วิธีแก้ไขปัญหา WordPress ขั้นสูงอย่างรวดเร็ว
เผยแพร่แล้ว: 2025-01-22คุณประสบปัญหาบางอย่างกับเว็บไซต์ของคุณหรือไม่? อย่าตื่นตกใจ; ทำตามคำแนะนำของเราเพื่อแก้ไขข้อผิดพลาด WordPress อย่างรวดเร็ว! แม้ว่า WordPress จะเป็นระบบจัดการเนื้อหาที่เชื่อถือได้ แต่ปัญหาก็เกิดขึ้นเป็นบางครั้ง คู่มือนี้นำเสนอวิธีแก้ปัญหาเพื่อให้ไซต์ของคุณกลับมาออนไลน์โดยเร็วที่สุด คุณจะได้เรียนรู้เกี่ยวกับข้อผิดพลาด WordPress ขั้นสูงที่พบบ่อยที่สุดและสาเหตุ วิธีระบุข้อผิดพลาดผ่านตัวอย่างจริง และวิธีแก้ไข
เหตุใดจึงแก้ไขปัญหา WordPress ขั้นสูง
หากคุณจัดการไซต์ WordPress ของคุณ คุณจะเห็นว่าอาจมีข้อผิดพลาดทางเทคนิค ตั้งแต่ความไม่สะดวกเล็กน้อยไปจนถึงปัญหาร้ายแรง ตัวอย่างเช่น ข้อผิดพลาดอาจทำให้ไซต์ออฟไลน์ ทำลายฟังก์ชันหลัก และทำให้สูญเสียรายได้
แต่มันมีอะไรมากกว่านั้น
ประสบการณ์ผู้ใช้ที่ไม่ดี เช่น เวลาในการโหลดช้า คุณลักษณะที่เสียหาย หรือไซต์ที่ไม่สามารถเข้าถึงได้ อาจส่งผลเสียต่อ ประสิทธิภาพ SEO ของคุณ Google จัดลำดับความสำคัญของเว็บไซต์ที่เป็นมิตรต่อผู้ใช้ในการจัดอันดับการค้นหา เนื่องจากประสบการณ์การใช้งานหน้าเว็บที่ยอดเยี่ยมจะช่วยให้ผู้ใช้มีส่วนร่วมมากขึ้นและค้นหาข้อมูลที่มีค่าได้อย่างรวดเร็ว
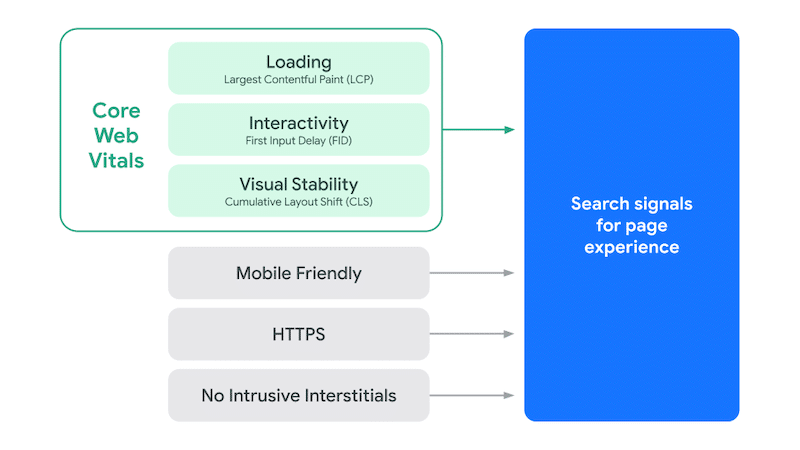
| ️ ประสบการณ์เพจเป็นหนึ่งในสัญญาณการจัดอันดับหลายประการที่อาจส่งผลต่อการมองเห็นทั่วไปของคุณ ดังนั้นจึงไม่ควรมองข้าม ปัญหา WordPress ใด ๆ ควรได้รับการแก้ไขและแก้ไขโดยเร็วที่สุด |
ต่อไปนี้คือตัวอย่างปัญหา WordPress ขั้นสูง 11 ประการที่เราจะแก้ไขในบทความนี้เพื่อหลีกเลี่ยงไม่ให้ผู้เยี่ยมชมได้รับประสบการณ์การใช้งานที่ไม่ดี: ข้อผิดพลาดของเซิร์ฟเวอร์ ปัญหาการเชื่อมต่อฐานข้อมูล หน่วยความจำเกินพิกัด ความเข้ากันได้ของ PHP ความขัดแย้งของปลั๊กอินหรือธีม และอื่นๆ
ก่อนที่จะพูดคุยเกี่ยวกับข้อผิดพลาด WordPress ขั้นสูงที่พบบ่อยที่สุด 11 ข้อและวิธีแก้ไข ให้ปฏิบัติตามกฎทองสี่ข้อเหล่านี้เพื่อแก้ไขปัญหา
วิธีแก้ไขข้อผิดพลาด WordPress ขั้นสูง: กฎทอง 4 ข้อ
ขั้นตอนการแก้ไขปัญหาเหล่านี้แนะนำโดย WordPress เองเป็นการเริ่มต้นที่ดีในการช่วยแก้ไขปัญหาส่วนใหญ่ได้อย่างมีประสิทธิภาพ
1. ระบุข้อความแสดงข้อผิดพลาด
ระบุปัญหาที่แน่นอนเพื่อจำกัดสาเหตุให้แคบลงและใช้แนวทางแก้ไขที่เหมาะสมจากคำแนะนำของเรา
2. สร้างการสำรองข้อมูลที่สมบูรณ์ของไซต์ WordPress ของคุณ
สำรองข้อมูลไซต์ของคุณทุกครั้งก่อนทำการเปลี่ยนแปลง โดยเฉพาะกับไฟล์โค้ด เพื่อหลีกเลี่ยงไม่ให้เกิดปัญหาร้ายแรงขึ้น
3. ปิดใช้งานปลั๊กอินทั้งหมดและเปิดใช้งานทีละรายการ
ปิดปลั๊กอินทั้งหมดและเปิดใช้งานใหม่ทีละรายการจนกว่าคุณจะระบุข้อขัดแย้งของปลั๊กอิน
4. เปลี่ยนเป็นธีม WordPress เริ่มต้น
เปลี่ยนเป็นธีมเริ่มต้นชั่วคราว เช่น Twenty Twenty-Three เพื่อตรวจสอบว่าธีมของคุณเป็นสาเหตุของปัญหาหรือไม่
วิธีแก้ปัญหาด่วนสำหรับปัญหา WordPress ขั้นสูง 11 ข้อ
ตอนนี้คุณรู้กฎทองสี่ข้อในการเริ่มแก้ไขปัญหา WordPress แล้ว มาดูส่วนถัดไปที่อธิบายวิธีแก้ไขปัญหาโดยละเอียดเกี่ยวกับปัญหา WordPress ที่พบบ่อยที่สุด 11 ประการ
1. เวลาในการโหลดหน้าเว็บช้า
️ ปัญหา WordPress ขั้นสูง: คุณกำลังประสบปัญหาไซต์โหลดช้าหรือแดชบอร์ดที่ล้าหลัง
Google ถือว่าไซต์ใดก็ตามที่โหลดนานกว่า 3 วินาที "ช้า" อัลกอริทึมใช้ความเร็วของหน้าเป็นปัจจัยในการจัดอันดับ ดังนั้นไซต์ที่ช้าอาจส่งผลต่อการทำ SEO ของคุณ ทำให้ผู้ใช้ค้นหาเว็บไซต์ของคุณได้ยากขึ้น เว็บไซต์ที่ช้ายังอาจส่งผลเสียต่ออัตรา Conversion ของคุณ ทำให้ผู้ใช้มีโอกาสดำเนินการน้อยลง ความล่าช้า 100 มิลลิวินาทีส่งผลเสียต่ออัตรา Conversion 7% (ที่มา: Akamai)
ตัวอย่างในโลกแห่งความเป็นจริง
วิธีที่ดีที่สุดในการทดสอบประสิทธิภาพไซต์ของคุณคือการใช้เครื่องมือเช่น GTmetrix หรือ PageSpeed Insights เป็นเครื่องมือวิเคราะห์ประสิทธิภาพของเว็บไซต์ที่วัดความเร็วในการโหลดหน้าเว็บ ระบุโอกาสในการเพิ่มประสิทธิภาพ และให้คำแนะนำที่สามารถดำเนินการได้เพื่อปรับปรุงประสบการณ์ผู้ใช้
ในตัวอย่างของเรา GTmetrix แสดงให้เห็นว่าเวลาในการโหลดหน้าเว็บทั้งหมดเกือบ 6 วินาที ซึ่งสูงกว่าเกณฑ์ที่แนะนำ (ประมาณ 3 วินาที)
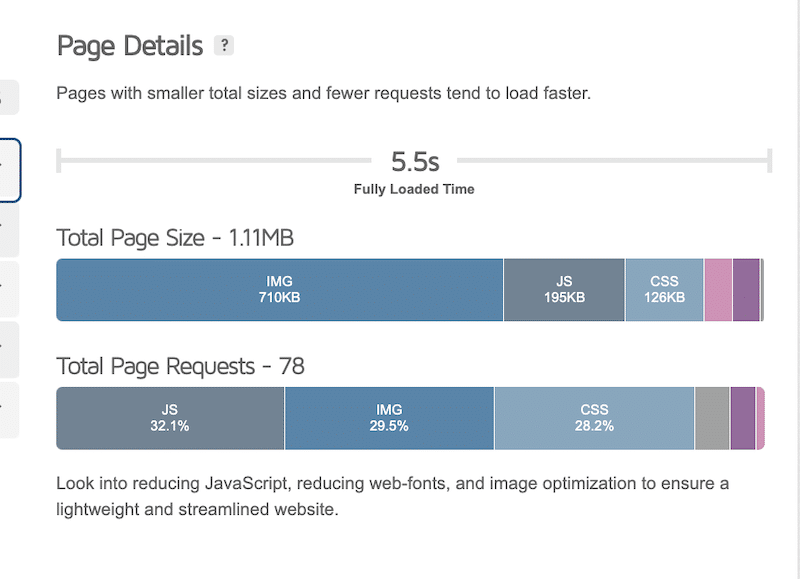
GTmetrix แสดงรายการปัญหาหลักที่ส่งผลต่อประสิทธิภาพการทำงานของคุณ เพื่อให้คุณทราบว่าต้องแก้ไขอะไรบ้าง
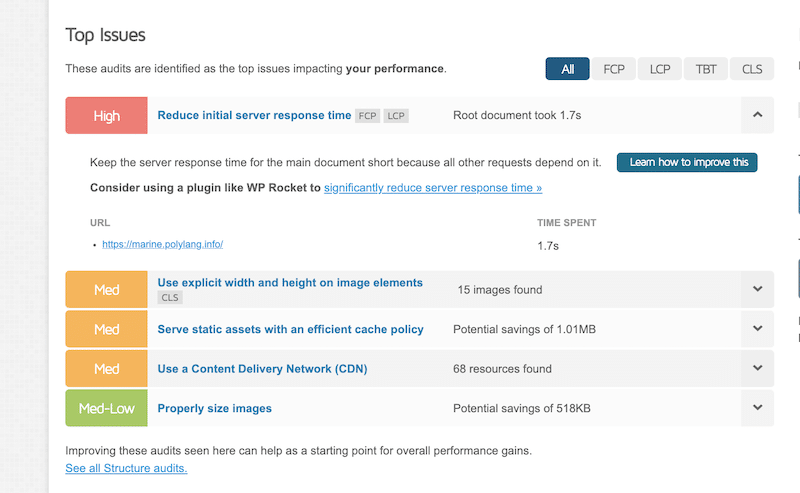
ในรายงานนี้ GTmetrix ระบุว่าการลดเวลาตอบสนองเริ่มต้นของเซิร์ฟเวอร์สามารถปรับปรุงประสิทธิภาพได้อย่างมาก
คำแนะนำ : เพื่อลดเวลาเซิร์ฟเวอร์เริ่มต้น คุณสามารถใช้เทคนิคต่อไปนี้:
- บีบอัดไฟล์ไซต์ด้วย GZIP เพื่อลดขนาด
- ติดตั้งปลั๊กอินแคชเพื่อจัดเก็บเพจแบบคงที่เพื่อให้โหลดเร็วขึ้น
- อัปเดตปลั๊กอินและธีมอยู่เสมอเพื่อหลีกเลี่ยงปัญหาด้านประสิทธิภาพ
- อัปเดตเวอร์ชัน PHP ของคุณเพื่อปรับปรุงความเร็วของเซิร์ฟเวอร์
- เพิ่มประสิทธิภาพโค้ดและฐานข้อมูลของคุณเพื่อประสิทธิภาพที่ดีขึ้น
สาเหตุที่เป็นไปได้
ดังที่เห็นข้างต้น มีหลายปัจจัยที่ส่งผลให้เว็บไซต์ทำงานช้าลง เช่น รูปภาพขนาดใหญ่ที่ไม่ได้เพิ่มประสิทธิภาพ โค้ดที่มากเกินไป แคชไม่เพียงพอ หรือปลั๊กอินที่ล้าสมัย
วิธีการแก้ไขปัญหา
ใช้ปลั๊กอินประสิทธิภาพเช่น WP Rocket WP Rocket มอบแนวทางปฏิบัติด้านประสิทธิภาพที่ดีที่สุด 80% เมื่อเปิดใช้งาน รวมถึงการแคช การบีบอัด GZIP การลดขนาดโค้ด การเพิ่มประสิทธิภาพของรูปภาพที่สำคัญในครึ่งหน้าบน และการเรนเดอร์แบบ Lazy อัตโนมัติ อินเทอร์เฟซที่ใช้งานง่ายช่วยให้คุณสามารถเปิดใช้งานคุณลักษณะที่มีประสิทธิภาพ เช่น การลบ CSS ที่ไม่ได้ใช้ การโหลด JavaScript ที่ถูกเลื่อนออกไป และความล่าช้าในการดำเนินการ JavaScript ด้วยการคลิกเพียงไม่กี่ครั้ง โดยไม่ต้องแตะโค้ดใดๆ
- ตรวจสอบให้แน่ใจว่าคุณใช้บริษัทโฮสติ้งที่รวดเร็วและเชื่อถือได้
- ติดตั้ง CDN เช่น RocketCDN หรือ Cloudflare เพื่อปรับปรุงความเร็วเพจทั่วโลก
- ปรับภาพให้เหมาะสมด้วยปลั๊กอินเช่น WebP Express หรือ Imagify Imagify เป็นหนึ่งในปลั๊กอินเพิ่มประสิทธิภาพรูปภาพที่ง่ายที่สุด โดยบีบอัดรูปภาพของคุณโดยไม่กระทบต่อคุณภาพ นอกจากนี้ยังแปลง PNG หรือ JPEG เป็น WebP หรือ AVIF ซึ่งเป็นรูปแบบที่ Google แนะนำเพื่อปรับปรุงความเร็วของหน้า
- ใช้ปลั๊กอินประสิทธิภาพเช่น WP Rocket WP Rocket มอบแนวทางปฏิบัติที่ดีที่สุดด้านประสิทธิภาพ 80% เมื่อเปิดใช้งาน รวมถึงการแคช การบีบอัด GZIP การลดขนาดโค้ด การเพิ่มประสิทธิภาพของรูปภาพที่สำคัญในครึ่งหน้าบน และการเรนเดอร์แบบ Lazy อัตโนมัติ อินเทอร์เฟซที่ใช้งานง่ายช่วยให้คุณสามารถเปิดใช้งานคุณสมบัติที่มีประสิทธิภาพ เช่น การลบ CSS ที่ไม่ได้ใช้ การโหลด JavaScript ที่ถูกเลื่อนออกไป และความล่าช้าในการดำเนินการ JavaScript ด้วยการคลิกเพียงไม่กี่ครั้ง โดยไม่ต้องแตะโค้ดใดๆ
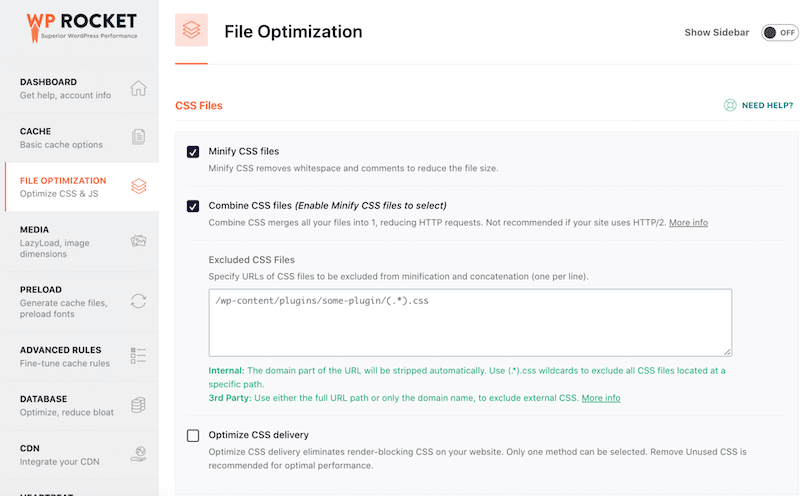
WP Rocket ช่วยปรับปรุงเวลาในการโหลด คะแนน PageSpeed Insights และตัววัด Core Web Vitals
นั่นคือผลลัพธ์ประสิทธิภาพไซต์ของเราก่อนและหลังการติดตั้ง WP Rocket
| อยากรู้เกี่ยวกับผลลัพธ์เหล่านั้นไหม? ทดสอบประสิทธิภาพ WordPress ของคุณด้วย! ตรวจสอบระดับประสิทธิภาพของคุณก่อนและหลังใช้ WP Rocket เพื่อดูความแตกต่าง |
- ระดับการปฏิบัติงานเปลี่ยนจาก C เป็น A
- เวลาโหลดเต็มที่เปลี่ยนจาก 5.5 วิ เป็น 2.7 วิ
| ผลการปฏิบัติงานบน GTmetrix ก่อน WP Rocket | ผลการปฏิบัติงานบน GTmetrix ด้วย WP Rocket |
2. ข้อผิดพลาดร้ายแรงหรือหน้าจอขาวแห่งความตาย (WSoD)
️ ปัญหา WordPress ขั้นสูง: คุณกำลังประสบกับข้อผิดพลาดร้ายแรงหรือหน้าจอสีขาวแห่งความตาย (WDoD)
หน้าจอสีขาวแห่งความตายเป็นปัญหาทั่วไปของ WordPress ขั้นสูงที่เบราว์เซอร์ของคุณแสดงหน้าจอว่างเปล่าโดยไม่มีเนื้อหา
ตัวอย่างในโลกแห่งความเป็นจริง
เว้นแต่จะเปิดใช้งานการแก้ไขข้อบกพร่องของ WordPress ข้อความแสดงข้อผิดพลาดและการแจ้งเตือนจะไม่ปรากฏให้เห็น ทำให้ปัญหาลึกลับและท้าทายในการวินิจฉัย ดูเหมือนว่าเบราว์เซอร์ไม่สามารถโหลดเนื้อหาใดๆ จากเว็บไซต์ได้
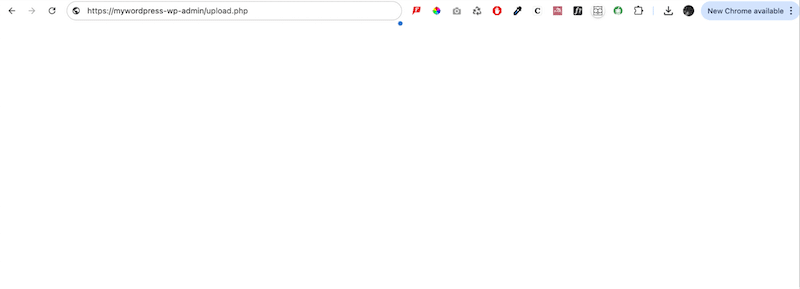
สาเหตุที่เป็นไปได้
- แคชที่ล้าสมัยทำให้เกิดข้อขัดแย้ง
- หน่วยความจำเซิร์ฟเวอร์ที่จัดสรรให้กับเว็บไซต์ของคุณไม่เพียงพอ
- ความเข้ากันไม่ได้ของธีมและปลั๊กอิน
วิธีการแก้ไขปัญหา
ล้างแคชของเบราว์เซอร์
ใน Chrome คลิกเมนูสามจุด > ลบข้อมูลการท่องเว็บ > ล้างข้อมูลการท่องเว็บ
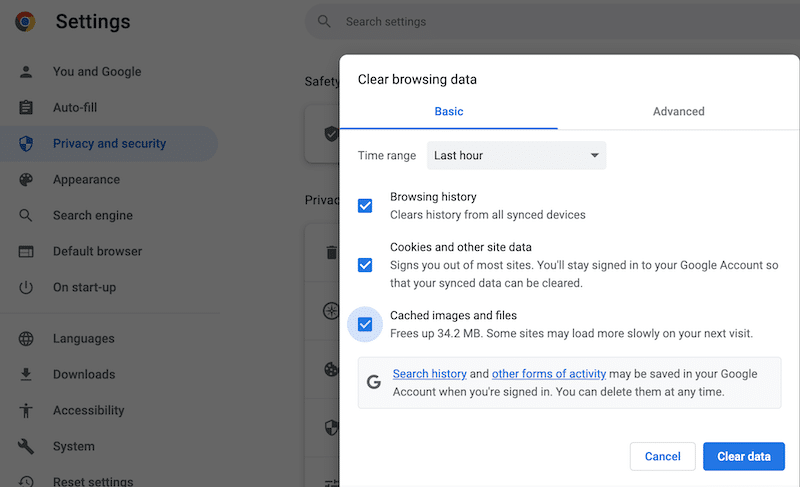
ล้างแคช WordPress
คุณสามารถล้างแคช WordPress ได้อย่างง่ายดายด้วยปลั๊กอินเช่น WP Rocket ในแดชบอร์ดปลั๊กอิน ให้ไปที่ส่วน การดำเนินการด่วน และคลิกที่ปุ่ม ล้างและโหลดแคชล่วงหน้า
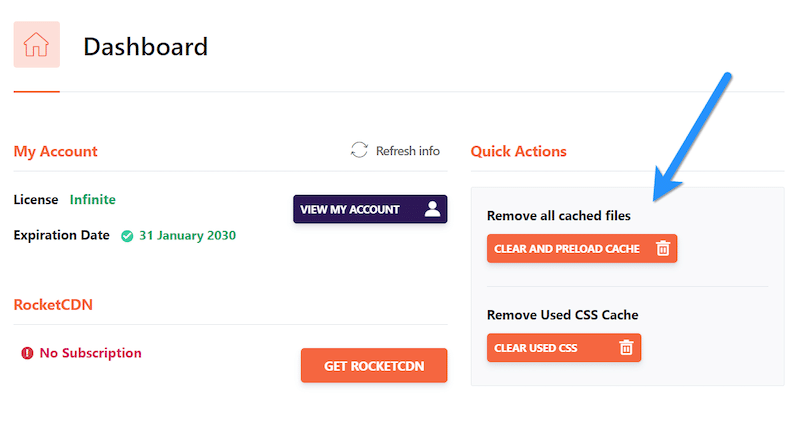
เพิ่มขีดจำกัดหน่วยความจำ
การเพิ่มขีดจำกัดหน่วยความจำสามารถช่วยแก้ไขปัญหาหน้าจอสีขาวบน WordPress ได้ เนื่องจากจะทำให้เว็บไซต์ของคุณมี “พลัง” ในการทำงานมากขึ้น เช่นเดียวกับคอมพิวเตอร์ที่ต้องการหน่วยความจำเพียงพอที่จะจัดการงาน เว็บไซต์ของคุณก็ต้องการหน่วยความจำเพื่อโหลดปลั๊กอิน ธีม และเนื้อหา ไซต์อาจหยุดทำงานหากหน่วยความจำหมดและแสดงหน้าจอว่าง
ต่อไปนี้เป็นวิธีเพิ่มขีดจำกัดหน่วยความจำของคุณ:
- เข้าถึงไฟล์ wp-config.php ผ่านทาง FTP หรือแผงควบคุมโฮสติ้งของคุณ
เพิ่มข้อมูลโค้ดต่อไปนี้:
php define('WP_MEMORY_LIMIT', '256M');ใช้โหมดการกู้คืน WordPress
หากปลั๊กอินหรือธีมทำให้เกิด WSOD WordPress อาจส่งอีเมลไปยังที่อยู่ผู้ดูแลระบบของคุณพร้อมลิงก์การกู้คืน หากไม่ได้รับอีเมล ให้เปิดใช้งานการดีบักด้วยตนเองผ่าน FTP ของคุณ:
- เพิ่มบรรทัดต่อไปนี้ใน wp-config.php:
php define('WP_DEBUG', true); define('WP_DEBUG_LOG', true);- ตรวจสอบไฟล์บันทึกการดีบัก (/wp-content/debug.log) เพื่อระบุปัญหา
ไฟล์บันทึกการดีบักจะมีลักษณะดังนี้:
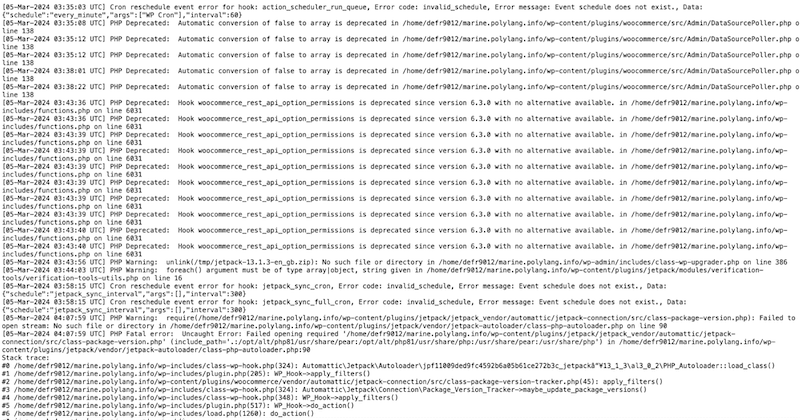
3. ข้อผิดพลาดในการสร้างการเชื่อมต่อฐานข้อมูล
️ ปัญหา WordPress ขั้นสูง: เกิดข้อผิดพลาดในการสร้างการเชื่อมต่อฐานข้อมูล
ข้อผิดพลาดนี้หมายความว่าเว็บไซต์ของคุณไม่สามารถเชื่อมต่อกับฐานข้อมูล WordPress ซึ่งจัดเก็บข้อมูลทั้งหมดที่จำเป็นในการเรียกใช้เว็บไซต์ของคุณ เนื่องจาก WordPress ขึ้นอยู่กับฐานข้อมูลนี้ เว็บไซต์ทั้งหมดจึงหยุดทำงานเมื่อการเชื่อมต่อล้มเหลว
ตัวอย่างในโลกแห่งความเป็นจริง
ข้อความระบุว่า WordPress ไม่สามารถสื่อสารกับฐานข้อมูลได้ ทำให้ผู้เยี่ยมชมไม่สามารถเข้าถึงไซต์ได้
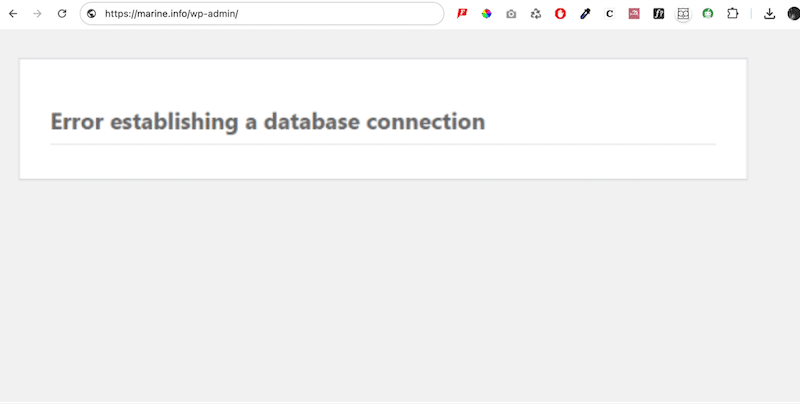
สาเหตุที่เป็นไปได้
- ชื่อฐานข้อมูล ชื่อผู้ใช้ รหัสผ่าน หรือชื่อโฮสต์ไม่ถูกต้อง
- ไฟล์หรือตารางในฐานข้อมูลเสียหาย
- เซิร์ฟเวอร์ที่โฮสต์ฐานข้อมูลของคุณล่มหรือมีการรับส่งข้อมูลสูง
วิธีการแก้ไขปัญหา
ตรวจสอบข้อมูลรับรองฐานข้อมูล
- เปิดไฟล์ wp-config.php ในไดเรกทอรีรากของเว็บไซต์ของคุณ
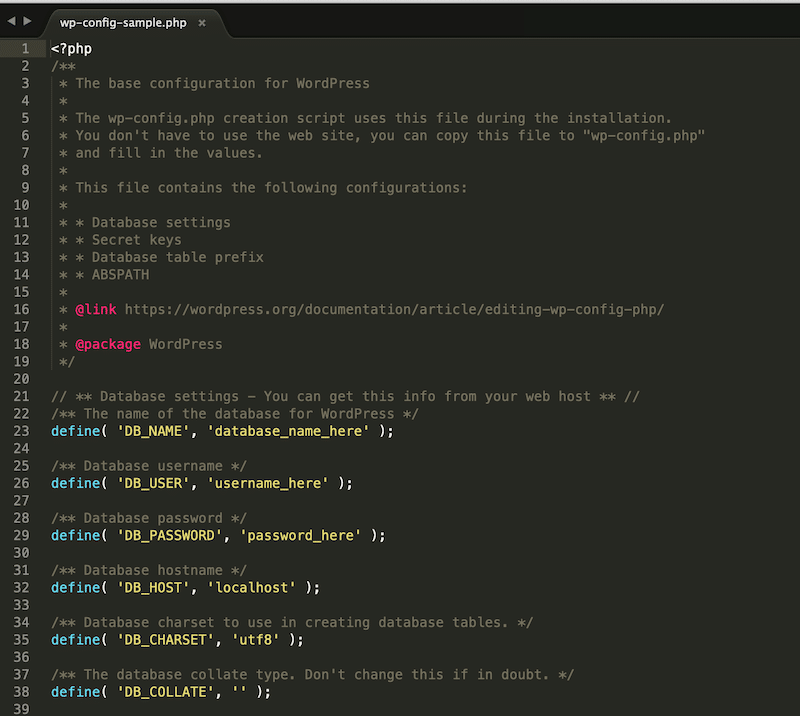
- ตรวจสอบรายละเอียดต่อไปนี้:
- ชื่อฐานข้อมูล
- ชื่อผู้ใช้ MySQL
- รหัสผ่าน MySQL
- ชื่อโฮสต์ MySQL
- ตรวจสอบให้แน่ใจว่าสิ่งเหล่านี้ตรงกับรายละเอียดฐานข้อมูลบัญชีโฮสติ้งของคุณ
แก้ไขฐานข้อมูล WordPress ที่เสียหาย
- ดาวน์โหลดสำเนาใหม่ของ WordPress จาก WordPress.org
- แตกไฟล์บนคอมพิวเตอร์ของคุณและลบโฟลเดอร์ wp-content และไฟล์ wp-config-sample.php
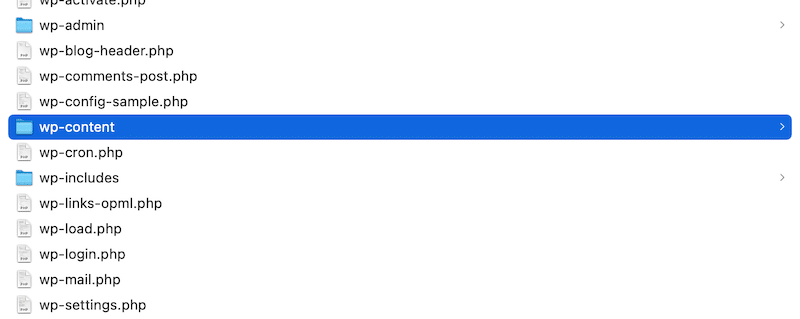
- อัปโหลดไฟล์ที่เหลือผ่าน FTP ไปยังเว็บไซต์ของคุณ โดยเขียนทับไฟล์ที่มีอยู่
- ซึ่งจะแทนที่ไฟล์หลักที่เสียหายด้วยเวอร์ชันใหม่และควรแก้ไขปัญหาฐานข้อมูล
ซ่อมแซมฐานข้อมูลใน WordPress
- เปิดไฟล์ wp-config.php ของคุณผ่าน File Manager หรือ FTP
เพิ่มบรรทัด:
php define('WP_ALLOW_REPAIR', true);- เปิดเบราว์เซอร์ของคุณแล้วไปที่:
“http://www.your-site.com/wp-admin/maint/repair.php” - เลือกตัวเลือก ซ่อมแซมฐานข้อมูล
- รอให้กระบวนการเสร็จสิ้นและตรวจสอบว่าปัญหาได้รับการแก้ไขแล้ว
สำคัญ: หลังจากเสร็จสิ้นงานแล้ว เราขอแนะนำให้ลบสายการซ่อมแซมออกจาก รอม ไฟล์ wp-config.php e ด้วยเหตุผลด้านความปลอดภัย
จัดการปัญหาเซิร์ฟเวอร์ฐานข้อมูลหรือการรับส่งข้อมูลที่พุ่งสูงขึ้น
หากเซิร์ฟเวอร์ฐานข้อมูลล่มหรือมีการรับส่งข้อมูลสูงเกินไป โปรดติดต่อผู้ให้บริการโฮสต์ของคุณเพื่อขอความช่วยเหลือ สามารถช่วยเพิ่มประสิทธิภาพทรัพยากรเซิร์ฟเวอร์โดยการเพิ่มแบนด์วิธหรือความจุในการจัดเก็บข้อมูล หากเป็นปัญหาฝั่งเซิร์ฟเวอร์ พวกเขาอาจจะสามารถแก้ไขได้
4. การใช้งาน CPU มากเกินไปหรือการโอเวอร์โหลดเซิร์ฟเวอร์
️ ปัญหา WordPress ขั้นสูง: การใช้งาน CPU มากเกินไปหรือการโอเวอร์โหลดเซิร์ฟเวอร์
การใช้งาน CPU มากเกินไปหรือการโอเวอร์โหลดเซิร์ฟเวอร์เกิดขึ้นหากไซต์ WordPress ใช้ทรัพยากรเซิร์ฟเวอร์มากกว่าที่ควรจะเป็น
ตัวอย่างในโลกแห่งความเป็นจริง
หากคุณไปที่ เครื่องมือ > ความสมบูรณ์ของไซต์ ในแดชบอร์ด WordPress ของคุณ คุณสามารถตรวจสอบจำนวนพื้นที่จัดเก็บข้อมูลที่เหลืออยู่ในไซต์ของคุณได้อย่างรวดเร็ว ส่วนไดเรกทอรีจะให้รายละเอียดพื้นที่ว่างและพื้นที่ใช้งานของคุณ ซึ่งช่วยให้คุณทราบว่าไซต์ของคุณมีพื้นที่เก็บข้อมูลเหลือน้อยหรือไม่
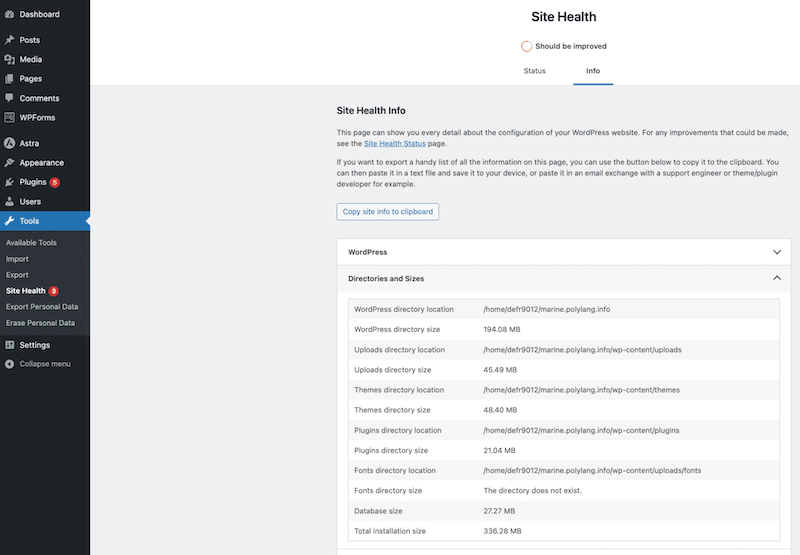
สาเหตุที่เป็นไปได้
- รหัสที่ได้รับการปรับปรุงไม่ดี ทำให้เกิดความไร้ประสิทธิภาพ
- การแสดงรูปภาพขนาดใหญ่หรือมีรูปแบบที่ไม่เหมาะสม
- ขาดแคชเพื่อลดคำขอซ้ำ
- งาน WP-Cron จำนวนมากเกินไปกำลังทำงานอยู่ในพื้นหลัง
- ปลั๊กอินจำนวนมากหรือล้าสมัยใช้ทรัพยากร
วิธีการแก้ไขปัญหา
- พูดคุยกับผู้ให้บริการโฮสติ้งของคุณเพื่อระบุข้อมูลที่มีทรัพยากรจำนวนมาก และขอตัวเลือกการเพิ่มประสิทธิภาพเพิ่มเติมจากพวกเขา
- ใช้แคชเพื่อจัดเก็บหน้าเว็บไซต์ของคุณในเวอร์ชันคงที่และกำจัดคำขอของเซิร์ฟเวอร์ที่ซ้ำกัน คุณยังสามารถย่อและบีบอัดไฟล์ CSS และ JS เพื่อลดขนาดและลดการถ่ายโอนข้อมูลได้ WP Rocket เหมาะอย่างยิ่งสำหรับการเพิ่มประสิทธิภาพโค้ดของคุณและใช้งานแคชโดยไม่ต้องเชี่ยวชาญด้านเทคโนโลยี
- ปรับภาพให้เหมาะสมโดยการบีบอัดและใช้รูปแบบที่มีประสิทธิภาพ เช่น WebP หรือ AVIF ช่วยลดขนาดไฟล์และลดแบนด์วิธและการใช้งาน CPU ปลั๊กอินเพิ่มประสิทธิภาพรูปภาพ เช่น Imagify หรือ Optimole สามารถช่วยได้
- ปิดการใช้งาน WP-cron เพื่อจำกัดงานพื้นหลังที่ไม่จำเป็น
- ใช้ส่วนขยาย WP Hive Chrome เพื่อวิเคราะห์ผลกระทบของปลั๊กอินต่อประสิทธิภาพไซต์ และปิดใช้งานส่วนขยายที่ใช้ทรัพยากรของคุณมากเกินไป
5. จำเป็นต้องอัปเดต PHP
️ ปัญหา WordPress ขั้นสูง: จำเป็นต้องอัปเดต PHP
WordPress Core ใช้ PHP ซึ่งเป็นภาษาโปรแกรมที่จัดการการสื่อสารระหว่างไซต์ WordPress ของคุณและฐานข้อมูล PHP ตรวจสอบให้แน่ใจว่าเนื้อหาของคุณโหลดอย่างถูกต้องและฟีเจอร์ต่างๆ ทำงาน
หมายเหตุ: WordPress แนะนำ PHP เวอร์ชันขั้นต่ำ 7.4 เพื่อให้ทำงาน ได้
ตัวอย่างในโลกแห่งความเป็นจริง
หากคุณเห็นคำเตือน “จำเป็นต้องอัปเดต PHP” ในแดชบอร์ด WordPress ของคุณ นั่นหมายความว่าไซต์ของคุณใช้งาน PHP เวอร์ชันล้าสมัย ซึ่งอาจส่งผลต่อประสิทธิภาพและความปลอดภัย
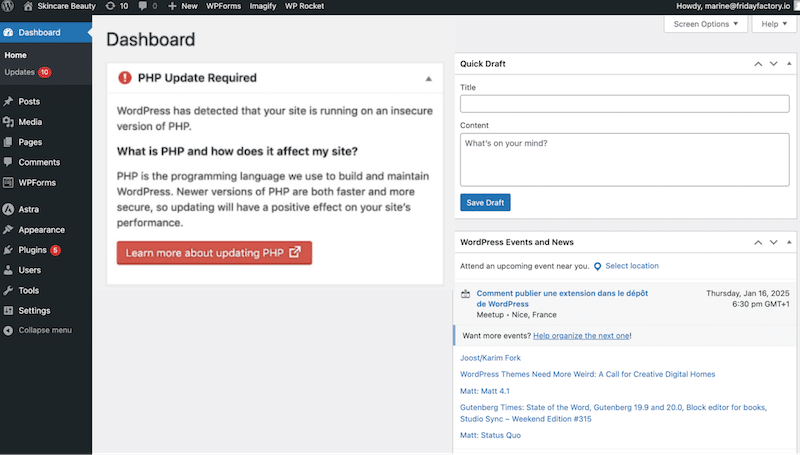
สาเหตุที่เป็นไปได้
- ใช้งาน PHP เวอร์ชันก่อนหน้า 7.0.
วิธีการแก้ไขปัญหา
คุณต้องอัปเกรดไซต์ของคุณเป็น PHP เวอร์ชันล่าสุด มีหลายวิธีในการดำเนินการ แต่มาตรวจสอบ cPanel กันดีกว่า

- เปิด cPanel ของคุณ ไปที่ส่วนย่อย ซอฟต์แวร์ แล้วคลิกปุ่ม เลือกเวอร์ชัน PHP
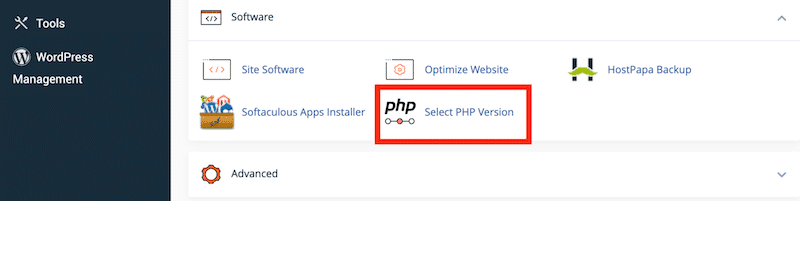
- เลือก PHP เวอร์ชันใหม่ที่คุณต้องการอัปเกรดจากเมนูแบบเลื่อนลง
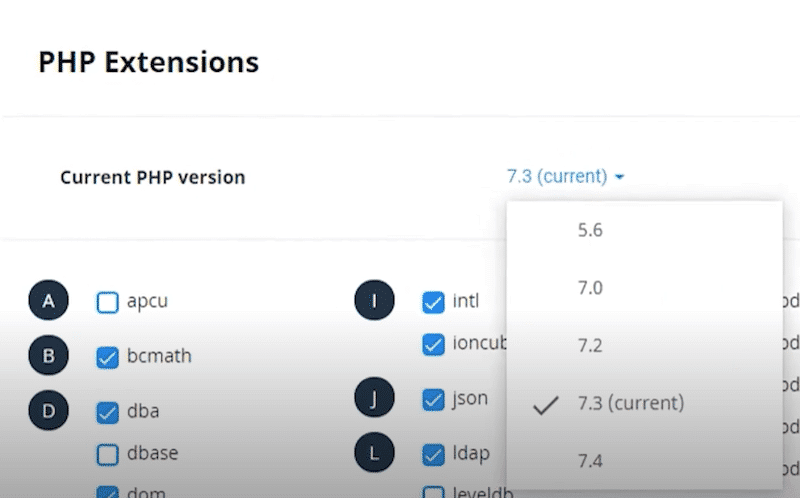
| อ่านคู่มือฉบับสมบูรณ์ของเราเพื่อเรียนรู้วิธีตรวจสอบและอัปเดตเวอร์ชัน PHP ของคุณบน WordPress |
6. ข้อผิดพลาดเกินเวลาดำเนินการสูงสุด
️ ปัญหา WordPress ขั้นสูง: ข้อผิดพลาดเกินเวลาดำเนินการสูงสุด
เวลาดำเนินการ PHP บน WordPress เป็นขีดจำกัดในตัว (ปกติคือ 30 วินาที) ที่กำหนดระยะเวลาที่สคริปต์ PHP สามารถทำงานได้ หากสคริปต์เกินขีดจำกัดนี้ ก็ทำได้ง่าย WordPress จะทริกเกอร์ข้อผิดพลาด "เกินเวลาดำเนินการสูงสุด" โดยอัตโนมัติ
ตัวอย่างในโลกแห่งความเป็นจริง
ลองนึกภาพการอัปเดตปลั๊กอินจำนวนมากเช่น WooCommerce หรือการอัปเดตปลั๊กอินจำนวนมากพร้อมกัน กระบวนการนี้อาจใช้เวลานานกว่าเวลาดำเนินการ PHP ที่อนุญาต ซึ่งอาจทำให้เกิดข้อความแสดงข้อผิดพลาดได้
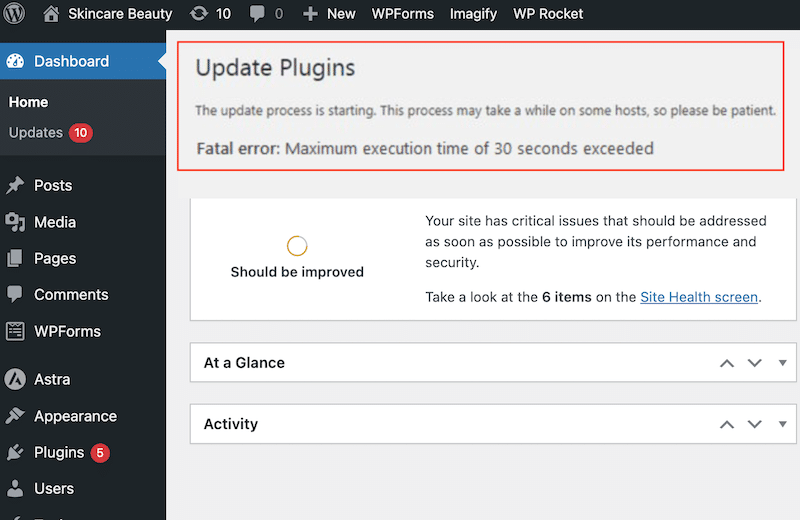
สาเหตุที่เป็นไปได้
ข้อผิดพลาดนี้เกิดขึ้นเมื่อสคริปต์บนไซต์ของคุณใช้เวลาดำเนินการนานเกินไปภายในกำหนดเวลา PHP มักเกิดจากงานหนัก เช่น การนำเข้าไฟล์ขนาดใหญ่หรือการรันการอัปเดตที่ซับซ้อน
วิธีการแก้ไขปัญหา
เพิ่มขีดจำกัดเวลาด้วยตนเอง
- เข้าถึงไฟล์ wp-config.php ของคุณผ่านทางแผงควบคุมโฮสติ้งหรือ FTP
- คลิกขวาที่ไฟล์แล้วเลือก แก้ไข
ตอนนี้คุณสามารถเพิ่มขีดจำกัดเป็น 300 วินาที (ปรับตามต้องการ แต่เราแนะนำ 300 วินาที) โดยเพิ่มบรรทัดต่อไปนี้:
set_time_limit(300);เพิ่มการจำกัดเวลาโดยใช้ปลั๊กอิน
- ติดตั้งและเปิดใช้งานปลั๊กอิน WP Maximum Execution Time Exceeded
- ไปที่แผงผู้ดูแลระบบ WordPress ของคุณและใช้การตั้งค่าปลั๊กอินเพื่อเพิ่มเวลาดำเนินการ
7. ข้อผิดพลาดในการแยกวิเคราะห์: ข้อผิดพลาดทางไวยากรณ์ ไม่คาดคิด
️ ปัญหา WordPress ขั้นสูง: ข้อผิดพลาดในการแยกวิเคราะห์: ข้อผิดพลาดทางไวยากรณ์ ไม่คาดคิด
“ข้อผิดพลาดในการแยกวิเคราะห์: ข้อผิดพลาดทางไวยากรณ์ ไม่คาดคิด” เกิดขึ้นหาก PHP พบข้อผิดพลาดในโค้ดที่ทำให้ไม่สามารถดำเนินการได้อย่างถูกต้อง
ตัวอย่างในโลกแห่งความเป็นจริง
ตัวอย่างเช่น หากคุณลืมใส่เครื่องหมายคำพูดโดยไม่ปิดบังหรือลืมใส่วงเล็บ ตัวแปล PHP จะไม่สามารถแยกวิเคราะห์โค้ดได้
ดังนั้น หากคุณเพิ่มบรรทัดโค้ด PHP เช่นนี้:
php echo 'Hello World; เครื่องหมายคำพูดปิดที่หายไป (') จะทำให้เกิดข้อผิดพลาดในการแยกวิเคราะห์เนื่องจากตัวแยกวิเคราะห์ PHP คาดว่าสตริงจะปิดอย่างถูกต้อง ต่อไปนี้เป็นข้อความแสดงข้อผิดพลาดที่คุณจะได้รับเมื่อพยายามเข้าถึงไซต์ของคุณ:
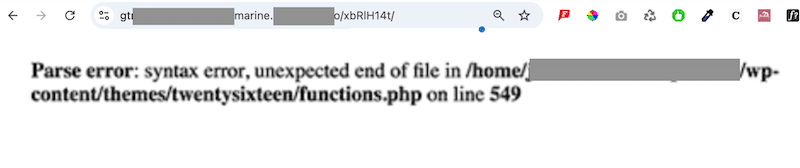
สาเหตุที่เป็นไปได้
- เครื่องหมายคำพูดหรือวงเล็บเหลี่ยมที่ไม่ปิด
- อักขระหรือเครื่องหมายวรรคตอนหายไป (เช่น อัฒภาค)
- รหัสไม่ถูกต้องหรือเข้ากันไม่ได้
- ไฟล์เสียหายหรือถูกแก้ไข
วิธีการแก้ไขปัญหา
ตรวจสอบการเปลี่ยนแปลงรหัสล่าสุดด้วยตนเอง
หากคุณเพิ่งแก้ไขโค้ดใดๆ ให้ตรวจสอบการเปลี่ยนแปลงเหล่านั้น ข้อผิดพลาดอาจเกิดจากข้อผิดพลาดทั่วไป เช่น วงเล็บ วงเล็บเหลี่ยม หรืออัฒภาคหายไป
ใช้ตัวตรวจสอบไวยากรณ์ PHP
ดาวน์โหลดโค้ดและวางลงในตัวตรวจสอบไวยากรณ์หรือตัวแก้ไขไวยากรณ์ PHP นี่จะเน้นตำแหน่งที่แน่นอนของข้อผิดพลาดในโค้ด
เปิดใช้งานโหมดดีบัก หากต้องการเปิดใช้งานโหมดดีบักใน WordPress ให้เปิดไฟล์ wp-config.php และเปลี่ยนบรรทัดต่อไปนี้:
php define('WP_DEBUG', true);หลังจากบันทึกการเปลี่ยนแปลงแล้ว ให้โหลดเว็บไซต์ของคุณใหม่ ข้อความแสดงข้อผิดพลาดร้ายแรงจะปรากฏขึ้นอีกครั้ง โดยให้รายละเอียดเพิ่มเติมเกี่ยวกับปัญหา
บรรทัดแรกของข้อความแสดงข้อผิดพลาดมักจะระบุสาเหตุของปัญหา และจะให้หมายเลขบรรทัดที่ต้องแก้ไข
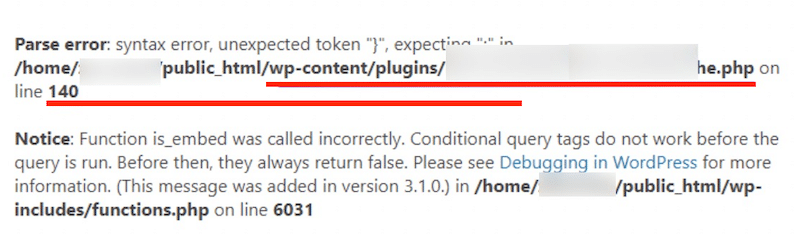
8. WordPress ติดอยู่ในโหมดบำรุงรักษา
️ ปัญหา WordPress ขั้นสูง: ไม่สามารถใช้งานได้ในช่วงสั้นๆ สำหรับการบำรุงรักษาตามกำหนดเวลา โปรดกลับมาตรวจสอบอีกครั้งในอีกสักครู่
เมื่อคุณเริ่มการอัปเดตสำหรับธีมหรือปลั๊กอินของคุณ WordPress จะเข้าสู่โหมดการบำรุงรักษาชั่วคราวโดยอัตโนมัติ ข้อความนี้มักจะหายไปหลังจากผ่านไปไม่กี่วินาทีเมื่อการอัปเดตเสร็จสิ้น อย่างไรก็ตาม หากเว็บไซต์ของคุณ “ติดอยู่” ในโหมดบำรุงรักษา ผู้เยี่ยมชมจะไม่สามารถเข้าถึงเนื้อหาของคุณได้
ตัวอย่างในโลกแห่งความเป็นจริง
คุณจะเห็นข้อความโหมดการบำรุงรักษาเมื่อคุณอัปเดตปลั๊กอินแบบฟอร์มการติดต่อของคุณ คุณไม่สามารถดำเนินการอัปเดตให้เสร็จสิ้นได้ และแทนที่จะกู้คืนการเข้าถึง ไซต์ของคุณกลับติดอยู่กับคำเตือนต่อไปนี้:
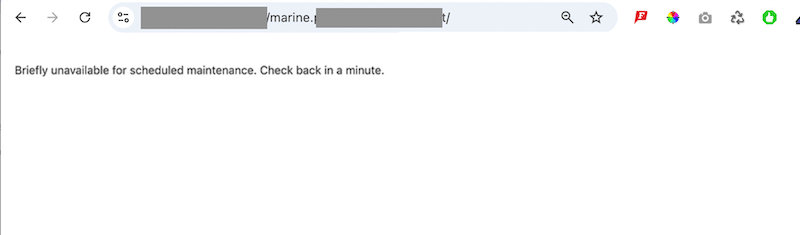
สาเหตุที่เป็นไปได้
- อัปเดตปลั๊กอินหรือธีมมากเกินไปในคราวเดียว
- ปัญหาความเข้ากันได้ทำให้เกิดข้อผิดพลาดระหว่างการอัปเดต
วิธีการแก้ไขปัญหา
- ใช้ FTP เพื่อเข้าถึงไฟล์ไซต์ของคุณ
- เข้าสู่ระบบด้วยข้อมูลประจำตัวของคุณและไปที่โฟลเดอร์รูทของเว็บไซต์ของคุณ
- ค้นหาไฟล์ .maintenance และลบออก
- รีเฟรชไซต์ของคุณ และข้อความโหมดการบำรุงรักษาควรหายไป
| เคล็ดลับเพื่อหลีกเลี่ยงปัญหานี้ในอนาคต: อัปเดตปลั๊กอินและธีมทีละรายการเพื่อลดความเสี่ยงในการติดขัดในโหมดการบำรุงรักษา |
9. เกิดข้อผิดพลาดในการเปลี่ยนเส้นทางมากเกินไป
️ ปัญหา WordPress ขั้นสูง: ERR_TOO_MANY_REDIRECTS
ข้อผิดพลาดนี้อาจเกิดขึ้นเมื่อเบราว์เซอร์ของคุณ "ค้าง" ในลูปการเปลี่ยนเส้นทางขณะพยายามดึงเนื้อหาจากไซต์ WordPress ของคุณ เบราว์เซอร์พยายามเชื่อมต่อกับเซิร์ฟเวอร์ที่ถูกต้องโดยการตีกลับระหว่าง URL หรือเซิร์ฟเวอร์ที่แตกต่างกัน เป็นผลให้ไซต์ไม่สามารถเข้าถึงได้ ล็อคผู้ใช้ในวงวนที่ไม่มีที่สิ้นสุด
ตัวอย่างในโลกแห่งความเป็นจริง
คุณพยายามเปิดเว็บไซต์ของคุณ แต่แทนที่จะโหลดอย่างถูกต้อง คุณเห็นข้อความแสดงข้อผิดพลาดแจ้งว่ามีการเปลี่ยนเส้นทางมากเกินไปและหน้าเว็บไม่ทำงาน
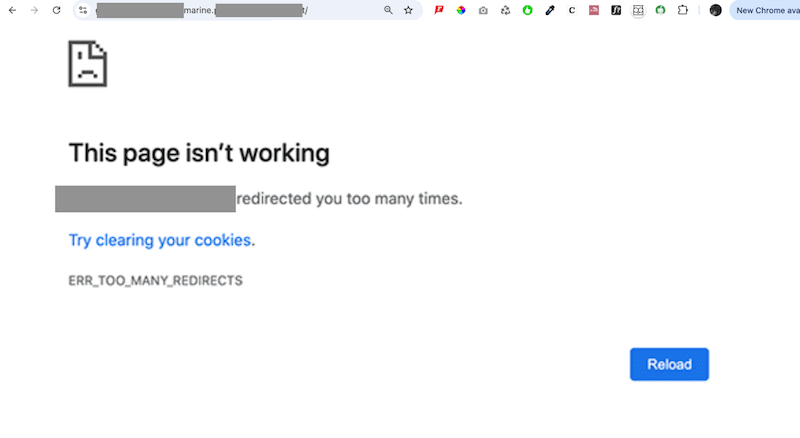
สาเหตุที่เป็นไปได้
- การตั้งค่าไม่ถูกต้องใน WordPress เช่น URL หรือลิงก์ถาวรที่ไม่ตรงกัน
- ปลั๊กอินที่ผิดพลาดทำให้เกิดข้อขัดแย้ง
- แคฝั่งเซิร์ฟเวอร์สร้างปัญหาการเปลี่ยนเส้นทาง
วิธีการแก้ไขปัญหา
ล้างคุกกี้
บน Chrome: คลิกเมนูสามจุด > การตั้งค่า > ความเป็นส่วนตัวและความปลอดภัย > ล้างข้อมูลการท่องเว็บ > เลือกคุกกี้และข้อมูลไซต์อื่นๆ > คลิกล้างข้อมูล
บน Firefox: เปิดเมนู > การตั้งค่า > ความเป็นส่วนตัวและความปลอดภัย > เลื่อนไปที่คุกกี้และข้อมูลไซต์ > คลิกล้างข้อมูล
ล้างแคช WordPress
ใช้ WP Rocket ไปที่แดชบอร์ด WordPress ของคุณ คลิกที่การตั้งค่า > WP Rocket และคลิกปุ่มล้างแคช
ตรวจสอบ URL ของ WordPress
ไปที่การตั้งค่า > ทั่วไปในแดชบอร์ด WordPress ของคุณ ตรวจสอบให้แน่ใจว่าที่อยู่ WordPress (URL) และที่อยู่เว็บไซต์ (URL) ตรงกัน ตัวอย่างเช่น ทั้งสองควรใช้ "www" หรือไม่-" www" อย่างสม่ำเสมอ
รีเซ็ต .htaccess
ไฟล์ .htaccess ช่วยจัดการคุณสมบัติที่สำคัญ เช่น การเปลี่ยนเส้นทาง, URL ที่เป็นมิตรกับ SEO, การควบคุมการเข้าถึง และการเพิ่มประสิทธิภาพ นอกจากนี้ยังมีบทบาทสำคัญในการสร้างลิงก์ถาวรและจัดการการกำหนดค่าระดับเซิร์ฟเวอร์อื่นๆ การรีเซ็ตอาจแก้ไขปัญหา ERR_TOO_MANY_REDIRECTS ได้ด้วย
- เข้าถึงไฟล์เว็บไซต์ของคุณผ่านทางไคลเอนต์ FTP หรือตัวจัดการไฟล์ในแดชบอร์ดโฮสติ้งของคุณ
- ค้นหาไฟล์ .htaccess ในโฟลเดอร์รูท
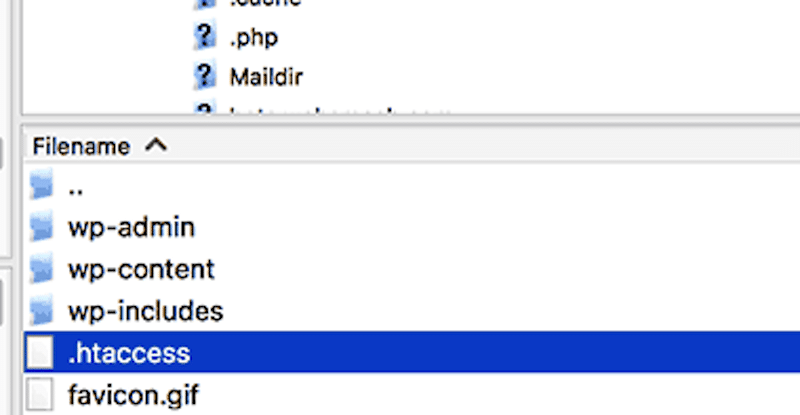
- ดาวน์โหลดไฟล์ .htaccess ไว้เป็นข้อมูลสำรอง จากนั้นลบออกจากเซิร์ฟเวอร์
เยี่ยมชมเว็บไซต์ของคุณเพื่อตรวจสอบว่าปัญหาได้รับการแก้ไขหรือไม่
- สร้างไฟล์ .htaccess ขึ้นมาใหม่โดยไปที่ การตั้งค่า > ลิงก์ถาวร ในแดชบอร์ด WordPress ของคุณ แล้วคลิก บันทึกการเปลี่ยนแปลง
| คำแนะนำ: หากวิธีแก้ไขปัญหาเหล่านี้ไม่ได้ผล คุณสามารถอ่านคู่มือเฉพาะของเราเกี่ยวกับวิธีแก้ไข ERR_TOO_MANY_REDIRECTS บน WordPress |
10. ข้อผิดพลาดเนื้อหาผสม SSL/HTTPS
️ ปัญหา WordPress ขั้นสูง: การเชื่อมต่อกับไซต์นี้ไม่ปลอดภัย
ข้อผิดพลาดนี้หรือที่เรียกว่าคำเตือนเนื้อหาแบบผสม เกิดขึ้นเมื่อองค์ประกอบบางอย่างบนไซต์ WordPress ของคุณยังคงใช้ HTTP แทน HTTPS มักเกิดจากการตั้งค่า Secure Socket Layer (SSL) ที่ไม่ถูกต้อง พูดง่ายๆ ก็คือ เว็บไซต์ของคุณมี URL ที่ไม่ปลอดภัยบางส่วนที่ใช้ HTTP แม้ว่าเว็บไซต์ของคุณควรจะเป็น HTTPS อย่างสมบูรณ์แล้วก็ตาม
ตัวอย่างในโลกแห่งความเป็นจริง
เมื่อเยี่ยมชมไซต์ของคุณ คุณจะเห็นข้อความเตือนว่า “การเชื่อมต่อของคุณไปยังไซต์นี้ไม่ปลอดภัย”
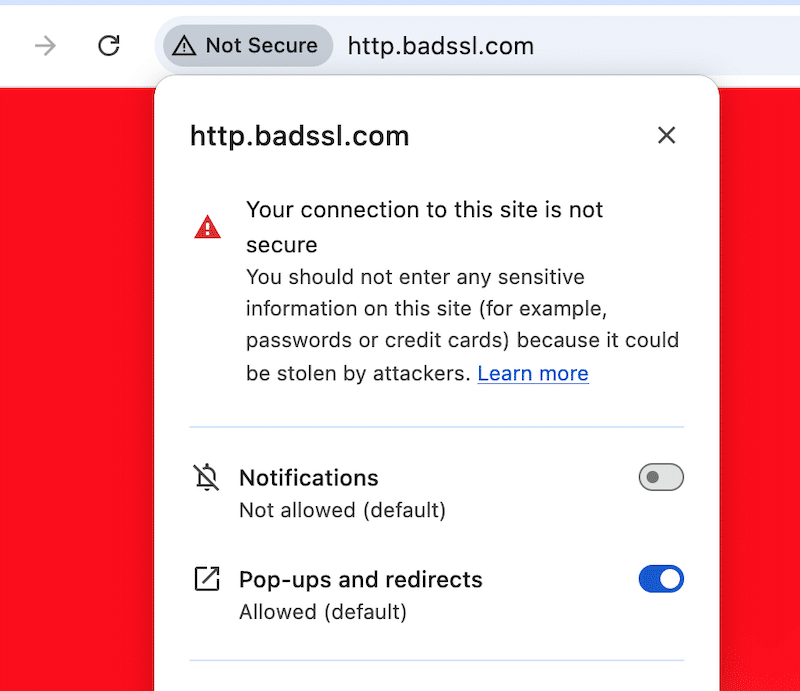
สาเหตุที่เป็นไปได้
ปัญหานี้มักเกิดขึ้นหลังจากเปลี่ยนเว็บไซต์ของคุณจาก HTTP เป็น HTTPS ทรัพยากรบางอย่าง เช่น รูปภาพหรือสคริปต์ อาจยังคงใช้ลิงก์ HTTP แม้ว่าจะติดตั้ง SSL อย่างถูกต้องแล้วก็ตาม
วิธีการแก้ไขปัญหา
มีสองวิธีในการแก้ไขข้อผิดพลาดเกี่ยวกับเนื้อหาผสมบน WordPress
ใช้ปลั๊กอิน
ติดตั้งและเปิดใช้งานปลั๊กอิน เช่น SSL Insecure Content Fixer เพื่อการแก้ไขอัตโนมัติที่ง่ายดาย
อัปเดตลิงก์ HTTP ด้วยตนเอง
หากมีลิงก์ที่ไม่ปลอดภัยเพียงไม่กี่ลิงก์ คุณสามารถค้นหาและลบออกได้ คุณสามารถแทนที่ด้วย HTTPS ได้ด้วยตนเอง
สำหรับหลายลิงก์ คุณสามารถใช้ปลั๊กอิน เช่น Better Search Refplace ได้
- ไปที่ เครื่องมือ > การค้นหาที่ดีขึ้นแทนที่ ในแดชบอร์ด WordPress ของคุณ
- ป้อนที่อยู่ HTTP ของเว็บไซต์ของคุณในช่อง ค้นหา และเวอร์ชัน HTTPS ในช่อง แทนที่ด้วย
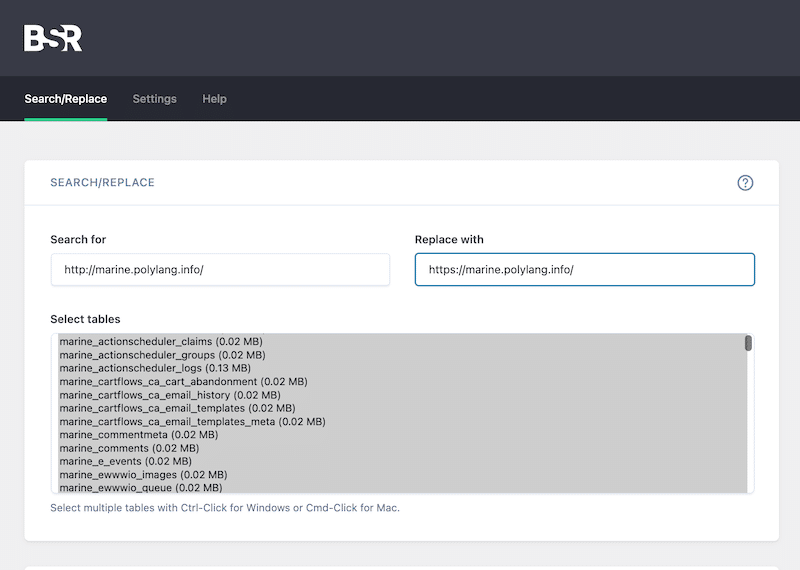
- เลือกตารางฐานข้อมูลทั้งหมดโดยกด Ctrl (หรือ Cmd บน Mac) ค้างไว้แล้วคลิกแต่ละตาราง
- ปล่อยการตั้งค่าอื่นๆ ทั้งหมดไว้เหมือนเดิม แล้วคลิกปุ่ม เรียกใช้การค้นหา/แทนที่ เพื่อดำเนินการค้นหาและแทนที่
- การดำเนินการนี้จะอัปเดตลิงก์ที่ไม่ปลอดภัยทั้งหมดในฐานข้อมูลของคุณเป็น HTTPS
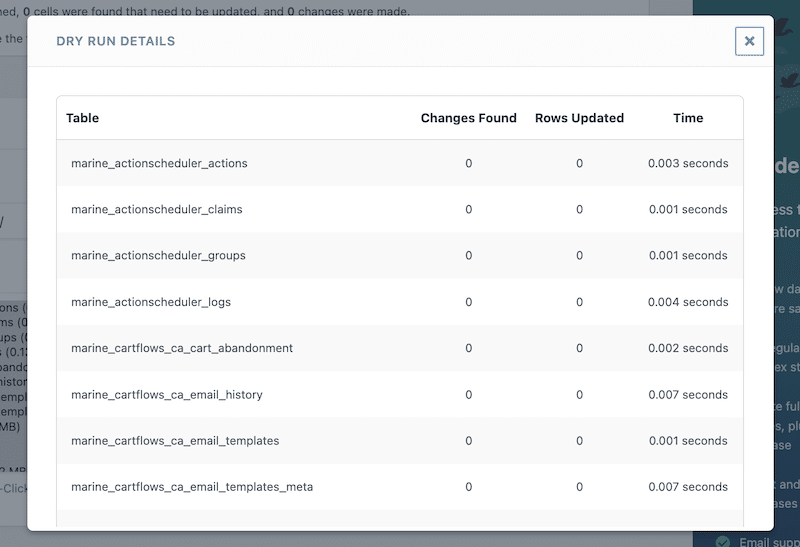
11. ความขัดแย้งของปลั๊กอินและธีม
️ ปัญหา WordPress ขั้นสูง: ปัญหาปลั๊กอินและธีมขัดแย้งกัน
เมื่อปลั๊กอินสองตัวขัดแย้งกัน อาจทำให้เกิดปัญหาต่างๆ ที่ขัดขวางการทำงานและรูปลักษณ์ของเว็บไซต์ของคุณ นอกจากนี้ ข้อขัดแย้งอาจทำให้ประสิทธิภาพของเว็บไซต์ช้าลง เนื่องจากปลั๊กอินแย่งชิงทรัพยากร หรือคุณอาจประสบปัญหาในการเข้าถึงหรือใช้งานพื้นที่ผู้ดูแลระบบ WordPress
ตัวอย่างในโลกแห่งความเป็นจริง
คุณได้ติดตั้งปลั๊กอินใหม่ และฟีเจอร์บางอย่าง เช่น แบบฟอร์มติดต่อหรือกระบวนการชำระเงิน อาจหยุดทำงานตามที่คาดไว้ คุณอาจเห็นข้อผิดพลาดหรือคำเตือน PHP ที่ส่วนหน้าหรือในพื้นที่ผู้ดูแลระบบของคุณ เลย์เอาต์ของเว็บไซต์อาจดูใช้งานไม่ได้ รูปภาพหายไป มีการจัดรูปแบบแปลกๆ หรือการโหลดหน้าเว็บไม่สมบูรณ์
สาเหตุที่เป็นไปได้
- ปลั๊กอินบางตัวอาจขัดแย้งกันหากพยายามแก้ไขส่วนเดียวกันของ WordPress หรือทับซ้อนกันในการทำงาน
- ปลั๊กอินเก่าหรือการติดตั้ง WordPress ที่ล้าสมัยจะเพิ่มโอกาสเกิดข้อขัดแย้ง
- ปลั๊กอินที่ไม่ปฏิบัติตามแนวทางปฏิบัติที่ดีที่สุดของ WordPress สามารถรบกวนผู้อื่นหรือแกนหลักของ WordPress ได้
- ธีมที่มีฟังก์ชันการทำงานในตัวอาจขัดแย้งกับปลั๊กอินที่จัดการงานที่คล้ายกัน
- ทรัพยากรเซิร์ฟเวอร์ที่จำกัดอาจทำให้เกิดปัญหาเมื่อปลั๊กอินหลายตัวต้องการการใช้งานสูง
วิธีการแก้ไขปัญหา
อัปเดตปลั๊กอินของคุณ
ตรวจสอบให้แน่ใจว่าปลั๊กอินทั้งหมดใช้งานเวอร์ชันล่าสุด หากต้องการตรวจสอบ ให้ไปที่ ปลั๊กอิน > ปลั๊กอินที่ติดตั้ง ปลั๊กอินทั้งหมดที่ต้องการการอัปเดตจะมีคำเตือนสีเหลืองว่า "มี XX เวอร์ชันใหม่ให้ใช้งาน"
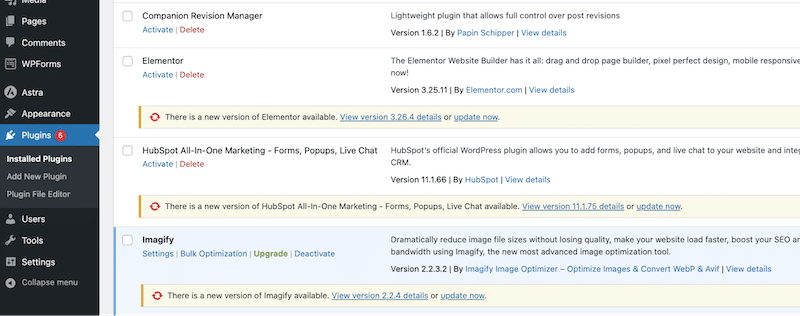
ตรวจสอบความขัดแย้งของธีม
เปลี่ยนไปใช้ธีม WordPress เริ่มต้นชั่วคราวผ่านทาง ลักษณะที่ปรากฏ > ธีม เพื่อแยกแยะปัญหาที่เกี่ยวข้องกับธีม
ตรวจสอบความเข้ากันได้ของปลั๊กอิน
ยืนยันว่าแต่ละปลั๊กอินมีป้ายกำกับ “เข้ากันได้กับเวอร์ชัน WordPress ของคุณ” บน WordPress.org
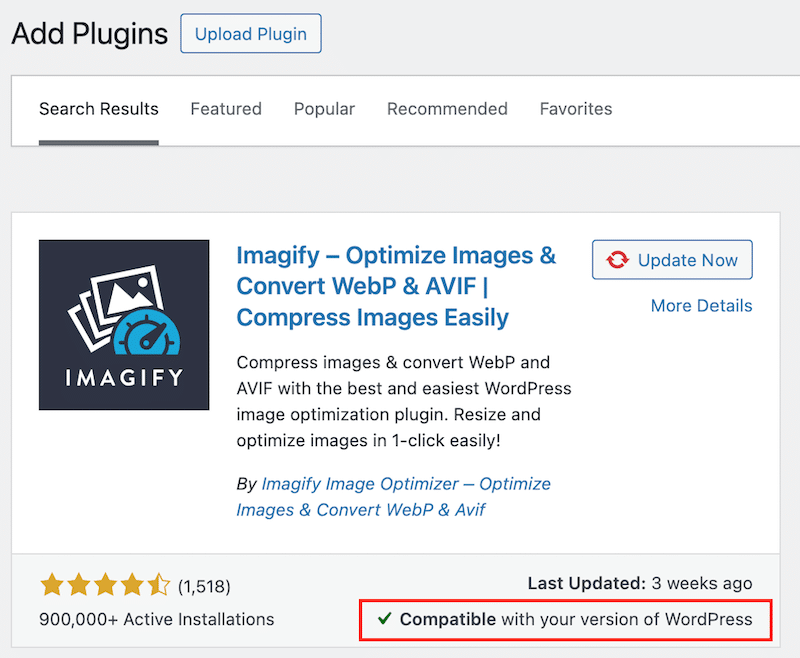
ปิดใช้งานปลั๊กอินทั้งหมดและเปิดใช้งานอีกครั้งทีละรายการ เพื่อระบุแหล่งที่มาของข้อขัดแย้ง ปิดใช้งานปลั๊กอินทั้งหมด และเปิดใช้งานอีกครั้งทีละรายการ จากนั้นไปที่ ปลั๊กอิน > ปลั๊กอินที่ติดตั้ง > การดำเนินการแบบกลุ่ม > ลบ
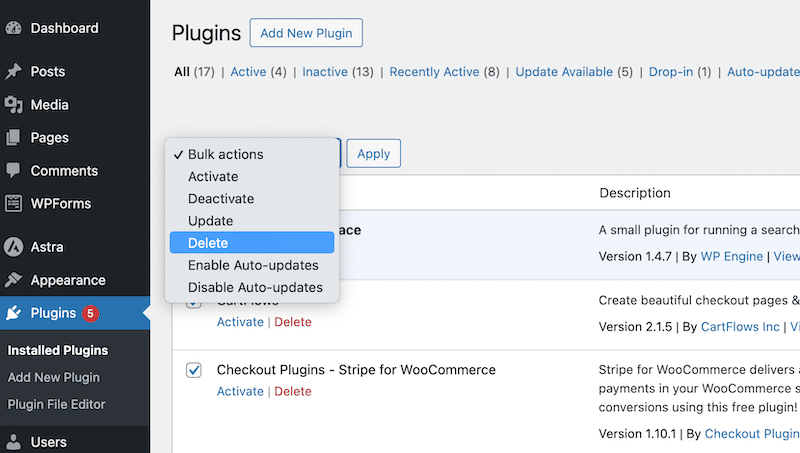
ติดตั้งปลั๊กอินการแก้ไขปัญหา เช่น การตรวจสุขภาพและการแก้ไขปัญหา พัฒนาโดยชุมชน WordPress.org ปลั๊กอินนี้ช่วยระบุข้อผิดพลาดในการกำหนดค่าและมอบเครื่องมือแก้ไขปัญหาโดยการปิดการใช้งานปลั๊กอินและธีมสำหรับเซสชัน WordPress ที่ปลอดภัย
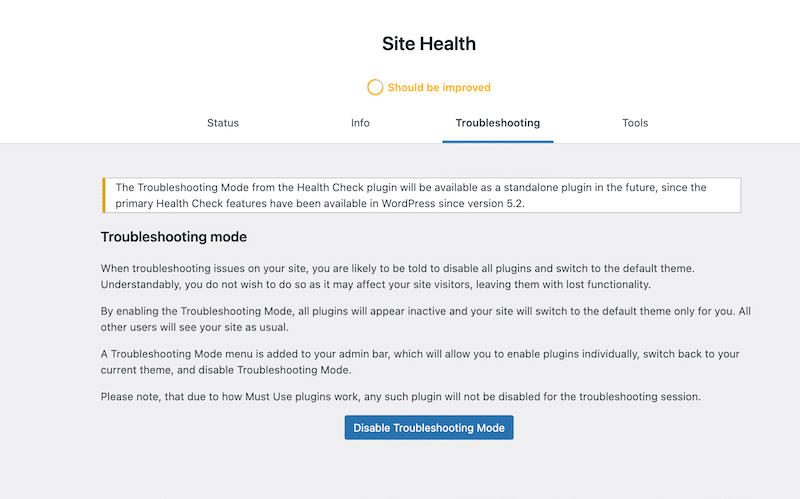
| คำแนะนำเพื่อหลีกเลี่ยงความขัดแย้งในอนาคต: – กำหนดเวลาการสำรองข้อมูลอัตโนมัติเพื่อกู้คืนเวอร์ชันก่อนหน้าหากเกิดปัญหาใด ๆ – เรียกใช้การอัปเดตบนไซต์ชั่วคราวก่อนดำเนินการกระบวนการเดียวกันบนไซต์ที่ใช้งานจริงของคุณ (ที่ลูกค้าของคุณเห็น) |
ห่อขึ้น
นั่นเป็นห่อ! ตอนนี้คุณควรทราบวิธีแก้ปัญหาข้อผิดพลาด WordPress ขั้นสูงอย่างมีประสิทธิภาพแล้ว สำรองข้อมูลไซต์ของคุณทุกครั้งก่อนทำการเปลี่ยนแปลง และจำไว้ว่าปัญหาไม่ได้มองเห็นได้เสมอไป เวลาในการโหลดที่ช้ามักบ่งบอกถึงปัญหาที่ซ่อนอยู่ โชคดีที่เครื่องมืออย่าง WP Rocket, Imagify และ Rocket CDN ช่วยลดความยุ่งยากในการเพิ่มประสิทธิภาพ ทำให้คุณนำแนวทางปฏิบัติที่ดีที่สุดไปปฏิบัติได้ด้วยการคลิกเพียงไม่กี่ครั้งและไม่ต้องเขียนโค้ด
ทดลองใช้ WP Rocket โดยไม่มีความเสี่ยงวันนี้ด้วยการรับประกันคืนเงินภายใน 14 วัน และเริ่มแก้ไขเว็บไซต์ที่ช้าของคุณ!
