วิธีแก้ไข “ใช้งานไม่ได้ในเวลาสั้นๆ สำหรับการบำรุงรักษาตามกำหนดเวลา กลับมาตรวจสอบอีกครั้งในไม่กี่นาที”
เผยแพร่แล้ว: 2022-03-16คุณเคยพบกับ ' ไม่พร้อมใช้งานชั่วครู่สำหรับการบำรุงรักษาตามกำหนดเวลาหรือไม่ กลับมาตรวจสอบอีกครั้งในไม่กี่นาที ' ข้อผิดพลาดในเว็บไซต์ของคุณ?
โดยปกติข้อความจะปรากฏขึ้นเมื่อมีการอัปเดตแกน ปลั๊กอิน หรือธีมของ WordPress ข้อความจะหายไปทันทีที่การอัปเดตสิ้นสุดลง บางครั้ง การอัปเดตอาจผิดพลาด และนั่นคือเวลาที่เว็บไซต์ของคุณแสดงข้อผิดพลาดของโหมดการบำรุงรักษา
ไม่ต้องกังวล! เราจะแสดงวิธีแก้ไขข้อผิดพลาด ในบทช่วยสอนนี้ คุณจะได้เรียนรู้:
- ทำไมเว็บไซต์ของคุณถึงติดอยู่ในโหมดบำรุงรักษา
- วิธีทำให้เว็บไซต์ของคุณออกจากโหมดบำรุงรักษา
- วิธีลดผลกระทบของข้อผิดพลาดในเว็บไซต์ของคุณให้น้อยที่สุด
- และควรดำเนินการอย่างไรไม่ให้มันเกิดขึ้นอีก
มาดำดิ่งกัน
ข้อผิดพลาด 'ใช้งานไม่ได้ในเวลาสั้นๆ สำหรับการบำรุงรักษาตามกำหนดเวลา' คืออะไร ทำไมมันถึงเกิดขึ้น?
คุณอาจแปลกใจที่รู้ว่า 'ไม่พร้อมใช้งานสำหรับการบำรุงรักษาตามกำหนดเวลา' ในเวลาสั้นๆ โปรดกลับมาตรวจสอบอีกครั้งในไม่กี่นาที' ข้อผิดพลาดไม่ใช่ข้อผิดพลาด แต่เป็นการแจ้งเตือน จะปรากฏขึ้นเมื่อมีการอัปเดตซอฟต์แวร์หลัก ปลั๊กอิน หรือธีมของไซต์ของคุณ
ระหว่างการอัปเดต มีหลายสิ่งหลายอย่างเกิดขึ้นที่พื้นหลัง WordPress ดาวน์โหลดไฟล์ที่อัปเดตลงในเซิร์ฟเวอร์ของเว็บไซต์ของคุณ มันแยกไฟล์และติดตั้งบนเว็บไซต์ของคุณ
คุณจึงสามารถจินตนาการได้ว่าเมื่ออัปเดตเว็บไซต์ของคุณ ฟังก์ชันบางอย่างของเว็บไซต์จะได้รับผลกระทบ ซึ่งอาจนำไปสู่ประสบการณ์การใช้งานที่ไม่ดี และคุณอาจสูญเสียข้อมูลผู้ใช้อันมีค่าไปได้
เพื่อป้องกันไม่ให้ปัญหาเหล่านี้เกิดขึ้น WordPress จะสร้างไฟล์ชั่วคราวที่เรียกว่าไฟล์ .maintenance และทำให้ไซต์ของคุณอยู่ในโหมดบำรุงรักษา ไฟล์นี้สร้าง 'Briefly Unavailable For Scheduled Maintenance. โปรดกลับมาตรวจสอบอีกครั้งในไม่กี่นาที' ข้อความและแสดงตราบเท่าที่เว็บไซต์กำลังปรับปรุง
WordPress ใช้เวลาเพียงไม่กี่วินาทีในการรันการอัปเดต เมื่อการอัปเดตเสร็จสิ้น ไฟล์จะลบไฟล์ .maintenance โดยอัตโนมัติ และเว็บไซต์ของคุณจะกลับมาเป็นปกติ
อย่างไรก็ตาม บางครั้ง WordPress ไม่สามารถลบไฟล์ได้ และนั่นคือเวลาที่ไซต์ของคุณติดอยู่ในโหมดบำรุงรักษา
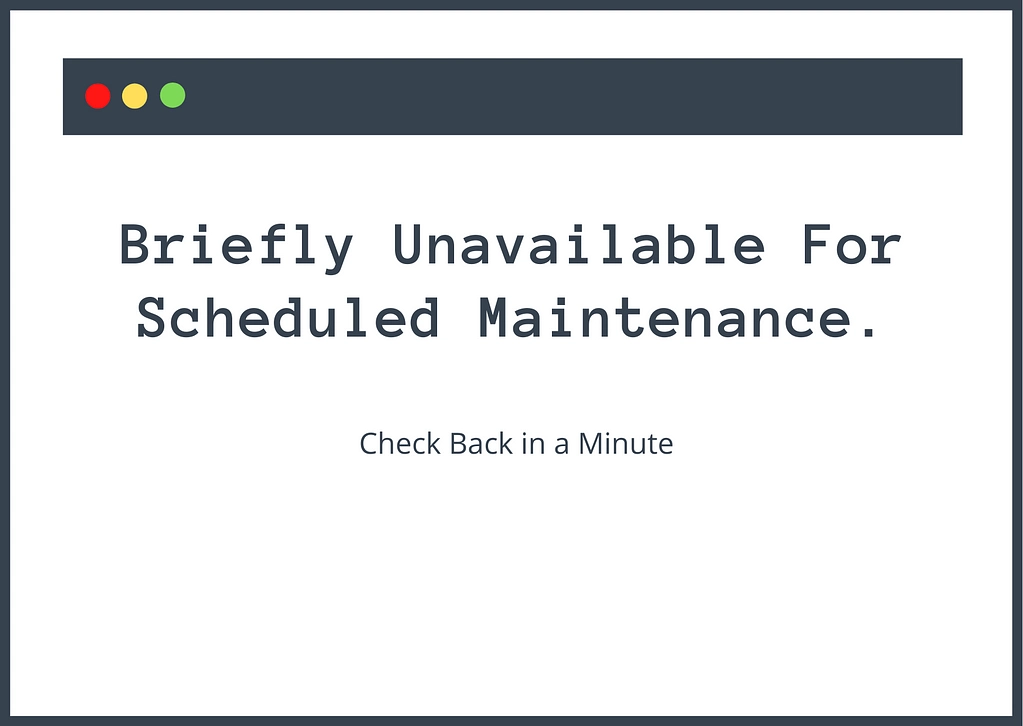
เหตุใด WordPress จึงไม่ลบไฟล์ .maintenance
WordPress อาจล้มเหลวในการลบไฟล์ .maintenance เนื่องจากสาเหตุต่อไปนี้:
- คุณปิดเบราว์เซอร์ระหว่างการอัปเดต
- เซิร์ฟเวอร์ของคุณหมดเวลาขณะเรียกใช้การอัปเดตเนื่องจากมีการโอเวอร์โหลด สิ่งนี้สามารถเกิดขึ้นได้เมื่อคุณอัปเดตปลั๊กอินและธีมมากเกินไป
- ธีมและปลั๊กอินบางตัวของคุณไม่เข้ากันกับเวอร์ชัน WordPress ของคุณหรือร่วมกัน
ไม่ว่าสาเหตุคืออะไร คุณสามารถแก้ไขปัญหาได้โดยทำตามขั้นตอนที่เรากล่าวถึงในหัวข้อถัดไป
วิธีแก้ไข 'ใช้งานไม่ได้ในเวลาสั้นๆ สำหรับการบำรุงรักษาตามกำหนดเวลา โปรดกลับมาตรวจสอบใหม่ในอีกสักครู่' ข้อผิดพลาด
ในการแก้ไขข้อผิดพลาด คุณจะต้องลบไฟล์ .maintenance ออกจากโฟลเดอร์รากของเว็บไซต์ มีสองวิธีหลักในการเข้าถึงโฟลเดอร์รูท:
- การใช้ FTP และไคลเอนต์ FTP เช่น FileZilla
- ผ่าน cPanel File Manager หากโฮสต์ของคุณมี cPanel
️ เราจะแสดงให้คุณเห็นทั้งสองวิธี แต่ก่อนอื่น มีขั้นตอนการดูแลทำความสะอาดเล็กน้อย…
ในการเริ่มต้น ให้ล้างแคชของเบราว์เซอร์ เบราว์เซอร์มักจะทำสำเนาของเว็บไซต์และนำเสนอเวอร์ชันที่คัดลอกมาแก่ผู้ใช้ (หรืออีกนัยหนึ่งคือเวอร์ชันแคช) เพื่อเพิ่มความเร็วในกระบวนการโหลดหน้าเว็บ ดังนั้นจึงเป็นไปได้ที่ไซต์ของคุณจะกลับมาเป็นปกติ และข้อผิดพลาดเป็นเพียงเวอร์ชันแคชของไซต์
ถัดไป สำรองข้อมูลเว็บไซต์ของคุณ ในการลบข้อผิดพลาด คุณจะต้องเข้าถึงส่วนหลังของไซต์ของคุณและลบไฟล์การบำรุงรักษา หากคุณลงเอยด้วยการลบไฟล์ผิด มันจะนำไปสู่ปัญหาที่ใหญ่กว่า เลยสำรองข้อมูลไว้ ในกรณีที่เกิดข้อผิดพลาด คุณสามารถกู้คืนไซต์ของคุณและลองอีกครั้ง
หากคุณมีระบบที่มีการสำรองข้อมูลไซต์ของคุณทุกวันอยู่แล้ว ให้ดำเนินการตามขั้นตอนด้านล่าง มิฉะนั้น คุณจะต้องสำรองข้อมูลด้วยตนเอง เนื่องจากคุณไม่สามารถเข้าถึง wp-admin ของคุณ และไม่สามารถติดตั้งปลั๊กอินสำรองได้ อย่างไรก็ตาม การสำรองข้อมูลและการกู้คืนด้วยตนเองนั้นทำได้ยาก แต่ผู้ให้บริการโฮสติ้งของคุณอาจช่วยได้
เอาล่ะ มาเริ่มกันเลย
แก้ไขโหมดบำรุงรักษาผ่าน FTP
ติดตั้งไคลเอนต์ FTP เช่น FileZilla บนคอมพิวเตอร์ของคุณ
ถัดไป เชื่อมต่อ FileZilla กับเซิร์ฟเวอร์ของคุณโดยใช้ข้อมูลรับรอง FTP จากโฮสต์ของคุณ หากคุณไม่แน่ใจว่ามันทำงานอย่างไร คุณสามารถปฏิบัติตามคำแนะนำ WordPress FTP ของเรา
เมื่อคุณเชื่อมต่อกับเซิร์ฟเวอร์แล้ว ให้เข้าถึงโฟลเดอร์รากของไซต์โดยไปที่โฟลเดอร์ public_html จากนั้นค้นหาไฟล์ . maintenance ในโฟลเดอร์ราก
หากคุณไม่พบไฟล์ ให้ไปที่ เซิร์ฟเวอร์ เลือก บังคับแสดงไฟล์ที่ซ่อนอยู่ จากนั้นลองค้นหาไฟล์อีกครั้ง
คลิกขวาที่ไฟล์ .maintenance และเลือก Delete แค่นั้นแหละ.
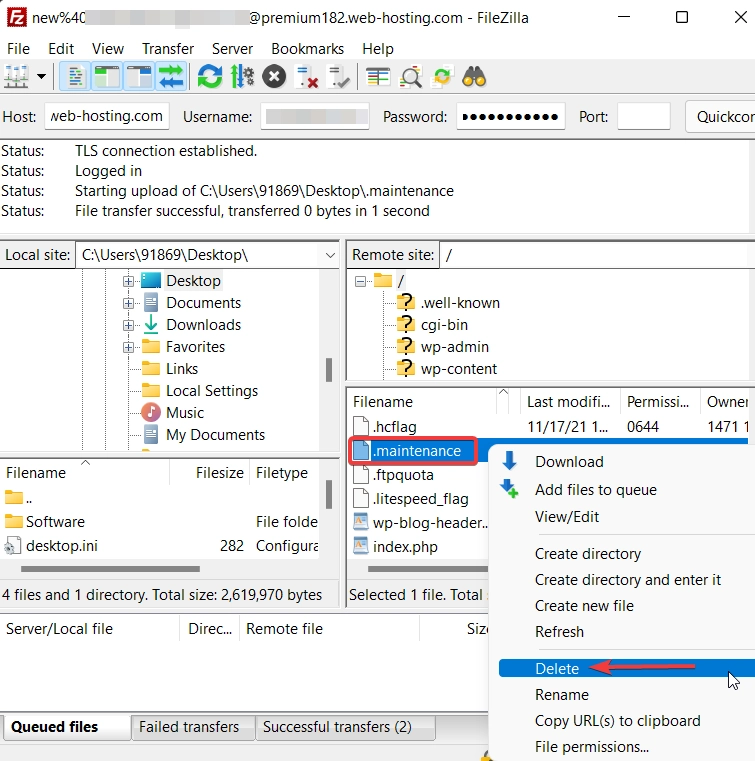
แก้ไขโหมดการบำรุงรักษาผ่าน cPanel File Manager
หากโฮสต์ของคุณใช้ cPanel คุณสามารถแก้ไขข้อผิดพลาดโหมดการบำรุงรักษา WordPress โดยใช้เครื่องมือจัดการไฟล์ของ cPanel แทนที่จะต้องเชื่อมต่อผ่าน FTP
ลงชื่อเข้าใช้บัญชีโฮสติ้งของคุณและไปที่ cPanel → File Manager → public_html → .maintenance คลิกขวาที่ไฟล์ .maintenance เลือก Delete และตรวจสอบเว็บไซต์ของคุณ มันควรจะกลับมาเป็นปกติ
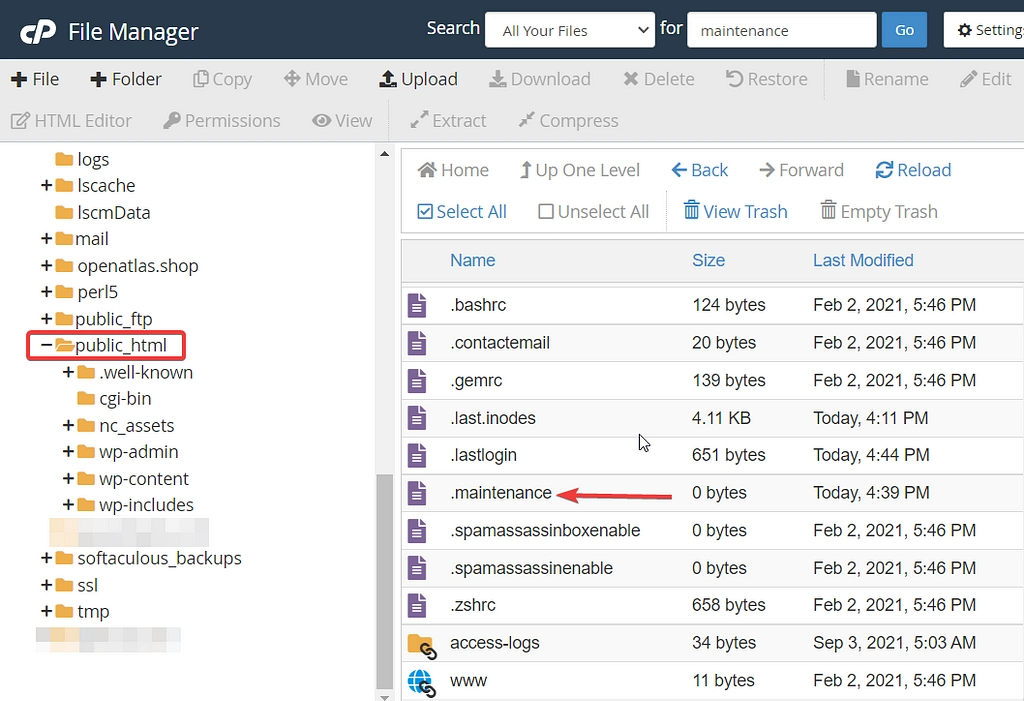
แค่นั้นแหละ! นั่นคือวิธีที่คุณลบ 'Briefly Unavailable For Scheduled Maintenance' โปรดกลับมาตรวจสอบอีกครั้งในไม่กี่นาที' ข้อผิดพลาดจากไซต์ของคุณ

ปัญหาที่คุณอาจเผชิญหลังจากลบ .maintenance file
หลังจากลบไฟล์ .maintenance แล้ว ผู้ใช้ WordPress มักจะประสบปัญหาทั่วไปสองประการ พวกเขาอาจพบว่าไซต์ของตนยังคงค้างอยู่ในโหมดบำรุงรักษา หรืออาจพบว่าไซต์ของตนเสีย หากคุณกำลังประสบปัญหาเหล่านี้ไม่ต้องกังวล อ่านต่อไปเพื่อค้นหาวิธีแก้ไข
ยังติดอยู่ในโหมดบำรุงรักษา
หากเว็บไซต์ของคุณยังคงค้างอยู่ในโหมดบำรุงรักษาหลังจากทำตามขั้นตอนข้างต้นแล้ว อาจเป็นไปได้ว่าไฟล์ wp-activate.php ของคุณต้องอัปเดต ไฟล์นี้อยู่ในตำแหน่งเดียวกับที่คุณพบไฟล์ .maintenance กล่าวคือ ในโฟลเดอร์รากของเว็บไซต์ของคุณ เปิดไฟล์ และคุณควรเห็นรหัสต่อไปนี้: define ('WP_INSTALLING', true)
แทนที่คำว่า 'จริง' ด้วย 'เท็จ' และบันทึกไฟล์ แค่นั้นแหละ. คุณควรหยุดเห็นข้อผิดพลาดในตอนนี้
ไซต์ล่มหลังจากแก้ไขข้อผิดพลาดโหมดบำรุงรักษา
หลังจากที่คุณลบเว็บไซต์ของคุณออกจากโหมดการบำรุงรักษา คุณอาจพบว่าเว็บไซต์ของคุณใช้งานไม่ได้ สิ่งนี้เกิดขึ้นเนื่องจากปัญหาความเข้ากันได้กับปลั๊กอินหรือธีมตัวใดตัวหนึ่งของคุณ คุณจะต้องปิดการใช้งานปลั๊กอินและธีมของคุณทีละรายการเพื่อดูว่าอันใดที่ทำลายเว็บไซต์ของคุณ คุณสามารถปฏิบัติตามคู่มือการแก้ไขปัญหา WordPress ของเราเพื่อเรียนรู้วิธีแก้ไขข้อบกพร่องของปัญหาประเภทนี้
วิธีหลีกเลี่ยงการติดอยู่ในโหมดบำรุงรักษาในอนาคต
คุณอาจแก้ไขปัญหาได้ในตอนนี้ แต่ไม่มีการรับประกันว่าสิ่งนี้จะไม่เกิดขึ้นอีก การลบไฟล์ .maintenance ซ้ำแล้วซ้ำเล่าเป็นเรื่องที่ยุ่งยาก ทางที่ดีควรใช้มาตรการป้องกัน ต่อไปนี้คือเคล็ดลับบางประการในการป้องกันไม่ให้เกิดข้อผิดพลาดในโหมดการบำรุงรักษาอีกครั้งบนเว็บไซต์ WordPress ของคุณ:
- อย่าปิดเบราว์เซอร์ของคุณขณะเรียกใช้การอัปเดต
- หลีกเลี่ยงการอัพเดตปลั๊กอินและธีมมากเกินไปในเวลาเดียวกัน
- ตรวจสอบปัญหาความเข้ากันได้ของปลั๊กอินและธีม
- อัปเกรดเป็นแผนโฮสติ้งที่ดีกว่า
1. อย่าปิดเบราว์เซอร์ของคุณขณะเรียกใช้การอัปเดต
หลังจากที่คุณเริ่มอัปเดตบนไซต์ WordPress ของคุณแล้ว อย่าลืมปิดแท็บเบราว์เซอร์ของคุณจนกว่าการอัปเดตจะเสร็จสิ้น ไม่ว่าคุณจะอัปเดตจากหน้าอัปเดตเฉพาะหรือหน้าธีมหรือปลั๊กอิน อย่าปิดแท็บจนกว่า WordPress จะแจ้งให้คุณทราบว่าการอัปเดตเสร็จสมบูรณ์
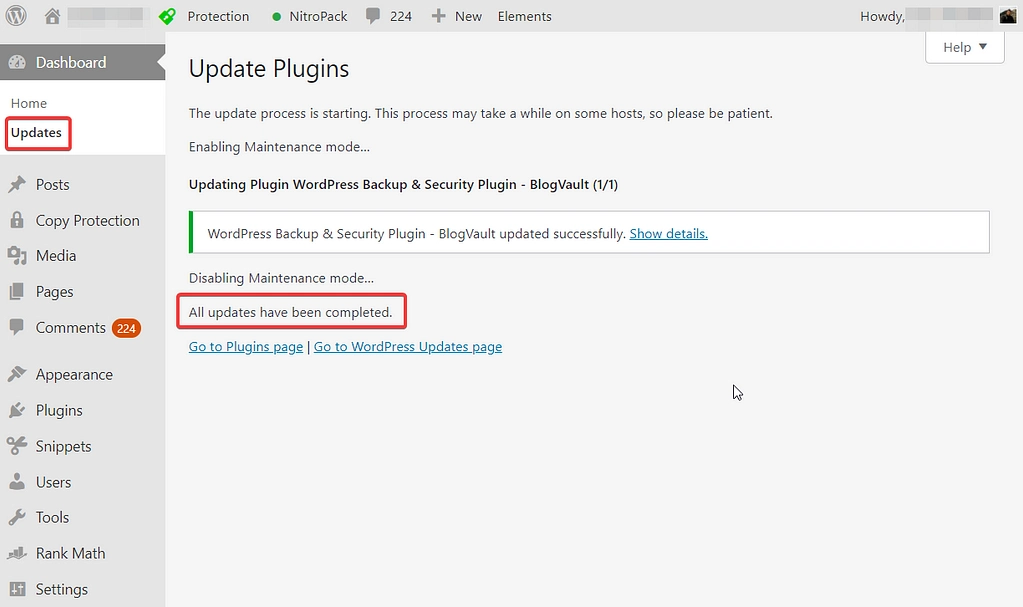
2. หลีกเลี่ยงการอัพเดตปลั๊กอินและธีมมากเกินไปในเวลาเดียวกัน
การอัปเดตจำนวนมากนั้นสะดวก แต่สามารถนำไปสู่ความขัดแย้งของปลั๊กอิน ซึ่งจะทำให้เว็บไซต์ของคุณค้างอยู่ในโหมดบำรุงรักษา
ดังนั้นพยายามจำกัดจำนวนการอัปเดตที่คุณดำเนินการในครั้งเดียว แนวทางปฏิบัติที่ดีที่สุดคืออัปเดตปลั๊กอิน ธีม และแกนหลักทีละรายการ เราแนะนำให้ตรวจสอบเว็บไซต์และเรียกใช้การอัปเดตทุกวันเว้นวัน
3. ตรวจสอบปัญหาความเข้ากันได้ของปลั๊กอินและธีม
ก่อนอัปเดตปลั๊กอินหรือธีมใด ๆ ตรวจสอบให้แน่ใจว่าได้ตรวจสอบปัญหาความเข้ากันได้ ใช้ไซต์การแสดงละครเพื่อทดสอบการอัปเดต
ไซต์การแสดงละครคือแบบจำลองของเว็บไซต์ของคุณ การสร้างไซต์การแสดงละครเป็นเรื่องง่าย หากโฮสต์ของคุณยังไม่มีคุณลักษณะการจัดเตรียมเฉพาะ สิ่งที่คุณต้องทำคือติดตั้งและเปิดใช้งานปลั๊กอินสำหรับจัดเตรียม จะทำการสำรองข้อมูลของเว็บไซต์ทั้งหมดของคุณ และใช้เพื่อสร้างไซต์การแสดงละคร คุณสามารถเรียกใช้การอัปเดตบนไซต์การแสดงละครของคุณก่อน และหากทุกอย่างเป็นไปด้วยดี ให้อัปเดตไซต์ที่ใช้งานจริงของคุณโดยไม่ต้องกังวลเกี่ยวกับปัญหาความเข้ากันได้
4. อัปเกรดเป็นแผนโฮสติ้งที่ดีกว่า
หากคุณลองทำตามขั้นตอนทั้งหมดข้างต้นแล้วและเว็บไซต์ของคุณยังคงค้างอยู่ในโหมดบำรุงรักษา ให้อัปเกรดเป็นแผนโฮสติ้งที่ดีกว่า เป็นไปได้มากว่าผู้ให้บริการโฮสติ้งของคุณไม่สามารถจัดการคำขออัปเดตไซต์ของคุณได้ แผนโฮสติ้งที่ดีกว่าจะเสนอทรัพยากรที่ดีกว่าเพื่อให้ไซต์ของคุณสามารถดำเนินการอัปเดตได้โดยไม่มีปัญหาใดๆ
หากต้องการค้นหาตัวเลือกที่ดี โปรดดูคอลเลกชันโฮสติ้ง WordPress ที่ดีที่สุดของเรา
สรุปวิธีการแก้ไขข้อผิดพลาด 'ใช้งานไม่ได้โดยย่อสำหรับการบำรุงรักษาตามกำหนดเวลา'
'ไม่พร้อมใช้งานสำหรับการบำรุงรักษาตามกำหนดเวลา โปรดกลับมาตรวจสอบอีกครั้งในไม่กี่นาที' ข้อผิดพลาดทำให้ตกใจ ไม่ได้บอกคุณว่ามีอะไรผิดปกติหรือวิธีการลบข้อผิดพลาดและแก้ไขปัญหาเว็บไซต์ของคุณ แต่โชคดีที่มันเป็นข้อผิดพลาดทั่วไปของ WordPress และสามารถลบออกได้อย่างง่ายดาย
สิ่งที่คุณต้องทำคือเชื่อมต่อกับเซิร์ฟเวอร์ไซต์ของคุณผ่าน cPanel File Manager หรือ FTP แล้วลบไฟล์ .maintenance ที่อยู่ในโฟลเดอร์รูทของคุณ
เพื่อป้องกันไม่ให้เว็บไซต์ของคุณติดอยู่ในโหมดการบำรุงรักษาในอนาคต ให้ลองทดสอบการอัปเดตบนไซต์การแสดงละครก่อนที่จะดำเนินการบนไซต์ที่ใช้งานจริง นอกจากนี้ จำกัดจำนวนการอัปเดตที่คุณใช้ในครั้งเดียว และอย่าลืมเปิดแท็บเบราว์เซอร์ของคุณไว้เสมอเมื่อเรียกใช้การอัปเดต
คุณมีคำถามใด ๆ เกี่ยวกับข้อผิดพลาดของโหมดการบำรุงรักษาหรือไม่? แจ้งให้เราทราบในส่วนความคิดเห็นด้านล่าง!
