วิธีแก้ไขข้อผิดพลาด DNS_PROBE_FINISHED_NXDOMAIN
เผยแพร่แล้ว: 2022-12-15คุณจะแก้ไขข้อผิดพลาด DNS_PROBE_FINISHED_NXDOMAIN ได้อย่างไร หากคุณพบข้อผิดพลาด DNS_PROBE_FINISHED_NXDOMAIN คุณจะได้รับข้อความระบุว่าเว็บเบราว์เซอร์ของคุณไม่สามารถค้นหาที่อยู่ IP ของเซิร์ฟเวอร์ได้
อาจมีประเด็นที่น่าผิดหวังเนื่องจากคุณไม่สามารถเข้าถึงเว็บไซต์ได้ อย่างไรก็ตาม ปัญหานี้สามารถแก้ไขได้อย่างรวดเร็วด้วยวิธีง่ายๆ มากมาย
บทความนี้จะอธิบาย DNS_PROBE_FINISHED_NXDOMAIN รูปแบบข้อผิดพลาด และสาเหตุหลัก นอกจากนี้ เก้าวิธีจะถูกแบ่งปันเพื่อแก้ไขปัญหานี้
DNS_PROBE_FINISHED_NXDOMAIN คืออะไร
โดยทั่วไป ข้อผิดพลาด DNS_PROBE_FINISHED_NXDOMAIN เป็นผลมาจากข้อผิดพลาดหรือปัญหาการกำหนดค่า DNS
ระบบชื่อโดเมน (DNS) เป็นบริการที่ช่วยให้การรับส่งข้อมูลทางอินเทอร์เน็ตโดยตรงโดยการเชื่อมต่อชื่อโดเมนกับเซิร์ฟเวอร์เว็บโฮสติ้งจริง โดยจะแปลงคำขอที่เป็นมิตรกับมนุษย์เป็นที่อยู่ IP ที่เป็นมิตรกับคอมพิวเตอร์สำหรับเซิร์ฟเวอร์
ระบบ DNS เชื่อมต่อ URL ที่ป้อนในเว็บเบราว์เซอร์โดยผู้ใช้กับที่อยู่ IP ของเซิร์ฟเวอร์ที่มีปัญหา
กระบวนการนี้เรียกว่าการแก้ไขชื่อ DNS ประกอบด้วยรีเคอร์เซอร์ DNS ที่สอบถามเนมเซิร์ฟเวอร์หลายตัวเพื่อระบุที่อยู่ IP ของเซิร์ฟเวอร์
ข้อผิดพลาด DNS_PROBE_FINISHED_NXDOMAIN อาจปรากฏขึ้นหาก DNS ไม่สามารถแก้ไขชื่อโดเมนหรือที่อยู่ได้ 'NXDOMAIN' ย่อมาจากโดเมนที่ไม่มีอยู่จริง
DNS_PROBE_FINISHED_NXDOMAIN เกิดข้อผิดพลาดในเบราว์เซอร์หรือไม่
ข้อผิดพลาดนี้อาจปรากฏขึ้นในสองวิธี ขึ้นอยู่กับเบราว์เซอร์ที่คุณใช้:
Google Chrome
Google Chrome จะแสดงข้อผิดพลาดเป็น DNS_PROBE_FINISHED_NXDOMAIN ซึ่งระบุว่า ' ไม่สามารถเข้าถึงไซต์นี้ ' ตามด้วย ' ไม่พบที่อยู่ IP ของเซิร์ฟเวอร์ '
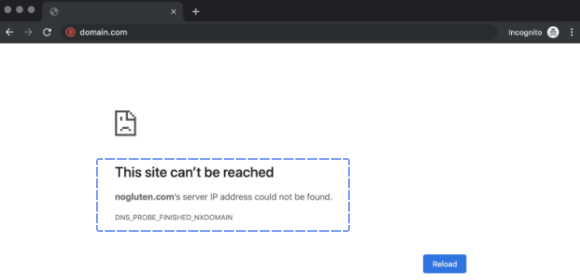
มอซิลลา ไฟร์ฟอกซ์
Mozilla Firefox จะแสดงข้อผิดพลาดนี้เป็น ' อืม เรากำลังประสบปัญหาในการค้นหาไซต์ นั้น'
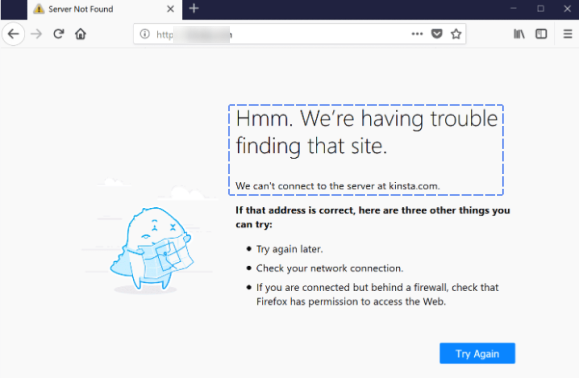
ไมโครซอฟท์ เอดจ์
Microsoft Edge จะแสดงข้อผิดพลาดเป็น ' Hmmm… ไม่สามารถเข้าถึงหน้านี้ ' ซึ่งไม่มีประโยชน์มากนัก
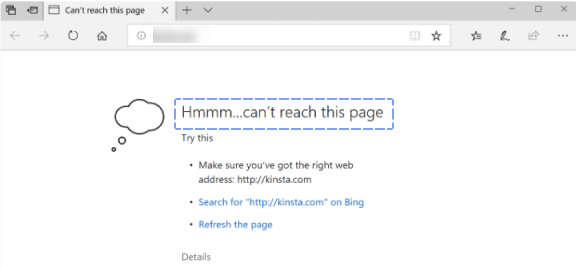
ซาฟารี
Safari จะแสดงข้อผิดพลาดนี้เป็น ' Safari Can't Find the Server '
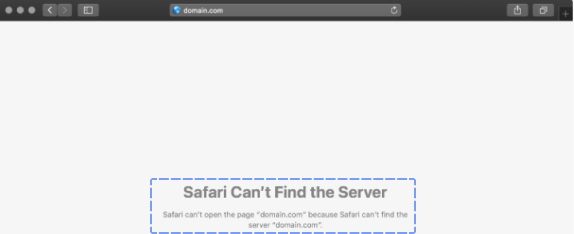
สาเหตุหลักของข้อผิดพลาด DNS_PROBE_FINISHED_NXDOMAIN
มีสาเหตุหลายประการที่ทำให้เกิด DNS_PROBE_FINISHED_NXDOMAIN เช่น:
- เว็บเบราว์เซอร์ไม่สามารถระบุตำแหน่งเว็บไซต์เป้าหมายได้เนื่องจากชื่อโดเมนที่ไม่ได้จดทะเบียนหรือหมดอายุ
- ไม่มีการกำหนดที่อยู่ IP ให้กับโดเมน
- มีการกำหนดค่าที่ไม่ถูกต้องในการตั้งค่า DNS ของคอมพิวเตอร์ของผู้ใช้ ซึ่งทำให้คอมพิวเตอร์ไม่สามารถแก้ไขชื่อโดเมนได้
- การตั้งค่าเครือข่ายรบกวน VPN หรือซอฟต์แวร์ป้องกันไวรัส
- มีปัญหากับผู้ให้บริการอินเทอร์เน็ต
สามารถระบุสาเหตุของ DNS_PROBE_FINISHED_NXDOMAIN ได้สองวิธี:
ตรวจสอบให้แน่ใจว่าโดเมนเปิดใช้งานอยู่
DNS_PROBE_FINISHED_NXDOMAIN อาจถูกเรียกใช้โดยปัญหาเกี่ยวกับชื่อโดเมนของเว็บไซต์ ตัวอย่างเช่น หากคุณสะกด URL ผิด เบราว์เซอร์จะไม่พบที่อยู่ IP ที่ถูกต้องในระบบชื่อโดเมน DNS
หากการสะกด URL ถูกต้องและข้อผิดพลาดยังคงอยู่ เป็นไปได้มากว่าโดเมนนั้นหมดอายุหรือไม่ได้จดทะเบียน คุณสามารถไปที่เครื่องมือค้นหาของ ICANN เพื่อพิจารณาว่าโดเมนทำงานอยู่หรือไม่
ทำตามขั้นตอนเหล่านี้เพื่อใช้เครื่องมือนี้:
- ป้อน URL ของไซต์
- คลิกที่ปุ่ม ค้นหา
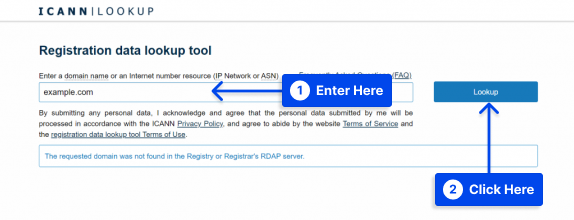
- ตรวจสอบข้อมูล ICANN เพื่อดูว่ามีการใช้งานอยู่หรือไม่
ในฐานะเจ้าของเว็บไซต์ คุณสามารถป้องกันข้อผิดพลาด DNS_PROBE_FINISHED_NXDOMAIN ได้โดยใช้การดำเนินการต่อไปนี้:
- ICANN อาจระงับโดเมนของคุณ หากคุณไม่ยืนยันข้อมูลความเป็นเจ้าของภายใน 15 วันหลังจากจดทะเบียนโดเมน หากต้องการยกเลิกการระงับโดเมน ให้ทำตามคำแนะนำในอีเมลยืนยันที่ส่งถึงกล่องจดหมายของคุณ
- จำเป็นอย่างยิ่งที่จะต้องใช้เนมเซิร์ฟเวอร์ที่โฮสต์เว็บจัดเตรียมไว้ให้เพื่อให้แน่ใจว่าโดเมนชี้ไปยังเว็บไซต์ที่ถูกต้อง
- ตรวจสอบให้แน่ใจว่าระเบียน DNS ของโดเมนถูกต้อง โดยเฉพาะระเบียน A ซึ่งชี้ชื่อโดเมนไปยังที่อยู่อินเทอร์เน็ต
- ควรต่ออายุการจดทะเบียนโดเมนก่อนวันหมดอายุ สามารถสังเกตได้สองสิ่งจากวงจรชีวิตของโดเมน:
- หลังจากโดเมนหมดอายุ โดเมนจะเข้าสู่ระยะเวลาผ่อนผัน 0 ถึง 45 วัน คุณจะไม่ต้องเสียค่าธรรมเนียมเพิ่มเติมหากคุณต่ออายุโดเมนในช่วงเวลานี้
- หลังจากเข้าสู่ระยะเวลาไถ่ถอนซึ่งมีระยะเวลาสูงสุด 30 วัน การเปิดใช้งานโดเมนอีกครั้งจะต้องเสียค่าธรรมเนียมเพิ่มเติม
- ชื่อโดเมนของคุณอาจอยู่ในขั้นตอนการลบ ดังนั้นคุณจะต้องรอจนกว่าจะสามารถซื้อใหม่ได้
ใช้พร็อกซีเซิร์ฟเวอร์เพื่อทดสอบเว็บไซต์
วิธีการนี้ช่วยให้คุณระบุได้ว่าข้อผิดพลาด DNS_PROBE_FINISHED_NXDOMAIN เกิดขึ้นกับผู้ใช้ทั้งหมดหรือเบราว์เซอร์ของคุณหรือไม่
ทำตามขั้นตอนเหล่านี้เพื่อทดสอบเว็บไซต์:
- ไปที่ไซต์พร็อกซีเซิร์ฟเวอร์ เช่น Hide.me หรือ HMA
- ป้อน URL ของเว็บไซต์และเลือกตำแหน่งเซิร์ฟเวอร์
- คลิกที่ปุ่ม ไป
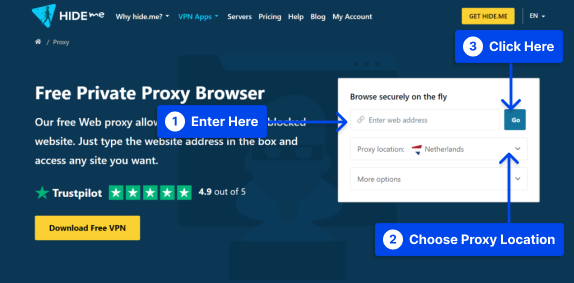
ปัญหาเกี่ยวกับอุปกรณ์หรือเบราว์เซอร์ของคุณมีแนวโน้มที่จะทำให้เกิดข้อผิดพลาดนี้มากกว่าเว็บไซต์หากสามารถเข้าถึงได้จากที่อื่น
วิธีแก้ไขข้อผิดพลาด DNS_PROBE_FINISHED_NXDOMAIN (9 วิธี)
โปรดทราบว่าข้อผิดพลาด DNS_PROBE_FINISHED_NXDOMAIN อาจเกิดขึ้นเนื่องจากปัญหาเกี่ยวกับเว็บไซต์ คอมพิวเตอร์ของลูกค้า หรือการเชื่อมต่ออินเทอร์เน็ต ดังนั้นวิธีแก้ไขจะขึ้นอยู่กับปัญหารากที่ต้องแก้ไข
ส่วนนี้จะให้เก้าวิธีในการแก้ไขข้อความแสดงข้อผิดพลาด DNS_PROBE_FINISHED_NXDOMAIN
วิธีที่ 1: ล้างแคช DNS
ขอแนะนำให้คุณล้างแคช DNS เพื่อแก้ไขข้อผิดพลาด DNS_PROBE_FINISHED_NXDOMAIN
ที่อยู่ IP ทั้งหมดของเว็บไซต์ที่ไคลเอนต์เคยเยี่ยมชมโดยใช้คอมพิวเตอร์เครื่องเดียวกันจะถูกเก็บไว้ในแคช DNS
ในบางกรณี คอมพิวเตอร์อาจไม่สามารถค้นหาเว็บไซต์ที่ถูกต้องได้เนื่องจากที่อยู่ IP ที่ล้าสมัยในแคช DNS
หากคุณพบข้อผิดพลาด DNS_PROBE_FINISHED_NXDOMAIN ใน Windows, macOS หรือ Google Chrome ให้ล้างแคช DNS เพื่อแก้ไขปัญหา
ทำตามขั้นตอนเหล่านี้เพื่อทำใน Windows :
- ค้นหา Command Prompt บน เมนู Start
- คลิกที่ตัวเลือก Run as administrator
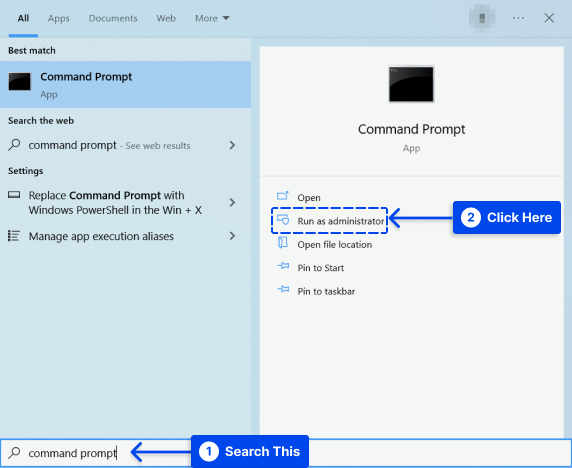
- พิมพ์คำสั่งด้านล่างเมื่อหน้าต่างใหม่ปรากฏขึ้นแล้วกด Enter :
ipconfig /flushdns- ดูว่าข้อความแสดงข้อผิดพลาดยังคงแสดงอยู่ในเบราว์เซอร์หรือไม่
ทำตามขั้นตอนเหล่านี้เพื่อทำใน macOS :
- ไปที่แอปพลิเคชัน เทอร์มินัล
- ป้อนคำสั่งต่อไปนี้:
sudo dscacheutil -flushcache; sudo killall -HUP mDNSResponder- กดปุ่ม ย้อนกลับ
- ป้อนรหัสผ่านแล้วกดปุ่ม Return อีกครั้ง
- ตรวจสอบว่าข้อผิดพลาดยังคงอยู่ในเบราว์เซอร์หรือไม่
ทำตามขั้นตอนเหล่านี้เพื่อทำใน Google Chrome :
แคช DNS ของ Chrome นั้นแยกจากแคช DNS ของระบบปฏิบัติการ ดังนั้นการล้างแคชดังกล่าวอาจแก้ปัญหาข้อผิดพลาด DNS_PROBE_FINISHED_NXDOMAIN ใน Chrome ได้
- ป้อน
chrome://net-internals/#dnsลงในแถบที่อยู่ของ Chrome แล้วกด Enter - คลิกที่ปุ่ม ล้างแคชโฮสต์
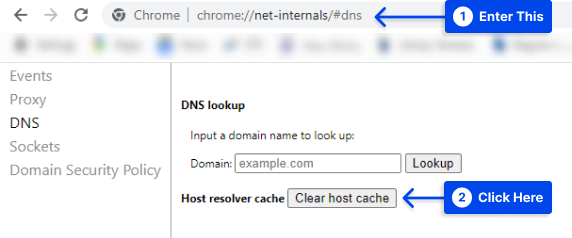
- ตรวจสอบให้แน่ใจว่าข้อผิดพลาด DNS_PROBE_FINISHED_NXDOMAIN ได้รับการแก้ไขแล้ว
วิธีที่ 2: เริ่มบริการไคลเอนต์ DNS ใหม่
สำหรับผู้ใช้ Windows คุณอาจต้องการเริ่มบริการไคลเอนต์ DNS ใหม่ ซึ่งจะแก้ไขและแคชชื่อโดเมน DNS
- กดปุ่ม Windows + R เพื่อเปิด Command Prompt
- พิมพ์ “
services.msc” และคลิกที่ปุ่ม ตกลง
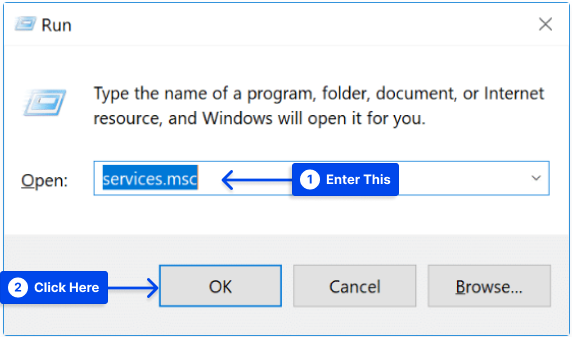
- มองหา DNS Client คลิกขวาที่มันแล้วเลือก Restart
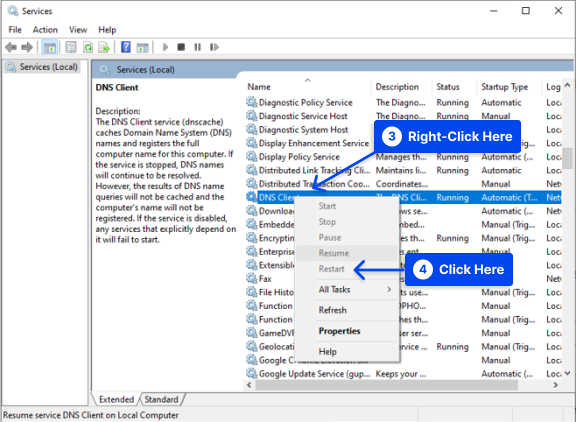
ในกรณีที่ตัวเลือกการรีสตาร์ทเป็นสีเทาสำหรับคุณ คุณสามารถใช้พรอมต์คำสั่งแทนได้
- กดปุ่ม Windows + R เพื่อเปิด Command Prompt
- พิมพ์ cmd แล้วคลิกปุ่ม OK
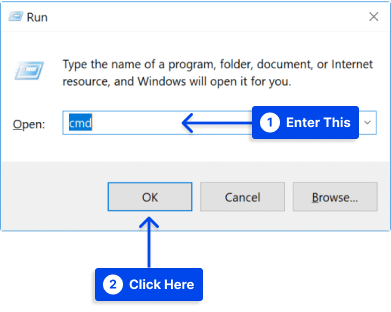
- ป้อนคำสั่งต่อไปนี้:
net stop dnscache net start dnscacheคุณอาจได้รับข้อความแสดงข้อผิดพลาดที่ระบุว่า: ' การหยุดชั่วคราว ดำเนินการต่อ หรือหยุดที่ร้องขอไม่ถูกต้องสำหรับบริการนี้ ทั้งนี้ขึ้นอยู่กับรุ่นของ Windows ที่คุณใช้งาน'
หากสิ่งนี้เกิดขึ้น เป็นไปได้มากว่าจะต้องเรียกใช้ CMD เป็นบริการเครือข่ายเพื่อดำเนินการคำสั่ง
อีกทางหนึ่ง หากคุณพบข้อผิดพลาดนี้ ขอแนะนำให้คุณลองใช้วิธีอื่นตามรายการด้านล่าง
วิธีที่ 3: เปลี่ยนเซิร์ฟเวอร์ DNS
คุณอาจพิจารณาเปลี่ยนเซิร์ฟเวอร์ DNS ของคุณเป็นทางเลือกในการแก้ไขข้อผิดพลาด ผู้ให้บริการอินเทอร์เน็ต (ISP) ของคุณกำหนดเซิร์ฟเวอร์ DNS โดยอัตโนมัติตามค่าเริ่มต้น
อย่างไรก็ตาม คุณอาจเปลี่ยนสิ่งเหล่านี้เป็นเซิร์ฟเวอร์ DNS สาธารณะได้ชั่วคราว เช่น Google หรือ Cloudflare
บางครั้งบางคนชอบ DNS สาธารณะของ Google (8.8.8.8 และ 8.8.4.4) เนื่องจากมีความน่าเชื่อถือมากกว่าผู้ให้บริการ DNS สาธารณะรายอื่นๆ นอกจากนี้ Cloudflare ยังเปิดตัวเซิร์ฟเวอร์ DNS ฟรีชุดใหม่ 1.1.1.1 และ 1.0.0.1
นอกจากนี้ หากคุณต้องการใช้เซิร์ฟเวอร์ DNS ของ Google คุณต้องแทนที่ที่อยู่ของเซิร์ฟเวอร์ DNS ด้วยที่อยู่ DNS ของ Google
อีกทางหนึ่ง คุณอาจสามารถแก้ไขปัญหาได้โดยการลบเซิร์ฟเวอร์ DNS ที่มีอยู่และเปลี่ยนกลับเป็นเซิร์ฟเวอร์ DNS ของ ISP

Google และ Cloudflare ไม่ได้สมบูรณ์แบบตลอดเวลา และในบางครั้ง มีการสังเกตว่าการเปลี่ยนกลับไปใช้ Google ช่วยแก้ปัญหาได้
ทำตามขั้นตอนเหล่านี้เพื่อเปลี่ยนเซิร์ฟเวอร์ DNS ใน Windows :
- กดปุ่ม Windows + R เพื่อเปิด Command Prompt
- พิมพ์ " แผงควบคุม " และคลิกที่ปุ่ม ตกลง
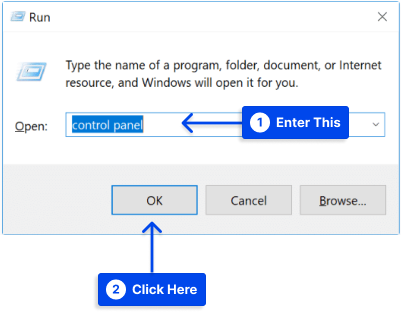
- คลิกที่ตัวเลือก เครือข่ายและศูนย์แบ่งปัน
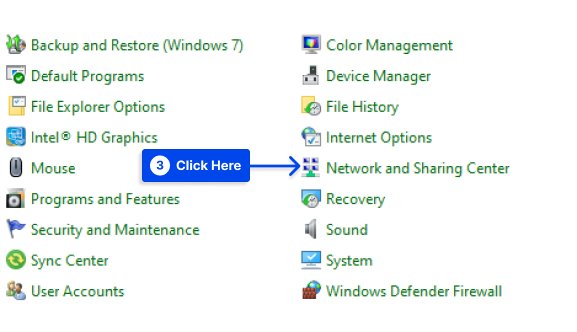
- คลิกที่ " เปลี่ยนการตั้งค่าอะแดปเตอร์ " ที่ด้านซ้ายมือ
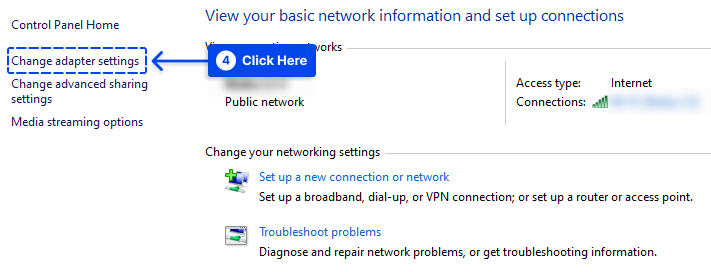
- คลิกขวาที่การเชื่อมต่อปัจจุบันของคุณ
ขึ้นอยู่กับวิธีการเชื่อมต่อของคุณ นี่อาจเป็นการเชื่อมต่อในพื้นที่ท้องถิ่น (LAN) หรือการเชื่อมต่อเครือข่ายไร้สาย (WNC)
- คลิกที่ตัวเลือก คุณสมบัติ
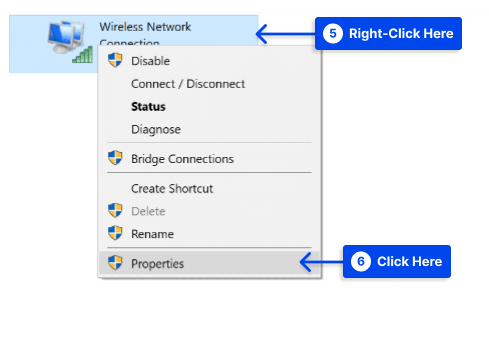
- เลือก Internet Protocol Version 4 หรือ IPv6 แล้วคลิก Properties
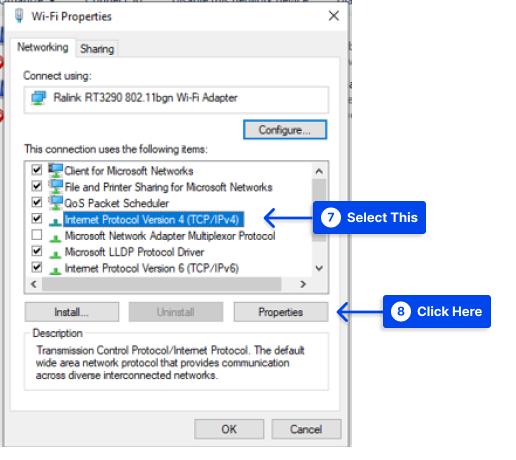
- จดบันทึกการตั้งค่าใดๆ ที่มีอยู่ไว้ในกรณีที่คุณจำเป็นต้องเปลี่ยนกลับ
- เลือกตัวเลือก “ ใช้ที่อยู่เซิร์ฟเวอร์ DNS ต่อไปนี้ ”
- ป้อน เซิร์ฟเวอร์ DNS ของคุณ
- คลิกที่ปุ่ม OK และ รีสตาร์ท เบราว์เซอร์ของคุณ
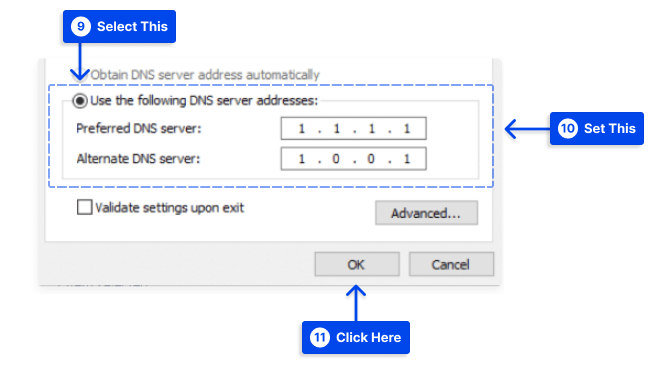
ทำตามขั้นตอนเหล่านี้เพื่อเปลี่ยนเซิร์ฟเวอร์ DNS บน Mac :
- ไปที่ การตั้งค่าระบบ
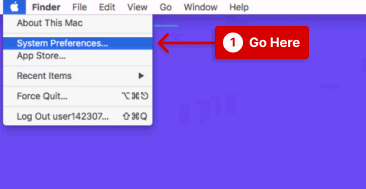
- คลิกที่ไอคอนเครือข่าย จากนั้นคลิกที่ปุ่ม ขั้นสูง
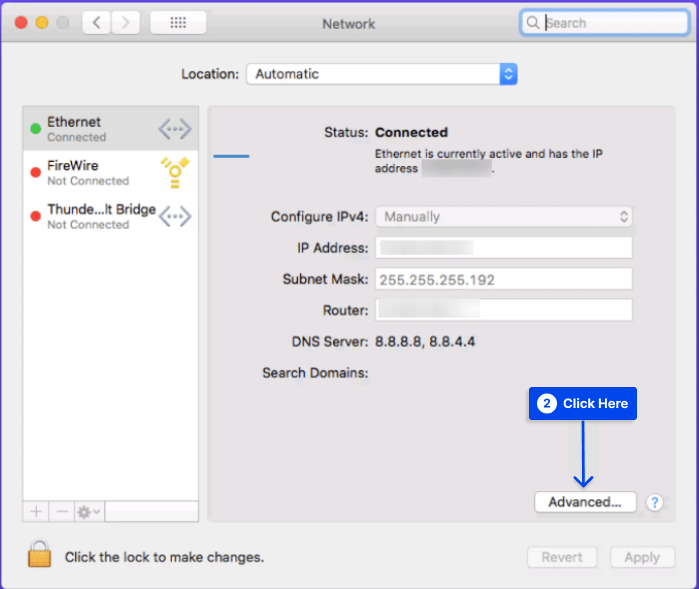
- คลิกที่แท็บ DNS
- เพิ่มที่อยู่เซิร์ฟเวอร์ DNS ของคุณ
- คลิกที่ปุ่ม ตกลง
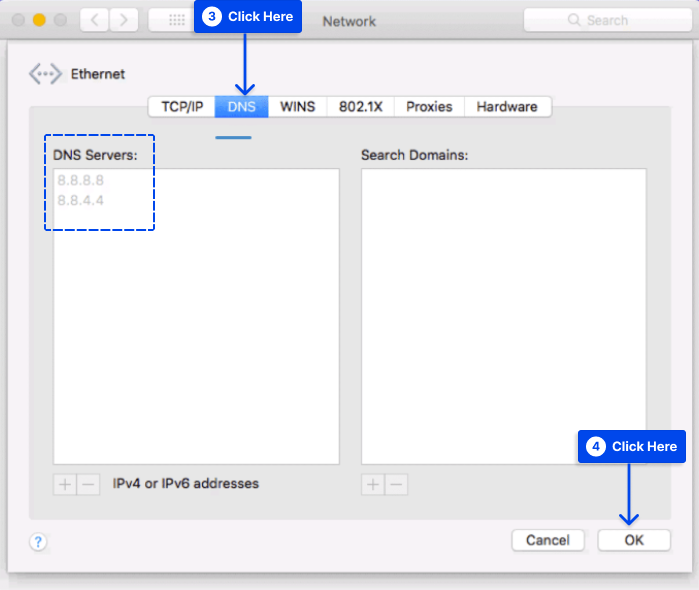
วิธีที่ 4: ตรวจสอบไฟล์โฮสต์ภายในเครื่อง
คอมพิวเตอร์ใช้ไฟล์ของโฮสต์ในเครื่องเพื่อเชื่อมโยงชื่อโดเมนกับที่อยู่ IP ดังนั้นเมื่อคุณเปิดเว็บไซต์ พวกเขาจะสามารถแสดงหน้าที่ถูกต้องได้
ในบางครั้ง ชื่อโดเมนหรือที่อยู่ IP อาจถูกระบุว่าไม่สามารถเข้าถึงได้โดยไฟล์ของโฮสต์โดยไม่รู้ตัว การตรวจสอบและแก้ไขไฟล์อย่างง่ายอาจแก้ไขข้อผิดพลาด DNS_PROBE_FINISHED_NXDOMAIN
ทำตามขั้นตอนเหล่านี้เพื่อตรวจสอบไฟล์โฮสต์บน Windows :
- คลิกขวาที่โปรแกรม Notepad แล้วเลือก Run as administrator
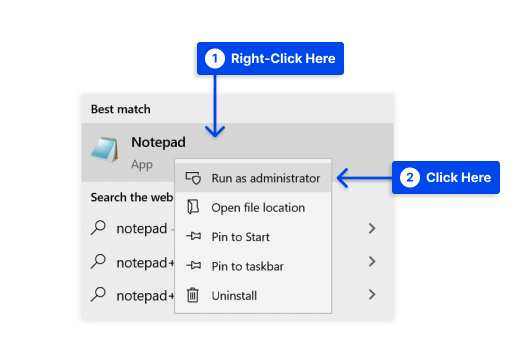
- ไปที่ ไฟล์ จากนั้น เปิด
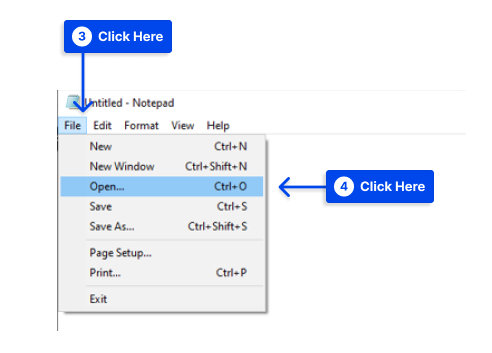
- เปลี่ยนตัวกรองไฟล์จาก Text Documents (*.txt) เป็น All Files
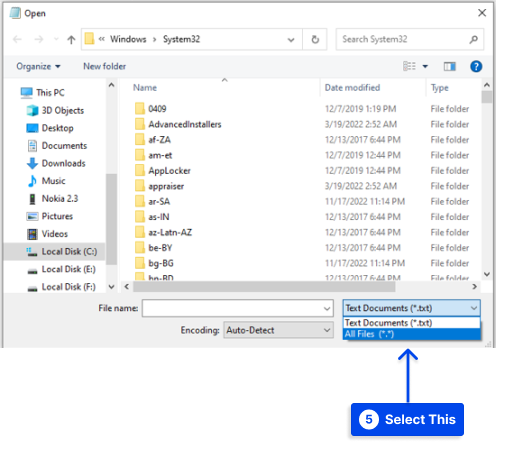
- ป้อนเส้นทางนี้ใน แถบชื่อไฟล์ :
C:\Windows\System32\drivers\etc\- เลือกไฟล์ โฮสต์ และคลิกที่ปุ่ม เปิด
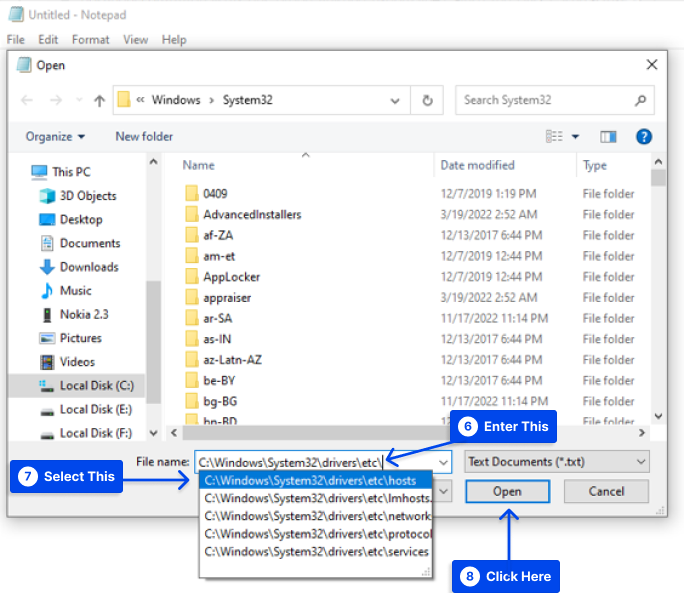
การใช้สัญลักษณ์ # ในไฟล์ รายชื่อเว็บไซต์ที่ถูกขึ้นบัญชีดำจะปรากฏใต้บรรทัดสุดท้าย
- ลบชื่อโดเมนและที่อยู่ IP ของเว็บไซต์เป้าหมายภายใต้ : :1 บรรทัด localhost และบันทึกการเปลี่ยนแปลงหากคุณเห็น
- ตรวจสอบเว็บไซต์ที่ถูกบล็อกก่อนหน้านี้เพื่อดูว่าการแจ้งเตือน DNS_PROBE_FINISHED_NXDOMAIN ยังคงปรากฏอยู่หรือไม่
ทำตามขั้นตอนเหล่านี้เพื่อตรวจสอบไฟล์โฮสต์บน macOS :
- เปิดแอปพลิเคชัน เทอร์มินัล
- ป้อนคำสั่งนี้:
sudo nano /private/etc/hosts- ใส่รหัสผ่านของคุณ คุณจะถูกนำไปที่ไฟล์โฮสต์หลังจากนี้
- ลบเว็บไซต์ที่แสดงด้านล่าง ::1 บรรทัดสุดท้าย
- ลบข้อมูลเกี่ยวกับไซต์ที่ไม่สามารถเข้าถึงได้และเขียนทับไฟล์โฮสต์โดยกด Command + O
- กด Return เพื่อยืนยันการเปลี่ยนแปลง
- กด Command + X เพื่อปิดไฟล์โฮสต์
- ตรวจสอบเว็บไซต์ที่เคยขึ้นบัญชีดำเพื่อดูว่าปัญหาได้รับการแก้ไขแล้วหรือไม่
วิธีที่ 5: รีเซ็ต Chrome Flags
ควรสังเกตว่า Google Chrome Flags เป็นคุณลักษณะทดลองที่ยังไม่ได้รวมอยู่ในประสบการณ์การท่องเว็บเริ่มต้น แต่ได้เปิดให้ทดสอบแล้ว
การกำหนดค่าผิดพลาดอาจทำให้เกิดข้อผิดพลาด DNS_PROBE_FINISHED_NXDOMAIN Chrome ในบางกรณี
ทำตามขั้นตอนเหล่านี้เพื่อปิดใช้งาน Chrome Flags:
- ป้อน
chrome://flagsในแถบที่อยู่แล้วกด Enter
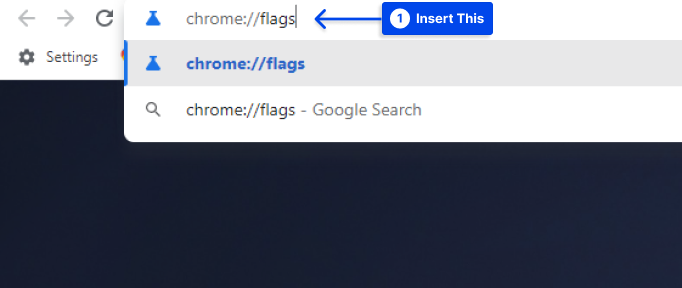
แอปพลิเคชันช่วยให้คุณดูคุณสมบัติใหม่ที่กำลังใช้งานอยู่
- คลิกที่ปุ่ม รีเซ็ตทั้งหมด ที่ด้านบนเพื่อคืนค่าการตั้งค่าเบราว์เซอร์กลับสู่สถานะเริ่มต้น หรือเปลี่ยนการตั้งค่าสถานะ Chrome ที่เปิดใช้งานเป็นปิดใช้งาน
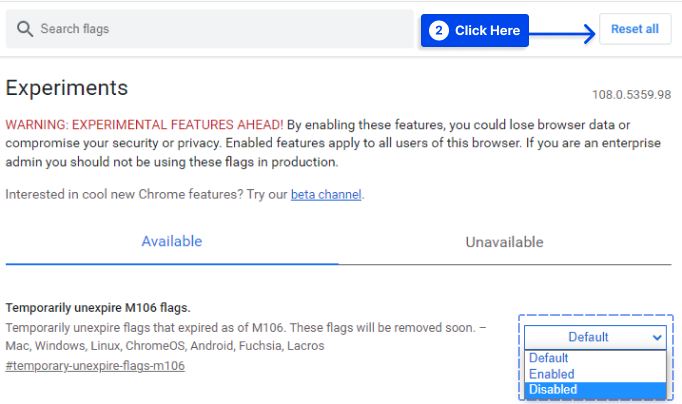
- ปิดและเปิดเบราว์เซอร์อีกครั้งเมื่อเสร็จสิ้น
วิธีที่ 6: ปิดใช้งาน VPN และ Antivirus ชั่วคราว
หากตัวเลือกอื่นไม่ได้ผล คุณอาจพิจารณาปิดการใช้งาน VPN ไฟร์วอลล์ และซอฟต์แวร์ป้องกันไวรัส
โดยเฉพาะอย่างยิ่งเกี่ยวกับโปรแกรม VPN ข้อผิดพลาด DNS อาจเกิดขึ้นเมื่อติดตั้งส่วนขยายบนเบราว์เซอร์และใช้งานภายนอก
DNS_PROBE_FINISHED_NXDOMAIN อาจเกิดจากหนึ่งในโปรแกรมเหล่านี้รบกวนการตั้งค่าเซิร์ฟเวอร์ DNS ดังนั้นการปิดใช้งานโปรแกรมเหล่านี้เพื่อแก้ไขปัญหาชั่วคราวอาจเป็นประโยชน์
ไฟร์วอลล์หรือโปรแกรมป้องกันไวรัสอาจบล็อกการเข้าถึงไซต์ หากข้อผิดพลาดเกิดจากการบล็อกโดยหนึ่งในโปรแกรมเหล่านี้
ดังนั้น ก่อนที่คุณจะปิดใช้งานหนึ่งในโปรแกรมซอฟต์แวร์เหล่านี้ ตรวจสอบให้แน่ใจว่าเว็บไซต์ที่คุณต้องการเข้าชมมีความปลอดภัย
สามารถทำได้โดยการตรวจสอบว่าไซต์นั้นไม่ได้อยู่ในบัญชีดำทั่วโลก ในกรณีนี้ คุณสามารถป้อนที่อยู่และดูว่าผู้ใช้รายอื่นรายงานว่าไซต์นั้นเป็นไซต์ที่ไม่ปลอดภัยหรือไม่
วิธีที่ 7: รีสตาร์ทเครื่องคอมพิวเตอร์ของคุณ
มีบางอย่างที่น่ารำคาญเกี่ยวกับมัน แต่จำเป็นต้องสังเกต นอกจากนี้ คุณอาจต้องการลองรีสตาร์ทคอมพิวเตอร์และบางทีเราเตอร์ของคุณ
แม้ว่าคนส่วนใหญ่จะเปิดแท็บและแอปพลิเคชันหลายร้อยรายการ แต่การรีสตาร์ทอุปกรณ์จะล้างแคชชั่วคราวจำนวนมากและอาจแก้ไขข้อผิดพลาดได้
วิธีที่ 8: รีสตาร์ทเราเตอร์หรือโมเด็มของคุณ
หากคุณกำลังเข้าถึงอินเทอร์เน็ตผ่านเราเตอร์หรือโมเด็ม การรีสตาร์ทอาจช่วยคุณแก้ไขข้อผิดพลาด “dns_probe_finished_nxdomain”
การปิดโมเด็มหรือเราเตอร์จะเป็นการล้างแคชของที่อยู่ IP ซึ่งจะแก้ไขข้อผิดพลาดในระยะยาว
ทำตามขั้นตอนเหล่านี้เพื่อรีสตาร์ทเราเตอร์หรือโมเด็มของคุณ:
- ค้นหาปุ่มเปิดปิดและกดค้างเพื่อปิด
- รอสักครู่
- กดค้างอีกครั้งเพื่อเปิด
วิธีที่ 9: แก้ไขข้อผิดพลาด DNS_PROBE_FINISHED_NXDOMAIN บน Android
สมมติว่าคุณพบข้อผิดพลาด DNS_PROBE_FINISHED_NXDOMAIN บน Android หลังจากตรวจสอบว่าระบบหรือเบราว์เซอร์ไม่จำเป็นต้องอัปเดต ในกรณีนั้น คุณอาจต้องการล้างแคชและคุกกี้ของเบราว์เซอร์
อีกทางหนึ่ง สมมติว่าขั้นตอนนี้ใช้ไม่ได้ คุณสามารถตั้งค่าเซิร์ฟเวอร์ DNS ได้ด้วยตนเองโดยใช้เซิร์ฟเวอร์ DNS สาธารณะ เช่น ของ Google
ทำตามขั้นตอนเหล่านี้เพื่อทำสิ่งนี้:
- เข้าถึงการตั้งค่าเครือข่าย WiFi ที่คุณเชื่อมต่ออยู่
- เปลี่ยนการตั้งค่า IP เป็น Static
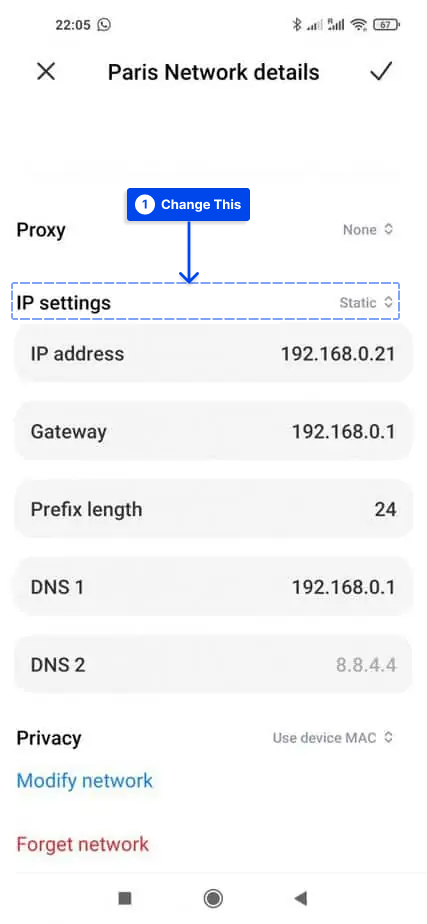
- แทนที่ DNS 1 และ 2 ด้วยเซิร์ฟเวอร์ Google DNS 8.8.8.8 และ 8.8.4.4
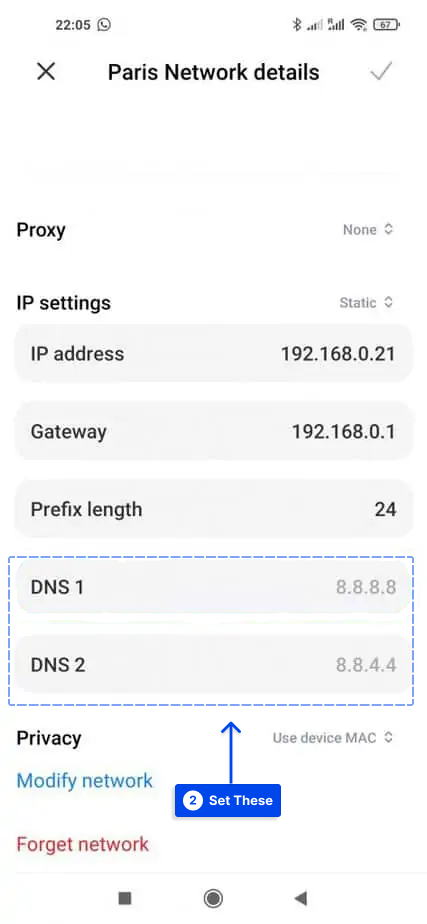
คำถามที่พบบ่อยทั่วไปเกี่ยวกับ DNS_PROBE_FINISHED_NXDOMAIN
บทความนี้จะตอบคำถามที่พบบ่อยเพื่อช่วยคุณแก้ไขข้อผิดพลาด DNS_PROBE_FINISHED_NXDOMAIN
DNS_PROBE_FINISHED_NXDOMAIN คืออะไร
ข้อผิดพลาดนี้เกิดขึ้นเมื่อที่อยู่ IP ไม่ตรงกับที่อยู่ DNS ของคอมพิวเตอร์ของคุณ ข้อความทั้งหมดจะถูกแปลงเป็นที่อยู่ IP โดย DNS ในระดับเทคนิค
เมื่อผู้ใช้ป้อน URL ในเบราว์เซอร์ ระบบจะพิจารณา DNS เพื่อกำหนดที่อยู่ IP ที่เหมาะสมสำหรับเซิร์ฟเวอร์ฟีด
dns_probe_finished_nxdomain หมายถึงอะไร
เมื่อคอมพิวเตอร์ของผู้ใช้ไม่สามารถแก้ไขที่อยู่ของเว็บไซต์เป้าหมายได้ จะทำให้เกิดข้อผิดพลาด และมีความหมายว่า dns_probe_finished_nxdomain นี่เป็นข้อผิดพลาดเกี่ยวกับ DNS ที่สามารถแก้ไขได้อย่างรวดเร็ว
ฉันจะแก้ไขรหัสข้อผิดพลาด DNS_PROBE_FINISHED_NXDOMAIN ได้อย่างไร
ถ้าเกิดข้อผิดพลาด DNS_PROBE_FINISHED_NXDOMAIN ควรปล่อยและต่ออายุที่อยู่ IP ขอแนะนำให้รีสตาร์ทบริการไคลเอนต์ DNS และต้องเปลี่ยนเซิร์ฟเวอร์ DNS
จากนั้นคอมพิวเตอร์ของคุณจะต้องรีสตาร์ทหลังจากที่คุณรีเซ็ตแฟล็ก Chrome ปิดใช้งาน VPN และโปรแกรมป้องกันไวรัส และตรวจสอบไฟล์ของโฮสต์ในเครื่องและ DNS สำหรับโดเมนของคุณ
คุณจะแก้ไข DNS_PROBE_FINISHED_NXDOMAIN บนมือถือได้อย่างไร
ต่อไปนี้เป็นคำแนะนำและสิ่งที่ควรตรวจสอบเพื่อแก้ไขปัญหาบนอุปกรณ์มือถือของคุณ:
- รีสตาร์ทอุปกรณ์ของคุณ
- ตรวจหาการอัปเดตแอป Chrome
- ล้างข้อมูลเบราว์เซอร์และข้อมูลแอปของ Chrome
- บำรุงรักษาระบบของคุณโดยการตรวจสอบการอัปเดต
- ตรวจสอบให้แน่ใจว่าการตั้งค่าเครือข่ายของอุปกรณ์มือถือของคุณถูกต้อง
บทสรุป
บทความนี้อธิบาย DNS_PROBE_FINISHED_NXDOMAIN รูปแบบข้อผิดพลาด และสาเหตุหลัก นอกจากนี้ เก้าวิธีจะถูกแบ่งปันเพื่อแก้ไขปัญหานี้
เรามีความยินดีเป็นอย่างยิ่งที่คุณได้อ่านบทความนี้ ความคิดเห็นและคำถามอาจโพสต์ในส่วนความคิดเห็น
หน้า Facebook และ Twitter ของเรามีการอัปเดตข้อมูลใหม่เป็นประจำ ดังนั้นเราขอแนะนำให้คุณติดตามเราสำหรับการอัปเดตล่าสุด
