วิธีแก้ไขข้อผิดพลาด “ERR_CONNECTION_CLOSED” (14 โซลูชั่น)
เผยแพร่แล้ว: 2022-10-20คุณกำลังพยายามค้นหาวิธีแก้ไขข้อผิดพลาด “ERR_CONNECTION_CLOSED” หรือไม่? ไม่เหมือนกับข้อความแสดงข้อผิดพลาดอื่นๆ ที่คุณอาจเห็น ข้อผิดพลาด ERR_CONNECTION_CLOSED บ่งชี้ว่ามีบางอย่างผิดปกติกับการเชื่อมต่อของคอมพิวเตอร์ของคุณแทนที่จะเป็นตัวเว็บไซต์
บางครั้ง ข้อผิดพลาดเป็นเพียงความผิดพลาดชั่วคราวและสามารถแก้ไขได้โดยเพียงแค่โหลดหน้าซ้ำ อย่างไรก็ตาม ในกรณีอื่นๆ คุณจะต้องดำเนินการแก้ไขปัญหาคอมพิวเตอร์บางอย่างเพื่อแก้ไขปัญหา
บทความนี้จะอธิบายความหมายของข้อผิดพลาด ERR_CONNECTION_CLOSED โดยละเอียดยิ่งขึ้น จากนั้นเราจะจัดเตรียมวิธีการแก้ปัญหาต่างๆ ที่อาจช่วยคุณแก้ไข localhost err_connection_closed, err_connection_closed บน windows, err_connection_closed Godaddy และ err_connection_closed SSL
“ERR_CONNECTION_CLOSED” คืออะไร?
เพื่อให้เข้าใจความหมายของข้อความ ERR_CONNECTION_CLOSED เราจำเป็นต้องอธิบายสั้นๆ ว่าเกิดอะไรขึ้นภายใต้ประทุนใน Chrome เมื่อคุณพยายามเข้าถึงเว็บไซต์
หากคุณคลิกลิงก์หรือป้อนชื่อโดเมนของเว็บไซต์ในแถบที่อยู่ Chrome จำเป็นต้องสร้างการเชื่อมต่อกับเซิร์ฟเวอร์ที่โฮสต์เว็บไซต์
เมื่อสร้างการเชื่อมต่อนั้น Chrome จะขอไฟล์เฉพาะที่จำเป็นสำหรับการแสดงผลหน้าเว็บ เช่น โค้ดอิมเมจทั้งหมด เป็นต้น
Chrome ได้รับข้อความแสดงข้อผิดพลาด ERR_CONNECTION_CLOSED เนื่องจากมีบางอย่างผิดปกติกับการเชื่อมต่ออินเทอร์เน็ตหรือคอมพิวเตอร์ของคุณ ซึ่งทำให้ Chrome ไม่สามารถตั้งค่าหรือรักษาการเชื่อมต่อได้
คุณอาจเห็นข้อผิดพลาดนี้บนคอมพิวเตอร์ของคุณ พบ err_connection_closed บนมือถือ หรือรับ err_connection_closed บน Android
เนื่องจาก Chrome ไม่สามารถเชื่อมต่อกับเซิร์ฟเวอร์ของเว็บไซต์ได้ จึงไม่สามารถแสดงเว็บไซต์ได้ ส่งผลให้ข้อความแสดงข้อผิดพลาดนี้ปรากฏขึ้น
ในการแก้ไขปัญหา ERR_CONNECTION_CLOSED คุณต้องพิจารณาว่ามีอะไรผิดปกติกับ Chrome ที่ป้องกันไม่ให้เบราว์เซอร์เชื่อมต่อกับเซิร์ฟเวอร์ของเว็บไซต์
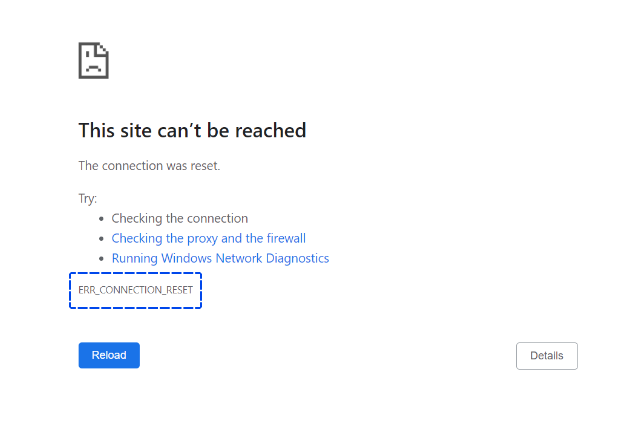
วิธีการแก้ไข “ERR_CONNECTION_CLOSED”?
คุณอาจพบข้อผิดพลาดนี้โดยใช้ Google Chrome หรือเว็บเบราว์เซอร์อื่นที่ใช้ Chrome อาจบ่งบอกถึงปัญหาในการเชื่อมต่อระหว่างอุปกรณ์ของคุณกับเว็บไซต์
ส่วนนี้มีวิธีง่าย ๆ มากมายในการแก้ไขข้อผิดพลาด
วิธีที่ 1: ตรวจสอบการเชื่อมต่ออินเทอร์เน็ตของคุณ
เมื่อคุณเห็นข้อความ ERR_CONNECTION_CLOSED คุณควรตรวจสอบให้แน่ใจก่อนว่าการเชื่อมต่ออินเทอร์เน็ตของคุณยังทำงานอยู่ ขณะเข้าถึงเว็บไซต์ Chrome จะแสดงข้อผิดพลาดนี้หากการเชื่อมต่ออินเทอร์เน็ตของคุณหลุด
การเชื่อมต่ออินเทอร์เน็ตอาจขาดหายไปเนื่องจากการถอดสายเคเบิลออก การย้ายออกจากช่วง WiFi ปัญหากับเราเตอร์ สัญญาณข้อมูลไม่เพียงพอบนโทรศัพท์ของคุณ หรือปัจจัยอื่นๆ
สามารถตรวจสอบได้ว่าอินเทอร์เน็ตยังใช้งานได้หรือไม่โดยเปิดแอปเดสก์ท็อปหรือมือถือ ตัวอย่างเช่น หากคุณใช้ Spotify คุณสามารถลองเล่นเพลงที่คุณยังไม่ได้ดาวน์โหลด
การเห็นว่า Spotify ยังคงเล่นเพลงได้แสดงว่าอินเทอร์เน็ตของคุณใช้งานได้และมีบางอย่างผิดปกติกับ Chrome
วิธีที่ 2: รีเซ็ตการตั้งค่าเครือข่ายของคุณ
แม้ว่าการเชื่อมต่ออินเทอร์เน็ตของคุณอาจทำงานได้อย่างถูกต้อง แต่ก็มีความเป็นไปได้ที่การกำหนดค่าผิดพลาดอย่างน้อยหนึ่งรายการในการตั้งค่าเครือข่ายของอุปกรณ์ของคุณกำลังบล็อกการเชื่อมต่อกับเว็บไซต์และทำให้ ERR_CONNECTION_CLOSED แสดงขึ้น
โดยทั่วไป สาเหตุของปัญหาสามารถติดตามไปยังปัญหาการกำหนดค่า TCP/IP ที่สามารถแก้ไขได้โดยการรีเซ็ตการตั้งค่าเครือข่ายของคุณ
การรีเซ็ตการตั้งค่าเครือข่ายใน Windows
คุณสามารถรีเซ็ตการตั้งค่าเครือข่ายใน Windows ได้โดยเปิด Command Prompt ในฐานะผู้ดูแลระบบ
วิธีที่ง่ายที่สุดในการทำงานนี้คือคลิกขวาที่ Command Prompt แล้วเลือก Run as administrator
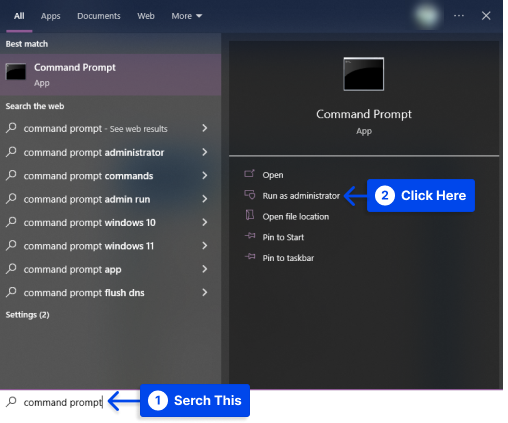
คุณจะต้องเรียกใช้คำสั่งสองสามคำสั่งทันทีที่พรอมต์ปรากฏขึ้น
เมื่อป้อนคำสั่งต่อไปนี้บนแป้นพิมพ์และกด Enter คุณจะรีเซ็ตการตั้งค่า TCP/IP ของคุณ:
netsh int ip resetต่อไปนี้ คุณจะต้องตั้งค่าอินเทอร์เฟซ Windows Sockets ใหม่ (Winsock) โดยดำเนินการคำสั่งต่อไปนี้:
netsh winsock resetหลังจากทำการเปลี่ยนแปลงแล้ว คุณจะต้องรีสตาร์ทคอมพิวเตอร์เพื่อให้มีผล
การรีเซ็ตการตั้งค่าเครือข่ายใน Mac
คุณสามารถรีเซ็ตการตั้งค่าเครือข่ายได้โดยไม่ต้องใช้อินเทอร์เฟซบรรทัดคำสั่งหากคุณใช้ Mac ทำตามขั้นตอนเหล่านี้เพื่อทำสิ่งนี้:
- ไปที่การ ตั้งค่าระบบ
- ไปที่การตั้งค่า เครือข่าย
- เลือกการเชื่อมต่ออินเทอร์เน็ตที่เชื่อมต่อของคุณ
- คลิกที่ตัวเลือก ขั้นสูง ที่มุมล่างขวา
- เลือกแท็บ TCP/IP ในการตั้งค่าขั้นสูง
- คลิกที่ปุ่มเพื่อ ต่ออายุ DHCP Lease
วิธีที่ 3: ปิดใช้งานการเชื่อมต่อพร็อกซีเซิร์ฟเวอร์และ VPN
คุณสามารถไม่เปิดเผยตัวตนได้ในขณะที่ท่องอินเทอร์เน็ตโดยใช้พร็อกซีเซิร์ฟเวอร์หรือการเชื่อมต่อ VPN ซึ่งให้ความเป็นส่วนตัวในระดับที่แตกต่างกัน
โซลูชันทั้งสองนี้มีบทบาทอย่างแข็งขันในกระบวนการถ่ายโอนข้อมูล ซึ่งเป็นสาเหตุที่ทำให้เกิดความยุ่งยากได้ ตัวอย่างเช่น อาจส่งผลให้มีข้อความแสดงข้อผิดพลาดว่า “ERR_CONNECTION_RESET”
หากคุณกำลังใช้เทคนิคการเชื่อมโยงสองวิธี คุณควรปิดใช้งาน – อย่างน้อยในขณะทดสอบ – หรือไม่ใช้ในกรณีของ VPN
ทำตามขั้นตอนด้านล่างเพื่อปิดใช้งานพร็อกซีเซิร์ฟเวอร์:
- ไปที่ " การตั้งค่าอินเทอร์เน็ต " ในแผงควบคุม
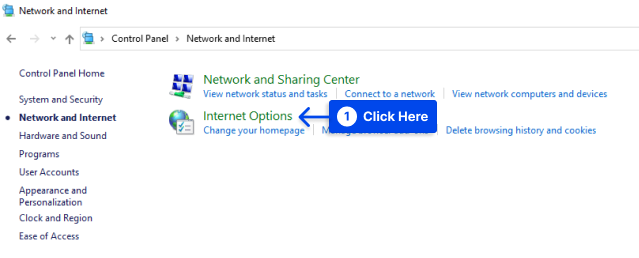
- เลือกแท็บ "การ เชื่อม ต่อ" จากเมนู
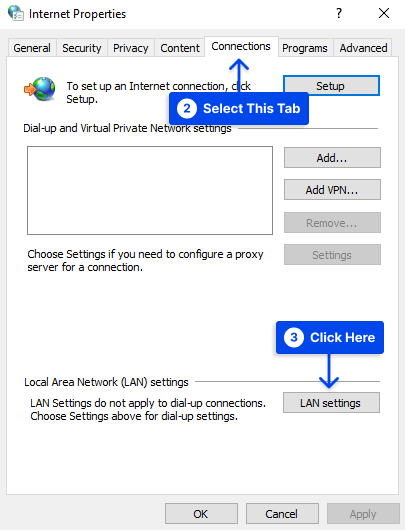
- ยกเลิกการเลือก " ใช้พร็อกซีเซิร์ฟเวอร์สำหรับ LAN ของคุณ " เพื่อปิดใช้งานพร็อกซีที่กำหนดค่าไว้ จากนั้นคลิก ตกลง
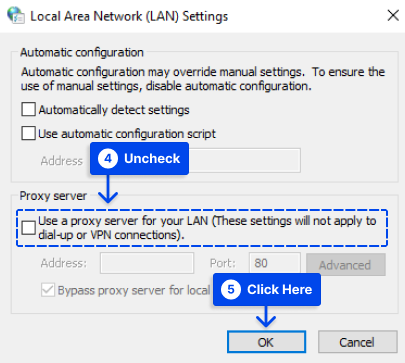
วิธีที่ 4: ล้างแคช DNS
กลไกที่สำคัญอย่างหนึ่งของอินเทอร์เน็ตคือการแก้ไขชื่อผ่านเซิร์ฟเวอร์ DNS
แคช DNS คือบันทึกของรายการที่อยู่ที่เซิร์ฟเวอร์ DNS และเบราว์เซอร์สร้างขึ้น เพื่อที่จะไม่ต้องแปลงที่อยู่โดเมนทุกครั้งที่มีการเข้าถึงเว็บไซต์
ผลที่ได้คือเวลาในการโหลดเร็วขึ้น อย่างไรก็ตาม รายการที่ล้าสมัยและเข้ากันไม่ได้อาจส่งผลให้เกิดข้อผิดพลาดทางเทคนิค เช่น ข้อผิดพลาด “ERR_CONNECTION_CLOSED” หากไม่สามารถใช้งานร่วมกับเวอร์ชันเว็บไซต์ปัจจุบันได้อีกต่อไป
เป็นไปได้ที่จะแก้ไขปัญหานี้ผ่านการฟลัช DNS ซึ่งทำให้แคชที่อยู่ว่างเปล่า ตัวอย่างเช่น คุณสามารถรีเซ็ตแคชของระบบโดยพิมพ์คำสั่งต่อไปนี้จากบรรทัดคำสั่ง:
ipconfig /flushdnsต้องป้อนคำสั่งต่อไปนี้ในแถบที่อยู่ของ Chrome ก่อนเพื่อล้างแคช DNS:
chrome://net-internals/#dnsการตั้งค่า DNS จะแสดงในเมนูตัวเลือกที่ซ่อนอยู่ "Net Internals" อันเป็นผลมาจากการกระทำนี้
นอกจากรายการ DNS ที่ถูกต้องและหมดอายุแล้ว ที่นี่คุณยังจะพบปุ่ม " ล้างแคชโฮสต์ ” ซึ่งจะต้องคลิกเพื่อล้างแคช
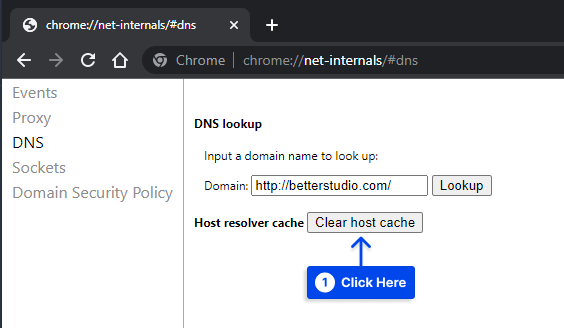
วิธีที่ 5: รีเซ็ตโปรโตคอล Winsock
ทำตามขั้นตอนด้านล่างเพื่อรีเซ็ตโปรโตคอล Winsock:
- คลิกขวาที่ Command Prompt แล้วเลือก Run as administrator
- พิมพ์คำสั่งต่อไปนี้แล้วกด Enter
netsh winsock reset catalog- รีบูต เครื่องคอมพิวเตอร์ของคุณ
วิธีที่ 6: รีเซ็ตเบราว์เซอร์ Chrome
มีโอกาสที่ข้อผิดพลาด Err_Connection_Closed ใน Chrome บนคอมพิวเตอร์ของคุณเกิดจากการเปลี่ยนแปลงการตั้งค่าเบราว์เซอร์ Chrome
ปัญหานี้สามารถแก้ไขได้ด้วยการรีเซ็ตการตั้งค่าของ Chrome เป็นค่าเริ่มต้น ทำตามขั้นตอนเหล่านี้เพื่อทำสิ่งนี้:
- เปิดเบราว์เซอร์ Chrome คลิกที่ไอคอน เมนู 3 จุด แล้วคลิก การตั้งค่า ในเมนูแบบเลื่อนลง
- คลิกที่ รีเซ็ตและล้าง ตัวเลือก
- คลิกที่ คืนค่าการตั้งค่าเป็นค่าเริ่มต้นดั้งเดิม
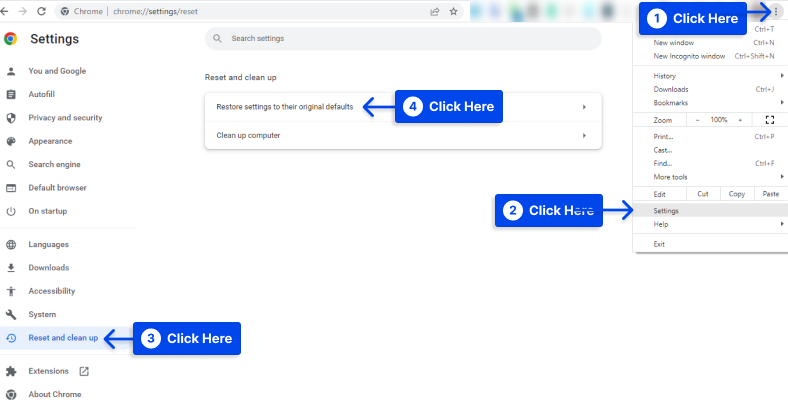
- คลิกปุ่ม รีเซ็ตการตั้งค่า
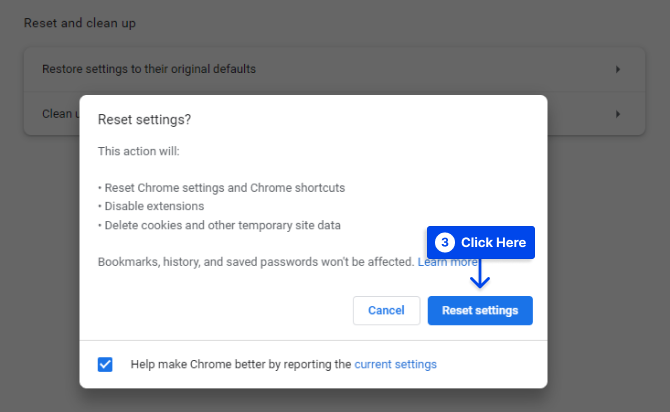
ต้องบอกว่าการดำเนินการนี้จะลบคุกกี้และส่วนขยายของ Chrome
วิธีที่ 7: ใช้ Google DNS
สมมติว่าคุณกำลังประสบกับข้อผิดพลาดในการเชื่อมต่อที่ปิดอยู่อย่างต่อเนื่อง ในกรณีนี้ อาจเป็นเพราะเซิร์ฟเวอร์ DNS ที่โอเวอร์โหลดของผู้ให้บริการของคุณ
คุณสามารถแก้ไขปัญหาได้โดยเปลี่ยนไปใช้เซิร์ฟเวอร์ DNS ของ Google ซึ่งโดยทั่วไปถือว่าเชื่อถือได้และเร็วกว่าเซิร์ฟเวอร์ DNS ส่วนใหญ่
ทำตามขั้นตอนเหล่านี้เพื่อทำสิ่งนี้:
- เปิด การตั้งค่า จากนั้นคลิกที่ เครือข่ายและอินเทอร์เน็ต
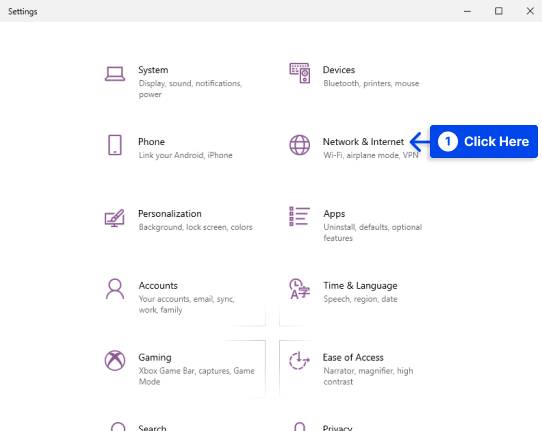
- 11. คลิกที่ลิงค์ Network and Sharing Center ที่อยู่ใต้ส่วน " Advanced Network Settings "
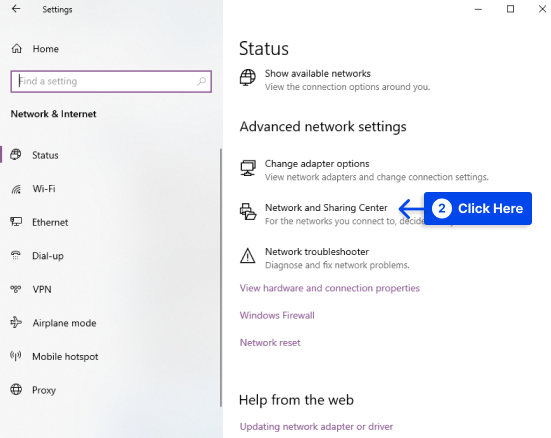
- คลิก ชื่อเครือข่าย ที่ใช้งานอยู่
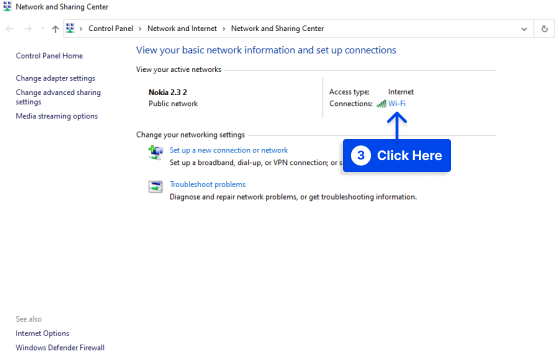
- คลิกที่ คุณสมบัติ
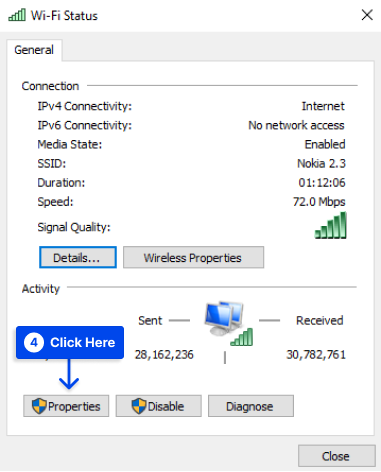
- เลือก Internet Protocol รุ่น 4 (TCP/IPv4) และคลิกที่ปุ่ม Properties
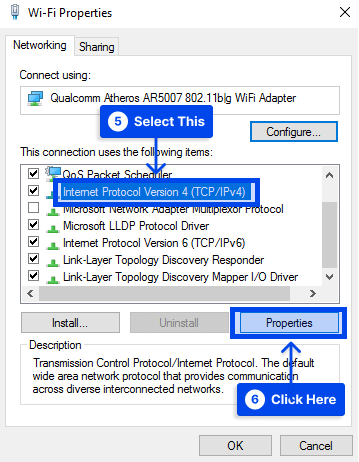
- เลือกตัวเลือก ใช้ที่อยู่เซิร์ฟเวอร์ DNS ต่อไปนี้ จากนั้นป้อน 8.8.8.8 เป็น เซิร์ฟเวอร์ DNS ที่ต้องการ และ 8.8.4.4 เป็น เซิร์ฟเวอร์ DNS สำรอง จากนั้นคลิก ตกลง เพื่อบันทึกการตั้งค่าเซิร์ฟเวอร์ DNS ใหม่
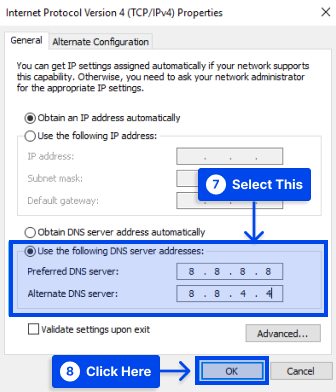
คุณอาจต้องการพิจารณาผู้ให้บริการ DNS รายที่สองคือ OpenDNS ซึ่งมีที่อยู่เซิร์ฟเวอร์ DNS คือ 208.67.222.222 และ 208.67.220.220 ตามลำดับ

วิธีที่ 8: ล้างแคชเบราว์เซอร์ Chrome ของคุณ
แคชของเบราว์เซอร์ Chrome เป็นร้านค้าในพื้นที่ที่แคชไฟล์สแตติกบางไฟล์ของเว็บไซต์เพื่อปรับปรุงความเร็วในการท่องเว็บ
ข้อผิดพลาดเช่น ERR_CONNECTION_CLOSED สามารถเกิดขึ้นได้หากมีบางอย่างเสียหายในแคชนี้
ทำตามขั้นตอนด้านล่างเพื่อล้างแคชของเบราว์เซอร์ Chrome:
- ไปที่การ ตั้งค่า เบราว์เซอร์ Chrome ของคุณ
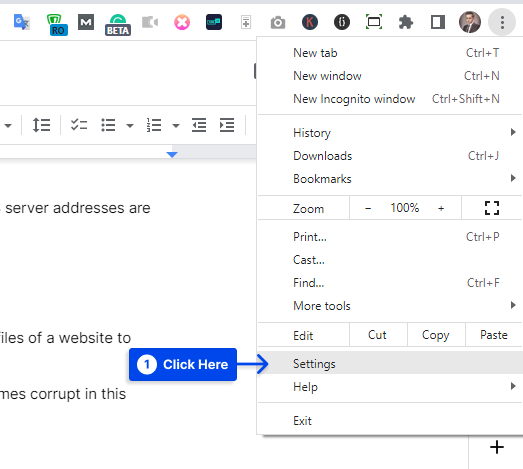
- คลิกความ เป็นส่วนตัวและความปลอดภัย จากนั้นคลิก ล้างข้อมูลการท่องเว็บ
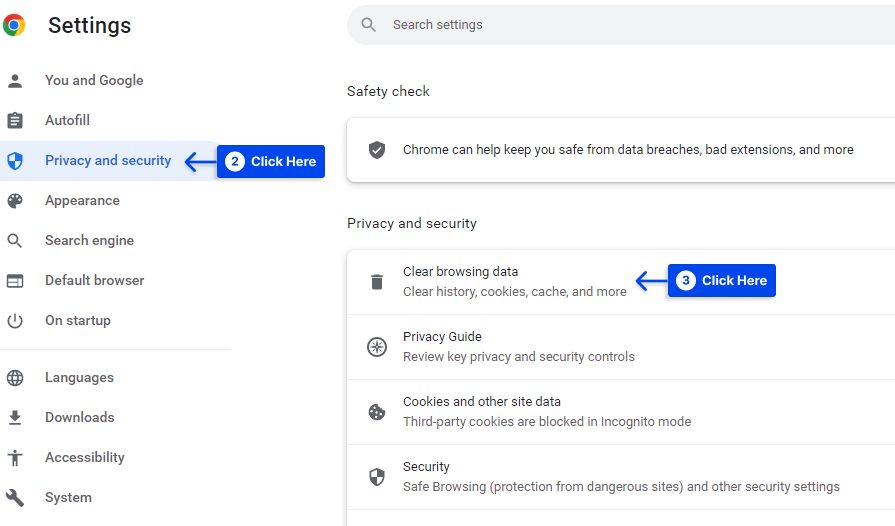
- เลือกข้อมูลที่จะล้าง จากนั้นคลิกที่ปุ่ม ล้างข้อมูล
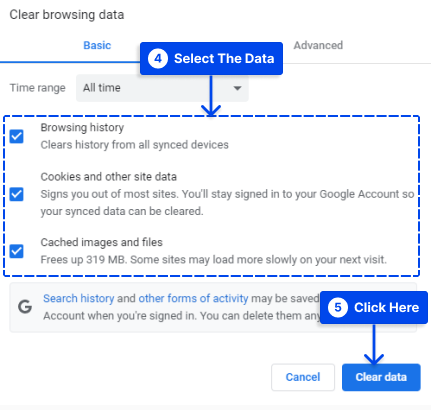
วิธีที่ 9: ปิดใช้งานส่วนขยายของ Chrome
ในบางกรณี ส่วนขยายของ Chrome อาจรบกวนการเชื่อมต่อของคุณ ทำให้ข้อความ ERR_CONNECTION_CLOSED ปรากฏในเบราว์เซอร์ของคุณ
การปิดใช้งานส่วนขยาย Chrome ทั้งหมดของคุณเป็นวิธีง่ายๆ ในการทดสอบว่านี่เป็นสาเหตุของปัญหาหรือไม่ เมื่อข้อผิดพลาดหายไป คุณรู้ว่าส่วนขยายตัวใดตัวหนึ่งของคุณทำให้เกิดปัญหา จากนั้น คุณสามารถเปิดใช้งานได้ทีละรายการจนกว่าจะระบุตัวผู้กระทำความผิดได้
ทำตามขั้นตอนด้านล่างเพื่อใช้วิธีนี้:
- คลิกที่ปุ่ม Menu ของอินเทอร์เน็ตเบราว์เซอร์ของคุณ และไปที่ More tools จากนั้นคลิก Extensions
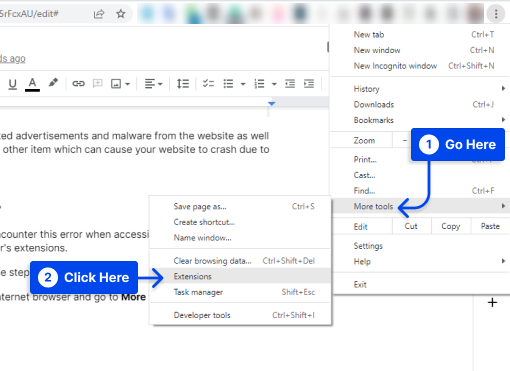
- ค้นหาส่วนขยายที่ไม่ต้องการและ ปิดใช้งาน คุณสามารถ ลบออก ได้หากต้องการ
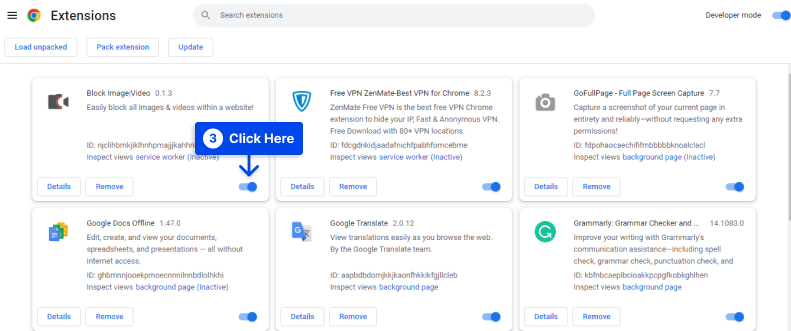
วิธีที่ 10: รีเซ็ตการตั้งค่า Chrome
หาก Chrome ดูเหมือนจะประสบปัญหาอื่น ๆ คุณสามารถรีเซ็ตเป็นการตั้งค่าเริ่มต้นเพื่อแยกแยะออก
สามารถทำได้อย่างรวดเร็วด้วยเครื่องมือในตัวของ Chrome ทำตามขั้นตอนเหล่านี้เพื่อทำสิ่งนี้:
- ไปที่ การตั้งค่า Chrome ของคุณ
- เลือกตัวเลือก รีเซ็ตและล้างข้อมูล จากนั้นคลิก คืนค่าการตั้งค่าเป็นค่าเริ่มต้นดั้งเดิม
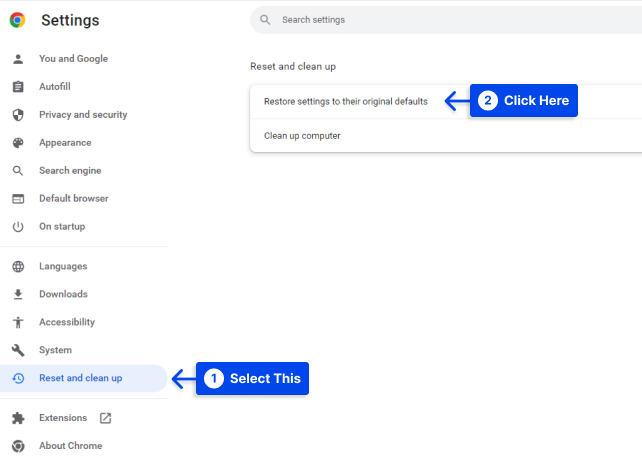
- คลิกที่ รีเซ็ตการตั้งค่า
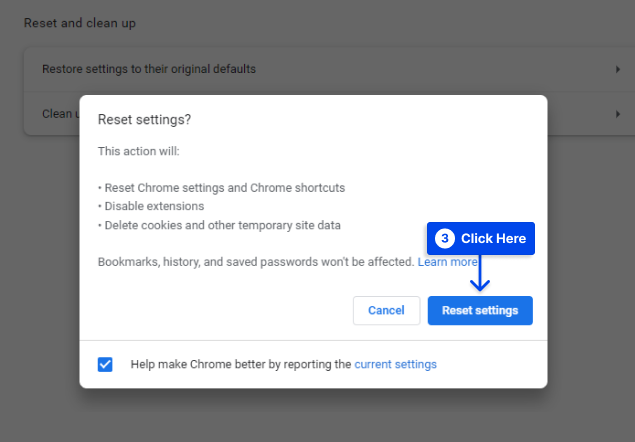
วิธีที่ 11: ใช้เครื่องมือ Chrome Cleanup
Chrome Cleanup Tool สร้างขึ้นใน Chrome เพื่อช่วยแก้ปัญหาที่อาจก่อให้เกิดปัญหากับเบราว์เซอร์นี้
เครื่องมือนี้สามารถสแกนคอมพิวเตอร์ของคุณเพื่อหาซอฟต์แวร์ที่เป็นอันตรายที่อาจรบกวน Chrome หรือทำให้เกิดข้อผิดพลาด เช่น ERR_CONNECTION_CLOSED
ทำตามขั้นตอนเหล่านี้เพื่อเรียกใช้เครื่องมือนี้:
- เลือกตัวเลือก รีเซ็ตและล้างข้อมูล จากนั้นคลิกที่ ล้างข้อมูลคอมพิวเตอร์
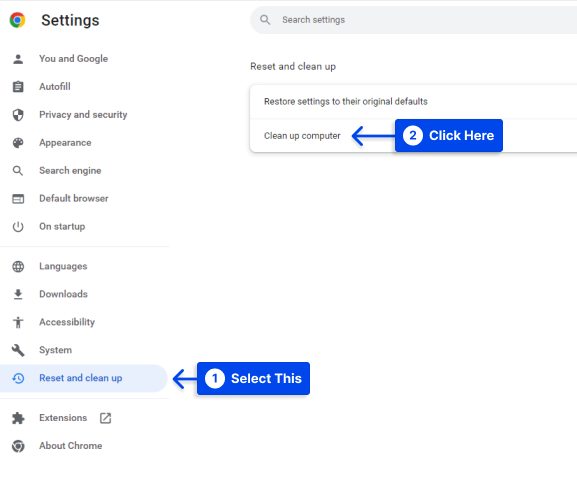
- คลิกที่ปุ่ม ค้นหา ค้นหาซอฟต์แวร์ที่เป็นอันตราย และลบออก
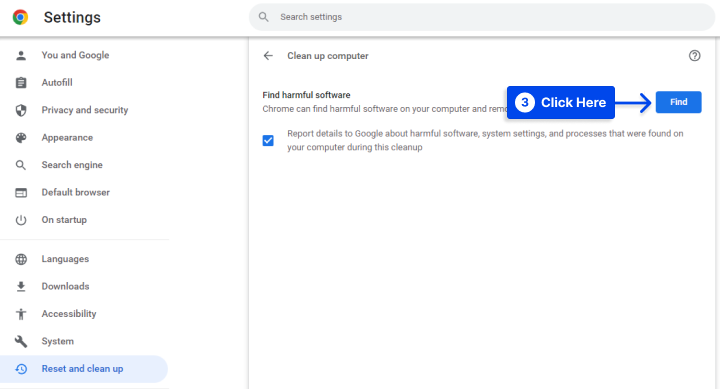
วิธีที่ 12: อัปเดต Chrome
นอกจากนี้ หากคุณไม่ได้ติดตั้ง Chrome เวอร์ชันล่าสุด คุณอาจพบการตัดการเชื่อมต่อเป็นระยะๆ
ดังนั้นจึงเป็นเรื่องสำคัญที่เบราว์เซอร์ของคุณต้องทันสมัย ซึ่งคุณสามารถทำได้โดยป้อน URL ต่อไปนี้ในแถบที่อยู่ของเบราว์เซอร์:
chrome://settings/helpเมื่อไม่ได้ติดตั้ง Chrome เวอร์ชันปัจจุบัน Chrome จะเริ่มกระบวนการอัปเดตโดยอัตโนมัติ
ในกรณีที่เบราว์เซอร์ของคุณได้รับการอัปเดตแล้ว คุณจะเห็นข้อความว่า " Google Chrome เป็นเวอร์ชันล่าสุด "
แม้ว่า Google Chrome จะทำงานได้ดีและคุณไม่พบปัญหาใดๆ ในการเข้าถึงเว็บไซต์ คุณควรตรวจสอบอย่างสม่ำเสมอเพื่อดูว่ามีเวอร์ชันใหม่หรือไม่
วิธีที่ 13: ติดตั้งเบราว์เซอร์ Chrome ใหม่
หากขั้นตอนข้างต้นไม่สามารถแก้ไขปัญหาของคุณได้ เป็นไปได้ว่าโปรไฟล์ผู้ใช้ Chrome อาจเสียหาย คุณสามารถถอนการติดตั้งเบราว์เซอร์ Chrome และติดตั้งใหม่บนคอมพิวเตอร์ของคุณเพื่อแก้ไขปัญหานี้
ขั้นตอนต่อไปนี้แนะนำให้คุณทำสิ่งนี้:
- ไปที่ การตั้งค่า บนคอมพิวเตอร์ของคุณและคลิกที่ แอ พ
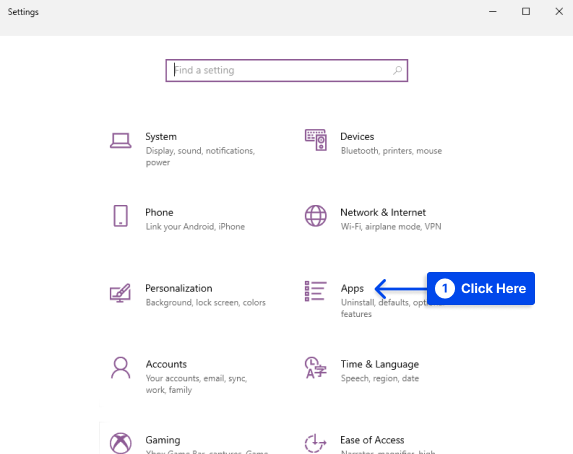
- คลิกที่ แอพและคุณสมบัติ ในบานหน้าต่างด้านซ้าย ทางด้านขวา ให้เลื่อนลงมาและคลิกที่ Google Chrome จากนั้นคลิกปุ่ม ถอนการติดตั้ง
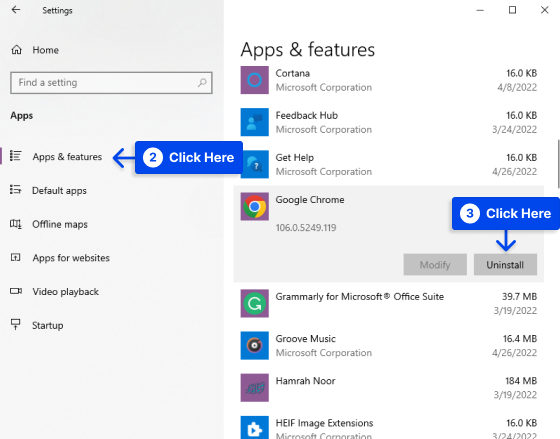
- ควรติดตั้งเว็บเบราว์เซอร์ Chrome เวอร์ชันล่าสุดบนคอมพิวเตอร์ของคุณเมื่อถอนการติดตั้ง Chrome แล้ว
วิธีที่ 14: สแกนคอมพิวเตอร์ของคุณเพื่อหามัลแวร์
คอมพิวเตอร์ของคุณอาจติดซอฟต์แวร์หรือไวรัสที่เป็นอันตราย ซึ่งอาจทำให้เกิดข้อความแสดงข้อผิดพลาด ERR_CONNECTION_CLOSED
มีความเป็นไปได้ที่มัลแวร์นี้จงใจรบกวนการเชื่อมต่อของคุณ ซึ่งจะส่งผลให้เกิดข้อความนี้
เครื่องมือทำความสะอาด Chrome อาจมีปัญหาบางอย่าง อย่างไรก็ตาม สำหรับการตรวจสอบที่ครอบคลุมยิ่งขึ้น คุณอาจต้องการใช้เครื่องสแกนมัลแวร์ เช่น Malwarebytes เพื่อสแกนหามัลแวร์ในอุปกรณ์ของคุณP
บทสรุป
หากคุณเห็นข้อความ ERR_CONNECTION_CLOSED ใน Chrome แสดงว่าการเชื่อมต่อเว็บไซต์ของคุณทำงานไม่ถูกต้อง บทความนี้มีวิธีการต่างๆ ในการแก้ไขปัญหา
โปรดยอมรับความขอบคุณอย่างจริงใจของเราที่สละเวลาอ่านข้อมูลนี้
แสดงความคิดเห็นในบทความนี้และแสดงความคิดเห็นของคุณ เราจะขอบคุณถ้าคุณแบ่งปันบทความนี้บน Twitter และ Facebook หากคุณชอบมัน
