แก้ไขข้อผิดพลาดเซิร์ฟเวอร์ภายในใน WooCommerce: 500 ข้อผิดพลาดเซิร์ฟเวอร์ภายใน
เผยแพร่แล้ว: 2022-04-12ผู้ใช้อินเทอร์เน็ตและเจ้าของไซต์พบข้อผิดพลาดต่างๆ บนหน้าเว็บเป็นระยะๆ และหนึ่งในข้อผิดพลาดที่พบบ่อยที่สุด ได้แก่ ข้อผิดพลาด 500 เซิร์ฟเวอร์ภายใน ดังนั้นในบทความนี้ เราจะพูดถึงวิธีการต่างๆ เพื่อช่วยคุณ แก้ไขข้อผิดพลาดเซิร์ฟเวอร์ภายในใน WooCommerce
เนื่องจากลักษณะทั่วไปของข้อผิดพลาดนี้ สาเหตุที่แท้จริงของข้อผิดพลาดนี้อาจไม่เป็นที่รู้จัก สิ่งนี้น่าผิดหวังจริงๆ ก่อนที่เราจะแก้ปัญหานั้น เรามาทำความเข้าใจข้อผิดพลาดกันก่อนดีกว่า
ข้อผิดพลาดเซิร์ฟเวอร์ภายใน 500 คืออะไร
ข้อผิดพลาดเซิร์ฟเวอร์ภายใน 500 รายการคือรหัสสถานะ HTTP ทั่วไปที่เซิร์ฟเวอร์มาตรฐานตัวใดตัวหนึ่งตอบสนองต่อคำขอของเบราว์เซอร์ ตัวอย่างอื่นๆ ของรหัส HTTP อื่นๆ ได้แก่ 403 Forbidden, 404 Not Found หรือ 503 Service Unavailable
โดยเฉพาะอย่างยิ่ง ข้อผิดพลาด 500 เซิร์ฟเวอร์ภายในเกิดขึ้นเมื่อเบราว์เซอร์หรือไคลเอนต์อื่นส่งคำขอไปยังเซิร์ฟเวอร์ แต่เซิร์ฟเวอร์ไม่สามารถดำเนินการได้ เนื่องจากข้อผิดพลาดที่ไม่คาดคิด และเซิร์ฟเวอร์ไม่สามารถระบุได้ว่าปัญหาคืออะไร
ข้อผิดพลาดอาจปรากฏขึ้นในรูปแบบต่างๆ ขึ้นอยู่กับปัจจัยต่างๆ ปัจจัยเหล่านี้อาจเป็นเบราว์เซอร์ เว็บเซิร์ฟเวอร์ แผงควบคุมการโฮสต์ ระบบปฏิบัติการ และเอ็นจิ้นหรือเฟรมเวิร์กที่ไซต์ทำงานอยู่
ตัวอย่างเช่น นี่คือลักษณะของหน้าข้อผิดพลาดเซิร์ฟเวอร์ภายในมาตรฐาน 500 หน้าของเว็บเซิร์ฟเวอร์ยอดนิยมสี่แห่ง: Apache, Nginx, LiteSpeed และ IIS 7
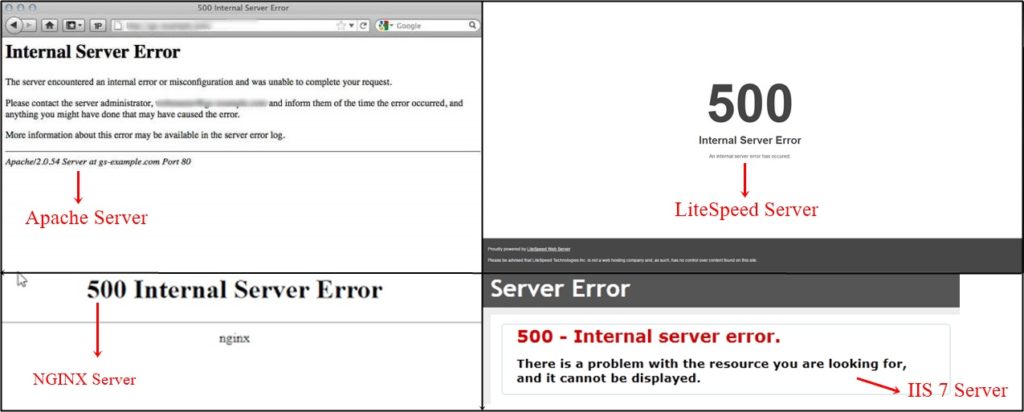
นอกจากเลย์เอาต์แล้ว ข้อความบนหน้าก็อาจแตกต่างกัน ต่อไปนี้คือรูปแบบข้อความบางส่วน:
- ข้อผิดพลาด 500
- ข้อผิดพลาด HTTP 500
- ข้อผิดพลาดภายในเซิร์ฟเวอร์
- 500 เซิร์ฟเวอร์ผิดพลาด
- HTTP 500 – ข้อผิดพลาดเซิร์ฟเวอร์ภายใน
- เว็บไซต์ไม่สามารถแสดงหน้า
- เกิดข้อผิดพลาดในการสร้างการเชื่อมต่อฐานข้อมูล
- ข้อผิดพลาด: คำขอล้มเหลวด้วยรหัสสถานะ 500
- ไซต์พบข้อผิดพลาดร้ายแรง
- เว็บไซต์กำลังประสบปัญหาทางเทคนิค
อย่างที่คุณเห็น ข้อผิดพลาดเซิร์ฟเวอร์ภายใน 500 รายการจะแสดงเป็นข้อความรวมที่เกิดขึ้นเมื่อมีบางอย่างไม่ทำงานตามที่คาดไว้ นี่เป็นเพราะสิ่งที่แตกต่างกันนับพันสามารถทำให้เซิร์ฟเวอร์พังได้ และเป็นไปไม่ได้เลยที่จะรู้ว่าสาเหตุที่แท้จริงคืออะไร
แม้ว่าจะเป็นเช่นนั้น แต่สถานการณ์ทั่วไปบางส่วนที่อาจทำให้เกิดข้อผิดพลาดเซิร์ฟเวอร์ภายใน 500 รายการในไซต์ WooCommerce ของคุณ ได้แก่:
- ไวยากรณ์ไฟล์ .htaccess ไม่ถูกต้อง
- เกิดข้อผิดพลาดในสคริปต์ของเว็บไซต์
- หมด RAM
- ความขัดแย้งระหว่างธีมและปลั๊กอิน
จะแก้ไขข้อผิดพลาดเซิร์ฟเวอร์ภายใน 500 ใน WooCommerce ได้อย่างไร
เมื่อคุณทราบสาเหตุของ 500 Internal Server Errors แล้ว คุณอาจมีแนวคิดคร่าวๆ ว่าจะแก้ไขอย่างไร ไม่ว่าคุณจะมีความคิดที่ถูกต้องในการทำให้เว็บไซต์ WooCommerce ของคุณใช้งานได้หรือไม่ คุณยังคงสามารถใช้เคล็ดลับต่อไปนี้เพื่อแก้ไขข้อผิดพลาดของเซิร์ฟเวอร์ภายในใน WooCommerce
แต่ก่อนที่จะดำเนินการต่อ เราขอแนะนำให้คุณสำรองข้อมูลเว็บไซต์ของคุณก่อน เนื่องจากคำแนะนำบางประการเหล่านี้กำหนดให้คุณต้องแก้ไขไฟล์หลัก ตรวจสอบให้แน่ใจว่าไม่ได้เก็บสำเนาของไฟล์ไว้เท่านั้น แต่ยังรวมถึงฐานข้อมูลด้วย
หลังจากที่เว็บไซต์ของคุณได้รับการสำรองข้อมูลอย่างปลอดภัยแล้ว คุณอาจเริ่มทำงานเพื่อแก้ไขข้อผิดพลาด 500 เซิร์ฟเวอร์ภายใน
1. เปิดใช้งาน Debug
สิ่งแรกที่คุณสามารถทำได้เพื่อแก้ไขข้อผิดพลาดของเซิร์ฟเวอร์ภายในใน WooCommerce คือการเปิดใช้งานการดีบักซึ่งจะช่วยให้คุณระบุปัญหาในไซต์ของคุณได้ คุณสามารถติดตั้งปลั๊กอินหรือแก้ไข ไฟล์ wpconfig.php เพื่อเปิดใช้งานการดีบัก ในการเข้าถึง ไฟล์ wp-config.php คุณจะต้องมี ข้อมูลประจำตัวของ cPanel ของคุณ
เมื่อคุณเข้าสู่ระบบแล้ว ให้ไปที่ไฟล์และคลิกที่ " ตัวจัดการไฟล์" ตอนนี้ คุณจะเห็นไฟล์ไซต์ WordPress ทั้งหมดของคุณ สิ่งที่คุณต้องทำคือไปที่ไฟล์ wp-config.ph p โดยปกติ คุณจะพบไฟล์ใน โฟลเดอร์ public_html (root)
จากนั้น เมื่อคุณพบไฟล์แล้ว คุณควรแก้ไขโดยคลิกขวา ค้นหารหัส " define ('WP_DEBUG', false); ”
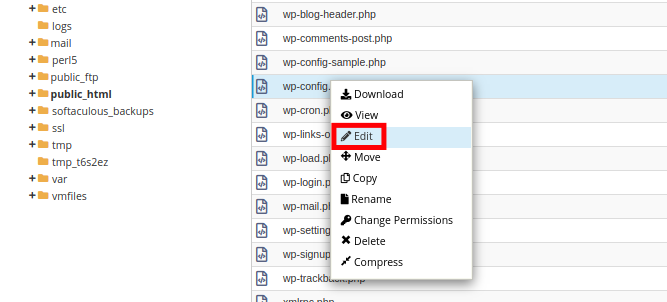
ในกรณีส่วนใหญ่ WP_DEBUG ถูกตั้งค่าเป็นเท็จโดยค่าเริ่มต้น คุณสามารถแทนที่ " เท็จ " ด้วย " จริง "
กำหนด ('WP_DEBUG', จริง);
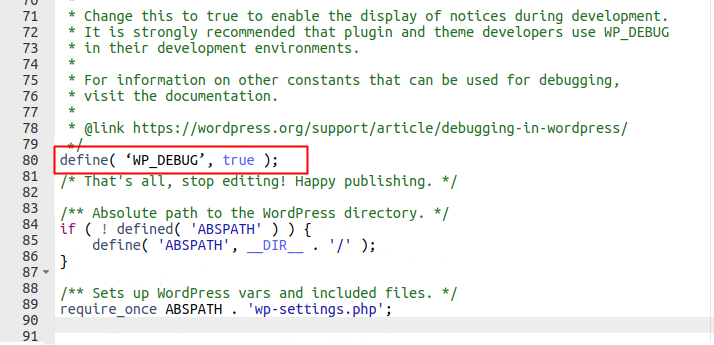
อย่าลืมคลิกที่ปุ่ม " บันทึกการเปลี่ยนแปลง" ทันทีหลังจากที่คุณแก้ไขไฟล์
เปิดใช้งานโหมดแก้ไขข้อบกพร่องภายในเว็บไซต์ของคุณ ข้อผิดพลาดสามารถแก้ไขได้ในภายหลังจากเว็บไซต์ WordPress ของคุณ
คุณสามารถค้นหาบันทึกข้อผิดพลาดภายในไฟล์ /wp-content/debug.log ด้วยความช่วยเหลือของบันทึกข้อผิดพลาด คุณจะสามารถระบุข้อผิดพลาดและแก้ไขได้
นอกจากนี้ อย่าลืมปิดการใช้งานโหมดดีบักเมื่อคุณพบและแก้ไขข้อผิดพลาดแล้ว
คุณสามารถปิดใช้งานโหมดดีบักได้โดยการเพิ่ม /* ก่อนและ */ หลังโค้ด
/*
กำหนด ('WP_DEBUG', จริง);
*/ตอนนี้ หากคุณกำลังมองหาวิธีแก้ปัญหาง่ายๆ ที่ไม่ต้องการการเข้ารหัส คุณยังสามารถใช้ปลั๊กอิน WordPress ตัวใดตัวหนึ่งเพื่อเปิดใช้งานการดีบัก เช่น:
- WP Debugging
- ตรวจสอบแบบสอบถาม
- Ultimate DebugBar
2. ตรวจสอบไฟล์ .htaccess ที่เสียหาย
ข้อผิดพลาดเซิร์ฟเวอร์ภายในของ WordPress 500 สามารถแก้ไขได้ด้วยการตรวจสอบไฟล์ . htaccess ที่เสียหายหรือเสียหาย
คุณสามารถทำได้โดยเปลี่ยนชื่อไฟล์ . htaccess และกำหนดค่า ในการเปลี่ยนชื่อ ไฟล์ .htaccess คุณจะต้องลงชื่อเข้าใช้ไซต์ของคุณโดยใช้แอปพลิเคชัน “ File Manage r” ใน cPanel หรือ ไคลเอนต์ FTP ของบัญชีโฮสติ้งของคุณ
เราจะใช้ FTP ที่นี่ เมื่อคุณเชื่อมต่อแล้ว ไฟล์ . htaccess จะอยู่ในไดเรกทอรีรากภายในโฟลเดอร์ WordPress เพียงคลิกขวาที่มันแล้ว เปลี่ยนชื่อเป็น . htacess old
หากคุณประสบปัญหาในการค้นหา คุณสามารถดูคำแนะนำเกี่ยวกับวิธีแก้ไขไฟล์ .htaccess ได้เช่นกัน
หลังจากเปลี่ยนชื่อไฟล์ . htaccess แล้ว ให้ลองไปที่ไซต์ของคุณเพื่อดูว่าสามารถแก้ไขปัญหาได้หรือไม่ ถ้าเป็นเช่นนั้น ยินดีด้วยเพราะคุณได้แก้ไขข้อผิดพลาดเซิร์ฟเวอร์ภายใน 500 รายการ
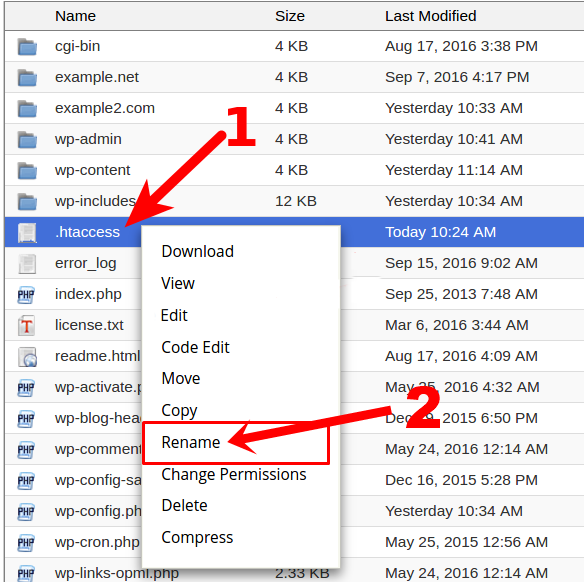
นอกจากนี้ ตรวจสอบให้แน่ใจว่าคุณไปที่หน้า การ ตั้งค่า > ลิงก์ถาวร ในผู้ดูแลระบบ WordPress และ บันทึกการเปลี่ยนแปลง ด้วย
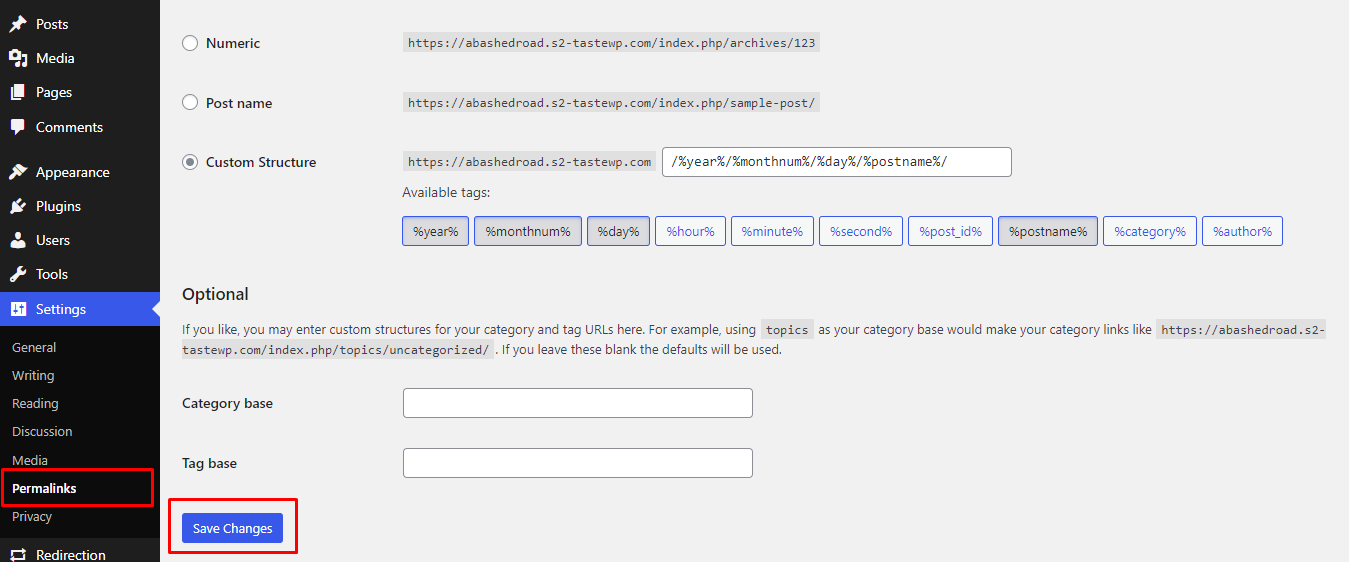
การดำเนินการนี้จะสร้างไฟล์ . htaccess ใหม่ให้คุณโดยมีกฎการเขียนใหม่ที่เหมาะสม เพื่อให้แน่ใจว่าหน้าโพสต์ของคุณไม่ส่งคืนข้อผิดพลาดเซิร์ฟเวอร์ภายใน 500 รายการ
ตอนนี้คุณสามารถลบไฟล์ . htaccess เก่าได้โดยกลับไปที่เซิร์ฟเวอร์อีกครั้ง หากคุณไม่เห็นไฟล์ใหม่ ให้ลองรีเฟรชหน้า
3. ปิดใช้งานปลั๊กอิน
อาจเป็นไปได้ว่าข้อผิดพลาดเซิร์ฟเวอร์ภายใน 500 ข้อมักเกิดจากปลั๊กอินเฉพาะ คุณอาจมีปลั๊กอินตั้งแต่หนึ่งตัวขึ้นไปที่อาจเข้ากันไม่ได้กับธีมของคุณ หรือแม้กระทั่งขัดแย้งกันเอง
น่าเสียดายที่ไม่มีวิธีง่าย ๆ ในการค้นหาปลั๊กอินที่ทำให้เกิดปัญหา ทางออกเดียวคือ ปิดการใช้งานปลั๊กอิน
คุณสามารถปิดใช้งานปลั๊กอินได้ทีละรายการ แต่จะใช้เวลาเล็กน้อยถ้าคุณมีปลั๊กอินจำนวนมาก โชคดีที่คุณสามารถเลือกและลบปลั๊กอินจำนวนมากได้เช่นกัน
ขั้นแรก เลือกปลั๊กอินทั้งหมดแล้วเลือกตัวเลือก " ปิดใช้งาน " จากเมนูแบบเลื่อนลงและอย่าลืมคลิกที่ปุ่ม " นำ ไปใช้"
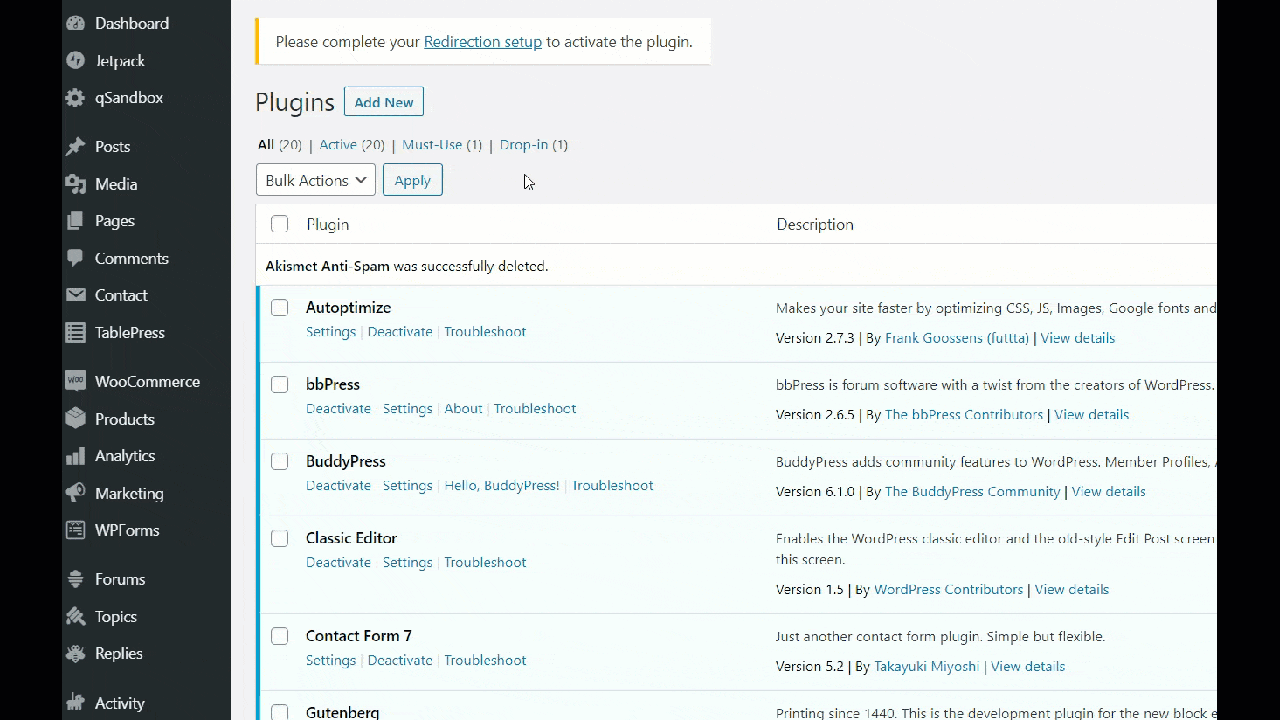
วิธีนี้ใช้ได้ผลดีหากคุณเข้าถึงส่วนหลังของไซต์ WordPress ได้ แต่ในกรณีที่คุณไม่มีสิทธิ์เข้าถึงแบ็กเอนด์ คุณสามารถใช้ cPanel หรือ FTP เพื่อปิดใช้งานปลั๊กอินทั้งหมดของคุณได้
หากการปิดใช้งานปลั๊กอินทั้งหมดแก้ไขข้อผิดพลาด แสดงว่าเราทราบดีว่าปลั๊กอินตัวใดตัวหนึ่งเป็นสาเหตุของปัญหาทั้งหมด
ตอนนี้เพื่อระบุปลั๊กอิน เราต้องเปิดใช้งานปลั๊กอินอีกครั้งในแต่ละครั้ง ไปที่ Plugins > Installed Plugins จากแดชบอร์ด WordPress ของคุณ คุณสามารถดูรายการปลั๊กอินทั้งหมดที่คุณมีบนไซต์ของคุณได้ คลิกที่ ' เปิดใช้งาน'
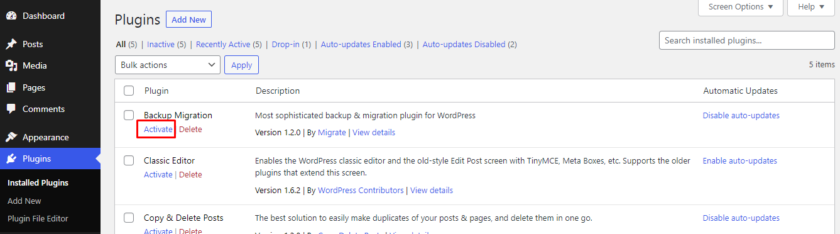
ทันทีที่คุณเปิดใช้งานปลั๊กอินอีกครั้ง อย่าลืมโหลดหน้านี้ซ้ำทุกครั้ง หากข้อผิดพลาดปรากฏขึ้นหลังจากเปิดใช้งานปลั๊กอินบางตัวอีกครั้ง คุณสามารถระบุปลั๊กอินที่ทำให้เกิดปัญหาได้ จากนั้นลบปลั๊กอินนั้นและ รายงานปัญหาไปยังผู้สร้างปลั๊กอิน เพื่อแก้ไขปัญหาสำหรับผู้ใช้ WooCommerce รายอื่น
4. เปลี่ยนธีมที่ใช้งานอยู่
การเปลี่ยนธีมที่ใช้งานอยู่เป็นอีกขั้นตอนหนึ่งที่คุณสามารถทำได้เพื่อแก้ไขข้อผิดพลาดเซิร์ฟเวอร์ภายใน 500 รายการใน WooCommerce ปัญหาอาจเกิดขึ้นในบางครั้งเมื่อธีมได้รับการอัปเดตเมื่อเร็วๆ นี้โดยไม่มีขั้นตอนที่เหมาะสม หากเป็นกรณีนี้ คุณสามารถเปลี่ยนธีมปัจจุบันของคุณเป็นธีมเริ่มต้นหรือธีม WooCommerce อื่นๆ ได้
หากต้องการเปลี่ยนธีมที่ใช้งานอยู่ ให้ไปที่ ลักษณะที่ ปรากฏ > ธีม จากแดชบอร์ด WordPress ของคุณ คุณสามารถวางเมาส์เหนือธีมที่มีอยู่แล้วคลิกปุ่ม เปิดใช้งาน หรือเพิ่มธีมใหม่โดยคลิกที่ เพิ่มธีมใหม่
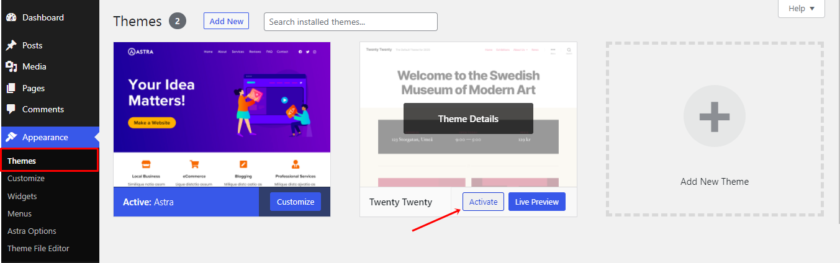
ทันทีที่คุณ เปิดใช้งาน ธีมใหม่ ธีมปัจจุบันของคุณจะถูกปิดใช้งานโดยอัตโนมัติ
หากการเปลี่ยนธีมแก้ไขข้อผิดพลาด แสดงว่าคุณทราบแน่นอนว่าปัญหาอยู่ที่ธีมของคุณ คุณควรเลือกธีมที่เข้ากันได้กับ WooCommerce และอัปเดตธีมอย่างถูกต้องเสมอ นอกจากนี้ ตรวจสอบให้แน่ใจว่าได้สำรองข้อมูลไว้ทั้งหมดจากธีมก่อนหน้า เพื่อไม่ให้ข้อมูลสูญหาย

5. เพิ่มขีด จำกัด หน่วยความจำ PHP
หากคุณเห็นข้อผิดพลาดภายในเซิร์ฟเวอร์ 500 เฉพาะเมื่อคุณพยายามเข้าสู่ระบบผู้ดูแลระบบ WordPress หรืออัปโหลดภาพไปยัง ผู้ดูแลระบบ wp อาจเป็นเพราะ หน่วยความจำ PHP ไม่เพียงพอ และวิธีแก้ปัญหาคือเพิ่มขีด จำกัด หน่วยความจำ PHP อย่างเห็นได้ชัด
ก่อนอื่น ตรวจสอบขีดจำกัดหน่วยความจำของคุณโดยใช้เครื่องมือ เครื่องมือสถานภาพเว็บไซต์ เครื่องมือนี้มีให้สำหรับ WordPress เวอร์ชันที่สูงกว่า 5.2
ไปที่ เครื่องมือ > สภาพเว็บไซต์ จากแดชบอร์ด WordPress ของคุณ จากนั้นเปิดแท็บ ข้อมูล ซึ่งคุณจะพบรายละเอียดทั้งหมดเกี่ยวกับสถานภาพของเว็บไซต์ของคุณ ตอนนี้ คลิกที่ดรอปดาวน์ของตัวเลือก เซิร์ฟเวอร์ ซึ่งคุณจะพบขีดจำกัดหน่วยความจำ PHP ที่พร้อมใช้งานบนเซิร์ฟเวอร์ของคุณ
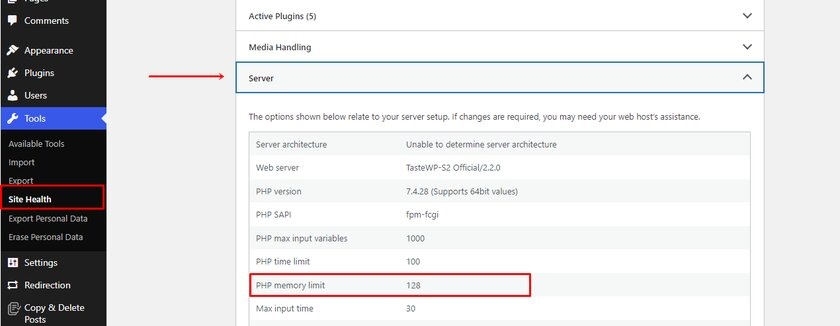
หากหน่วยความจำ PHP เหลือน้อย คุณสามารถเพิ่มได้โดยแก้ไข ไฟล์ wp-config เราสามารถนำทางไปยังไฟล์อย่างที่เราทำก่อนหน้านี้โดยลงชื่อเข้าใช้ FTP หรือ Cpanel
ไปที่โฟลเดอร์รูทไฟล์ public-html ที่คุณสามารถค้นหาไฟล์ได้ wp-config.php เปิดไฟล์และมองหารหัสนี้
กำหนด ( 'WP_MEMORY_LIMIT', '128M' );
ตัวเลขอาจแตกต่างกันไปตามหน่วยความจำไซต์ของคุณ หากจำนวนน้อยกว่า 128 MB คุณสามารถเพิ่มจำนวนได้ ในกรณีส่วนใหญ่ 128 MB ก็เพียงพอที่จะจัดเก็บฐานข้อมูล
หากคุณไม่พบรหัส คุณสามารถวางรหัสก่อนส่วนของไฟล์: “ เท่านั้น หยุดแก้ไข! บล็อกที่มีความสุข ”
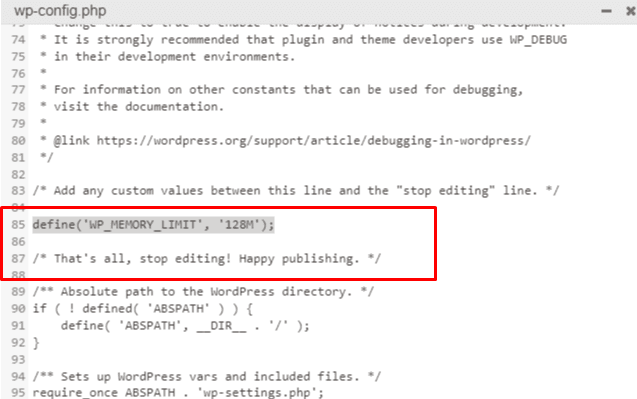
แม้ว่าข้อผิดพลาดเซิร์ฟเวอร์ภายใน 500 จะได้รับการแก้ไขหลังจากเพิ่มขีดจำกัดหน่วยความจำแล้ว คุณอาจมีปัญหาดังกล่าวในอนาคต คุณต้องค้นหาสาเหตุที่แท้จริงที่ทำให้หน่วยความจำของคุณหมด
อาจเป็นอะไรก็ได้จากปลั๊กอินหรือเพิ่มคุณลักษณะของธีมที่อัปเดตใหม่ นั่นเป็นเหตุผลที่เราแนะนำให้ปรึกษากับผู้ให้บริการโฮสต์ของคุณเพื่อดูบันทึกของเซิร์ฟเวอร์เพื่อระบุปัญหาที่แน่นอนซึ่งจะช่วยคุณในการแก้ไขข้อผิดพลาด
6. โหลดหน้าเว็บซ้ำ
การโหลดซ้ำหรือรีเฟรชหน้าเป็นหนึ่งในวิธีแก้ปัญหาที่ง่ายที่สุดที่คุณสามารถลองแก้ไขข้อผิดพลาดเซิร์ฟเวอร์ภายในใน WooCommerce แม้ว่าข้อผิดพลาดดังกล่าวเป็นปัญหาบนเว็บเซิร์ฟเวอร์ แต่ปัญหาอาจเกิดขึ้นชั่วคราว คุณสามารถโหลดหน้าเว็บซ้ำได้โดยคลิกที่ ปุ่มรีเฟรชในเบราว์เซอร์ของคุณหรือกด Ctrl+R
บางครั้งข้อผิดพลาด 500 เซิร์ฟเวอร์ภายในอาจแสดงบนเบราว์เซอร์ของคุณเท่านั้น หากต้องการตรวจสอบว่าผู้ใช้รายอื่นมีปัญหากับไซต์ของคุณหรือไม่ คุณสามารถตรวจสอบไซต์ของคุณใน Down for Everyone หรือ Just Me
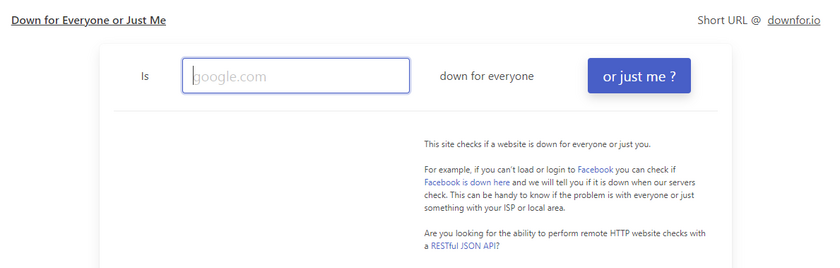
หากปัญหาอยู่ในเบราว์เซอร์ของคุณเท่านั้น คุณสามารถล้างแคชและคุกกี้ได้ หากไม่เป็นเช่นนั้น คุณสามารถลองใช้วิธีอื่น
7. ล้างแคชและคุกกี้ของเบราว์เซอร์
Windows รวบรวมข้อมูลชั่วคราวในที่เก็บข้อมูลของคอมพิวเตอร์ขณะทำงาน เนื่องจากข้อมูลที่จัดเก็บไว้ เบราว์เซอร์จึงสามารถดาวน์โหลดหน้าเว็บจากแคชแทนอินเทอร์เน็ต ซึ่ง ช่วยลดความเร็วในการโหลดหน้าเว็บ ได้อย่างมาก
ปัญหาเซิร์ฟเวอร์ภายใน 500 ปัญหาอาจเกิดขึ้นหากมีการรีเฟรชหน้าบนเซิร์ฟเวอร์ และเบราว์เซอร์ยังคงโหลดเวอร์ชันเก่าจากแคชต่อไป นั่นเป็นสาเหตุที่หน้าเว็บอาจแสดงผลไม่ถูกต้องเนื่องจากมีการเปลี่ยนแปลง และเบราว์เซอร์ยังคงใช้ข้อมูลที่ล้าสมัยจากแคชต่อไป
คุกกี้ คือไฟล์บริการที่เก็บการตั้งค่าของเว็บไซต์ที่ผู้ใช้เคยเข้าชม คุณลักษณะที่พบบ่อยที่สุดคือการบันทึกรหัสผ่าน ซึ่งทำให้คุณไม่สามารถเข้าสู่ระบบ + รหัสผ่านทุกครั้งที่คุณเข้าสู่ไซต์ ขึ้นอยู่กับเบราว์เซอร์ แต่ละเก็บข้อมูลรหัสผ่านสำหรับเวลาที่แตกต่างกัน
คุกกี้ที่บันทึกไว้จำนวนมากทำให้พื้นที่ฮาร์ดดิสก์ลดลง ซึ่งอาจเป็นต้นเหตุของข้อผิดพลาดเซิร์ฟเวอร์ภายใน แคชและคุกกี้อาจไม่ใช่สาเหตุที่แน่ชัดสำหรับข้อผิดพลาด 500 เซิร์ฟเวอร์ภายใน แต่คุณสามารถลองล้างออกและดูว่าไซต์โหลดหรือไม่
กระบวนการล้างแคชจากเบราว์เซอร์อาจแตกต่างกันไปขึ้นอยู่กับอุปกรณ์และเบราว์เซอร์ หากคุณใช้ Windows และเบราว์เซอร์ของคุณคือ Google Chrome คุณจะเห็นจุดสามจุดที่ด้านขวาบนของจอแสดงผล คลิกที่จุดสามจุดแล้วคุณจะพบตัวเลือกในการควบคุมและปรับแต่งเบราว์เซอร์ของคุณ จากนั้นคลิกที่ ' การตั้งค่า '
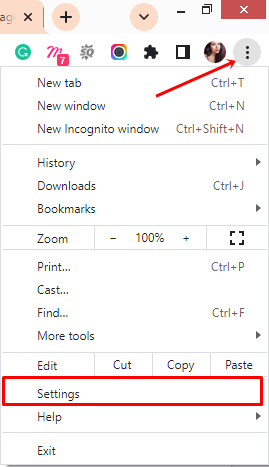
ตอนนี้ไปข้างหน้าและคลิกที่ ความเป็นส่วนตัวและความปลอดภัย คุณสามารถดูตัวเลือกในการล้างประวัติ แคช คุกกี้ และอื่นๆ ได้ที่นี่
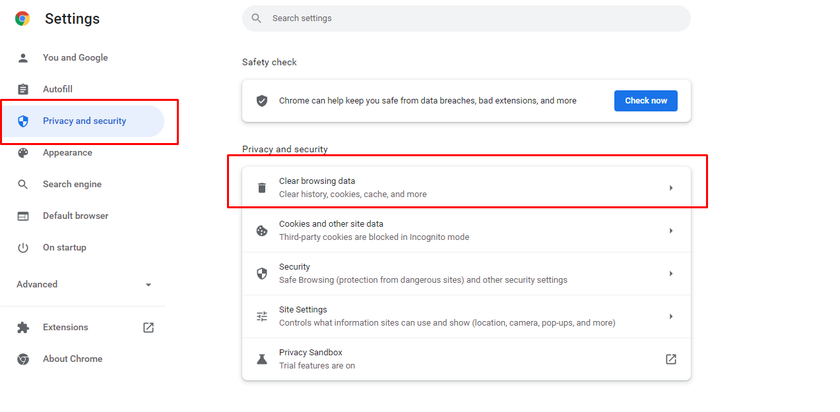
คุณสามารถดูช่องทำเครื่องหมายที่คุณสามารถเลือกและล้างประวัติ แคช หรือคุกกี้ได้ เมื่อคุณทำเครื่องหมายที่ช่องแล้ว ให้คลิกที่ปุ่ม ล้างข้อมูล
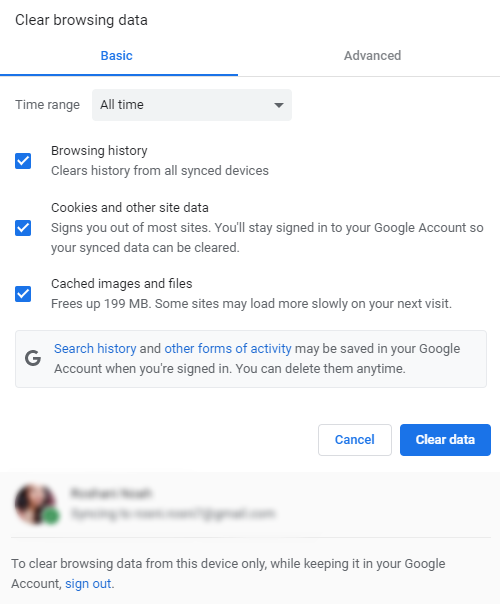
แม้ว่าจะไม่สามารถแก้ปัญหาเซิร์ฟเวอร์ภายในได้ แต่การล้างแคชจะช่วยในประสิทธิภาพของคอมพิวเตอร์ของคุณ เพิ่มพื้นที่ว่างในดิสก์ และเพิ่มความเร็วให้กับร้านค้า WooCommerce ของคุณหากทำงานช้า
8. ติดตั้ง WordPress . ใหม่
คุณสามารถรีสตาร์ททั้งไซต์ได้โดยติดตั้ง WordPress ใหม่ หากไม่มีวิธีการใดที่เหมาะกับคุณ แต่คุณต้องระวังให้มากเพื่อไม่ให้ข้อมูลสูญหาย และไม่ควรส่งผลต่อ SEO ของเว็บไซต์ของคุณ
มีหลายกรณีที่คุณควรติดตั้ง WordPress ใหม่ ปัญหาที่พบบ่อยที่สุดคือปัญหาความเข้ากันได้ WordPress มักจะเสนอการอัปเดตด้วยเหตุผลด้านความปลอดภัยและเนื่องจากการอัพเดทบ่อยครั้ง ปลั๊กอินเช่น WooCommerce อาจมีปัญหาความเข้ากันได้กับ WordPress ในกรณีนั้น จะเป็นการดีกว่าที่จะติดตั้ง WordPress เวอร์ชันอื่นอีกครั้ง
หากคุณมีสิทธิ์เข้าถึงผู้ดูแลระบบ WordPress คุณสามารถติดตั้ง WordPress ใหม่ได้จากแดชบอร์ดของคุณ โดยไปที่ Dashboard > Updates แล้วคลิก Re-install version การติดตั้งใหม่จะดำเนินการโดยอัตโนมัติ
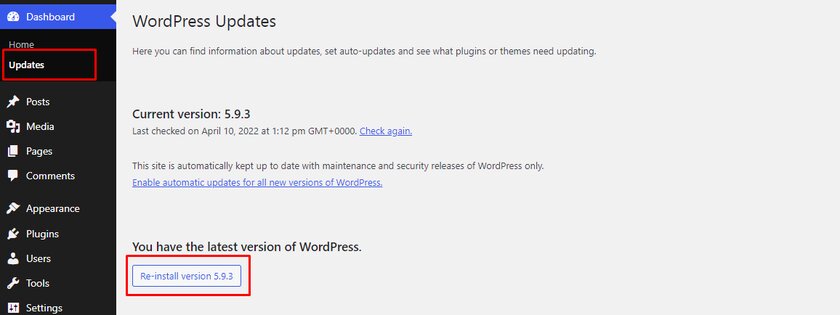
หรือคุณสามารถติดตั้ง WordPress ใหม่ด้วยวิธี FTP ได้เช่นกัน วิธีนี้ตรงไปตรงมามากและไม่ซับซ้อนเลย
ก่อนอื่น คุณต้องมี WordPress เวอร์ชันล่าสุดซึ่งคุณสามารถดาวน์โหลดได้จากเว็บไซต์ทางการของ WordPress.org
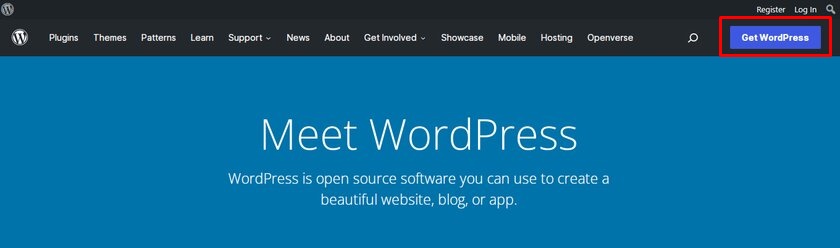
เพียงคลิกที่ Get WordPress แล้วคุณจะเข้าสู่หน้าซึ่งคุณสามารถดาวน์โหลด WordPress เวอร์ชันล่าสุดได้
หลังจากที่คุณดาวน์โหลด ให้เปิดเครื่องรูดไฟล์และแยกเนื้อหาทั้งหมดออกจากโฟลเดอร์
ตรวจสอบให้แน่ใจว่าได้ลบโฟลเดอร์ wp-content เพื่อที่เราจะสามารถหลีกเลี่ยงการเขียนทับโฟลเดอร์เดียวกันในเซิร์ฟเวอร์ได้
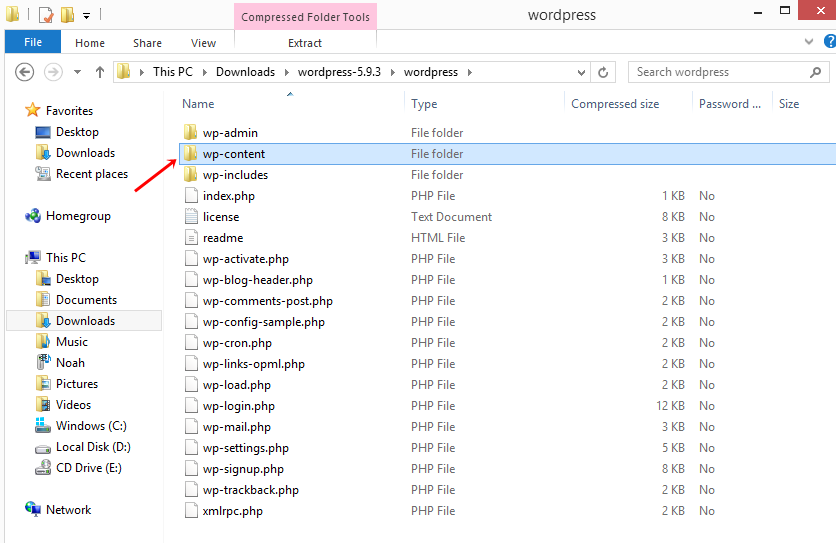
ไปที่ FTP ของเราและอัปโหลดไฟล์จากโฟลเดอร์ WordPress ที่ดาวน์โหลดไปยังโฟลเดอร์รูทซึ่งมักจะเป็นโฟลเดอร์ สาธารณะ หรือ public_html
เมื่อคุณอัปโหลดไฟล์ คุณจะได้รับป๊อปอัปที่ระบุว่า " ไฟล์เป้าหมายมีอยู่แล้ว " รายการการดำเนินการยังกล่าวถึงที่นี่ซึ่งคุณควรเลือกตัวเลือก เขียนทับ แล้วคลิก ตกลง
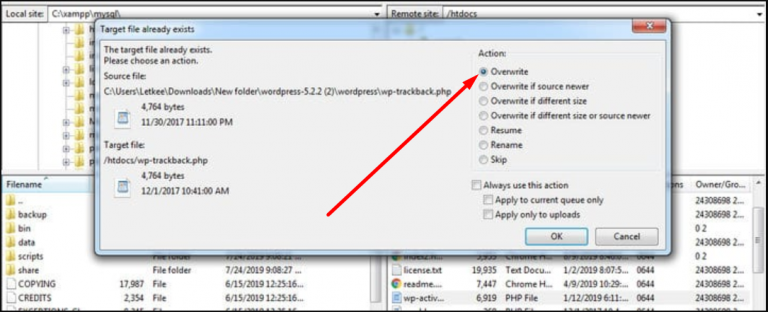
วิธีนี้จะติดตั้ง WordPress ใหม่โดยไม่กระทบต่อข้อมูล ธีม และปลั๊กอินใดๆ ของคุณ
9. อัปเดตเวอร์ชัน PHP
เช่นเดียวกับธีม ปลั๊กอิน และ WordPress คุณต้องแน่ใจว่าคุณใช้ PHP เวอร์ชันล่าสุด หรือเวอร์ชันใดๆ ที่ตรงตามข้อกำหนดของ WordPress
PHP เป็นภาษาโปรแกรมโอเพ่นซอร์สที่ใช้โดย WordPress วัตถุประสงค์หลักของ PHP คือการประมวลผลข้อมูลของฐานข้อมูลและช่วยในการเรียกใช้ฟังก์ชันต่างๆ ได้รับการจัดการโดยผู้ให้บริการเว็บโฮสติ้งของคุณซึ่งมีการอัปเดตอย่างต่อเนื่องเช่นเดียวกับองค์ประกอบอื่นๆ เช่น ธีม ปลั๊กอิน และ WordPress เพื่อป้องกันเว็บไซต์ของคุณจากช่องโหว่ใดๆ
เวอร์ชัน PHP ที่ล้าสมัยซึ่ง WordPress เวอร์ชันของคุณไม่รองรับอาจทำให้เกิดข้อผิดพลาดภายในเซิร์ฟเวอร์ และหากคุณใช้ PHP เวอร์ชันเก่า อาจทำให้เกิดข้อขัดแย้งระหว่างธีมและปลั๊กอิน
10. ขอการสนับสนุน
หากคุณยังคงประสบปัญหากับข้อผิดพลาดเซิร์ฟเวอร์ภายใน 500 รายการ โปรดติดต่อ ทีมสนับสนุนด้านเทคนิค ของผู้ให้บริการโฮสติ้งของคุณ พวกเขาจะสามารถระบุปัญหาและช่วยคุณกำหนดประเภทความช่วยเหลือที่คุณต้องการได้
ในกรณีที่ทีมสนับสนุนใช้เวลานานในการตอบกลับ คุณสามารถไปที่ฟอรัมและถามคำถามหรือค้นหาคำตอบจากชุดข้อความที่เกี่ยวข้องกับปัญหาของคุณ
บทสรุป
และนั่นเป็นการสิ้นสุดคำแนะนำของเราเกี่ยวกับวิธีแก้ไขข้อผิดพลาดเซิร์ฟเวอร์ภายใน 500 รายการใน WooCommerce หากเซิร์ฟเวอร์ภายในไม่ได้รับการแก้ไขตรงเวลา จะส่งผลต่ออันดับของเราในเครื่องมือค้นหาและยอดขาย แต่เป็นไปไม่ได้เสมอไปที่จะมีไซต์ WooCommerce ของเราใช้งานได้
อาจมีปัญหาบางอย่างที่เราสามารถระบุและแก้ไขได้ และอาจมีปัญหาที่ไม่สามารถระบุได้ และเราต้องการความช่วยเหลือจากผู้เชี่ยวชาญ แต่ควรใช้สิ่งง่ายๆ เช่น อัปเดตธีมและปลั๊กอิน ล้างแคชและคุกกี้ และเพิ่มประสิทธิภาพไซต์ WooCommerce ของเราเพื่อหลีกเลี่ยงปัญหาดังกล่าวตั้งแต่แรก
มาสรุปประเด็นหลักที่คุณควรคำนึงถึงเมื่อแก้ไขข้อผิดพลาดของเซิร์ฟเวอร์ภายในใน WooCommerce อย่างรวดเร็ว:
- สำรองข้อมูลของไซต์ไว้เสมอก่อนที่จะทำการแก้ไขใดๆ กับไฟล์หลัก
- เลือกโฮสต์ที่เชื่อถือได้พร้อมการสนับสนุนลูกค้าที่ดี
- อย่าลืมใช้ปลั๊กอินน้ำหนักเบา
- ใช้ธีมที่เข้ากันได้กับ WooCommerce สำหรับธุรกิจออนไลน์ของคุณเสมอ
- เปิดใช้งานการอัปเดตอัตโนมัติในธีมและปลั๊กอิน
ในตอนนี้ สิ่งเหล่านี้ไม่ได้เป็นเพียงวิธีการแก้ไขปัญหาเซิร์ฟเวอร์ภายในเท่านั้น เรายินดีรับฟังคำแนะนำของคุณและเพิ่มลงในรายการของเรา หากคุณลองใช้วิธีการใดๆ จากบทความของวันนี้และได้ผล โปรดแจ้งให้เราทราบเกี่ยวกับประสบการณ์ของคุณในส่วนความคิดเห็น
นอกจากนี้ หากต้องการเพิ่มประสิทธิภาพร้านค้า WooCommerce ของคุณ อย่าลืมอ่านคู่มือสำหรับผู้เริ่มต้นใช้งาน เช่น:
- เคล็ดลับในการเพิ่มประสิทธิภาพอัตรา Conversion ของ WooCommerce
- วิธีสร้าง WooCommerce Mini Cart: 3 วิธี
- เคล็ดลับที่ดีที่สุดในการปรับปรุงการออกแบบร้านค้า WooCommerce
