วิธีแก้ไขข้อผิดพลาด “ขออภัยคุณไม่ได้รับอนุญาตให้เข้าถึงหน้านี้”
เผยแพร่แล้ว: 2022-06-30พบข้อผิดพลาด "ขออภัยคุณไม่ได้รับอนุญาตให้เข้าถึงหน้านี้" บนเว็บไซต์ WordPress ของคุณ?
“ ขออภัย คุณไม่ได้รับอนุญาตให้เข้าถึงหน้านี้ ” เป็นข้อผิดพลาดทั่วไปของ WordPress ที่ปรากฏขึ้นเมื่อคุณพยายามเข้าถึงหน้าที่ถูกจำกัดในแดชบอร์ด WordPress ของคุณ
หน้าที่จำกัดอาจเป็นโพสต์ การตั้งค่า เมนู หรือแม้แต่หน้าแดชบอร์ดหลักในบางกรณี
การไม่สามารถเข้าถึงแดชบอร์ดเป็นสิ่งที่น่าตกใจ แต่ไม่จำเป็นต้องตื่นตระหนก คุณสามารถลบข้อผิดพลาดและกลับไปจัดการเว็บไซต์ของคุณได้ในเวลาไม่นาน
สิ่งที่คุณต้องทำคือลองใช้วิธีแก้ปัญหาที่เราได้แสดงไว้ด้านล่างในบทความนี้
มาเริ่มกันเลย.
ข้อผิดพลาด "ขออภัย คุณไม่ได้รับอนุญาตให้เข้าถึงหน้านี้" คืออะไร และทำไมมันถึงเกิดขึ้น?
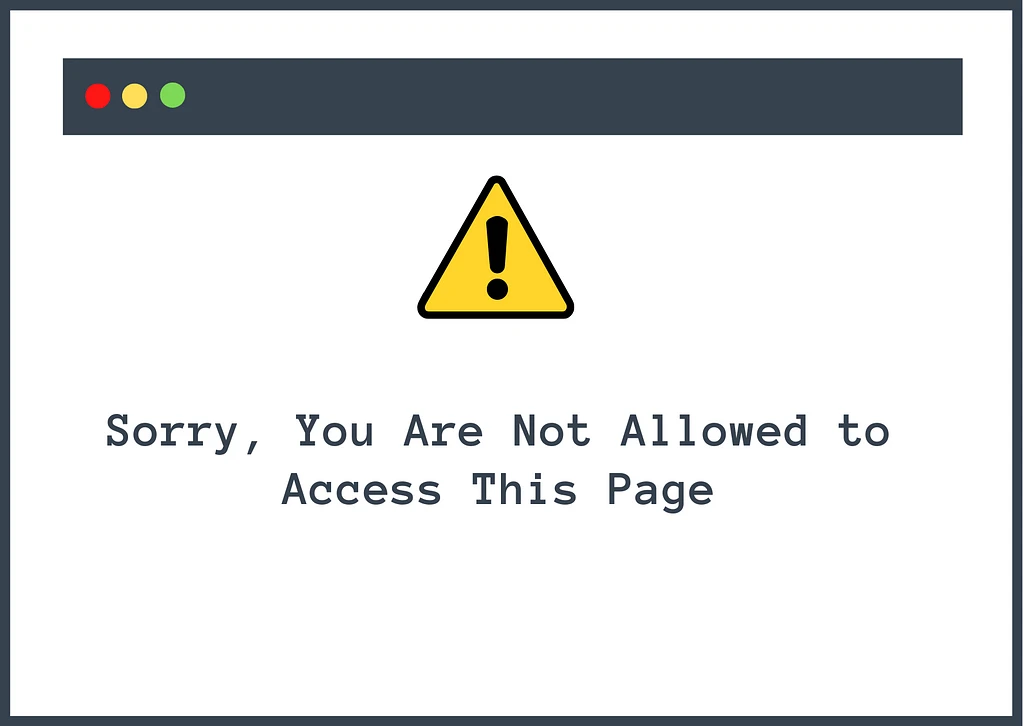
ตามชื่อที่แนะนำ ข้อผิดพลาด "ขออภัยคุณไม่ได้รับอนุญาตให้เข้าถึงหน้านี้" ปรากฏบนไซต์ WordPress เมื่อคุณพยายามเข้าถึงหน้าที่คุณไม่ได้รับอนุญาตให้ดู ( หรือ WordPress ไม่คิดว่าคุณควร ได้รับอนุญาตให้ดูอาจเป็นเพราะการกำหนดค่าผิดพลาด )
บางครั้ง นี่เป็นพฤติกรรมที่ตั้งใจไว้เพราะ WordPress ตั้งใจจำกัดสิ่งที่ผู้ใช้ที่มีบทบาทต่างกันสามารถทำได้
ตัวอย่างเช่น หากบัญชี WordPress ของคุณมีบทบาทผู้เขียน คุณจะไม่สามารถเข้าถึงอินเทอร์เฟซเพื่อติดตั้งปลั๊กอินหรือธีมได้
นี่เป็นพฤติกรรมโดยเจตนา ซึ่งในกรณีนี้ ข้อความ "ขออภัย คุณไม่ได้รับอนุญาตให้เข้าถึงหน้านี้" ไม่ใช่ข้อผิดพลาดจริงๆ คุณอาจต้องติดต่อผู้ดูแลไซต์เพื่อขอให้อัปเกรดบัญชีของคุณ หากคุณคิดว่าคุณควรจะสามารถเข้าถึงพื้นที่เหล่านี้ได้
อย่างไรก็ตาม ปัญหานี้อาจกลายเป็นข้อผิดพลาดหากคุณเห็นข้อความนี้เมื่อพยายามเข้าถึงพื้นที่แดชบอร์ดที่คุณ ควร เข้าถึง
ตัวอย่างเช่น หากคุณเห็นข้อความนี้ในฐานะผู้ดูแลไซต์ นั่นเป็นสัญญาณที่ดีทีเดียวว่ามีบางอย่างผิดพลาด
บางครั้งข้อผิดพลาดปรากฏขึ้นหลังจากที่คุณอัปเดตปลั๊กอิน ธีม หรือแกน WordPress นั่นเป็นเพราะข้อมูลที่จัดเก็บไว้ในปลั๊กอิน ธีม หรือคอร์ของ WordPress ไม่ตรงกับข้อมูลที่จัดเก็บไว้ในฐานข้อมูลของไซต์ของคุณ
คิดแบบนี้ : คุณอาจได้รับมอบหมายให้เป็นผู้ดูแลระบบในฐานข้อมูล แต่ซอฟต์แวร์ที่คุณเพิ่งอัปเดตจะมองว่าคุณเป็นผู้สมัครสมาชิกและป้องกันไม่ให้คุณเข้าถึงหน้าการตั้งค่า นั่นคือเมื่อคุณเห็นข้อผิดพลาด "ขออภัยคุณไม่ได้รับอนุญาตให้เข้าถึงหน้านี้" บนไซต์ของคุณ
สาเหตุที่เป็นไปได้อื่นๆ ได้แก่ การรันเวอร์ชัน PHP ที่ล้าสมัย ปัญหาการอนุญาตไฟล์ ข้อมูลรับรองที่ไม่ถูกต้องในไฟล์ wp-config.php ของคุณ และอื่นๆ
ไม่ว่าเพราะเหตุใดข้อผิดพลาดจึงปรากฏขึ้น คุณสามารถลบออกจากไซต์ของคุณได้โดยทำตามขั้นตอนในหัวข้อถัดไป
วิธีแก้ไขข้อผิดพลาด “ขออภัย คุณไม่ได้รับอนุญาตให้เข้าถึงหน้านี้”
การแก้ไขข้อผิดพลาด "ขออภัยคุณไม่ได้รับอนุญาตให้เข้าถึงหน้านี้" ใช้เวลานาน เนื่องจากมีหลายสาเหตุที่อาจนำไปสู่ข้อผิดพลาด คุณอาจต้องลองวิธีแก้ปัญหาหลายๆ วิธีก่อนที่จะพบต้นตอของปัญหา
แต่ก่อนอื่น ตรวจสอบให้แน่ใจว่าคุณมีข้อมูลสำรองของเว็บไซต์ทั้งหมดของคุณ การดำเนินการแก้ไขบางอย่างในบทช่วยสอนนี้อาจนำไปสู่ความเสียหายเพิ่มเติม หากเป็นเช่นนั้น การสำรองข้อมูลจะทำหน้าที่เป็นเครือข่ายความปลอดภัยของคุณ คุณสามารถกู้คืนเว็บไซต์ของคุณได้อย่างรวดเร็วและลองแก้ไขปัญหาต่อไป
สำคัญ: เมื่อพูดถึงการสำรองข้อมูล หากคุณสำรองข้อมูลรายวัน ให้ลองกู้คืนข้อมูลสำรองล่าสุดของไซต์ของคุณ มันมักจะลบข้อผิดพลาดและคุณสามารถกลับไปจัดการเว็บไซต์ของคุณได้ในเวลาไม่นาน ข้อเสียเปรียบเพียงอย่างเดียวคือคุณต้องสูญเสียงานใด ๆ ที่คุณทำในเว็บไซต์ของคุณระหว่างการสำรองข้อมูลครั้งล่าสุดและลักษณะที่ปรากฏของข้อผิดพลาด
เอาล่ะ มาเริ่มกันเลย
- รีเฟรชเว็บไซต์
- ลองใช้เบราว์เซอร์อื่น & ล้างแคช
- กำหนดบทบาทของผู้ใช้ที่เหมาะสม
- ปิดการใช้งานปลั๊กอิน & ธีม
- ตรวจสอบให้แน่ใจว่าคำนำหน้าฐานข้อมูลถูกต้อง
- แก้ไขการอนุญาตไฟล์
- อัปเกรดเป็นเวอร์ชัน PHP ล่าสุด
- สร้างไฟล์ .htaccess ใหม่
1. รีเฟรชเว็บไซต์
ข้อผิดพลาดอาจเกิดจากปัญหาชั่วคราวที่จัดการเอง การรีเฟรชเว็บไซต์อาจทำให้คุณเข้าถึงหน้าได้ แต่โปรดรอประมาณ 2-3 นาทีก่อนที่จะรีเฟรชหน้า
2. ลองเบราว์เซอร์อื่น & ล้างแคช
คุณยังสามารถลองเปิด URL ในเบราว์เซอร์อื่น เช่น Safari, Firefox, Opera Mini, Microsoft Edge เป็นต้น หากเว็บไซต์เปิดในเบราว์เซอร์อื่นได้สำเร็จ แสดงว่าเบราว์เซอร์ปัจจุบันของคุณกำลังแสดงเว็บไซต์เวอร์ชันแคช ในกรณีนั้น หากต้องการลบข้อผิดพลาดออกจากไซต์ของคุณ สิ่งที่คุณต้องทำคือล้างแคช นี่คือคำแนะนำที่จะช่วยให้คุณทำอย่างนั้นได้
3. กำหนดบทบาทผู้ใช้ที่เหมาะสม
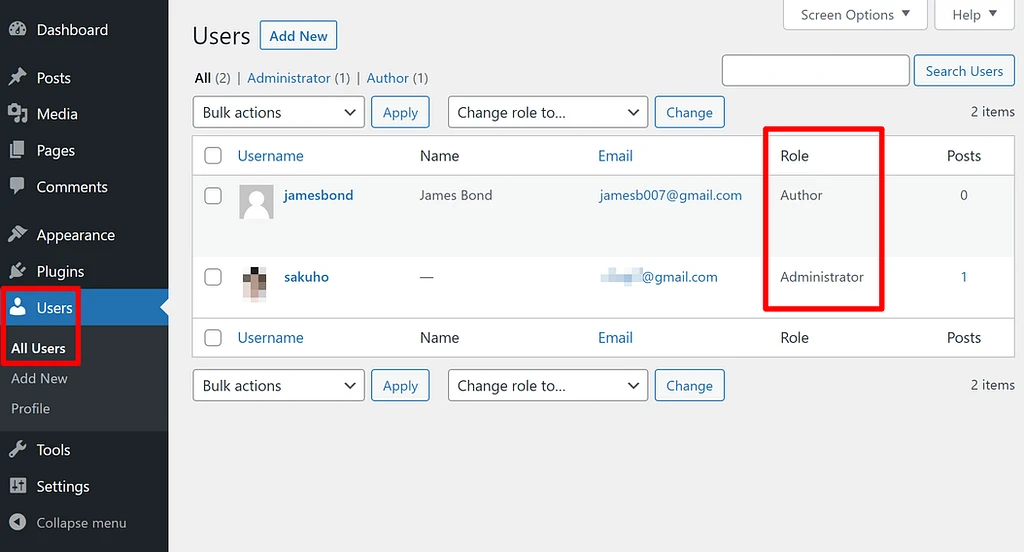
ข้อผิดพลาดอาจเกิดขึ้นเนื่องจากบทบาทของผู้ใช้ของคุณมีการเปลี่ยนแปลงโดยไม่ได้ตั้งใจ เนื่องจากข้อผิดพลาด "ขออภัย คุณไม่ได้รับอนุญาตให้เข้าถึงหน้านี้" ทำให้คุณเข้าถึงแดชบอร์ดไม่ได้ คุณจึงขอให้ผู้ดูแลระบบคนอื่นตั้งค่าบทบาทของผู้ใช้ได้อย่างถูกต้อง
หากคุณหรือบุคคลอื่นยังคงสามารถเข้าถึงแดชบอร์ดได้ คุณสามารถเปลี่ยนบทบาทของผู้ใช้โดยแก้ไขโปรไฟล์ของพวกเขาในพื้นที่ ผู้ใช้ ของแดชบอร์ดของคุณ
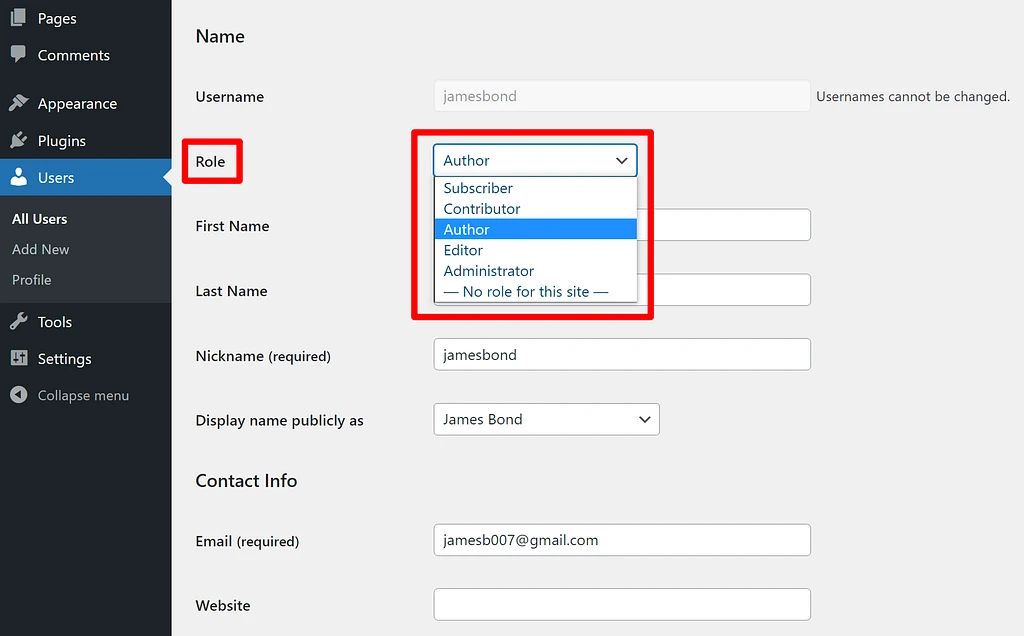
หรือคุณสามารถสร้างผู้ดูแลระบบใหม่ผ่าน phpMyAdmin และเข้าถึงไซต์ได้
phpMyAdmin คือฐานข้อมูลของเว็บไซต์ของคุณ มันเก็บข้อมูลมากมาย รวมถึงบทบาทผู้ใช้ของคุณ คุณสามารถเข้าถึง phpMyAdmin เพื่อตรวจสอบว่าบทบาทผู้ใช้ของคุณมีการเปลี่ยนแปลงหรือไม่
4. ปิดการใช้งานปลั๊กอิน & ธีม
หากเกิดข้อผิดพลาดหลังจากที่คุณเพิ่มหรืออัปเดตธีมหรือปลั๊กอินไปยังเว็บไซต์ WordPress ของคุณ อาจเป็นเพราะธีมหรือปลั๊กอินเป็นตัวการ ลองปิดการใช้งานซอฟต์แวร์
ถ้าคุณไม่สามารถเข้าถึงรายการ ปลั๊กอิน และ ธีม ในแดชบอร์ดของคุณเพื่อปิดใช้งานส่วนขยายจากแดชบอร์ด คุณยังสามารถปิดใช้งานปลั๊กอินและธีมได้ด้วยตนเองโดยใช้ FTP หรือ cPanel File Manager
เปิดบัญชีโฮสติ้งของคุณและไปที่ cPanel → File Manager → public_html → wp-content คุณควรเห็นโฟลเดอร์ ธีม และ ปลั๊กอิน
หากคุณต้องการปิดใช้งานธีม ให้ไปที่โฟลเดอร์ธีม เลือกธีม คลิกขวา จากนั้นเลือก เปลี่ยนชื่อ เปลี่ยนชื่อธีมเป็นอย่างอื่น จากนั้นตรวจสอบเว็บไซต์ของคุณ
ในทำนองเดียวกัน ให้ปิดการใช้งานปลั๊กอินที่คุณได้ติดตั้งหรืออัปเดตก่อนที่ข้อผิดพลาดจะปรากฏบนไซต์ของคุณ
คุณยังสามารถลองปิดการใช้งานปลั๊กอินทั้งหมดของคุณพร้อมกันและตรวจสอบว่าข้อผิดพลาดหายไปหรือไม่ หากแก้ไขได้ คุณสามารถเปิดใช้งานปลั๊กอินของคุณใหม่ทีละรายการจนกว่าคุณจะพบปลั๊กอินที่มีปัญหา
5. ตรวจสอบให้แน่ใจว่าคำนำหน้าฐานข้อมูลถูกต้อง
การโยกย้ายจากเซิร์ฟเวอร์โฮสต์อื่นหรือเซิร์ฟเวอร์ภายในอาจนำไปสู่ข้อผิดพลาด "ขออภัย คุณไม่ได้รับอนุญาตให้เข้าถึงหน้านี้"
การย้ายข้อมูลทำให้เกิดความคลาดเคลื่อนใน ไฟล์ wp-config.php ของคุณ ความคลาดเคลื่อนที่พบบ่อยที่สุดคือการเปลี่ยนคำนำหน้าฐานข้อมูล
ในการแก้ไข คุณต้องเข้าถึงไฟล์ wp-config.php ตรวจสอบคำนำหน้าแล้วจับคู่กับคำนำหน้าที่แสดงในฐานข้อมูลของคุณ เราจะแสดงให้คุณเห็นว่าต้องทำอย่างไร
ขั้นตอนที่ 1: ตรวจสอบ wp-config
เปิดบัญชีโฮสติ้งและไปที่ cPanel → File Manager → public_html

หากโฮสต์ของคุณไม่มี cPanel คุณสามารถทำตามขั้นตอนที่คล้ายกันโดยใช้ FTP
คุณควรหา ไฟล์ wp-config.php ในโฟลเดอร์ public_html หากต้องการเปิดไฟล์ ให้ คลิกขวา ที่ไฟล์และเลือก ดู
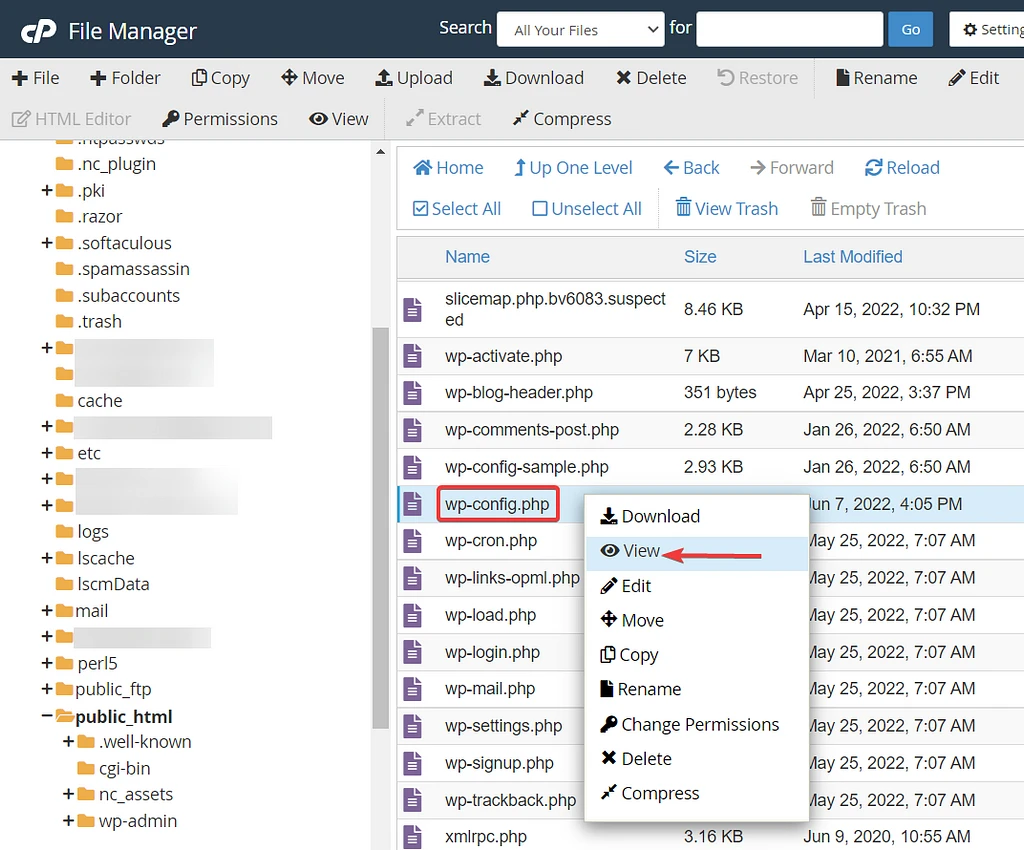
ถัดไป คุณจะเห็นคำนำหน้าฐานข้อมูลของคุณมีลักษณะดังนี้: $table_prefix = 'wpcg_';
ซึ่งหมายความว่าไฟล์ปรับแต่งเชื่อว่าคำนำหน้าของฐานข้อมูลของเราคือ wpcg_ ตอนนี้เราต้องเข้าถึงฐานข้อมูลของเราและตรวจสอบว่าคำนำหน้าตรงกับคำนำหน้าในไฟล์ปรับแต่งหรือไม่
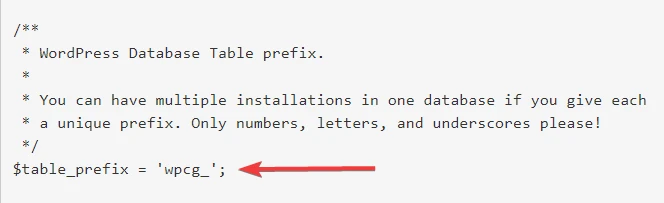
หมายเหตุ: คำนำหน้าฐานข้อมูลเริ่มต้นบนเว็บไซต์ WordPress คือ 'wp_' เราต้องเปลี่ยนคำนำหน้าในไซต์สาธิตของเราเนื่องจากเหตุผลด้านความปลอดภัย
ขั้นตอนที่ 2: ตรวจสอบฐานข้อมูล
เปิดบัญชีโฮสติ้งและเปิดใช้ phpMyAdmin ซึ่งคุณสามารถทำได้จาก cPanel หากโฮสต์ของคุณเสนอให้
ที่ด้านซ้ายของหน้า phpMyAdmin คุณจะพบตัวเลือกฐานข้อมูลที่คุณสามารถ ขยาย ได้ การขยายฐานข้อมูลจะแสดงคำนำหน้า
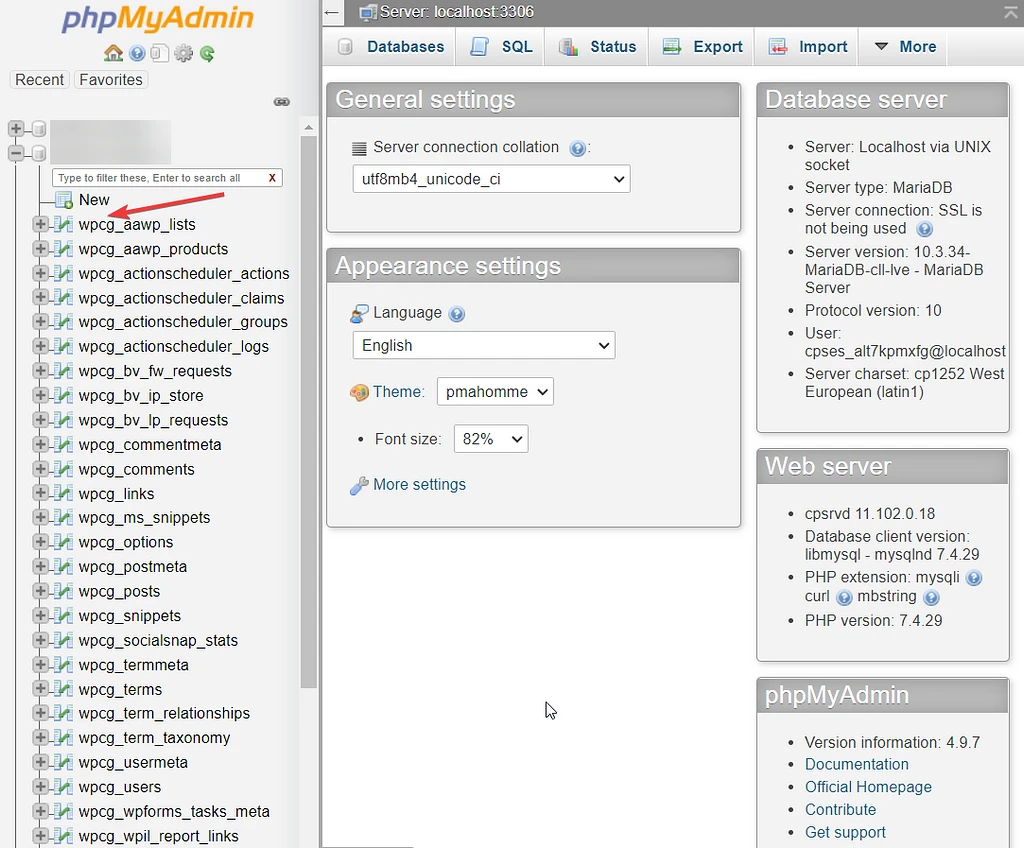
หากตรงกับคำนำหน้าในไฟล์ปรับแต่ง คำนำหน้าฐานข้อมูลของคุณจะไม่ทำให้เกิดข้อผิดพลาด
หากไม่ตรงกัน คุณต้องแก้ไขไฟล์ wp-config.php และเปลี่ยนคำนำหน้าฐานข้อมูล
สิ่งที่คุณต้องทำคือเปิดไฟล์ wp-config.php โดยคลิกขวาที่ไฟล์และเลือก Edit จากนั้นเลื่อนลงไปที่คำนำหน้าฐานข้อมูลแล้วเปลี่ยน อย่าลืมกดปุ่ม บันทึก ก่อนออก
ตรวจสอบเว็บไซต์ของคุณเพื่อดูว่าข้อผิดพลาด "ขออภัยคุณไม่ได้รับอนุญาตให้เข้าถึงหน้านี้" หายไปหรือไม่
6. แก้ไขการอนุญาตไฟล์
ในบางกรณี ผู้ใช้เว็บไซต์พบข้อผิดพลาดเมื่อสิทธิ์ของไฟล์ของไซต์ถูกดัดแปลงแก้ไข เราแนะนำให้แก้ไขการอนุญาตไฟล์ทันที
สำหรับรายละเอียด คุณสามารถอ่านคู่มือฉบับสมบูรณ์เกี่ยวกับการอนุญาตไฟล์ WordPress ได้ นี่คือเวอร์ชันด่วน ...
คุณจะต้องติดตั้งไคลเอนต์ FTP เช่น FileZilla จากนั้นเชื่อมต่อเว็บไซต์ของคุณกับไคลเอนต์ คู่มือนี้จะช่วยให้คุณทำอย่างนั้นได้
หลังจากสร้างการเชื่อมต่อแล้ว คุณควรเห็นโฟลเดอร์ public_html ใน FileZilla
ในโฟลเดอร์ public_html คุณจะพบโฟลเดอร์เหล่านี้: wp-admin, wp-content และ wp-includes เลือกทั้งสามโฟลเดอร์ คลิกขวา และคลิกที่ตัวเลือก Change Permission
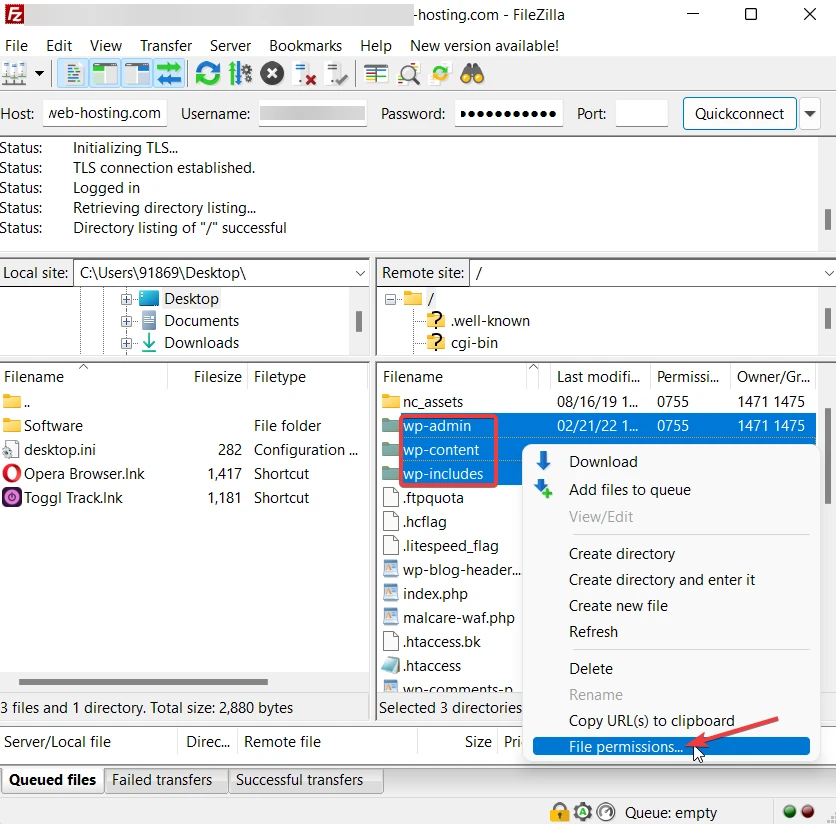
ตั้งค่าการอนุญาตเป็น 755 และเลือก Recurse into subdirectories และ Apply to directories only กดปุ่ม OK เพื่อบันทึกการตั้งค่าของคุณ
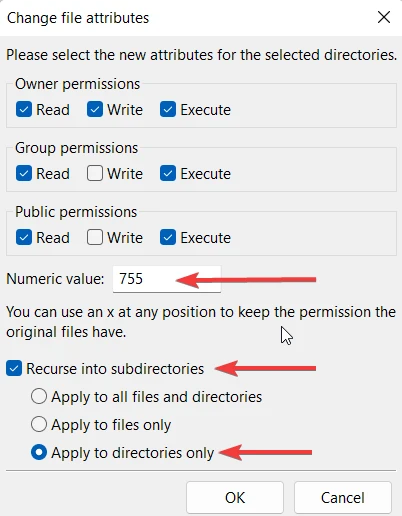
จากนั้น เลือกไฟล์ทั้งหมด และตั้งค่าการอนุญาตไฟล์เป็น 644 จากนั้นเลือก Recurse into subdirectories และตัวเลือก Apply to files only บันทึกการตั้งค่าของคุณและปิด FileZilla
จากนั้นตรวจสอบว่าข้อผิดพลาดหายไปจากเว็บไซต์ของคุณหรือไม่
สำคัญ: หากการอนุญาตไฟล์ที่เปลี่ยนแปลงเป็นสาเหตุของข้อผิดพลาด เป็นไปได้ว่าเว็บไซต์ของคุณถูกแฮ็กและการอนุญาตไฟล์ถูกดัดแปลงโดยแฮกเกอร์ สแกนเว็บไซต์ของคุณทันทีด้วยความช่วยเหลือของปลั๊กอินความปลอดภัย WordPress
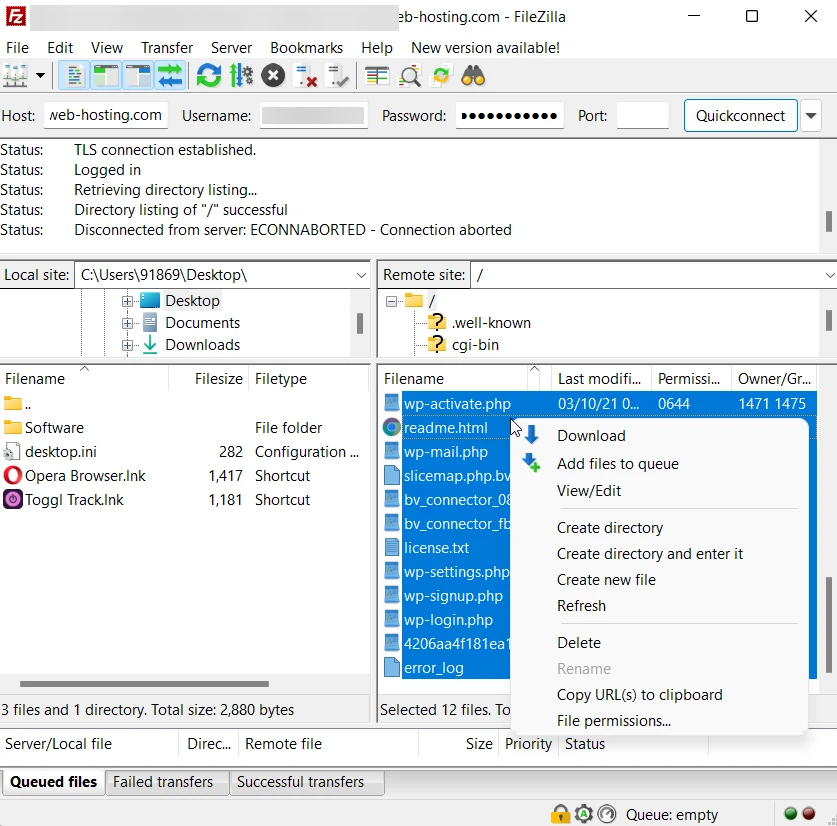
7. อัปเกรดเป็นเวอร์ชัน PHP ล่าสุด
เวอร์ชัน PHP ที่ล้าสมัยอาจเป็นสาเหตุให้คุณเห็นข้อผิดพลาดในไซต์ WordPress ของคุณ กระบวนการอัปเดต PHP นั้นแตกต่างจากการโฮสต์เป็นโฮสติ้ง เรามีคำแนะนำเกี่ยวกับวิธีการอัปเดต PHP บนไซต์ WordPress ของคุณ ลองดูสิ.
หากเว็บไซต์ของคุณโฮสต์กับผู้ให้บริการโฮสติ้ง เราไม่ได้กล่าวถึงในบทความ จากนั้นติดต่อผู้ให้บริการของคุณและขอความช่วยเหลือ
8. สร้างไฟล์ .htaccess ใหม่
ยังเห็นข้อผิดพลาด? บางทีไฟล์ .htaccess ของคุณอาจเสียหาย
นี่คือวิธีการ
ไปที่บัญชีโฮสติ้งของคุณและเปิด cPanel → File Manager → public_html → .htaccess คลิกขวาที่ไฟล์และเลือก แก้ไข
ถัดไป แทนที่เนื้อหาของไฟล์ด้วยข้อความต่อไปนี้:
# BEGIN WordPress <IfModule mod_rewrite.c> RewriteEngine On RewriteBase / RewriteRule ^index.php$ - [L] RewriteCond %{REQUEST_FILENAME} !-f RewriteCond %{REQUEST_FILENAME} !-d RewriteRule . /index.php [L] </IfModule> # END WordPressบันทึก ไฟล์และตรวจสอบว่าข้อผิดพลาดถูกลบออกจากไซต์หรือไม่
แค่นั้นแหละ! เราหวังว่าตอนนี้คุณจะสามารถแก้ไขข้อผิดพลาด “ ขออภัย คุณไม่ได้รับอนุญาตให้เข้าถึงหน้านี้ ” บนเว็บไซต์ WordPress ของคุณ หากไม่เป็นเช่นนั้น โปรดติดต่อผู้ให้บริการโฮสต์ของคุณและขอความช่วยเหลือ
แก้ไขข้อผิดพลาด "ขออภัยคุณไม่ได้รับอนุญาตให้เข้าถึงหน้านี้" ตลอดไป
การแก้ไขข้อผิดพลาด " ขออภัย คุณไม่ได้รับอนุญาตให้เข้าถึงหน้านี้ " ไม่ใช่เรื่องยากแต่ต้องใช้เวลานาน อาจเป็นเรื่องยากที่จะระบุสาเหตุที่แท้จริงเบื้องหลังข้อผิดพลาด ซึ่งเป็นสาเหตุที่คุณต้องลองทุกทางเพื่อหาสาเหตุที่ถูกต้อง
เพื่อหลีกเลี่ยงปัญหา ตรวจสอบให้แน่ใจว่าได้สำรองข้อมูลเว็บไซต์ของคุณก่อนที่จะดำเนินการแก้ไขใดๆ
หากต้องการเรียนรู้เพิ่มเติมเกี่ยวกับการแก้ไขข้อผิดพลาดประเภทนี้ คุณสามารถอ่านคู่มือการแก้ไขปัญหา WordPress ฉบับสมบูรณ์ เรายังมีโพสต์ที่แสดงวิธีแก้ไขข้อผิดพลาดทั่วไปของ WordPress กว่า 20+ รายการ
หากคุณมีคำถามใด ๆ เกี่ยวกับข้อผิดพลาด "ขออภัยคุณไม่ได้รับอนุญาตให้เข้าถึงหน้านี้" โปรดแสดงความคิดเห็นด้านล่าง
