วิธีแก้ไขข้อผิดพลาดกำหนดการที่ไม่ได้รับใน WordPress
เผยแพร่แล้ว: 2021-11-04มีปัญหาในการตั้งเวลาโพสต์บนไซต์ของคุณหรือไม่? เรามีคุณครอบคลุม ในคู่มือนี้ เราจะแสดงวิธีต่างๆ ในการ แก้ไขข้อผิดพลาดของกำหนดการที่ไม่ได้รับใน WordPress
WordPress Missed Schedule Error คืออะไร?
โปรแกรมแก้ไขบทความของ WordPress มาพร้อมกับคุณสมบัติมากมาย สิ่งที่น่าสนใจที่สุดประการหนึ่งคือความเป็นไปได้ในการกำหนดเวลาเผยแพร่บทความ คุณสามารถเลือกวันที่และเวลาที่ต้องการได้ แล้วโพสต์จะถูกเผยแพร่โดยอัตโนมัติ สิ่งนี้มีประโยชน์อย่างยิ่งเมื่อคุณเผยแพร่เนื้อหาบ่อยครั้ง และช่วยให้คุณจัดการสิ่งตีพิมพ์ได้อย่างง่ายดาย อย่างไรก็ตาม บางครั้ง WordPress พลาดกำหนดการและไม่เผยแพร่บทความเหล่านั้น
ตอนนี้มาทำความเข้าใจว่าทำไมถึงเกิดขึ้น WordPress ใช้คุณสมบัติที่เรียกว่า งาน cron สำหรับงาน ซ้ำๆ เช่น การตรวจสอบการอัปเดตธีมและปลั๊กอิน เผยแพร่โพสต์ตามกำหนดเวลา ลบการแก้ไขโพสต์ ลบความคิดเห็นที่เป็นสแปม และอื่นๆ หาก WordPress ไม่สามารถเผยแพร่โพสต์ตามกำหนดเวลา แสดงว่า งาน cron ทำงาน ไม่ถูกต้อง
WordPress ใช้ฟังก์ชันเฉพาะที่เรียกว่า WP_Cron เพื่อจัดการ งาน Cron เว้นแต่คุณจะอยู่บนเซิร์ฟเวอร์เฉพาะหรือใช้โฮสติ้งระดับองค์กร บริษัทโฮสติ้งมักจะไม่อนุญาตให้คุณแก้ไขการตั้งค่าระดับเซิร์ฟเวอร์ ดังนั้น WordPress จะตรวจสอบเฉพาะงานที่ค้างอยู่ (งาน cron job) เมื่อผู้ใช้เข้าสู่เว็บไซต์ของคุณ ปัญหาคือ WordPress ไม่สามารถทำงานเหล่านั้นให้เสร็จสิ้นได้ หากคุณไม่ได้รับการเข้าชมไซต์ของคุณและมีงานที่ค้างอยู่ เมื่อสิ่งนี้เกิดขึ้น อาจทำให้เกิดข้อผิดพลาดตามกำหนดการที่ไม่ได้รับ
นอกจากนี้ แม้ว่าคุณจะมีผู้เยี่ยมชมเป็นประจำ แต่ข้อผิดพลาดในกำหนดการของ WordPress ก็อาจเกิดขึ้นได้เช่นกันเมื่อมีความขัดแย้งกับกระบวนการ cron ปลั๊กอินแคชสามารถรบกวนงาน cron และทำให้คุณสมบัติการตั้งเวลาล้มเหลว
ตอนนี้เราเข้าใจดีขึ้นแล้วว่าอะไรคืออะไรและสาเหตุหลัก เรามาสำรวจ ตัวเลือกต่างๆ เพื่อแก้ไขข้อผิดพลาดของกำหนดการที่ไม่ ได้รับ
วิธีแก้ไขข้อผิดพลาดกำหนดการที่ไม่ได้รับใน WordPress
มีหลายวิธีในการแก้ไขข้อผิดพลาดของกำหนดการที่ไม่ได้รับของ WordPress:
- ตรวจสอบไฟล์ wp-config.php
- อัปเดตการตั้งค่าเขตเวลา
- ล้างแคช WordPress
- ล้างแคชของเบราว์เซอร์
- เพิ่มขีด จำกัด หน่วยความจำ WordPress
- ใช้ปลั๊กอิน WordPress โดยเฉพาะ
- แก้ไขงาน cron
- ติดต่อบริษัทโฮสติ้งของคุณ
มาดูแต่ละวิธีด้านล่างกันดีกว่า เพื่อให้คุณเลือกวิธีที่เหมาะสมที่สุดสำหรับคุณ
หมายเหตุ: เนื่องจากวิธีการบางอย่างจำเป็นต้องแก้ไขไฟล์หลักของ WordPress เราจึงแนะนำให้สร้างข้อมูลสำรองที่สมบูรณ์ของเว็บไซต์ของคุณก่อนที่จะดำเนินการต่อ หากคุณไม่แน่ใจว่าต้องทำอย่างไร คุณสามารถทำตามคำแนะนำทีละขั้นตอนในการสร้างข้อมูลสำรอง
1) ตรวจสอบไฟล์ wp-config.php
บางครั้ง บริการโฮสติ้งของคุณอาจจำกัดการใช้การดำเนินการ cron และทำให้เกิดข้อผิดพลาดตามกำหนดเวลา โดยการตรวจสอบ ไฟล์ wp-config.php คุณสามารถตรวจสอบว่าเป็นกรณีนี้หรือไม่
ในการดำเนินการนี้ คุณต้องใช้ไคลเอนต์ FTP หรือปลั๊กอินตัวจัดการไฟล์เฉพาะ สำหรับบทช่วยสอนนี้ เราจะใช้ปลั๊กอินตัวจัดการไฟล์สำหรับการแก้ไขไฟล์ หากคุณพอใจกับไคลเอนต์ FTP เช่น FileZilla คุณสามารถดำเนินการต่อไปได้
ขั้นแรก ไปที่ไดเร็กทอรีการติดตั้ง WordPress คลิกขวาที่ ไฟล์ wp-config.php แล้วเลือกตัวเลือกตัว แก้ไขโค้ด
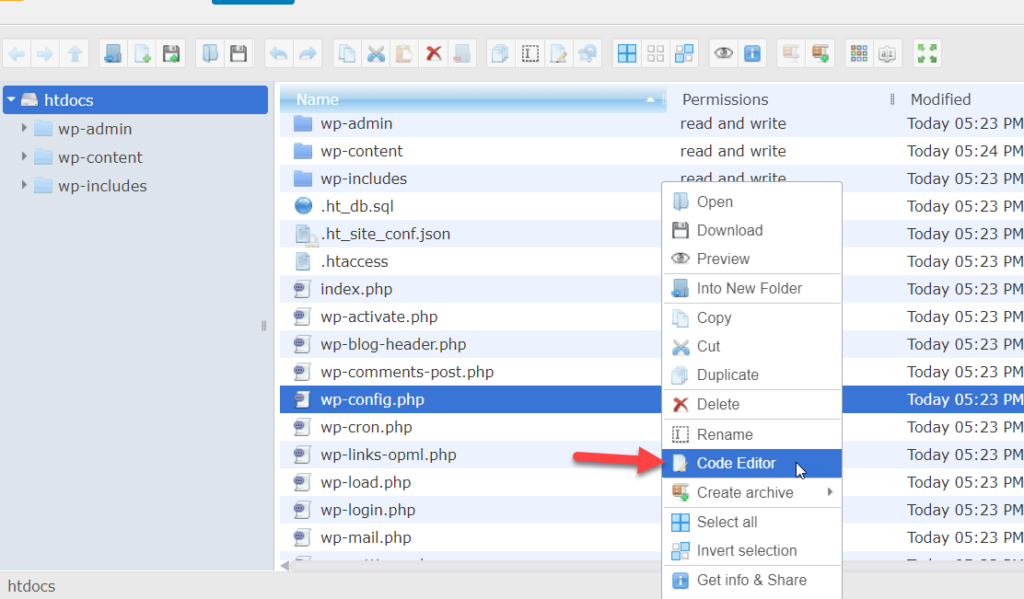
จากนั้นให้มองหาโค้ดบรรทัดนี้ในไฟล์:
กำหนด ('DISABLE_WP_CRON', จริง);โค้ดบรรทัดนี้ปิดใช้งานคุณลักษณะ WP_Cron ทั่วทั้งไซต์ ดังนั้นอาจทำให้คุณลักษณะการจัดกำหนดการล้มเหลว วิธีที่ง่ายที่สุดในการค้นหาคือการใช้คุณลักษณะการค้นหาในตัวของเบราว์เซอร์โดยกด Ctrl + F หรือ Cmd + F บน Mac
หากคุณไม่พบรหัส แสดงว่าคุณลักษณะ WP_Cron ไม่ถูกปิดใช้งานในการติดตั้งของคุณ ในทางกลับกัน หากคุณพบโค้ดใน ไฟล์ wp-config.php แสดงว่าฟังก์ชันนี้ถูกปิดใช้งาน เพียงลบโค้ดและอัปเดตไฟล์เพื่อเปิดใช้งานฟังก์ชัน
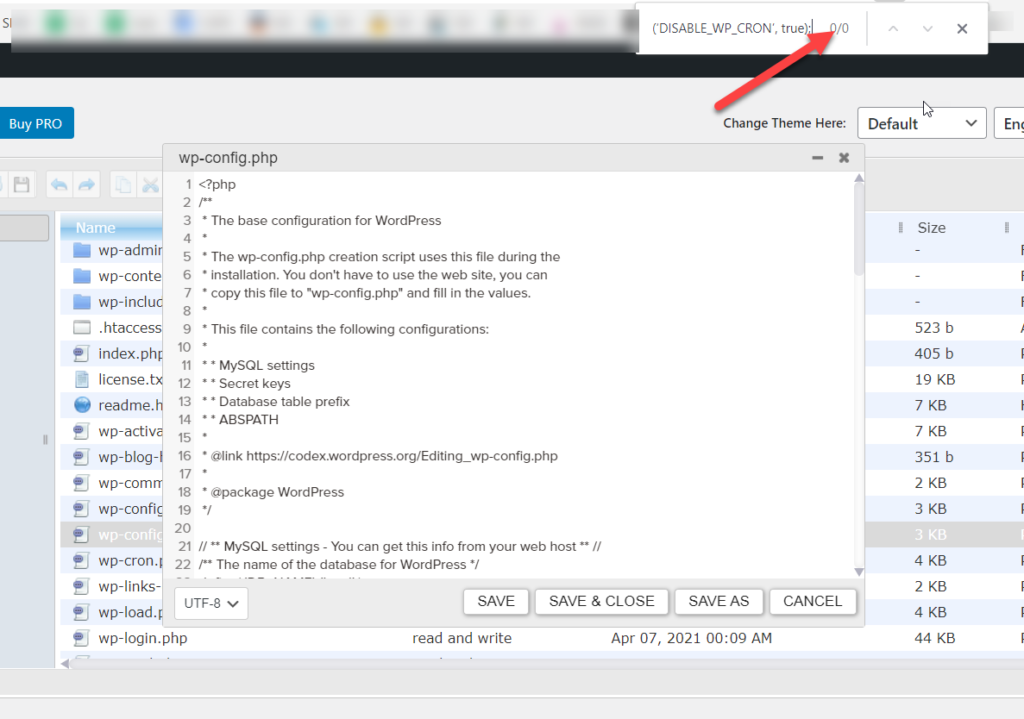
แค่นั้นแหละ! ด้วยวิธีนี้ คุณสามารถตรวจสอบ ไฟล์ wp-config.php และตรวจสอบให้แน่ใจว่าไม่ได้ปิดใช้งาน cron
หากนั่นไม่ได้ทำให้เกิดปัญหา ให้ทำตามขั้นตอนต่อไป
2) อัปเดตการตั้งค่าเขตเวลา
เมื่อคุณกำหนดเวลาโพสต์หรือเพจ คุณต้องเลือกวันที่และเวลาในการเผยแพร่ที่ต้องการ วันที่และเวลาจะถูกกำหนดโดยเขตเวลาที่คุณใช้ในการติดตั้ง WordPress ของคุณ
หากต้องการอัปเดตเขตเวลาที่คุณใช้ ให้ไปที่ การตั้งค่า > ทั่วไป ในแดชบอร์ด WordPress ของคุณ ที่นั่น คุณสามารถเลือกเขตเวลาสำหรับเว็บไซต์ของคุณโดยเลือกเมืองหรือ UTC โปรดทราบว่านี่คือเขตเวลาที่ WordPress จะใช้ทั่วทั้งไซต์ของคุณ
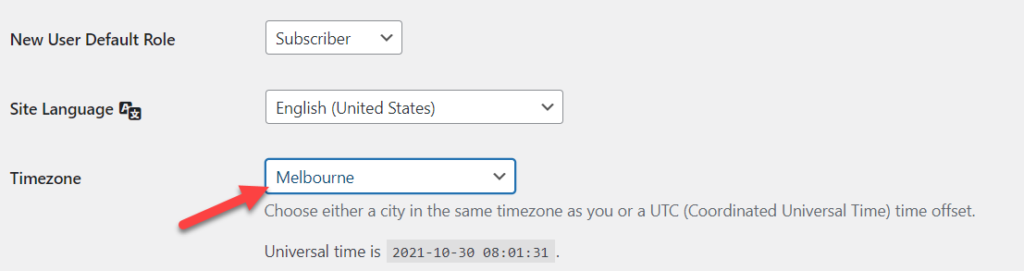
เมื่อเสร็จแล้ว อย่าลืมบันทึกการเปลี่ยนแปลง
3) ล้างแคชเบราว์เซอร์ของคุณ
วิธีแก้ปัญหาด่วนอีกวิธีหนึ่งคือการ ล้างแคชของเบราว์เซอร์ กระบวนการนี้ขึ้นอยู่กับเบราว์เซอร์ที่คุณใช้ แต่จะคล้ายกันสำหรับเบราว์เซอร์ส่วนใหญ่ ในการสาธิตนี้ เราจะแสดงวิธีดำเนินการโดยใช้ Chrome
เปิด Chrome กดไอคอนสามจุดที่ด้านบนขวา และไปที่ เครื่องมือเพิ่มเติม > ล้างข้อมูลการท่องเว็บ
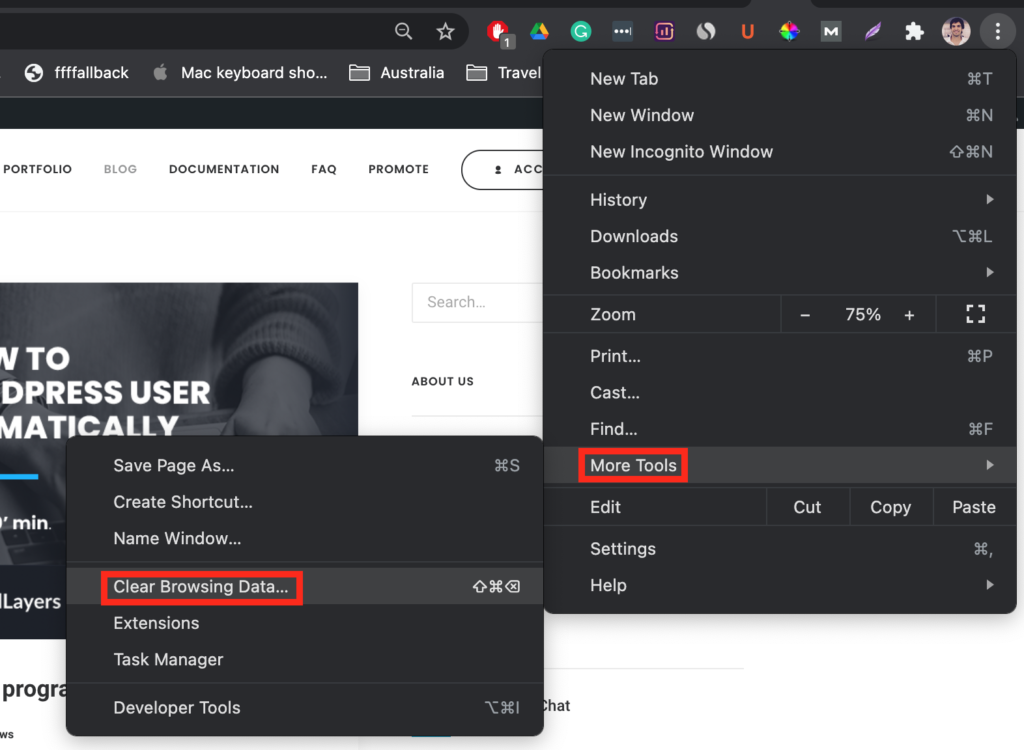
หลังจากนั้น ไปที่แท็บขั้นสูง เลือก คุกกี้และข้อมูลไซต์อื่นๆ และตัวเลือก รูปภาพและไฟล์ที่แคช แล้วกด ล้างข้อมูล
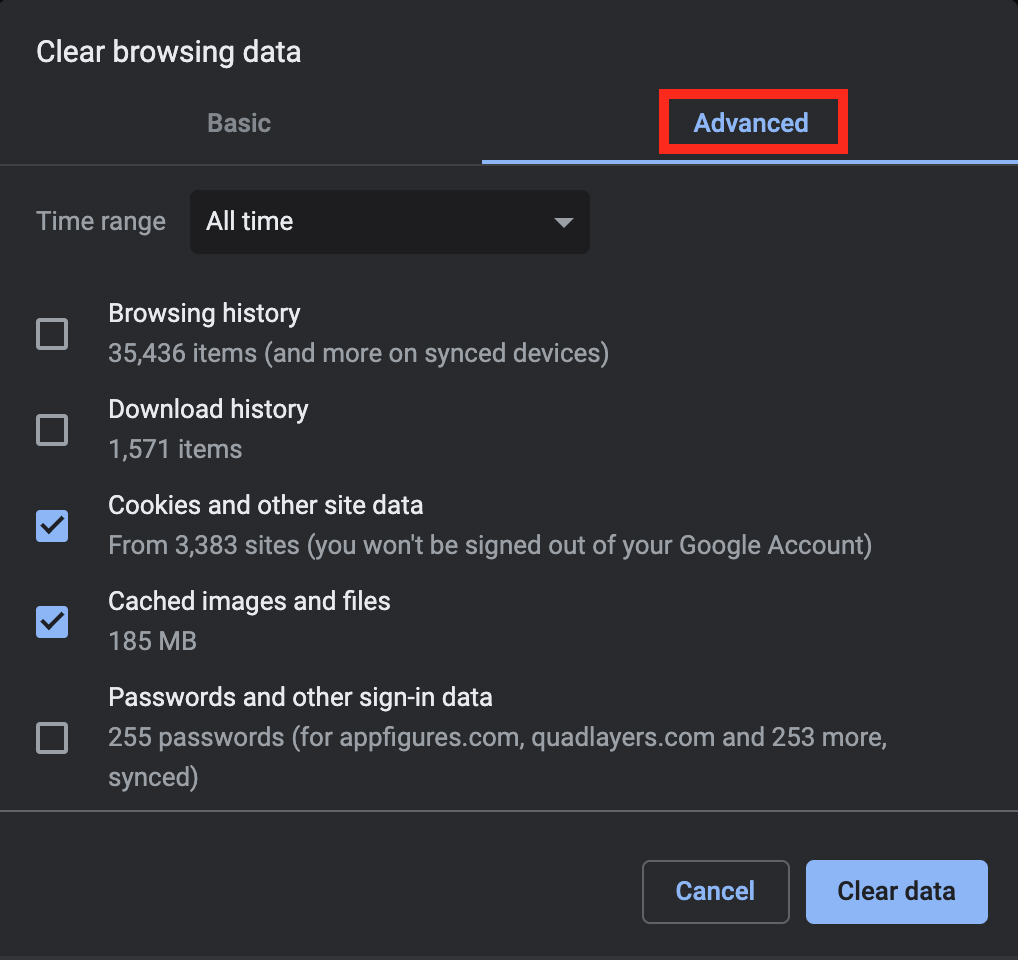
หากไม่ได้ผล คุณจะต้องล้างแคชของ WordPress
4) ล้างแคช WordPress
ในการเพิ่มประสิทธิภาพไซต์ WordPress ของคุณให้มีประสิทธิภาพสูงสุด การใช้ปลั๊กอินแคชเป็นตัวเลือกที่ดี อย่างไรก็ตาม บางครั้งแคชอาจทำให้เกิดข้อผิดพลาดตามกำหนดเวลา ดังนั้นคุณควรล้างแคช
ปลั๊กอินแคชแต่ละตัวมีตัวเลือกการกำหนดค่าที่แตกต่างกัน ที่นี่ เราจะแสดงวิธีล้างแคชโดยใช้เครื่องมือยอดนิยมต่างๆ
4.1) WP Super Cache
ขั้นแรก ไปที่การตั้งค่าของปลั๊กอิน แล้วคุณจะเห็นแท็บชื่อ เนื้อหา จากที่นั่น คุณสามารถล้างแคชได้โดยเพียงแค่กด Delete Cache
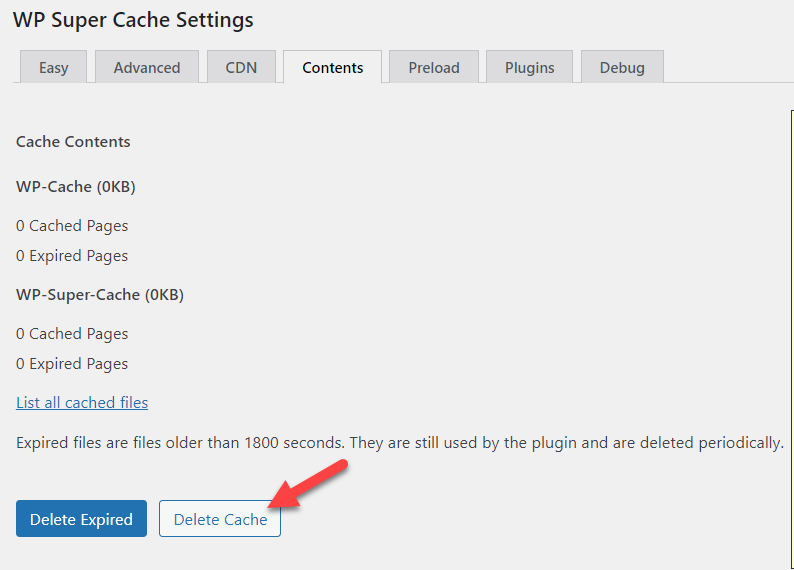
4.2) WP แคชที่เร็วที่สุด
การล้างแคชที่สร้างโดย WP Fastest Cache นั้นง่ายมาก ปลั๊กอินมีตัวเลือกในแถบนำทางหลักของคุณ เพียงวางเมาส์เหนือมันแล้วกด Clear All Cache
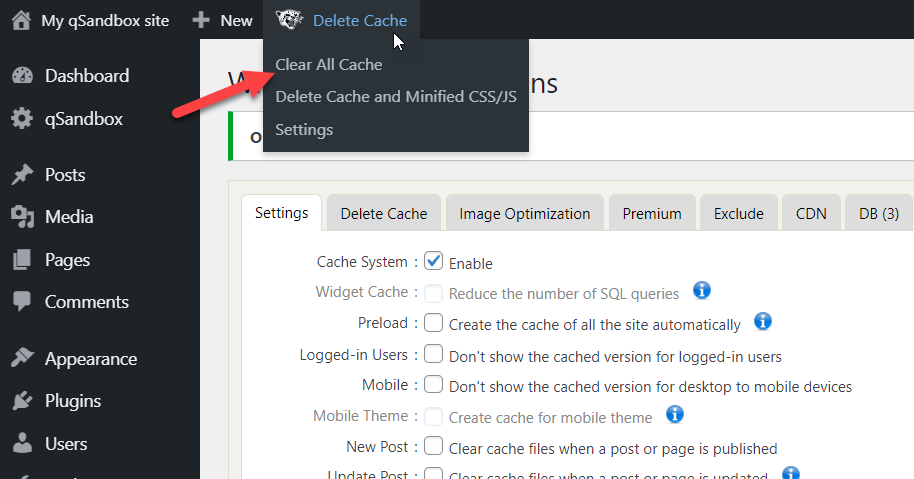
4.3) W3 แคชทั้งหมด
คล้ายกับ WP Fastest Cache, W3 Total Cache ยังมีตัวเลือกในแถบนำทางเพื่อล้างแคช วางเมาส์เหนือมันแล้วกด Purge All Caches ดังที่แสดงด้านล่าง
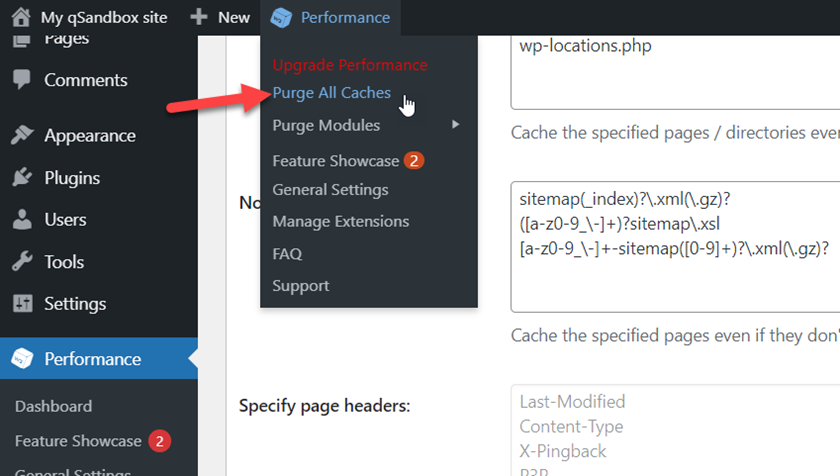
4.4) WP Rocket
หากต้องการล้างแคชโดยใช้ WP Rocket ให้เปิดการตั้งค่าของปลั๊กอิน แล้วคุณจะเห็นปุ่ม ล้างแคช ทางด้านขวา
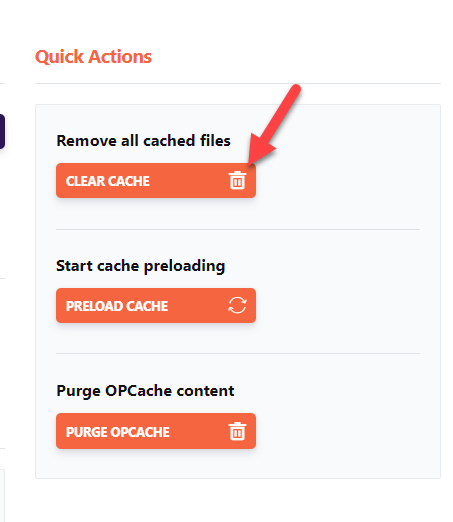

เพียงคลิกที่ปุ่มเพื่อลบไฟล์แคชทั้งหมด
หรือคุณสามารถตั้งค่าอายุการใช้งานแคชแบบกำหนดเองได้ WP Rocket มาพร้อมกับคุณสมบัติที่น่าสนใจที่ให้คุณลบแคชโดยอัตโนมัติทุกระยะเวลาที่กำหนด
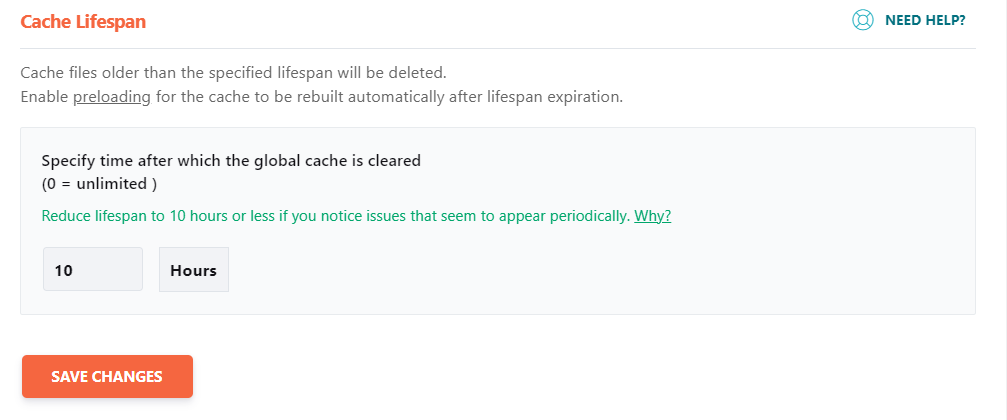
หากวิธีนี้ใช้ไม่ได้ผล คุณสามารถลองใช้วิธีต่อไปนี้
5) เพิ่มขีดจำกัดหน่วยความจำของไซต์
ขีดจำกัดหน่วยความจำเหลือน้อยอาจทำให้เกิดข้อผิดพลาดของกำหนดการที่ไม่ได้รับได้บ่อยขึ้น ในการแก้ไขปัญหานี้ คุณสามารถเพิ่มขีดจำกัดหน่วยความจำของเว็บไซต์เพื่อให้แน่ใจว่างานจะไม่หยุดชะงักเนื่องจากหน่วยความจำไม่เพียงพอ ในส่วนนี้ เราจะแสดงวิธีเพิ่มขีดจำกัดหน่วยความจำของไซต์ด้วยโค้ดสองสามบรรทัด นี่เป็นเทคนิคเดียวกับที่คุณสามารถใช้เพื่อแก้ไขข้อผิดพลาด White Screen of Death (WSoD) และเพื่อแก้ปัญหาเกี่ยวกับการเข้าสู่ระบบ WordPress
หากต้องการเพิ่มขีดจำกัดหน่วยความจำ ให้คัดลอกโค้ดด้านล่าง:
กำหนด ('WP_MEMORY_LIMIT', '500M');การดำเนินการนี้จะเพิ่มขีดจำกัดเป็น 500MB ซึ่งน่าจะเพียงพอสำหรับไซต์ส่วนใหญ่
จากนั้น คุณต้องวางลงใน ไฟล์ wp-config.php ก่อนที่บรรทัดจะขึ้นว่า /* เท่านั้น หยุดแก้ไข! เผยแพร่ความสุข */ .
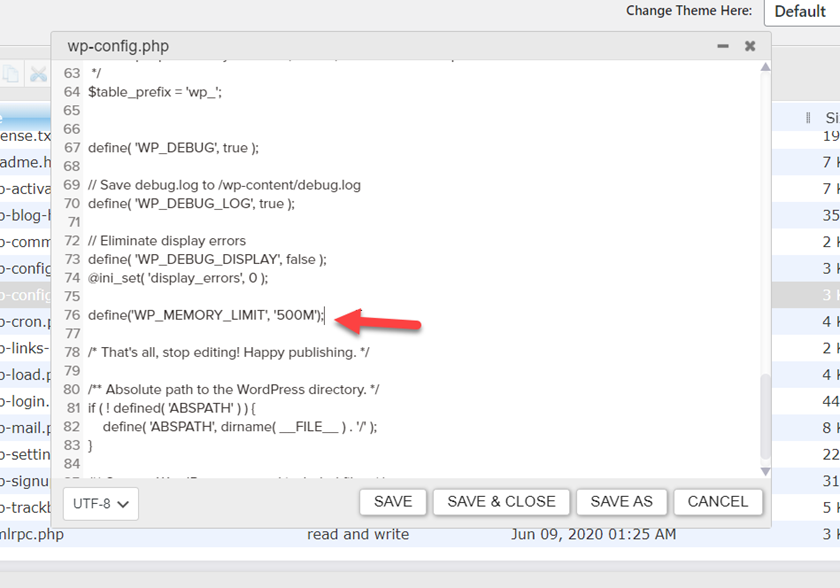
สุดท้าย คุณยังสามารถเปลี่ยนขีดจำกัดเป็น 256MB ได้ เช่น โดยเพียงแค่เปลี่ยนรหัสดังนี้:
กำหนด ('WP_MEMORY_LIMIT', '256M');การติดตั้ง WordPress ส่วนใหญ่ไม่ได้มาพร้อมกับสิ่งนี้โดยค่าเริ่มต้น ดังนั้นการระบุขีดจำกัดหน่วยความจำแบบกำหนดเองจึงค่อนข้างมีประโยชน์
6) ด้วยปลั๊กอิน
อีกวิธีหนึ่งในการแก้ไขข้อผิดพลาดของกำหนดการที่ไม่ได้รับใน WordPress คือการใช้ปลั๊กอิน มีเครื่องมือหลายอย่าง แต่สำหรับบทช่วยสอนนี้ เราจะใช้ Missed Schedule Posts Publisher มันมาพร้อมกับตัวเลือกการกำหนดค่าที่น้อยที่สุดและสามารถเป็นส่วนเสริมที่ดีในเว็บไซต์ของคุณหากคุณสมบัติการตั้งเวลาล้มเหลวบ่อยครั้ง
ขั้นแรก ติดตั้งและเปิดใช้งานปลั๊กอิน ในแดชบอร์ดผู้ดูแลระบบของคุณ ไปที่ Plugins > Add New ค้นหาปลั๊กอินและติดตั้ง
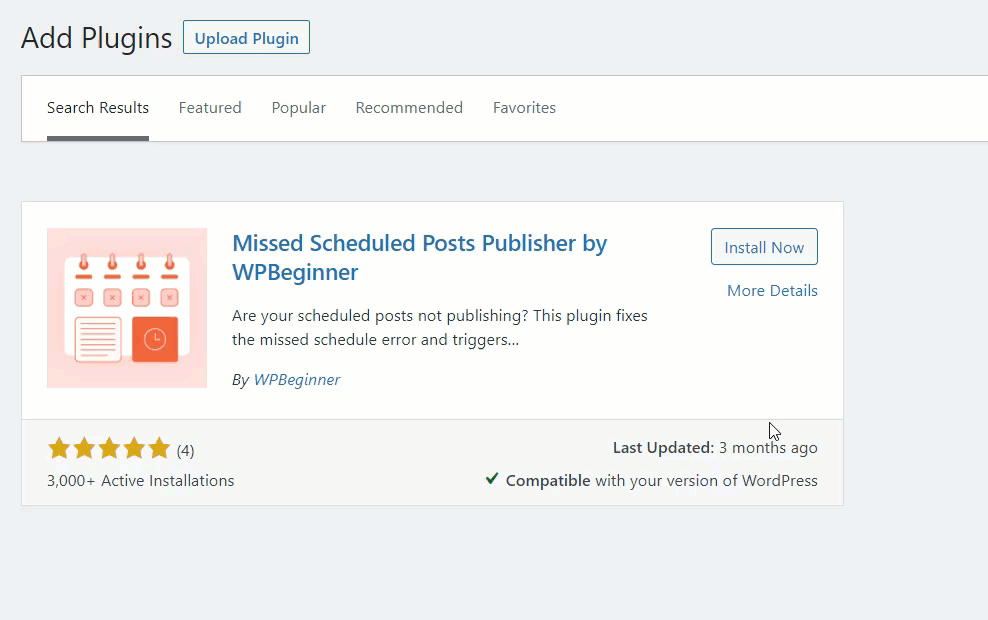
ปลั๊กอินไม่ต้องการการกำหนดค่าเพิ่มเติมใดๆ เมื่อคุณเปิดใช้งาน มันจะสแกนเว็บไซต์ของคุณเพื่อหาโพสต์ที่ไม่ได้รับตามกำหนดการทุกๆ 15 นาที เมื่อพบแล้วจะเผยแพร่โพสต์โดยอัตโนมัติ
7) แก้ไขงาน Cron
สุดท้าย หากวิธีการข้างต้นไม่ได้ผล คุณสามารถลองแก้ไขงาน cron บางครั้ง ระบบงาน cron ของ WordPress ล้มเหลวและไม่ทำงานตามที่คาดไว้ ในกรณีดังกล่าว การปิดใช้งานและใช้ ระบบงาน cron ภายนอก เป็นตัวเลือกที่ดีในการแก้ไขข้อผิดพลาดของกำหนดการที่ไม่ได้รับ ตัวอย่างเช่น หากคุณใช้ผู้ให้บริการโฮสติ้งที่ใช้ร่วมกัน คุณสามารถเข้าถึงงาน cron ผ่าน cPanel ของคุณได้ เรามาดูวิธีการทำทีละขั้นตอนกัน
สิ่งแรกที่คุณต้องทำคือปิดการใช้งานระบบ cron ของ WordPress
7.1) ปิดการใช้งาน WordPress Cron System
คุณสามารถปิดการใช้งานระบบงาน cron โดยวางโค้ดด้านล่างลงใน ไฟล์ wp-config.php ของคุณ
กำหนด ('DISABLE_WP_CRON', จริง);อย่าลืมวางก่อนบรรทัดว่า /* แค่นั้น หยุดแก้ไข! เผยแพร่ความสุข */ .
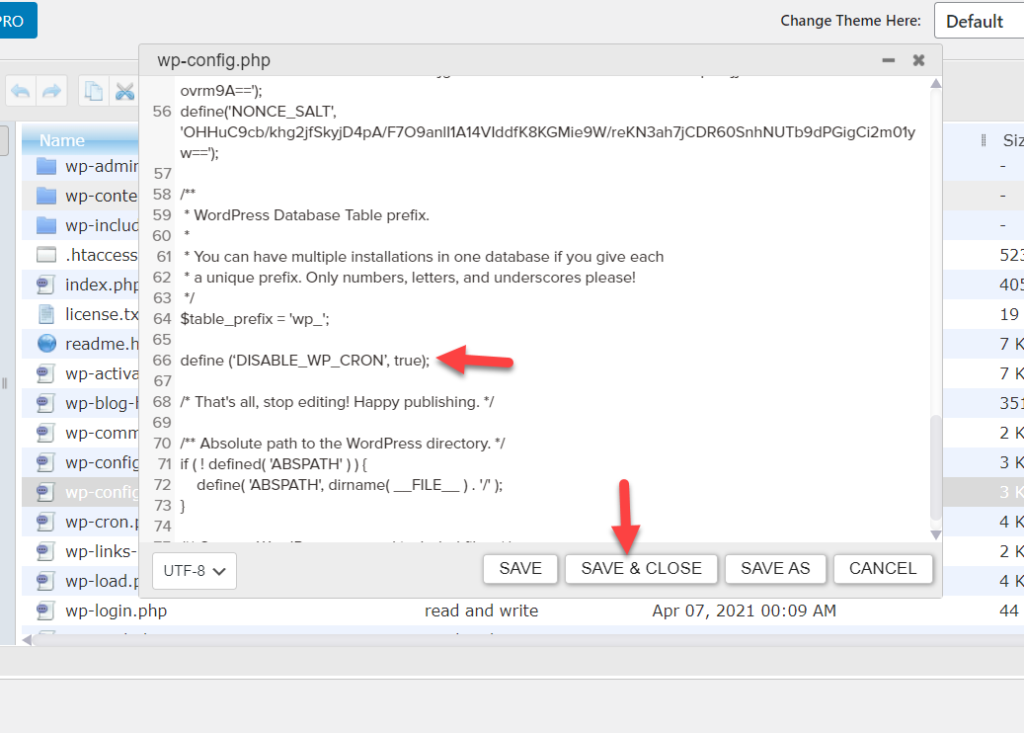
หลังจากนั้นให้บันทึกและอัปเดตไฟล์ ตอนนี้คุณต้องใช้ระบบ cPanel cron
7.2) เพิ่มระบบ Cron ภายนอก
ลงชื่อเข้าใช้บัญชีเว็บโฮสติ้งและ cPanel ของคุณ กระบวนการนี้อาจแตกต่างกันเล็กน้อยขึ้นอยู่กับโฮสต์ที่คุณใช้ แต่คุณสามารถปฏิบัติตามได้โดยไม่มีปัญหาใดๆ
สำหรับการสาธิตนี้ เราจะใช้ Cloudways ไปที่การ ตั้งค่าแอปพลิเคชัน และไปที่ Cron Job Management เพื่อเข้าถึงงาน cron
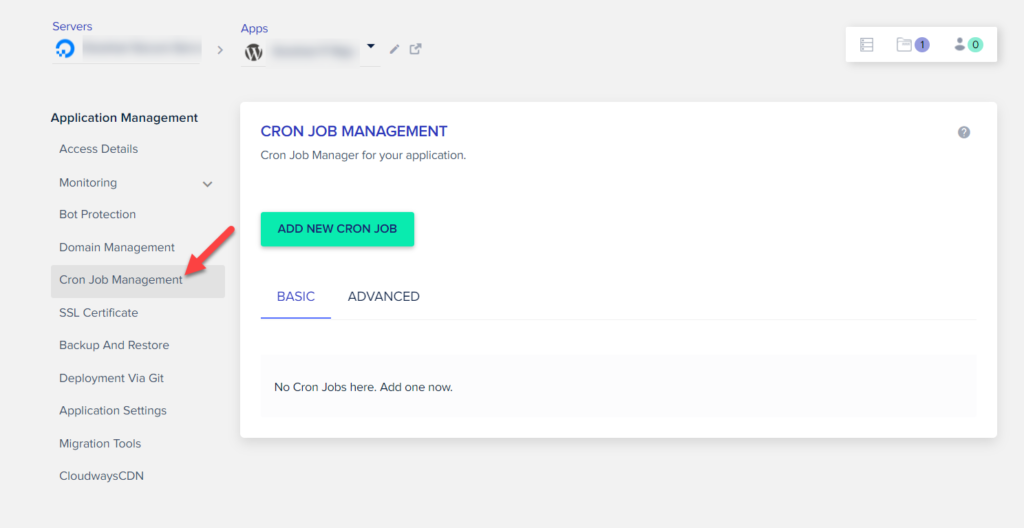
จากนั้นกด เพิ่มงาน Cron ใหม่ และเลือกช่วงเวลาสำหรับงาน ตัวอย่างเช่น ลองเลือกสองครั้งต่อชั่วโมง
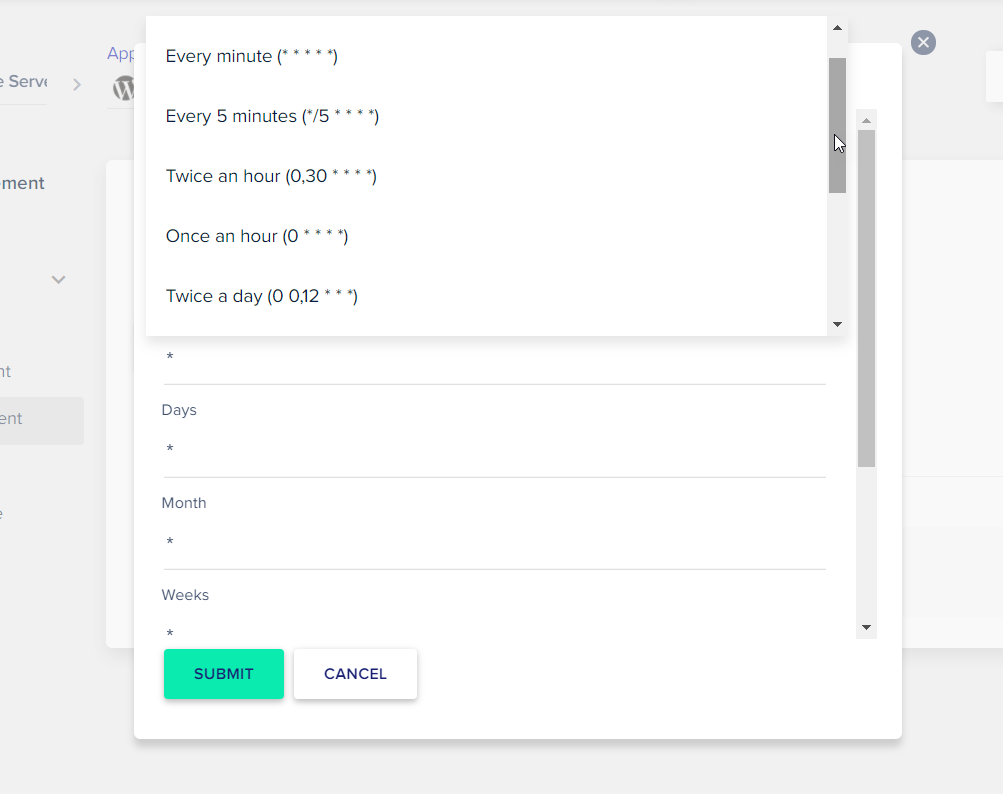
หลังจากนั้น คุณต้องพูดถึงเส้นทางของไฟล์ที่คุณต้องการใช้สำหรับงาน cron ในตัวอย่างนี้ เราจะใช้งาน cron นี้สำหรับ ไฟล์ wp-cron.php คุณสามารถค้นหาไฟล์ในไดเร็กทอรีการติดตั้ง WordPress ของคุณ
ตัวอย่างเช่น หากคุณติดตั้ง WordPress บนโดเมนราก เส้นทางไปยัง ไฟล์ wp-cron.php จะเป็น www.example.com/wp-cron.php หากคุณได้ติดตั้ง WordPress บนไดเร็กทอรีย่อย เส้นทางจะเป็นดังนี้: www.example.com/directory/wp-cron.php
จากนั้นตามเส้นทางการติดตั้งของคุณ ให้กรอกฟิลด์คำสั่งแล้วกด ส่ง
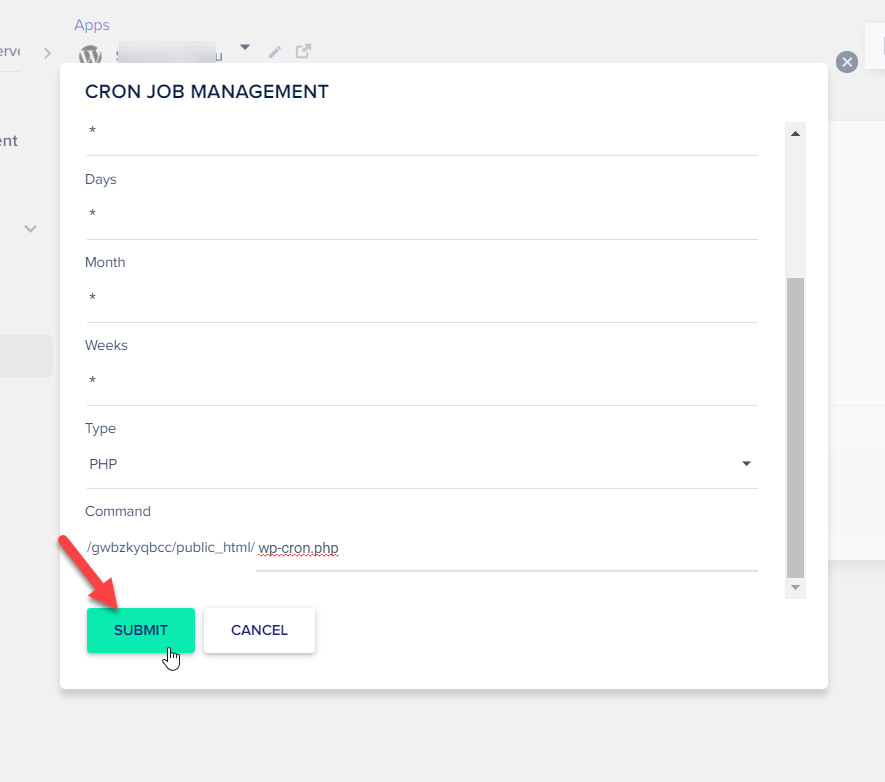
แค่นั้นแหละ! จากนี้ไป บริการงาน cron ภายนอกจะดำเนินการไฟล์ตามช่วงเวลาที่คุณเลือกเพื่อให้แน่ใจว่าปัญหาการตั้งเวลาจะไม่เกิดขึ้นอีก
8) ติดต่อบริษัทโฮสติ้งของคุณ
หากวิธีการข้างต้นใช้ไม่ได้ผลหรือคุณรู้สึกไม่สบายใจกับวิธีแก้ปัญหาบางอย่าง คุณสามารถติดต่อบริษัทโฮสติ้งเพื่อขอความช่วยเหลือได้ อธิบายปัญหาให้พวกเขาฟังและให้พวกเขาแนะนำคุณในการแก้ปัญหา
บทสรุป
สรุปแล้ว การจัดกำหนดการโพสต์เป็นคุณลักษณะที่มีประโยชน์ซึ่งช่วยให้คุณจัดระเบียบบทความของคุณได้ดียิ่งขึ้น และทำให้แน่ใจว่าคุณโพสต์ในเวลาที่ดีที่สุด อย่างไรก็ตาม บางครั้งคุณสมบัตินั้นก็ล้มเหลวและทำให้ผู้ดูแลเว็บไซต์ปวดหัว
ในคู่มือนี้ เราได้เรียนรู้ว่า WordPress ใช้งาน cron เพื่อจัดการงานที่ซ้ำซ้อน และปัญหากับงาน cron อาจสร้างข้อขัดแย้งกับโพสต์ตามกำหนดเวลา หากเป็นกรณีของคุณ เราขอแนะนำให้คุณปฏิบัติตามวิธีการเหล่านี้เพื่อแก้ไขข้อผิดพลาดกำหนดการที่ไม่ได้รับใน WordPress โดยเร็วที่สุด:
- การตรวจสอบไฟล์ wp-config.php
- กำลังอัปเดตการตั้งค่าเขตเวลา
- การล้างแคชของเบราว์เซอร์
- การล้างแคช WordPress
- อัพเกรดขีดจำกัดหน่วยความจำ
- อาศัยปลั๊กอินเฉพาะ
- การจัดการระบบงาน cron
- ติดต่อบริษัทโฮสติ้งของคุณ
สิ่งแรกที่คุณต้องดูคือไฟล์ wp-config.php หากบริษัทโฮสติ้ง WordPress ของคุณจำกัดการใช้งาน WordPress cron คุณสามารถลบรหัสเฉพาะออกจากไฟล์และอัปเดตได้ ตรวจสอบให้แน่ใจว่าคุณใช้เขตเวลาที่ถูกต้อง วิธีแก้ปัญหาง่ายๆ นี้อาจช่วยแก้ปัญหาในบางครั้ง และมักถูกมองข้ามสำหรับผู้เริ่มต้นส่วนใหญ่ หากไม่ได้ผล การล้างเบราว์เซอร์และแคช WordPress และการเพิ่มขีดจำกัดหน่วยความจำสามารถช่วยคุณแก้ปัญหาได้
หากหลังจากนั้นคุณยังประสบปัญหาในการตั้งเวลาโพสต์ การใช้ปลั๊กอินอาจเป็นทางออกที่ดี ในฐานะทรัพยากรสุดท้าย หากไม่มีวิธีแก้ไขปัญหาใดให้ผลลัพธ์ คุณสามารถแก้ไขระบบงาน cron โดยใช้ cPanel
สุดท้าย ถ้าไม่มีอะไรทำงานหรือคุณรู้สึกไม่สบายใจกับวิธีการเหล่านี้ ให้ติดต่อบริษัทเว็บโฮสติ้งของคุณและขอความช่วยเหลือ
คุณพบวิธีแก้ปัญหาหรือไม่? คุณใช้วิธีไหน? แจ้งให้เราทราบในส่วนความคิดเห็นด้านล่าง
หากคุณสนุกกับการอ่าน บทความเหล่านี้อาจสนใจคุณ:
- วิธีเปิดใช้งานโหมดดีบัก WordPress: 2 วิธี
- วิธีล้างแคช oEmbed ใน WordPress
- แก้ไขลิงก์ถาวรของ WordPress ไม่ทำงาน
- ข้อผิดพลาดในการอัปเดต WordPress ล้มเหลว: วิธีแก้ไข
- วิธีแก้ไขการเข้าสู่ระบบ WordPress
