วิธีตั้งค่าการแจ้งเตือนอีเมล WordPress ด้วย SendGrid + WP Mail SMTP
เผยแพร่แล้ว: 2020-06-08คุณสังเกตเห็นว่าคุณไม่ได้รับอีเมล WordPress หรือไม่?
น่าเสียดายที่ WordPress ไม่ส่งอีเมลเป็นปัญหาทั่วไป แต่แก้ไขได้ง่าย ในบทช่วยสอนนี้ เราจะแนะนำวิธีตั้งค่าการแจ้งเตือนทางอีเมลของ WordPress ด้วย SendGrid โดยใช้ WP Mail SMTP
เมื่อการแจ้งเตือนทางอีเมลไม่ทำงาน
เมื่อการแจ้งเตือนทางอีเมลของ WordPress ไม่ทำงาน อาจเป็นปัญหาที่ยุ่งยาก
นั่นเป็นเพราะคุณอาจไม่ได้สังเกตว่า WordPress จะไม่ส่งการแจ้งเตือนแบบฟอร์มจนกว่าผู้คนจะเริ่มกรอกแบบฟอร์มของคุณ และข้อความของพวกเขาจะไม่ส่งถึงกล่องจดหมายอีเมลของคุณ หรือคุณเห็นพวกเขาในรายชื่อการตลาดทางอีเมลของคุณ แต่ไม่เคยรู้ว่ากำลังกรอกแบบฟอร์มอยู่ ซึ่งทำให้คุณต้องสะดุดกับแคมเปญการตลาดดิจิทัลของคุณ
คุณอาจสังเกตเห็นรายการแบบฟอร์มในแดชบอร์ด WordPress ของคุณที่ไม่ได้ส่งไปยังอีเมลของคุณ หรือพบว่ามีปัญหาเมื่อผู้เยี่ยมชมที่ไม่พอใจติดต่อคุณโดยใช้โซเชียลมีเดียหรือวิธีการอื่นๆ

นี่คือสิ่งที่มักทำให้เกิดปัญหา...
ตามค่าเริ่มต้น WordPress จะใช้ฟังก์ชันเมล PHP เพื่อส่งอีเมลที่สร้างโดยการติดตั้ง WordPress ของคุณหรือปลั๊กอินสำหรับติดต่อใดๆ เช่น WPForms
สาเหตุที่พบบ่อยที่สุดที่ทำให้อีเมลเหล่านี้หายไปคือเมื่อเซิร์ฟเวอร์โฮสติ้ง WordPress ของคุณไม่ได้รับการกำหนดค่าให้ใช้ฟังก์ชันเมล PHP แม้จะมีทั้งโฮสต์ WordPress ที่ไม่มีการจัดการและที่มีการจัดการ แต่ก็อาจทำให้เกิดปัญหาในการส่งอีเมล เช่น Ninja Forms ไม่ส่งอีเมล
โชคดีที่คุณสามารถแก้ไขปัญหานี้ได้โดยใช้ SMTP
SMTP (Simple Mail Transfer Protocol) เป็นมาตรฐานอุตสาหกรรมสำหรับการส่งอีเมล SMTP ต่างจากฟังก์ชันเมลของ PHP ตรงที่ SMTP ใช้การรับรองความถูกต้องเพื่อปรับปรุงความสามารถในการส่งอีเมลของคุณ นั่นเป็นเหตุผลที่เราแนะนำให้ใช้ SMTP เพื่อส่งอีเมลใน WordPress ตัวอย่างเช่น จะมีประโยชน์มากถ้า Gravity Forms ไม่ได้ส่งอีเมล
เหตุใดจึงต้องใช้ WP Mail SMTP กับ SendGrid ใน WordPress
มีบริการ SMTP ที่แตกต่างกันมากมาย แต่บริการเหล่านี้ไม่ปลอดภัย
ในขณะที่บางวิธีต้องการให้คุณเก็บข้อมูลการเข้าสู่ระบบที่ละเอียดอ่อนในแดชบอร์ด WordPress ของคุณ การใช้จดหมายเช่น SMTP.com หรือ SendGrid ใน WP Mail SMTP จะรักษารหัสผ่านอีเมลของคุณให้ปลอดภัย
และต่างจากผู้ส่งจดหมายบางรายตรงที่ SendGrid ไม่ต้องใช้บัตรเครดิตในการสมัครบัญชีฟรี
SendGrid เสนอแผนฟรีสำหรับการส่งอีเมลสูงสุด 100 ฉบับต่อวัน สำหรับธุรกิจขนาดเล็กและเว็บไซต์ส่วนตัวส่วนใหญ่ นั่นก็เพียงพอแล้ว หากคุณต้องการส่งเพิ่มเติม คุณอาจต้องใช้บริการแบบชำระเงิน
ขั้นตอนที่ 1: ค้นหารหัส SendGrid API ของคุณ
ก่อนที่เราจะเริ่มกำหนดค่า SendGrid ให้ทำงานกับเว็บไซต์ WordPress คุณจะต้องตั้งค่าบัญชีและค้นหาคีย์ SendGrid API ของคุณ คีย์นี้เป็นตัวระบุที่ไม่ซ้ำกันและโทเค็นลับสำหรับการตรวจสอบสิทธิ์ ซึ่งจะทำให้เว็บไซต์ของคุณโต้ตอบกับบัญชีของคุณที่ SendGrid
ขั้นแรก คุณจะต้องลงชื่อสมัครใช้บัญชี SendGrid โดยไปที่หน้าการกำหนดราคา จากที่นี่ คุณสามารถเลือกประเภทบัญชีที่เหมาะกับความต้องการของไซต์ของคุณได้
สำหรับตัวอย่างนี้ เราจะลงทะเบียนสำหรับบัญชีฟรีของพวกเขา (จำกัด 100 อีเมลต่อวัน) อย่างไรก็ตาม การตั้งค่าจะเหมือนกันไม่ว่าคุณจะเลือกแผนไหน
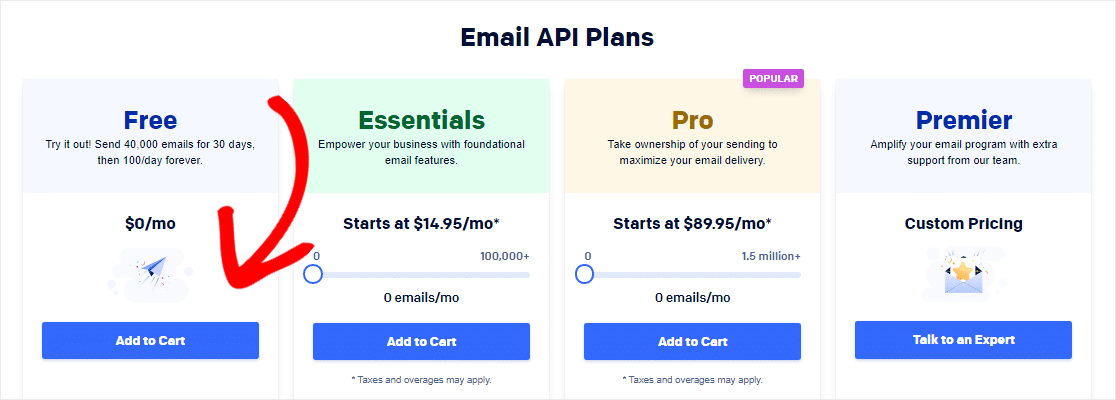
ถัดไป คุณจะต้องให้ข้อมูลบางอย่างกับ SendGrid เพื่อสร้างบัญชีของคุณและตั้งค่าโปรไฟล์ กรอกข้อมูลของคุณแล้วคลิก สร้างบัญชี
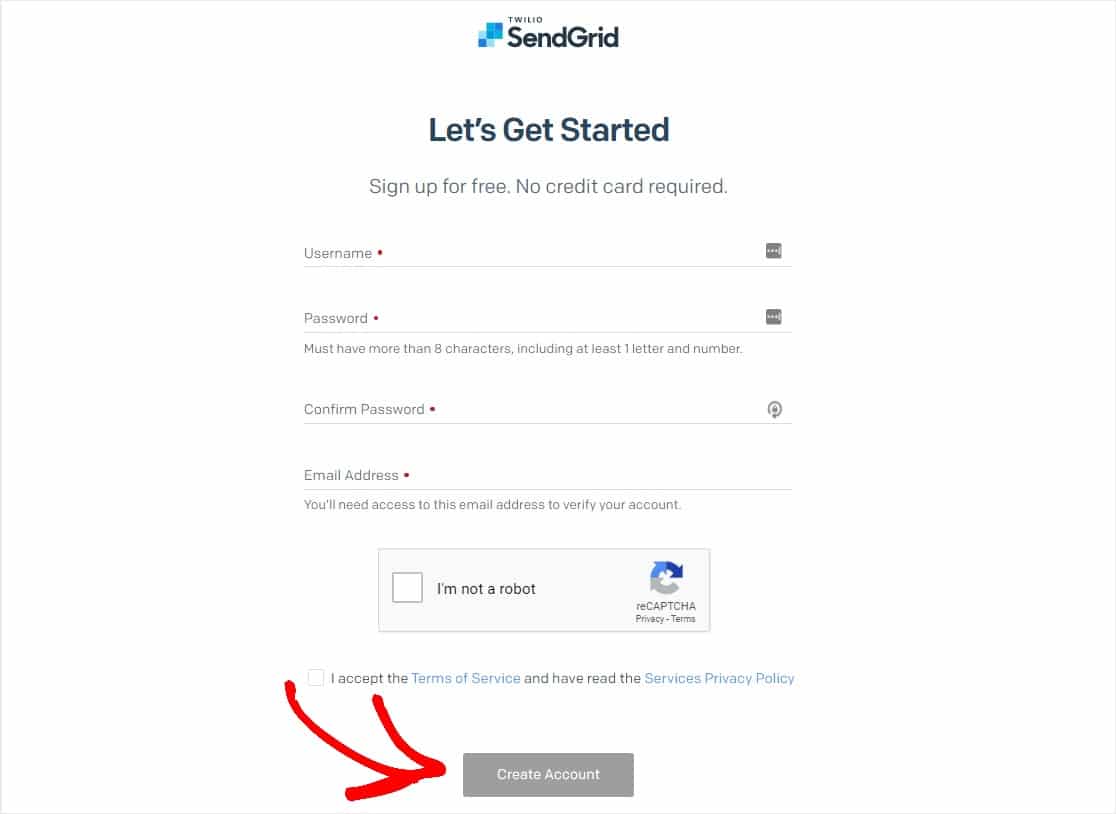
หลังจากสร้างบัญชีแล้ว ให้คลิกปุ่ม เริ่ม ถัดจาก ผสานรวมโดยใช้ Web API หรือรีเลย์ SMTP ของ เรา
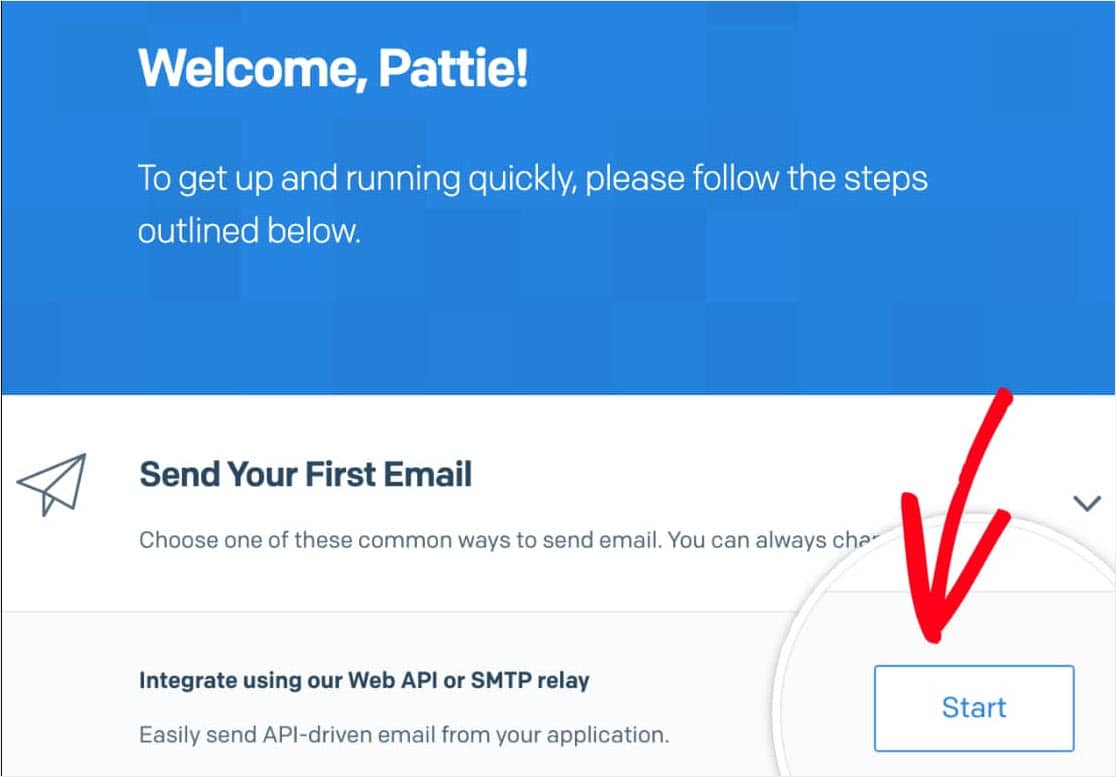
ถัดไป ระบบจะขอให้คุณเลือกวิธีการตั้งค่า คลิกปุ่ม เลือก ใต้ตัวเลือก SMTP Relay
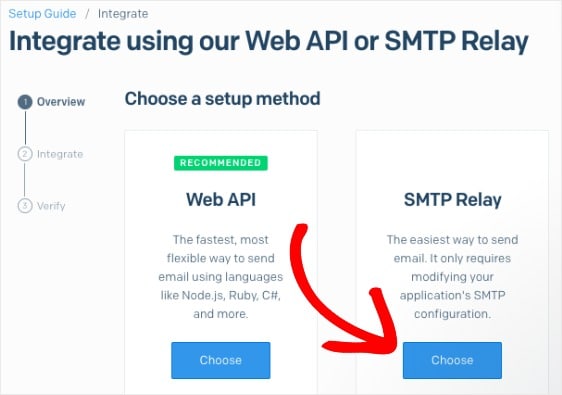
ในหน้าถัดไป คุณจะต้องป้อนชื่อคีย์ API แล้วคลิก Create Key
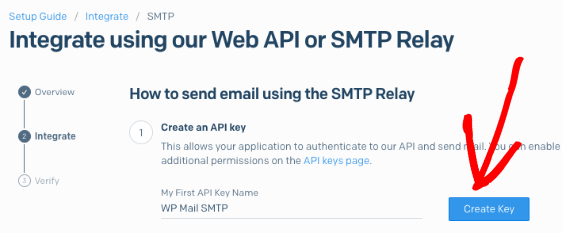
เมื่อสร้างคีย์ API แล้ว คุณก็พร้อมที่จะไปยังขั้นตอนถัดไป อย่าลืมเปิดหน้านี้ทิ้งไว้ เนื่องจากเราจะต้องใช้คีย์ API นี้ในภายหลัง
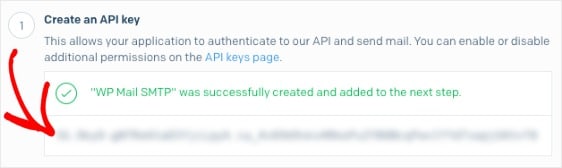
ขั้นตอนที่ 2: ป้อนรหัส SendGrid API ของคุณ
เมื่อคุณมีคีย์ API แล้ว เราสามารถเริ่มต้นการตั้งค่า SendGrid ด้วย WP Mail SMTP บนไซต์ WordPress ของคุณเพื่อแก้ไขปัญหาอีเมล WordPress
ขั้นแรก ติดตั้งปลั๊กอิน WP Mail SMTP นี่คือคำแนะนำทีละขั้นตอนเกี่ยวกับวิธีการติดตั้งปลั๊กอิน WordPress
เมื่อติดตั้ง WP Mail SMTP แล้ว คุณจะต้องคลิก WP Mail SMTP ในเมนู WordPress ทางด้านซ้ายเพื่อเปิดหน้าการตั้งค่าปลั๊กอินและเลื่อนไปที่ส่วน From Email
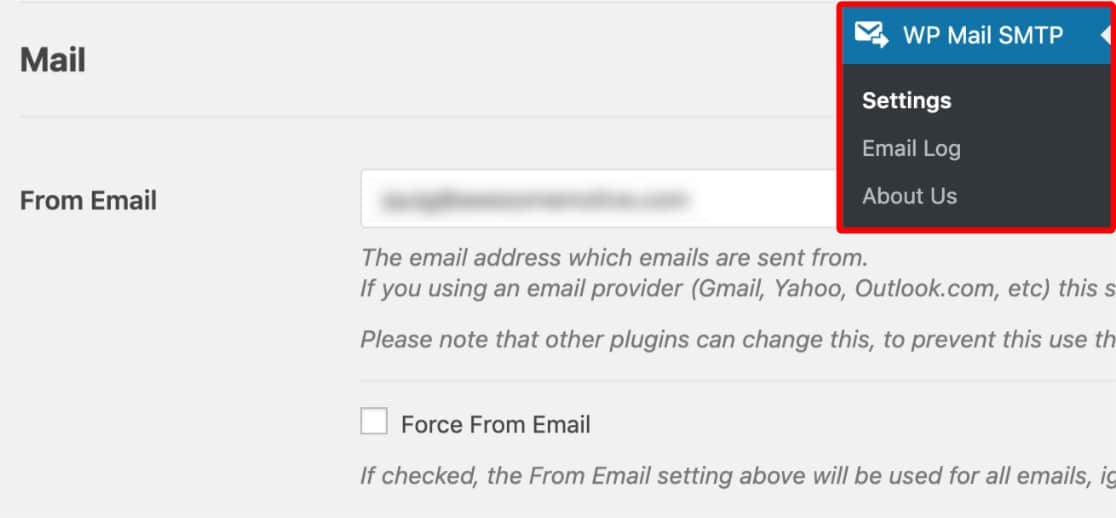
โดยค่าเริ่มต้น ข้อมูลนี้จะถูกกรอกด้วยอีเมลผู้ดูแลระบบของไซต์ของคุณ
เรา ขอ แนะนำให้คุณเลือกช่องที่ระบุว่า บังคับจากอีเมล ด้วย เนื่องจาก From Emails จากทุกอย่างบนไซต์ของคุณที่ส่งอีเมลต้องตรงกับที่อยู่อีเมลนี้ เพื่อให้ SMTP ทำงานได้ วิธีนี้จะช่วยประหยัดปัญหาในการแก้ไขการตั้งค่าอีเมลทั่วทั้งไซต์ของคุณ (ในอีเมลทุกรูปแบบ ฯลฯ)
จากนั้นเลื่อนลงไปที่ ชื่อจาก
โดยค่าเริ่มต้น ชื่อจาก จะแสดงชื่อไซต์ อย่างไรก็ตาม คุณสามารถเปลี่ยนข้อความนี้เป็นข้อความใดก็ได้ที่คุณต้องการ
และคุณยังสามารถทำเครื่องหมายที่ช่องถัด จาก บังคับจากชื่อ เพื่อใช้จากชื่อนี้ทั่วทั้งไซต์
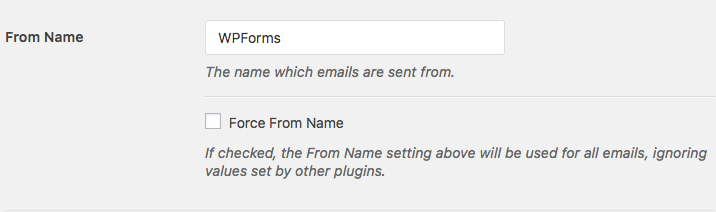
จากนั้นเลื่อนลงไปที่ฟิลด์ Mailer เลือกตัวเลือก SendGrid
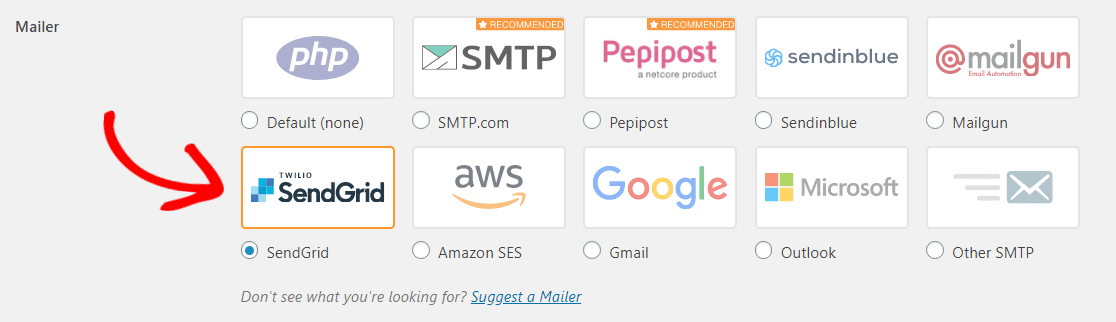
และโปรดดูบทแนะนำของเราเกี่ยวกับเมลอื่น ๆ ที่มีอยู่ใน WP Mail SMTP เช่น Mailgun, Amazon SES, Gmail, Zoho Mail หรือ Microsoft Outlook
เราขอแนะนำอย่างยิ่งให้ตรวจสอบตัวเลือก Return Path เพื่อ Set the return-path to match the From Email ด้วยวิธีนี้ คุณจะได้รับอีเมลโดยอัตโนมัติหากมีข้อความตีกลับเนื่องจากปัญหาเกี่ยวกับอีเมลของผู้รับ

ขั้นตอนสุดท้ายในหน้านี้คือเลื่อนไปที่ส่วน SendGrid และป้อน คีย์ API ไปข้างหน้าและออกจากหน้าต่าง WordPress แล้วกลับไปที่แท็บหรือหน้าต่างที่เปิดบัญชี SendGrid ของคุณเพื่อคัดลอกคีย์ที่คุณสร้างไว้ก่อนหน้านี้
หลังจากคัดลอกคีย์แล้ว ให้กลับไปที่การตั้งค่า WP Mail SMTP และวางลงในช่อง คีย์ API จากนั้นอย่าลืมคลิกปุ่ม บันทึกการตั้งค่า
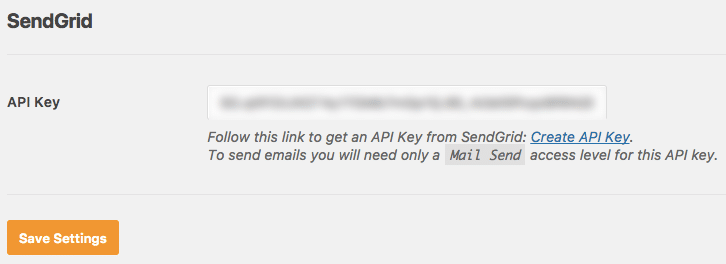
ขั้นตอนที่ 3: ยืนยันโดเมนของคุณใน SendGrid
วิธีที่ดีที่สุดเพื่อให้แน่ใจว่าอีเมลของคุณยังคงส่งได้สำเร็จเมื่อเวลาผ่านไปคือการยืนยันโดเมนของคุณ
ขั้นแรก คุณจะต้องตรวจสอบการผสานรวมที่คุณเพิ่งสร้างด้วย SendGrid ในการดำเนินการนี้ คุณจะต้องส่งอีเมลทดสอบจาก WP Mail SMTP ถึงตัวคุณเอง
นี่คือวิธี — ภายในการตั้งค่า WP Mail SMTP ให้คลิกที่แท็บ Email Test
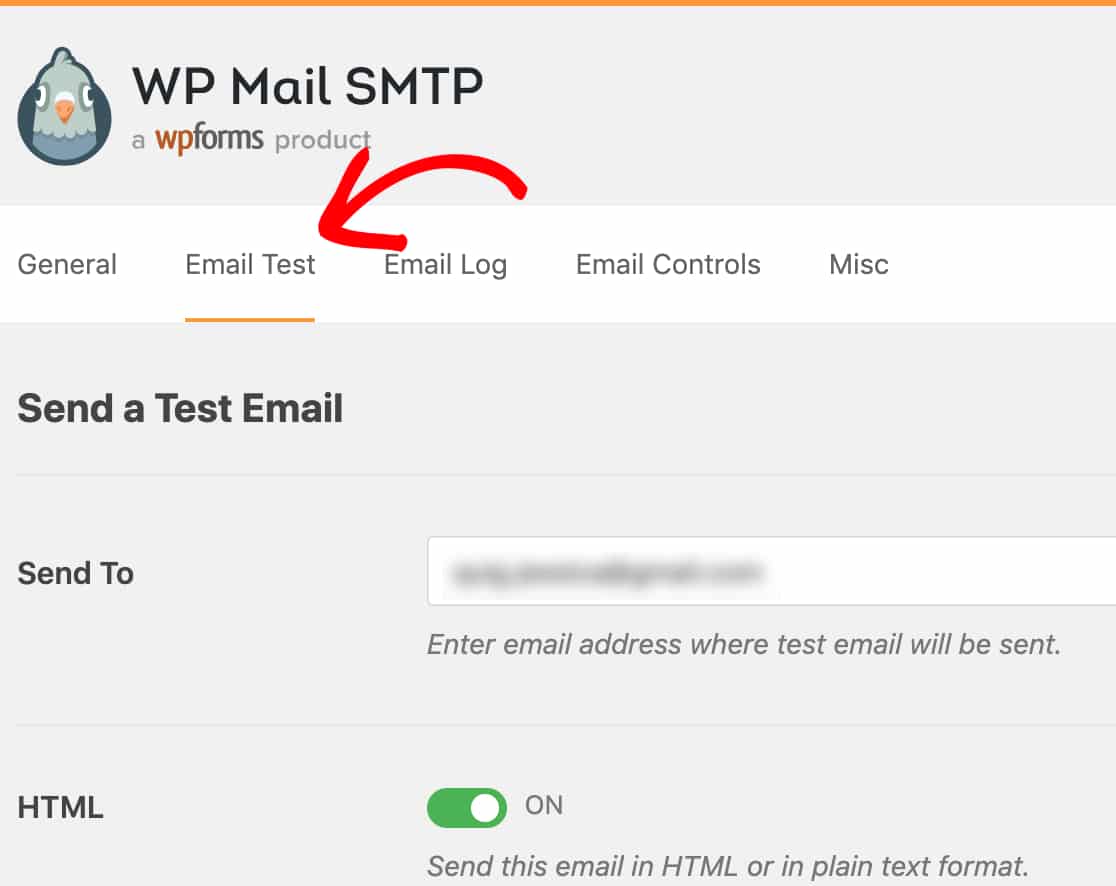
ในแท็บนี้ คุณจะเห็นช่อง ส่งไปที่ คุณสามารถป้อนที่อยู่อีเมลใดก็ได้ที่คุณสามารถเข้าถึงได้ รวมถึงที่อยู่อีเมลธุรกิจของคุณด้วยถ้ามี
จากนั้นคลิกปุ่ม ส่งอีเมล
เมื่อประมวลผลอีเมลแล้ว คุณจะเห็นข้อความแสดงความสำเร็จปรากฏขึ้น
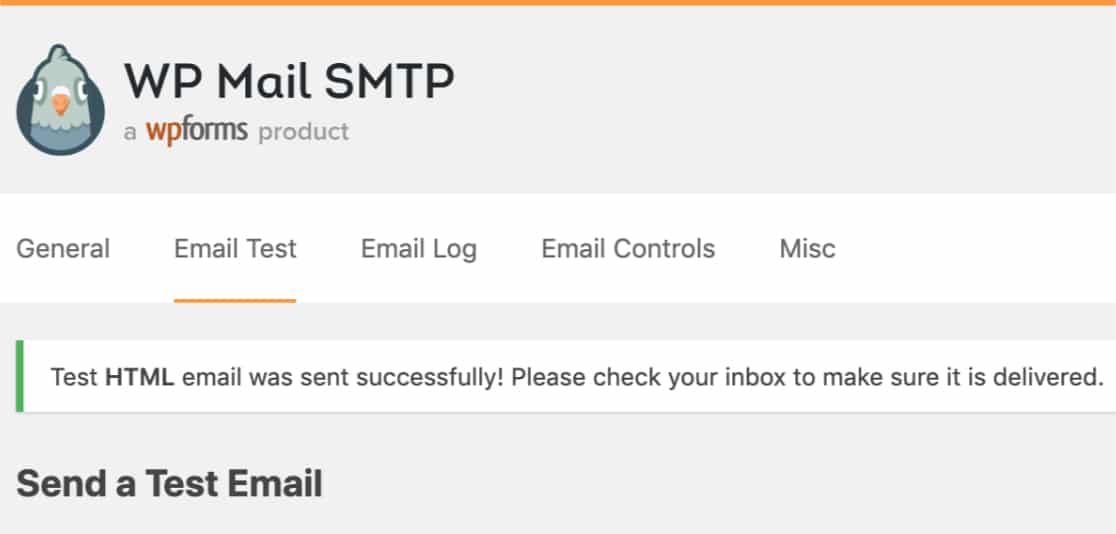
ยอดเยี่ยม. ส่งอีเมลทดสอบของคุณเรียบร้อยแล้ว ตอนนี้ คุณจะต้องกลับไปที่หน้า API ของบัญชี SendGrid จากที่นั่น ให้ทำเครื่องหมายที่ช่อง I've updated my settings แล้วคลิก Next: Verify Integration

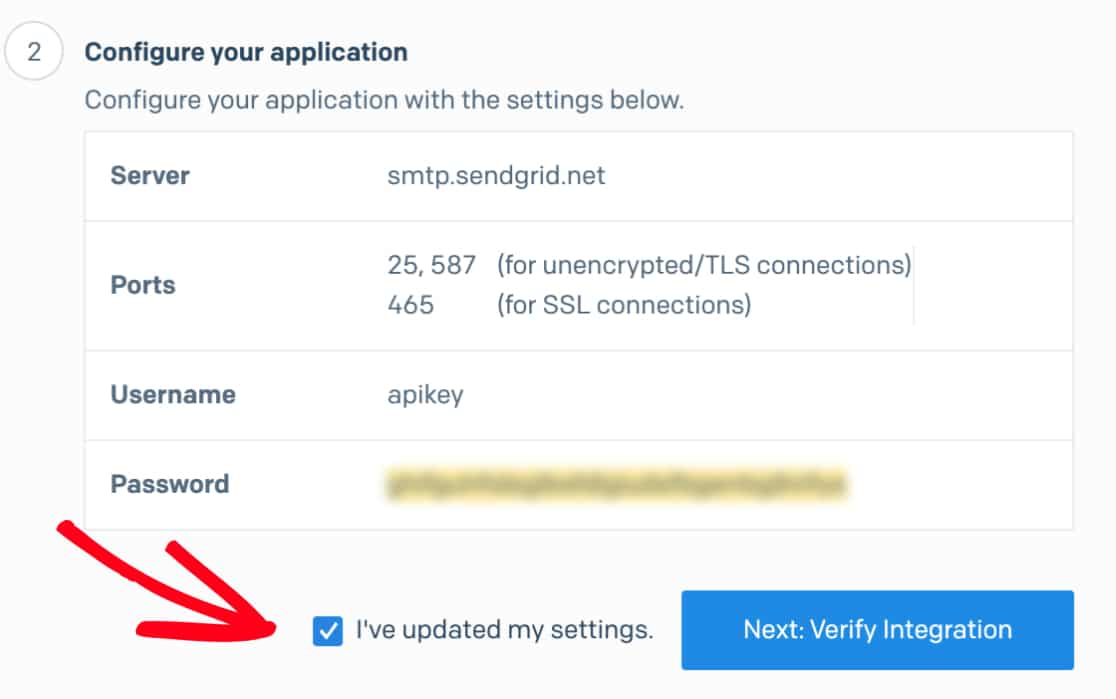
ในหน้าถัดไป ให้คลิกปุ่ม Verify Integration การดำเนินการนี้จะส่งอีเมลไปที่ SendGrid เพื่อยืนยัน
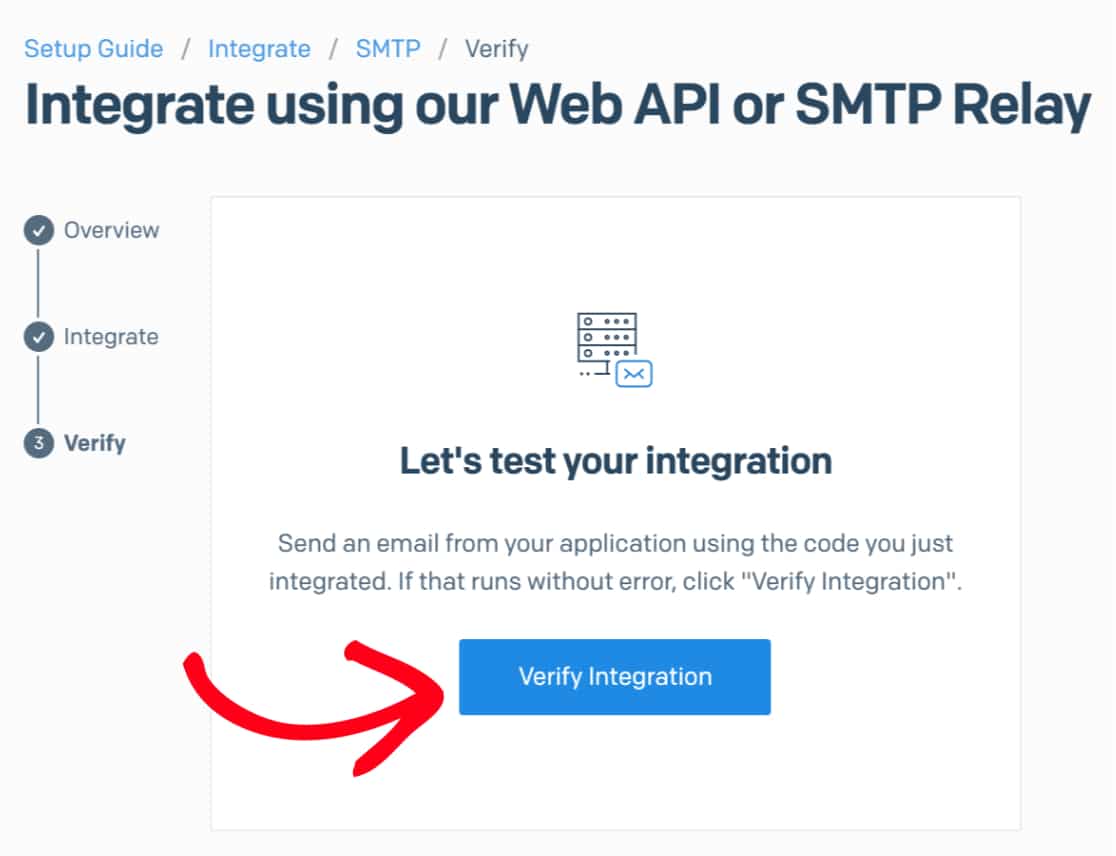
เมื่อ SendGrid ตรวจพบว่าอีเมลทดสอบของคุณถูกส่งไปแล้ว พวกเขาจะแจ้งให้คุณทราบด้วยข้อความแสดงความสำเร็จ การดำเนินการนี้อาจใช้เวลาสักครู่ ดังนั้นอย่ากังวลหากมีความล่าช้าเล็กน้อย มีสิ่งดีๆเกิดขึ้นมากมาย
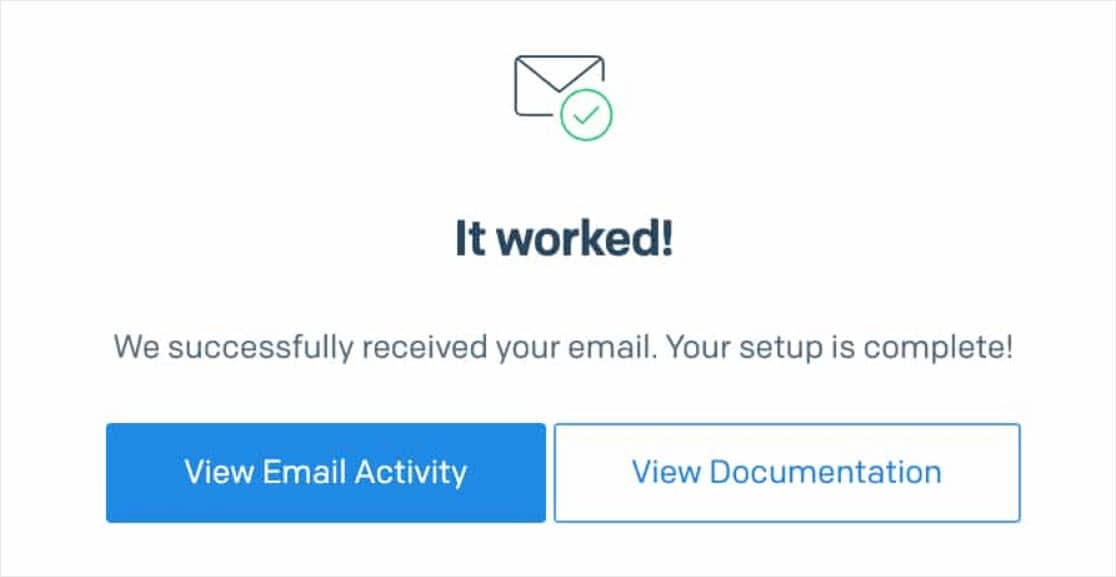
หากทุกอย่างถูกต้อง คุณจะเห็นหน้าจอข้อความแสดงความสำเร็จ ณ จุดนี้ อาจดูเหมือนว่าการตั้งค่า SendGrid ของคุณพร้อมใช้งาน แต่อย่าลืมข้ามขั้นตอนถัดไปเพื่อให้แน่ใจว่าการส่งอีเมลที่เชื่อถือได้ในระยะยาว
ขั้นตอนที่ 4: ตรวจสอบสิทธิ์โดเมนของคุณใน SendGrid
วิธีที่ดีที่สุดเพื่อให้แน่ใจว่าอีเมล WordPress ของคุณยังคงส่งได้สำเร็จเมื่อเวลาผ่านไปคือการตรวจสอบสิทธิ์โดเมนของคุณใน SendGrid
การรับรองความถูกต้องพิสูจน์ว่าอีเมลของคุณมาจากโดเมนที่คุณเป็นเจ้าของ ซึ่งจะช่วยระบุชื่อเสียงของโดเมนของคุณว่าเป็นแหล่งที่มาของอีเมลที่ถูกต้อง นอกจากนี้ การตรวจสอบสิทธิ์จะลบข้อความ “ผ่าน sendgrid.net” ที่อาจจะถูกเพิ่มในอีเมลของคุณ
ในการเริ่มต้นการรับรองความถูกต้อง ในเมนูด้านซ้ายของ SendGrid ให้ไปที่การ ตั้งค่า » การตรวจสอบผู้ส่ง (หรือไปที่ลิงก์นี้)
ใกล้ด้านขวาบนของหน้า ให้คลิกปุ่ม เริ่มต้น
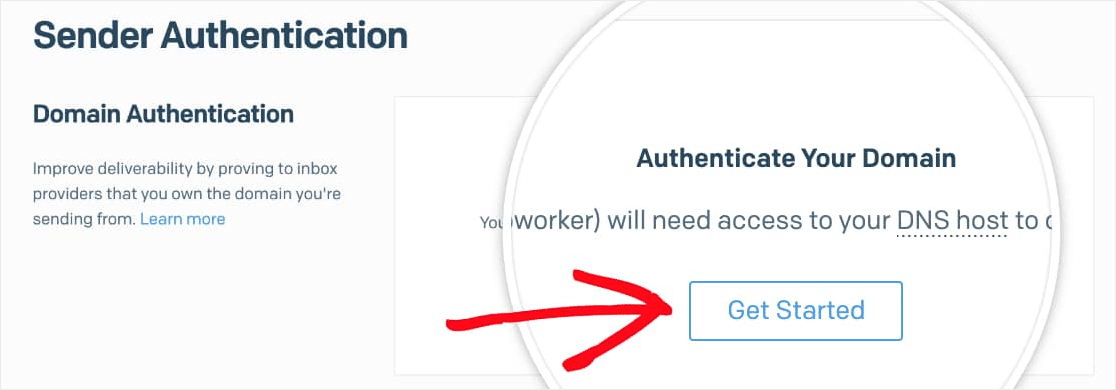
ในหน้าการตั้งค่าการตรวจสอบสิทธิ์ที่ 1 คุณจะต้องตอบคำถาม 2 ข้อต่อไปนี้
- คุณใช้โฮสต์เซิร์ฟเวอร์ชื่อโดเมน (DNS) ใด เลือกผู้ให้บริการ DNS ของคุณจากรายการ หากคุณไม่เห็นโฮสต์ของคุณ ให้เลือกโฮสต์อื่น (ไม่อยู่ในรายการ)
- คุณต้องการสร้างแบรนด์ลิงก์สำหรับโดเมนนี้ด้วยหรือไม่ เราแนะนำให้เลือก ใช่ ซึ่งจะทำให้ลิงก์ในอีเมลที่ส่งใช้โดเมนของคุณแทน SendGrid ได้ ลิงก์ที่มีตราสินค้าช่วยเพิ่มความสามารถในการส่ง เนื่องจากจะแสดงลิงก์ทั้งหมดที่เชื่อมโยงกับไซต์ของคุณ
หลังจากที่คุณตอบคำถามเหล่านี้แล้ว ให้คลิกปุ่ม ถัดไป เพื่อดำเนินการตั้งค่า SendGrid ใน WordPress ต่อ
หากคุณไม่แน่ใจว่าจะหาการตั้งค่า DNS ได้ที่ไหน หรือรู้สึกไม่แน่ใจเกี่ยวกับการเปลี่ยนแปลง โปรดติดต่อผู้ให้บริการโฮสต์ของเว็บไซต์ของคุณก่อนทำการปรับเปลี่ยน
สำหรับขั้นตอนต่อไป คุณจะต้องป้อนโดเมนของเว็บไซต์ของคุณ ตัวอย่างเช่น wpforms.com คือโดเมนของเรา 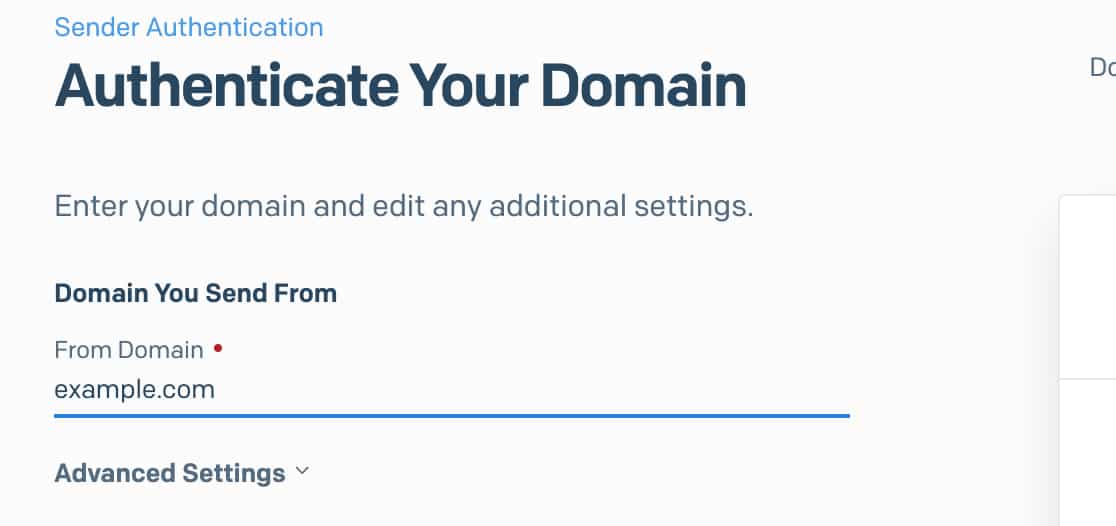
หลังจากป้อนโดเมนแล้ว ให้คลิกที่ดรอปดาวน์ การตั้งค่าขั้นสูง คุณจะต้องทำการปรับเปลี่ยนสองสามอย่างที่นี่:
- ยกเลิกการเลือกช่องทำเครื่องหมาย Use automatic security
- ทำเครื่องหมายที่ช่องที่มีข้อความ ใช้เส้นทางส่งคืนที่กำหนดเอง
- ในช่อง Return Path ให้เพิ่มโดเมนย่อย (ดูรายละเอียดด้านล่าง)
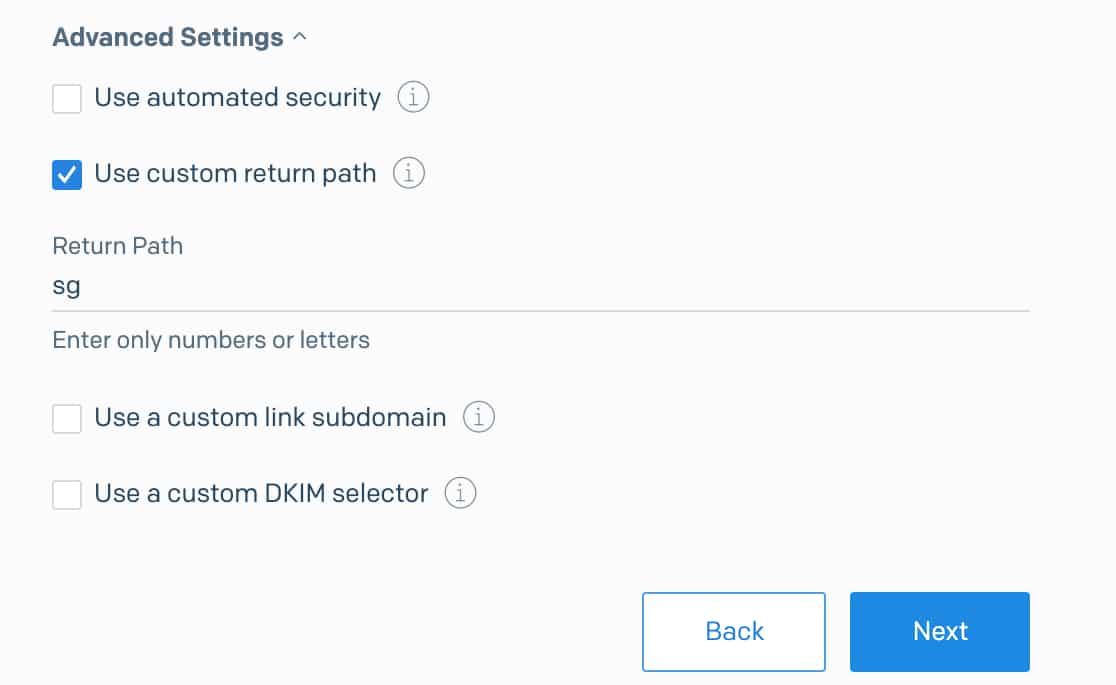
โดเมนย่อย (Return Path) คืออะไร?
โดเมนย่อยแทนที่ส่วน “www” ของที่อยู่เว็บไซต์ของคุณ ตัวอย่างเช่น: subdomain.yourwebsite.com โดเมนย่อยสามารถใช้เพื่อเพิ่มส่วนหรือไดเรกทอรีแยกต่างหากในเว็บไซต์ของคุณ (เช่น บล็อกของเว็บไซต์อาจอยู่ที่ blog.example.com)
ในกรณีนี้ SendGrid จะใช้โดเมนย่อยเพื่อส่งอีเมล WordPress และอีเมลอื่นๆ เท่านั้น และจะไม่ปรากฏบนไซต์ของคุณเลย
ยกเว้นกรณีที่คุณมีโดเมนย่อยเฉพาะในใจ ลองใช้ “sg” — นี่คือสิ่งที่เราจะใช้ในตัวอย่างของเราที่นี่
โดเมนย่อยสามารถเป็นอะไรก็ได้ที่คุณต้องการ อย่างไรก็ตาม SendGrid แนะนำ:
– ไม่ใช้ “เมล” เนื่องจากบริษัทโฮสติ้งหลายแห่งใช้สิ่งนี้อยู่แล้ว และอาจทำให้เกิดความขัดแย้งได้
– ไม่รวมขีดล่าง (_) เนื่องจากอาจเข้ากันไม่ได้กับผู้ให้บริการ DNS บางราย
ดังนั้น หลังจากคุณคลิก ถัดไป...
หน้าต่อไปนี้จะแสดงรายการระเบียน DNS ที่คุณต้องเพิ่มสำหรับไซต์ของคุณ
หลังจากที่คุณเปิดการตั้งค่า DNS สำหรับไซต์ของคุณแล้ว คุณจะเห็นตัวเลือกในการเพิ่มระเบียนใหม่
เพื่อให้ SendGrid สามารถยืนยันโดเมนของคุณได้ คุณจะต้องเพิ่มระเบียน 3 รายการใน DNS ของไซต์ของคุณ
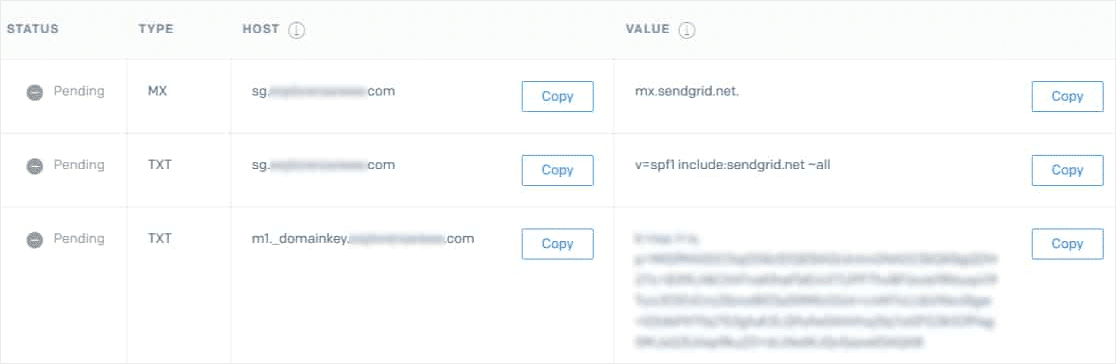
ใช้ GoDaddy? หาก DNS ของคุณได้รับการจัดการโดย GoDaddy คุณจะต้องปรับเปลี่ยนชื่อโฮสต์ที่แสดงใน SendGrid สำหรับ WordPress เมื่อป้อนชื่อโฮสต์ลงใน GoDaddy DNS คุณจะต้องลบโดเมนปกติของคุณ ตัวอย่างเช่น แทนที่จะป้อน sg.yourdomain.com สำหรับชื่อโฮสต์ของระเบียน TXT แรก คุณจะต้องป้อนเฉพาะ sg
ในการตั้งค่า DNS ของไซต์ คุณอาจเห็นช่อง TTL (Time To Live) สำหรับบันทึก หากคุณมีวิธีเปลี่ยนแปลงสิ่งนี้ เราขอแนะนำให้ตั้งค่า TTL เป็นหนึ่งวัน (หรือ 86,400 วินาที ขึ้นอยู่กับหน่วยที่ DNS ของคุณใช้)
หลังจากเพิ่มระเบียน DNS ทั้ง 3 รายการแล้ว ให้ทำเครื่องหมายในช่องที่ระบุว่า ฉันได้เพิ่มระเบียนเหล่านี้แล้ว จากนั้นคลิกปุ่ม ยืนยัน การเปลี่ยนแปลง DNS อาจใช้เวลาถึง 48 ชั่วโมงจึงจะรู้จัก ดังนั้นคุณอาจต้องกลับมาตรวจสอบในภายหลัง

หากการตรวจสอบใช้ได้ผล คุณควรเห็นข้อความแสดงความสำเร็จ
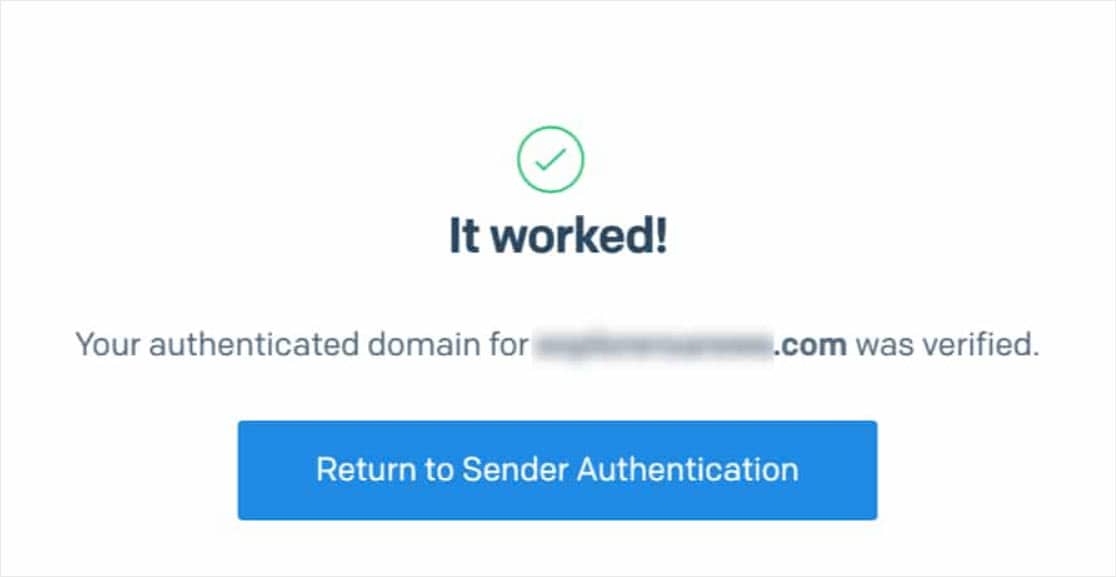
ทำได้ดีมาก! ตอนนี้ มาส่งอีเมลทดสอบกันเพื่อให้แน่ใจว่าทุกอย่างทำงานอย่างถูกต้อง
ขั้นตอนที่ 5: ส่งอีเมลทดสอบ
เมื่อตั้งค่าเสร็จแล้ว คุณก็พร้อมที่จะลองส่งอีเมลทดสอบแล้ว ขั้นแรก ให้คลิกที่แท็บการทดสอบอีเมลใน WP Mail SMTP
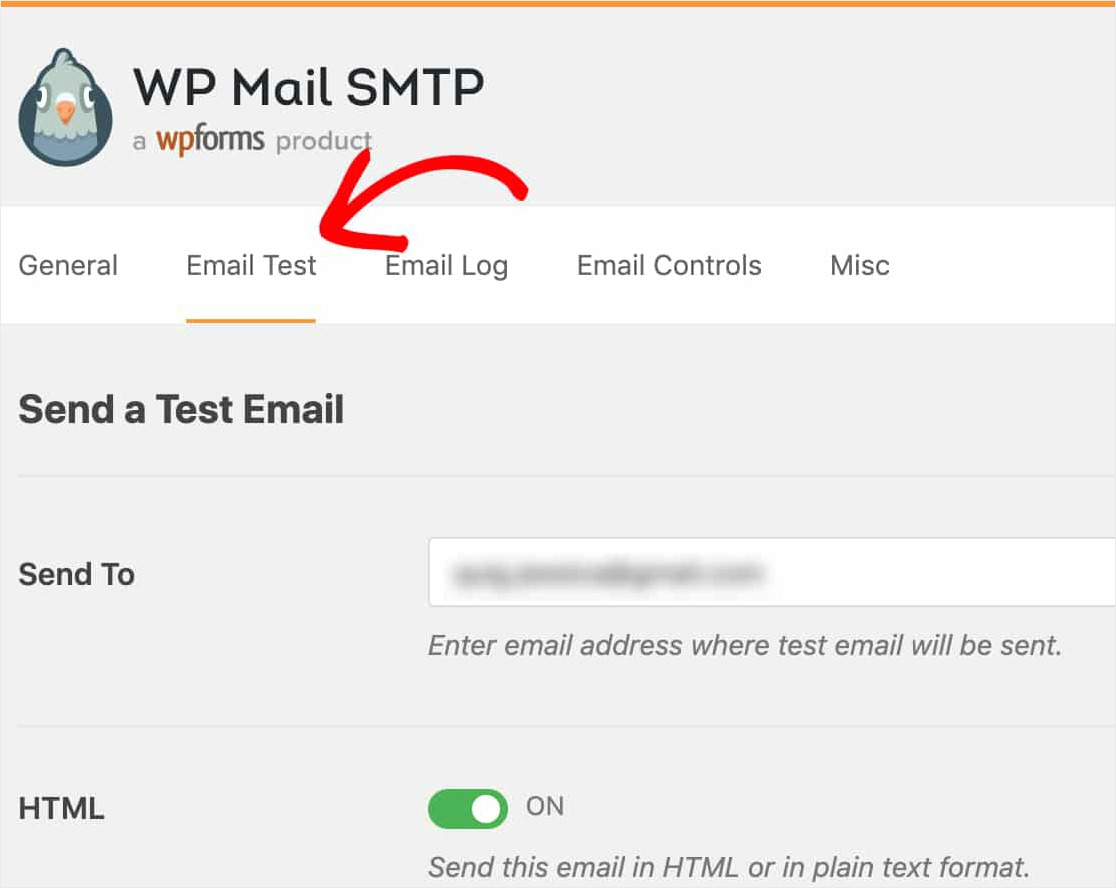
บนแท็บนี้ ให้ป้อนที่อยู่อีเมลที่คุณสามารถเข้าถึงได้และคลิกปุ่ม ส่งอีเมล
เมื่อประมวลผลอีเมลทดสอบ SendGrid ใน WordPress แล้ว คุณจะเห็นข้อความแสดงความสำเร็จ
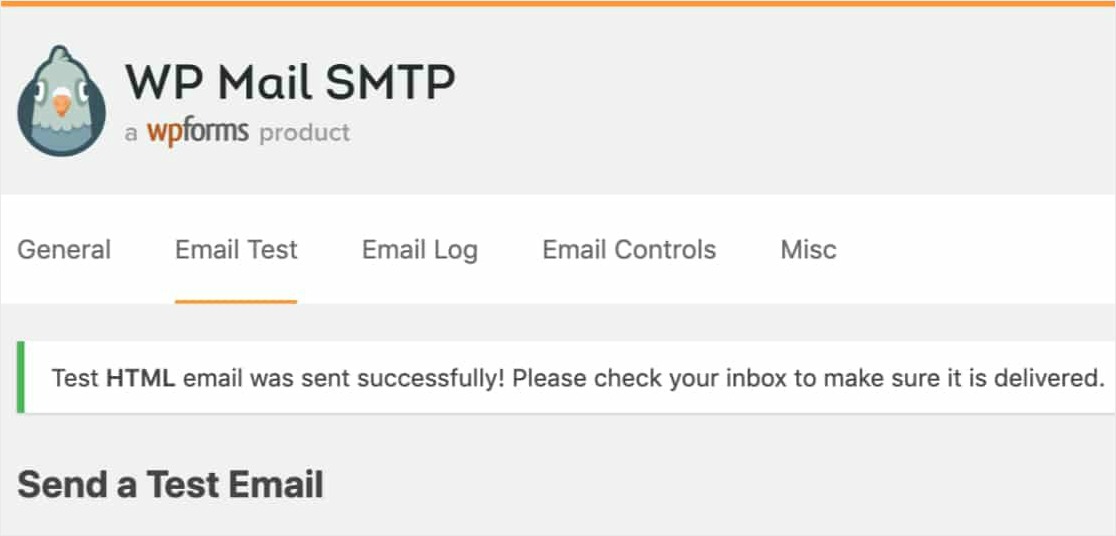
หากคุณตรวจสอบกล่องจดหมายสำหรับที่อยู่อีเมลนั้น คุณควรได้รับอีเมลนี้สำหรับการทดสอบนี้ด้วย
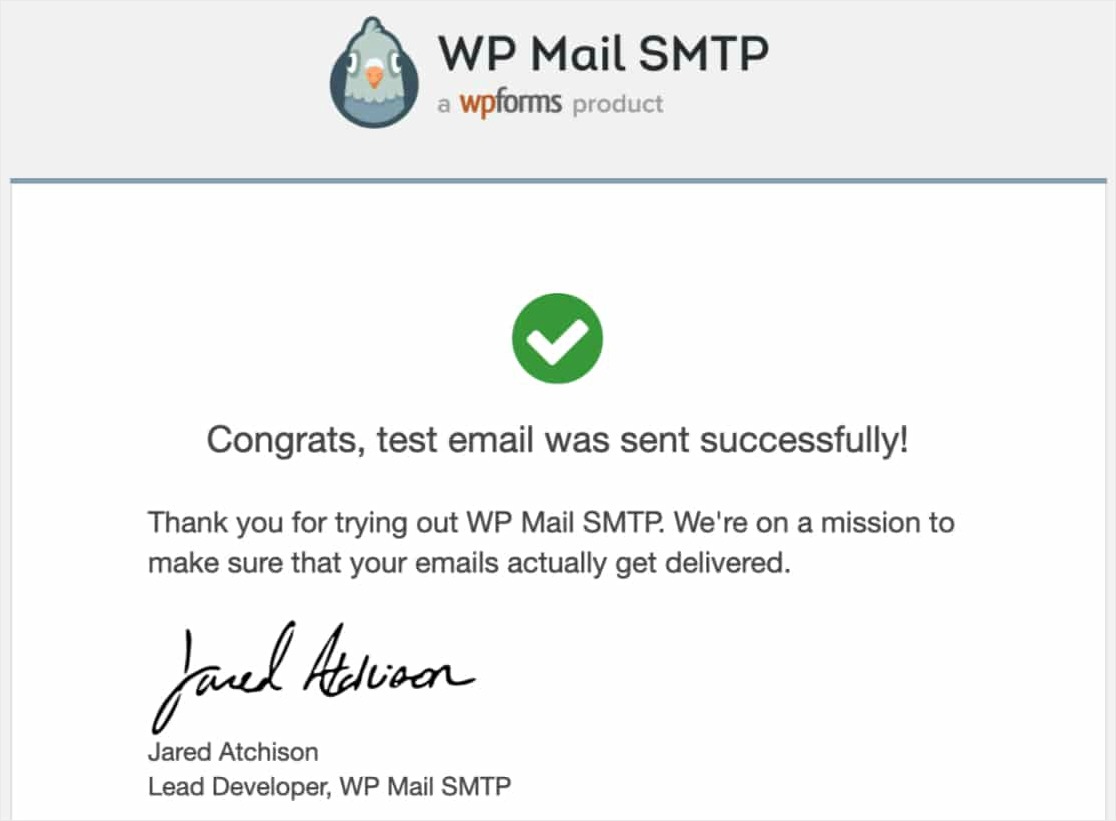
ในขั้นตอนนี้ การตรวจสอบสิทธิ์โดเมนของคุณก็เป็นสิ่งสำคัญเช่นกัน ผู้ให้บริการอีเมลแต่ละรายจะใส่ข้อมูลนี้ในจุดที่แตกต่างกัน แต่เราจะดำเนินการต่อและแชร์ Gmail/G Suite เป็นตัวอย่าง
ภายในอีเมล Gmail หรือ G Suite คุณจะต้องคลิกลูกศรใต้รายละเอียดผู้ส่ง สิ่งนี้ควรเปิดรายละเอียดเพิ่มเติมเกี่ยวกับส่วนหัวของอีเมล จากที่นี่ ตรวจสอบว่าค่าที่ ส่งทางไปรษณีย์ ตรงกับโดเมนย่อยของคุณ ตัวอย่างเช่น sg.yourdomain.com
จากนั้นตรวจสอบว่าค่าที่ ลงนามโดยตรง กับโดเมนเว็บไซต์ปกติของคุณ เช่น yourdomain.com
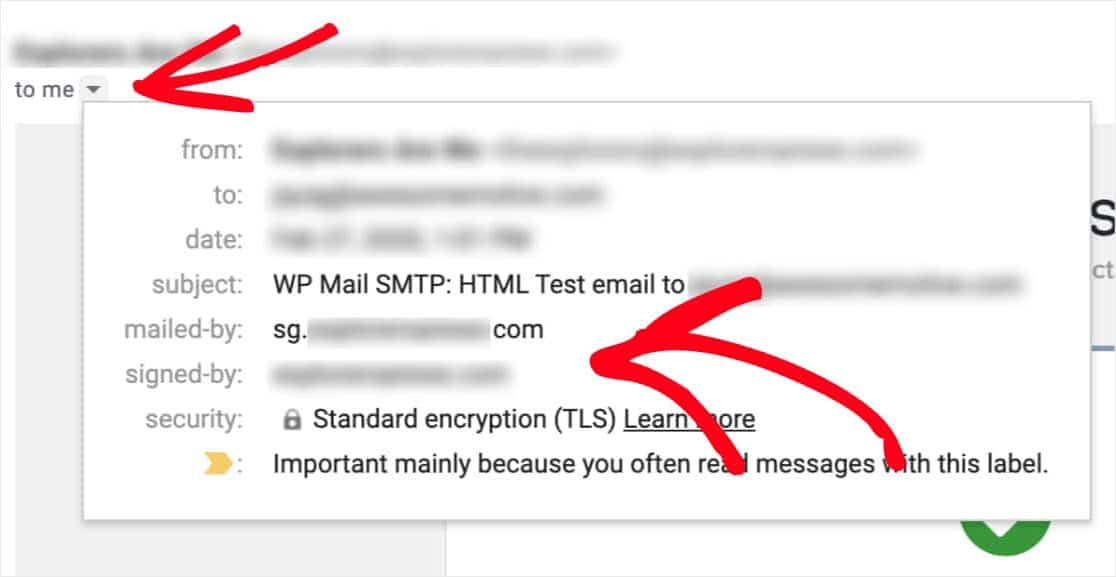
หากโดเมนเหล่านี้ยังไม่ตรงกับโดเมนย่อย/โดเมนของคุณ ดังนั้น SendGrid อาจต้องใช้เวลาอีกเล็กน้อยเพื่อใช้การตั้งค่า WordPress ของคุณอย่างสมบูรณ์ เราแนะนำให้รออย่างน้อยหนึ่งชั่วโมง จากนั้นทำการทดสอบซ้ำ
และนั่นคือ! ตอนนี้คุณควรจะสามารถรับการแจ้งเตือนทางอีเมลของ WordPress ด้วย SendGrid ได้แล้ว
ความคิดสุดท้ายเกี่ยวกับ SendGrid สำหรับอีเมล WordPress
แค่นั้นแหละ! ตอนนี้คุณรู้วิธีตั้งค่าการแจ้งเตือนทางอีเมลของ WordPress ด้วย SendGrid โดยใช้ WP Mail SMTP
ขณะนี้อีเมลของคุณใช้งานได้แล้ว คุณสามารถเริ่มต้นได้โดยการตั้งค่าแบบฟอร์มติดต่อง่ายๆ และเริ่มรับการแจ้งเตือนแบบฟอร์มทุกครั้งที่มีคนกรอกแบบฟอร์มของคุณ
ดังนั้นสิ่งที่คุณรอ? เริ่มต้นด้วยปลั๊กอินฟอร์ม WordPress ที่ทรงพลังที่สุดวันนี้
และถ้าคุณชอบบทความนี้ โปรดติดตามเราบน Facebook และ Twitter เพื่อรับบทเรียน WordPress ฟรีเพิ่มเติม
