วิธีแก้ไขปัญหารูปภาพ WordPress ไม่โหลด: 9 วิธีที่พิสูจน์แล้ว
เผยแพร่แล้ว: 2024-02-09รูปภาพมีความสำคัญอย่างยิ่ง มีส่วนเกี่ยวข้องกับประสบการณ์ผู้ใช้เป็นอย่างมาก รูปภาพที่แสดงอย่างสมบูรณ์แบบสามารถปรับปรุงประสบการณ์ผู้ใช้ได้อย่างมีนัยสำคัญ ในทำนองเดียวกัน รูปภาพที่เสียหายหรือวางผิดตำแหน่งอาจทำลายแรงจูงใจของผู้ใช้ที่จะกลับมาที่ไซต์ของคุณอีกครั้ง
การศึกษาแสดงให้เห็นว่า-
ข้อมูลภาพถูกประมวลผลในสมองด้วยความเร็ว 60,000 เท่าของข้อความ
ดังนั้น หากคุณเห็น " รูปภาพ WordPress ไม่โหลด " บนไซต์ของคุณ คุณควรดำเนินการแก้ไขปัญหานี้ทันที แม้ว่าอาจดูเหมือนเป็นปัญหาใหญ่ แต่ก็มีวิธีแก้ไขปัญหาง่ายๆ ในการจัดการปัญหานี้
ในบล็อกนี้ เราจะแสดง 9 วิธีที่ได้รับการพิสูจน์แล้วใน การแก้ไขปัญหารูปภาพ WordPress ที่ไม่โหลด ให้กับคุณ อ่านต่อ!
เหตุใดรูปภาพ WordPress จึงไม่โหลดปัญหาจึงเกิดขึ้น
การเห็นภาพ WordPress ไม่โหลดเป็นปัญหาที่น่าหงุดหงิด
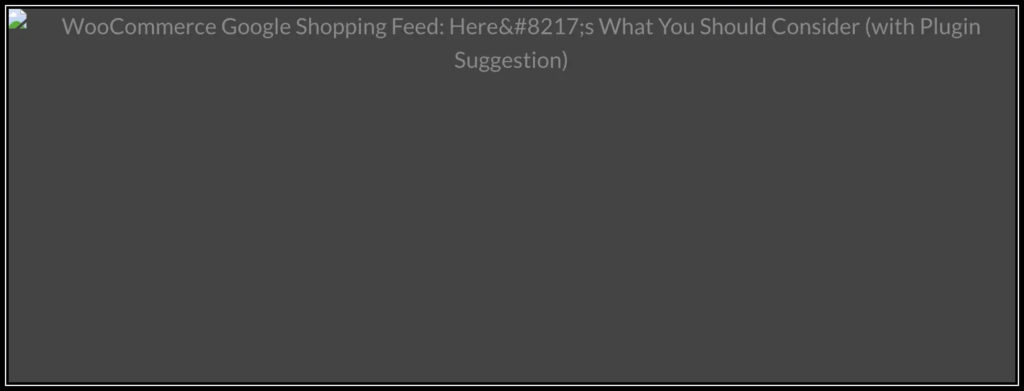
ก่อนที่จะแสดงวิธีแก้ปัญหานี้ ต่อไปนี้คือสาเหตุทั่วไปบางประการที่ทำให้รูปภาพ WordPress ของคุณไม่แสดง:
- การอนุญาตไฟล์ : การอนุญาตไฟล์ที่ไม่ถูกต้องสามารถป้องกันไม่ให้ WordPress เข้าถึงและแสดงภาพได้อย่างถูกต้อง หากตั้งค่าการอนุญาตไม่ถูกต้อง เซิร์ฟเวอร์อาจไม่สามารถให้บริการภาพแก่ผู้เยี่ยมชมได้
- ข้อผิดพลาดของไฟล์รูปภาพ : บางครั้งไฟล์รูปภาพอาจมีข้อผิดพลาดหรือไม่สอดคล้องกันซึ่งทำให้ไม่สามารถโหลดได้ อาจเป็นเพราะปัญหาระหว่างกระบวนการอัปโหลดหรือปัญหากับไฟล์ภาพเอง
- ปัญหาแคช : ไฟล์แคชที่จัดเก็บโดยเบราว์เซอร์ของคุณหรือปลั๊กอินแคช WordPress บางครั้งอาจเสียหายหรือล้าสมัย ส่งผลให้รูปภาพไม่โหลดตามที่คาดไว้
- ความขัดแย้งของปลั๊กอินหรือธีม : ความเข้ากันไม่ได้ระหว่างปลั๊กอินหรือธีมของ WordPress อาจทำให้เกิดข้อขัดแย้งที่รบกวนการโหลดรูปภาพที่เหมาะสม
- ขีดจำกัดหน่วยความจำ PHP ไม่เพียงพอ : หากไซต์ WordPress ของคุณมีขีดจำกัดหน่วยความจำ PHP ต่ำ อาจประสบปัญหาในการโหลดรูปภาพขนาดใหญ่หรือจำนวนมาก ส่งผลให้บางรูปภาพโหลดไม่ถูกต้อง
- ปัญหาเบราว์เซอร์ : ในบางครั้ง การตั้งค่าเบราว์เซอร์หรือส่วนขยายอาจรบกวนการโหลดรูปภาพบนเว็บไซต์ WordPress สิ่งนี้อาจเกิดขึ้นเนื่องจากเบราว์เซอร์ที่ล้าสมัย ตัวบล็อคโฆษณา หรือปัญหาเฉพาะเบราว์เซอร์อื่น ๆ
- ความเข้ากันได้ของเวอร์ชัน PHP : การเรียกใช้ PHP เวอร์ชันเก่าบนเซิร์ฟเวอร์ของคุณอาจทำให้เกิดปัญหาความเข้ากันได้กับ WordPress และปลั๊กอิน ทำให้เกิดปัญหากับการโหลดรูปภาพ
- Hotlinking : Hotlinking เกิดขึ้นเมื่อเว็บไซต์อื่นเชื่อมโยงโดยตรงกับรูปภาพที่โฮสต์บนเซิร์ฟเวอร์ของคุณ แม้ว่าวิธีนี้จะช่วยประหยัดแบนด์วิดท์สำหรับไซต์อื่น แต่ก็อาจทำให้รูปภาพโหลดไม่ถูกต้องบนไซต์ของคุณเองได้หากกำหนดค่าฮอตลิงค์ไม่ถูกต้อง
- การโหลดแบบ Lazy : การโหลดแบบ Lazy เป็นเทคนิคที่ใช้ในการปรับปรุงเวลาในการโหลดหน้าเว็บโดยการโหลดรูปภาพเฉพาะเมื่อเข้ามาดูเท่านั้น อย่างไรก็ตาม การใช้งานการโหลดเมื่อจำเป็นอย่างไม่เหมาะสมอาจทำให้เกิดปัญหากับรูปภาพบางรูปที่ไม่โหลดตามที่คาดไว้
การทำความเข้าใจสาเหตุที่ซ่อนอยู่เหล่านี้จะช่วยให้คุณวินิจฉัยและแก้ไขปัญหาอิมเมจ WordPress ที่ไม่โหลดได้อย่างมีประสิทธิภาพ ตอนนี้เรามาดูแนวทางแก้ไขปัญหานี้กันดีกว่า!
9 วิธีในการแก้ไขปัญหารูปภาพ WordPress ไม่โหลด
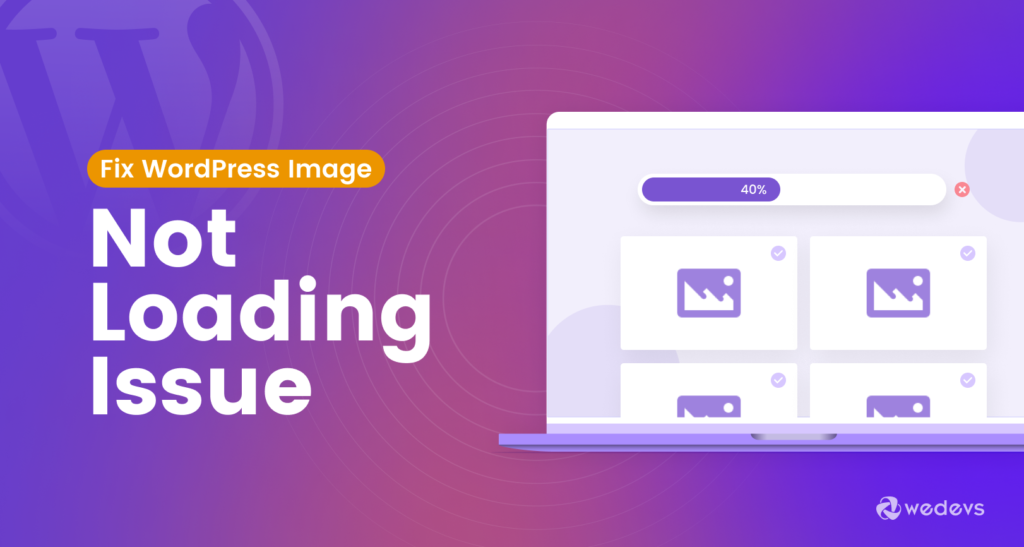
ในส่วนนี้ เราจะพูดถึง 9 วิธีง่ายๆ ในการจัดการกับรูปภาพ WordPress ที่ไม่แสดงปัญหา ขั้นแรก มาดูวิธีแก้ปัญหาอย่างรวดเร็ว!
- เปลี่ยนชื่อและปรับขนาดรูปภาพ
- ล้างแคช
- เปลี่ยนสิทธิ์ของไฟล์
- ปิดการใช้งานและเปิดใช้งานปลั๊กอินทั้งหมด
- สลับกลับเป็นธีมเริ่มต้น
- เพิ่มขีดจำกัดหน่วยความจำ PHP
- สลับเบราว์เซอร์
- อัปเดต PHP ของคุณเป็นเวอร์ชันล่าสุด
- ปิดการใช้งานฮอตลิงค์
ตอนนี้เราจะหารือแต่ละประเด็นที่กล่าวมาข้างต้นอย่างละเอียดด้วยรูปภาพที่จำเป็น เพื่อให้คุณสามารถเข้าใจสิ่งที่คุณต้องทำเพื่อแก้ไขปัญหานี้ได้อย่างง่ายดาย
มาเริ่มกันเลย!
01. เปลี่ยนชื่อและปรับขนาดรูปภาพ
บางครั้งไฟล์รูปภาพอาจมีชื่อที่ยาวเกินไป มีอักขระพิเศษ หรือมีช่องว่างอยู่ แบบแผนการตั้งชื่อเหล่านี้อาจไม่เข้ากันกับเว็บเซิร์ฟเวอร์หรือเบราว์เซอร์บางตัว ทำให้ไม่สามารถโหลดรูปภาพได้
ดังนั้น เปลี่ยนชื่อรูปภาพของคุณโดยทำตามคำแนะนำเหล่านี้:
- ใช้ชื่อที่สื่อความหมายซึ่งสะท้อนถึงเนื้อหารูปภาพ
- หลีกเลี่ยงอักขระพิเศษและการเว้นวรรค (แทนที่ด้วยขีดกลางหรือขีดล่าง)
- พิจารณารวมคำหลักที่เกี่ยวข้องเพื่อประโยชน์ด้าน SEO
ขนาดไฟล์รูปภาพขนาดใหญ่อาจส่งผลกระทบอย่างมากต่อประสิทธิภาพของเว็บไซต์ ส่งผลให้เวลาในการโหลดช้าลงหรือแม้แต่การโหลดรูปภาพล้มเหลว การปรับขนาดรูปภาพให้เป็นขนาดที่เหมาะสมและการปรับขนาดไฟล์ให้เหมาะสมสามารถช่วยบรรเทาปัญหาเหล่านี้ได้
เมื่อปรับขนาดรูปภาพ ให้ปฏิบัติตามคำแนะนำเหล่านี้:
- ใช้เครื่องมือแก้ไขรูปภาพ เช่น Photoshop, GIMP หรือเครื่องมือออนไลน์ เช่น TinyPNG
- ปรับขนาดรูปภาพตามตำแหน่งและวัตถุประสงค์เฉพาะบนเว็บไซต์ของคุณ ตัวอย่างเช่น รูปภาพเด่นของโพสต์บนบล็อกอาจต้องมีขนาดแตกต่างจากรูปภาพสินค้าในร้านค้าออนไลน์ของคุณ
- ใช้ปลั๊กอินเช่น Smush หรือ WP Super Cache ที่ปรับขนาดและปรับภาพให้เหมาะสมโดยอัตโนมัติระหว่างการอัพโหลด
หากคุณยังคงประสบปัญหาอิมเมจ WordPress ไม่โหลด มาดูแนวทางแก้ไขปัญหาถัดไปกันดีกว่า!
02. ล้างแคช
การล้างแคชเป็นขั้นตอนสำคัญในการแก้ไขปัญหาอิมเมจ WordPress ที่ไม่โหลด โดยเฉพาะอย่างยิ่งหากปัญหาเกี่ยวข้องกับไฟล์แคชที่ให้บริการแก่ผู้เยี่ยมชม
ต่อไปนี้เป็นวิธีการทำงานของการล้างแคชและเหตุใดจึงมีประสิทธิภาพ:
แคชคืออะไร?
การแคชเป็นเทคนิคที่ใช้ในการจัดเก็บสำเนาของหน้าเว็บ รูปภาพ และทรัพยากรอื่นๆ เป็นการชั่วคราว ซึ่งจะช่วยเร่งเวลาในการโหลดเว็บไซต์โดยให้บริการเนื้อหาที่แคชไว้แก่ผู้เยี่ยมชม แทนที่จะดึงข้อมูลจากเซิร์ฟเวอร์ทุกครั้ง
อย่างไรก็ตาม หากไฟล์แคชเสียหายหรือล้าสมัย ก็สามารถป้องกันไม่ให้เนื้อหาที่อัปเดต รวมถึงรูปภาพ โหลดได้อย่างถูกต้อง
ประเภทของแคช
อาจจำเป็นต้องล้างแคชประเภทต่างๆ:
- แคชเบราว์เซอร์ : เว็บเบราว์เซอร์จัดเก็บสำเนาของไฟล์เว็บไซต์ไว้ในเครื่องเพื่อปรับปรุงประสิทธิภาพ การล้างแคชของเบราว์เซอร์จะเป็นการลบไฟล์ที่เก็บไว้เหล่านี้ โดยบังคับให้เบราว์เซอร์ดึงเนื้อหาใหม่จากเซิร์ฟเวอร์
- แคช WordPress : ปลั๊กอินแคช WordPress จะจัดเก็บสำเนาแคชของหน้าเว็บและทรัพยากรเพื่อปรับปรุงความเร็วไซต์ การล้างแคช WordPress ช่วยให้มั่นใจได้ว่าผู้เข้าชมจะได้รับบริการรูปภาพเวอร์ชันล่าสุดและเนื้อหาอื่น ๆ
- แคชเซิร์ฟเวอร์ : เซิร์ฟเวอร์เว็บโฮสติ้งบางแห่งใช้กลไกการแคชฝั่งเซิร์ฟเวอร์เพื่อปรับปรุงประสิทธิภาพ การล้างแคชของเซิร์ฟเวอร์อาจจำเป็นต้องเข้าถึงแผงควบคุมการโฮสต์ของคุณหรือติดต่อผู้ให้บริการโฮสต์ของคุณเพื่อขอความช่วยเหลือ
วิธีล้างแคชของเบราว์เซอร์
หากต้องการล้างแคชของเบราว์เซอร์ ให้กด Ctrl + Shift + Delete (Windows) หรือ Command + Shift + Delete (Mac) ในเบราว์เซอร์ส่วนใหญ่ จากนั้นเลือก " รูปภาพและไฟล์แคช " และกด " ล้างข้อมูล "
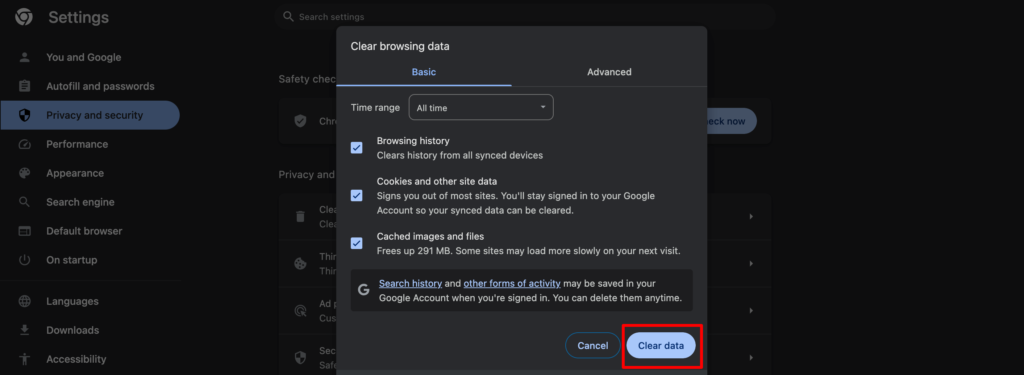
มันจะล้างข้อมูลที่เก็บไว้ทั้งหมด และเมื่อคุณกลับมาเยี่ยมชมเว็บไซต์ของคุณอีกครั้ง เบราว์เซอร์ของคุณจะดึงเนื้อหาใหม่จากเซิร์ฟเวอร์
จะล้างแคช WordPress ได้อย่างไร?
หากคุณใช้ปลั๊กอินแคชยอดนิยม เช่น WP Super Cache, W3 Total Cache หรือ WP Rocket คุณสามารถล้างแคชได้จากการตั้งค่าปลั๊กอินในแดชบอร์ด WordPress ของคุณ ค้นหาตัวเลือกเช่น " Delete Cache ", " Clear Cache " หรือ " Purge Cache " และปฏิบัติตามคำแนะนำเพื่อลบไฟล์แคช
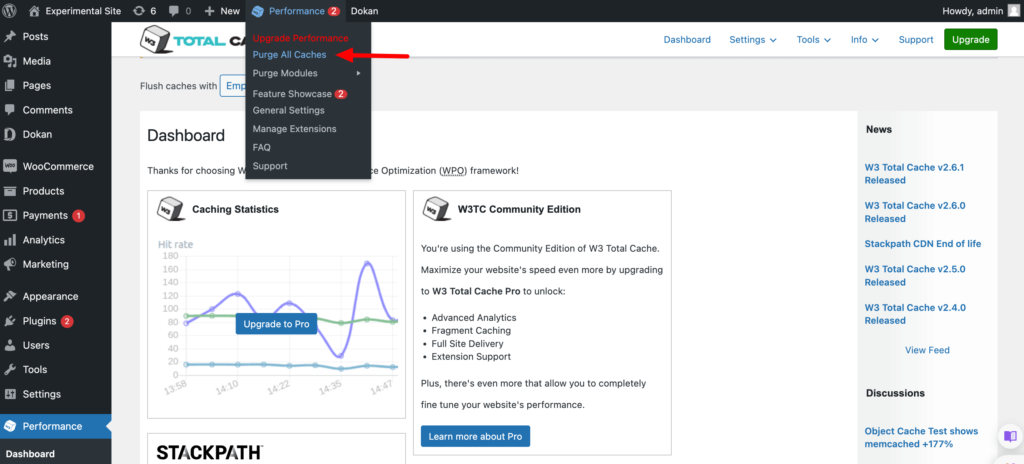
หลังจากล้างแคชแล้ว ให้ตรวจสอบว่ารูปภาพโหลดบนเว็บไซต์ของคุณอย่างถูกต้องหรือไม่
อ่านเพิ่มเติม: การแคชวัตถุ WordPress: ปรับปรุงประสิทธิภาพเว็บไซต์ของคุณได้อย่างง่ายดาย
3. เปลี่ยนสิทธิ์ของไฟล์
เมื่อรูปภาพ WordPress ของคุณไม่โหลด การอนุญาตไฟล์ที่ไม่ถูกต้องอาจเป็นสาเหตุของปัญหาได้ สิทธิ์กำหนดผู้ที่สามารถเข้าถึง แก้ไข และลบไฟล์บนเซิร์ฟเวอร์ของคุณ ในบริบทของรูปภาพ จะพิจารณาว่า WordPress และเว็บเบราว์เซอร์มีสิทธิ์ที่จำเป็นในการแสดงหรือไม่
หากต้องการเปลี่ยนการอนุญาตไฟล์ คุณจะต้องเข้าถึงระบบไฟล์ของเว็บไซต์ WordPress โดยปกติสามารถทำได้ผ่านตัวจัดการไฟล์ที่ได้รับจาก แผงควบคุมโฮสติ้งของคุณ หรือผ่านทาง FTP (File Transfer Protocol) โดยใช้ไคลเอนต์ FTP เช่น FileZilla
เข้าสู่ระบบแผงควบคุมของคุณ จากนั้นไปที่ File Manager -> public_html -> wp-content -> uploads คุณจะพบรูปภาพที่คุณอัปโหลดทั้งหมดที่นี่
เพื่อแก้ไขปัญหาการโหลดรูปภาพ คุณอาจต้องเปลี่ยนสิทธิ์ของ ไฟล์และโฟลเดอร์รูปภาพ
สิทธิ์ที่แนะนำสำหรับไฟล์รูปภาพส่วนใหญ่โดยทั่วไปคือ “644” หรือ “664” และสำหรับไดเร็กทอรี “755” หรือ “777” เพื่อให้แน่ใจว่า WordPress และเว็บเซิร์ฟเวอร์มีสิทธิ์ที่จำเป็นในการเข้าถึงและให้บริการรูปภาพ
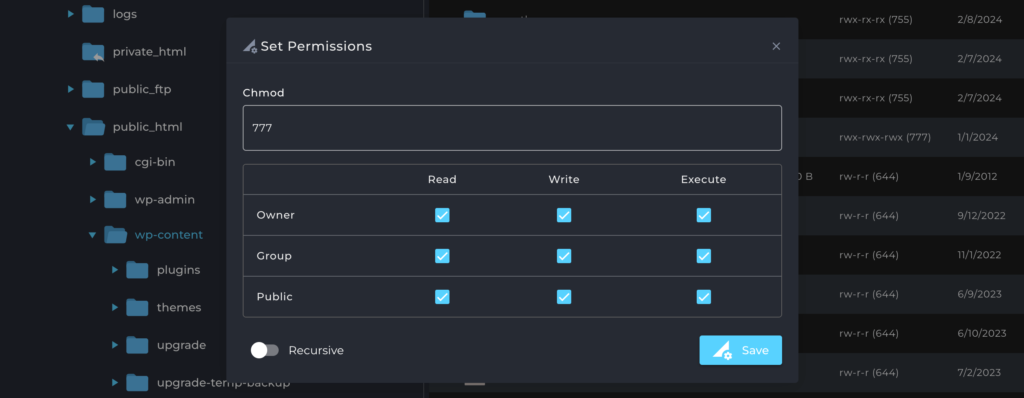
หากการเปลี่ยนสิทธิ์อนุญาตของไฟล์ไม่สามารถแก้ไขปัญหาหรือทำให้เกิดปัญหาอื่นๆ คุณสามารถคืนค่าสิทธิ์กลับไปเป็นการตั้งค่าดั้งเดิมได้ อย่างไรก็ตาม โปรดใช้ความระมัดระวังในการเปลี่ยนแปลงการอนุญาตและตรวจสอบให้แน่ใจว่าได้รับการตั้งค่าอย่างถูกต้องเพื่อรักษาความปลอดภัยและความสมบูรณ์ของไซต์ WordPress ของคุณ
04. ปิดการใช้งานและเปิดใช้งานปลั๊กอินทั้งหมด
เมื่อคุณพบปัญหาในการโหลดอิมเมจของ WordPress บางครั้งผู้ร้ายอาจเป็นปลั๊กอินที่รบกวนวิธีจัดการรูปภาพ การปิดใช้งานแล้วเปิดใช้งานปลั๊กอินทั้งหมดของคุณอีกครั้งอย่างเป็นระบบสามารถช่วยให้คุณระบุปลั๊กอินที่มีปัญหาได้
- ปิดใช้งานปลั๊กอินทั้งหมด: ไปที่แผงผู้ดูแลระบบ WordPress ของคุณ ไปที่ ปลั๊กอิน เลือกปลั๊กอินทั้งหมด และเลือก ปิดใช้งาน จากเมนูการดำเนินการแบบกลุ่ม การดำเนินการนี้จะปิดใช้งานปลั๊กอินทั้งหมดของคุณชั่วคราว
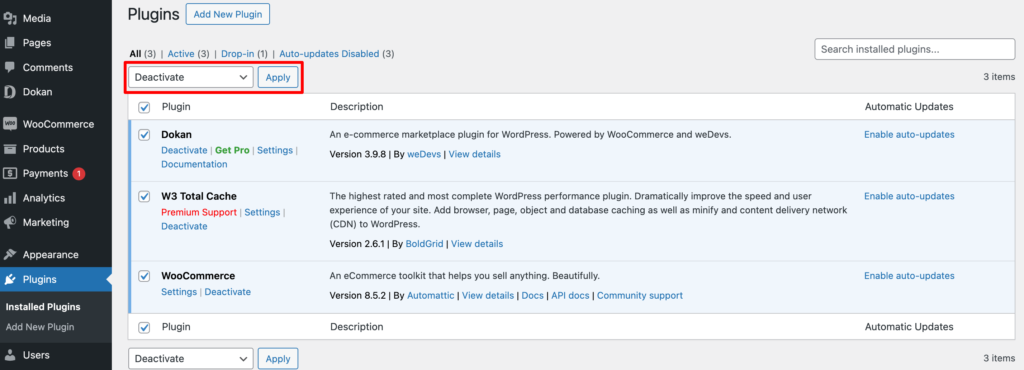
- ตรวจสอบว่ารูปภาพโหลดหรือไม่: ไปที่หน้าเว็บไซต์ของคุณแล้วดูว่าปัญหารูปภาพยังคงมีอยู่หรือไม่ หากรูปภาพแสดงอย่างถูกต้อง แสดงว่าปลั๊กอินตัวใดตัวหนึ่งของคุณที่ถูกปิดการใช้งานเป็นสาเหตุของปัญหา
- เปิดใช้งานปลั๊กอินอีกครั้งทีละรายการ: เริ่มต้นด้วยการเปิดใช้งานปลั๊กอินจำนวนเล็กน้อยอีกครั้ง (อาจครั้งละ 2-3 รายการ) หลังจากเปิดใช้งานแต่ละชุดอีกครั้งแล้ว ให้ไปที่เว็บไซต์ของคุณและตรวจสอบว่าปัญหาเกี่ยวกับรูปภาพกลับมาหรือไม่
- ระบุผู้กระทำผิด: เมื่อคุณเปิดใช้งานชุดงานที่นำปัญหารูปภาพกลับมาอีกครั้ง คุณได้จำกัดผู้กระทำผิดที่อาจเกิดขึ้นให้แคบลงเหลือเพียงปลั๊กอินในชุดนั้น เปิดใช้งานปลั๊กอินแต่ละตัวภายในแบตช์นั้นอีกครั้งเพื่อระบุปลั๊กอินที่มีปัญหาอย่างแน่นอน
05. เปลี่ยนกลับเป็นธีมเริ่มต้น
หากคุณใช้ธีมเริ่มต้นของ WordPress อยู่แล้ว คุณไม่จำเป็นต้องทำตามขั้นตอนนี้ คุณสามารถดำเนินการขั้นตอนต่อไปได้ แต่ถ้าคุณใช้ธีมของบุคคลที่สาม คุณควรตรวจสอบว่ามีปัญหากับธีมของคุณหรือไม่

เพื่อทำเช่นนั้น
- ไปที่ แดชบอร์ด WordPress -> ลักษณะที่ปรากฏ -> ธีม
- ที่นั่นคุณจะพบธีมที่คุณกำลังใช้อยู่
- เปิดใช้งานธีมเริ่มต้นของ WordPress ซึ่งก็คือ Twenty Twenty Four ในขณะที่เรากำลังเขียนบทความนี้
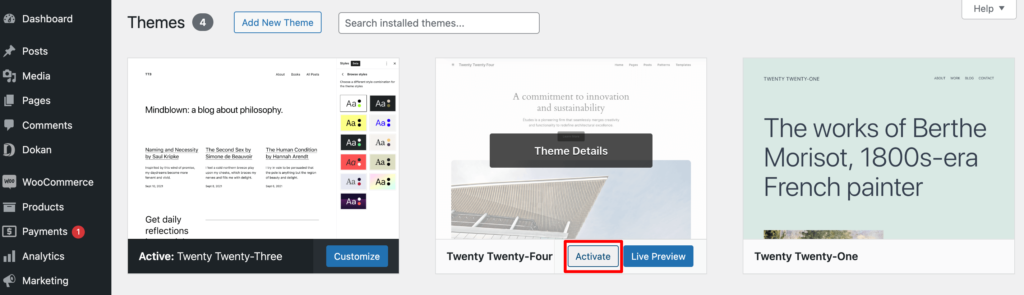
ตรวจสอบว่าปัญหาอิมเมจ WordPress ไม่โหลดหายไปหรือไม่ หากรูปภาพของคุณโหลดได้โดยไม่แสดงปัญหาใดๆ แสดงว่าธีมของคุณคือผู้ร้าย ดังนั้น ให้ลบธีมและติดตั้งอีกธีมหนึ่ง ในกรณีที่คุณไม่ต้องการใช้ธีมเริ่มต้นของ WordPress ต่อไป
หรือหากปัญหายังคงอยู่ ให้ข้ามไปยังแนวทางแก้ไขปัญหาถัดไป
ที่เกี่ยวข้อง: ธีม WordPress ที่ดีที่สุดสำหรับบล็อกในปี 2024 (ฟรี)
06. เพิ่มขีดจำกัดหน่วยความจำ PHP
คุณอาจรู้อยู่แล้วว่าตามค่าเริ่มต้น WordPress เริ่มต้นด้วย ขีดจำกัดหน่วยความจำ 128 MB หากคุณยังไม่ได้เพิ่มขีดจำกัดหน่วยความจำ PHP คุณควรเพิ่มขีดจำกัดนั้นเพื่อแก้ไขปัญหาอิมเมจ WordPress ของคุณไม่โหลด
หากต้องการเพิ่มขีดจำกัดหน่วยความจำ PHP ให้เข้าสู่ระบบแผงควบคุมและค้นหา การตั้งค่า PHP คลิกที่นั้นแล้วคุณจะพบตัวเลือก “ memory_limit ”
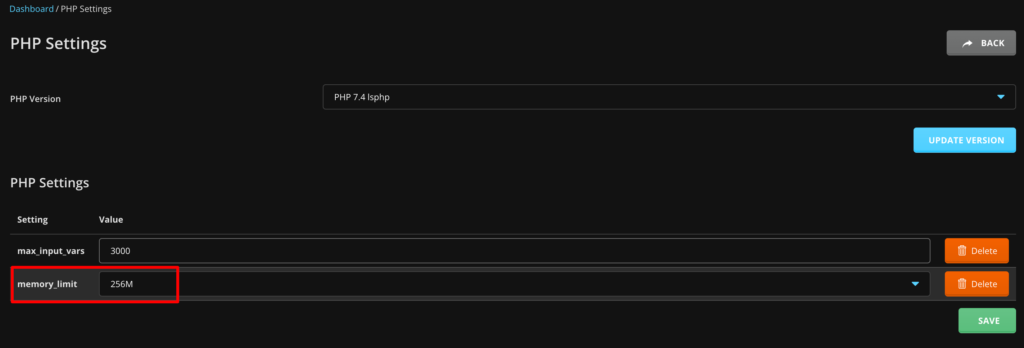
ตอนนี้เพิ่มขีดจำกัดหน่วยความจำจากตัวเลือกแบบเลื่อนลงและในที่สุดก็กดปุ่ม บันทึก เพื่อบันทึกการเปลี่ยนแปลง
หากคุณต้องการหลีกเลี่ยงความยุ่งยากในการเพิ่มขีดจำกัดหน่วยความจำ PHP ด้วยตนเอง มีวิธีอื่นในการทำงานให้สำเร็จโดยการเขียนโค้ดหนึ่งบรรทัด ในกรณีนั้น คุณจะต้องเข้าถึงไฟล์ wp-config.php ของคุณ
เข้าสู่แผงควบคุมของคุณและค้นหาตัวเลือก " ตัวจัดการไฟล์ " คลิกที่ตัวเลือกตัวจัดการไฟล์แล้วคุณจะถูกเปลี่ยนเส้นทางไปยังอินเทอร์เฟซใหม่
ตอนนี้ไปที่ไฟล์ public_html -> wpconfig.php
คลิกที่ไฟล์ wp-config.php เพื่อแก้ไขไฟล์ คัดลอกโค้ดด้านล่างและวางลงในไฟล์ จากนั้นบันทึกไฟล์.
define( 'WP_MEMORY_LIMIT', '512M' );ตอนนี้ให้โหลดไซต์ของคุณใหม่ และหวังว่าไซต์ของคุณจะโหลดได้อย่างราบรื่นโดยไม่มีปัญหาในการโหลดรูปภาพ
07. สลับเบราว์เซอร์
หากคุณประสบปัญหาในการโหลดรูปภาพในเบราว์เซอร์เดียว ให้ลองเข้าถึงไซต์ WordPress ของคุณโดยใช้เบราว์เซอร์สำรอง เช่น Google Chrome, Mozilla Firefox, Microsoft Edge, Safari หรือ Opera
บางครั้ง ปัญหาอาจไม่อยู่ที่เว็บไซต์ของคุณ แต่อยู่ที่เบราว์เซอร์ที่คุณใช้อยู่ การเปลี่ยนเบราว์เซอร์สามารถช่วยคุณระบุได้ว่าปัญหาเกิดขึ้นเฉพาะเบราว์เซอร์หรือไม่
หลังจากเปลี่ยนไปใช้เบราว์เซอร์อื่นแล้ว ให้ไปที่ไซต์ WordPress ของคุณอีกครั้งและตรวจสอบว่ารูปภาพโหลดอย่างถูกต้องหรือไม่
หากรูปภาพโหลดโดยไม่มีข้อผิดพลาด แสดงว่าปัญหานั้นเกิดขึ้นเฉพาะกับเบราว์เซอร์ก่อนหน้าหรือส่วนขยายของเบราว์เซอร์ ตรวจสอบการตั้งค่าเบราว์เซอร์และส่วนขยาย หรืออัปเดตเบราว์เซอร์ของคุณเป็นเวอร์ชันล่าสุด
อย่างไรก็ตาม หากปัญหายังคงอยู่ แสดงว่าปัญหาอยู่ที่เว็บไซต์ของคุณ ไม่ใช่เบราว์เซอร์ ดำเนินการแก้ไขปัญหาไซต์ WordPress ของคุณต่อไปโดยใช้วิธีการอื่น
ตรวจสอบด้วย: 15 ส่วนขยาย Chrome ที่มีประโยชน์ที่สุดสำหรับผู้ใช้ WordPress & Devs
08. อัปเดต PHP ของคุณเป็นเวอร์ชันล่าสุด
การใช้ PHP เวอร์ชันเก่าอาจทำให้อิมเมจ WordPress ไม่โหลดได้
หากต้องการตรวจสอบว่าคุณกำลังใช้ PHP เวอร์ชันใดอยู่ ให้ไปที่ แดชบอร์ด WordPress -> เครื่องมือ -> ความสมบูรณ์ของเว็บไซต์ และคลิกที่แท็บ ข้อมูล ตอนนี้เลื่อนลงไปเล็กน้อยแล้วคุณจะพบตัวเลือกชื่อ " เซิร์ฟเวอร์ " คลิกเพื่อตรวจสอบเวอร์ชัน PHP ของเว็บไซต์ของคุณ
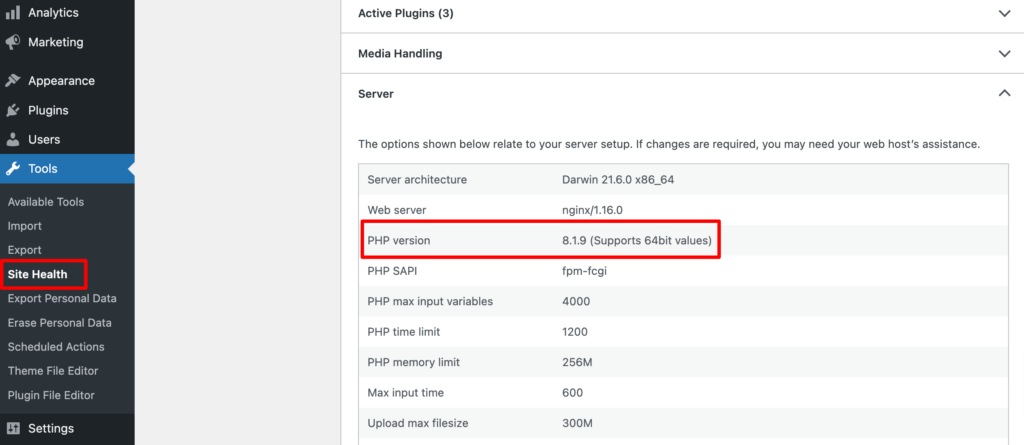
หากเป็นเวอร์ชันย้อนหลัง (เพียงใช้ Google เพื่อทราบเวอร์ชันล่าสุด) ให้ทำตามขั้นตอนด้านล่างเพื่ออัปเดต PHP ของคุณเป็นเวอร์ชันล่าสุด:
- เข้าสู่แผงควบคุมของคุณ
- ค้นหาการตั้งค่า PHP
- คลิกที่ การตั้งค่า PHP และเลือกเวอร์ชัน PHP ล่าสุดจากรายการแบบเลื่อนลง
- สุดท้ายให้กด Update Version เพื่อบันทึกการเปลี่ยนแปลง
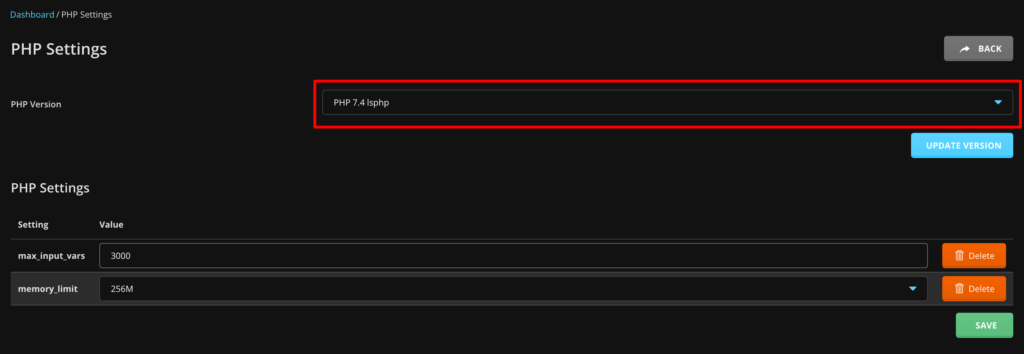
คุณต้องตรวจสอบอีกครั้งว่าปัญหาได้รับการแก้ไขหรือไม่โดยการโหลดไซต์ของคุณซ้ำ
09. ปิดการใช้งานฮอตลิงค์
การปิดใช้งานฮอตลิงก์เป็นวิธีที่มีประสิทธิภาพในการป้องกันไม่ให้เว็บไซต์อื่นลิงก์ไปยังรูปภาพที่โฮสต์บนเซิร์ฟเวอร์ของคุณโดยตรง Hotlinking หรือที่เรียกว่าการเชื่อมโยงแบบอินไลน์หรือการขโมยแบนด์วิธ เกิดขึ้นเมื่อเว็บไซต์อื่นฝังรูปภาพจากไซต์ของคุณบนหน้าเว็บ โดยใช้ทรัพยากรของเซิร์ฟเวอร์ของคุณโดยไม่ได้รับอนุญาตจากคุณ
สิ่งนี้สามารถนำไปสู่การโหลดเซิร์ฟเวอร์ที่เพิ่มขึ้น การใช้แบนด์วิดท์ที่สูงขึ้น และในที่สุด เวลาในการโหลดเว็บไซต์ของคุณเองก็ช้าลง ต่อไปนี้เป็นวิธีปิดการใช้งาน Hotlinking เพื่อแก้ไขปัญหาอิมเมจ WordPress ที่ไม่โหลด:
- เข้าสู่ระบบแผงควบคุมของคุณและไปที่ File Manager -> publich_html -> .htaccess
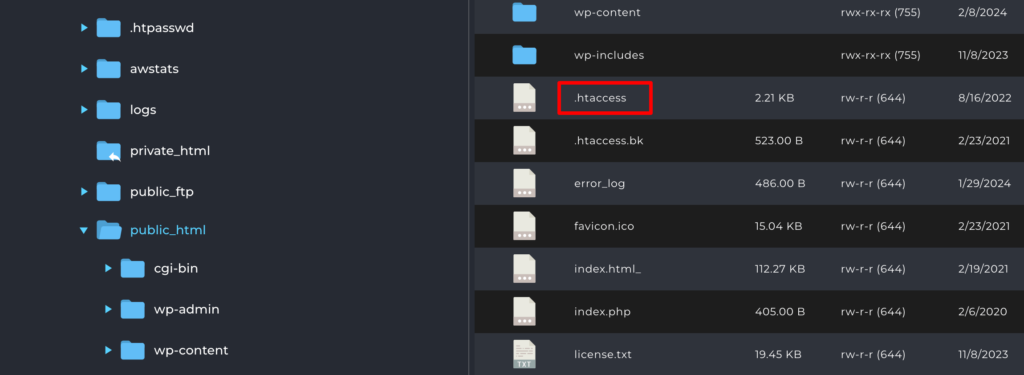
ตอนนี้เปิดไฟล์ .htaccess และวางโค้ดนี้ที่ด้านล่างของไฟล์
# Disable hotlinking of images RewriteEngine on RewriteCond %{HTTP_REFERER} !^$ RewriteCond %{HTTP_REFERER} !^http(s)?://(www\.)?yourdomain.com [NC] RewriteCond %{HTTP_REFERER} !^http(s)?://(www\.)?externaldomain1.com [NC] RewriteCond %{HTTP_REFERER} !^http(s)?://(www\.)?externaldomain2.com [NC] RewriteRule \.(jpg|jpeg|png|gif)$ - [NC,F,L]แทนที่ “yourdomain.com” ด้วยชื่อโดเมนจริงของคุณ และเพิ่มโดเมนภายนอกอื่นๆ (เช่น externaldomain1.com, externaldomain2.com ) ที่คุณต้องการอนุญาตให้ใช้ hotlinking ชุดกฎนี้ช่วยให้แน่ใจว่าเฉพาะคำขอที่มาจากโดเมนของคุณเองหรือโดเมนภายนอกที่ระบุเท่านั้นที่ได้รับอนุญาตให้เข้าถึงไฟล์รูปภาพ
ด้วยการปิดการใช้งานฮอตลิงค์ คุณสามารถปกป้องรูปภาพของไซต์ WordPress ของคุณจากการใช้งานที่ไม่ได้รับอนุญาต ลดภาระของเซิร์ฟเวอร์ และปรับปรุงประสิทธิภาพโดยรวมของเว็บไซต์ ซึ่งท้ายที่สุดแล้ว แก้ไขปัญหารูปภาพไม่โหลด และปรับปรุงประสบการณ์ผู้ใช้สำหรับผู้เยี่ยมชมไซต์ของคุณ
ที่เกี่ยวข้อง: วิธีแก้ไขข้อผิดพลาดในการสร้างการเชื่อมต่อฐานข้อมูลใน WordPress
แนวทางปฏิบัติที่ดีที่สุดในการหลีกเลี่ยงอิมเมจ WordPress ที่ไม่โหลดปัญหาในอนาคต
มาตรการเชิงรุกย่อมดีกว่าการแก้ไขปัญหาเชิงรับเสมอ ด้วยการรวมแนวทางปฏิบัติที่ดีที่สุดเหล่านี้เข้ากับเวิร์กโฟลว์ WordPress ของคุณ คุณสามารถลดโอกาสที่จะประสบปัญหาในการโหลดรูปภาพได้อย่างมากในอนาคต:
- ปรับรูปภาพให้เหมาะสมก่อนอัปโหลด : ก่อนที่จะอัปโหลดรูปภาพไปยังไซต์ WordPress ของคุณ ให้ปรับรูปภาพเหล่านั้นให้เหมาะสมสำหรับเว็บโดยการบีบอัดรูปภาพโดยไม่ลดทอนคุณภาพ ซึ่งจะช่วยลดขนาดไฟล์ ปรับปรุงเวลาในการโหลด และลดความเสี่ยงในการประสบปัญหาในการโหลดรูปภาพ
- ใช้ชื่อไฟล์ที่สื่อความหมาย : เมื่อตั้งชื่อไฟล์ภาพของคุณ ให้ใช้ชื่อไฟล์ที่สื่อความหมายและเกี่ยวข้องซึ่งสะท้อนถึงเนื้อหาของภาพได้อย่างถูกต้อง หลีกเลี่ยงอักขระพิเศษ ช่องว่าง และชื่อไฟล์ที่ยาวเกินไป เนื่องจากอาจทำให้เกิดปัญหาความเข้ากันได้และขัดขวางการโหลดรูปภาพ
- อัปเดตคอร์ ธีม และปลั๊กอินของ WordPress เป็นประจำ : อัปเดตคอร์ ธีม และปลั๊กอิน WordPress ของคุณให้ทันสมัยอยู่เสมอเพื่อให้แน่ใจว่าเข้ากันได้กับเทคโนโลยีและแพตช์ความปลอดภัยล่าสุด ซอฟต์แวร์ที่ล้าสมัยอาจนำไปสู่ข้อขัดแย้งและช่องโหว่ที่อาจส่งผลให้เกิดปัญหาในการโหลดรูปภาพ
- เลือกโฮสติ้งที่เชื่อถือได้ : เลือกผู้ให้บริการเว็บโฮสติ้งที่มีชื่อเสียงซึ่งมีโครงสร้างพื้นฐานเซิร์ฟเวอร์ที่เชื่อถือได้ ทรัพยากรที่เพียงพอ และการสนับสนุนที่เป็นเลิศ สภาพแวดล้อมเซิร์ฟเวอร์ที่ได้รับการปรับปรุงอย่างเหมาะสมเป็นสิ่งสำคัญเพื่อให้มั่นใจว่าการส่งรูปภาพไปยังผู้เยี่ยมชมไซต์ WordPress ของคุณเป็นไปอย่างราบรื่นและมีประสิทธิภาพ
การปฏิบัติตามแนวทางปฏิบัติที่ดีที่สุดเหล่านี้และใช้แนวทางเชิงรุก คุณสามารถสร้างรากฐานที่แข็งแกร่งสำหรับเว็บไซต์ WordPress ของคุณได้ สิ่งนี้จะช่วยลดความเสี่ยงของปัญหาการโหลดภาพและทำให้ผู้เยี่ยมชมของคุณได้รับประสบการณ์ที่ราบรื่นและดึงดูดสายตา

รูปภาพ WordPress ไม่โหลด - หมายเหตุสิ้นสุด
หลังจากมาไกลขนาดนี้ เราบอกได้เลยว่าตอนนี้คุณก็รู้วิธีแก้ไขอิมเมจ WordPress ที่ไม่โหลดปัญหาด้วยตัวเองแล้ว โดยทำตามเคล็ดลับ 9 ข้อที่ได้รับการพิสูจน์แล้วเหล่านี้
ดังนั้นสิ่งที่คุณรอ? แก้ไขปัญหาการโหลดรูปภาพบนเว็บไซต์ WordPress ของคุณเพื่อให้แน่ใจว่าผู้ใช้จะได้รับประสบการณ์ที่ดีขึ้น
หากคุณประสบปัญหาใดๆ ในขณะที่แก้ไขปัญหานี้สำหรับไซต์ของคุณ คุณสามารถแจ้งให้เราทราบผ่านช่องแสดงความคิดเห็นด้านล่าง เรายินดีที่จะช่วยเหลือคุณ มีความสุขในการแก้ไข!
