7 วิธีที่แน่นอนในการแก้ไข WordPress White Screen of Death (WSoD)
เผยแพร่แล้ว: 2022-02-18WordPress White Screen of Death (WSoD) – คุณเคยได้ยินข้อผิดพลาดนั้นหรือไม่? พวกคุณหลายคนอาจมีและถึงกับคลั่งไคล้ชื่อ
อันที่จริง ข้อผิดพลาดทั่วไปนี้ไม่น่ากลัวอย่างที่คิด WSoD จะหยุดไซต์ของคุณด้วยหน้าจอว่างสีขาว ซึ่งอาจบล็อกคุณไม่ให้เข้าถึงพื้นที่ผู้ดูแลระบบ คุณไม่สามารถดำเนินการใดๆ ได้ และผู้ใช้ของคุณจะไม่สามารถเข้าชมหน้าที่คุณต้องการหรืออ่านเนื้อหาในไซต์ของคุณได้
ข่าวดีก็คือ การกำจัดข้อผิดพลาดนี้ไม่ใช่การผ่าตัดสมอง ในบทความนี้ เราจะอธิบายสาเหตุของปัญหาหน้าจอสีขาวแห่งความตายของ WordPress และนำเสนอ 7 วิธีในการแก้ไขปัญหานี้
- อะไรเป็นสาเหตุของปัญหาหน้าจอสีขาวแห่งความตายของ WordPress?
- #1. เพิ่มขีด จำกัด หน่วยความจำ
- #2. ปิดการใช้งานปลั๊กอิน WordPress ทั้งหมด
- #3. เปลี่ยนกลับไปเป็นธีมเริ่มต้นของ WordPress
- #4. ล้างแคช WordPress
- #5. เปิดโหมดดีบัก
- #6. ตรวจสอบปัญหาการอนุญาตไฟล์
- #7. แก้ไขหน้าหรือโพสต์ยาวเกินไป
อะไรเป็นสาเหตุของปัญหาหน้าจอสีขาวแห่งความตายของ WordPress?
ตามชื่อที่ระบุ ข้อผิดพลาด WordPress White Screen of Death หรือที่เรียกว่า WSoD เกิดขึ้นเมื่อคุณพยายามเข้าถึงหน้าเว็บของคุณ แต่หน้าจอสีขาวว่างเปล่าปรากฏขึ้น
ข้อความแสดงข้อผิดพลาดอาจแตกต่างกันไปขึ้นอยู่กับเบราว์เซอร์ อย่างที่คุณเห็น มันเป็นพื้นที่ว่างสีขาวทั้งหมดและไม่มีการเตือนเลยหากคุณสะดุดกับปัญหานี้ใน Mozilla Firefox 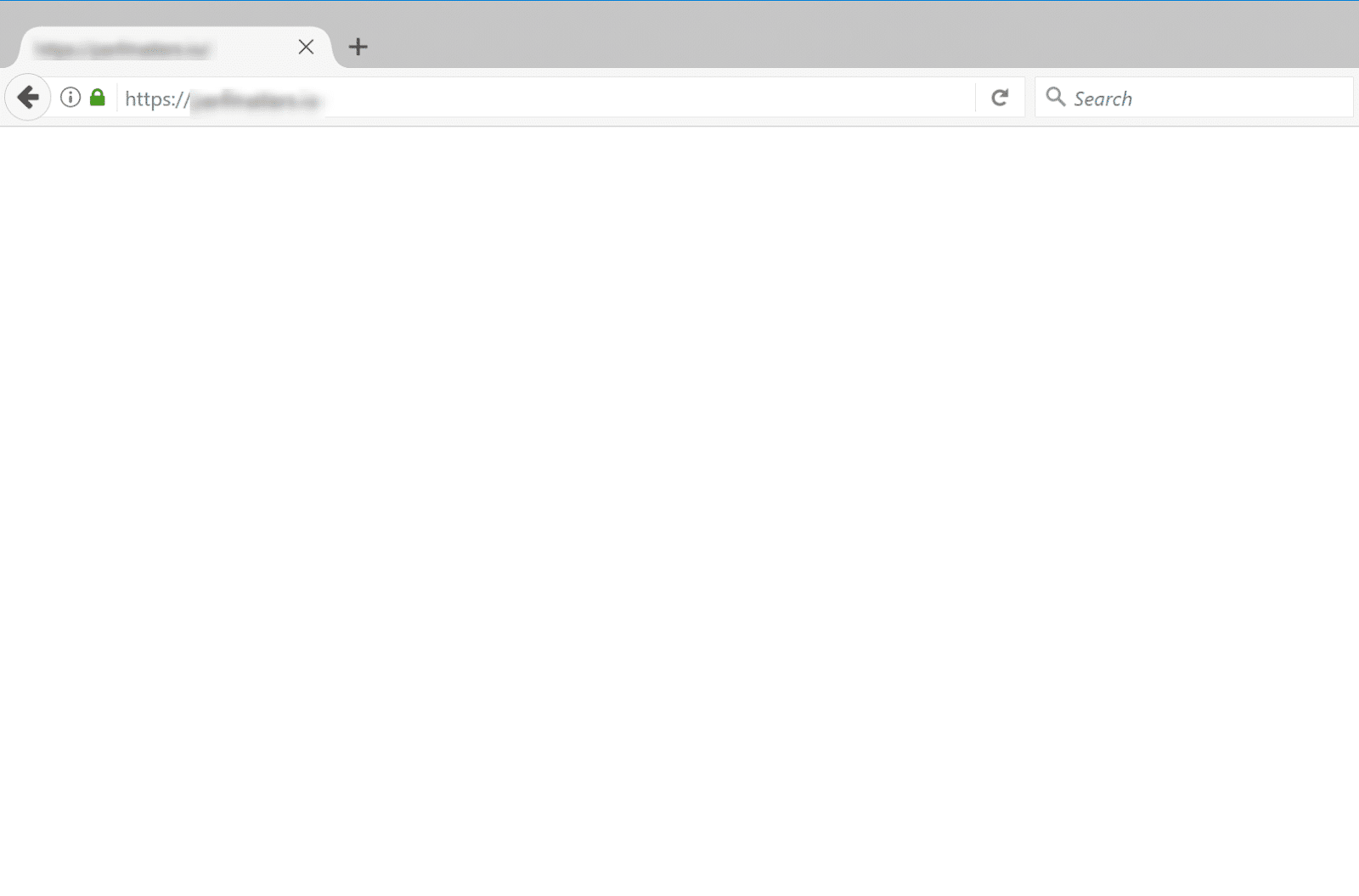
สาเหตุของปัญหานี้แตกต่างกันไป สามารถ
- หมดขีดจำกัดหน่วยความจำ
- ข้อผิดพลาดโค้ด PHP
- ปลั๊กอินหรือธีมที่ผิดพลาด
- การกำหนดค่าฐานข้อมูลผิดพลาด
นอกจากนี้ WordPress White Screen of Death อาจเกิดขึ้นได้เนื่องจากปัญหาบางอย่างกับผู้ให้บริการโฮสต์ของคุณ
หากปัญหาเกิดขึ้นกับไซต์อื่นของคุณ มีโอกาสสูงที่จะมีบางสิ่งมายุ่งกับโฮสติ้งของคุณ เมื่อถึงจุดนั้น เราขอแนะนำให้คุณติดต่อพวกเขาเพื่อรับการสนับสนุนเพิ่มเติม
หากไม่มี คุณอาจต้องใช้ 7 วิธีที่เราแนะนำเพื่อแก้ไขปัญหา ตามปกติแล้ว สำรองข้อมูลไซต์ของคุณก่อนทำการเปลี่ยนแปลงใดๆ
#1. เพิ่มขีด จำกัด หน่วยความจำ
ในการแก้ไขปัญหา WordPress White Screen of Death ก่อนอื่น คุณต้องเพิ่มขีดจำกัดหน่วยความจำ PHP สำหรับ WordPress ซึ่งช่วยให้สคริปต์ใช้หน่วยความจำมากขึ้นเพื่อดำเนินการตามคำขอที่ควรจะทำ
คำแนะนำต่อไปนี้จะแนะนำคุณเกี่ยวกับการเพิ่มขีดจำกัดหน่วยความจำ
- เปิด ไฟล์ wp-config.php ซึ่งมีข้อมูลฐานข้อมูลและการตั้งค่าที่สำคัญอื่นๆ ในไดเร็กทอรีราก
- เพิ่มโค้ดด้านล่างลงในไฟล์
กำหนด ('WP_MEMORY_LIMIT', '64M');หรือคุณสามารถใช้ไฟล์ .htaccess เพื่อเปลี่ยนขีดจำกัดหน่วยความจำ PHP ของคุณได้ เพียงแทรกบรรทัดนี้ลงในไฟล์ เท่านี้ก็เสร็จเรียบร้อย
php_value memory_limit 64M
#2. ปิดการใช้งานปลั๊กอิน WordPress ทั้งหมด
ปลั๊กอิน WordPress ที่เข้ารหัสไม่ดีหรือมีข้อบกพร่องเป็นอีกสาเหตุหนึ่งที่อยู่เบื้องหลังข้อผิดพลาด WordPress White Screen of Death ผู้ใช้ WordPress มักพบปัญหานี้หลังจากอัปเดตปลั๊กอิน
หากคุณยังคงสามารถเข้าถึงแดชบอร์ดผู้ดูแลระบบ WordPress ได้ คุณสามารถไปที่ Plugin > Installed Plugins เลือกปลั๊กอินทั้งหมด แล้วกด Deactivate จากเมนูดรอปดาวน์ของ Bulk Actions 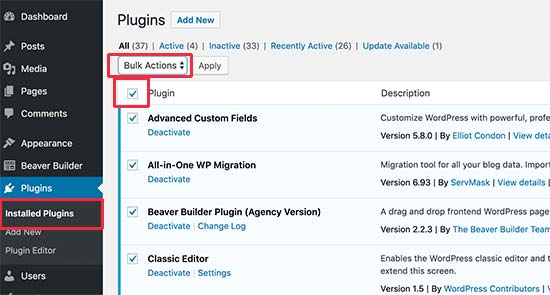
ในกรณีที่คุณถูกบล็อกจากส่วนผู้ดูแลระบบ คุณอาจต้องปิดใช้งานปลั๊กอินโดยใช้ FTP
หลังจากเชื่อมต่อไซต์ WordPress ของคุณผ่านไคลเอนต์ FTP แล้ว ให้ไปที่โฟลเดอร์ wp-content > plugin คลิกขวาที่โฟลเดอร์และเลือก เปลี่ยนชื่อ สมมติว่าเราเปลี่ยนเป็น plugins-deactivated 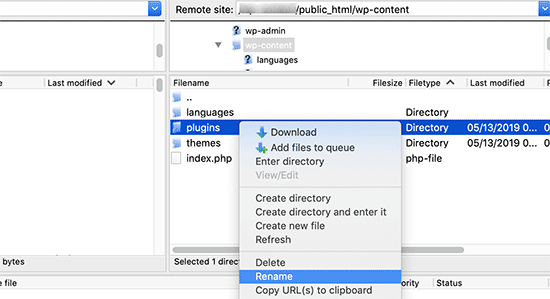
ตอนนี้ไคลเอนต์ FTP รับรู้ชื่อโฟลเดอร์ปลั๊กอินใหม่ WordPress จะค้นหาไดเร็กทอรีชื่อ "ปลั๊กอิน" เพื่อโหลดและเรียกใช้ปลั๊กอินทั้งหมด เมื่อถึงจุดนั้น หากไม่พบโฟลเดอร์ที่ตรงกัน ระบบจะปิดใช้งานปลั๊กอินของคุณ
ให้กลับไปโหลดไซต์ของคุณและดูว่า WordPress White Screen of Death หายไปหรือไม่ ถ้าใช่ คุณควรเปิดใช้งานแต่ละปลั๊กอินทีละตัวเพื่อระบุจุดบกพร่อง จากนั้นลบออกเพื่อหลีกเลี่ยงความขัดแย้งในอนาคต 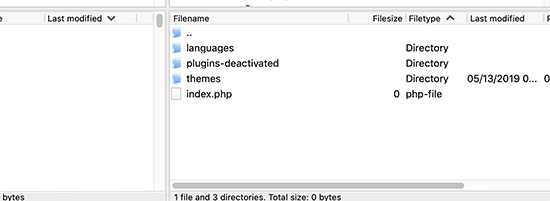
#3. เปลี่ยนกลับไปเป็นธีมเริ่มต้นของ WordPress
หากปลั๊กอินไม่ใช่สาเหตุ คุณอาจต้องดูที่ธีมของคุณ วิธีที่ง่ายที่สุดในการตรวจสอบคือเปลี่ยนไซต์ของคุณกลับเป็นธีมเริ่มต้น อีกครั้ง การเปิดใช้งานธีมเริ่มต้นเป็นเพียงส่วนเล็กๆ หากคุณยังคงสามารถเข้าถึงพื้นที่ผู้ดูแลระบบได้

ในแดชบอร์ด WordPress ให้ไปที่ Appearance > Themes จากนั้นเปิดใช้งานธีมเริ่มต้น เช่น Twenty Twenty 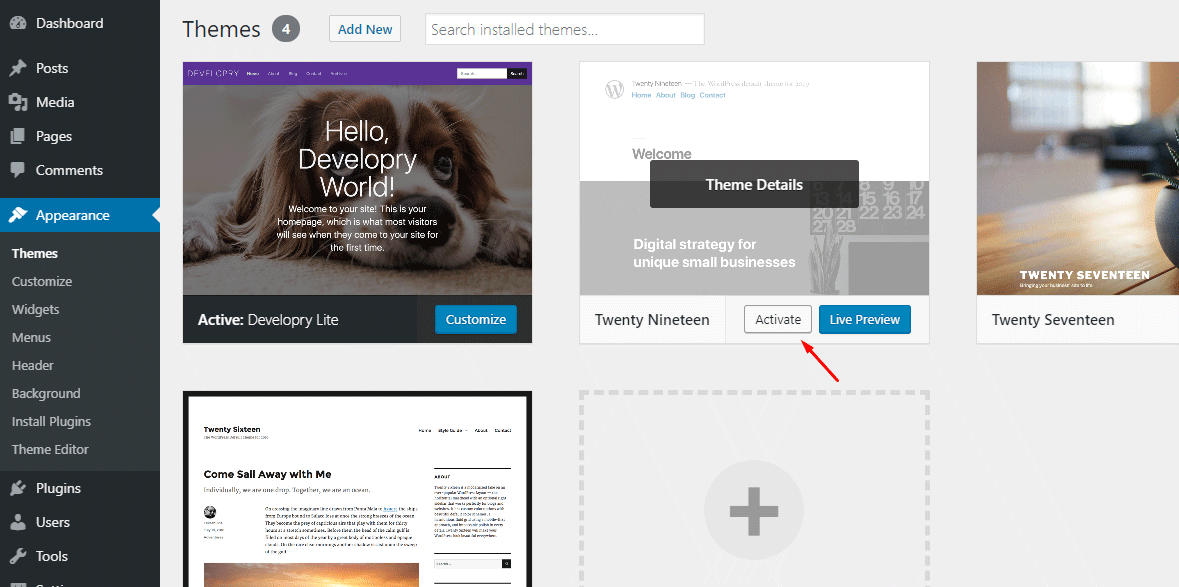
หากคุณไม่สามารถเข้าถึงแดชบอร์ดได้ กระบวนการจะเหมือนกับขั้นตอนของปลั๊กอิน
เข้าถึง โฟลเดอร์ wp-content/themes ของคุณผ่าน FTP และดาวน์โหลดธีมปัจจุบันไปยังเดสก์ท็อปของคุณเป็นข้อมูลสำรอง จากนั้นให้คลิกขวาที่มันแล้วกด Delete หลังจากที่ FTP ลบธีมปัจจุบัน WordPress จะเรียกใช้ธีมเริ่มต้นโดยอัตโนมัติ เช่น Twenty Eighteen หรือ Twenty Nineteen หากคุณติดตั้งไว้บนเว็บไซต์ของคุณ 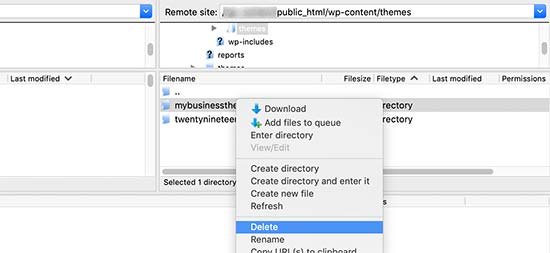
โหลดหน้าเว็บของคุณซ้ำในเบราว์เซอร์แท็บอื่นเพื่อดูว่าปัญหาได้รับการแก้ไขหรือไม่
#4. ล้างแคช WordPress
ในบางกรณี คุณสามารถเข้าถึงแบ็กเอนด์ได้ในขณะที่ White Screen of Death ปรากฏที่ส่วนหน้าของไซต์ หากคุณติดตั้งปลั๊กอินแคชบนไซต์ WordPress ของคุณ เราขอแนะนำให้คุณล้างแคชและล้างแคชในเว็บเบราว์เซอร์ของคุณ
คุณสามารถล้างแคชได้อย่างง่ายดายในหน้าการตั้งค่าปลั๊กอิน ใช้ปลั๊กอิน WP Super Cache เป็นตัวอย่าง สิ่งที่คุณต้องทำคือไปที่ การตั้งค่า > WP Super Cache แล้วกด Delete Cache 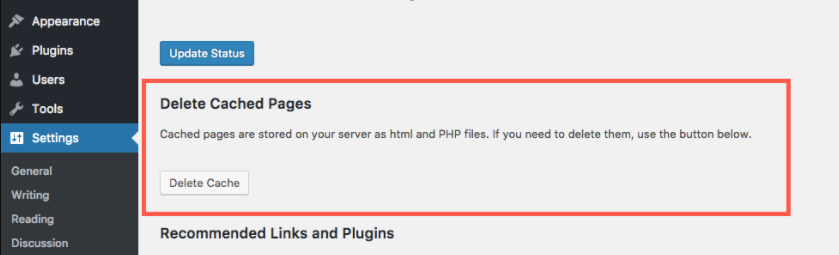
สำหรับผู้ใช้ WP Rocket เพียงไปที่การ ตั้งค่า > WP Rocket > แท็บแดชบอร์ด แล้วกดปุ่ม ล้างแคช 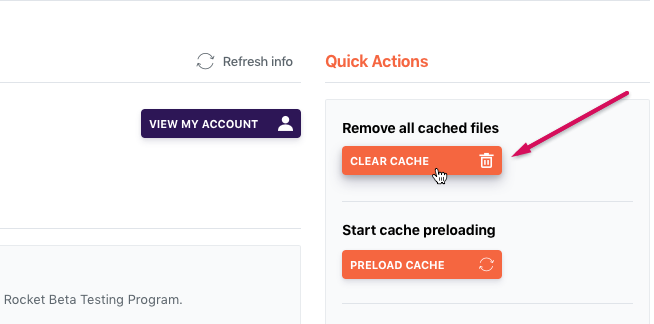
อย่าลืมบันทึกการเปลี่ยนแปลงของคุณ จากนั้นย้ายกลับมาที่ไซต์ของคุณเพื่อดูว่ามันทำงานตามปกติหรือไม่
#5. เปิดโหมดดีบัก
การเปิดใช้งานโหมดแก้ไขข้อบกพร่องเป็นวิธีแก้ปัญหาทั่วไปหากคุณต้องการระบุสาเหตุของปัญหานี้ กระบวนการจะเน้นข้อผิดพลาดใด ๆ ที่เกิดขึ้นบนไซต์ WordPress ของคุณ
เพียงเพิ่มโค้ดด้านล่างลงใน ไฟล์ wp-config.php ของคุณ
กำหนด ('WP_DEBUG', จริง);
กำหนด ('WP_DEBUG_LOG', จริง);ทันทีที่คุณใส่รหัสเข้าไป ข้อผิดพลาด คำเตือน และการแจ้งเตือนจะแสดงรายการบนหน้าจอว่าง คุณสามารถระบุสาเหตุที่แท้จริงได้จากสิ่งเหล่านี้
ในกรณีที่คุณไม่พบข้อผิดพลาดใดๆ เราขอแนะนำให้คุณตรวจสอบบันทึกการแก้ไขข้อบกพร่อง ซึ่งประกอบด้วยไฟล์ debug.log ที่มีข้อผิดพลาด ประกาศ และคำเตือนทั้งหมด บันทึกอยู่ในโฟลเดอร์ wp-content บนไดเร็กทอรีรากของคุณ วิธีเดียวที่จะเข้าถึงได้คือการใช้ไคลเอ็นต์ FTP 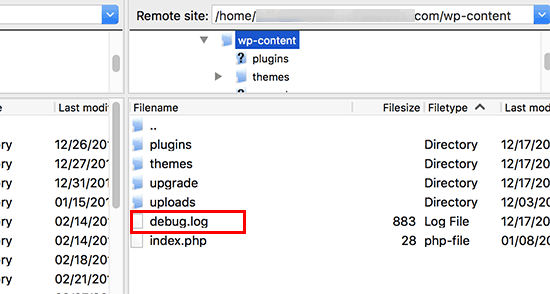
#6. ตรวจสอบปัญหาการอนุญาตไฟล์
วิธีนี้ไม่แนะนำสำหรับมือใหม่ WordPress เนื่องจากการดำเนินการที่ไม่ระมัดระวังในการแก้ไขการอนุญาตไฟล์ WordPress อาจส่งผลให้เกิดปัญหาได้ ไม่เพียงแค่แก้ไข WordPress White Screen of Death แต่ยังสร้างช่องโหว่อีกด้วย แฮกเกอร์สามารถใช้ประโยชน์จากสิ่งนี้และโจมตีไซต์ WordPress ของคุณได้
เมื่อพูดถึงการอนุญาตไฟล์ WordPress มีกฎสำคัญบางประการที่คุณควรจำไว้
- ตั้งค่า 755 สำหรับโฟลเดอร์และโฟลเดอร์ย่อย
- ตั้งค่า 644 สำหรับไฟล์ทั้งหมด
- กำหนด 660, 600 หรือ 644 สำหรับไฟล์ wp-config.php
#7. แก้ไขหน้าหรือโพสต์ยาวเกินไป
หากหน้าจอสีขาวแห่งความตายเกิดขึ้นในโพสต์และหน้ายาวๆ เท่านั้น เคล็ดลับง่ายๆ นี้สามารถช่วยคุณขจัดปัญหาได้ การเพิ่มโค้ดต่อไปนี้ในไฟล์ wp-config.php คุณสามารถเพิ่มขีดจำกัดการติดตามและการเรียกซ้ำได้ สิ่งนี้นำไปสู่ความสามารถในการประมวลผลข้อความของ PHP ที่เพิ่มขึ้น ช่วยให้โพสต์หรือหน้ายาวกลับเป็นปกติ
/** ทริคสำหรับโพสต์ยาวๆ */
ini_set('pcre.recursion_limit',20000000);
ini_set('pcre.backtrack_limit',10000000);แก้ไข WSoD ทำง่าย!
บทช่วยสอนนี้ได้อธิบายสาเหตุของปัญหา WordPress White Screen of Death (WSoD) และแนะนำ 7 เคล็ดลับที่แน่นอนในการแก้ไขปัญหา แม้ว่าจะเป็นข้อผิดพลาดทั่วไป แต่ก็สามารถขัดจังหวะเวิร์กโฟลว์ของคุณและส่งผลต่อประสบการณ์ของผู้ใช้ ซึ่งทำให้คุณต้องผิดหวัง
ในการแก้ไขปัญหานี้ คุณต้องเพิ่มขีดจำกัดหน่วยความจำ PHP ลบปลั๊กอินและธีมที่ผิดพลาด และล้างเบราว์เซอร์และแคช WordPress
ในกรณีที่คุณต้องการระบุข้อผิดพลาดทั้งหมดที่เกิดขึ้นบนไซต์ของคุณ คุณสามารถเปิดใช้งานโหมดแก้ไขจุดบกพร่องได้
หาก WSoD เกิดขึ้นในบทความหรือหน้ายาวๆ เพียงใส่รหัสลงในไฟล์ wp-config.php ของคุณเพื่อขยายความสามารถในการประมวลผลข้อความของ PHP
มีคำถามใด ๆ ในหัวข้อนี้? รู้สึกอิสระที่จะยิงความคิดเห็นด้านล่าง คอยติดตามบทแนะนำที่เป็นประโยชน์เพิ่มเติมในบล็อกของเรา!
