วิธีแก้ไข WordPress White Screen of Death (WSoD)
เผยแพร่แล้ว: 2021-08-21คุณเพิ่งพบหน้าจอสีขาวแห่งความตายที่น่าสะพรึงกลัวและไม่รู้ว่าต้องทำอย่างไร? ไม่ต้องกังวล มีวิธีแก้ไขมากมาย ในบทความนี้ เราจะแสดงวิธีต่างๆ ใน การแก้ไข WordPress White Screen of Death (WSoD)!
WordPress White Screen of Death (WSoD) คืออะไร?
หน้าจอสีขาวแห่งความตาย (WSoD) เป็นหนึ่งในฝันร้ายที่สุดของผู้ดูแลระบบ ตามชื่อของมัน WSoD เป็นหน้าจอสีขาวทั้งหมดที่ปรากฏบนไซต์ WordPress ในบางกรณี หน้าจอสีขาวจะปรากฏบนหน้าบางหน้าเท่านั้น แต่ไม่ปรากฏในหน้าอื่น ในขณะที่ในกรณีอื่นๆ หน้าจอสีขาวจะปรากฏทั่วทั้งไซต์ รวมถึง wp-admin
นี่เป็นหนึ่งในข้อผิดพลาดที่พบบ่อยที่สุดของ WordPress และอาจเป็นข้อผิดพลาดที่น่าหงุดหงิดที่สุดเนื่องจากไม่ได้ให้ข้อมูลใด ๆ เกี่ยวกับสาเหตุ ดังนั้น การแก้ไขปัญหาจึงเป็นงานที่น่ากลัว
หากหน้าจอว่างเปล่าไม่ให้ข้อมูลใดๆ เกี่ยวกับข้อผิดพลาด เราจะทราบได้อย่างไรว่าหน้าจอสีขาวมรณะเกิดจากอะไร มาเปิดเผยสาเหตุทั่วไปกัน
อะไรอาจทำให้หน้าจอสีขาวแห่งความตายใน WordPress?
หนึ่งในสิ่งที่แย่ที่สุดเกี่ยวกับ WordPress White Screen of Death คือมันเป็นเรื่องธรรมดา แม้ว่าจะไม่ได้ให้เบาะแสใดๆ แก่คุณเกี่ยวกับสิ่งที่อาจเป็นสาเหตุ แต่ก็มีหลายสิ่งหลายอย่างที่ต้องรับผิดชอบ โปรดทราบว่าไม่จำเป็นต้องเกิดขึ้นพร้อมกันทั้งหมดเพื่อเรียก WSoD หากมีสิ่งผิดปกติเกิดขึ้น คุณอาจมีหน้าจอสีขาวอยู่ตรงหน้าคุณ
สาเหตุที่เป็นไปได้บางประการสำหรับ WordPress White Screen of Death คือ:
- ความขัดแย้งของปลั๊กอินและธีม : การอัปเดตปลั๊กอินอาจสร้างข้อขัดแย้งระหว่างปลั๊กอินและธีมของคุณ ในทางกลับกัน บางครั้งการอัปเดตธีมอาจขัดแย้งกับปลั๊กอินตัวใดตัวหนึ่ง เงื่อนไขทั้งสองนี้อาจส่งผลให้ไซต์ไม่ตอบสนองและหน้าจอสีขาวที่น่าสยดสยอง
- PHP : โค้ดที่เขียนไม่ดีหรือข้อผิดพลาดเล็กน้อยขณะเพิ่มสคริปต์ลงในไฟล์ functions.php อาจทำให้ไฟล์ธีมเสียหายหรือไม่ตอบสนอง นั่นเป็นสาเหตุว่าทำไมก่อนที่จะแก้ไขไฟล์หลัก คุณควรสร้างข้อมูลสำรองทั้งหมดของเว็บไซต์ของคุณ
- การรวม : ความขัดแย้งระหว่างการผสานรวม WordPress เช่น Content Delivery Network (CDN), ใบรับรอง SSL และอื่น ๆ
- ไฟล์ WordPress เสียหายหรือสูญหาย : ไฟล์ WordPress หลักเสียหายหรือขาดหายไป เช่น wp-config, .htaccess เป็นต้น รหัสที่มีข้อผิดพลาดหรือเขียนไม่ดีอาจทำให้ไฟล์เหล่านี้เสียหายและทำให้เกิด WSoD
- ขีดจำกัดหน่วยความจำ : คำขอ PHP ที่เกินขีดจำกัดหน่วยความจำของเซิร์ฟเวอร์หรือเวลาดำเนินการสูงสุด ซึ่งหมายความว่าเซิร์ฟเวอร์ไม่มีหน่วยความจำเพียงพอที่จะประมวลผลคำขอ หรือคำขอใช้เวลานานมากในการตอบสนองจนเกินเวลาดำเนินการสูงสุดที่อนุญาต
- เซิร์ฟเวอร์ : บางครั้งปัญหาไม่ได้มาจากฝั่งคุณ แต่มาจากเซิร์ฟเวอร์ที่ฝั่งโฮสต์ของคุณ ในกรณีดังกล่าว ผู้ให้บริการโฮสต์จะต้องแก้ไขข้อผิดพลาด
ตามที่ระบุไว้ก่อนหน้านี้ ไม่จำเป็นต้องทำทั้งหมดพร้อมกันเพื่อเรียกหน้าจอสีขาว เหตุผลเดียวก็เพียงพอแล้วที่จะทำให้ไซต์ของคุณไม่ตอบสนอง นั่นเป็นเหตุผลที่คุณควรระบุสาเหตุที่ทำให้เกิดหน้าจอสีขาวก่อน
ในส่วนถัดไป เราได้รวบรวมวิธีแก้ปัญหาที่เป็นไปได้ทั้งหมดสำหรับแต่ละสาเหตุ ดังนั้นคุณจึงสามารถ แก้ไข WordPress White Screen of Death ได้ในเวลาไม่นาน
วิธีแก้ไข WordPress White Screen of Death
การแก้ไข White Screen of Death อาจเป็นงานที่น่ากลัว อย่างไรก็ตาม หากคุณได้รับการจัดระเบียบและอดทน คุณจะสามารถทำให้ไซต์ของคุณทำงานได้
นี่คือขั้นตอนที่คุณสามารถทำได้เพื่อกำจัดหน้าจอสีขาวที่ไม่ต้องการ:
- ล้างแคชและคุกกี้ของเบราว์เซอร์
- ล้างแคช WordPress
- ก้าวข้ามขั้นตอนของคุณก่อน WSoD
- เข้าสู่โหมดการกู้คืน
- ปิดใช้งานปลั๊กอินทั้งหมดของคุณ
- เปลี่ยนเป็นธีมเริ่มต้น
- ตรวจสอบการบูรณาการ WordPress ของคุณ
- เปิดใช้งานโหมดแก้ไขข้อบกพร่อง
- แก้ไขไฟล์คอร์ที่เสียหาย
- ปรับขีดจำกัดหน่วยความจำของเซิร์ฟเวอร์หรือเวลาดำเนินการสูงสุด
- ติดต่อโฮสติ้งของคุณ
เรามาดูแต่ละอย่างกันดีกว่า
1. ล้างแคชและคุกกี้ของเบราว์เซอร์
สิ่งแรกที่คุณควรทำเพื่อแก้ไข WSoD คือการตรวจสอบว่าปัญหามาจากเบราว์เซอร์ของคุณหรือไม่ ในการทำเช่นนั้น ควรล้างแคชและคุกกี้ของเบราว์เซอร์ของคุณ
เบราว์เซอร์ที่ต่างกันมีวิธีล้างข้อมูลแคชและคุกกี้ต่างกัน ตัวอย่างเช่น ใน Chrome คุณต้องคลิกไอคอน สามจุด ที่มุมบนขวา ไปที่ เครื่องมือเพิ่มเติม > ล้างข้อมูลการท่องเว็บ
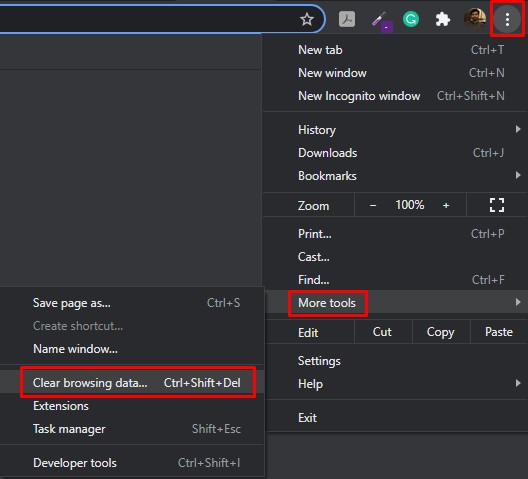
หน้าใหม่ที่มีป๊อปอัปข้อมูลการท่องเว็บที่ชัดเจนจะปรากฏขึ้น ที่นี่คุณสามารถเลือกข้อมูลที่คุณต้องการลบได้ สำหรับตอนนี้ ให้ตรวจสอบ รูปภาพและไฟล์ที่แคชไว้ และ คุกกี้ โดยตั้งค่า ช่วงเวลา เป็น ตลอดเวลา แล้วกด ล้างข้อมูล การดำเนินการนี้จะล้างแคชและคุกกี้ของเบราว์เซอร์ทั้งหมด
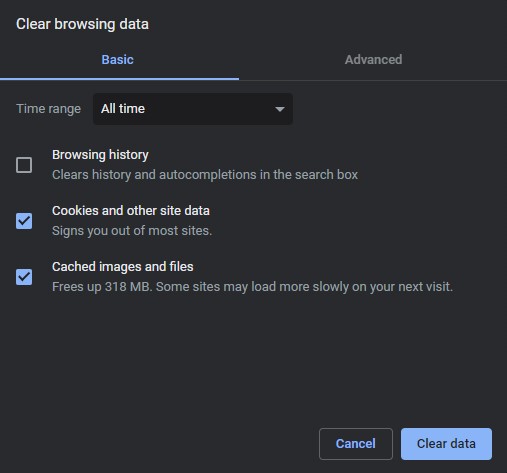
หากปัญหาอยู่ที่เบราว์เซอร์ของคุณ การดำเนินการนี้จะช่วยแก้ปัญหาของคุณและคุณจะสามารถเข้าถึงเว็บไซต์ของคุณได้ อย่างไรก็ตาม หากไม่ได้ผล ปัญหาอยู่ที่เว็บไซต์ของคุณ ในกรณีนั้น ให้ทำตามขั้นตอนต่อไป
2. ล้างแคช WordPress
อีกวิธีหนึ่งในการแก้ไข White Screen of Death คือการล้างแคชของ WordPress ในการดำเนินการนี้ คุณต้องมีสิทธิ์เข้าถึง WP Admin Dashboard ของคุณ
หมายเหตุ : ในบางกรณี White Screen of Death จะมีผลกับหน้าผู้ดูแลระบบด้วย ดังนั้นคุณจึงถูกล็อกและไม่สามารถเข้าถึงไซต์ของคุณได้ หากเป็นกรณีนี้ วิธีแก้ปัญหานี้จะไม่มีประโยชน์ คุณจึงสามารถดำเนินการต่อไปได้
สำหรับผู้ที่สามารถเข้าถึง WP Admin Dashboard คุณสามารถดำเนินการล้างแคช WordPress ได้ ตามค่าเริ่มต้น WordPress ไม่มีทางลบข้อมูลที่แคชไว้ ดังนั้นคุณจึงจำเป็นต้องใช้ปลั๊กอิน สำหรับบทช่วยสอนนี้ เราจะใช้ WP Rocket
ขั้นแรก ติดตั้งและเปิดใช้งานปลั๊กอิน หลังจากนั้น ไปที่ แดชบอร์ดผู้ดูแลระบบ ไปที่ การตั้งค่า > WP Rocket แล้ว คลิกปุ่ม ล้างแคช ใต้ส่วน แดชบอร์ด แค่นั้นแหละ! ข้อมูลแคชทั้งหมดของคุณจะถูกลบทันที
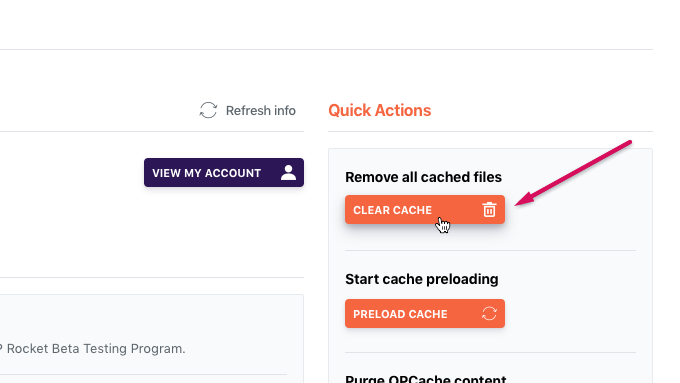
เนื่องจากคุณได้ล้างข้อมูลแคชของ WordPress แล้ว ให้ตรวจสอบว่าปัญหายังคงมีอยู่หรือไม่ ถ้าใช่ ให้ไปยังขั้นตอนถัดไป
3. ข้ามขั้นตอนก่อน WSoD
การทำตามขั้นตอนก่อนหน้านี้สามารถช่วยคุณแก้ปัญหาและแก้ไข WordPress White Screen of Death ได้ การจำลองสิ่งที่คุณทำก่อนที่ WSoD จะปรากฏขึ้นอาจนำคุณไปสู่ปัญหาที่แน่นอน หรืออย่างน้อยก็ให้เหตุผลที่ทำให้คุณเกิดข้อผิดพลาดในตอนแรก
สิ่งที่คุณต้องทำคือมองย้อนกลับไปและนึกถึงสิ่งที่คุณหรือเพื่อนร่วมทีมของคุณกำลังทำก่อนที่หน้าจอสีขาวจะปรากฏขึ้น ขออภัย เราไม่สามารถช่วยคุณได้มากในขั้นตอนนี้ และขึ้นอยู่กับคุณในการค้นหาข้อผิดพลาด
อย่างไรก็ตาม มีบางสิ่งที่เราต้องการให้คุณสังเกตในขณะที่ไตร่ตรองการกระทำของคุณ
- ก่อนอื่น พยายามนึกถึงสิ่งที่คุณหรือเพื่อนร่วมทีมของคุณกำลังทำก่อนที่หน้าจอสีขาวแห่งความตายจะปรากฎขึ้น
- คุณได้ติดตั้งปลั๊กอินหรือธีมใหม่หรือแก้ไขปลั๊กอินที่มีอยู่แล้วหรือไม่?
- คุณได้อัปเดต WordPress ปลั๊กอินใด ๆ หรือธีมของคุณหรือไม่?
- คุณได้ทำการเปลี่ยนแปลงใด ๆ กับฐานข้อมูลหรือไฟล์หลักใด ๆ หรือไม่?
- มีการผสานรวมของบุคคลที่สามใหม่กับ WordPress หรือไม่?
- มีใครในทีมของคุณเข้าถึง WordPress ในช่วงเวลานี้หรือไม่? พวกเขาทำงานอะไร
นี่เป็นเพียงคำถามสองสามข้อสำหรับการอ้างอิงของคุณเพื่อช่วยให้คุณจดจำการกระทำทั้งหมดของคุณก่อนที่จะพบกับ White Screen of Death ซึ่งอาจช่วยให้คุณมีความคิดที่ดีขึ้นเกี่ยวกับสาเหตุของปัญหา และช่วยให้คุณใช้การแก้ไขที่เป็นไปได้เพื่อกู้คืนไซต์ของคุณ
อย่างไรก็ตาม เป็นไปได้ว่าจะไม่มีใครทำงานบน WordPress เมื่อใกล้ถึงหน้าจอสีขาว ในกรณีนี้ การถอนขั้นตอนของคุณอาจไม่ใช่วิธีแก้ปัญหา และคุณจะต้องดำเนินการแก้ไขต่อไป
4. เข้าสู่โหมดการกู้คืน
ข่าวหลักของ WordPress 5.2 คือคุณลักษณะการป้องกันข้อผิดพลาดร้ายแรง ดังนั้นแทนที่จะเป็นหน้าจอสีขาวที่ไม่มีข้อมูล คุณอาจเห็นข้อความว่า "ไซต์กำลังประสบปัญหาทางเทคนิค โปรดตรวจสอบกล่องจดหมายอีเมลผู้ดูแลระบบเว็บไซต์ของคุณเพื่อดูคำแนะนำ”
หากเป็นกรณีของคุณ คุณควรตรวจสอบกล่องจดหมายของผู้ดูแลระบบ และดูว่ามีอีเมลจาก WordPress หรือไม่ อีเมลมีรายละเอียดเกี่ยวกับข้อผิดพลาดและลิงก์เพื่อเปิดใช้งานโหมดการกู้คืน ใช้ลิงก์และเข้าถึง แดชบอร์ดผู้ดูแลระบบ WordPress ในโหมดการกู้คืน ด้วยความช่วยเหลือของรายละเอียดข้อผิดพลาดที่แชร์ในอีเมล คุณสามารถใช้การแก้ไขที่เป็นไปได้ตามนั้น
อย่างไรก็ตาม หากวิธีนี้ใช้ไม่ได้ผลสำหรับคุณ หรือคุณไม่ได้รับอีเมลจาก WordPress ให้ทำตามขั้นตอนต่อไป
5. ปิดใช้งานปลั๊กอินทั้งหมดของคุณ
ความขัดแย้งกับปลั๊กอินเป็นหนึ่งในสาเหตุที่พบบ่อยที่สุดของ White Screen of Death ใน WordPress โดยเฉพาะอย่างยิ่งหากคุณเพิ่งติดตั้งปลั๊กอินใหม่หรืออัปเดตปลั๊กอินที่มีอยู่
หากต้องการตรวจสอบว่าปลั๊กอินตัวใดตัวหนึ่งของคุณเป็นสาเหตุของปัญหาหรือไม่ คุณจะต้องปิดใช้งานปลั๊กอินทั้งหมด มีหลายวิธีในการปิดใช้งานปลั๊กอินทั้งหมดของคุณเป็นกลุ่ม
หากคุณมีสิทธิ์เข้าถึงแดชบอร์ดผู้ดูแลระบบ ให้ไปที่ Plugins > Installed Plugins เลือกทั้งหมด และตั้งค่าการดำเนินการเป็นกลุ่มเป็น Deactivate จากนั้นกดปุ่ม Apply เพื่อปิดใช้งานปลั๊กอินทั้งหมด
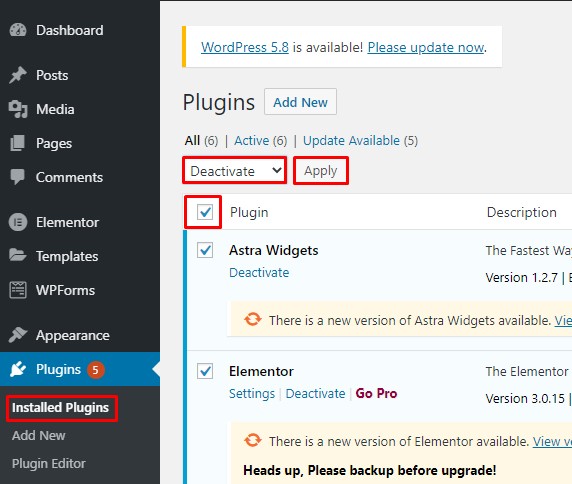
ในทางตรงกันข้าม หากคุณไม่มีสิทธิ์เข้าถึงแดชบอร์ดของผู้ดูแลระบบ คุณจะต้องเข้าถึงไดเรกทอรีไซต์ของคุณผ่าน cPanel หรือไคลเอ็นต์ FTP เช่น FileZilla เมื่ออยู่ในไดเร็กทอรีของไซต์ ภายใต้โฟลเดอร์ wp-content คุณจะพบโฟลเดอร์อื่นที่เรียกว่า plugins เปลี่ยนชื่อโฟลเดอร์เป็นอย่างอื่นที่ไม่ใช่ ปลั๊กอิน เพื่อปิดใช้งานปลั๊กอินทั้งหมดของคุณ
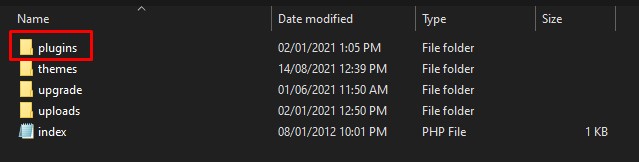
หลังจากปิดใช้งานปลั๊กอินทั้งหมดแล้ว ให้ไปที่ไซต์ของคุณและดูว่าหน้าจอสีขาวหายไปหรือไม่ ถ้าเป็นเช่นนั้น ให้เริ่มเปิดใช้งานแต่ละปลั๊กอินทีละตัวจนกว่าคุณจะพบหน้าจอสีขาวอีกครั้งเพื่อค้นหาปลั๊กอินที่เรียกหน้าจอสีขาวแห่งความตาย
สำหรับข้อมูลเพิ่มเติมเกี่ยวกับวิธีปิดใช้งานปลั๊กอินทั้งหมดของคุณเป็นกลุ่ม โปรดดูคำแนะนำทีละขั้นตอนนี้
เมื่อคุณระบุปลั๊กอินที่ผิดพลาดแล้ว คุณสามารถย้อนกลับปลั๊กอินเป็นเวอร์ชันก่อนหน้าหรือติดต่อฝ่ายสนับสนุนลูกค้าของพวกเขาได้ หรือคุณสามารถค้นหาเครื่องมืออื่นๆ ที่คล้ายคลึงกันเพื่อให้ได้ฟังก์ชันเดียวกัน
อย่างไรก็ตาม หากการปิดใช้งานปลั๊กอินไม่สามารถแก้ไขหน้าจอสีขาวแห่งความตายของ WordPress ได้ คุณจะต้องค้นหาสาเหตุต่อไป
6. เปลี่ยนเป็นธีมเริ่มต้น
หากการปิดใช้งานปลั๊กอินไม่สามารถแก้ปัญหา WSoD ได้ สิ่งต่อไปที่คุณควรตรวจสอบคือธีมของคุณ หากต้องการตรวจสอบว่าปัญหาอยู่ที่ธีมหรือไม่ ให้แทนที่ด้วยธีมเริ่มต้น หากวิธีนี้แก้ปัญหาได้ คุณจะรู้ว่าธีมของคุณอยู่เบื้องหลัง White Screen of Death
ในการแทนที่ธีมของคุณด้วยธีมเริ่มต้น คุณต้องเข้าถึงไดเร็กทอรีไซต์ของคุณผ่านโฮสต์ cPanel หรือไคลเอนต์ FTP เมื่ออยู่ในไดเร็กทอรี ค้นหาโฟลเดอร์ wp-content แล้วคุณจะเห็นโฟลเดอร์ชื่อ themes โฟลเดอร์นี้มีธีมที่คุณดาวน์โหลดทั้งหมด
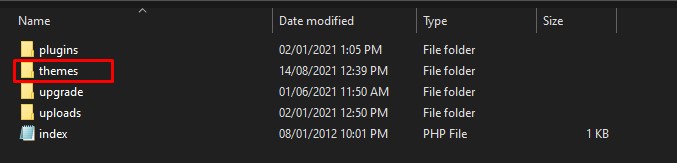
ภายในโฟลเดอร์ ธีม ให้ค้นหาธีมที่ใช้งานอยู่ในปัจจุบันของคุณ เผื่อในกรณีที่ เราแนะนำให้ทำการสำรองข้อมูล หากคุณยังไม่ได้ดำเนินการ หลังจากนั้น เลือกธีมที่ใช้งานอยู่และลบออก การดำเนินการนี้จะเปลี่ยนไซต์ของคุณเป็นธีม WordPress เริ่มต้น (เช่น ยี่สิบยี่สิบเอ็ด)
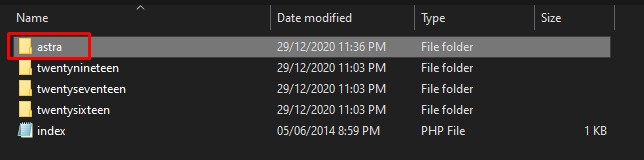
หากคุณไม่มีธีมเริ่มต้นหรือคุณได้ลบไปแล้วก่อนหน้านี้ คุณจะต้องอัปโหลดไฟล์ธีมเริ่มต้นไปยังไดเรกทอรีไซต์ของคุณด้วยตนเอง
เมื่อคุณเปลี่ยนไปใช้ธีมเริ่มต้นแล้ว ให้เข้าถึงเว็บไซต์ของคุณและดูว่าสามารถแก้ปัญหาได้หรือไม่ หากคุณไม่เห็นหน้าจอสีขาวแห่งความตาย แสดงว่าคุณได้ยืนยันว่าธีมของคุณเป็นสาเหตุของปัญหา ในกรณีดังกล่าว คุณสามารถย้อนกลับธีมเป็นเวอร์ชันก่อนหน้าได้หากคุณเพิ่งอัปเดต นอกจากนี้ ให้ตรวจสอบไฟล์ functions.php เพื่อหาข้อผิดพลาดในการเขียนโปรแกรมหรือช่องว่างในตอนท้าย วิธีนี้จะช่วยแก้ปัญหาของคุณได้มากที่สุด อย่างไรก็ตาม หากไม่เป็นเช่นนั้น โปรดติดต่อผู้พัฒนาธีมเพื่อขอรับการสนับสนุนทางเทคนิค

อย่างไรก็ตาม หากหน้าจอสีขาวไม่หายไปโดยการเปลี่ยนไปใช้ธีมเริ่มต้น ปัญหาอยู่ที่อื่นและคุณจะต้องขุดต่อไป
7. ตรวจสอบการบูรณาการ WordPress ของคุณ
นอกจากปลั๊กอินและธีมแล้ว เครื่องมือของบุคคลที่สามยังสามารถรวมเข้ากับไซต์ WordPress ของคุณได้ ตัวอย่างของสิ่งเหล่านี้อาจเป็นใบรับรอง SSL หรือเครือข่ายการจัดส่งเนื้อหา (CDN) เช่น Amazon Cloud Front
สิ่งสำคัญคือต้องรู้ว่าความขัดแย้งระหว่างการผสานรวมของบุคคลที่สามอาจทำให้หน้าจอสีขาวแห่งความตายปรากฏขึ้น ตัวอย่างเช่น ข้อขัดแย้งระหว่าง Amazon CDN และใบรับรอง SSL ที่โฮสต์ของคุณให้มาอาจทำให้ไซต์ของคุณล่มได้
หากต้องการทราบว่าปัญหาอยู่ที่การรวม WordPress หรือไม่ คุณจำเป็นต้องเรียกคืนกิจกรรมที่คุณดำเนินการก่อนที่หน้าจอสีขาวจะปรากฏขึ้น บางสิ่งที่คุณควรถามตัวเองคือ: คุณเคยเชื่อมต่อบริการใหม่กับไซต์ของคุณหรือไม่? คุณได้แก้ไขการตั้งค่าของบริการที่กำหนดค่าไว้แล้วหรือไม่? และอื่นๆ.
หากคุณได้ทำสิ่งเหล่านั้นแล้ว คุณต้องย้อนกลับการเปลี่ยนแปลงเหล่านั้น และหากสิ่งนั้นสามารถแก้ไขปัญหาของคุณได้ แสดงว่าคุณได้ระบุสาเหตุที่แท้จริงแล้ว หากบริการเหล่านี้บางส่วนทำงานผิดพลาด คุณอาจต้องหาทางเลือกอื่นแทนบริการนั้นหรือติดต่อผู้ให้บริการเพื่อขอคำแนะนำ
แต่ถ้าการรวมระบบของคุณทำงานอย่างถูกต้อง และคุณยังไม่สามารถแก้ไข White Screen of Death ใน WordPress ได้ ให้ไปยังขั้นตอนถัดไป
8. เปิดใช้งานโหมดดีบัก
หากยังไม่ได้ผลสำหรับคุณ คุณอาจต้องเปิดใช้งานโหมดแก้ไขข้อบกพร่อง ซึ่งจะช่วยคุณค้นหาข้อผิดพลาด PHP ที่อาจเกิดขึ้นซึ่งอาจทำให้เกิด WSoD
โหมดแก้ไขจุดบกพร่องจะบันทึกข้อผิดพลาดทั้งหมดที่ไซต์กำลังเผชิญกับไฟล์ debug.log ด้วยข้อมูลดังกล่าว คุณอาจทราบสาเหตุของหน้าจอสีขาวแห่งความตายและใช้มาตรการแก้ไขเพื่อแก้ไขปัญหา
ในการเปิดใช้งานโหมดดีบัก คุณต้องเข้าถึงไดเร็กทอรีของไซต์ คุณสามารถทำได้ผ่าน cPanel ของคุณหรือใช้ FileZilla หรือไคลเอนต์ FTP อื่น ๆ เมื่ออยู่ในไดเร็กทอรีของไซต์ ให้มองหา ไฟล์ wp-config.php และเปิดในโปรแกรมแก้ไขข้อความ
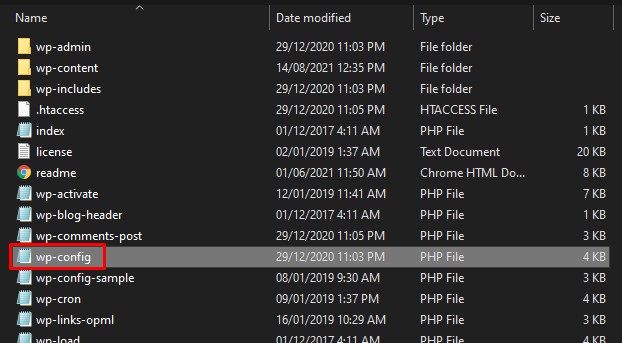
หลังจากนั้น ค้นหาบรรทัดต่อไปนี้:
กำหนด ('WP_DEBUG', เท็จ)และเปลี่ยนเป็น:
กำหนด ('WP_DEBUG' จริง)เพื่อเปิดใช้งานโหมดแก้ไขข้อบกพร่อง
หากไม่มีบรรทัดโค้ดด้านบนใน ไฟล์ wp-config.php เพียงเพิ่มลงในไฟล์และบันทึก
ตอนนี้ ในการบันทึกข้อผิดพลาดไปยังไฟล์ debug.log คุณต้องเปิดใช้งานการบันทึกการดีบักของ WordPress ในการดำเนินการนี้ ให้เพิ่มบรรทัดต่อไปนี้ใน ไฟล์ wp-config.php ของคุณและบันทึก
กำหนด ('WP_DEBUG_LOG', จริง); 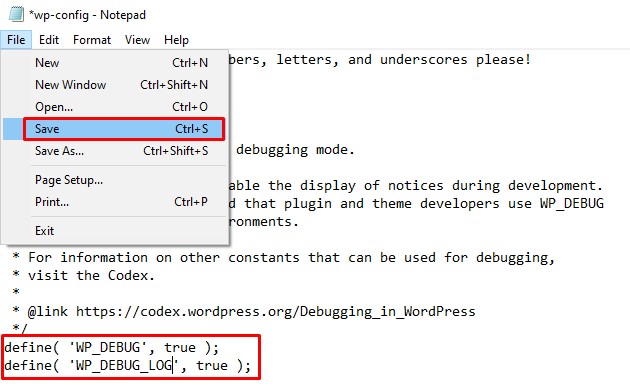
สิ่งนี้จะบันทึกข้อผิดพลาดทั้งหมดไปยังไฟล์ debug.log คุณสามารถค้นหาไฟล์ debug.log ในไดเร็กทอรี wp-content ไฟล์บันทึกประกอบด้วยข้อมูลเกี่ยวกับข้อผิดพลาดทั้งหมดที่เว็บไซต์กำลังเผชิญ ดังนั้นด้วยข้อมูลนี้ คุณอาจสามารถค้นหาปัญหาและใช้มาตรการแก้ไขได้
เมื่อคุณแก้ไขจุดบกพร่องเสร็จแล้ว อย่าลืมปิดโหมดแก้ไขจุดบกพร่องและการบันทึกการดีบัก ในการทำเช่นนั้น เพียงเปลี่ยนกลับ จริงเป็น เท็จ ในข้อมูลโค้ดทั้งสอง
หวังว่าโหมดดีบักจะให้ข้อมูลเชิงลึกและช่วยคุณกำจัด White Screen of Death อย่างไรก็ตาม หากคุณยังไม่สามารถแก้ไขปัญหาได้ ให้ลองวิธีแก้ไขปัญหาต่อไปนี้
9. แก้ไขไฟล์คอร์รัปชัน
คุณเพิ่งทำการเปลี่ยนแปลงใดๆ กับไฟล์ WordPress หลัก เช่น wp-config.php หรือ .htaccess ก่อนที่จะเจอหน้าจอสีขาวหรือไม่? หากเป็นเช่นนั้น คุณจะต้องกู้คืนไฟล์ที่แก้ไขของคุณเป็นเวอร์ชันดั้งเดิมเพื่อเลิกทำการเปลี่ยนแปลงล่าสุด หากหน้าจอสีขาวแห่งความตายปรากฏขึ้นเนื่องจากการเปลี่ยนแปลงเหล่านี้ วิธีนี้จะช่วยแก้ปัญหาได้
หากต้องการยกเลิกการเปลี่ยนแปลงล่าสุด คุณต้องดาวน์โหลด WordPress ใหม่ลงในพีซีในพื้นที่ของคุณ เพียงไปที่ wordpress.org แล้วกด Get WordPress เพื่อดาวน์โหลด WordPress เวอร์ชันล่าสุดลงในคอมพิวเตอร์ของคุณ เมื่อการดาวน์โหลดเสร็จสิ้น ให้แตกไฟล์ zip ค้นหาไฟล์ที่คุณต้องการสลับ และคัดลอก
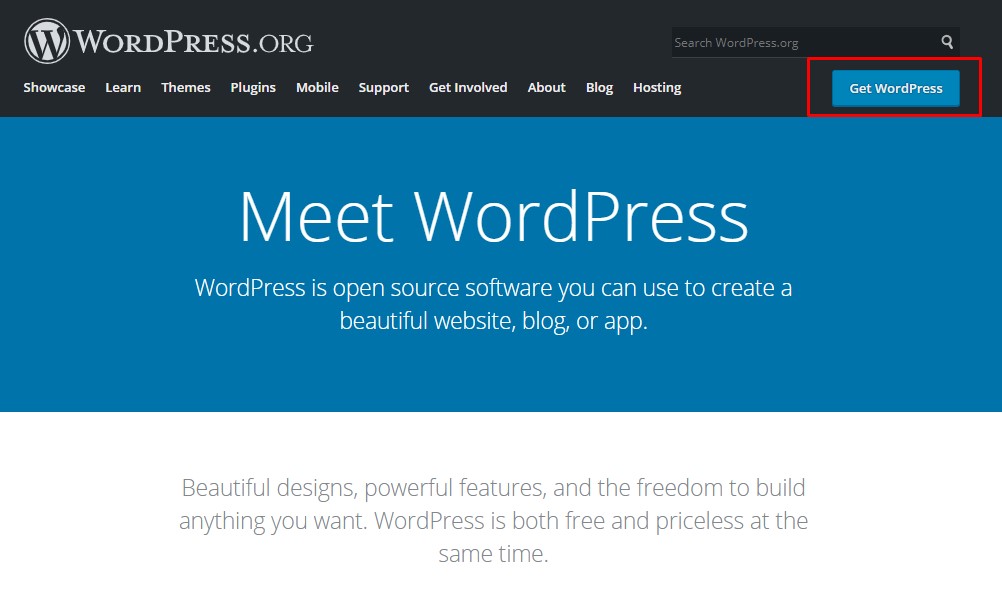
จากนั้นไปที่ไดเรกทอรีไซต์ของคุณโดยใช้ FileZilla (หรือไคลเอนต์ FTP อื่น ๆ ) หรือ cPanel ของคุณและแทนที่ไฟล์ปัจจุบันของคุณด้วยไฟล์ใหม่ที่คุณเพิ่งคัดลอก กลับไปที่ไซต์ของคุณและดูว่าสามารถแก้ปัญหาได้หรือไม่ หรือหากคุณมีข้อมูลสำรองล่าสุดของไซต์ของคุณที่ไม่มีการเปลี่ยนแปลงในปัจจุบัน คุณสามารถกู้คืนได้
หวังว่านี่จะช่วยแก้ปัญหาของคุณได้ หากคุณยังไม่สามารถแก้ไข WordPress White Screen of Death ได้ ให้ไปยังแนวทางแก้ไขปัญหาถัดไป
10. ปรับขีดจำกัดหน่วยความจำของเซิร์ฟเวอร์หรือเวลาดำเนินการสูงสุด
หากจนถึงขณะนี้ยังไม่มีอะไรทำงานสำหรับคุณ สิ่งสุดท้ายที่คุณสามารถลองได้คือการปรับขีดจำกัดหน่วยความจำของเซิร์ฟเวอร์หรือเวลาดำเนินการสูงสุด บางครั้งเซิร์ฟเวอร์ของคุณไม่มีทรัพยากรเพียงพอที่จะจัดการกับคำขอที่เข้ามา ดังนั้นเว็บไซต์ของคุณจึงหยุดทำงาน และหน้าจอสีขาวแห่งความตายก็ปรากฏขึ้น
ในการแก้ปัญหานี้ คุณสามารถเพิ่มขีดจำกัดหน่วยความจำของเซิร์ฟเวอร์และเวลาดำเนินการสูงสุดได้ด้วยตนเอง ปัญหาอาจเกิดขึ้นกับอย่างใดอย่างหนึ่งหรือบางครั้งทั้งสองอย่าง ขั้นแรก ลองเพิ่มขีดจำกัดหน่วยความจำ และหากไม่ได้ผล คุณจะเพิ่มเวลาดำเนินการสูงสุด
หากต้องการเพิ่มขีดจำกัดหน่วยความจำของเซิร์ฟเวอร์ ให้เพิ่มโค้ดหนึ่งบรรทัดลงใน ไฟล์ wp-config.php, .htaccess หรือ php.ini คุณต้องแก้ไขไฟล์เหล่านี้ มาเริ่มกันที่ wp-config.php และดูว่าสามารถแก้ไขปัญหาได้หรือไม่ ถ้าไม่เช่นนั้น คุณจะไปยัง htaccess ไฟล์ และอื่นๆ
- เพิ่มบรรทัดต่อไปนี้ใน ไฟล์ wp-config.php :
กำหนด ('WP_MEMORY_LIMIT', '128M');- สำหรับ . htaccess เพิ่มบรรทัดต่อไปนี้:
php_value memory_limit 128M
- สำหรับ php.ini ให้ เพิ่มสิ่งนี้:
memory_limit = 128M
บรรทัดโค้ดด้านบนกำหนดขีดจำกัดหน่วยความจำเป็น 128MB และควรทำงานได้ดีสำหรับไซต์ส่วนใหญ่ อย่างไรก็ตาม คุณสามารถเพิ่มเป็น 256MB หรือ 512MB หากจำเป็น
หากการเพิ่มขีดจำกัดหน่วยความจำไม่ได้ผล คุณจะต้องเพิ่มเวลาดำเนินการสูงสุดของเซิร์ฟเวอร์ ในการดำเนินการนี้ คุณต้องแก้ไข ไฟล์ wp-config.php, .htaccess หรือ php.ini
อย่างที่เราเพิ่งเห็นไปก่อนหน้านี้ คุณต้องแก้ไขไฟล์เดียวเท่านั้น เริ่มต้นด้วย ไฟล์ wp-config.php หากไม่ได้ผล ให้ย้ายไปที่ .htaccess และสุดท้ายไปที่ ไฟล์ php.ini
- สำหรับ wp-config.php ให้ เพิ่มบรรทัดต่อไปนี้:
set_time_limit(120);
- สำหรับ . htaccess เพิ่ม:
php_value max_execution_time 120
- สำหรับ php.ini ให้ เพิ่มบรรทัดต่อไปนี้:
max_execution_time = 120
อย่างที่คุณเห็น บรรทัดของโค้ดด้านบนเพียงแค่ตั้งค่าเวลาดำเนินการสูงสุดเป็น 120 วินาที อย่างไรก็ตาม คุณสามารถเพิ่มได้อีกและดูว่าจะช่วยแก้ปัญหาได้หรือไม่
บางครั้ง ผู้ให้บริการโฮสต์ไม่อนุญาตให้ผู้ใช้เพิ่มขีดจำกัดหน่วยความจำของเซิร์ฟเวอร์หรือเวลาดำเนินการสูงสุด หากเป็นกรณีของคุณหรือคุณไม่สะดวกที่จะทำเอง โปรดติดต่อผู้ให้บริการเพื่อเพิ่มข้อมูลให้กับคุณ
สำหรับข้อมูลเพิ่มเติม โปรดดูคำแนะนำเกี่ยวกับวิธีเพิ่มเวลาดำเนินการสูงสุดใน WordPress
หากวิธีการข้างต้นไม่ได้ผล และคุณยังไม่สามารถแก้ไข WordPress White Screen of Death ได้ คุณจะต้องติดต่อโฮสต์ของคุณและขอความช่วยเหลือ
11. ติดต่อผู้ให้บริการโฮสติ้งของคุณ
ถึงตอนนี้ คุณได้ทำตามขั้นตอนที่เป็นไปได้ทั้งหมดที่สามารถทำได้เพื่อแก้ไขปัญหา เราหวังว่าพวกคุณส่วนใหญ่จะประสบความสำเร็จในการกำจัด White Screen of Death
สำหรับบรรดาผู้ที่ยังคงประสบปัญหา ขออภัย คุณทำอะไรไม่ได้มากไปกว่านี้แล้ว ส่วนใหญ่อาจไม่มีปัญหาในส่วนของคุณ และปัญหาอยู่ที่ใดที่หนึ่งกับผู้ให้บริการโฮสติ้งของคุณ ดังนั้นเราขอแนะนำให้ คุณติดต่อพวกเขาและอธิบายปัญหาของคุณให้พวกเขาทราบ
พวกเขาจะแจ้งให้คุณทราบหากประสบปัญหาใดๆ หรือให้การสนับสนุนด้านเทคนิคหากปัญหาส่งผลกระทบต่อเว็บไซต์ของคุณเท่านั้น
เคล็ดลับในการป้องกัน WordPress White Screen of Death
ถึงตอนนี้ คุณอาจเข้าใจว่าข้อผิดพลาดเล็กๆ น้อยๆ อาจทำให้ไซต์ของคุณเสียหายและเรียกใช้ White Screen of Death นั่นเป็นเหตุผลที่คุณควรระมัดระวังในการเปลี่ยนแปลงไซต์ของคุณ
WSoD นั้นแก้ไขปัญหาได้ยาก ดังนั้นให้พยายามหลีกเลี่ยงสิ่งนี้ทุกวิถีทาง ต่อไปนี้คือมาตรการป้องกันบางประการที่คุณสามารถทำได้เพื่อหลีกเลี่ยง White Screen of Death อันน่าสะพรึงกลัว:
- ติดตามกิจกรรมของคุณและสมาชิกในทีมของคุณบน WordPress แม้ว่าจะเป็นเพียงการอัปเดตปลั๊กอินก็ตาม มันจะช่วยให้คุณทำตามขั้นตอนของคุณในขณะที่แก้ไขปัญหาในกรณีที่มีสิ่งเลวร้ายเกิดขึ้น
- ทำการสำรองข้อมูลเป็นประจำและจัดเก็บไว้ในที่ปลอดภัยซึ่งคุณสามารถเข้าถึงได้ในภายหลัง สิ่งนี้สำคัญอย่างยิ่งก่อนที่คุณจะแก้ไขไฟล์หลักหรือทำการเปลี่ยนแปลงครั้งใหญ่ในเว็บไซต์ของคุณ หากคุณไม่แน่ใจว่าจะสร้างข้อมูลสำรองได้อย่างไร ให้อ่านคำแนะนำทีละขั้นตอนนี้
- ทดสอบโค้ดของคุณในสภาพแวดล้อมออฟไลน์เสมอก่อนเผยแพร่บน WordPress ความผิดพลาดเล็กๆ น้อยๆ อาจทำให้ปวดหัวและแม้แต่อัฒภาคที่หายไป “;” สามารถทำให้เว็บไซต์ของคุณล่มได้
- คอยดูการอัปเดตในสภาพแวดล้อม WordPress ของคุณ การอัปเดตสำหรับ WordPress ธีมและปลั๊กอินมีความสำคัญมากในการทำให้ไซต์ของคุณปลอดภัยและทำงานได้อย่างถูกต้อง อย่างไรก็ตาม ปัญหาเล็กน้อยอย่างหนึ่งของการอัปเดตอาจทำให้ไซต์ของคุณเสียหายได้
- เลือกโฮสติ้งที่เหมาะสม ดูเหมือนชัดเจนแต่สร้างความแตกต่างอย่างมากโดยเฉพาะอย่างยิ่งเมื่อคุณประสบปัญหาและต้องการการสนับสนุนที่รวดเร็วและมีประสิทธิภาพ ประสิทธิภาพของเว็บไซต์ของคุณขึ้นอยู่กับบริการโฮสติ้งเป็นหลัก ดังนั้นการเลือกโฮสต์ที่ให้ประสิทธิภาพที่ยอดเยี่ยมและการสนับสนุนลูกค้าจึงเป็นกุญแจสำคัญ หากคุณไม่แน่ใจว่าจะเลือกผู้ให้บริการโฮสติ้งรายใด ให้ตรวจสอบโพสต์นี้ที่เราตรวจสอบผู้ให้บริการโฮสติ้งที่ดีที่สุด
บทสรุป
โดยรวมแล้ว White Screen of Death เป็นปัญหาที่น่ารำคาญแต่มักเป็นปัญหาที่ผู้ดูแลระบบหลายคนต้องเผชิญ สามารถทริกเกอร์ได้ด้วยเหตุผลหลายประการ และการแก้ไขปัญหาจึง ค่อนข้างท้าทายเนื่องจากหน้าจอว่างไม่ได้ให้ข้อมูลเกี่ยวกับข้อผิดพลาดใดๆ นั่นคือเหตุผลที่คุณควรพยายามหลีกเลี่ยงโดยทำการสำรองข้อมูลเป็นประจำ ทดสอบการเปลี่ยนแปลงที่สำคัญแบบออฟไลน์ และคอยดูการอัปเดต
อย่างไรก็ตาม หากโชคไม่ดีที่คุณเจอ WSoD อย่าตกใจ มีสาเหตุที่เป็นไปได้หลายประการ ดังนั้นคุณต้องอดทนและพยายามค้นหาสาเหตุของปัญหา
ในคู่มือนี้ เราได้วิเคราะห์สาเหตุที่เป็นไปได้และแนวทางแก้ไขในการแก้ไข WordPress White Screen of Death ขั้นแรก ให้ลองล้าง แคชเบราว์เซอร์และคุกกี้ของเรา และล้างแคชของ WordPress หากไม่ได้ผล ให้ย้อนขั้นตอนแล้วลองทำซ้ำสิ่งที่คุณกำลังทำอยู่ก่อนที่หน้าจอสีขาวจะปรากฏขึ้น หากปัญหายังคงอยู่ ให้เข้า สู่โหมดการกู้คืน จากนั้น คุณสามารถลองปิดการใช้งาน ปลั๊กอินทั้งหมดของเรา และเปลี่ยน เป็นธีมเริ่มต้น เช่นเดียวกับ การผสานการทำงานอื่นๆ
หากยังไม่สามารถแก้ปัญหาได้ ให้ เปิดโหมดดีบักเพื่อค้นหาข้อผิดพลาด PHP บนไซต์ของคุณและลองแก้ไข ไฟล์คอร์ที่เสียหาย และ ปรับขีดจำกัดหน่วยความจำของเซิร์ฟเวอร์หรือเวลาดำเนินการสูงสุด สุดท้าย หากไม่ได้ผล คุณควร ติดต่อผู้ให้บริการโฮสต์และขอความช่วยเหลือ
เราหวังว่าสิ่งนี้จะมีประโยชน์และช่วยให้คุณแก้ไข WordPress White Screen of Death (WSoD) คุณเคยเจอหน้าจอสีขาวหรือไม่? ถ้าเป็นเช่นนั้นคุณทำอะไรเพื่อแก้ปัญหานี้ แจ้งให้เราทราบในความคิดเห็นด้านล่าง
สุดท้าย เราขอแนะนำให้คุณดูคำแนะนำต่อไปนี้เพื่อค้นหาวิธีแก้ไขปัญหาทั่วไปอื่นๆ ใน WordPress:
- ข้อผิดพลาดในการอัปเดต WordPress ล้มเหลว: วิธีแก้ไข
- วิธีแก้ไขลิงค์ที่คุณติดตามมีปัญหาหมดอายุ
- เรียนรู้วิธีแก้ไขไฟล์ .htaccess ใน WordPress
