วิธีแก้ไข “คุณออฟไลน์อยู่ ตรวจสอบการเชื่อมต่อของคุณ” ข้อความแสดงข้อผิดพลาดของ YouTube?
เผยแพร่แล้ว: 2022-12-05คุณต้องการทราบวิธีแก้ไข " คุณออฟไลน์อยู่ ตรวจสอบการเชื่อมต่อของคุณ ” ข้อความแสดงข้อผิดพลาดของ YouTube? ในกรณีที่คุณพบข้อความแสดงข้อผิดพลาดนี้บน YouTube แสดงว่าคุณมาถูกที่แล้ว
บทความนี้จะนำเสนอวิธีแก้ไขปัญหานี้ที่พิสูจน์แล้ว ซึ่งช่วยให้คุณขจัดปัญหา "คุณออฟไลน์อยู่" ตรวจสอบการเชื่อมต่อของคุณ” ข้อความแสดงข้อผิดพลาดของ YouTube บน iPhone และ iPad
แก้ไข YouTube ไม่ทำงานบน iPhone และ iPad
คุณอาจประสบปัญหาในการเล่นวิดีโอ YouTube บน iPhone ของคุณ โดยเฉพาะอย่างยิ่งหลังจากการเปิดตัว iOS เวอร์ชันอัปเดต
ส่วนนี้จะแนะนำคุณเกี่ยวกับการแก้ปัญหา YouTube ที่ไม่ทำงานบน iPhone และ iPad หากคุณประสบปัญหานี้
วิธีที่ 1: ตรวจสอบให้แน่ใจว่า iPhone ของคุณเชื่อมต่อกับอินเทอร์เน็ต
คุณต้องตรวจสอบการเชื่อมต่ออินเทอร์เน็ตของ iPhone เพื่อให้แน่ใจว่า YouTube กำลังโหลดอย่างถูกต้อง
หากการเชื่อมต่ออินเทอร์เน็ตของอุปกรณ์ของคุณไม่ทำงาน จะไม่มีบริการใด ๆ นับประสาอะไรกับ YouTube ที่จะไม่สามารถใช้งานได้
ทำตามขั้นตอนเหล่านี้เพื่อแก้ไขการเชื่อมต่ออินเทอร์เน็ตบน iPhone:
- ปิดใช้งาน โหมดเครื่องบิน จาก ศูนย์ควบคุม
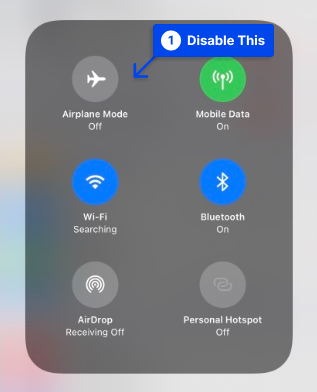
- เชื่อมต่อกับการเชื่อมต่อ Wi-Fi 5Ghz ไม่ใช่ 2.4Ghz
- ตรวจสอบความเร็วอินเทอร์เน็ตโดยใช้แอปพลิเคชัน เช่น Speedtest
วิธีที่ 2: ตรวจสอบให้แน่ใจว่าข้อมูลมือถือสำหรับ YouTube เปิดอยู่
ทำตามขั้นตอนเหล่านี้เพื่อให้แน่ใจว่าข้อมูลมือถือสำหรับ YouTube เปิดอยู่:
- ไปที่ การตั้งค่า iPhone แล้วแตะ เซลลูลาร์
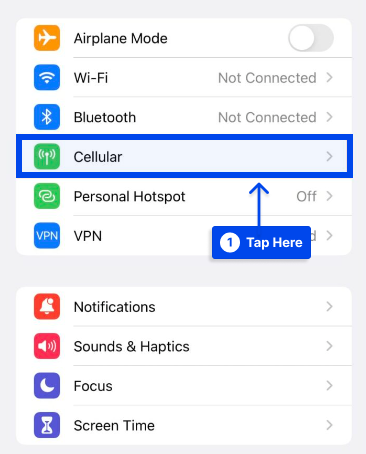
- เลื่อนลงและตรวจสอบให้แน่ใจว่าปุ่มสลับข้าง YouTube เป็นสีเขียว
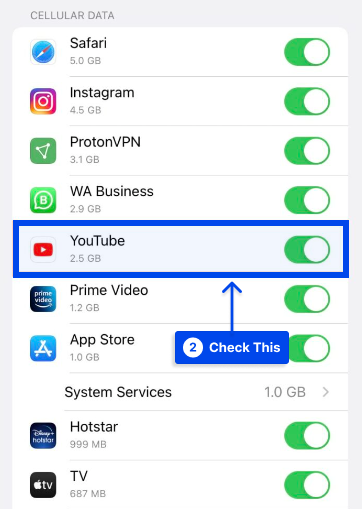
วิธีที่ 3: เปิดและปิดโหมดเครื่องบิน
ผู้ใช้ที่กำหนดให้ iPhone เข้าสู่โหมดเครื่องบินจะตัดการเชื่อมต่อวิทยุทั้งหมด รวมถึง Wi-Fi, บลูทูธ และเซลลูลาร์ ด้วยวิธีนี้ ปัญหาเครือข่ายจะได้รับการแก้ไข และ YouTube จะทำงานได้อย่างถูกต้องอีกครั้ง
โดยการแตะที่ไอคอนเครื่องบินในศูนย์ควบคุม iOS คุณสามารถเปิดหรือปิดใช้งานโหมดเครื่องบิน:
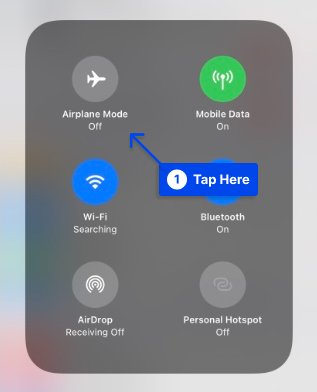
หรือคุณสามารถทำได้โดยทำตามขั้นตอนเหล่านี้:
- เปิด การตั้งค่า
- เปิด โหมดเครื่องบิน
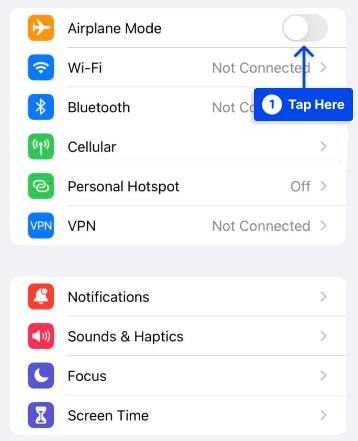
- แตะสวิตช์เดียวกันเพื่อปิดหลังจากผ่านไป 15 วินาที
วิธีที่ 4: ปิด VPN ของคุณ
ผู้อ่านบางคนรายงานว่าพวกเขาแก้ปัญหาด้วยการปิดเครือข่ายส่วนตัวเสมือน (VPN) ของ iPhone
แม้ว่า VPN จะเป็นวิธีที่ดีในการปกป้องตัวตนของคุณทางออนไลน์ แต่ก็อาจทำให้เกิดปัญหากับการเชื่อมต่ออินเทอร์เน็ตได้หากกำหนดค่าไม่ถูกต้อง
นอกจากนี้ยังมีความเป็นไปได้ที่ VPN ของคุณอาจทำให้ดูเหมือนว่าคุณกำลังเชื่อมต่ออินเทอร์เน็ตจากภูมิภาคที่มีข้อจำกัดของ YouTube
ทำตามขั้นตอนเหล่านี้เพื่อปิด VPN ของคุณ:
- แตะ VPN ใน การตั้งค่า ของคุณ
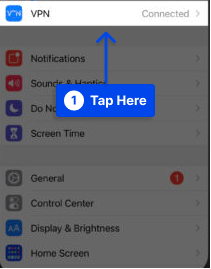
- ปิดสวิตช์ข้าง สถานะ เพื่อปิด VPN
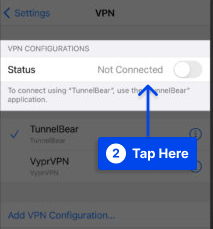
สถานะของ VPN ของคุณจะระบุว่าปิดอยู่หากแจ้งว่าไม่ได้ เชื่อมต่อ
หาก YouTube เริ่มทำงานหลังจากที่คุณปิด VPN แสดงว่ามีปัญหากับ VPN ไม่ใช่ YouTube หรือ iPhone ของคุณ
วิธีที่ 5: บังคับปิด-เปิด YouTube
มีเคล็ดลับง่าย ๆ ที่สามารถไปได้ไกล โดยเฉพาะอย่างยิ่งเมื่อ YouTube ทำให้ iPhone หรือ iPad มีปัญหา
ทำตามขั้นตอนเหล่านี้เพื่อใช้วิธีนี้:
- ปิดแอปโดยกดปุ่ม โฮม สองครั้ง ตอนนี้ตัวสลับแอปจะปรากฏขึ้น และคุณสามารถเลือกแอปทั้งหมดที่กำลังใช้งานอยู่
- ปัดแอป YouTube ขึ้นเพื่อปิด
วิธีที่ 6: ถอนการติดตั้งและติดตั้ง YouTube ใหม่
คุณอาจลองถอนการติดตั้งและติดตั้งแอปใหม่ทุกครั้งที่คุณเชื่อว่า YouTube ไม่ฟังการแก้ไขของคุณ เมื่อดำเนินการเสร็จแล้ว ให้ตรวจสอบเพื่อดูว่าปัญหายังคงมีอยู่หรือไม่
โปรดทราบว่าการถอนการติดตั้งไม่ได้ส่งผลให้บัญชีของคุณถูกลบ อย่างไรก็ตาม หากคุณติดตั้งใหม่ คุณจะต้องลงชื่อเข้าใช้อีกครั้ง
วิธีที่ 7: ล้างแคชและข้อมูลแอป Youtube
ต่อไปเราจะแก้ไขปัญหานี้ด้วยการล้างแคชและข้อมูลของ YouTube เมื่อใช้ข้อมูลเดิม ข้อมูลชั่วคราวจะถูกลบ ข้อมูลแอพทั้งหมดรวมถึงการตั้งค่าต่างๆ จะถูกลบออกเมื่อใช้แอพหลัง
ทำตามขั้นตอนเหล่านี้เพื่อทำสิ่งนี้:
- เปิดเมนู การตั้งค่า บนอุปกรณ์ของคุณ
- แตะที่ แอ พแล้วเลือก YouTube
- เลือกที่ เก็บข้อมูล เมื่อคุณแตะที่นี่ คุณจะพบกับสองตัวเลือก: ล้างข้อมูล และ ล้างแคช
- ล้างแคช
- ตรวจสอบว่า YouTube ใช้งานได้แล้วหรือยัง
- ย้อนกลับและล้างข้อมูลหากไม่เป็นเช่นนั้น
- ดูว่าจะแก้ปัญหาได้หรือไม่
วิธีที่ 8: รีสตาร์ท iPhone ของคุณ
หากคุณยังคงต้องทำ ให้ลองปิดและรีสตาร์ท iPhone ก่อนดำเนินการต่อ คุณสามารถรีสตาร์ท iPhone เพื่อเริ่มต้นใหม่ได้ การดำเนินการนี้อาจช่วยคุณแก้ไขปัญหาเล็กน้อยของซอฟต์แวร์ ทำให้ iPhone ของคุณสามารถเล่นวิดีโอ YouTube ได้อีกครั้ง
ทำตามขั้นตอนเหล่านี้เพื่อปิด iPhone ของคุณ:
- กดปุ่มเปิดปิดค้างไว้ เรียกอีกอย่างว่าปุ่มพัก /ปลุก คุณจะเห็นไอคอนพลังงานสีแดงและคำว่า “ เลื่อนเพื่อปิดเครื่อง ” บน iPhone
- ปัดไอคอนพลังงานสีแดงจากซ้ายไปขวาเพื่อปิด iPhone ของคุณ
- เปิด iPhone ของคุณอีกครั้งหลังจากรอประมาณครึ่งนาทีเพื่อให้สามารถปิดเครื่องได้อย่างสมบูรณ์
วิธีที่ 9: ปิด Wi-Fi แล้วเปิดใหม่
ในวิธีนี้ เราจะปิดและเปิด Wi-Fi อีกครั้ง เช่นเดียวกับที่คุณทำเมื่อคุณเปิด iPhone

การปิดและเปิด Wi-Fi ใหม่อาจแก้ไขข้อผิดพลาดเล็กน้อยของซอฟต์แวร์ที่ทำให้การเชื่อมต่อ Wi-Fi มีข้อผิดพลาด
ทำตามขั้นตอนเหล่านี้เพื่อปิดและเปิด Wi-Fi ใหม่:
- เปิดแอป การตั้งค่า แล้วแตะ Wi-Fi
- แตะสวิตช์ข้าง Wi-Fi เพื่อปิด Wi-Fi เมื่อสวิตช์เป็นสีเทา แสดงว่า Wi-Fi ปิดอยู่
- เปิด Wi-Fi อีกครั้งโดยแตะสวิตช์อีกครั้งหลังจากนั้นสองสามวินาที
วิธีที่ 10: ตรวจสอบว่า YouTube ไม่ทำงานทั่วโลกหรือในภูมิภาคของคุณ
ในบางครั้ง ปัญหาอาจไม่ได้อยู่ที่คอมพิวเตอร์ของคุณ แต่เกิดจาก YouTube เช่นเดียวกับคุณ คนอื่นๆ อีกหลายคนอาจประสบปัญหาคล้ายกันกับ YouTube ที่ทำงานไม่ถูกต้องบนสมาร์ทโฟนและคอมพิวเตอร์ของตน
ทำตามขั้นตอนเหล่านี้เพื่อตรวจสอบสิ่งนี้:
- ค้นหาเว็บด้วยคำว่า " YouTube ล่มใน [ชื่อภูมิภาคของคุณ] หรือไม่ "
- คลิกหนึ่งในตัวเลือก เช่น downdetector.com หรือ downforeveryoneorjustme.com จากผลการค้นหา การเยี่ยมชมไซต์เหล่านี้ทำให้สามารถระบุได้ว่านี่เป็นปัญหาทั่วไปของผู้อื่นหรือไม่
- รอจนกว่า YouTube จะแก้ไขปัญหานี้หากคุณตอบว่าใช่
หากต้องการติดต่อ คุณสามารถติดต่อได้ที่ Twitter @TeamYouTube หรือตรวจสอบทวีตล่าสุดของพวกเขา
วิธีที่ 11: ลองใช้โหมดไม่ระบุตัวตนของ YouTube
คุณอาจต้องการลองใช้ YouTube ในโหมดไม่ระบุตัวตน หากปกติแล้วไม่ได้ผล เกือบจะเหมือนกับโหมดไม่ระบุตัวตนของ Chrome
ทำตามขั้นตอนเหล่านี้เพื่อใช้งาน:
- แตะ รูปโปรไฟล์ ของคุณในแอป YouTube
- แตะ เปิดโหมดไม่ระบุตัวตน
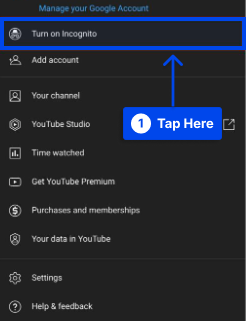
- ค้นหาวิดีโอเพื่อดูการเล่น
- แตะ ไอคอนไม่ระบุ ตัวตนจากด้านบนขวาเพื่อปิด
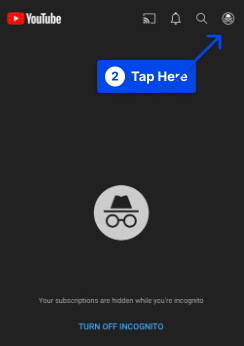
หมายเหตุ : คุณไม่สามารถดูการติดตามของคุณเมื่อใช้โหมดไม่ระบุตัวตนของ YouTube
วิธีที่ 12: ออกจากระบบบัญชี YouTube ของคุณและลงชื่อเข้าใช้อีกครั้ง
เป็นไปได้ว่าการออกจากระบบและกลับเข้ามาใหม่อาจช่วยแก้ปัญหาได้ในบางกรณี นอกจากนี้ สมมติว่ารหัสผ่านบัญชี Google ของคุณถูกเปลี่ยน และคุณไม่เห็นการสมัครของคุณ ในกรณีนั้น การตรวจสอบสิทธิ์อีกครั้งอาจเป็นประโยชน์
ทำตามขั้นตอนเหล่านี้เพื่อทำ:
- แตะ รูปโปรไฟล์
- แตะ ชื่อของคุณ
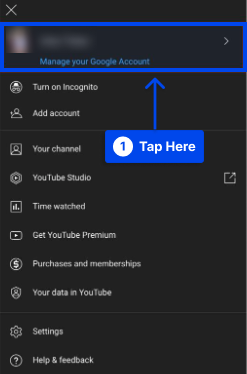
- แตะ ใช้ YouTube ออกจาก ระบบ
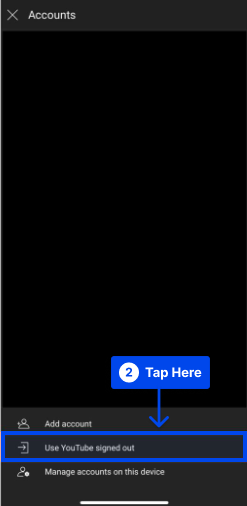
- รีสตาร์ท iPhone ของคุณ
- เปิดแอป YouTube
- แตะ ไอคอนโปรไฟล์ จากด้านบนขวาแล้วลงชื่อเข้าใช้
วิธีที่ 13: สลับตำแหน่งภายใน YouTube
หากบางวิดีโอไม่เล่น ให้ลองเปลี่ยนตำแหน่งที่ตั้งและดูว่าสำเร็จหรือไม่ ทำตามขั้นตอนเหล่านี้เพื่อทำสิ่งนี้:
- เปิดแอป YouTube
- แตะ รูปโปรไฟล์ ของคุณ
- แตะ การตั้งค่า
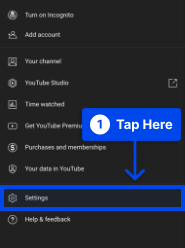
- แตะ ทั่วไป
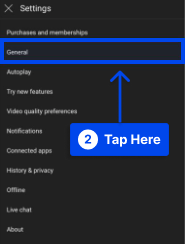
- แตะ ตำแหน่ง และเลือกประเทศอื่น
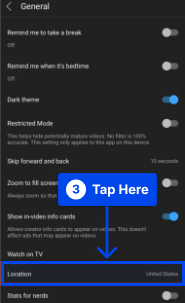
วิธีที่ 14: รีเซ็ตการตั้งค่าเครือข่ายบน iPhone
คุณสามารถแก้ไขปัญหานี้ได้โดยการรีเซ็ตการตั้งค่าเครือข่ายของคอมพิวเตอร์ของคุณ ทำตามขั้นตอนเหล่านี้เพื่อทำสิ่งนี้:
- แตะ การตั้งค่า บน iPhone ของคุณ
- แตะ ทั่วไป
- แตะ โอนหรือรีเซ็ต iPhone
- แตะ รีเซ็ต
- แตะ รีเซ็ตการตั้งค่าเครือข่าย
- เชื่อมต่อ iPhone ของคุณกับ Wi-Fi หรือข้อมูลเซลลูลาร์
หวังว่าแอป YouTube บน iPhone จะได้รับการแก้ไขในเร็วๆ นี้
วิธีที่ 15: ตรวจสอบสถานะเซิร์ฟเวอร์ YouTube
ใช้เวลาสักครู่เพื่อตรวจสอบสถานะเซิร์ฟเวอร์ของ YouTube ก่อนที่จะดำเนินการแก้ไขปัญหานี้
อาจมีบางครั้งที่เซิร์ฟเวอร์ขัดข้องหรืออยู่ระหว่างการบำรุงรักษาตามปกติ ในกรณีดังกล่าว คุณอาจไม่สามารถดูวิดีโอได้
ตรวจสอบให้แน่ใจว่าเซิร์ฟเวอร์ของ YouTube ทำงานได้อย่างถูกต้องโดยการตรวจสอบสถานะ มีโอกาสที่ดีที่เซิร์ฟเวอร์จะหยุดทำงานหากมีผู้อื่นรายงานปัญหาเดียวกัน
วิธีที่ 16: ปิดข้อ จำกัด ของแอพ
ไม่มีการปฏิเสธความจริงที่ว่า YouTube เป็นสิ่งเสพติด หนึ่งนาทีคุณกำลังดูวิดีโอแนะนำ และนาทีต่อมา คุณกำลังดูวิดีโอยีราฟเต้นในสวนสัตว์ เราทุกคนเคยไปที่นั่น
ระบบ iOS มีตัวเลือกในการจำกัดการใช้แอพเฉพาะเพื่อป้องกันการเสพติด หาก YouTube อยู่ในรายการนั้น ควรลบออก
ทำตามขั้นตอนเหล่านี้เพื่อทำสิ่งนี้:
- เปิด การตั้งค่า
- แตะ เวลาหน้าจอ
- แตะการ จำกัดแอพ
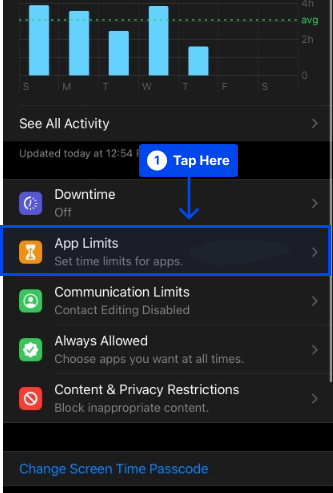
- ปัดไปทางซ้ายบน YouTube แล้วเลือก ลบ
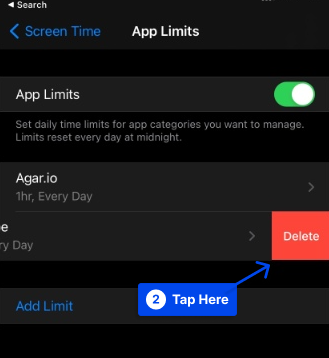
บทสรุป
บทความนี้ได้จัดเตรียมวิธีแก้ปัญหาที่พิสูจน์แล้วสำหรับ "คุณออฟไลน์อยู่ ตรวจสอบการเชื่อมต่อของคุณ” ข้อความแสดงข้อผิดพลาดของ YouTube บน iPhone และ iPad ซึ่งจะช่วยให้คุณสามารถกำจัดได้
เราขอขอบคุณอย่างจริงใจสำหรับคุณที่อ่านบทความนี้ หากคุณมีคำถามหรือความคิดเห็นใดๆ โปรดโพสต์ไว้ในส่วนความคิดเห็น
การติดตามหน้า Facebook และ Twitter ของเราจะช่วยให้คุณได้รับการแจ้งเตือนเกี่ยวกับบทความล่าสุดของเรา
