เชี่ยวชาญการสร้างเอฟเฟกต์ Glitch ใน Photoshop
เผยแพร่แล้ว: 2023-08-12เทรนด์หนึ่งที่เราเริ่มเห็นมากขึ้นในอินเทอร์เน็ตคือการย้อนอดีต: เอฟเฟกต์ผิดพลาด! มันเพิ่มความรู้สึกหุ่นยนต์เทคโนที่ยอดเยี่ยมให้กับการออกแบบและเข้ากันได้ดีกับเทรนด์อื่น ๆ เช่นเอฟเฟกต์ดูโอโทน และส่วนที่ดีที่สุด? สร้างได้ไม่ยาก!
เริ่มจากแรงบันดาลใจเล็กๆ น้อยๆ ก่อน Blendmodes Studio ได้ใช้เอฟเฟ็กต์ผิดพลาดกับไซต์ของตนและใช้เป็นธีมภาพเพื่อให้มองเห็นได้ทั่วทั้งไซต์ ในเว็บไซต์นี้ พวกเขาได้รวมเอาคลื่นไซน์ที่ให้ความรู้สึกผิดเพี้ยนไปอีกแบบหนึ่ง ดังนั้นหากคุณต้องการลองทำสิ่งนี้ ให้ทำตามในบทช่วยสอนและเลือกไซน์แทนสแควร์ พวกเขาใช้เอฟเฟ็กต์นี้ทั้งในพื้นหลังและในเอฟเฟ็กต์โฮเวอร์ข้อความ ทำให้เป็นการออกแบบไซต์แบบโต้ตอบที่ยอดเยี่ยม
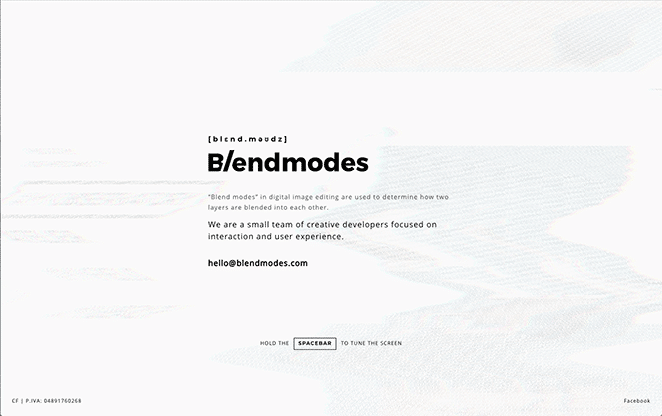
ตอนนี้คุณคงเห็นแล้วว่าเอเจนซี่ใช้ประโยชน์จากเทรนด์นี้อย่างไร เรามาดำดิ่งสู่รายละเอียดปลีกย่อยของเอฟเฟกต์ผิดพลาดและเรียนรู้วิธีสร้างเอฟเฟกต์ด้วยตัวคุณเอง!
ทำความเข้าใจเกี่ยวกับเอฟเฟกต์ Glitch ของ Photoshop
แนวคิดเรื่องความบกพร่องในโลกแห่งดิจิทัลได้นำไปสู่การเกิดขึ้นของศิลปะแห่งความผิดพลาด ซึ่งศิลปินจงใจจัดการหรือทำลายสื่อดิจิทัลเพื่อสร้างภาพที่ดึงดูดใจ เอฟเฟกต์ความผิดพลาดของ Photoshop อยู่ในระดับแนวหน้าของเทรนด์นี้ ซึ่งเกิดจากการใช้ประโยชน์จากข้อผิดพลาดในซอฟต์แวร์ประมวลผลภาพ
Glitch art ติดตามต้นกำเนิดของมันเพื่อตระหนักถึงศักยภาพทางศิลปะที่มีอยู่ในข้อผิดพลาดทางดิจิตอล เริ่มแรกมองว่าเป็นความผิดปกติที่ไม่ต้องการ ข้อบกพร่องถูกเปลี่ยนให้เป็นรูปแบบใหม่ของการแสดงออกโดยศิลปินที่เปิดรับสิ่งที่คาดเดาไม่ได้ เอฟเฟ็กต์ความผิดพลาดของ Photoshop สะท้อนถึงปรัชญานี้ โดยโอบรับความสุ่มเสี่ยงและความไม่สมบูรณ์เป็นองค์ประกอบสำคัญของกระบวนการสร้างสรรค์
คำแนะนำทีละขั้นตอนในการสร้างเอฟเฟกต์ Glitch ใน Photoshop
มีสองวิธีที่เราจะแชร์เพื่อสร้างเอฟเฟกต์ผิดพลาดใน Photoshop:
- วิธีการด้วยตนเอง
- The Glitch-a-tron (แอคชั่น Photoshop ฟรีที่คุณสามารถดาวน์โหลดได้!)
วิธี Photoshop ด้วยตนเอง
หากต้องการสร้างเอฟเฟ็กต์ต่อไปนี้ ตรวจสอบให้แน่ใจว่าเอกสารของคุณอยู่ในโหมด 8 บิต ในการดำเนินการนี้ ให้เลือกImage > Mode > 8bits/Channel
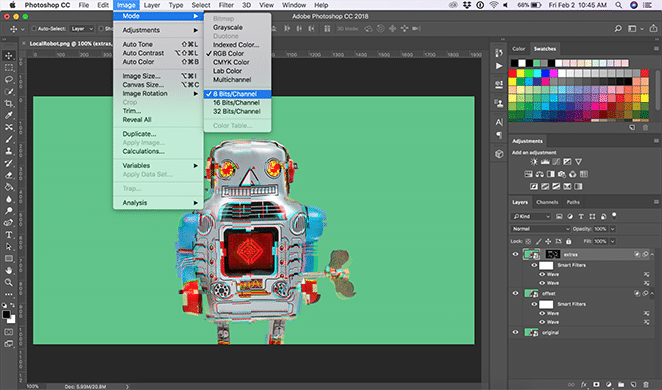
เปิดภาพของคุณและสร้างวัตถุอัจฉริยะ
เปิดไฟล์ของคุณใน Photoshop (เราจะใช้ภาพถ่ายของหุ่นยนต์ Local นี้!) ในการเริ่มต้น ให้คลิกขวาที่รูปภาพของคุณแล้วเลือกConvert to Smart Object หรือเลือก Layer > Smart Objects > Convert to Smart Object
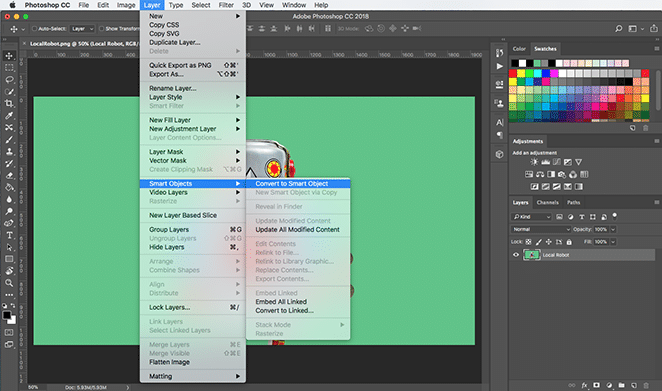
สร้างคลื่น
ทำซ้ำเลเยอร์นั้นโดยคลิกขวาแล้วเลือกทำซ้ำเลเยอร์ คุณจึงมีต้นฉบับที่จะกลับไปตั้งชื่อเลเยอร์นั้นว่า "offset" และอีกอันหนึ่งเป็น "original"
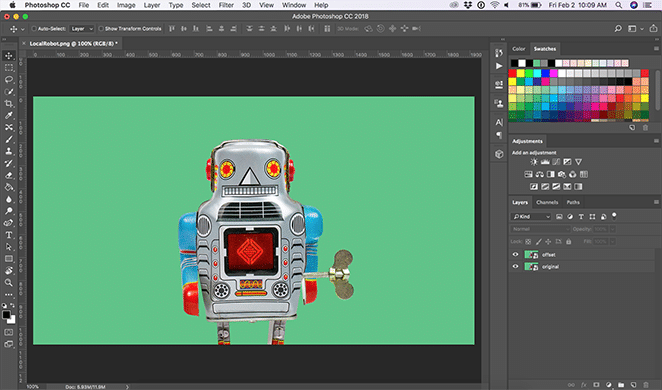
ตอนนี้ เมื่อเลือกเลเยอร์ "ออฟเซ็ต" แล้ว ให้เลือกตัวกรอง > บิดเบือน > คลื่นสำหรับเลเยอร์นี้ เราจะสร้างเอฟเฟ็กต์ที่ละเอียดอ่อน
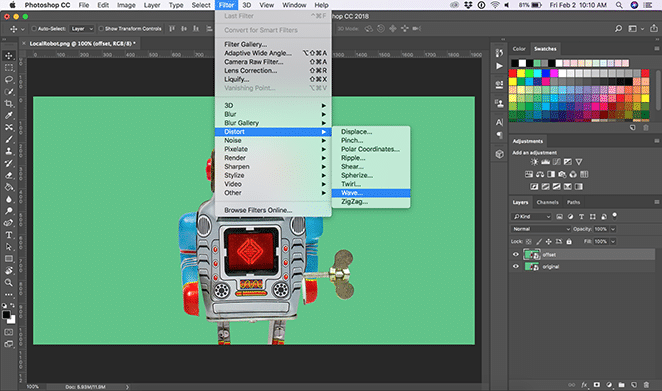
คุณสามารถปรับตัวเลือกเหล่านี้ได้ตามต้องการ แต่สำหรับตัวเลือกนี้ เราจะตั้งค่าจำนวนตัวกำเนิดเป็น 1 จากนั้นเปลี่ยนความยาวคลื่น เป็นต่ำสุด 279 และสูงสุดเป็น 695 และ แอมพลิจูดเป็นต่ำสุด 162 และ สูงสุด 441 ฉันยังตั้งค่ามาตราส่วนเป็นแนวนอน 3% และแนวตั้ง 1%
ตรวจสอบว่าType ของคุณตั้งค่าเป็น Squareและเปิดใช้Repeat Edge Pixelsภายใต้Undefined Areasเมื่อคุณมีการตั้งค่าเหล่านี้แล้ว คุณสามารถคลิกสุ่มจนกว่าคุณจะเห็นตัวอย่างที่คุณต้องการ คุณสามารถดูการปรับแต่งเพิ่มเติมที่เราเลือกได้ในภาพด้านล่าง สิ่งนี้ทำให้หุ่นยนต์มีเอฟเฟกต์กล่องที่ไม่ตรงแนวเล็กน้อย!
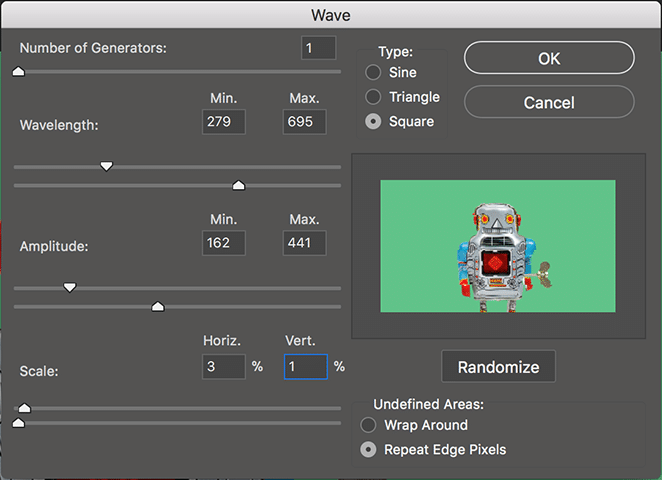
(ไม่บังคับ) สร้างเอฟเฟกต์ที่น่าทึ่งยิ่งขึ้นด้วยอีกคลื่นหนึ่ง
สร้างอีกคลื่นหนึ่งบนเลเยอร์ "ออฟเซ็ต" เดียวกันโดยใช้ขั้นตอนเดียวกันนี้ คราวนี้ ผมจะเปลี่ยนการตั้งค่าเล็กน้อยและตั้งค่าจำนวนตัวกำเนิดเป็น 1 จากนั้นเราจะเปลี่ยนความยาวคลื่น เป็นต่ำสุด 301 และสูงสุดเป็น 884 จากนั้นเปลี่ยน แอมพลิจูดเป็นต่ำสุด 301 และสูงสุดเป็น 699 นอกจากนี้เรายัง ตั้งสเกลเป็นแนวนอน 2% และแนวตั้ง 1% สิ่งนี้ทำให้หุ่นยนต์ดูบิดเบี้ยวยิ่งขึ้น
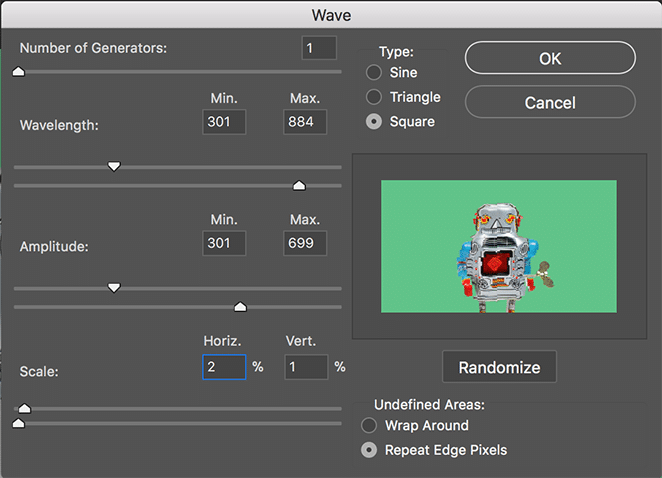
สร้างหน้ากากรูปวาดบิดเบี้ยว
ทำซ้ำเลเยอร์เดิมของคุณและตั้งชื่อว่า "พิเศษ" หากต้องการดูการเลือกของคุณ ให้จัดลำดับเลเยอร์ใหม่โดยนำ "พิเศษ" ไว้ด้านบนสุด ใช้เครื่องมือ Rectangular Marquee Tool เลือกส่วนและขนาดต่างๆ ของรูปภาพที่คุณต้องการบิดเบือนขณะกดปุ่ม Shift ค้างไว้กุญแจสำคัญในการได้เอฟเฟ็กต์ที่ยอดเยี่ยมคือการเลือกจากทั่วทั้งภาพของคุณ
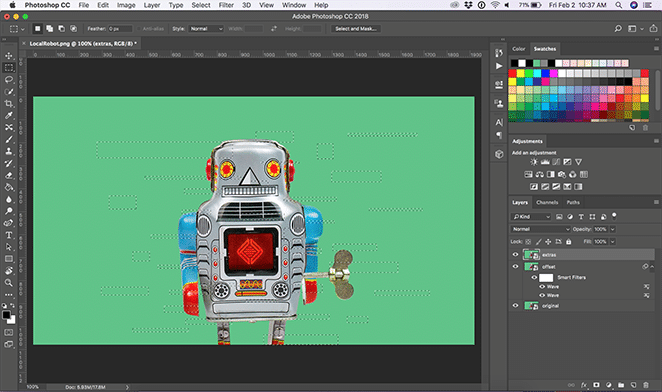
เมื่อคุณพอใจกับการเลือกของคุณแล้ว ให้สร้างมาสก์ด้วยปุ่มเพิ่มเลเยอร์มาสก์ ที่ด้านล่างของแผงเลเยอร์
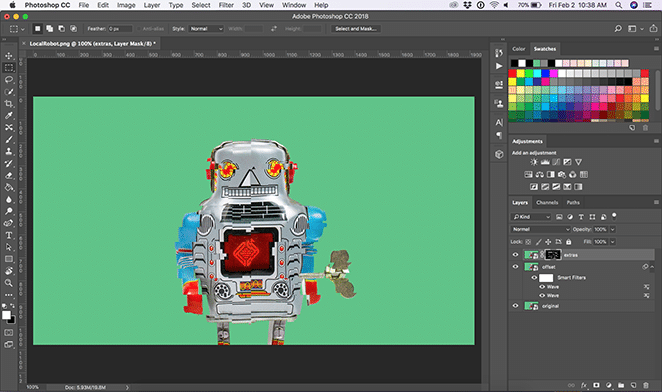
ตอนนี้ ในเลเยอร์พิเศษที่มีรูปภาพที่เลือก (ไม่ใช่มาสก์) ให้เพิ่มคลื่นอีกสองคลื่นในเลเยอร์พิเศษด้วยตัวกรอง > บิดเบือน > คลื่น ด้วยการตั้งค่าที่คล้ายกันกับขั้นตอนก่อนหน้า
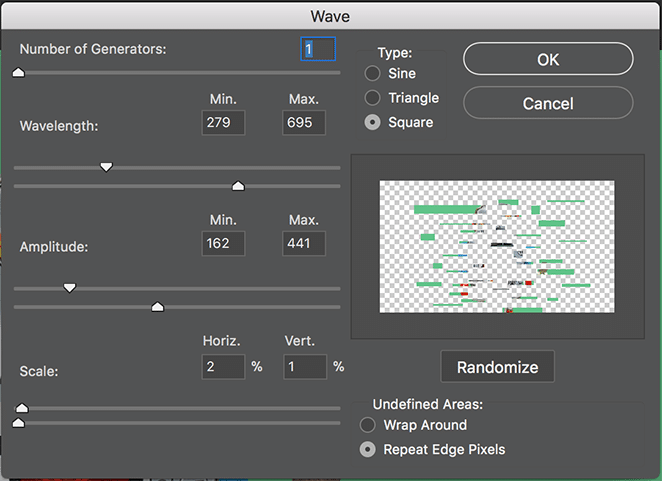
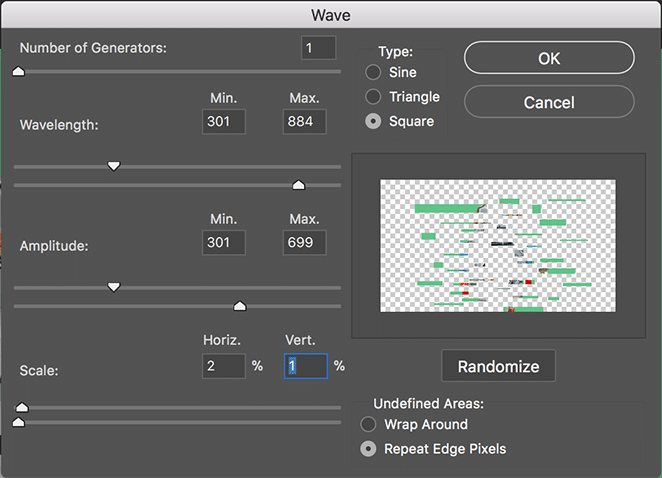
หากต้องการเอฟเฟ็กต์ที่น่าทึ่งยิ่งขึ้น ให้ถอดหน้ากากออกจากภาพ ใช้เครื่องมือย้ายเพื่อปรับตำแหน่งของรูปภาพหรือมาสก์ทุกที่ที่คุณต้องการ คุณสามารถเปลี่ยนเอฟเฟ็กต์ได้ขึ้นอยู่กับว่าคุณย้ายมาสก์หรือตัวรูปภาพเอง แต่เมื่อพยายามย้ายรูปภาพ ตรวจสอบให้แน่ใจว่าคุณใช้เครื่องมือย้ายภายในพื้นที่มาสก์

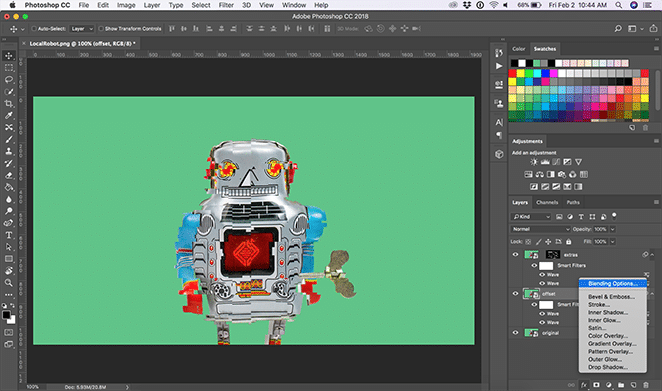
เพิ่มตัวเลือกการผสมขั้นสูง
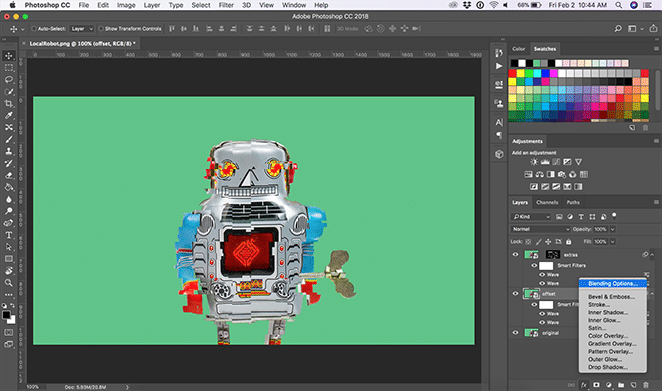
ตอนนี้ ใช้ตัวเลือกการผสมขั้นสูงกับทั้งเลเยอร์ "พิเศษ" และเลเยอร์ "ออฟเซ็ต" ขั้นแรก เลือกเลเยอร์ "ออฟเซ็ต" ที่ด้านล่างของหน้าต่างเลเยอร์ ให้คลิกปุ่มเพิ่มสไตล์เลเยอร์ ที่เขียนว่า “fx”จากนั้นภายใต้Blending Options > Advanced Blending ให้ปิดแชนเนลสีแดง (หรือ R)
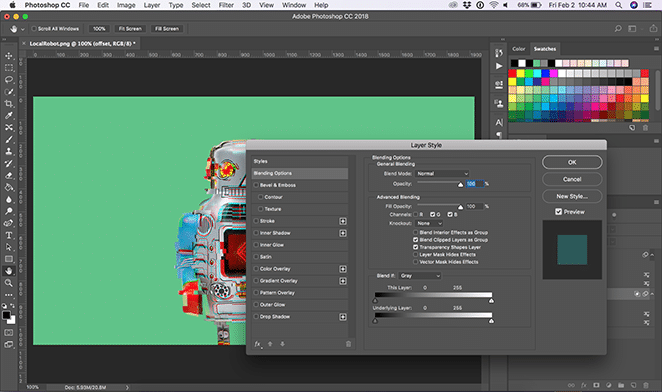
ทำซ้ำขั้นตอนเดียวกันนี้สำหรับเลเยอร์ "พิเศษ"
เมื่อคุณแก้ไขข้อผิดพลาดเสร็จแล้ว คุณสามารถเปิดและปิดคลื่นเพื่อให้ได้เอฟเฟกต์ที่คุณต้องการ
สร้างเอฟเฟกต์เส้น
สร้างเลเยอร์ใหม่ด้วยLayer > New Layer และตั้งชื่อว่า “lines”เติมสีขาวโดยคลิกแก้ไข > เติม และจากเมนูแบบเลื่อนลง เนื้อหาเลือกสีขาว
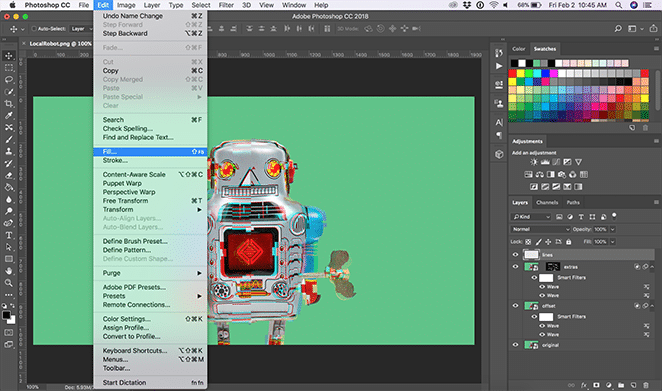
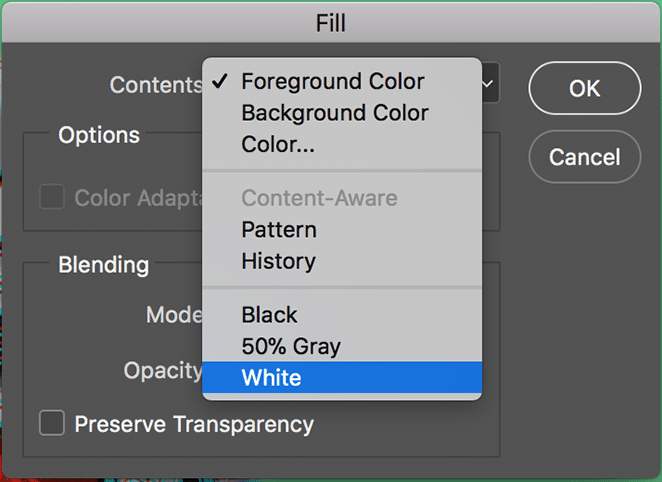
จากนั้น เลือกตัวกรอง > คลังภาพตัวกรองใต้เมนูดรอปดาวน์Sketch ให้เลือก Halftone Patternแล้วปรับให้เป็นเอฟเฟ็กต์ที่คุณต้องการ สำหรับตัวอย่างนี้ เราตั้งค่าขนาดเป็น 1 และตั้งค่าคอนทราสต์เป็น 30 ตั้งค่าดรอปดาวน์Pattern Type ว่า Lines
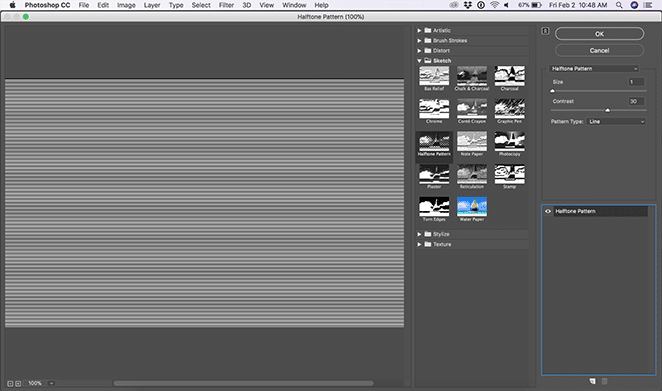
หากคุณต้องการก้าวไปอีกขั้น ให้เพิ่มฟิลเตอร์อื่นโดยคลิกเลเยอร์เอฟเฟ็กต์ใหม่ ใต้เอฟเฟ็กต์ รูปแบบฮาล์ฟโทนภายใต้ดรอปดาวน์Artistic ให้เลือก สีน้ำโดยตั้งค่ารายละเอียดพู่กันเป็น 14 ตั้งค่าความเข้มของเงาเป็น 0 และตั้งค่าพื้นผิวเป็น 3
หมายเหตุ: วิธีการจัดลำดับเอฟเฟกต์จะเปลี่ยนไปเล็กน้อย เมื่อเอฟเฟ็กต์สีน้ำอยู่เหนือเอฟเฟ็กต์ฮาล์ฟโทน ภาพจะดูสว่างขึ้น หากฮาล์ฟโทนอยู่เหนือสีน้ำ ภาพจะดูเข้มขึ้น
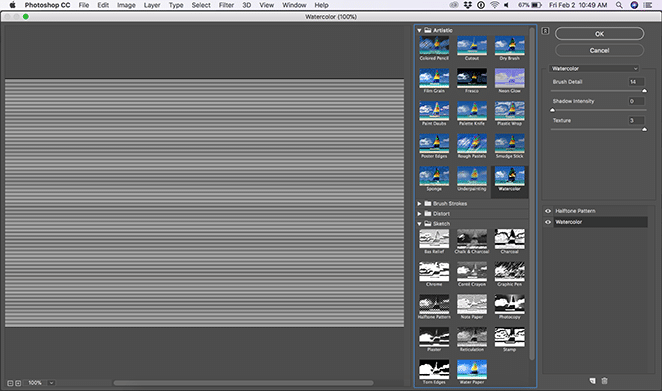
สุดท้าย ในหน้าต่างเลเยอร์ เปลี่ยนโหมดการผสมเป็นโอเวอร์เลย์ และความทึบเป็น 50%
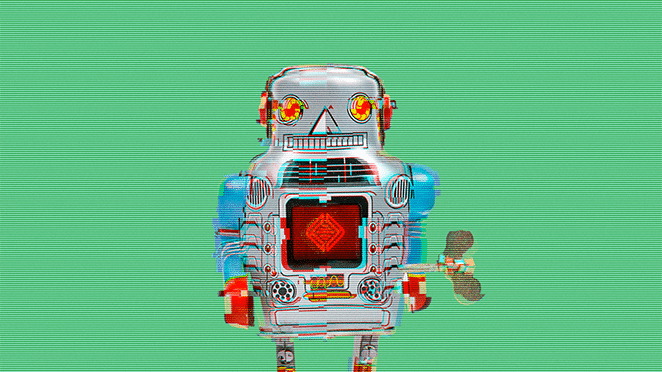
แค่นั้นแหละ—ตอนนี้คุณก็มีเอฟเฟ็กต์กลิทช์ของคุณเองแล้ว! ภาพของคุณควรดูเหมือนเพิ่งออกมาจากคอมพิวเตอร์ยุค 90
แม้ว่าสิ่งนั้น (หวังว่า!) จะไม่ใช่เรื่องยาก แต่ก็มีวิธีที่จะเร่งกระบวนการนี้ให้เร็วขึ้นได้
The Glitch-a-tron: แอ็คชั่น Photoshop ฟรี!
นักออกแบบที่ยอดเยี่ยมของเราได้สร้างแอคชั่น Photoshop ที่ใช้งานง่ายซึ่งใช้ขั้นตอนเหล่านี้กับภาพที่คุณเลือกด้วยการคลิกเพียงไม่กี่ครั้ง! ดาวน์โหลดเครื่องมือฟรีด้านล่าง จากนั้นทำตามบทช่วยสอนที่เหลือ
วิธีใช้ Glitch-a-tron
ติดตั้งการกระทำ
เมื่อคุณดาวน์โหลดการดำเนินการแล้ว ให้ดับเบิลคลิกที่ไฟล์เพื่อติดตั้ง เปิดรูปภาพที่คุณต้องการใช้ใน Photoshop จากนั้นเปิดหน้าต่าง Actions
หากต้องการนำทางไปยังหน้าต่าง การดำเนินการ ให้เลือก หน้าต่าง > การดำเนินการ หรือกด Shift + F9 ค้างไว้
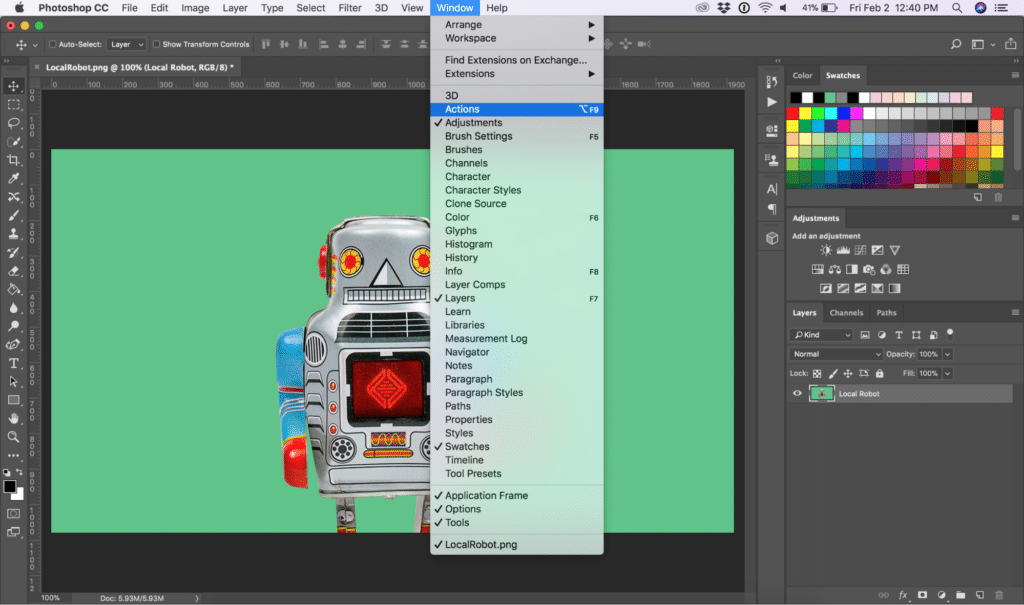
เมื่อคุณเปิดหน้าต่างการดำเนินการแล้ว ให้เลือกเลเยอร์รูปภาพที่คุณต้องการใช้เอฟเฟกต์ความผิดพลาด
เลือกและเล่นการกระทำ
คลิกดรอปดาวน์ในโฟลเดอร์ “มู่เล่ – Glitch-a-tron” ตอนนี้ เลือก “Glitch-a-tron – Select and hit play” แล้วกดปุ่มเล่นรูปสามเหลี่ยมที่ด้านล่างของหน้าต่าง
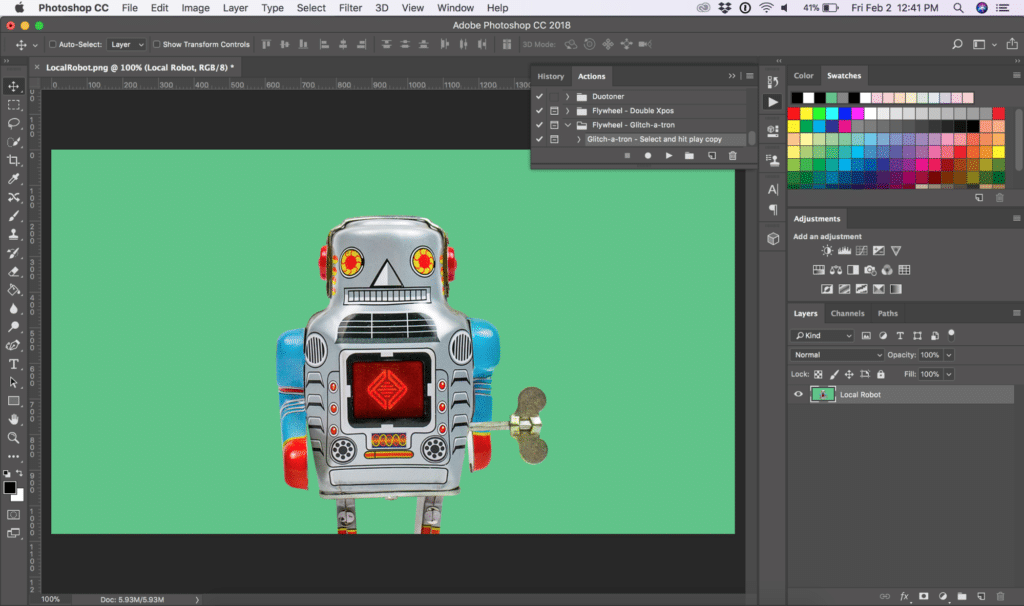
ปรับภาพโดยใช้เลเยอร์
คุณสามารถสลับเปิดและปิดเลเยอร์ต่างๆ เลือกและย้ายมาสก์หรือรูปภาพ และปรับการตั้งค่าอื่นๆ ที่คุณเลือกได้ ทั้งนี้ขึ้นอยู่กับเอฟเฟ็กต์ที่คุณต้องการ
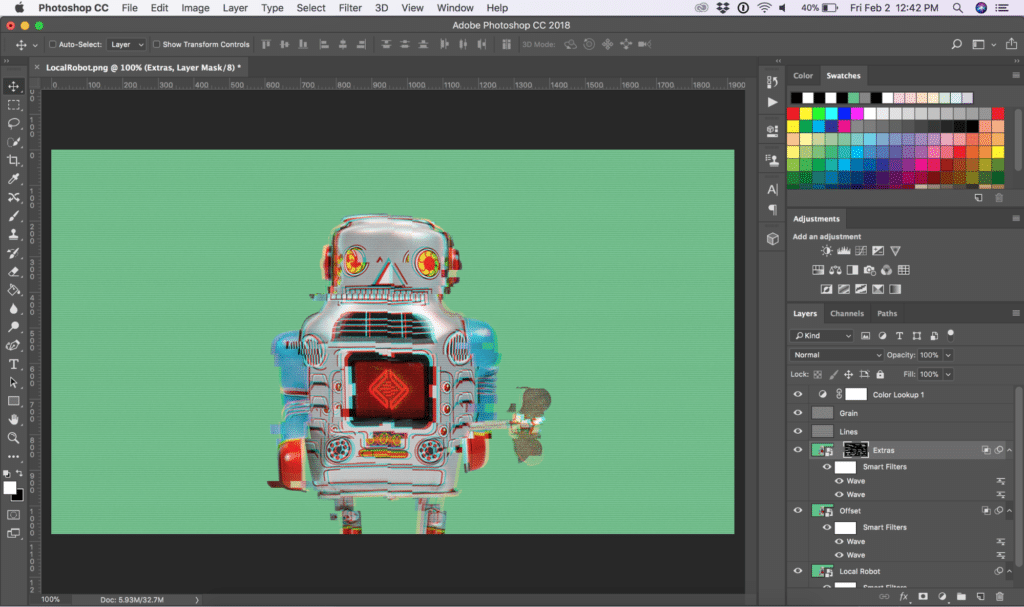
หมายเหตุ: คุณอาจต้องปรับขนาดหรือเปลี่ยนตำแหน่งของมาสก์ "พิเศษ" ทั้งนี้ขึ้นอยู่กับขนาดของภาพ เนื่องจากมาสก์ได้รับการปรับให้เหมาะสมสำหรับ 1080px x 1920px
โบนัส: รีเซ็ตภาพของคุณในพริบตา
ในกรณีที่คุณต้องการย้อนรอย การกระทำนั้นจะสร้างภาพหน้าจอโดยอัตโนมัติที่ให้คุณย้อนกลับไปที่ภาพของคุณก่อนที่จะใช้การกระทำนั้น
ไปที่หน้าต่าง ประวัติ โดยเลือก หน้าต่าง > ประวัติ เลื่อนขึ้นไปด้านบนสุดแล้วคลิก "ภาพรวม" สิ่งนี้จะรีเซ็ตทุกอย่างเพื่อให้คุณพร้อมลุย!
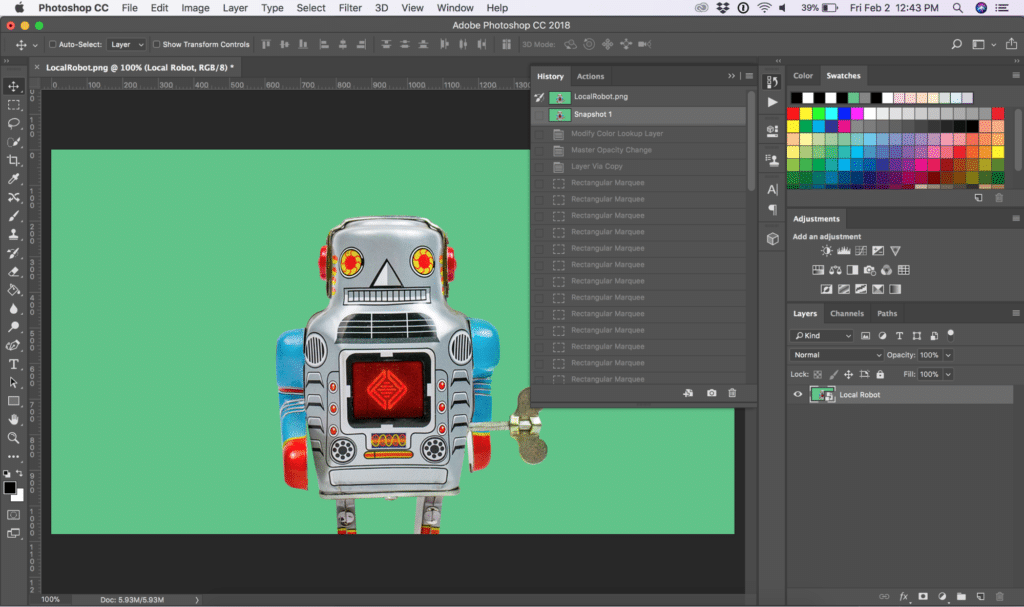
ทรัพยากรที่มีประโยชน์และประหยัดเวลานี้มีประโยชน์มากมาย คุณจะใช้ glitch-a-tron ในโครงการอะไร แสดงความคิดเห็นของคุณในความคิดเห็น!
