เหตุใด GravityView จึงเป็นปลั๊กอิน WordPress ในอุดมคติสำหรับการจัดการเอกสาร
เผยแพร่แล้ว: 2024-08-29การจัดการเอกสารที่มีประสิทธิภาพถือเป็นสิ่งสำคัญสำหรับธุรกิจและองค์กรจำนวนมาก ไม่ว่าคุณจะจัดการทรัพยากรภายใน ไฟล์ไคลเอนต์ เอกสารสาธารณะ และอื่นๆ ปลั๊กอิน WordPress สำหรับการจัดการเอกสารสามารถเป็นแกนหลักสำหรับระบบของคุณได้ นอกจากนี้ คุณยังสามารถประหยัดเวลา สร้างโครงสร้างองค์กรที่ดีขึ้น และนำเสนอเอกสารที่มีความสามารถในการค้นหาสูงสุด
ในคู่มือนี้ เราจะแสดงวิธีสร้างระบบการจัดการเอกสารที่มีประสิทธิภาพโดยใช้ Gravity Forms และ GravityView ซึ่งเป็นปลั๊กอินอเนกประสงค์สองตัวที่ทำให้การจัดการเอกสารบน WordPress เป็นเรื่องง่าย เริ่มต้นด้วยคำแนะนำโดยย่อเกี่ยวกับสิ่งที่ปลั๊กอินทั้งสองสามารถทำได้
Gravity Forms และ GravityView ทำงานร่วมกันอย่างไรเพื่อช่วยคุณสร้างระบบการจัดการเอกสาร
Gravity Forms และ GravityView ช่วยให้คุณสามารถรวมฟังก์ชันการจัดการเอกสารอันทรงพลังเข้ากับ WordPress ทั้งสองมีเครื่องมือในการสร้างระบบที่ตรงไปตรงมาเมื่อพูดถึงการแบ่งปันเอกสาร รวมถึงการสร้างและอัปเดตเอกสารเหล่านั้น
ผู้ฟังนายกเทศมนตรีมาเป็นเวลานานจะรู้ว่าเราคิดว่า Gravity Forms เป็นหนึ่งในปลั๊กอิน WordPress ที่ดีที่สุด! ช่วยให้คุณสร้างแบบฟอร์มที่รวบรวมข้อมูลและปลดล็อคการอัพโหลดไฟล์ และอาจเรียบง่ายหรือซับซ้อนตามที่คุณต้องการ:
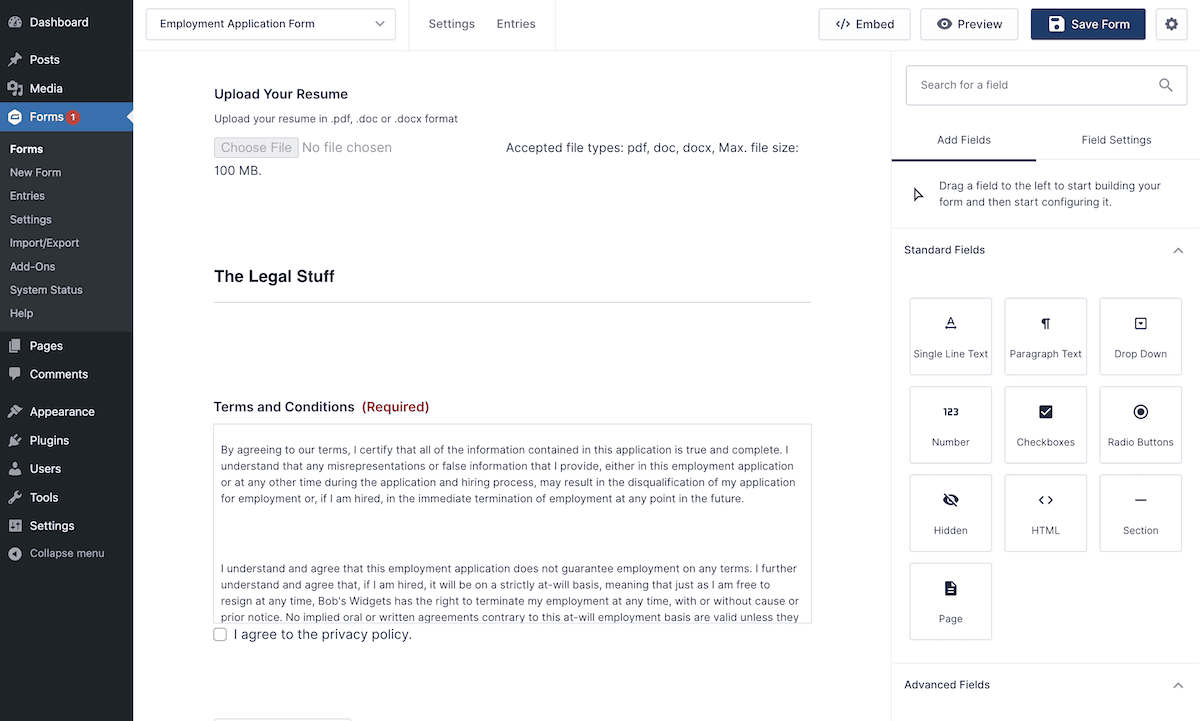
GravityView เป็นส่วนเสริมสำหรับ Gravity Forms ที่ช่วยให้คุณสามารถแสดงข้อมูลแบบฟอร์ม รวมถึงลิงก์ดาวน์โหลดไฟล์ ในตารางหรือตารางที่ค้นหาได้ เนื่องจากเป็นปลั๊กอิน WordPress สำหรับการจัดการเอกสาร จึงเป็นโซลูชันที่ง่ายและตรงไปตรงมา
นี่เป็นตัวอย่างโดยย่อเกี่ยวกับวิธีการทำงาน ผู้ใช้สามารถอัปโหลดเอกสาร จัดหมวดหมู่ และเพิ่มข้อมูลที่อธิบายได้หากจำเป็นโดยใช้แบบฟอร์มที่เรียบง่าย ตามที่คุณคาดหวัง แบบฟอร์มนำเสนอการปรับแต่งเต็มรูปแบบ และรองรับประเภทฟิลด์และรูปแบบเอกสารที่หลากหลาย
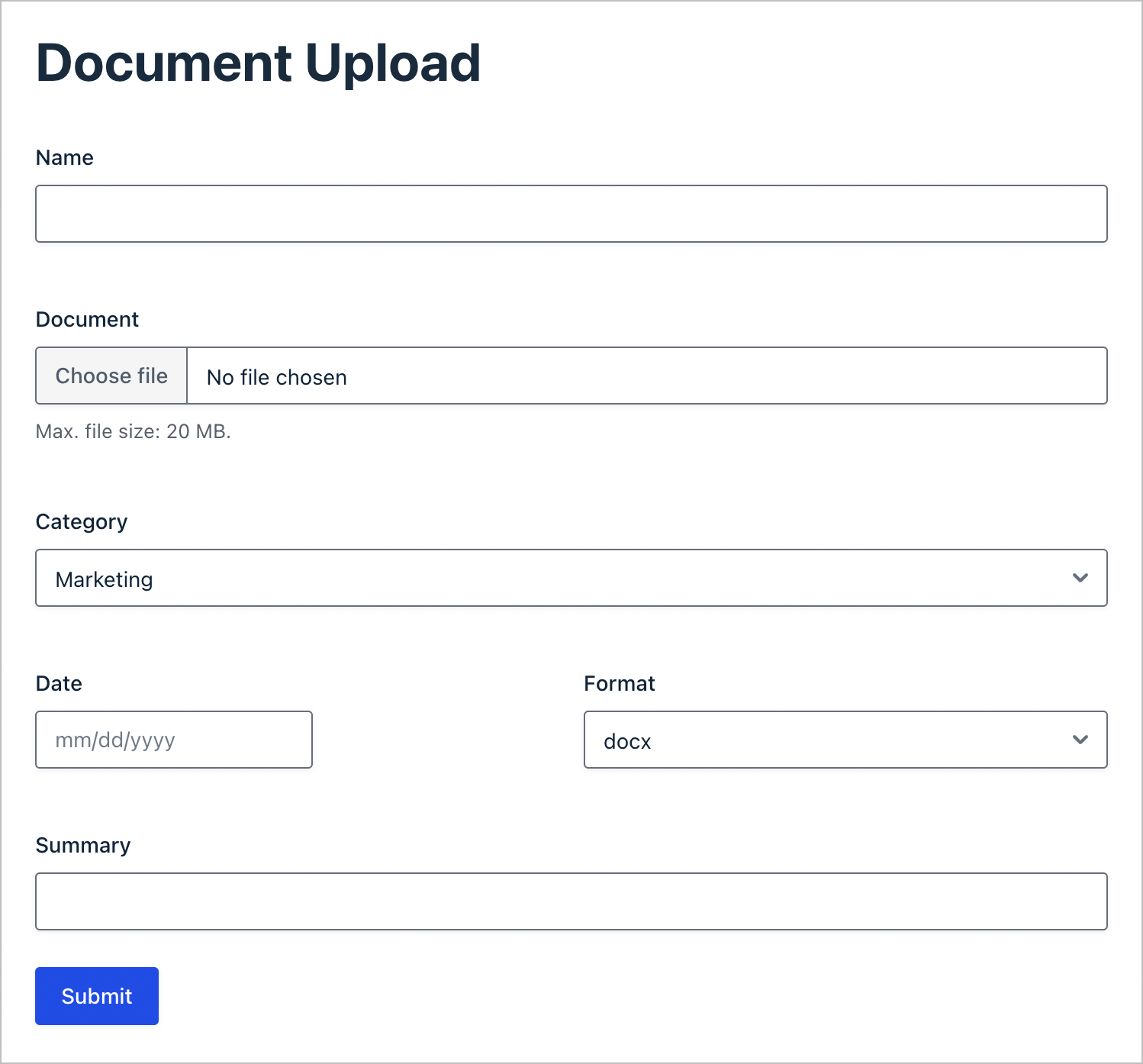
เมื่อผู้ใช้เริ่มอัปโหลดเอกสาร คุณสามารถดูรายการเอกสารแบบเรียลไทม์ได้ที่ส่วนหน้าในตารางที่ค้นหาได้ (และปรับแต่งได้) โดยจัดเรียงตามวันที่ คุณยังสามารถค้นหารายการนี้ได้ ซึ่งช่วยให้ผู้ใช้เรียกดูเอกสารตามหมวดหมู่ รูปแบบ หรือวันที่ได้ การดาวน์โหลดแต่ละครั้งสามารถทำได้ด้วยการคลิกเพียงครั้งเดียว
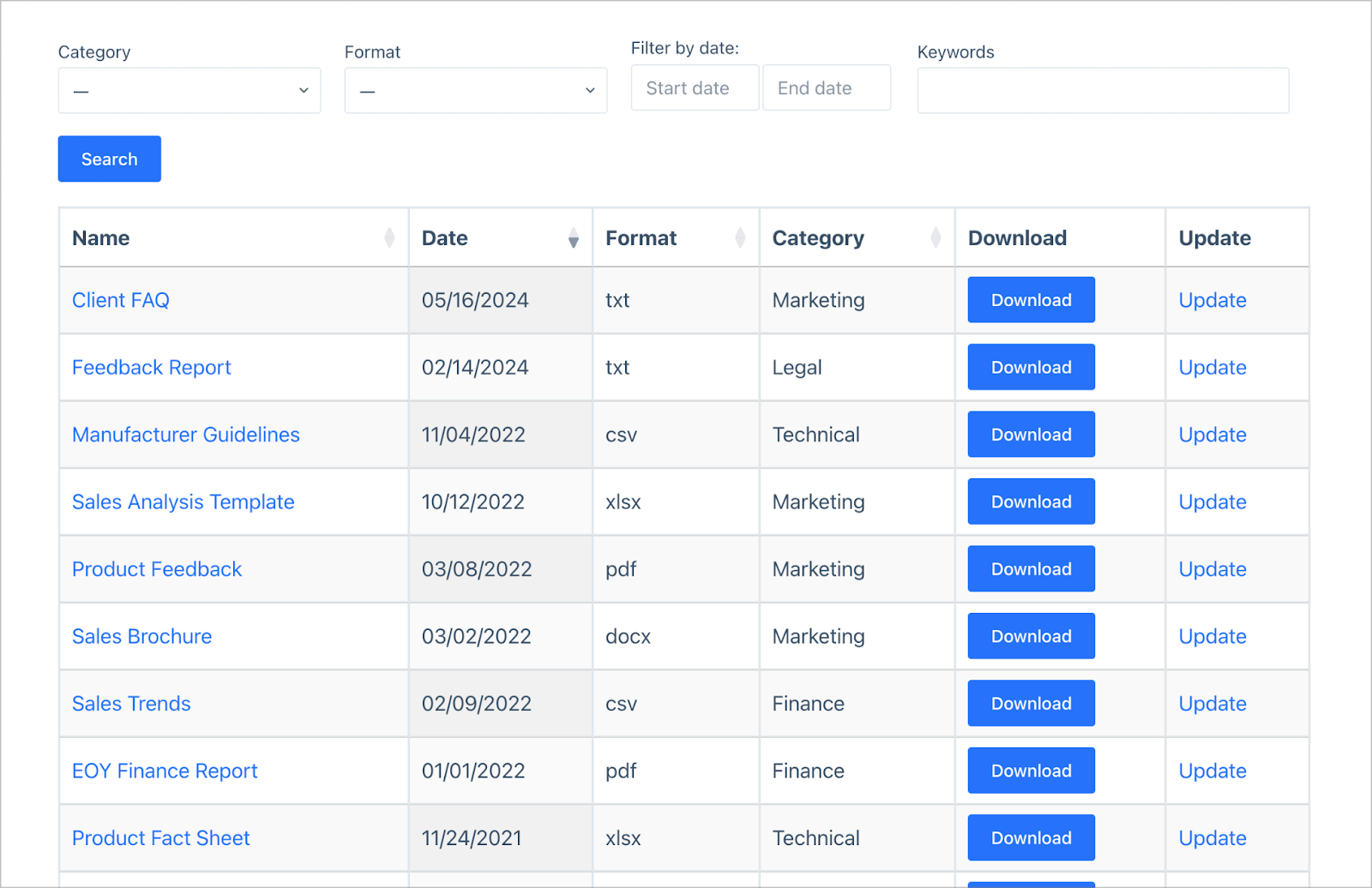
ฐานข้อมูลเอกสารที่เรียบง่ายนี้มีแถบค้นหาที่กำหนดค่าได้ ทำให้ผู้ใช้สามารถกรองเอกสารและค้นหาสิ่งที่พวกเขากำลังมองหาได้อย่างง่ายดาย
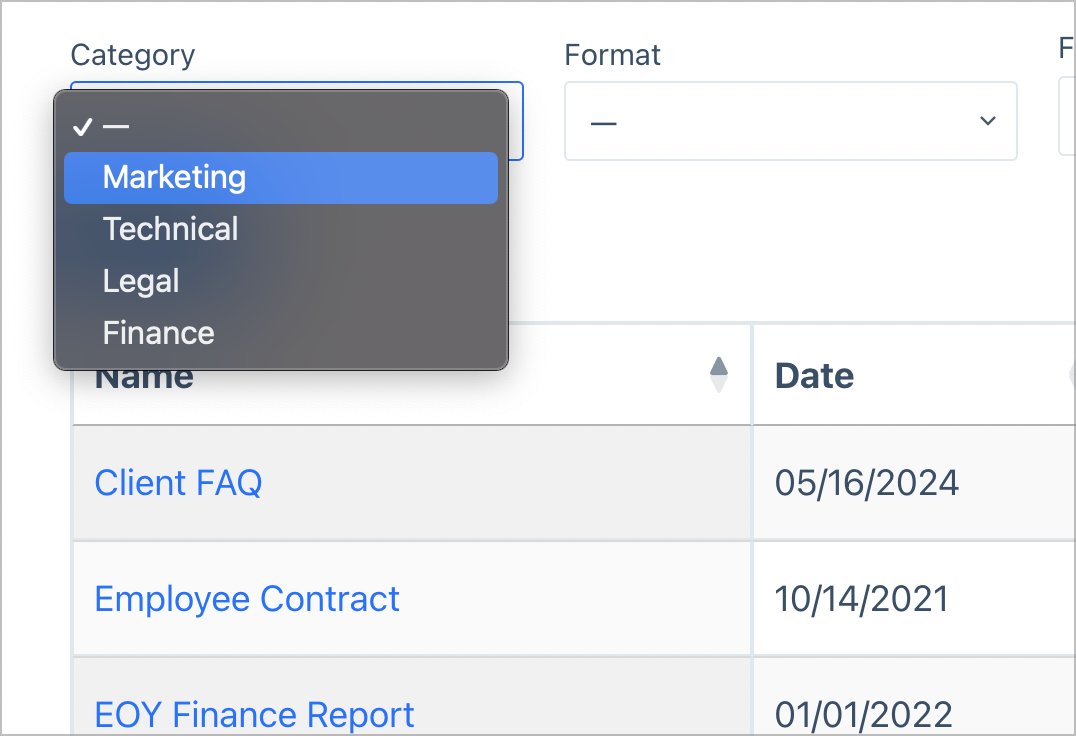
สุดท้ายนี้ ผู้ใช้ยังสามารถอัปเดตรายการเอกสาร (หรือลบออกทั้งหมด) ได้โดยตรงจากส่วนหน้า
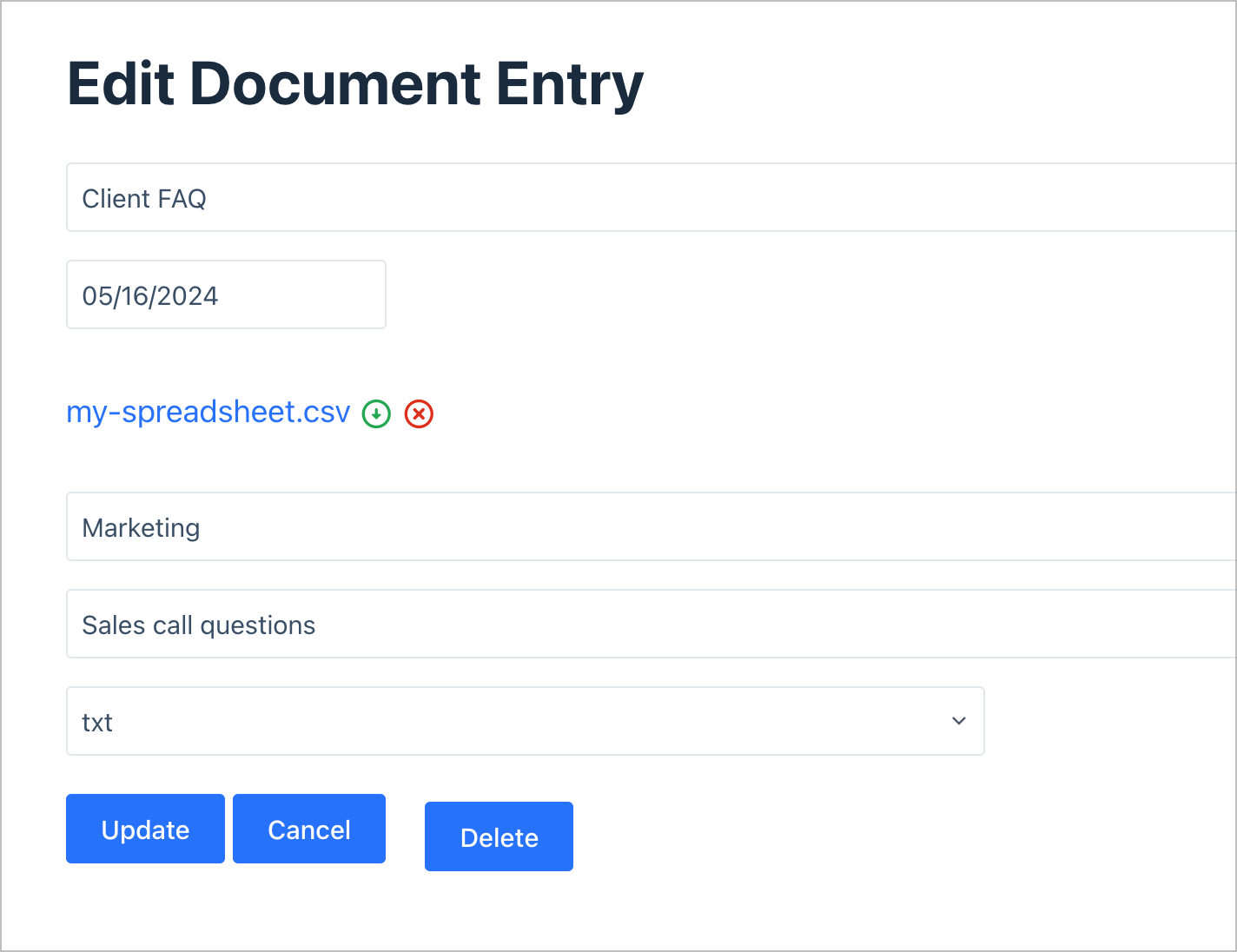
การใช้ Gravity Forms และ GravityView เพื่ออัปโหลดและจัดการเอกสารนั้นง่ายกว่าการใช้ประเภทโพสต์ที่กำหนดเองหรือ WordPress Media Library อย่างหลังควรจัดการเฉพาะรูปภาพ วิดีโอ และ GIF เท่านั้น เนื่องจากไม่มีฟังก์ชันการทำงานที่เหมาะสมในการทำงานเป็นระบบจัดการเอกสาร
ประโยชน์ของการใช้แบบฟอร์ม Gravity และ GravityView สำหรับการจัดการเอกสาร
ก่อนที่เราจะใช้ GravityView เพื่อสร้างระบบการจัดการเอกสารของคุณ เรามาสรุปประโยชน์หลักบางประการของการใช้ปลั๊กอินกันก่อน นอกจากนี้ ยังจะกล่าวถึงจุดที่ Gravity Forms เข้ากับสมการด้วย:
- การเพิ่มเอกสารใหม่ผ่าน GravityView นั้นรวดเร็วและง่ายดาย การใช้ Gravity Forms คุณสามารถสร้างแบบฟอร์มการอัพโหลดเอกสารที่ปรับแต่งได้ซึ่งดูสวยงาม
- ช่องอัพโหลดไฟล์ Gravity Forms ให้คุณอัพโหลดเอกสารได้เกือบทุกประเภท นอกจากนี้ ไฟล์เหล่านั้นยังมีพื้นที่เก็บข้อมูลที่ปลอดภัยบนเซิร์ฟเวอร์ของคุณ
- ด้วย GravityView คุณสามารถแสดงข้อมูลเอกสารโดยใช้เค้าโครงที่แตกต่างกัน เช่น ตารางธรรมดาหรือตาราง คุณสามารถควบคุมวิธีการนำเสนอเอกสารที่ส่วนหน้าได้อย่างเต็มที่
- แบบฟอร์มที่คุณสร้างด้วย Gravity Forms—และการจัดการเอกสารที่คุณใช้กับ GravityView—มีความยืดหยุ่นและปรับแต่งได้อย่างเต็มที่ สิ่งนี้ช่วยให้คุณสร้างระบบการจัดการเอกสารที่ตรงกับความต้องการเฉพาะของไซต์และผู้ใช้ของคุณ
แน่นอนว่า ยังมีประโยชน์อีกมากมายสำหรับทั้งสองกรณีที่ไม่ครอบคลุมกรณีการใช้งานแคบๆ นี้ อย่างไรก็ตาม นั่นคือสิ่งที่เราสามารถกล่าวถึงได้ในบทความอื่น! อย่าลังเลที่จะบอกเราว่าคุณต้องการเห็นอะไรจากปลั๊กอินทั้งสองในส่วนความคิดเห็นท้ายบทความ
วิธีสร้างระบบการจัดการเอกสารทีละขั้นตอน
สำหรับบทความที่เหลือ เราจะดูที่การสร้างระบบการจัดการเอกสารโดยใช้ Gravity Forms และ GravityView โฟกัสจะอยู่ที่ GravityView เป็นหลัก แต่ในตอนท้าย คุณจะสามารถใช้ปลั๊กอินทั้งสองเพื่อสร้างการตั้งค่าของคุณได้

โปรดทราบว่าเราจะไม่ดำเนินการตามขั้นตอนการติดตั้งปลั๊กอินตัวใดตัวหนึ่ง ไม่ว่าจะด้วยวิธีใด คุณจะต้องซื้อ ติดตั้ง และเปิดใช้งานทั้ง Gravity Forms และ GravityView ก่อนที่จะเริ่มต้น
1. สร้างแบบฟอร์มอัพโหลดเอกสาร
ขั้นตอนแรกคือการสร้างแบบฟอร์มง่ายๆ เพื่อรับเอกสารใหม่ ในการดำเนินการนี้ ให้เปิดแบบฟอร์ม Gravity ภายใน WordPress และไปที่ แบบฟอร์ม > แบบฟอร์มใหม่ จากที่นี่ ให้ใช้โปรแกรมแก้ไขภาพ Gravity Forms เพื่อสร้างแบบฟอร์มของคุณ:
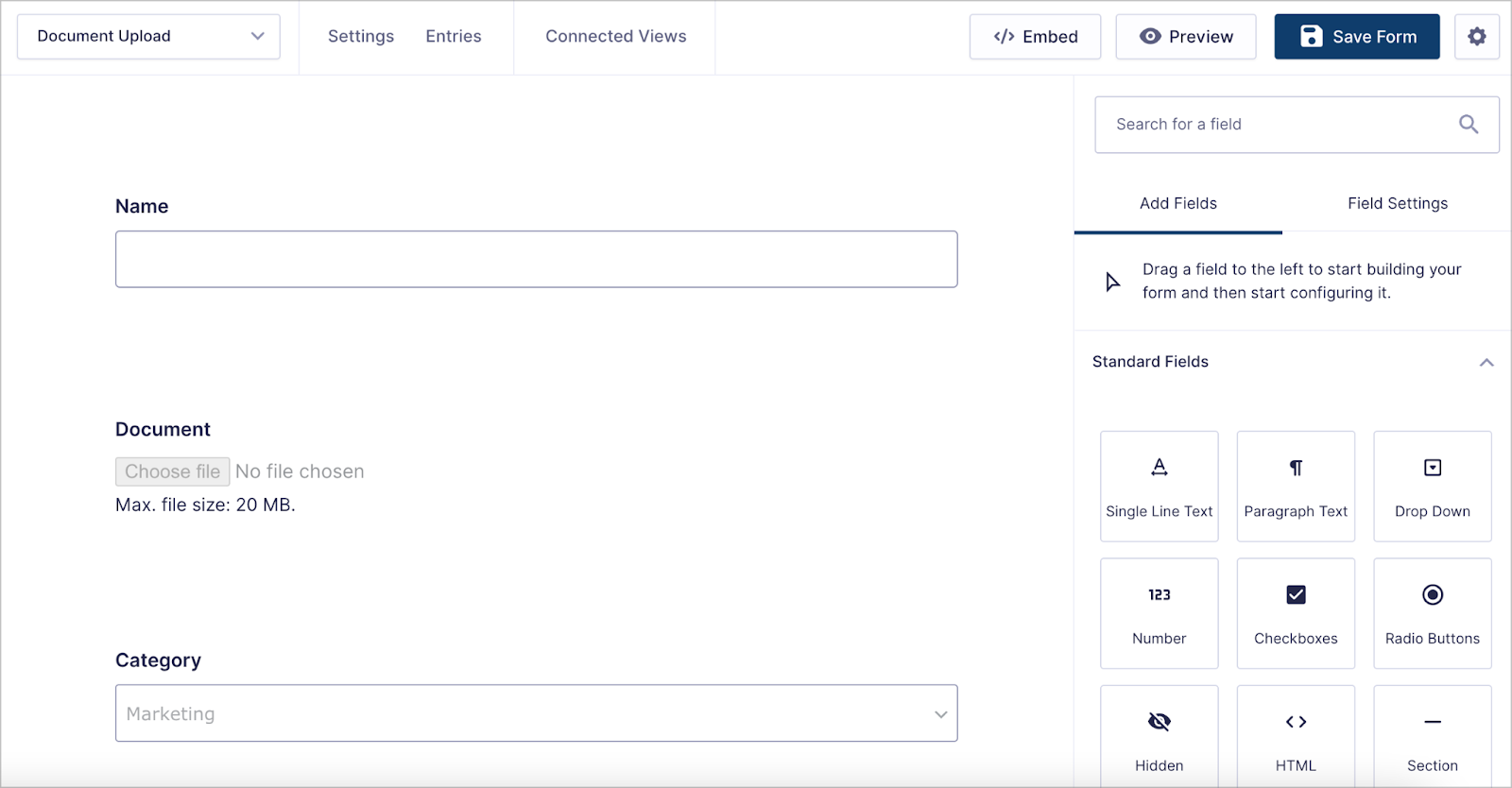
การเพิ่มที่สำคัญที่สุดที่นี่คือฟิลด์ อัพโหลดไฟล์ สำหรับการเพิ่มเอกสารใหม่เข้าสู่ระบบ มีหลายวิธีในการกำหนดค่าเพิ่มเติมนี้
ตัวอย่างเช่น เราสามารถระบุประเภทไฟล์ที่คุณจะยอมรับ เปิดใช้งานการอัปโหลดหลายไฟล์ และกำหนดขนาดไฟล์สูงสุด:
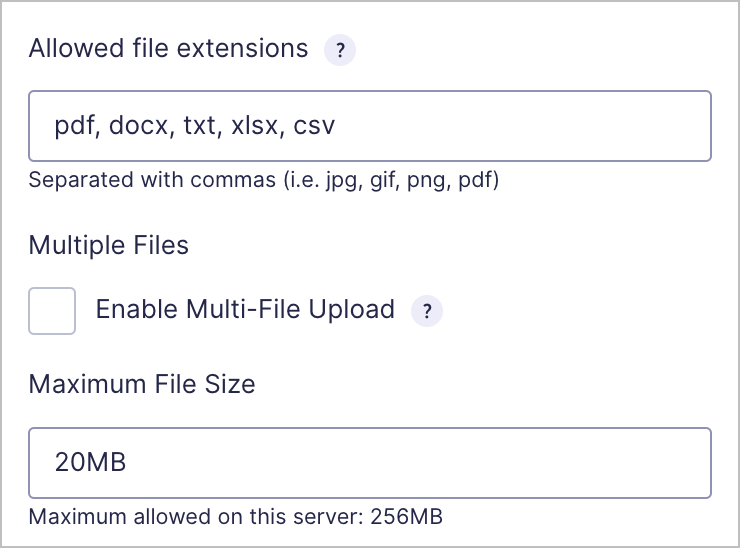
เมื่อคุณสร้างแบบฟอร์มแล้ว คุณสามารถฝังลงในหน้าหรือโพสต์ได้ ซึ่งอาจเป็นการใช้เมนูลอยแบบฝัง บล็อกเฉพาะ หรือรหัสย่อ
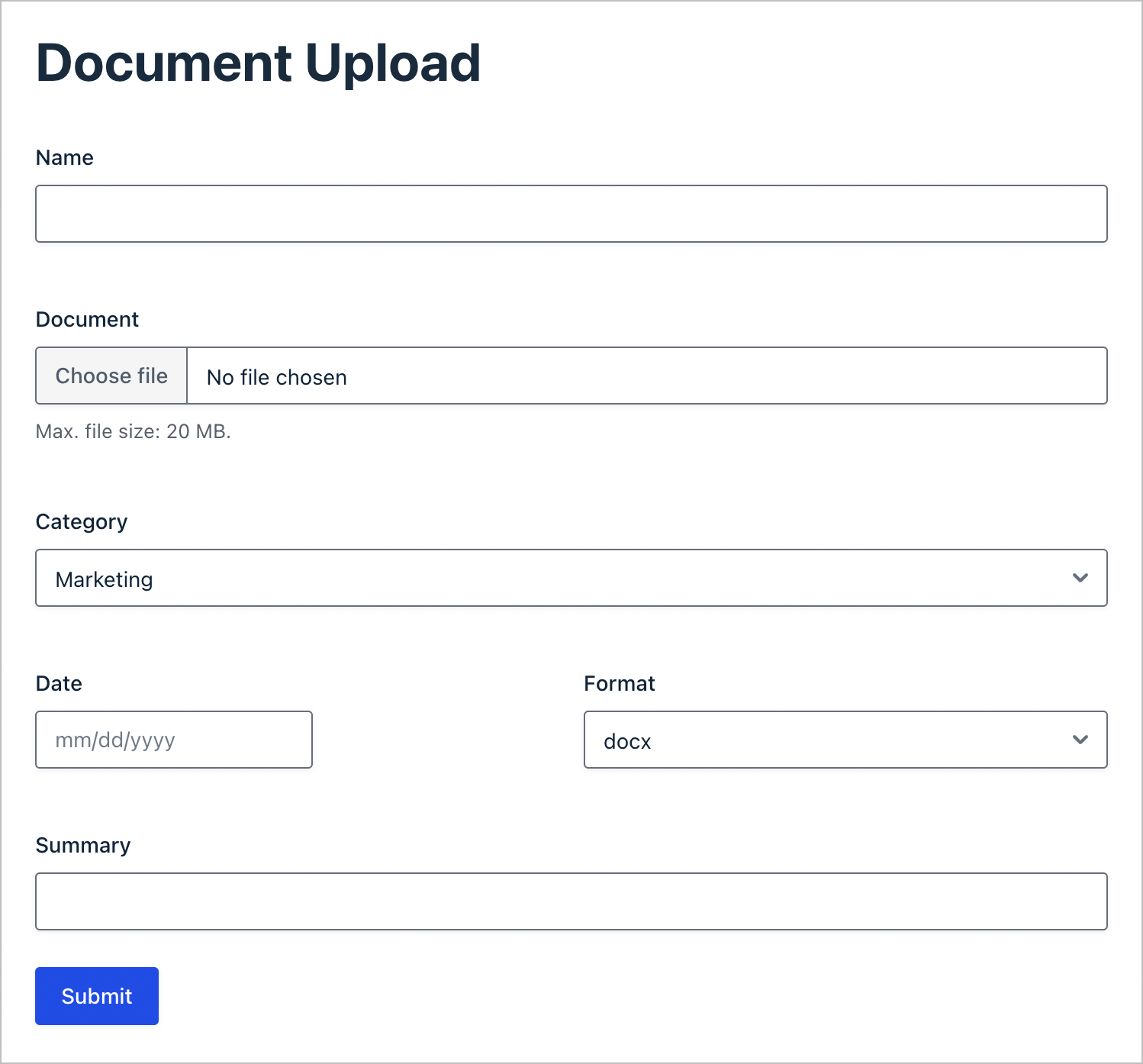
ซึ่งจะทำให้ผู้ใช้สามารถอัพโหลดเอกสารใหม่เข้าระบบได้แต่งานยังไม่เสร็จสมบูรณ์ ถัดไป คุณต้องจัดการเอกสารที่คุณยอมรับ
2. สร้างมุมมองเพื่อจัดการเอกสารที่อัพโหลด
เมื่อคุณมีวิธีอัปโหลดเอกสารใหม่แล้ว ก็ถึงเวลาสร้างตารางหรือตารางที่ค้นหาได้โดยใช้ GravityView ซึ่งจะช่วยให้ผู้ใช้ค้นหาเอกสารที่ต้องการได้อย่างง่ายดาย และดาวน์โหลดหรือแก้ไขเอกสารเหล่านั้น
หากต้องการสร้าง 'มุมมอง' ใหม่ ให้ไปที่ GravityKit > มุมมองใหม่ ภายใน WordPress ขั้นแรก ตั้งชื่อมุมมอง จากนั้นลิงก์ไปยังแบบฟอร์มอัปโหลดเอกสารของคุณ หลังจากนั้น ให้เลือกประเภทมุมมอง (เราขอแนะนำประเภท ตาราง หรือ DataTables สำหรับระบบการจัดการเอกสาร)
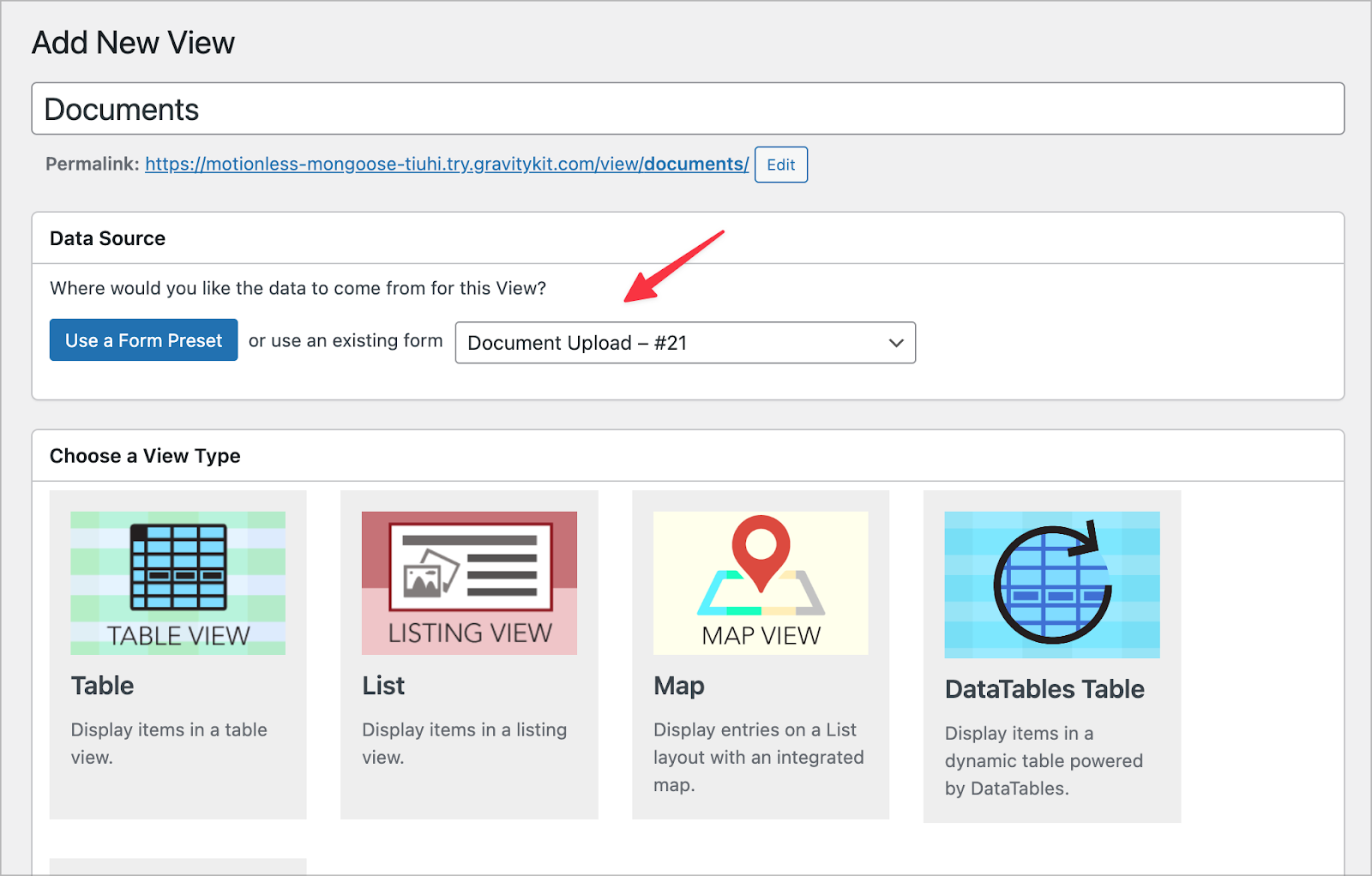
ภายในโปรแกรมแก้ไข GravityView คุณสามารถเพิ่มฟิลด์เพื่อแสดงที่ส่วนหน้าได้ ที่นี่ ให้เพิ่มฟิลด์ Name , Date , Format , Category และ Document คุณอาจต้องการเพิ่ม ฟิลด์ลิงก์เพื่อแก้ไขรายการ ซึ่งช่วยให้ผู้ใช้อัปเดตเอกสารที่ส่วนหน้า:
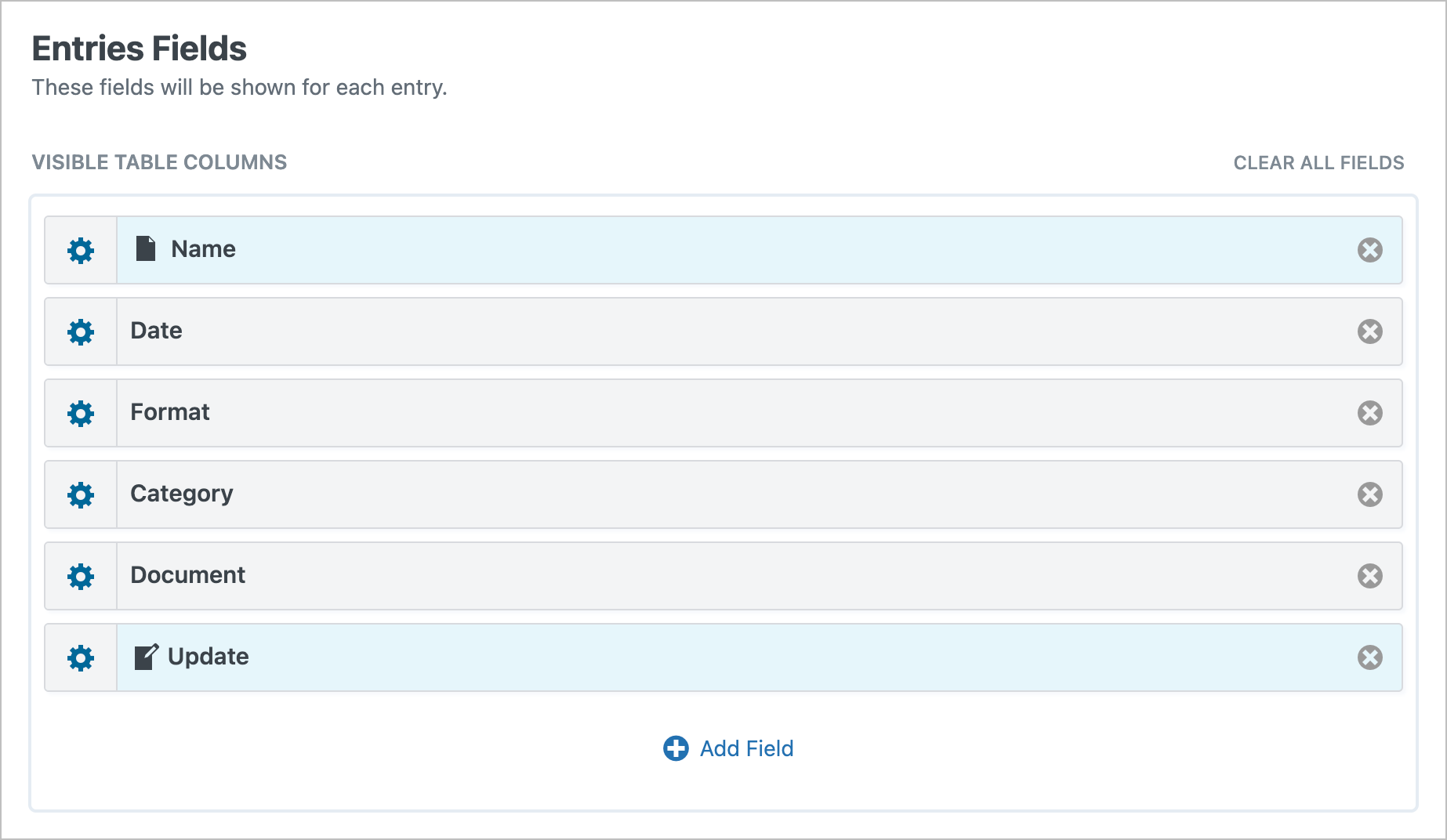
หลังจากเลือกฟิลด์ที่มองเห็นได้ คุณสามารถเพิ่มวิดเจ็ตแถบค้นหาได้ ซึ่งช่วยให้ผู้ใช้สามารถค้นหาเอกสารตามหมวดหมู่ รูปแบบ วันที่ และอื่นๆ:
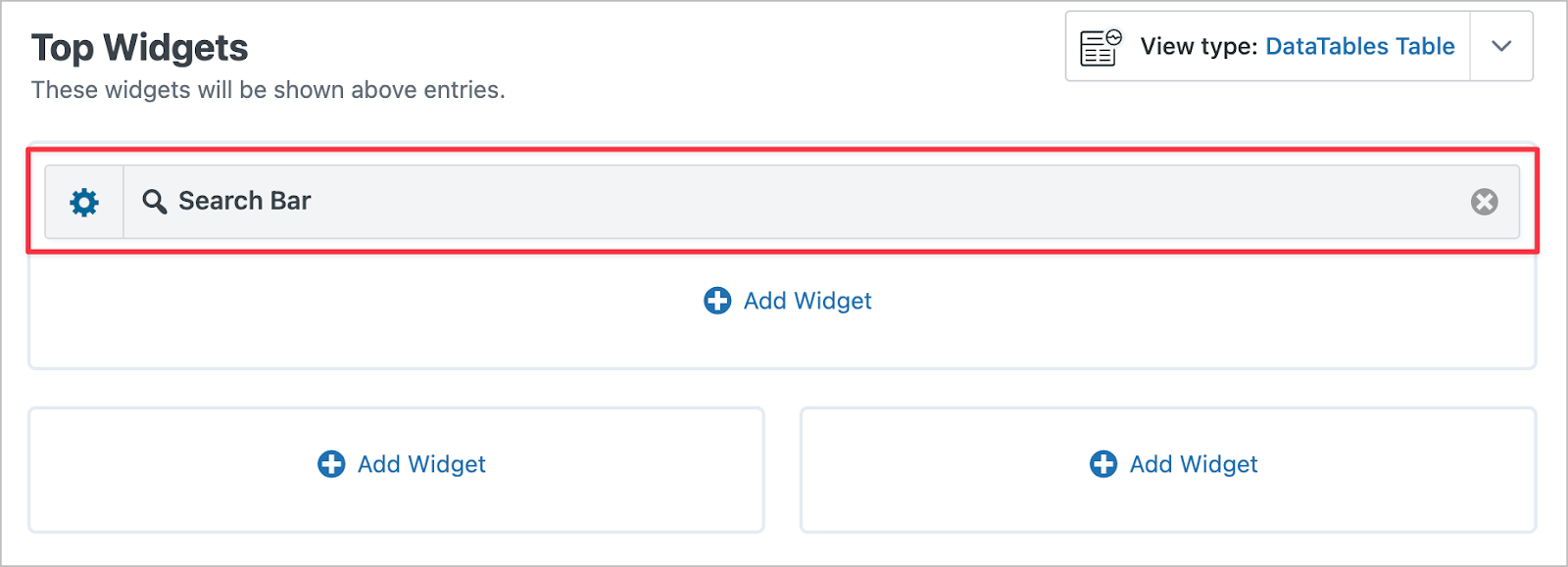
ขั้นตอนสุดท้ายคือการระบุฟิลด์ฟอร์มที่คุณจะอนุญาตให้ผู้ใช้แก้ไข คุณสามารถทำได้ผ่านหน้าจอ แก้ไขเค้าโครงรายการ :
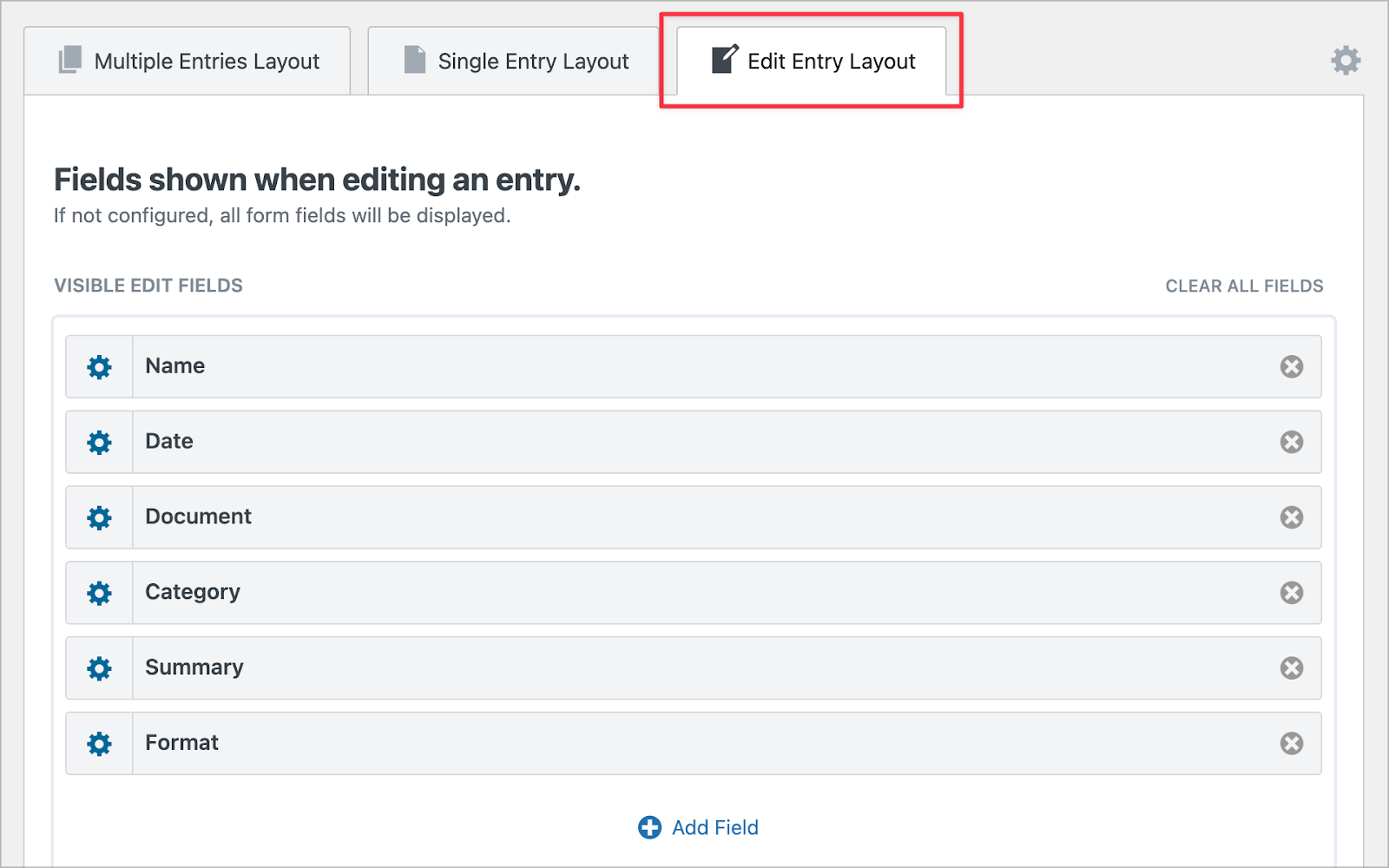
เมื่อคุณดำเนินการนี้เสร็จสิ้นและบันทึกการเปลี่ยนแปลงแล้ว ให้ตรวจสอบระบบการจัดการเอกสารที่ส่วนหน้า ตัวอย่างของเราเพิ่มทุกสิ่งที่เราพูดคุยในโพสต์นี้ โดยใช้ Gravity Forms และ GravityView:
GravityView: ปลั๊กอิน WordPress ในอุดมคติสำหรับการจัดการเอกสาร
Gravity Forms เป็นหนึ่งในปลั๊กอินที่เราชื่นชอบ และ GravityView ก็กลายเป็นเหมือนเดิมอย่างรวดเร็ว หลังโดดเด่นเป็นปลั๊กอิน WordPress ที่ยอดเยี่ยมสำหรับการจัดการเอกสาร โดยนำเสนอความยืดหยุ่นและฟังก์ชันการทำงานที่คุณต้องการในการยอมรับ จัดการ และแสดงไฟล์ที่หลากหลายสำหรับการดาวน์โหลด
ยิ่งไปกว่านั้น การสร้างระบบจัดการเอกสารใน WordPress ไม่จำเป็นต้องซับซ้อนอีกต่อไป ด้วยเครื่องมือที่เหมาะสม คุณสามารถสร้างแพลตฟอร์มที่ทำให้การสร้าง อัปเดต และค้นหาเอกสารเป็นเรื่องง่าย
คุณมีคำถามเกี่ยวกับการใช้ GravityView เป็นปลั๊กอิน WordPress สำหรับการจัดการเอกสารหรือไม่? ถามไปในส่วนความเห็นด้านล่าง!
