วิธีโฮสต์เว็บไซต์ WordPress ของคุณในเครื่องในปี 2023 (บทช่วยสอน)
เผยแพร่แล้ว: 2023-06-24WordPress เป็นหนึ่งในระบบจัดการเนื้อหา (CMS) ที่ได้รับความนิยมมากที่สุดในโลก โดยใช้พลังงานเกือบ 43% ของอินเทอร์เน็ต ในฐานะนักพัฒนาเว็บ มีบางครั้งที่คุณต้องการโฮสต์ WordPress ในเครื่อง ในโพสต์นี้ เราจะอธิบายถึงการโฮสต์ในพื้นที่และประโยชน์ของมัน รวมถึงวิธีต่างๆ ในการดำเนินการ มาดำน้ำกันเถอะ
- 1 Local Hosting คืออะไร?
- 2 ประโยชน์ของการโฮสต์ WordPress ในพื้นที่คืออะไร?
- 3 4 วิธีในการติดตั้ง WordPress ในเครื่อง
- 3.1 การติดตั้ง WordPress บน Windows ด้วย WampServer
- 3.2 การติดตั้ง WordPress บน MacOS ด้วย MAMP
- 3.3 การใช้ Local โดยมู่เล่
- 3.4 การติดตั้ง WordPress ในเครื่องด้วย XAMPP
- 4 ต้องการโฮสต์เว็บไซต์ของคุณออนไลน์หรือไม่ นี่คือตัวเลือกอันดับต้น ๆ ของเรา
- 4.1 1. พื้นที่ไซต์
- 4.2 2. เครื่องยนต์ WP
- 4.3 3. มู่เล่
- 5 ความคิดสุดท้ายเกี่ยวกับการโฮสต์ WordPress ในเครื่อง
Local Hosting คืออะไร?
การโฮสต์ในพื้นที่ซึ่งมักเรียกกันว่าการพัฒนาในพื้นที่คือกระบวนการสร้างเว็บเซิร์ฟเวอร์บนคอมพิวเตอร์ของคุณเพื่อสร้าง ทดสอบ และทดลองกับเว็บไซต์ก่อนที่จะโฮสต์เว็บไซต์เหล่านั้นบนอินเทอร์เน็ต การโฮสต์ในพื้นที่เป็นวิธีที่ยอดเยี่ยมในการทดสอบการออกแบบ ฟังก์ชันการทำงาน และประสิทธิภาพของเว็บไซต์ของคุณโดยไม่จำเป็นต้องเชื่อมต่อจริง
เรามาแจกแจงข้อกำหนดกันก่อนที่เราจะพูดถึงโปรแกรมที่คุณสามารถใช้เพื่อโฮสต์เว็บไซต์ WordPress ของคุณในเครื่อง
- คอมพิวเตอร์ที่ใช้ Windows, Linux หรือ MacOS
- เว็บเบราว์เซอร์
- ซอฟต์แวร์เว็บเซิร์ฟเวอร์
- โปรแกรมแก้ไขข้อความสำหรับเขียนโค้ด
- การเชื่อมต่ออินเทอร์เน็ตที่เสถียร (สำหรับการเผยแพร่เว็บไซต์ของคุณ)
ประโยชน์ของการโฮสต์ WordPress ในพื้นที่คืออะไร?
มีเหตุผลหลายประการที่คุณควรโฮสต์ WordPress ในเครื่อง ช่วยให้ผู้เริ่มต้นเรียนรู้วิธีการทำงานของ WordPress และวิธีการพัฒนาเว็บไซต์โดยไม่มีแรงกดดัน ผู้ใช้ใหม่จะไม่ต้องกังวลเกี่ยวกับการทำลายเว็บไซต์สดหรือชำระเงินสำหรับผู้ให้บริการโฮสติ้ง นอกจากนี้ยังช่วยให้นักพัฒนาสามารถทดสอบเว็บไซต์ก่อนที่จะเผยแพร่จริง คุณสามารถลองใช้ธีมและปลั๊กอินต่างๆ สำรวจการเพิ่มโค้ดที่กำหนดเองและฟังก์ชันอื่นๆ และพิจารณาว่าสิ่งเหล่านี้ส่งผลต่อประสิทธิภาพของเว็บไซต์ของคุณอย่างไร
4 วิธีในการติดตั้ง WordPress ในเครื่อง
มีหลายวิธีในการติดตั้ง WordPress ในเครื่อง วิธีที่คุณเลือกขึ้นอยู่กับประเภทของระบบปฏิบัติการที่คุณใช้ และในบางกรณี โฮสต์ใดที่คุณวางแผนจะพุชไซต์ในพื้นที่ของคุณเมื่อพร้อมที่จะปรับใช้ มาดูวิธีการต่างๆ ที่คุณสามารถใช้เพื่อติดตั้ง WordPress ในเครื่อง เพื่อให้คุณสามารถตัดสินใจได้ว่าวิธีใดดีที่สุดสำหรับสถานการณ์เฉพาะของคุณ
การติดตั้ง WordPress บน Windows ด้วย WampServer
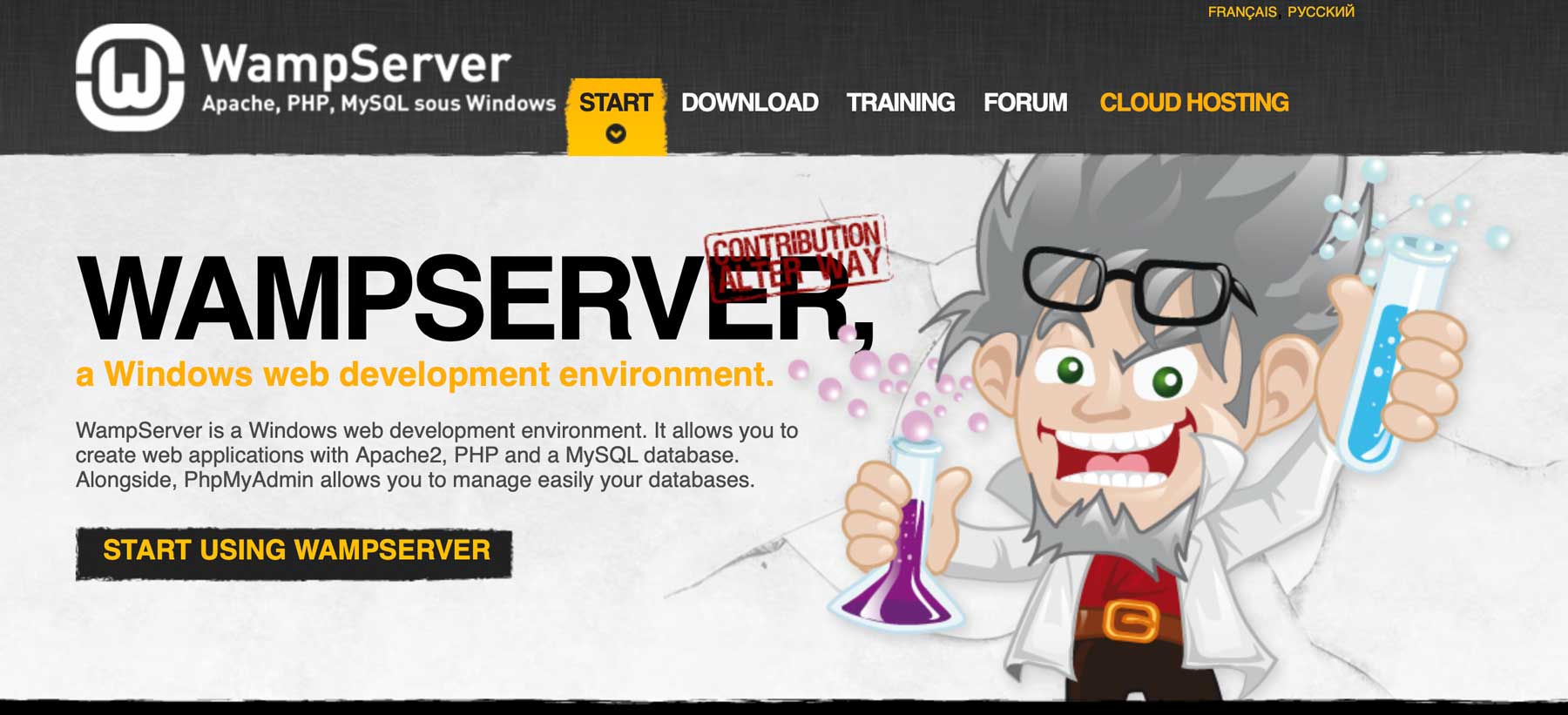
WampServer เป็นซอฟต์แวร์สำหรับ Windows ที่ให้คุณตั้งค่าสภาพแวดล้อมภายในเครื่องสำหรับ WordPress มันรวม Apache, MySQL และ PHP บนคอมพิวเตอร์ Windows ดังนั้นคุณจึงสามารถสร้างและทดสอบเว็บแอปพลิเคชันในเครื่องก่อนที่จะเผยแพร่จริง ขั้นตอนการตั้งค่าค่อนข้างง่าย ใช้เวลาเพียงไม่กี่นาที หากคุณต้องการเรียนรู้เพิ่มเติมเกี่ยวกับ WampServer และวิธีการติดตั้ง โปรดดูโพสต์ของเราเกี่ยวกับวิธีติดตั้ง WordPress
การติดตั้ง WordPress บน MacOS ด้วย MAMP
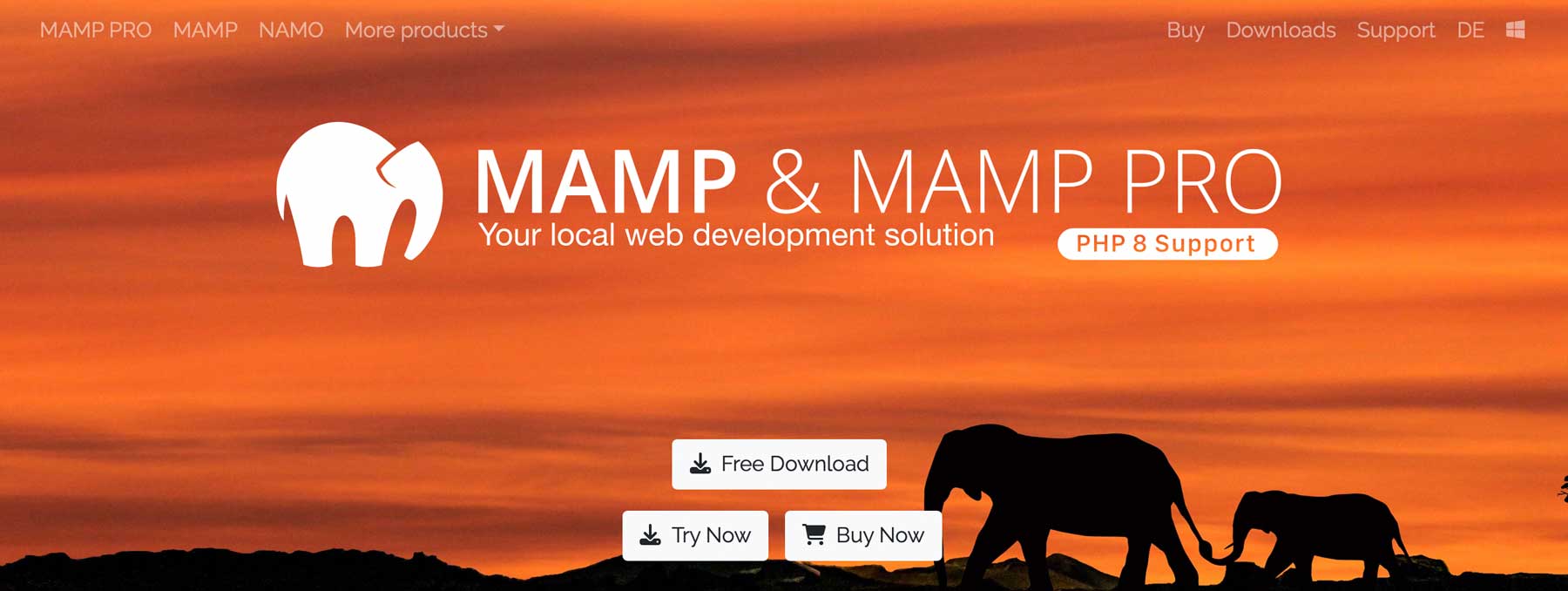
หากคุณเป็นผู้ใช้ Apple MAMP เป็นตัวเลือกที่ยอดเยี่ยมสำหรับการสร้างเว็บไซต์ WordPress ในเครื่อง คุณสามารถเพิ่มไซต์ได้มากเท่าที่คุณต้องการ ปรับแต่งการตั้งค่าให้เหมาะกับความต้องการของคุณ และเชื่อมต่อ MAMP กับรีโมตโฮสต์เพื่อเผยแพร่ไซต์ของคุณได้อย่างง่ายดาย เราจะไม่ลงลึกเกี่ยวกับวิธีกำหนดการตั้งค่าของ MAMP ที่นี่ เนื่องจากเรามีคำแนะนำขั้นสูงสุดเกี่ยวกับ MAMP Pro สำหรับผู้ใช้ WordPress ในบล็อกของเรา
ใช้ Local โดย Flywheel
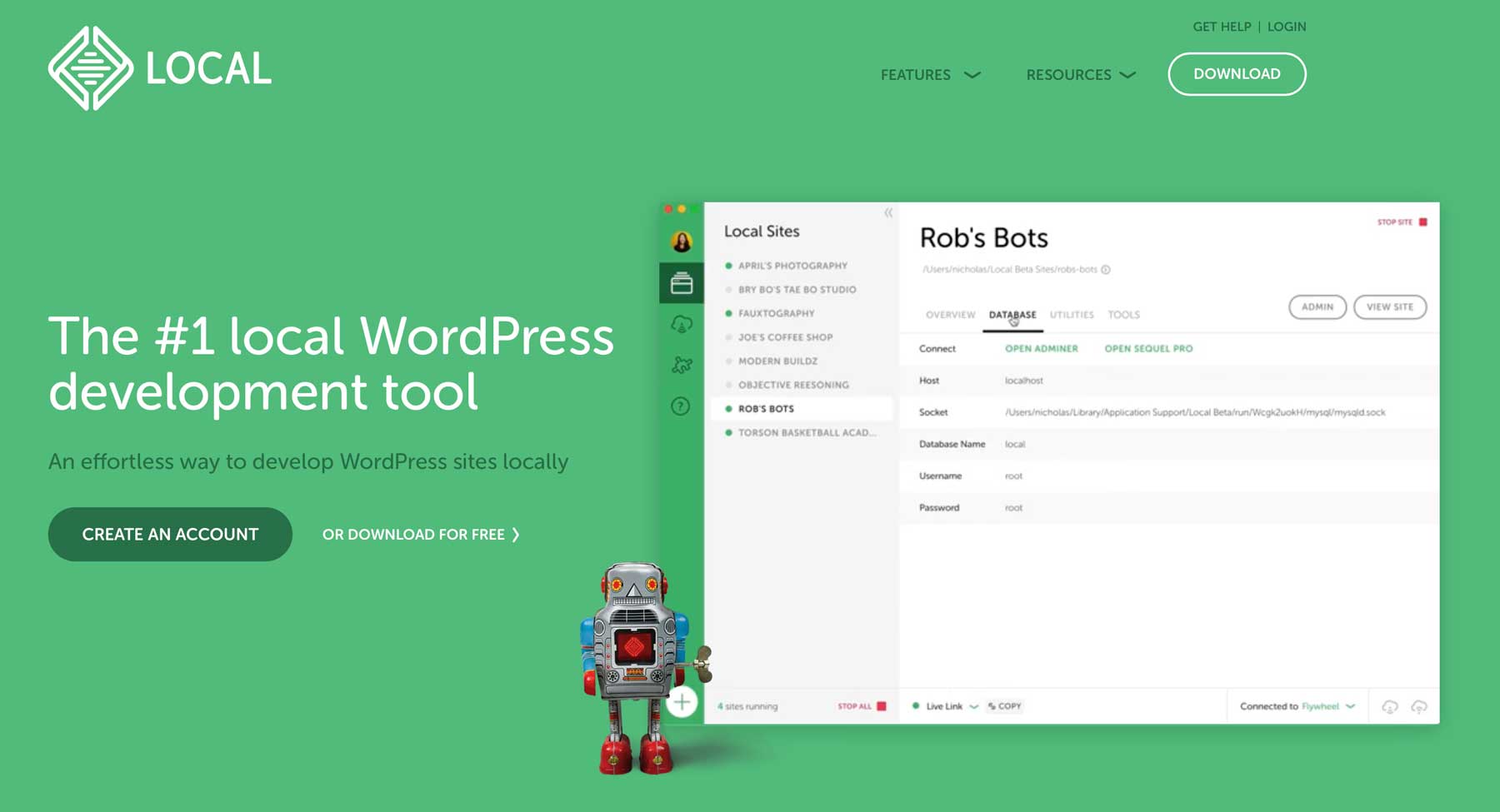
อีกวิธีในการตั้งค่าเซิร์ฟเวอร์ภายในสำหรับ WordPress คือการใช้โปรแกรมที่ผู้ให้บริการโฮสต์ของคุณจัดเตรียมไว้ให้ หนึ่งในโปรแกรมดังกล่าวคือ Local by Flywheel ช่วยให้คุณตั้งค่าสภาพแวดล้อมในเครื่องได้อย่างง่ายดาย จากนั้นเผยแพร่เว็บไซต์ของคุณไปยัง Flywheel หรือ WP Engine ได้อย่างง่ายดาย
หากคุณเป็นลูกค้าของ Flywheel หรือ WP Engine Local ก็ไม่มีปัญหา ช่วยให้คุณสามารถเพิ่มไซต์ได้มากเท่าที่คุณต้องการและมอบเส้นทางที่ตรงไปตรงมาในการติดตั้ง WordPress ในเครื่อง หากต้องการเรียนรู้เพิ่มเติมเกี่ยวกับวิธีการทำงานของ Local และวิธีการติดตั้ง โปรดดูโพสต์ Local by Flywheel: เครื่องมือที่ยอดเยี่ยมสำหรับการพัฒนา WordPress ในท้องถิ่น
การติดตั้ง WordPress ในเครื่องด้วย XAMPP
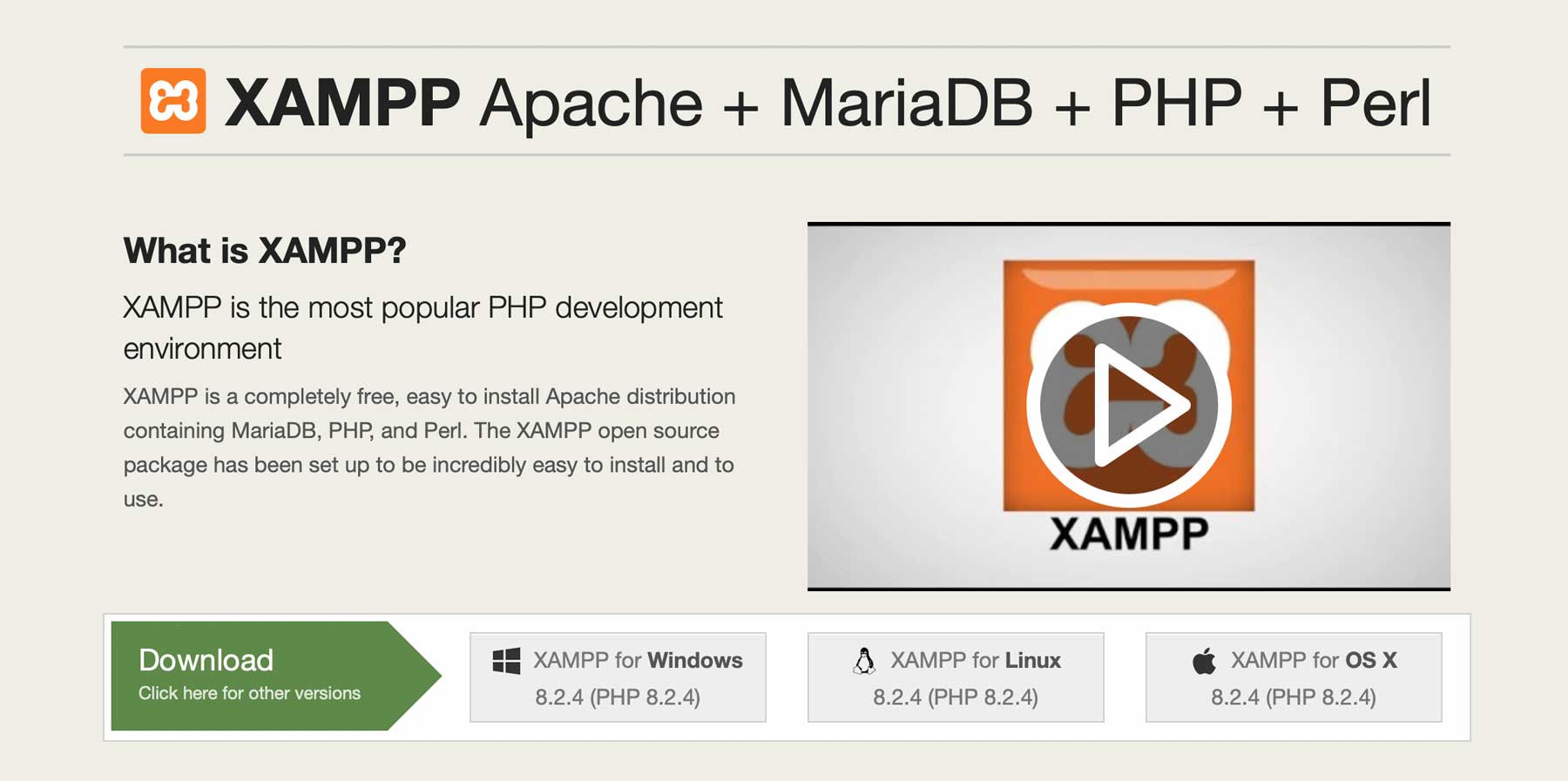
XAMPP เป็นแพลตฟอร์มซอฟต์แวร์โอเพ่นซอร์สที่ช่วยให้ผู้ใช้สามารถตั้งค่าสภาพแวดล้อมเซิร์ฟเวอร์ภายในเครื่องได้ XAMPP ซึ่งย่อมาจาก cross-platform (X), Apache (A), MySQL(M), PHP (P) และ Perl (P) พร้อมใช้งานบนระบบปฏิบัติการ Windows, MacOS และ Linux เป็นเครื่องมือที่ยอดเยี่ยมสำหรับนักพัฒนาซอฟต์แวร์ในการทดสอบเว็บไซต์หรือแอปพลิเคชันก่อนที่จะปรับใช้กับเซิร์ฟเวอร์จริง ติดตั้งและกำหนดค่าได้ง่าย ทำให้นักพัฒนาสามารถเลียนแบบสภาพแวดล้อมของเซิร์ฟเวอร์ได้ในเวลาไม่กี่นาที
คู่มือนี้จะแนะนำคุณตลอดขั้นตอนการติดตั้ง XAMPP บนเครื่องของคุณและกำหนดการตั้งค่า มาเริ่มกันเลย.
ขั้นตอนที่ 1: ดาวน์โหลดซอฟต์แวร์
หากต้องการดาวน์โหลด XAMPP ให้ไปที่เว็บไซต์ Apache Friends และเลือกเวอร์ชันที่เหมาะสมสำหรับระบบปฏิบัติการของคุณ คุณสามารถเลือกระหว่าง Windows, Linux หรือ MacOS สำหรับบทช่วยสอนนี้ เราจะใช้เวอร์ชัน MacOS เมื่อดาวน์โหลดแล้ว ให้เรียกใช้ตัวติดตั้งแอปพลิเคชัน
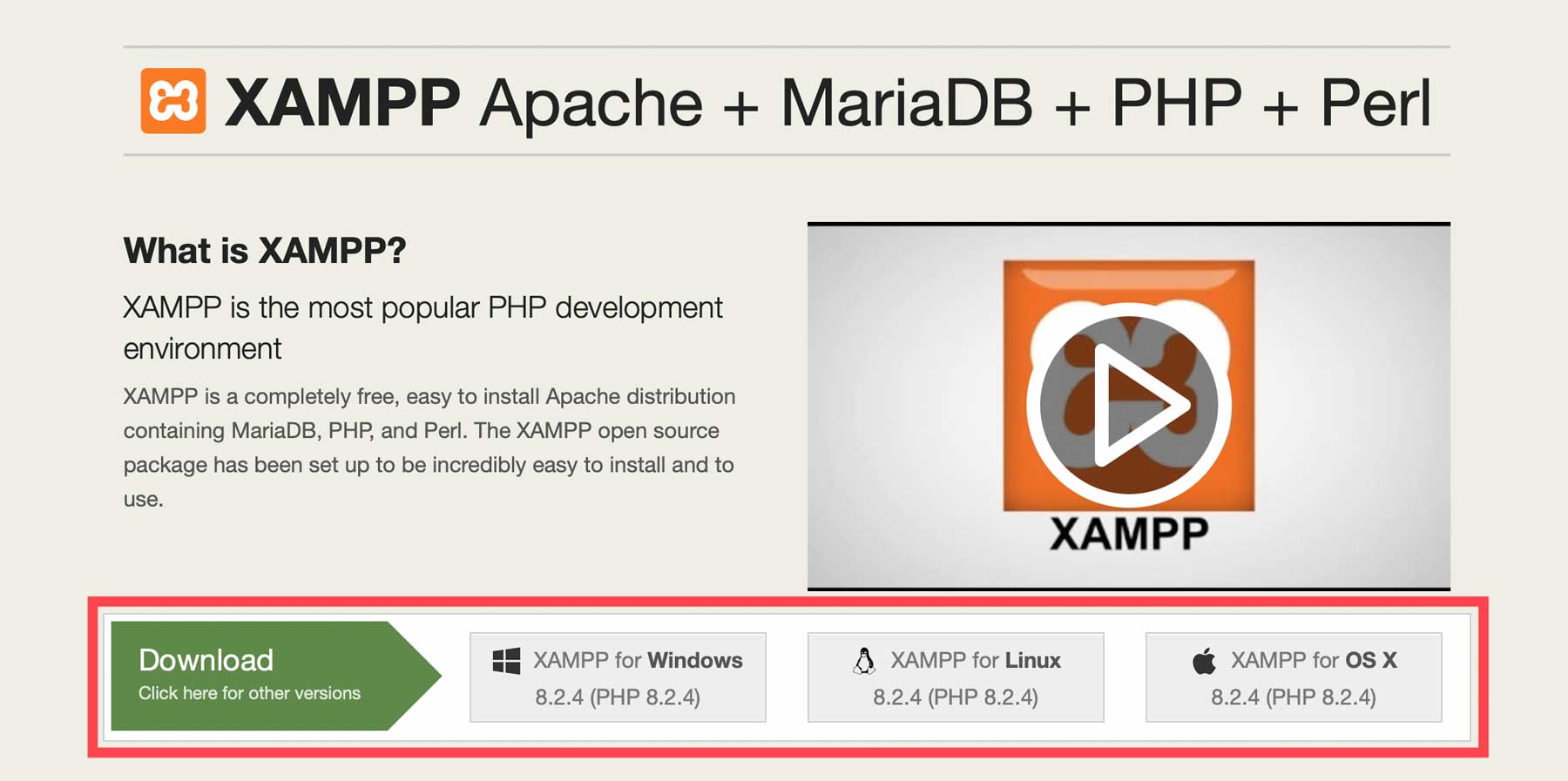
MacOS มีคุณสมบัติด้านความปลอดภัยที่ห้ามไม่ให้ดาวน์โหลดและติดตั้งซอฟต์แวร์จากนักพัฒนาที่ไม่ได้รับการยืนยัน หากคุณได้รับการแจ้งเตือนนี้ ให้กด ปุ่มตัวเลือก บน Mac ของคุณค้างไว้เพื่อแสดงหน้าต่างตัวเลือก จากนั้นคลิก เปิด ซึ่งจะลบล้างการตั้งค่าความปลอดภัยของ Apple และอนุญาตให้คุณติดตั้งซอฟต์แวร์ได้
ขั้นตอนที่ 2: ดาวน์โหลด WordPress และเพิ่มลงใน XAMPP
ขั้นตอนต่อไปคือการดาวน์โหลด WordPress คลิกปุ่มดาวน์โหลด WordPress 6.2.2 เพื่อดาวน์โหลด WP ลงในคอมพิวเตอร์ของคุณ
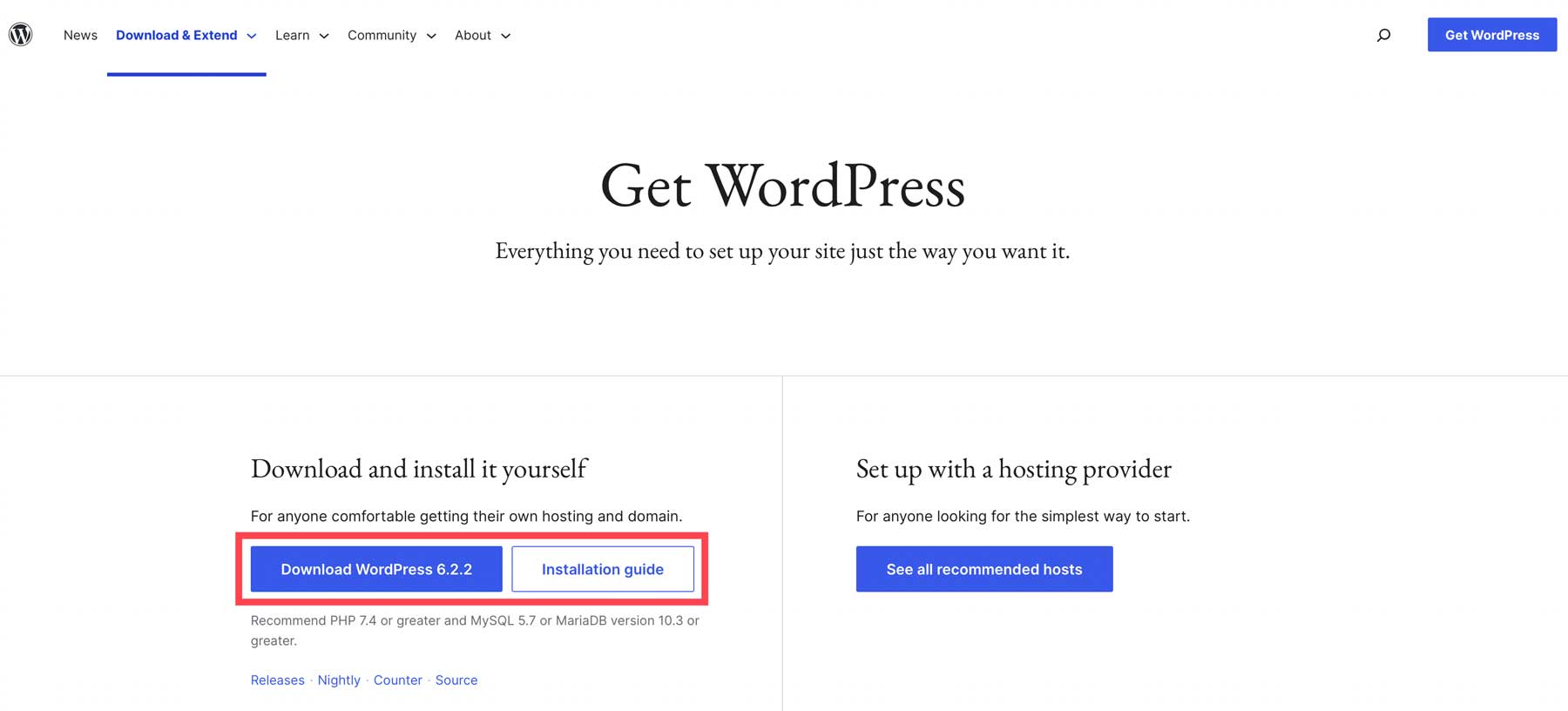
ต่อไปเราต้องเพิ่ม WP ให้กับ XAMPP ในการทำเช่นนี้ ให้คลิกปุ่ม เปิดโฟลเดอร์แอปพลิเคชัน บนหน้าจอต้อนรับ XAMPP
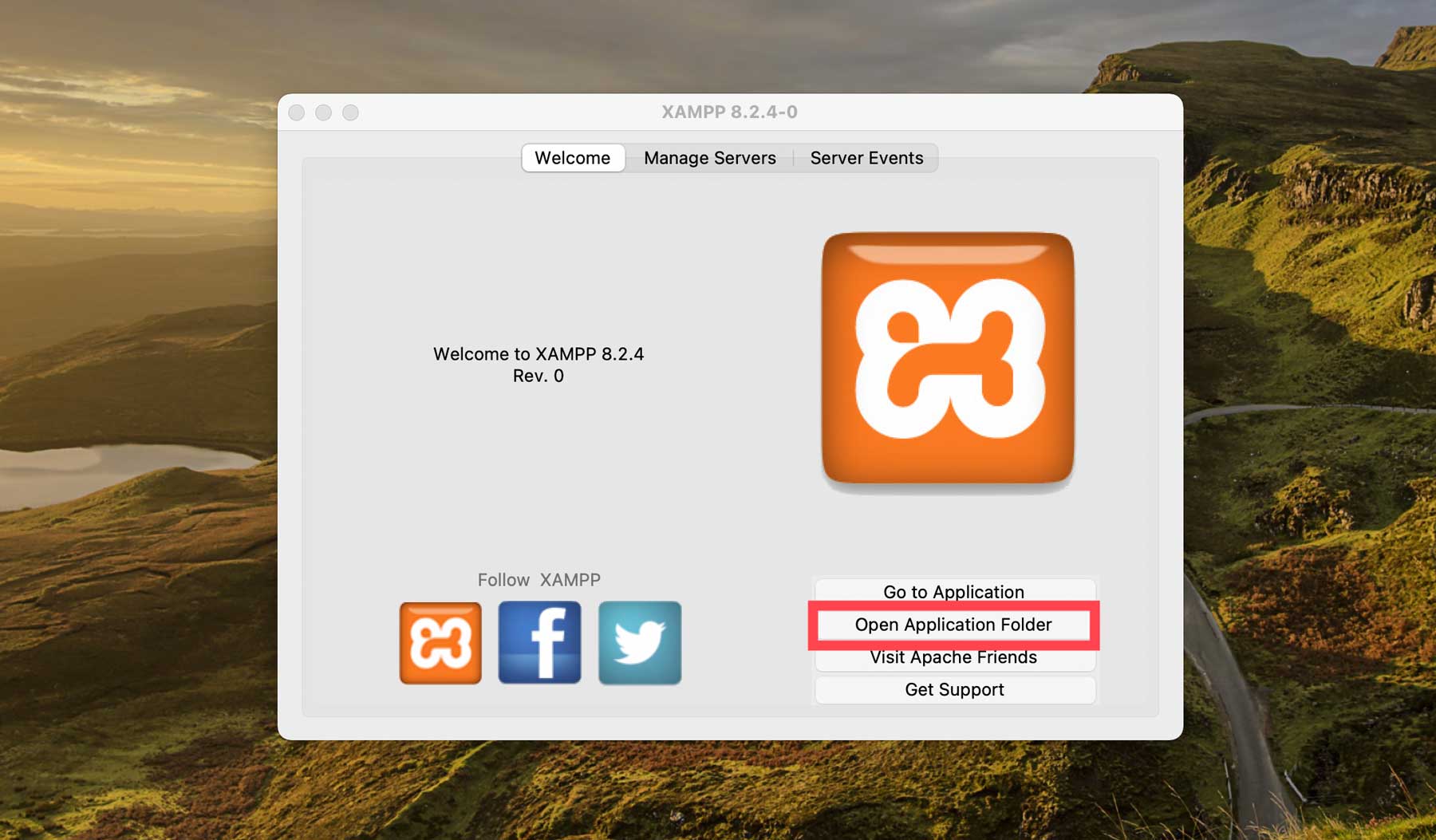
เมื่อโฟลเดอร์เปิดขึ้น ให้ดับเบิลคลิกที่โฟลเดอร์ htdocs เพื่อเปิด
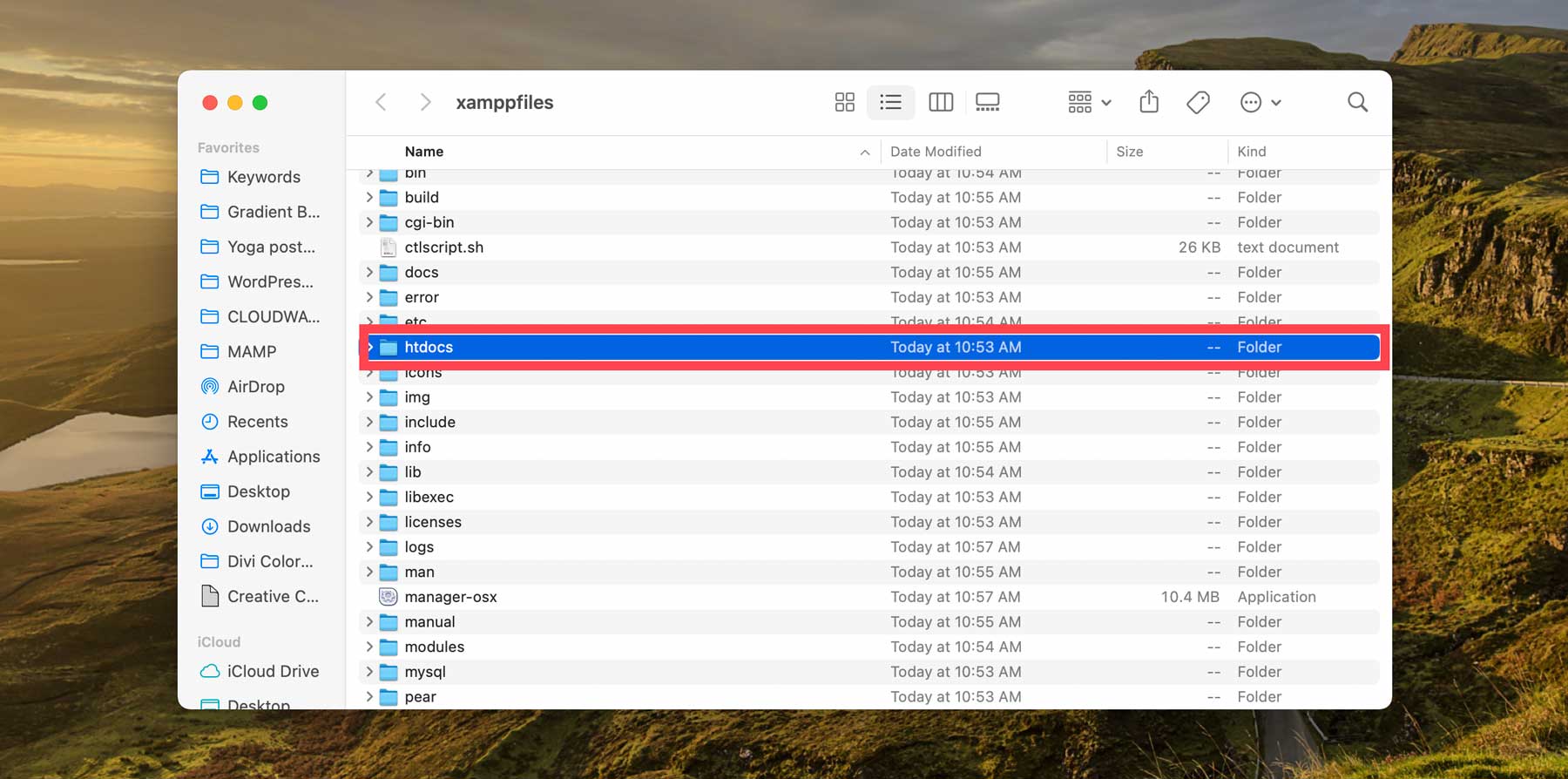
จากนั้น ให้คุณคลิกขวาภายในโฟลเดอร์ htdocs และคลิก โฟลเดอร์ใหม่ เพื่อเพิ่มหน้าแรกสำหรับไฟล์ WordPress ของคุณ คลิกขวาที่โฟลเดอร์ใหม่เพื่อเปลี่ยนชื่อ จากนั้นดับเบิลคลิกเพื่อเปิด
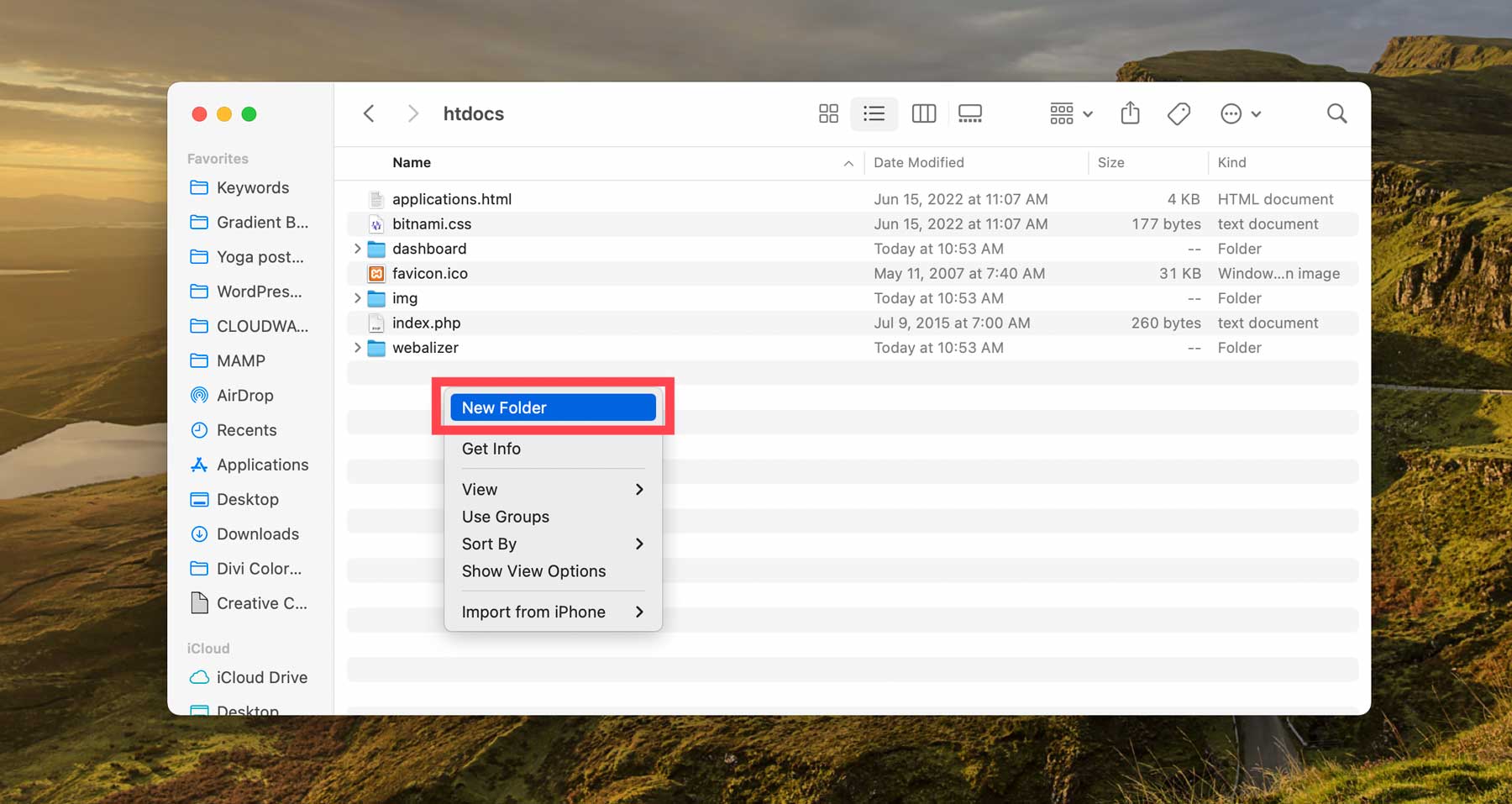
สุดท้าย ค้นหาไฟล์ zip ของ WordPress ที่คุณดาวน์โหลดจากที่เก็บ WP ดับเบิลคลิกเพื่อเปิดเครื่องรูด จากนั้นลากเนื้อหาของโฟลเดอร์ WordPress ไปยังโฟลเดอร์ใหม่ที่คุณสร้างขึ้นภายใน htdocs
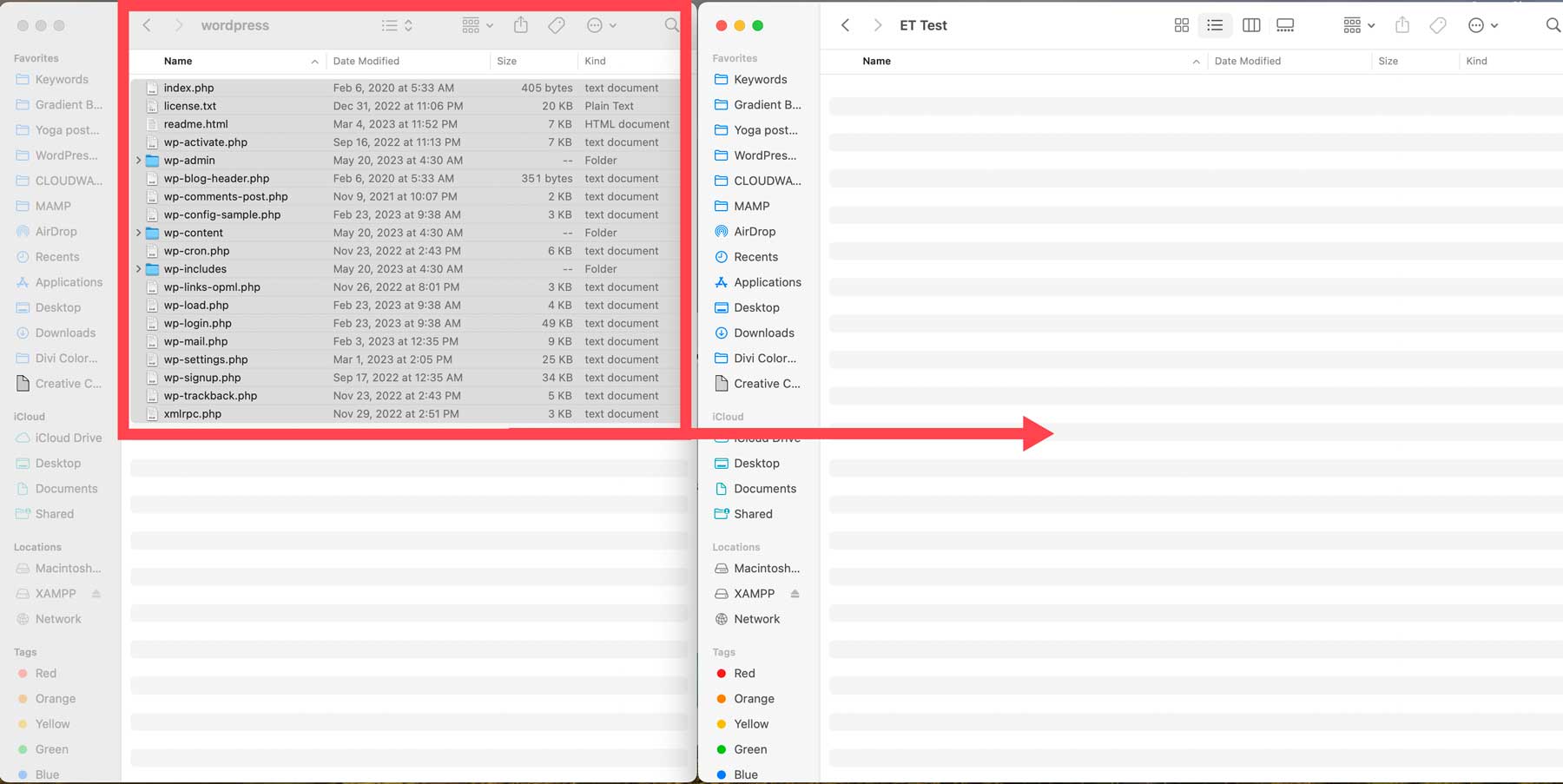
ขั้นตอนที่ 3: กำหนดการตั้งค่า
ตอนนี้คุณมีไฟล์ WordPress ที่ต้องการแล้ว คุณจะต้องกำหนดการตั้งค่าเพื่อให้ไฟล์ทำงาน ไปที่ xampp/htdocs/โฟลเดอร์ WordPress ของคุณ จากนั้นค้นหาไฟล์ wp-config-sample.php คลิกขวาที่มัน แล้วคลิก เปิด ซึ่งจะช่วยให้คุณสามารถเปิดและแก้ไขไฟล์ด้วยโปรแกรมแก้ไขข้อความที่คุณชื่นชอบ
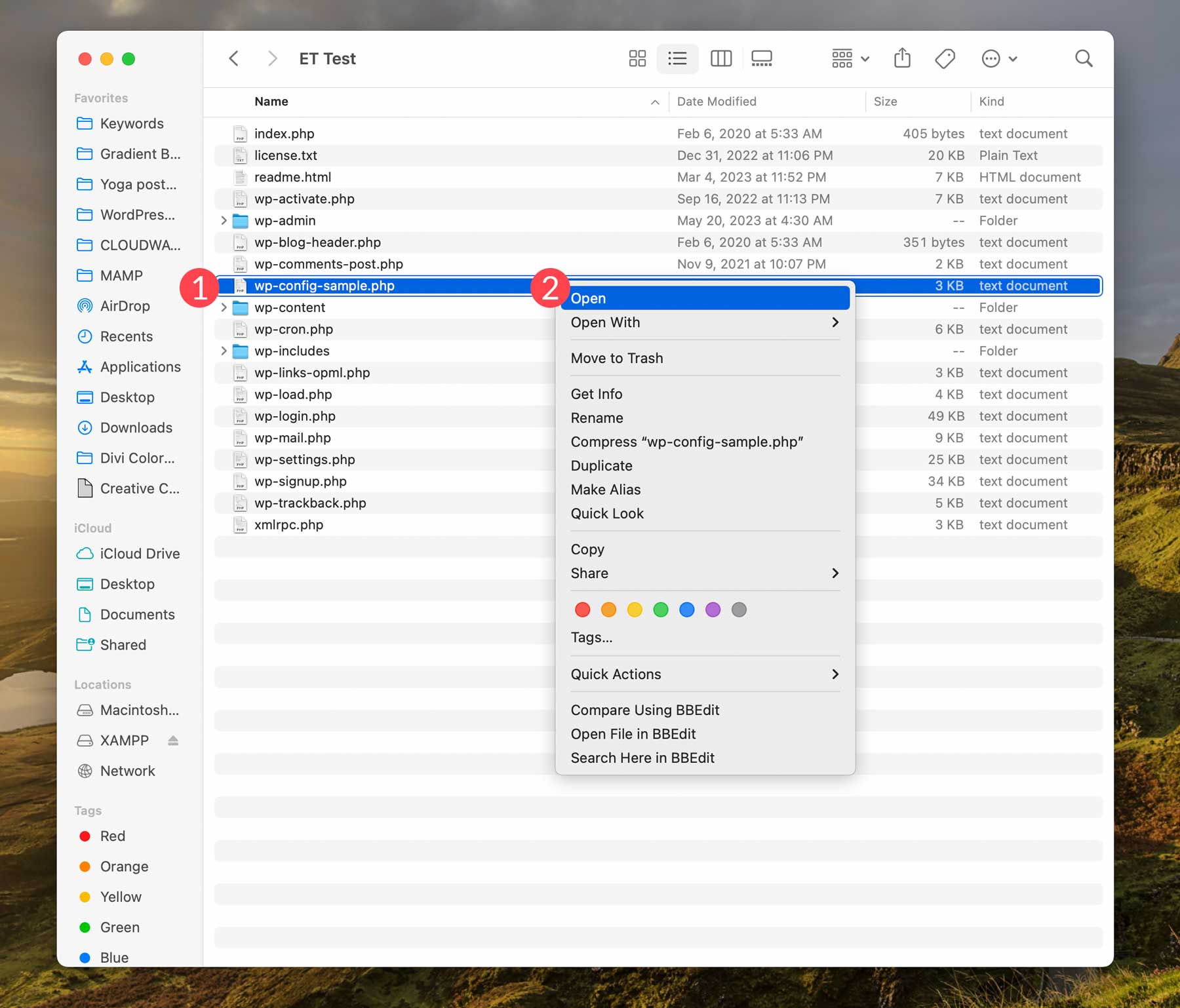
ในไฟล์ PHP ค้นหาบรรทัดที่ขึ้นต้นด้วย // ** Database settings ต่อไป เราจะต้องป้อนชื่อฐานข้อมูลในบรรทัดนี้:
define( 'DB_NAME', 'xx' );
สลับ xx กับชื่อฐานข้อมูลที่คุณเลือก จดบันทึกและเก็บไว้อย่างปลอดภัย เพราะคุณจะต้องใช้มันในขั้นตอนถัดไป ต่อไป เราจะต้องระบุชื่อผู้ใช้และรหัสผ่านสำหรับฐานข้อมูลของเรา ระบุ root สำหรับชื่อผู้ใช้ฐานข้อมูล สำหรับรหัสผ่าน คุณสามารถเว้นว่างไว้ได้ ตอนนี้ไฟล์ wp-config ของคุณควรมีลักษณะดังนี้:

define( 'DB_NAME', 'your-DB-name' ); /** Database username **/ define( 'DB_USER', 'root' ); /** Database password **/ define( 'DB_PASSWORD', '');
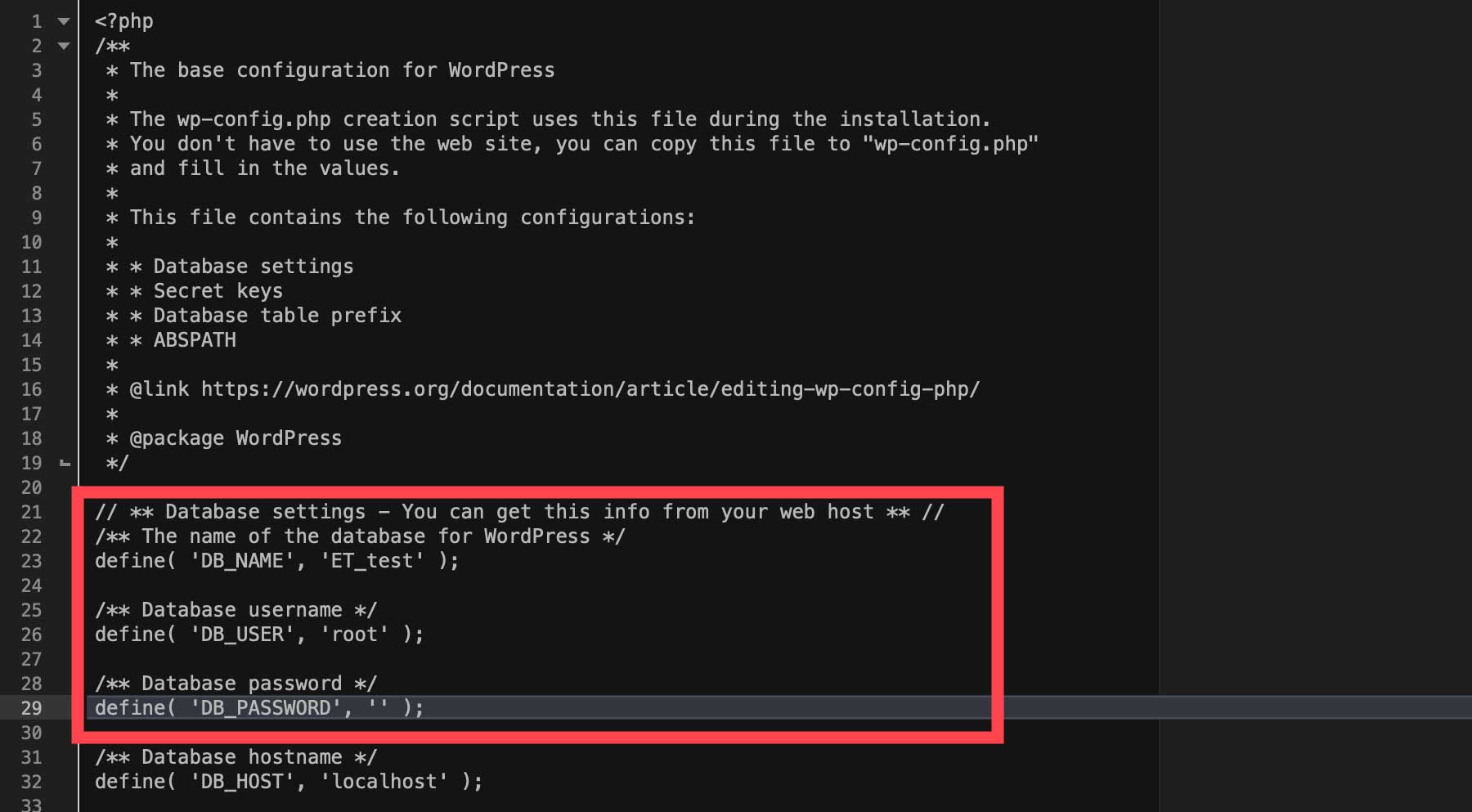
บันทึกไฟล์และปิด จากนั้น คลิกขวาที่ไฟล์ wp-config-sample.php เพื่อเปลี่ยนชื่อเป็น wp-config.php
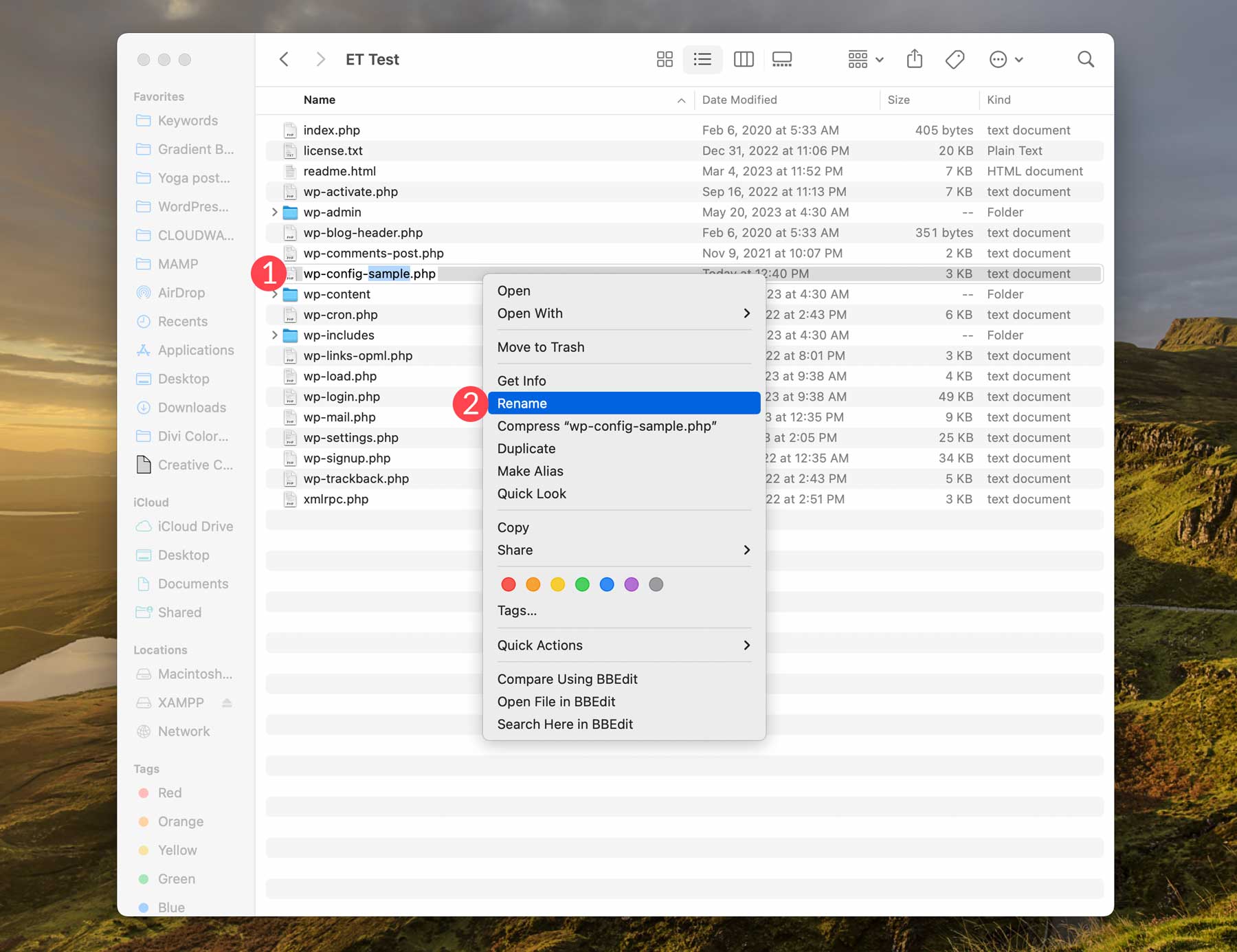
ขั้นตอนที่ 4: เปิดตัวแผงควบคุม
ขั้นตอนต่อไปคือการเริ่มเซิร์ฟเวอร์ XAMPP เริ่มต้นด้วยการเปิด XAMPP คลิกแท็บ จัดการเซิร์ฟเวอร์ จากนั้นคลิก เริ่ม เพื่อเปิดเซิร์ฟเวอร์ของคุณ
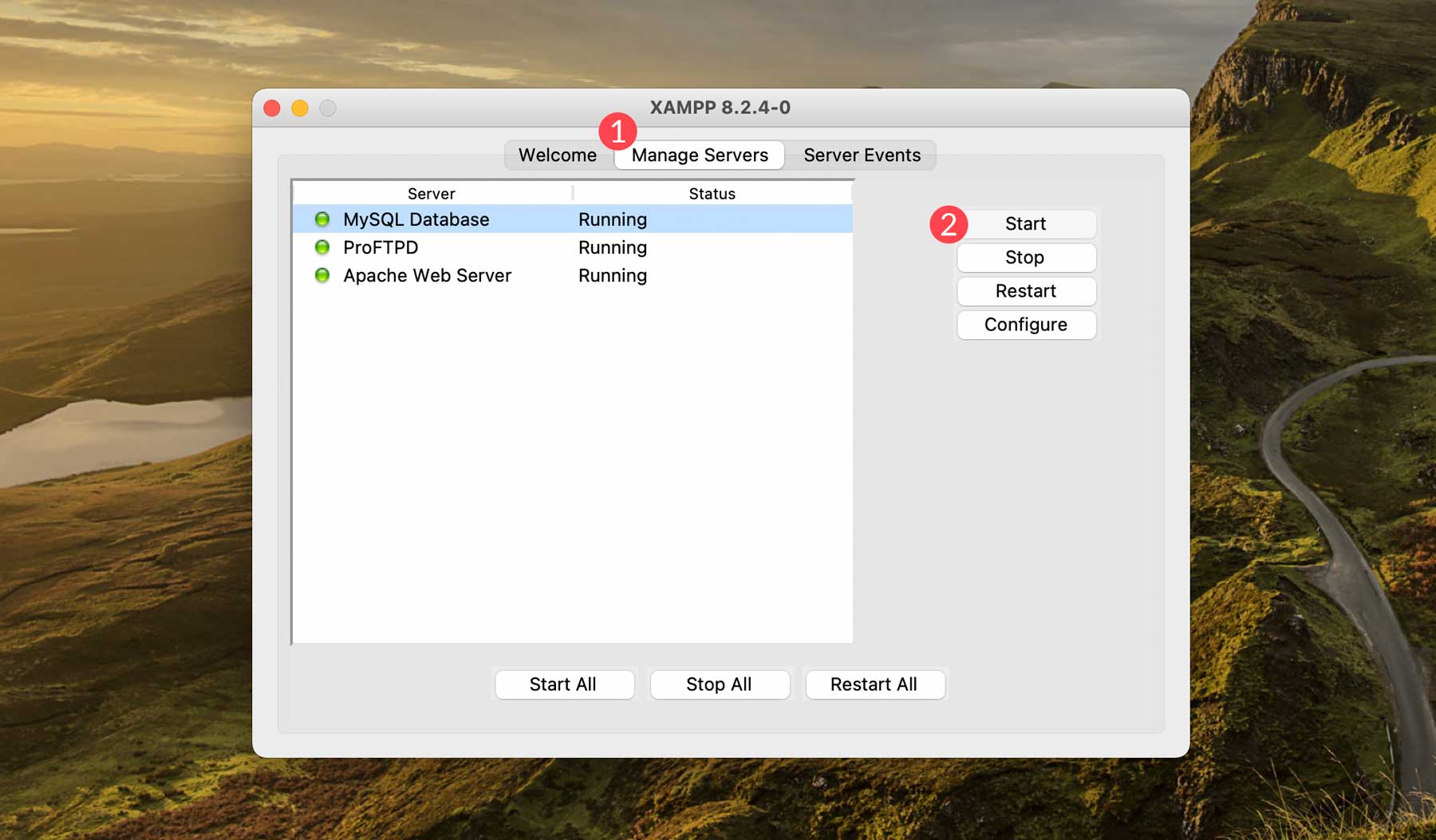
เปิดเบราว์เซอร์ พิมพ์ localhost/phpmyadmin ในช่องค้นหา จากนั้นกด Enter สิ่งนี้จะแสดงแผง pmpMyAdmin เพื่อให้เราสามารถสร้างฐานข้อมูลสำหรับไซต์ WordPress ของเรา
ขั้นตอนที่ 5: การสร้างฐานข้อมูล
ใช้ชื่อฐานข้อมูลจากไฟล์ wp-config.php ในขั้นตอนที่ 3 คลิกที่ ฐานข้อมูล ใน phpmyAdmin ถัดไป ภายใต้ส่วนหัวสร้างฐานข้อมูล พิมพ์ชื่อฐานข้อมูลของคุณจากขั้นตอนก่อนหน้านี้ และคลิก สร้าง หลังจากสร้างฐานข้อมูลของคุณแล้ว ให้ค้นหาในรายการฐานข้อมูล
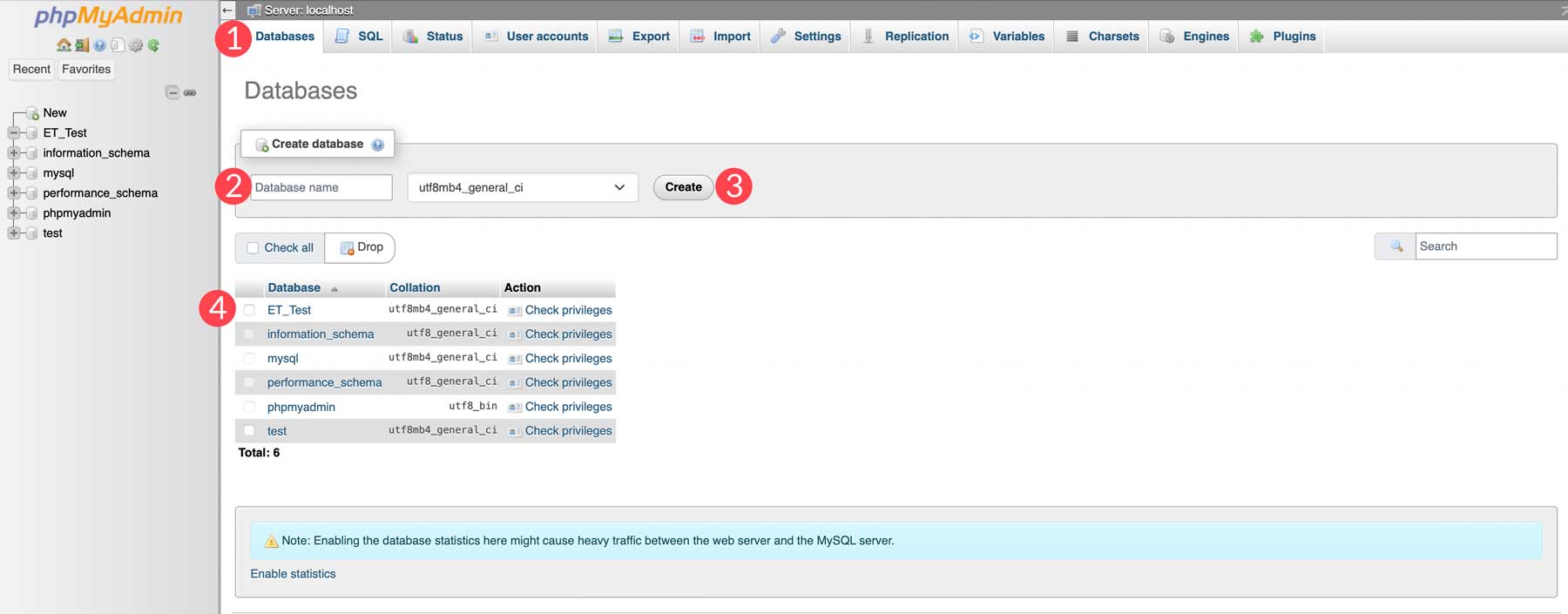
ขั้นตอนที่ 6: กำหนดค่า WordPress
ขั้นตอนสุดท้ายในการโฮสต์ WordPress ในเครื่องคือการกำหนดการตั้งค่า WordPress พิมพ์ localhost/yourwebsite ในเบราว์เซอร์ อย่าลืมเปลี่ยน เว็บไซต์ของคุณ เป็นสิ่งที่คุณตั้งชื่อโฟลเดอร์ WordPress ใน htdocs เมื่อโหลดหน้านี้ คุณจะเห็นหน้าจอการกำหนดค่า WordPress ตั้งชื่อ ไซต์ ของคุณ สร้าง ชื่อผู้ใช้ และ รหัสผ่าน เพิ่ม อีเมล ของคุณ ทำเครื่องหมายในช่อง การมองเห็นของเครื่องมือค้นหา จากนั้นคลิก ติดตั้ง WordPress จดชื่อผู้ใช้และรหัสผ่านของคุณ คุณจะต้องลงชื่อเข้าใช้ WordPress
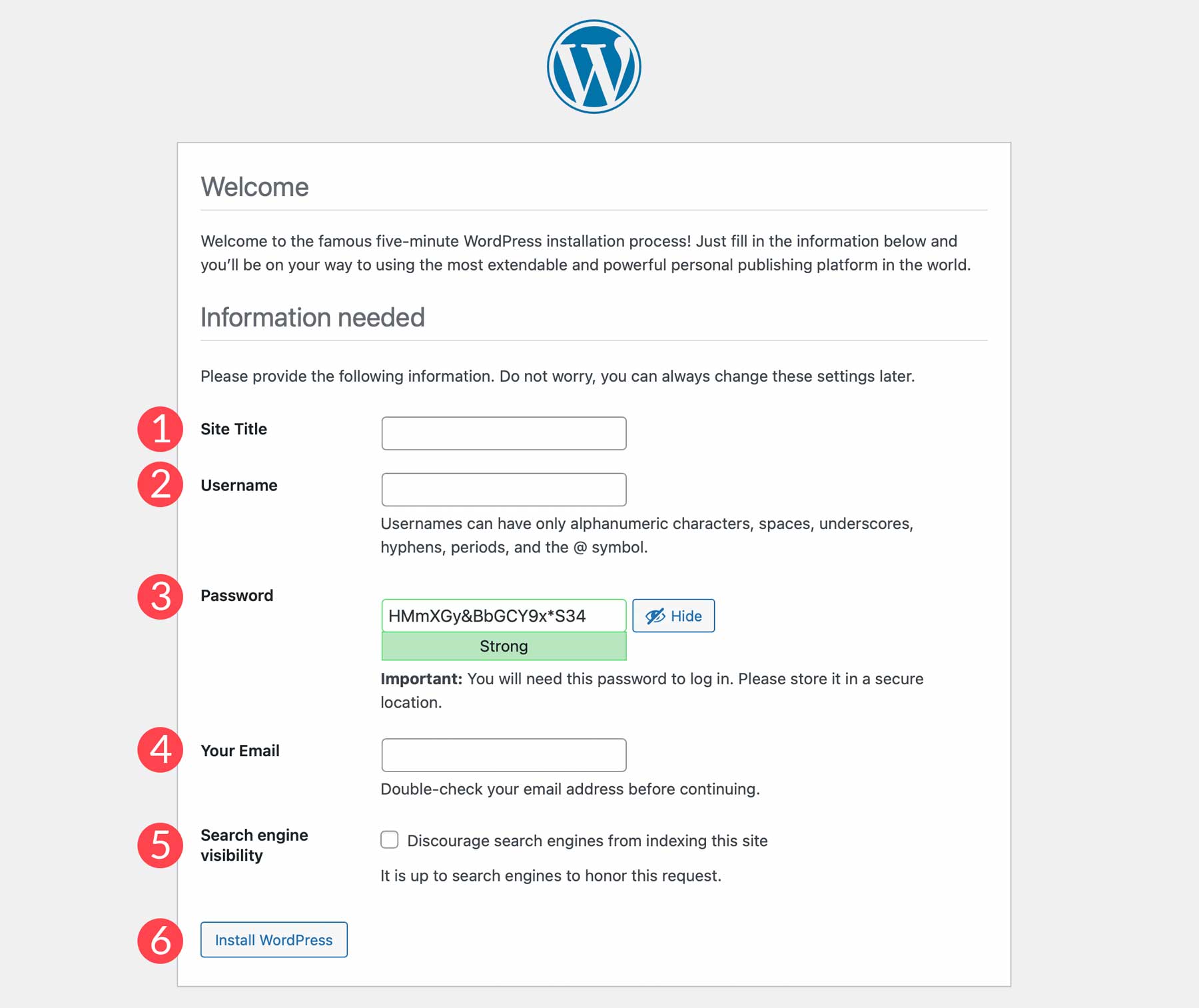
สุดท้าย คุณสามารถเข้าสู่ระบบเว็บไซต์ของคุณโดยไปที่ localhost/yourwebsite/wp-admin แค่นั้นแหละ! คุณติดตั้ง WordPress บนเครื่องของคุณสำเร็จแล้ว
ต้องการโฮสต์เว็บไซต์ของคุณออนไลน์หรือไม่ นี่คือตัวเลือกอันดับต้น ๆ ของเรา
ตามที่กล่าวไว้ก่อนหน้านี้ การโฮสต์ WordPress ในเครื่องเป็นวิธีที่ยอดเยี่ยมในการสร้างเว็บไซต์ใหม่ในสภาพแวดล้อมส่วนตัว ในที่สุด คุณต้องเผยแพร่เว็บไซต์ของคุณไปยังเว็บโฮสต์ หากคุณกำลังมองหาโฮสต์ใหม่ โปรดอ่านต่อเพราะเรามีคำแนะนำบางประการ
1. พื้นที่ไซต์
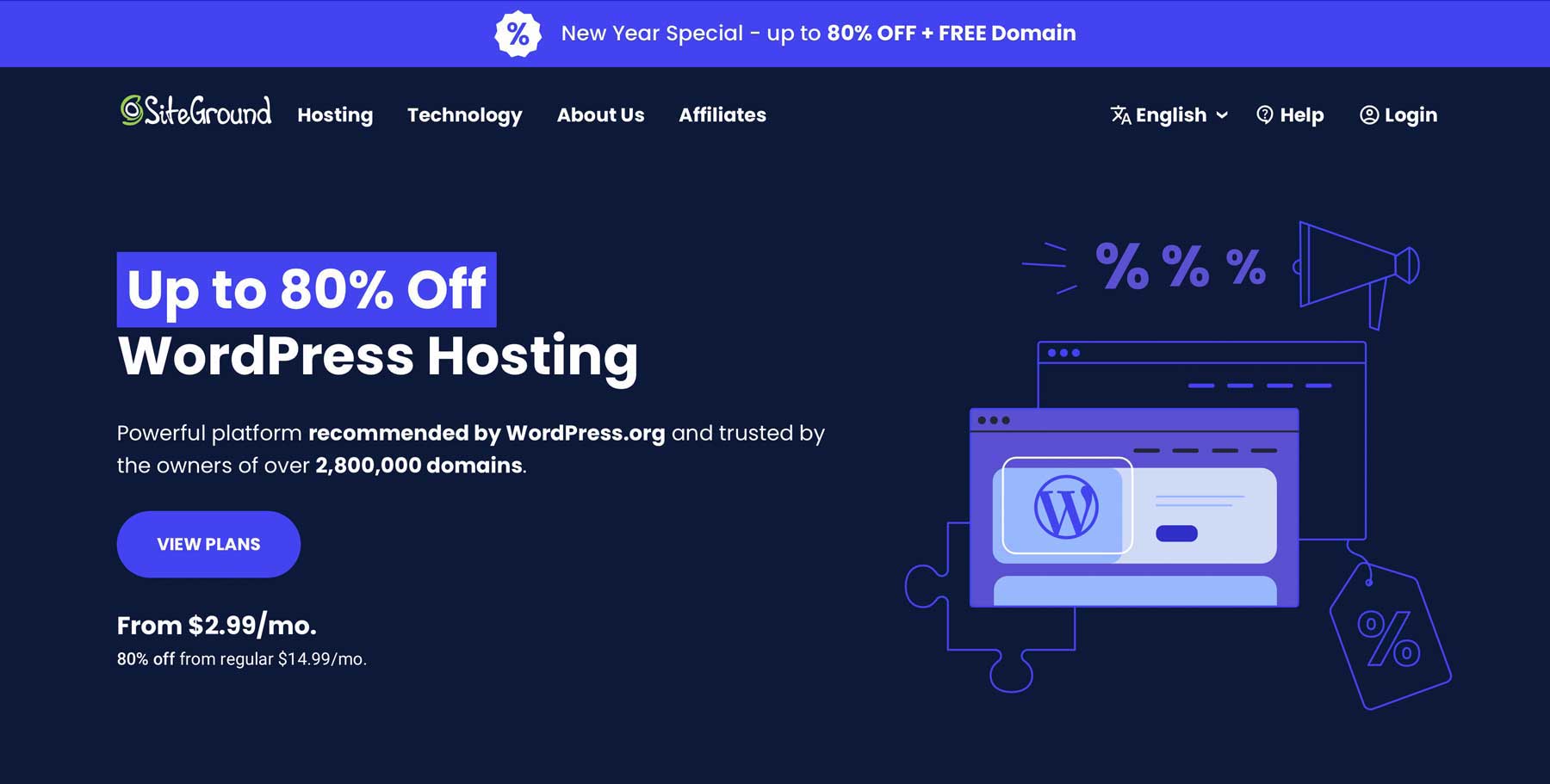
เมื่อเราแนะนำผู้ให้บริการโฮสติ้ง โดยปกติแล้ว SiteGround จะอยู่ในอันดับต้น ๆ ของรายการของเรา สาเหตุหลักมาจากคุณสมบัติการรักษาความปลอดภัยที่ครอบคลุมซึ่งรวมถึงการสำรองข้อมูลรายวัน ใบรับรอง SSL ฟรี และไฟร์วอลล์ของเว็บแอปพลิเคชัน (WAF) นอกจากนี้ เซิร์ฟเวอร์ของ SiteGround ยังได้รับการปรับให้เหมาะกับ WordPress ทำให้มีเวลาโหลดที่รวดเร็วและปรับปรุงประสิทธิภาพของเว็บเนื่องจากโครงสร้างพื้นฐานระบบคลาวด์ เนื่องจากการตั้งค่าที่รวดเร็วนี้ SiteGround จึงเป็นบริษัทโฮสติ้ง WordPress ที่เร็วที่สุดที่คุณจะได้รับ
คุณสมบัติที่สำคัญของ SiteGround:
- การโยกย้ายไซต์ CDN อีเมล และ SSL ฟรี
- สำรองข้อมูลรายวัน
- ปรับให้เหมาะสมสำหรับ WordPress
- รับประกันคืนเงินภายใน 30 วัน
- คุณสมบัติความปลอดภัยขั้นสูง
อีกสิ่งที่ทำให้ SiteGround เปล่งประกายคือการสนับสนุนลูกค้า มีฟีเจอร์แชทสดตลอด 24 ชั่วโมง 7 วันต่อสัปดาห์ที่สะดวกและเจ้าหน้าที่ช่วยเหลือที่มีความรู้ซึ่งสามารถแก้ปัญหาใด ๆ ได้อย่างง่ายดาย นอกจากนี้ SiteGround ยังเป็นหนึ่งในโซลูชันที่มีราคาย่อมเยาที่สุดในตลาด แผนของพวกเขาเริ่มต้นที่ $14.99 ต่อเดือน แต่โดยปกติจะมีส่วนลดสูงชันสำหรับเดือนแรกของคุณ
ดีที่สุดสำหรับ:
โดยรวมแล้ว SiteGround เป็นหนึ่งในแพลตฟอร์มโฮสติ้ง WordPress ที่ดีที่สุด เหมาะสำหรับผู้เริ่มต้น ธุรกิจขนาดเล็ก และเอเจนซี่ขนาดใหญ่เนื่องจากมีแผนให้บริการที่แตกต่างกัน หากคุณกำลังมองหาโฮสต์ที่รวดเร็วและเชื่อถือได้เพื่อเป็นพันธมิตรด้วย คุณจะพบตัวเลือกที่ดีกว่าได้ไม่ยาก
ราคา: เริ่มต้นที่ $14.99 ต่อเดือน
รับ SiteGround
2. เครื่องยนต์ WP
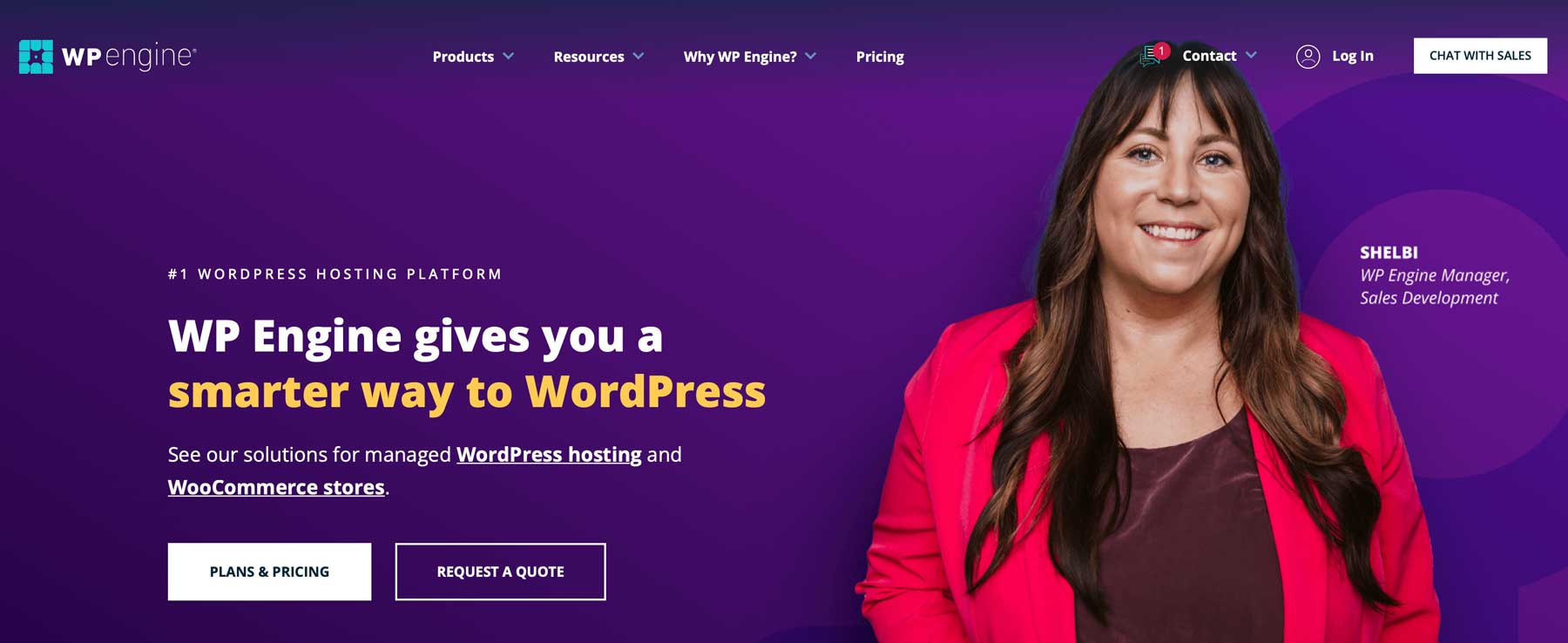
อีกตัวเลือกที่ยอดเยี่ยมคือ WP Engine ผู้ที่โฮสต์เว็บไซต์ของตนในเครื่องผ่านซอฟต์แวร์ Local by Flywheel สามารถเผยแพร่เว็บไซต์ของตนไปยัง WP Engine ได้อย่างง่ายดายเพียงคลิกเดียว นี่เป็นคุณสมบัติที่ยอดเยี่ยมสำหรับผู้ที่ต้องการสร้างเว็บไซต์ของตนหลังประตูปิดก่อนที่จะเปิดเผยต่อโลก คุณลักษณะเด่นบางประการของ WP Engine คือการเพิ่มความเร็วผ่านการโฮสต์บนคลาวด์, EverCache, CDN ที่เป็นกรรมสิทธิ์, สภาพแวดล้อมการแสดงละครสำหรับการเปลี่ยนแปลงขนาดใหญ่ในไซต์ของคุณ และการย้ายข้อมูลฟรี
คุณสมบัติที่สำคัญของ WP Engine:
- การย้ายข้อมูล, SSL, การจัดเตรียม และ CDN ฟรี
- อัปเดต WP และ PHP อัตโนมัติ
- รับประกันคืนเงินภายใน 60 วัน
- 10 ธีม WordPress ฟรี
WP Engine มีคุณสมบัติที่จะทำให้การโฮสต์เว็บไซต์ WordPress ของคุณกลายเป็นความฝัน ความปลอดภัยไม่ใช่ปัญหา ต้องขอบคุณ CDN ระดับโลกที่มีศูนย์ข้อมูลมากกว่า 200 แห่ง การสนับสนุนลูกค้าตลอด 24 ชั่วโมงทุกวัน การต่ออายุ SSL และการเข้าถึง SSH อัตโนมัติ การสแกนมัลแวร์รายวัน และการโจมตีแบบปฏิเสธบริการ (DDoS) ขั้นสูงโดยตรง นอกจากนี้ คุณจะสามารถเข้าถึงเครื่องมือสร้างเว็บไซต์มากมายได้ทันที รวมถึงธีม WordPress 10 ธีมที่สร้างขึ้นบนเฟรมเวิร์ก Genesis สภาพแวดล้อมการจัดเตรียมแบบคลิกเดียว และความสามารถในการโอนย้ายเว็บไซต์เข้าและออกได้อย่างง่ายดาย ฟีเจอร์นี้มีประโยชน์สำหรับฟรีแลนซ์หรือเอเจนซี่ที่สร้างเว็บไซต์ลูกค้าและต้องการส่งต่อเมื่อเสร็จแล้ว
ดีที่สุดสำหรับ:
การรวม Local by Flywheel เข้ากับ WP Engine เป็นโซลูชั่นที่สมบูรณ์แบบสำหรับผู้ที่ต้องการสร้างเว็บไซต์ในพื้นที่และเผยแพร่จริงโดยใช้ความพยายามเพียงเล็กน้อย นอกจากนี้ ฟรีแลนซ์และเอเจนซี่เว็บจะชอบความสะดวกที่พวกเขาสามารถถ่ายโอนไซต์ไปยังลูกค้าเมื่อเสร็จสิ้น หากคุณกำลังมองหาผู้ให้บริการโฮสติ้งคลาวด์ที่แข็งแกร่ง WordPress ก็คุ้มค่าที่จะลอง
ราคา: เริ่มต้นที่ $20 ต่อเดือน
รับ WP Engine
3. มู่เล่
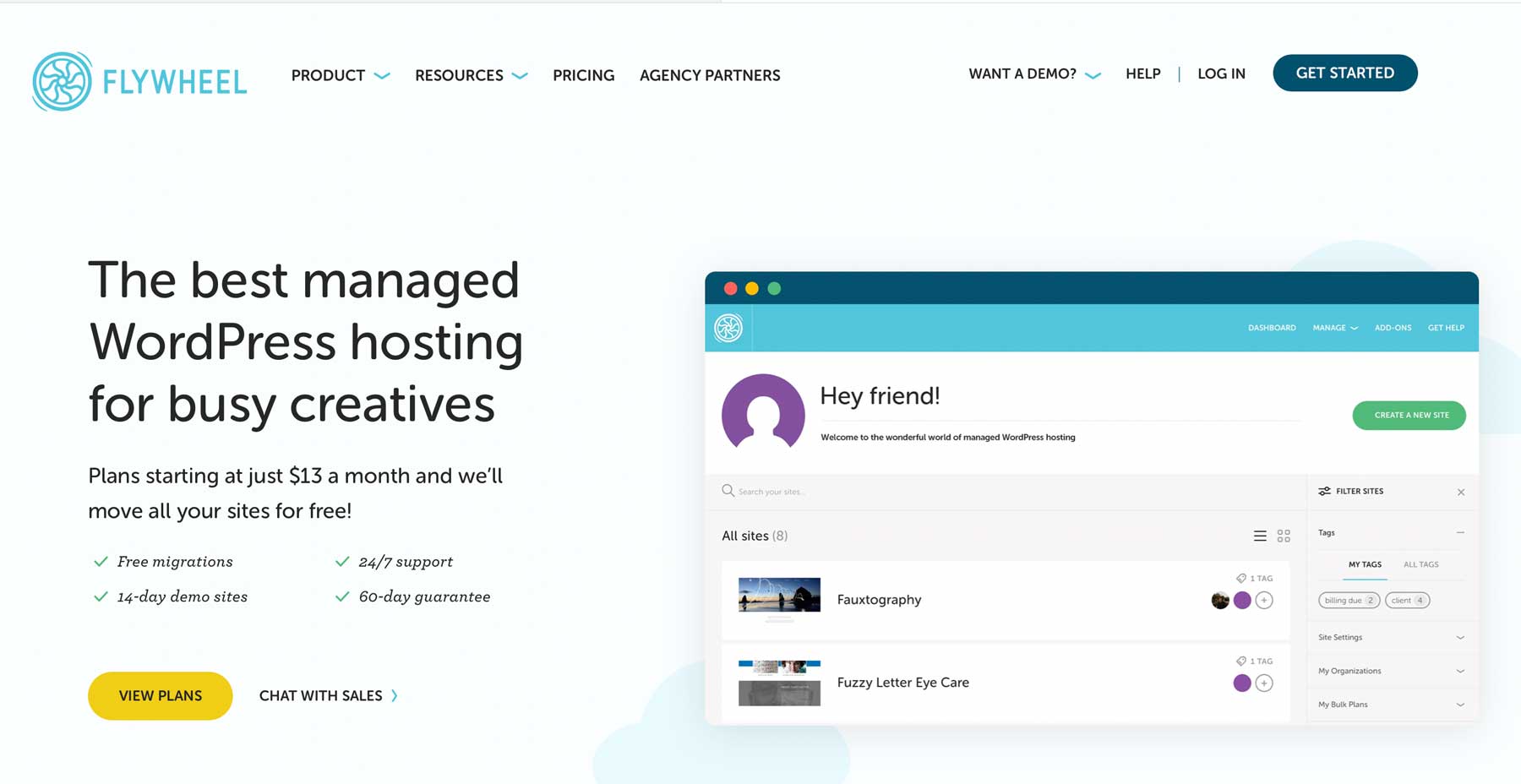
คำแนะนำสุดท้ายของเรา Flywheel เป็นโฮสต์ที่ปรับแต่ง WordPress สร้างขึ้นบนสภาพแวดล้อม Google Cloud ที่รวดเร็ว ด้วย Flywheel ผู้ใช้สามารถจัดการไซต์ WordPress ของตนได้อย่างง่ายดายด้วยคุณสมบัติต่างๆ เช่น การสำรองข้อมูลอัตโนมัติทุกคืน สภาพแวดล้อมการจัดเตรียมที่ง่ายดายเพียงคลิกเดียว และการโคลนไซต์ พวกเขามีใบรับรอง SSL ฟรี การลบมัลแวร์ และการสแกนไซต์ทุกวัน ดังนั้นคุณจึงมั่นใจได้ว่าไซต์ของคุณจะปลอดภัยสำหรับผู้เยี่ยมชม เนื่องจากคุณสมบัติที่น่าทึ่งเหล่านี้ Flywheel จึงเป็นหนึ่งในผู้ให้บริการโฮสติ้ง WordPress ที่มีการจัดการที่ดีที่สุด
คุณสมบัติที่สำคัญของมู่เล่:
- จัดการโฮสติ้ง WordPress
- สร้างขึ้นบน Google Cloud
- ฟรี CDN, การสำรองข้อมูล, การจัดเตรียม และใบรับรอง SSL
- สำรองข้อมูลอัตโนมัติทุกคืน
Flywheel ใช้โครงสร้างพื้นฐานของ Google Cloud ที่รวดเร็วเป็นพิเศษ ซึ่งจะได้รับการตรวจสอบอย่างต่อเนื่องสำหรับการจราจรที่พุ่งสูงขึ้น จากนั้นจึงขยายขนาดทันทีเพื่อให้มีเวลาทำงานสูงสุด เมื่อรวมกับโซลูชันการแคชแบบกำหนดเอง Flycache เว็บไซต์ของคุณจะเป็นหนึ่งในเว็บไซต์ที่เร็วที่สุด เซิร์ฟเวอร์ของ Flywheel ยังใช้เทคโนโลยีการรักษาอัตโนมัติเพื่อซ่อมแซมตัวเองในกรณีที่ฮาร์ดแวร์ขัดข้อง ทำให้คุณวางใจได้มากขึ้น นอกจากนี้ ไม่มี cPanel ที่สับสนให้หลอกอีกต่อไป เนื่องจาก Flywheel ใช้อินเทอร์เฟซแบบกำหนดเอง ซึ่งเป็นมิตรกับผู้เริ่มต้น ใช้งานง่าย และใช้งานง่าย พวกเขายังเสนอความสามารถในการใช้ WordPress แบบไวท์เลเบลซึ่งทำให้พวกเขาเป็นหนึ่งในผู้ให้บริการโฮสติ้งผู้ค้าปลีกที่ดีที่สุด
ดีที่สุดสำหรับ:
Flywheel เป็นตัวเลือกที่ยอดเยี่ยมสำหรับฟรีแลนซ์และเอเจนซี่เว็บขนาดเล็กที่เชี่ยวชาญใน WordPress Flywheel ได้ปรับปรุงประสบการณ์การโฮสต์ให้สมบูรณ์แบบในฐานะโฮสต์ WordPress เท่านั้นเพื่อให้ผู้ใช้ WordPress สีเขียวรู้สึกเหมือนอยู่บ้าน ด้วยราคาที่จับต้องได้ โครงสร้างพื้นฐานระบบคลาวด์ และความสามารถในการปรับขนาดแผนของคุณด้วยการคลิกเพียงครั้งเดียว ไซต์ของคุณจะอยู่ในการดูแลที่ดีด้วย Flywheel
ราคา: เริ่มต้นที่ $13 ต่อเดือน (เรียกเก็บเงินเป็นรายปี)
รับมู่เล่
ความคิดสุดท้ายเกี่ยวกับการโฮสต์ WordPress ในเครื่อง
การโฮสต์เว็บไซต์ WordPress ของคุณในเครื่องเป็นวิธีที่ยอดเยี่ยมในการทดสอบเว็บไซต์ของคุณก่อนใช้งานจริง คุณสามารถสำรวจธีมและปลั๊กอินต่างๆ เรียนรู้ข้อมูลเชิงลึกของ WordPress และสำรวจฟังก์ชันการทำงานใหม่ๆ โดยไม่ต้องกังวลว่าเว็บไซต์ที่ใช้งานอยู่จะเสียหาย ในโพสต์นี้ เราได้จัดเตรียมคู่มือการตั้งค่าที่ทำตามได้ง่ายเกี่ยวกับวิธีต่างๆ ในการโฮสต์ WordPress ภายในเครื่อง ดังนั้นคุณจึงมั่นใจที่จะลองใช้ด้วยตัวเอง เมื่อคุณพร้อมที่จะเผยแพร่ไซต์ของคุณ คุณสามารถดำเนินการได้อย่างง่ายดายด้วย XAMPP, WP Engine หรือ Flywheel
ต้องการอ่านบทความเชิงปฏิบัติเพิ่มเติมหรือไม่? ตรวจสอบบทความที่เกี่ยวข้องกับ WordPress ยอดนิยมบางส่วนของเราที่นี่:
- วิธีอัปเดต PHP ใน WordPress: คู่มือฉบับสมบูรณ์
- วิธีปรับแต่งส่วนหัว WordPress ของคุณ (ในปี 2023)
- การวิจัยคำหลักคืออะไร? (และวิธีการทำให้ถูกต้อง)
- วิธีทดสอบเบต้า WordPress (และทำไมคุณควร)
คุณใช้วิธีใดในการโฮสต์ WordPress ในเครื่อง แจ้งให้เราทราบในส่วนความคิดเห็นด้านล่าง
ภาพเด่นโดย hasan as'ari / Shutterstock.com
