วิธีโฮสต์ WordPress บน DigitalOcean 2023 (คำแนะนำ)
เผยแพร่แล้ว: 2023-05-03- การสร้างบัญชี DigitalOcean
- ปรับใช้ WordPress บน DigitalOcean
- สร้าง DigitalOcean WordPress Droplet
- โฮสติ้ง WordPress โดยใช้ LEMP บน DigitalOcean
- ตั้งค่าชื่อโดเมนสำหรับ WordPress ของคุณ
- คำถามที่พบบ่อย
- ทรัพยากรอื่น ๆ
- บทสรุป
การโฮสต์เว็บไซต์ WordPress ของคุณบน DigitalOcean อาจเป็นตัวเลือกที่ยอดเยี่ยม เนื่องจากราคาย่อมเยา โครงสร้างพื้นฐานที่เชื่อถือได้ และอินเทอร์เฟซที่ใช้งานง่าย
ในบทความนี้ เราจะพูดถึงเหตุผลที่คุณควรพิจารณา DigitalOcean สำหรับการติดตั้ง WordPress ของคุณ รวมทั้งให้ข้อมูลเชิงลึกเกี่ยวกับวิธีการตั้งค่าเว็บไซต์ของคุณบนแพลตฟอร์มนี้
DigitalOcean เป็นที่รู้จักกันดีในด้านความเรียบง่ายและใช้งานง่าย ทำให้เป็นตัวเลือกที่เหมาะสำหรับทั้งผู้เริ่มต้นและผู้ใช้ที่มีประสบการณ์
ให้บริการผลิตภัณฑ์คลาวด์ที่หลากหลายซึ่งปรับให้เหมาะกับความต้องการของผู้ใช้ WordPress รวมถึงเครื่องเสมือน พื้นที่เก็บข้อมูล ฐานข้อมูลที่มีการจัดการ และ Kubernetes ที่มีการจัดการ
ด้วยรูปแบบการกำหนดราคาที่โปร่งใสและอัตราส่วนราคาต่อประสิทธิภาพชั้นนำของอุตสาหกรรม DigitalOcean ช่วยให้ธุรกิจปรับขนาดได้โดยไม่ต้องกังวลเกี่ยวกับค่าใช้จ่ายที่ไม่คาดคิด
อ่านเพิ่มเติม: วิธีรับเครดิต DigitalOcean ฟรี ($ 200 ฟรีทั้งหมด)
เริ่มกันเลย!
การสร้างบัญชี DigitalOcean
การตั้งค่าบัญชี DigitalOcean ของคุณเป็นกระบวนการที่ไม่ซับซ้อนซึ่งมีขั้นตอนง่ายๆ ไม่กี่ขั้นตอน
นี่คือคำแนะนำทีละขั้นตอนเพื่อช่วยคุณสร้างบัญชีของคุณ:
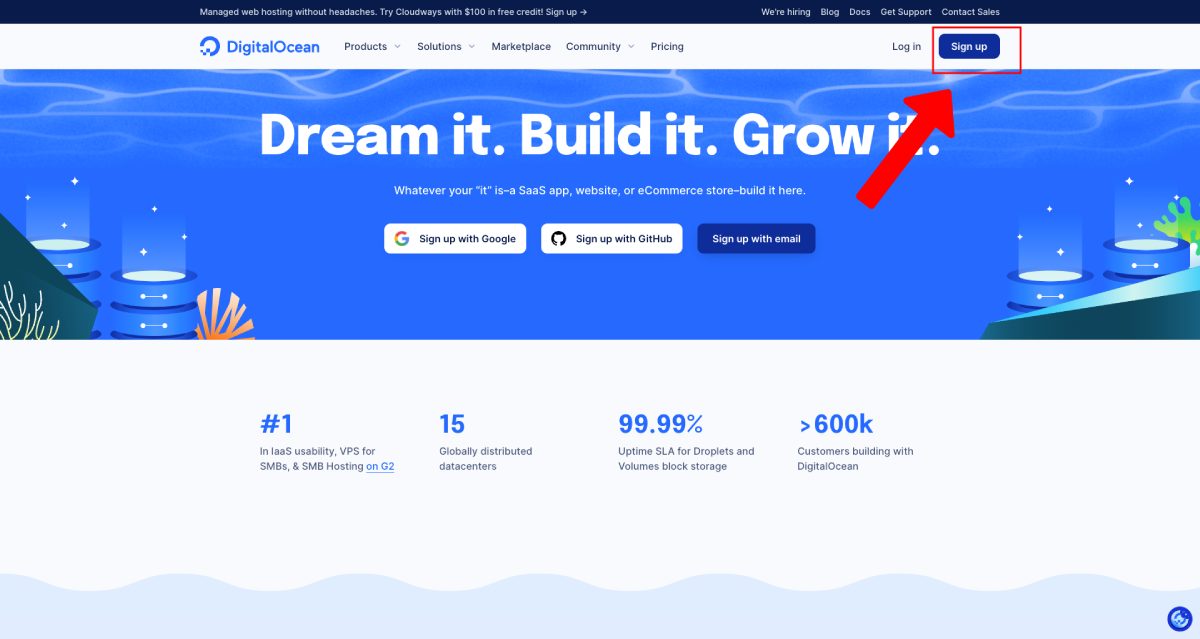
- เยี่ยมชมเว็บไซต์ DigitalOcean ที่ digitalocean.com
- คลิกที่ปุ่ม “เริ่มต้นใช้งานฟรี” บนหน้าแรก
- ป้อนที่อยู่อีเมลของคุณและสร้างรหัสผ่านที่รัดกุม จากนั้นคลิก "สมัคร"
- ตรวจสอบกล่องจดหมายอีเมลของคุณสำหรับอีเมลยืนยันจาก DigitalOcean และคลิกลิงก์ยืนยัน
- เมื่ออีเมลของคุณได้รับการยืนยันแล้ว คุณจะถูกขอให้ระบุข้อมูลการเรียกเก็บเงินและเลือกวิธีการชำระเงิน (บัตรเครดิตหรือ PayPal)
- หลังจากป้อนข้อมูลการเรียกเก็บเงินของคุณแล้ว คุณก็พร้อมที่จะเริ่มใช้บริการของ DigitalOcean
การสร้างบัญชี DigitalOcean นั้นรวดเร็วและไม่ยุ่งยาก ช่วยให้คุณเริ่มต้นใช้บริการของพวกเขาได้ในเวลาไม่นาน ด้วยการตั้งค่าบัญชีของคุณ ตอนนี้คุณสามารถสำรวจตัวเลือกการโฮสต์และคุณสมบัติต่างๆ ที่มีให้สำหรับเว็บไซต์ WordPress ของคุณ
ปรับใช้ WordPress บน DigitalOcean
เมื่อคุณมีบัญชี DigitalOcean และเปิดใช้งานแล้ว ก็ถึงเวลาปรับใช้ WordPress บนแพลตฟอร์ม
DigitalOcean เสนอสองตัวเลือกที่ยอดเยี่ยมสำหรับการโฮสต์เว็บไซต์ WordPress ของคุณ:
- DigitalOcean 1 คลิกการติดตั้ง WordPress
- การกำหนดค่า LEMP
ในทางกลับกัน การติดตั้ง WordPress แบบคลิกเดียวของ DigitalOcean ช่วยให้ผู้ใช้สามารถกำหนดค่า WordPress Droplet ได้
นอกจากนี้ยังมี Ubuntu 20.04 Droplet และ LEMP stack (ระบบปฏิบัติการ Linux, เว็บเซิร์ฟเวอร์ Nginx, ฐานข้อมูล MySQL, กระบวนการ PHP)
ตัวเลือกนี้เหมาะที่สุดสำหรับธุรกิจที่ต้องการการปรับแต่งเพิ่มเติม เนื่องจาก DigitalOcean Droplets มีหลายขนาดและความสามารถเพื่อตอบสนองความต้องการทุกระดับ การติดตั้งนี้ประกอบด้วยโปรแกรมสนับสนุนไฟร์วอลล์ฟรีสองโปรแกรม (UFW และ fail2ban) และเข้ากันได้กับโปรแกรมใบรับรอง SSL ฟรี
สร้าง DigitalOcean WordPress Droplet
ในการตั้งค่าไซต์ WordPress บน DigitalOcean ขั้นตอนแรกคือสร้าง WordPress Droplet จาก 1-Click App Marketplace
นี่คือวิธีดำเนินการ:
1. ไปที่ DigitalOcean Dashboard > สร้าง > Droplet s
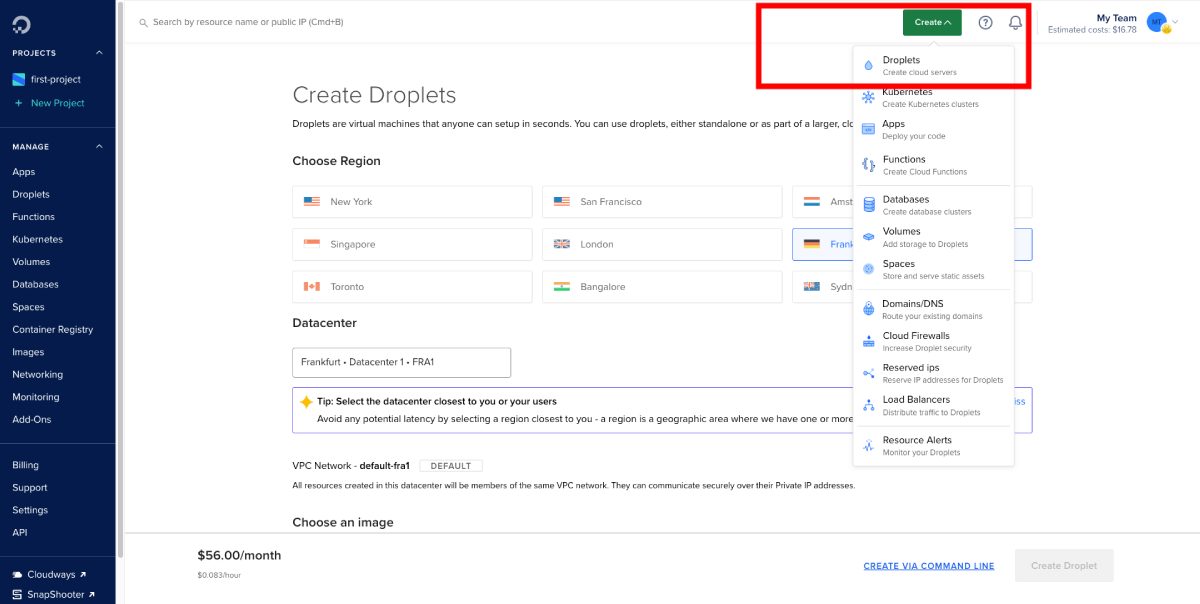
2. ติดตั้ง ง่ายๆ โดยคลิกที่ แท็บ Marketplace และค้นหา “WordPress on Ubuntu” เมื่อเลือกรูปภาพ ให้เลือกตัวเลือก WordPress บน Ubuntu เนื่องจากมาพร้อมกับการกำหนดค่าล่วงหน้าด้วยส่วนประกอบที่จำเป็นสำหรับการเรียกใช้ไซต์ WordPress
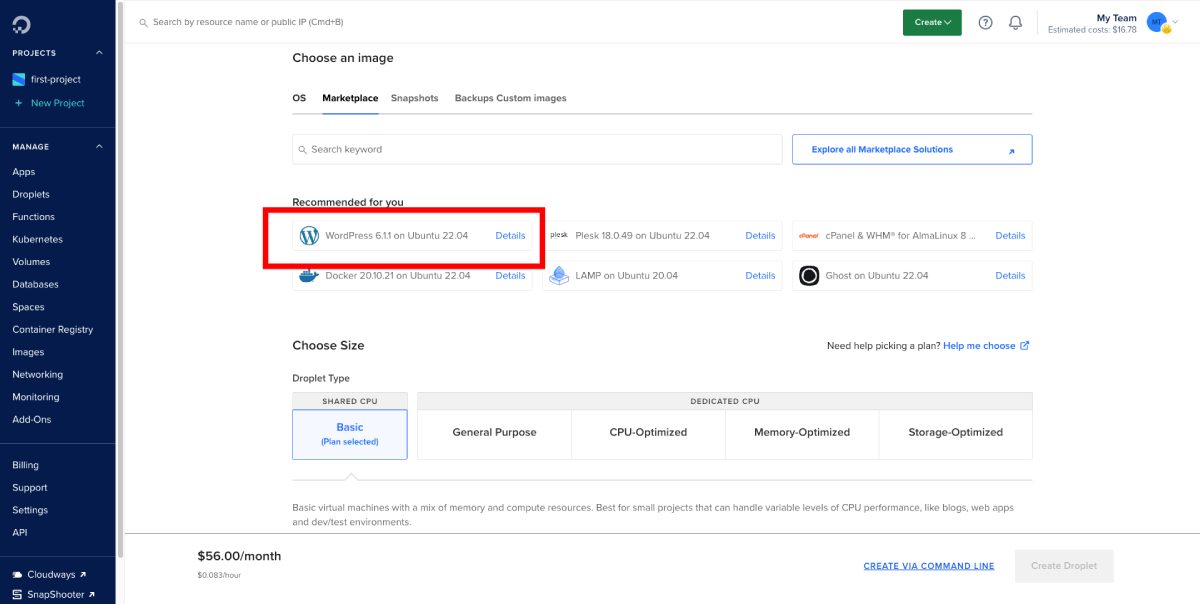
3. การเลือกภูมิภาค: เลือกภูมิภาคที่ใกล้กับผู้ชมเป้าหมายของคุณมากที่สุด เนื่องจากจะทำให้ผู้เข้าชมโหลดข้อมูลได้เร็วขึ้น
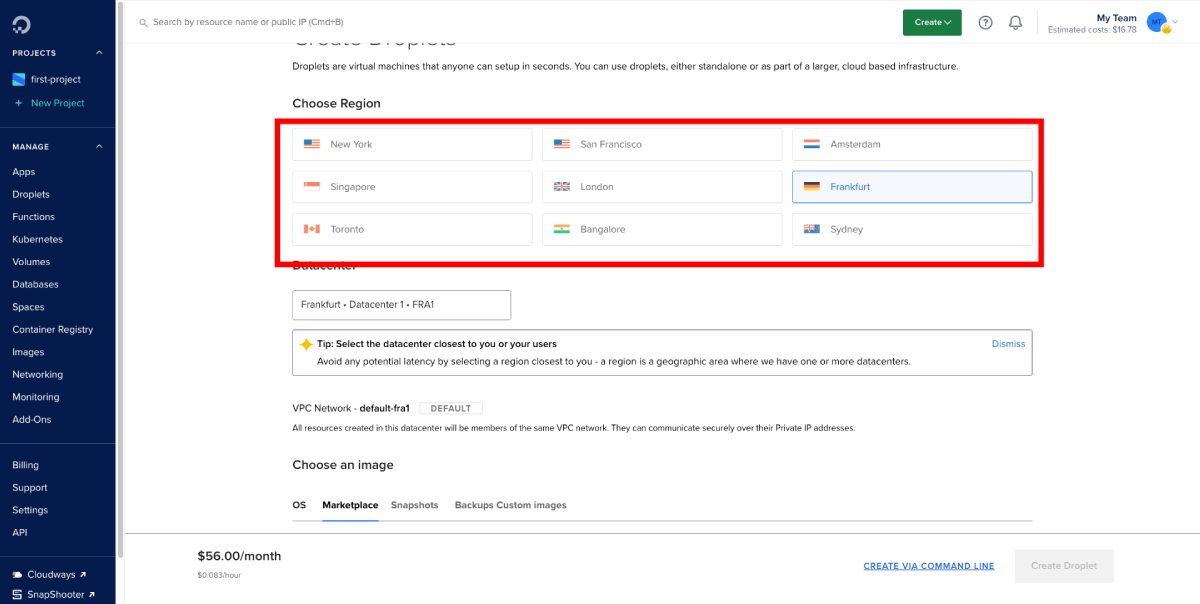
4. การเลือกแผน: DigitalOcean เสนอแผนที่หลากหลายเพื่อรองรับความต้องการและงบประมาณที่แตกต่างกัน แผนราคาประหยัดที่สุดเริ่มต้นที่ 7 ดอลลาร์/เดือน แต่สิ่งสำคัญคือต้องเลือกแผนที่มีทรัพยากรเพียงพอสำหรับจัดการกับปริมาณการใช้งานและข้อกำหนดด้านประสิทธิภาพของไซต์ของคุณ คุณสามารถปรับขนาดได้ในภายหลังหากจำเป็น
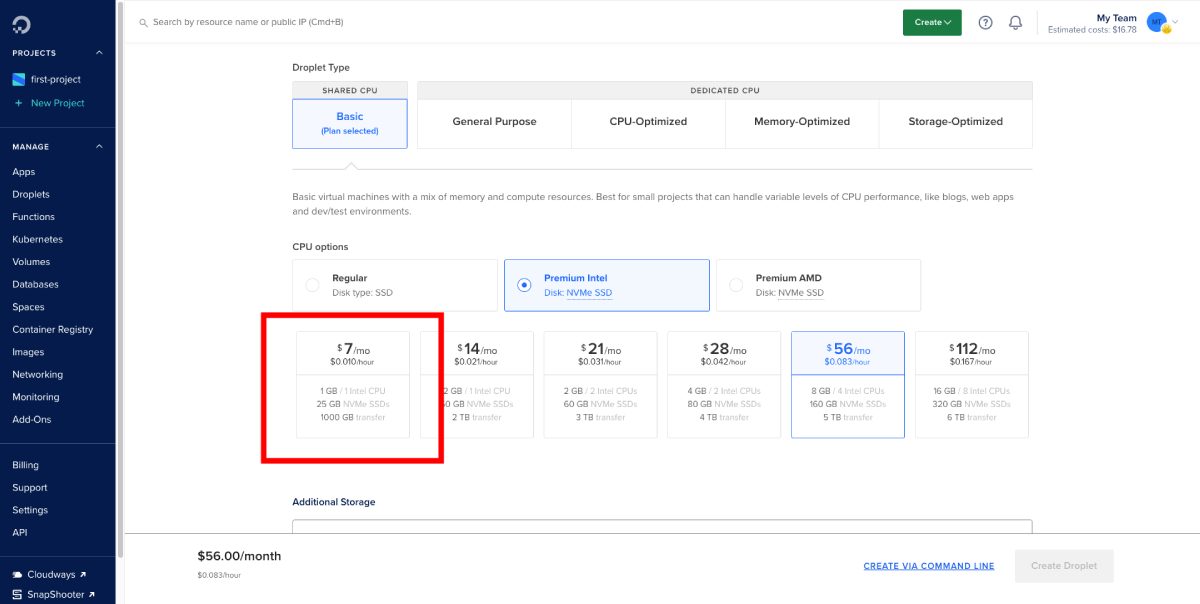
5. การเลือกวิธีการตรวจสอบสิทธิ์ : คุณมีตัวเลือกให้เลือกระหว่างการใช้คีย์ SSH หรือรหัสผ่านสำหรับการตรวจสอบสิทธิ์ การใช้คีย์ SSH จะปลอดภัยกว่า และแนะนำให้ใช้หากคุณสะดวกใจที่จะตั้งค่า หากคุณต้องการใช้รหัสผ่าน ตรวจสอบให้แน่ใจว่าได้เลือกรหัสผ่านที่แข็งแกร่งและไม่ซ้ำใครสำหรับบัญชีของคุณ

6. การเลือกตัวเลือกเพิ่มเติม : คุณสามารถเปิดใช้งานตัวเลือกเพิ่มเติม เช่น การสำรองข้อมูลอัตโนมัติ การตรวจสอบ และเครือข่ายส่วนตัว ขึ้นอยู่กับความต้องการของคุณ คุณลักษณะเหล่านี้สามารถช่วยรับรองความน่าเชื่อถือ ความปลอดภัย และประสิทธิภาพของไซต์ WordPress ของคุณได้
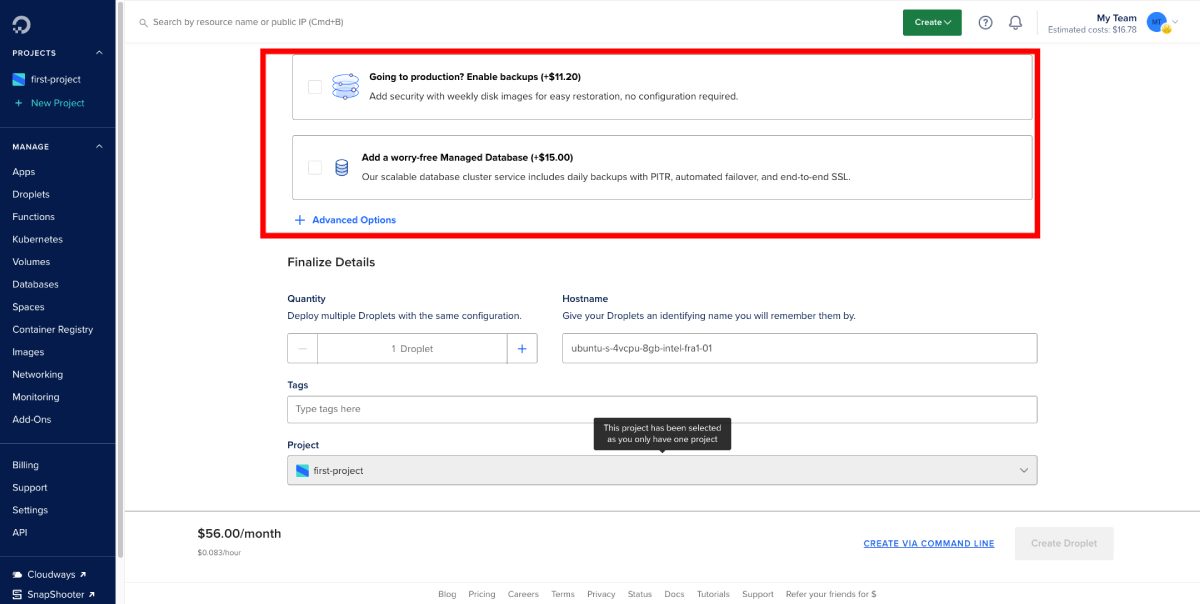
7. การเลือกชื่อโฮสต์: สุดท้าย เลือกชื่อโฮสต์ที่สื่อความหมายสำหรับ Droplet ของคุณที่แสดงถึงไซต์ WordPress ของคุณได้อย่างถูกต้อง ซึ่งจะทำให้ระบุและจัดการ Droplet ของคุณในแดชบอร์ด DigitalOcean ได้ง่ายขึ้น
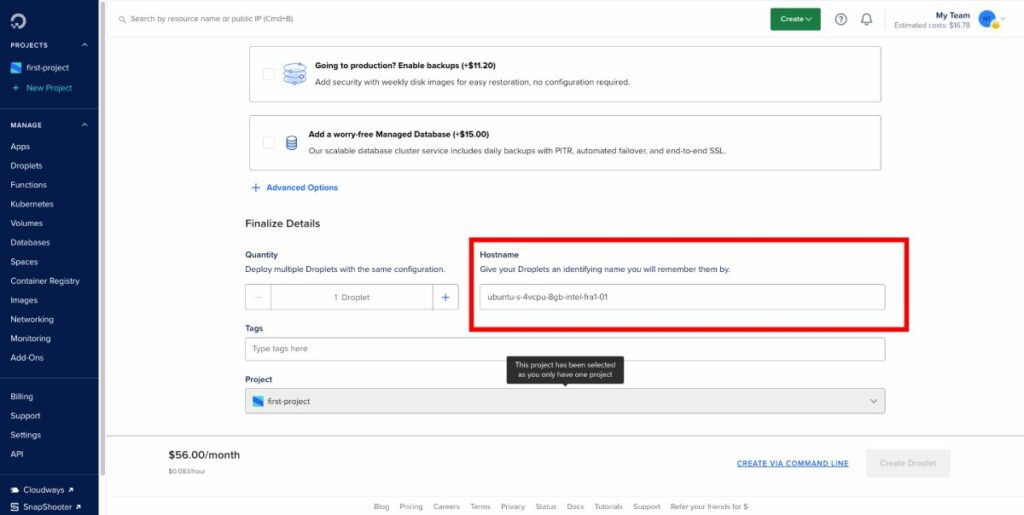
ตอนนี้การติดตั้งของคุณเสร็จสิ้นแล้ว คุณสามารถคลิกที่ลิงก์ WordPress เพื่อเข้าถึงแดชบอร์ด WordPress ของคุณ
โฮสติ้ง WordPress โดยใช้ LEMP บน DigitalOcean
การโฮสต์ WordPress บน DigitalOcean โดยใช้ LEMP (Linux, Nginx, MySQL และ PHP) ให้ประสิทธิภาพที่ดีกว่าเมื่อเทียบกับการติดตั้งอื่นๆ เนื่องจากใช้เว็บเซิร์ฟเวอร์ Nginx ที่มีน้ำหนักเบาและทรงพลัง
ซึ่งส่งผลให้เวลาในการโหลดหน้าเว็บเร็วขึ้นและการจัดการทรัพยากรที่ดีขึ้น ทำให้ผู้เยี่ยมชมเว็บไซต์ของคุณได้รับประสบการณ์การใช้งานที่ราบรื่น
หากต้องการติดตั้ง LEMP บน DigitalOcean ให้ทำตามคำแนะนำทีละขั้นตอนเหล่านี้:
1. เลือกภาพ : ไปที่แท็บ DigitalOcean Marketplace แล้วค้นหา “LEMP” เลือกภาพ “LEMP on 20.04” ซึ่งมีองค์ประกอบที่จำเป็นทั้งหมดสำหรับกองซ้อน LEMP
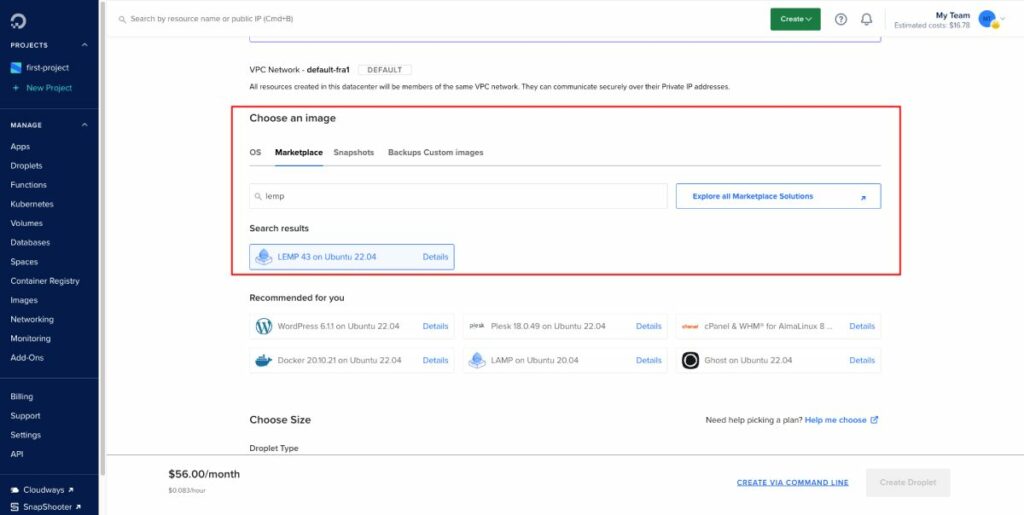
2. เลือกภูมิภาค : เลือกภูมิภาคศูนย์ข้อมูลที่ใกล้กับกลุ่มเป้าหมายของคุณมากที่สุดเพื่อประสิทธิภาพที่ดีที่สุด DigitalOcean มีศูนย์ข้อมูลในหลายแห่งทั่วโลก เพื่อให้มั่นใจว่ามีเวลาแฝงต่ำและเวลาในการโหลดที่รวดเร็วสำหรับเว็บไซต์ของคุณ

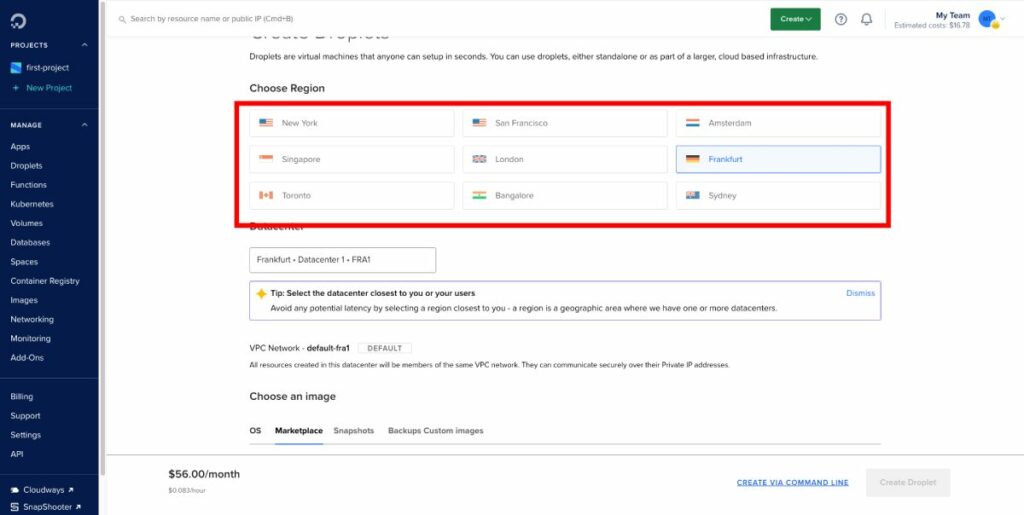
3. เลือกแผน : ตามความต้องการของเว็บไซต์ของคุณ เลือกแผนที่ให้ทรัพยากรในปริมาณที่เหมาะสม เช่น RAM, CPU และพื้นที่เก็บข้อมูล DigitalOcean เสนอตัวเลือกการกำหนดราคาที่ยืดหยุ่น เริ่มต้นที่ $5 ต่อเดือนสำหรับเว็บไซต์พื้นฐานไปจนถึงแผนระดับสูงสำหรับเว็บไซต์ที่ใช้ทรัพยากรมาก
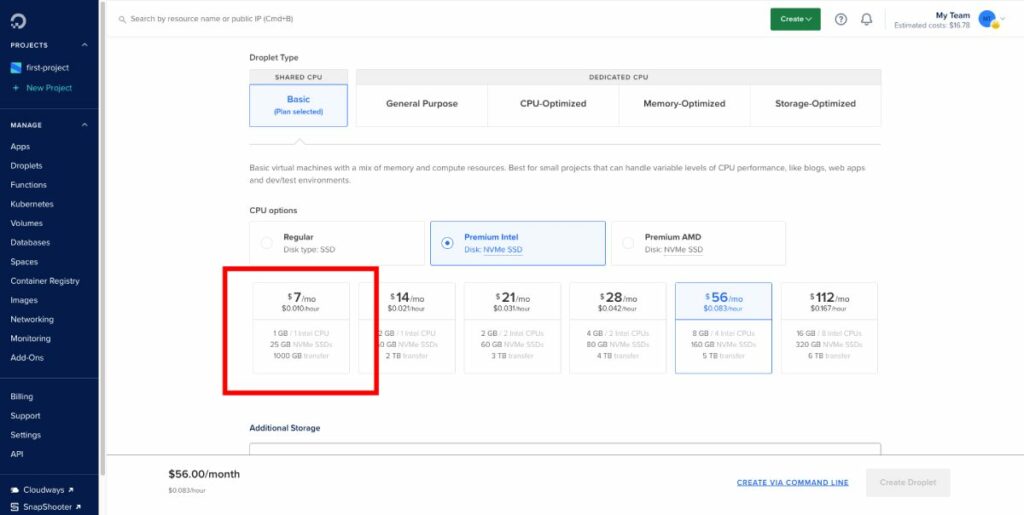
4. เลือกวิธีการรับรองความถูกต้อง : เพื่อการเข้าถึง droplet ของคุณอย่างปลอดภัย ให้เลือกคีย์ SSH หรือรหัสผ่านสำหรับการตรวจสอบสิทธิ์ ขอแนะนำให้ใช้คีย์ SSH เนื่องจากมีความปลอดภัยเพิ่มขึ้นอีกชั้นหนึ่ง

5. เลือกตัวเลือกเพิ่มเติม : พิจารณาเปิดใช้งานการสำรองข้อมูล การตรวจสอบ หรือส่วนเสริมอื่นๆ สำหรับหยดของคุณ คุณลักษณะเหล่านี้มีฟังก์ชันเพิ่มเติมและความสบายใจ เช่น การสำรองข้อมูลอัตโนมัติสำหรับการปกป้องข้อมูลและการตรวจสอบเพื่อรับข้อมูลเชิงลึกเกี่ยวกับประสิทธิภาพของเซิร์ฟเวอร์ของคุณ
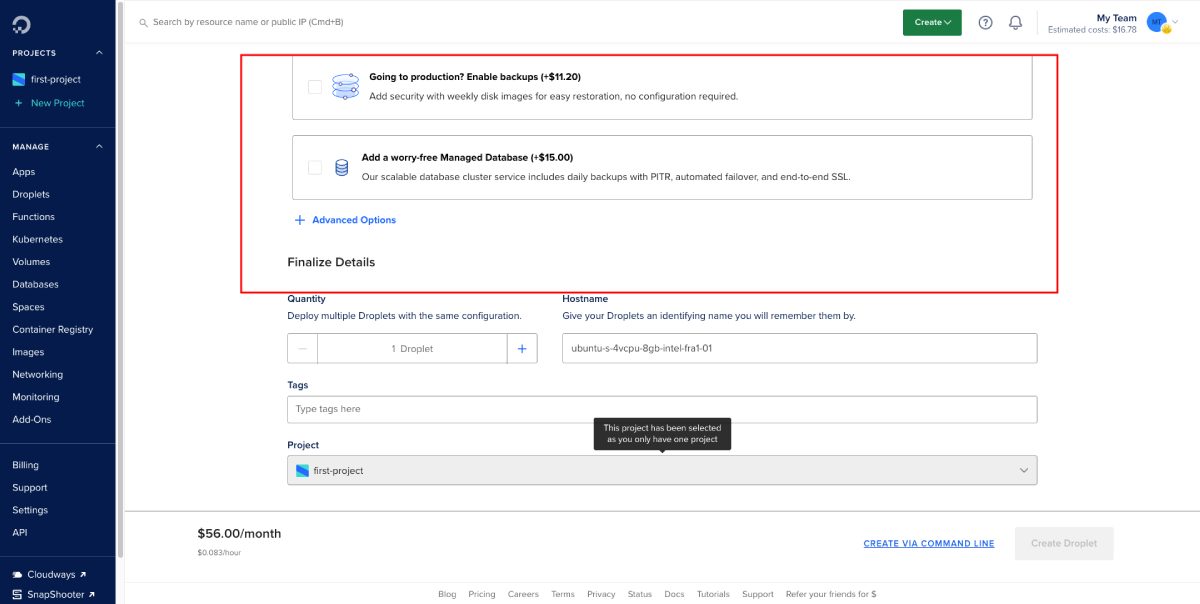
หลังจากเสร็จสิ้นการติดตั้ง LEMP ให้ทำตามขั้นตอนเหล่านี้เพื่อติดตั้ง WordPress:
ขั้นแรก เข้าถึงเซิร์ฟเวอร์ของคุณโดยใช้ PuTTY โดยป้อนที่อยู่ IP ของเซิร์ฟเวอร์ เมื่อเชื่อมต่อแล้ว ให้ไปที่ “การเชื่อมต่อ > SSH > การรับรองความถูกต้อง” และเลือกไฟล์ PPK ของคุณสำหรับการรับรองความถูกต้อง หรือเพียงเพิ่มที่อยู่ IP, ชื่อผู้ใช้: รูท และรหัสผ่านที่คุณตั้งไว้
ดำเนินการคำสั่งต่อไปนี้เพื่อดาวน์โหลดและตั้งค่า WordPress:
wget https://wordpress.org/latest.tar.gz tar -xvf latest.tar.gz cp -R wordpress/* /var/www/html/ chown -R www-data:www-data /var/www/html/ chmod -R 755 /var/www/html/การทำตามขั้นตอนเหล่านี้จะช่วยให้การติดตั้ง WordPress สำเร็จบนหยด DigitalOcean ด้วย LEMP เพลิดเพลินไปกับประโยชน์ของสภาพแวดล้อมการโฮสต์ที่รวดเร็ว ปลอดภัย และเชื่อถือได้สำหรับเว็บไซต์ WordPress ของคุณ!
ตั้งค่าชื่อโดเมนสำหรับ WordPress ของคุณ
การตั้งชื่อโดเมนสำหรับเว็บไซต์ WordPress ของคุณที่โฮสต์บน DigitalOcean เป็นขั้นตอนสำคัญที่จะทำให้เว็บไซต์ของคุณเข้าถึงได้ง่าย
แม้ว่า DigitalOcean จะไม่ให้บริการจดทะเบียนโดเมน แต่คุณก็สามารถซื้อโดเมนจากผู้ให้บริการภายนอกและชี้ไปที่ DigitalOcean Droplet ของคุณได้อย่างง่ายดาย ในส่วนนี้ เราจะแนะนำคุณตลอดขั้นตอนการเพิ่มชื่อโดเมนใน Droplet ของคุณทีละขั้นตอน
ก่อนอื่น คุณต้องซื้อโดเมนจากผู้รับจดทะเบียนโดเมนที่เชื่อถือได้ เช่น Namecheap กระบวนการนี้ค่อนข้างตรงไปตรงมา:
- ค้นหาชื่อโดเมนที่คุณต้องการบน Namecheap
- ตรวจสอบความพร้อมใช้งานของโดเมน
- เพิ่มโดเมนลงในรถเข็นของคุณหากมี
- ดำเนินการชำระเงินให้เสร็จสมบูรณ์ รวมถึงส่วนเสริม Privacy Protect ฟรี
- เสร็จสิ้นการทำธุรกรรมการชำระเงิน
เมื่อคุณลงทะเบียนโดเมนเสร็จแล้ว คุณต้องชี้เรคคอร์ดเซิร์ฟเวอร์ชื่อ (NS) ของโดเมนไปที่ DigitalOcean โดยทำตามขั้นตอนเหล่านี้:
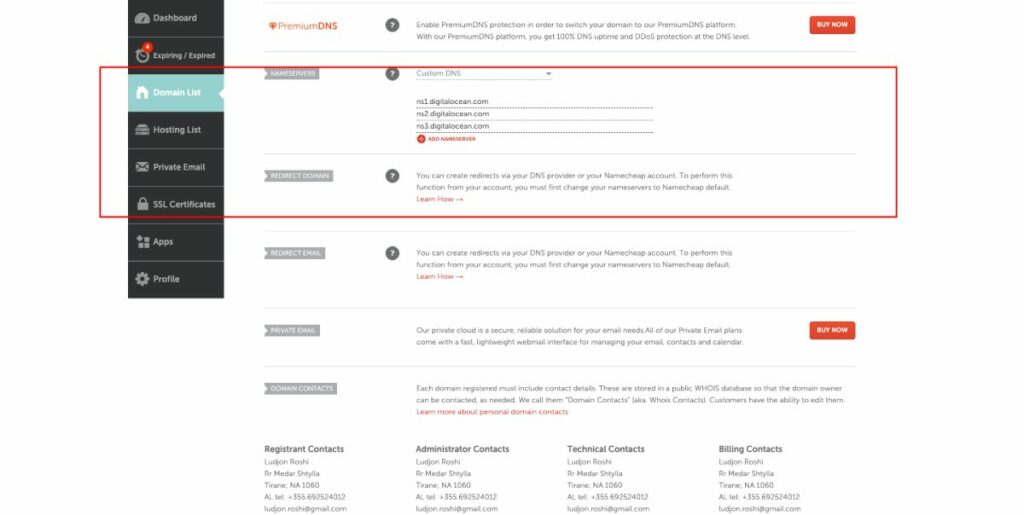
- เข้าสู่ระบบแดชบอร์ดของผู้รับจดทะเบียนโดเมนของคุณ
- ไปที่การตั้งค่าชื่อโดเมนของคุณและแก้ไขระเบียนเซิร์ฟเวอร์ชื่อ (NS)
- ชี้ระเบียน NS ไปยังเซิร์ฟเวอร์ชื่อของ DigitalOcean ด้วยค่าต่อไปนี้:
ns1.digitalocean.com ns2.digitalocean.com ns3.digitalocean.comโปรดทราบว่าการเปลี่ยนแปลง DNS อาจใช้เวลาในการเผยแพร่ ในระหว่างนี้ คุณสามารถดำเนินการเพิ่มชื่อโดเมนไปยัง DigitalOcean Droplet ของคุณได้ ทำตามขั้นตอนเหล่านี้:
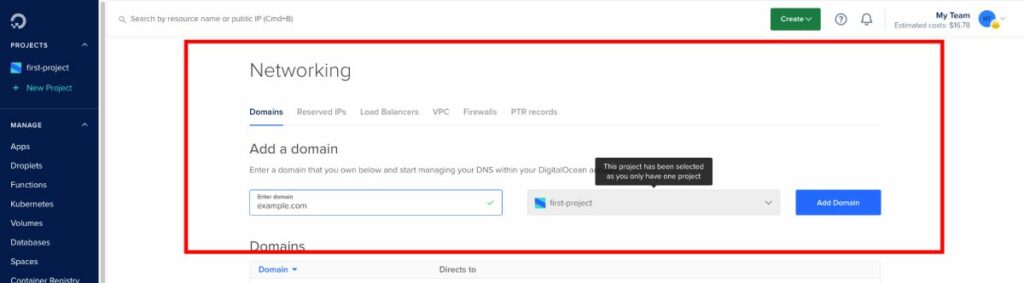
- ลงชื่อเข้าใช้แดชบอร์ด DigitalOcean ของคุณ
- ไปที่แท็บเครือข่ายที่แถบด้านข้างซ้าย
- สลับไปที่แท็บโดเมน
- ป้อนชื่อโดเมนของคุณ (เช่น example.com)
- เลือก Droplet ของคุณจากเมนูแบบเลื่อนลง
- คลิกที่เพิ่มโดเมน
ตอนนี้คุณควรเพิ่มชื่อโดเมนของคุณเรียบร้อยแล้ว และคุณจะเข้าสู่หน้าการตั้งค่าเซิร์ฟเวอร์ชื่อโดเมน (DNS)
ตอนนี้คุณได้เชื่อมต่อโดเมนของคุณกับ DigitalOcean Droplet ของคุณแล้ว คุณจะได้รับประโยชน์จากการโฮสต์เว็บไซต์ WordPress ของคุณบนแพลตฟอร์มนี้
คำถามที่พบบ่อย
การเข้าถึง SFTP บน DigitalOcean Droplet
หากต้องการเข้าถึง DigitalOcean Droplet ของคุณผ่าน SFTP คุณต้องมีไคลเอ็นต์เช่น FileZilla ในการเชื่อมต่อ ให้เปิดใช้ FileZilla และป้อน IP เซิร์ฟเวอร์ของคุณ ชื่อผู้ใช้ (โดยปกติคือ “รูท”) และรหัสผ่านในช่องที่เกี่ยวข้อง
หากคุณมีรหัส SSH ให้ใช้รหัสนั้นแทนรหัสผ่าน พอร์ตสำหรับ SFTP โดยทั่วไปคือ 22 เมื่อเชื่อมต่อแล้ว คุณสามารถเรียกดูและจัดการไฟล์เซิร์ฟเวอร์ของคุณโดยใช้อินเทอร์เฟซของ FileZilla
การเชื่อมต่อกับ DigitalOcean SFTP สำหรับการปรับแต่ง WordPress
หลังจากลงชื่อเข้าใช้ Droplet โดยใช้ SFTP ให้ไปที่ไดเร็กทอรีการติดตั้ง WordPress โดยค่าเริ่มต้น จะอยู่ที่ /var/www/html/ สำหรับการติดตั้ง 1-Click WordPress
ในไดเร็กทอรีนี้ คุณจะพบไฟล์ WordPress ทั้งหมด รวมถึงธีม ปลั๊กอิน และการอัปโหลด ตอนนี้คุณสามารถถ่ายโอนไฟล์จากเครื่องของคุณไปยังเซิร์ฟเวอร์หรือแก้ไขไฟล์ที่มีอยู่เพื่อปรับแต่งไซต์ WordPress ของคุณได้
ทรัพยากรอื่น ๆ
วิธีติดตั้ง WordPress (ทีละขั้นตอน) คู่มือ 2023
วิธีติดตั้งธีม WordPress (เพียง 5 ขั้นตอน)
บทสรุป
โดยสรุปแล้ว การโฮสต์เว็บไซต์ WordPress ของคุณบน DigitalOcean อาจเป็นตัวเลือกที่ยอดเยี่ยม เนื่องจากอินเทอร์เฟซที่ใช้งานง่าย ราคาย่อมเยา และการสนับสนุนลูกค้าที่ยอดเยี่ยม
ไม่ว่าคุณจะเลือกใช้การติดตั้ง WordPress DigitalOcean 1-Click หรือ LEMP + WordPress คุณจะสามารถเข้าถึงคุณลักษณะและเครื่องมือต่างๆ เพื่อปรับแต่งและเพิ่มประสิทธิภาพไซต์ของคุณเพื่อให้ได้ประสิทธิภาพที่ดีที่สุด
ในฐานะหนึ่งในผู้ร่วมก่อตั้ง Codeless ฉันได้นำเสนอความเชี่ยวชาญด้านการพัฒนา WordPress และเว็บแอปพลิเคชัน รวมถึงประวัติการจัดการโฮสติ้งและเซิร์ฟเวอร์อย่างมีประสิทธิภาพ ความหลงใหลในการแสวงหาความรู้และความกระตือรือร้นในการสร้างและทดสอบเทคโนโลยีใหม่ๆ ผลักดันให้ฉันคิดค้นและปรับปรุงอย่างต่อเนื่อง
ความเชี่ยวชาญ:
การพัฒนาเว็บไซต์
ออกแบบเว็บ,
การดูแลระบบลินุกซ์,
SEO
ประสบการณ์:
ประสบการณ์ 15 ปีในการพัฒนาเว็บโดยการพัฒนาและออกแบบธีม WordPress ยอดนิยม เช่น Specular, Tower และ Folie
การศึกษา:
ฉันสำเร็จการศึกษาด้านวิศวกรรมฟิสิกส์และ MSC สาขาวัสดุศาสตร์และ Opto Electronics
ทวิตเตอร์, ลิงค์อิน
