วิธีแก้ปัญหา WordPress ทั่วไป
เผยแพร่แล้ว: 2023-01-25WordPress เป็นระบบ CMS ที่เสถียรมาก และโดยส่วนใหญ่แล้วทำงานได้อย่างไม่มีสะดุด อย่างไรก็ตาม เนื่องจากความสามารถรอบด้าน ในบางกรณี ปัญหาอาจปรากฏขึ้น สิ่งนี้สามารถเกิดขึ้นได้จากหลายสาเหตุ ซึ่งเป็นสาเหตุที่การแก้ไขปัญหาและการดีบักมีความสำคัญมาก โชคดีที่ WordPress มาพร้อมกับเครื่องมือที่จำเป็นซึ่งจะทำให้งานง่ายขึ้นมาก
บทความนี้กล่าวถึงเครื่องมือแก้ไขข้อบกพร่องของ WordPress ก่อนที่จะดูปัญหาที่พบบ่อยที่สุดที่ผู้ดูแลระบบ WordPress และเจ้าของเว็บไซต์จำนวนมากอาจพบ จากนั้นเราจะดูสาเหตุและการแก้ไขเพื่อช่วยให้คุณกลับมาใช้งานได้ในทันที
การดีบักคืออะไร?
ตามชื่อที่บอกไว้ การดีบั๊กคือกระบวนการที่ระบุและลบบั๊กออกจากรหัสซอฟต์แวร์ นักพัฒนาซอฟต์แวร์ส่วนใหญ่ (หากไม่ใช่ทั้งหมด) จะพบว่าตัวเองกำลังดีบักโค้ด ซึ่งเป็นวิธีปฏิบัติประจำเมื่อรันโค้ด
อย่างไรก็ตาม แม้ว่ารหัสจะผ่านการตรวจสอบการรับประกันคุณภาพ แต่ข้อบกพร่องใหม่อาจปรากฏขึ้นหลังจากติดตั้งซอฟต์แวร์แล้ว
สิ่งนี้สามารถเกิดขึ้นได้จากหลายสาเหตุ รวมถึงซอฟต์แวร์ที่ติดตั้งในสภาพแวดล้อมที่ผู้พัฒนาไม่ได้ทดสอบ เป็นไปไม่ได้ที่นักพัฒนาซอฟต์แวร์และผู้ทดสอบจะทดสอบโค้ดของตนในสภาพแวดล้อมที่เป็นไปได้ทั้งหมด – จะไม่มีซอฟต์แวร์ใดเปิดตัว เราจะเจาะลึกรายละเอียดเพิ่มเติมเกี่ยวกับเรื่องนี้ในบทความนี้
ในกรณีดังกล่าว ผู้ดูแลและเจ้าของเว็บไซต์อาจต้องทำการดีบักเล็กน้อยเพื่อช่วยให้นักพัฒนาสามารถระบุปัญหาได้ แม้ว่าสิ่งนี้อาจฟังดูเป็นเรื่องทางเทคนิคเกินไป แต่ในความเป็นจริงแล้ว มันค่อนข้างง่าย อย่าเหงื่อออก บทความนี้จะแสดงให้คุณเห็นว่า
ข้อบกพร่องคืออะไร? 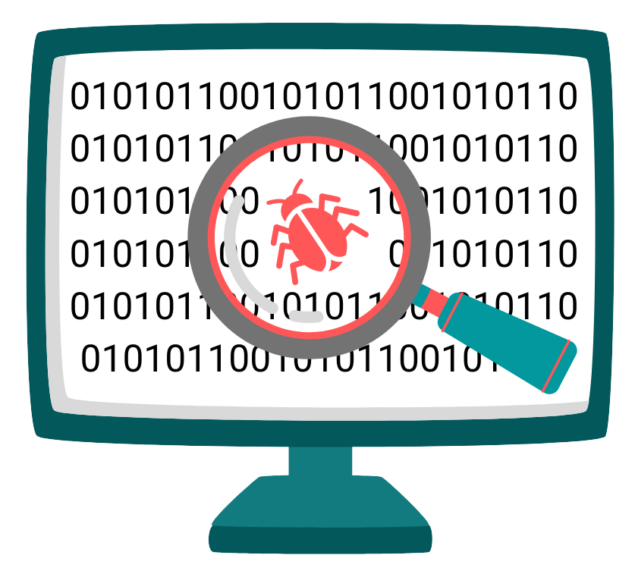
จุดบกพร่องคือลักษณะการทำงานที่ไม่คาดคิดในซอฟต์แวร์ ลักษณะการทำงานที่ไม่คาดคิดนี้สามารถแสดงออกมาในรูปแบบต่างๆ รวมถึงข้อผิดพลาด ข้อยกเว้น คำเตือน และอื่นๆ นอกจากนี้ยังอาจทำให้ฟังก์ชันและคุณสมบัติไม่ทำงานตามที่คาดไว้
เมื่อสิ่งนี้เกิดขึ้น เราจำเป็นต้องดีบักซอฟต์แวร์ ในกรณีนี้คือ WordPress โชคดีที่ WordPress มาพร้อมกับเครื่องมือดีบั๊กที่เรียกว่า WP_DEBUG
การดีบัก WordPress – WP_DEBUG และ WP_DEBUG_LOG
WP_DEBUG เป็นเครื่องมือแก้ไขข้อบกพร่องของ WordPress ที่มีมาให้ในตัว เมื่อเปิดใช้งานแล้ว จะแสดงข้อผิดพลาด คำเตือน และประกาศทั้งหมดที่สร้างโดยโค้ด PHP ซึ่งเป็นเทคโนโลยีพื้นฐานที่ขับเคลื่อน WordPress
ในทางกลับกัน WP_DEBUG_LOG จะบันทึกข้อผิดพลาด คำเตือน และการแจ้งเตือนเหล่านี้ลงในไฟล์บันทึก ทำให้แบ่งปันกับบุคคลที่สามได้ง่ายขึ้น แม้ว่าสิ่งนี้จะแตกต่างจากบันทึกกิจกรรมของ WordPress อย่างมาก แต่จะบันทึกการกระทำทั้งหมดที่ซอฟต์แวร์ทำ ช่วยให้นักพัฒนาระบุได้ว่าองค์ประกอบใดของโค้ดกำลังทำงานอยู่
วิธีใช้ WP_DEBUG
WP_Debug ค่อนข้างใช้งานง่ายและตรงไปตรงมา คุณต้องมีสิทธิ์เข้าถึง SFTP หรือ SSH ไปยังไดเร็กทอรีระบบไฟล์ WordPress ของคุณ ดังนั้นคุณอาจต้องการพูดคุยกับผู้ให้บริการโฮสติ้งของคุณ หากคุณไม่แน่ใจว่าคุณมีสิ่งนี้หรือไม่
ตอนนี้การตั้งค่าจะอยู่ในไฟล์ข้อความ ดังนั้นเราจะต้องใช้โปรแกรมแก้ไขข้อความเพื่อเปิดใช้ ข่าวดีก็คือสิ่งนี้ทำจากไฟล์ wp-config.php ซึ่งอยู่ในไดเร็กทอรีรากของการติดตั้ง WordPress ทำให้ง่ายต่อการค้นหา
การตั้งค่าที่คุณต้องการเรียกว่า WP_DEBUG และจำเป็นต้องตั้งค่าเป็นจริงดังที่แสดงด้านล่าง:
// เปิดใช้งานโหมด WP_DEBUG
กำหนด ( 'WP_DEBUG' จริง );
หากต้องการเปิดใช้งานการบันทึก คุณจะต้องเปิดใช้งานตัวเลือก WP_DEBUG_LOG ดังนี้:
// เปิดใช้งานการบันทึกดีบักไปยังไฟล์ /wp-content/debug.log
กำหนด ( 'WP_DEBUG_LOG' จริง );
หากไม่มีตัวเลือก WP_DEBUG_LOG คุณสามารถคัดลอกและวางคำสั่งลงในไฟล์ wp-config.php ของคุณ
หากต้องการหยุดข้อผิดพลาดไม่ให้แสดงบนส่วนหน้าของไซต์ WordPress คุณสามารถตั้งค่าตัวเลือก WP_DEBUG_DISPLAY เป็นเท็จได้ดังนี้
กำหนด ( 'WP_DEBUG_DISPLAY' เท็จ);
หมายเหตุสำคัญ: ควรเปิดใช้งาน WP_DEBUG ในการทดสอบหรือสภาพแวดล้อมการแสดงละคร ไม่ใช่บนเว็บไซต์จริงของคุณ
หากคุณกำลังแก้ไขปัญหาเฉพาะ ให้ลองจำลองปัญหาในขณะที่เปิดใช้งานตัวเลือก WP_DEBUG/WP_DEBUG_LOG ขึ้นอยู่กับตัวเลือกที่คุณเปิดใช้งาน การทำเช่นนั้นจะทำให้เกิดข้อผิดพลาด ซึ่งจะทำให้เครื่องมือแก้ไขจุดบกพร่องเขียนไปยังล็อกไฟล์
ปัญหา WordPress ทั่วไป

ดังที่เราได้กล่าวไว้ก่อนหน้านี้ WordPress เป็น CMS ที่เสถียรมาก นักพัฒนาหลายคนใช้เวลานับไม่ถ้วนในการเผยแพร่แต่ละครั้ง และหลายคนก็จัดการให้ใช้งานได้โดยไม่มีปัญหา เช่นเดียวกับธีมและปลั๊กอินจากนักพัฒนาที่มีชื่อเสียง อย่างไรก็ตาม ปัญหาและข้อขัดแย้งสามารถเกิดขึ้นได้เนื่องจากการเปลี่ยนแปลงของสภาพแวดล้อม สิ่งนี้เป็นจริงสำหรับซอฟต์แวร์ที่เกี่ยวข้องกับ WordPress เช่นเดียวกับซอฟต์แวร์อื่นๆ ดังนั้นปัญหาอาจเกิดขึ้นเป็นครั้งคราว
ปัญหาของ WordPress ไม่ว่าจะเกี่ยวข้องโดยตรงกับ WordPress หรือธีมหรือปลั๊กอิน ไม่ได้แปลว่าซอฟต์แวร์มีปัญหา บ่อยกว่านั้นเป็นปัญหาการกำหนดค่า ไม่ว่าจะด้วยวิธีใด WP_Debug อาจช่วยให้คุณค้นพบสิ่งที่เกิดขึ้นได้
หน้าจอสีขาวแห่งความตาย
อาการ
White Screen of Death หรือที่รู้จักกันในชื่อย่อ WSOD แสดงอยู่ในเว็บไซต์ WordPress ของคุณ โดยแสดงหน้าจอสีขาวที่ว่างเปล่าทั้งหมด
สาเหตุ
แม้ว่าจะมีปัจจัยหลายอย่างที่ส่งผลต่อ WSOD แต่สาเหตุที่พบบ่อยคือปัญหาความเข้ากันได้กับปลั๊กอินและธีม หากคุณเพิ่งติดตั้งหรืออัปเดตปลั๊กอิน การปิดใช้งานปลั๊กอินหรือธีมด้วยตนเองควรเป็นพอร์ตการโทรแรกของคุณ
แก้ไข
ไฟล์บันทึกการแก้ไขข้อบกพร่องสามารถให้ข้อมูลเชิงลึกแก่คุณได้ดีขึ้นว่าปลั๊กอินใดและบรรทัดของโค้ดใดที่ทำให้เกิดปัญหา หากคุณพิจารณาแล้วว่าเป็นปลั๊กอินหรือธีมที่เป็นตัวการ คุณอาจต้องการติดต่อกับผู้พัฒนาเพื่อแก้ไข หากปัญหาอยู่ที่อื่น ไฟล์บันทึกจะช่วยให้คุณเข้าใจสิ่งที่เป็นสาเหตุของปัญหาได้ดีขึ้น
ปัญหาการเชื่อมต่อฐานข้อมูล
อาการ
ปัญหาการเชื่อมต่อฐานข้อมูล WordPress สามารถเกิดขึ้นได้จากหลายสาเหตุและแสดงออกมาในรูปแบบต่างๆ หนึ่งในอาการทั่วไปคือการเห็นข้อความ 'เกิดข้อผิดพลาดในการสร้างการเชื่อมต่อฐานข้อมูล' บนเว็บไซต์ของคุณ
สาเหตุ
WordPress อาศัย MySQL ในการจัดเก็บและอ่านข้อมูล เช่น การตั้งค่าและโพสต์ หากไม่มีการเชื่อมต่อกับฐานข้อมูล WordPress เว็บไซต์จะไม่สามารถทำงานได้ ข้อผิดพลาดในการเชื่อมต่อฐานข้อมูลอาจเกิดขึ้นได้จากหลายสาเหตุ รวมถึงปัญหาการเชื่อมต่อหรือข้อมูลรับรอง
แก้ไข
ตรวจสอบให้แน่ใจว่าเซิร์ฟเวอร์ MySQL เปิดใช้งานและ WordPress สามารถเชื่อมต่อกับมันได้ อย่าลืมตรวจสอบกฎไฟร์วอลล์และไฟล์ปรับแต่ง โดยเฉพาะอย่างยิ่งหากคุณทำการเปลี่ยนแปลงหรือเป็นการติดตั้งครั้งแรก ถัดไป ตรวจสอบให้แน่ใจว่าผู้ใช้ฐานข้อมูล WordPress มีสิทธิ์เพียงพอในตารางที่จำเป็นและสามารถเรียกใช้การสืบค้นฐานข้อมูลได้
หน่วยความจำจำกัด/หมด
อาการ
เมื่อหน่วยความจำถึงขีดจำกัด คุณจะเห็นข้อผิดพลาดร้ายแรงว่าหน่วยความจำที่อนุญาตหมดลงแล้ว

สาเหตุ
ข้อผิดพลาดขีดจำกัดของหน่วยความจำเป็นข้อผิดพลาดของ PHP ที่อาจส่งผลกระทบต่อ WordPress PHP ซึ่งเป็นเทคโนโลยีพื้นฐานที่ขับเคลื่อน WordPress ใช้หน่วยความจำเพื่อเรียกใช้แอปพลิเคชัน รวมถึง WordPress ขีดจำกัดของหน่วยความจำทำหน้าที่เหมือนขีดจำกัดของฮาร์ดแรมเพื่อหลีกเลี่ยงไม่ให้ WordPress ใช้หน่วยความจำมากเกินไปและทำให้เซิร์ฟเวอร์หยุดทำงาน ขีดจำกัดเริ่มต้นคือ 128MB; อย่างไรก็ตาม ผู้ให้บริการโฮสติ้งของคุณอาจกำหนดขีดจำกัดที่แตกต่างออกไป
แก้ไข
ก่อนที่จะเพิ่มขีดจำกัดของหน่วยความจำ ตรวจสอบให้แน่ใจว่าไม่มีสิ่งใดใช้หน่วยความจำมากเกินกว่าที่ควร หาก WordPress ของคุณมีขนาดใหญ่เกินไปสำหรับหน่วยความจำที่จำกัดในปัจจุบัน คุณอาจต้องการเพิ่ม หากคุณใช้แผนการโฮสต์ ให้พูดคุยกับผู้ให้บริการของคุณ ในกรณีส่วนใหญ่ คุณจะต้องอัปเกรดแผนของคุณ
ข้อผิดพลาดในการแยกวิเคราะห์: ข้อผิดพลาดทางไวยากรณ์
อาการ
ข้อผิดพลาดในการแยกวิเคราะห์: ข้อผิดพลาดทางไวยากรณ์จะปรากฏขึ้นเมื่อดำเนินการบนเว็บไซต์ WordPress ของคุณ
สาเหตุ
ข้อผิดพลาดในการแยกวิเคราะห์: ข้อผิดพลาดทางไวยากรณ์เกิดขึ้นเมื่อ WordPress พยายามเรียกใช้โค้ด แต่พบข้อผิดพลาดทางไวยากรณ์ที่ป้องกันไม่ให้ดำเนินการดังกล่าว โดยทั่วไป สิ่งนี้สามารถเกิดขึ้นได้จากหนึ่งในสองสาเหตุ: อาจมีโค้ดหายไป หรือคุณใช้ PHP เวอร์ชันที่ไม่ถูกต้อง
แก้ไข
ตรวจสอบให้แน่ใจว่าคุณใช้ PHP เวอร์ชันล่าสุด วิธีนี้ไม่เพียงแต่เป็นการแก้ไขที่ง่ายดายเท่านั้น แต่จะช่วยให้คุณมั่นใจได้ว่าคุณกำลังใช้งานเวอร์ชันล่าสุด ซึ่งอาจรวมถึงการแก้ไขจุดบกพร่องด้วย หากข้อผิดพลาดยังคงอยู่ ตัวข้อผิดพลาดจะแจ้งให้คุณทราบว่าคอมโพเนนต์ใดกำลังมีปัญหา สิ่งนี้สามารถช่วยคุณระบุได้ว่าเป็นปลั๊กอินหรือธีม (ซึ่งในกรณีนี้คุณควรติดต่อผู้พัฒนา) หรือ WordPress (ซึ่งในกรณีนี้คุณควรอัปโหลดไฟล์หลักของ WordPress อีกครั้ง
เกินเวลาดำเนินการสูงสุด
อาการ
ข้อผิดพลาดร้ายแรง: เกินเวลาดำเนินการสูงสุดจะแสดงขึ้นเมื่อดำเนินการดำเนินการ เช่น การอัปเดตปลั๊กอิน
สาเหตุ
ข้อผิดพลาดเกินเวลาดำเนินการสูงสุดสามารถเกิดขึ้นได้หากเวลาดำเนินการของการดำเนินการเฉพาะใช้เวลานานกว่าเวลาที่จัดสรรไว้ การจำกัดเวลานี้ถูกกำหนดขึ้นเพื่อหลีกเลี่ยงการกระทำใดๆ ที่กินเวลา CPU ทั้งหมด ซึ่งอาจทำให้เว็บไซต์ของคุณล่มได้
แก้ไข
ในการแก้ไขปัญหานี้ ขั้นแรก ให้ระบุการดำเนินการที่ทำให้เกิดปัญหานี้ ดูสิ่งล่าสุดที่คุณทำบนเว็บไซต์ของคุณ และถ้าคุณมีบันทึกกิจกรรม WordPress ให้อ้างอิง จากนั้น ตรวจสอบงาน cron โดยใช้ปลั๊กอิน เช่น WP Crontrol และการดำเนินการตามกำหนดเวลาเพื่อดูว่ามีอะไรติดขัดหรือไม่ เปิดใช้งาน WP_DEBUG แล้วลองดำเนินการอีกครั้ง จากนั้น ตรวจสอบบันทึกข้อผิดพลาด และหากเป็นปลั๊กอินหรือธีม ให้ติดต่อนักพัฒนาซอฟต์แวร์ อีกทางเลือกหนึ่งคือเพิ่มเวลาดำเนินการ
ข้อผิดพลาดภายในเซิร์ฟเวอร์
อาการ
ข้อผิดพลาดเซิร์ฟเวอร์ภายในหรือที่เรียกว่า Error 500 แสดงข้อความ Internal Server Error แทนเว็บไซต์ WordPress ของคุณ
สาเหตุ
ข้อผิดพลาดภายในเซิร์ฟเวอร์ไม่เฉพาะเจาะจงกับ WordPress เป็นรหัสข้อผิดพลาด HTTP ที่เว็บเซิร์ฟเวอร์ส่งคืนเมื่อพบปัญหาที่ไม่มีรหัส ข้อผิดพลาดแบบ catch-all นี้อาจทำให้ยากต่อการแก้ไขปัญหา เนื่องจากไม่มีการให้ข้อมูลอื่นใด
แก้ไข
การแก้ไขข้อผิดพลาด 500 อาจต้องใช้การทดลองและแก้ไขปัญหาข้อผิดพลาด คุณอาจต้องการเริ่มต้นด้วยการปิดใช้งานปลั๊กอินและธีม WordPress ทั้งหมดของคุณ โดยเฉพาะอย่างยิ่งหากคุณเพิ่งติดตั้งหรืออัปเดตสิ่งใดๆ จากนั้น ลองอัปโหลดไฟล์หลักของ WordPress อีกครั้งโดยใช้ไคลเอนต์ FTP การแก้ไขทั่วไปอื่นๆ ได้แก่ การตรวจสอบไฟล์ HTACCESS และเพิ่มขีดจำกัดหน่วยความจำ PHP ซึ่งเราได้กล่าวถึงข้างต้น
การอัปเดตล้มเหลว
อาการ
ข้อผิดพลาดในการอัปเดตที่ล้มเหลวจะแสดงขึ้นหลังจากการอัปเดตปลั๊กอิน ระบบอาจแสดงการอัปเกรดอัตโนมัติที่ล้มเหลวหากคุณเปิดใช้งานการอัปเดตอัตโนมัติ
สาเหตุ
การอัปเดตเป็นหนึ่งในส่วนที่สำคัญที่สุดของการกำกับดูแล WordPress ที่ดี มีการแก้ไขและสามารถเพิ่มฟังก์ชันใหม่ได้ การอัปเดตอาจล้มเหลวในการดำเนินการด้วยเหตุผลหลายประการ รวมถึงการเชื่อมต่ออินเทอร์เน็ตที่หลุด ปลั๊กอินไม่สามารถเล่นร่วมกันได้ดี และการอนุญาตไฟล์ WordPress
แก้ไข
การอัปเดตที่ล้มเหลวไม่น่าจะทำให้เว็บไซต์ของคุณหยุดทำงาน ดังนั้นการลองอีกครั้งจึงคุ้มค่าที่จะลองดูในกรณีที่มีปัญหากับการเชื่อมต่อของคุณ ถัดไป ตรวจสอบ REST API จากเมนูความสมบูรณ์ของไซต์และตรวจสอบให้แน่ใจว่ากำลังทำงานอยู่ หากไม่สามารถแก้ไขปัญหาได้ ให้ตรวจสอบบันทึกข้อผิดพลาดเพื่อดูข้อมูลเพิ่มเติม
โหมดการบำรุงรักษา
อาการ
WordPress ติดอยู่ในโหมดการบำรุงรักษาหลังจากการอัปเดตไม่เสร็จสมบูรณ์
สาเหตุ
เมื่อใดก็ตามที่ WordPress อัปเดตไฟล์ ปลั๊กอิน หรือธีม มันจะเข้าสู่โหมดการบำรุงรักษา การทำเช่นนั้นจะทำให้แอปพลิเคชันสามารถ "ออฟไลน์" ไฟล์และอัปเดตได้ ในระหว่างกระบวนการนี้ WordPress จะสร้างไฟล์ .maintenance ซึ่งจะจัดเก็บไว้ในไดเรกทอรีราก หากการอัปเดตหยุดด้วยเหตุผลใดก็ตาม WordPress อาจติดขัดในโหมดการบำรุงรักษานี้
แก้ไข
หากต้องการนำ WordPress ออกจากโหมดการบำรุงรักษา ให้เข้าสู่ระบบผ่าน FTP หรือ SSH และลบไฟล์ .maintenance คุณอาจต้องลบแคชเพื่อให้เว็บไซต์กลับมาเป็นปกติ WP_DEBUG สามารถช่วยคุณแก้ปัญหาได้ อย่างไรก็ตาม ขอแนะนำให้คุณลองทำสิ่งนี้ในสภาพแวดล้อมการแสดงละครหรือการทดสอบเพื่อหลีกเลี่ยงการทำให้เว็บไซต์ของคุณล่ม
ข้อผิดพลาดของฉันไม่อยู่ในรายการด้านบน
สภาพแวดล้อมของ WordPress อาจแตกต่างกันอย่างมาก และข้อผิดพลาดที่ไม่ชัดเจนอาจเกิดขึ้นได้เป็นครั้งคราว ในกรณีเช่นนี้ การเปิดใช้งานโหมดแก้ไขข้อบกพร่องของ WordPress เป็นหนึ่งในขั้นตอนที่ดีที่สุดที่คุณสามารถทำได้
แม้ว่าสิ่งนี้อาจฟังดูน่ากลัว แต่ก็สามารถช่วยให้คุณเข้าใจวิธีการทำงานของ WordPress ได้ดีขึ้น และทำให้ดีขึ้น โปรดจำไว้ว่าการมีสภาพแวดล้อมการทดสอบหรือการจัดเตรียม WordPress สามารถช่วยได้มาก สภาพแวดล้อมดังกล่าวมีประโยชน์อย่างมากในการแก้ปัญหาโดยไม่เสี่ยงต่อเว็บไซต์ที่ใช้งานจริงของคุณ
การแก้ไขปัญหา WordPress
WordPress ใช้เทคโนโลยีหลายอย่างที่ทำงานร่วมกันเพื่อให้แน่ใจว่าเว็บไซต์ของคุณทำงาน แม้ว่าเราจะกล่าวถึง MySQL และ PHP ไปบ้างแล้ว แต่เทคโนโลยีอื่นๆ เช่น HTML, CSS และ Javascript ก็มีความสำคัญอย่างยิ่งต่อการแสดงผลและการทำงานของเว็บไซต์ของคุณ
ตราบใดที่คุณเลือกนักพัฒนาที่มีชื่อเสียง คุณก็ไม่มีปัญหา แต่หลายครั้ง ปัจจัยอื่นๆ ก็มีส่วนทำให้เกิดข้อผิดพลาดของ WordPress นี่คือจุดที่การดีบัก WordPress สามารถพิสูจน์ได้ว่าเป็นเพื่อนของคุณ เมื่อพูดถึงผู้พัฒนาปลั๊กอินและธีม จะช่วยให้มั่นใจได้ว่าพวกเขาให้การสนับสนุน เพื่อให้คุณพักผ่อนได้ง่ายขึ้นโดยรู้ว่ามีคนคอยช่วยเหลือคุณในกรณีที่มีอะไรผิดพลาด
การแก้ไขปัญหาเป็นทักษะที่ดีที่ควรมีและสามารถช่วยคุณได้หลายวิธี ไม่เพียงแต่คุณจะสามารถลดเวลาหยุดทำงานให้เหลือน้อยที่สุดเท่านั้น แต่ยังมีประโยชน์เมื่อดำเนินการแบบฝึกหัดด้านความปลอดภัยของ WordPress สำหรับเว็บไซต์ที่ปลอดภัยยิ่งขึ้น
