วิธีรับชำระเงินด้วยบัตรเครดิตใน WordPress
เผยแพร่แล้ว: 2022-05-12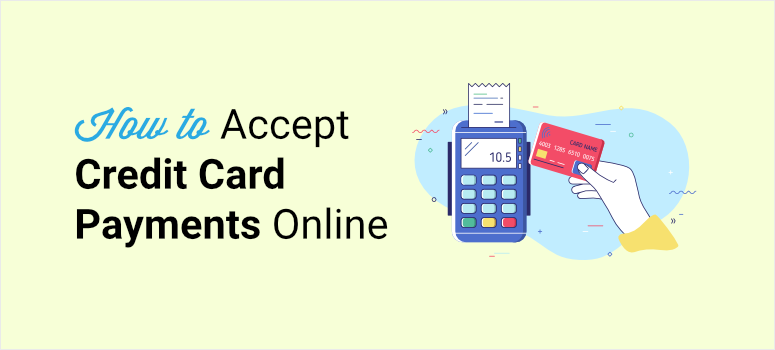
คุณต้องการความปลอดภัยสูงสุด แต่ยังเป็นวิธีที่ง่ายที่สุดในการรับชำระเงินด้วยบัตรเครดิตบน WordPress หรือไม่?
WordPress ไม่มีตัวเลือกเริ่มต้นในการเพิ่มการชำระเงินด้วยบัตรเครดิต แต่คุณจะพบกับปลั๊กอินและเครื่องมือมากมายที่ช่วยแก้ปัญหานี้ได้ อย่างไรก็ตาม เมื่อพูดถึงการชำระเงินออนไลน์ คุณต้องแน่ใจว่าคุณสามารถเชื่อถือเครื่องมือของบุคคลที่สามได้
ในบทช่วยสอนนี้ เราจะแสดงวิธีเพิ่มการชำระเงินด้วยบัตรเครดิตใน WordPress ด้วยปลั๊กอินที่คุณเชื่อถือได้ 100%
สิ่งที่คุณต้องการในการยอมรับการชำระเงินด้วยบัตรเครดิต
ผู้ใช้หลายคนชอบใช้บัตรเครดิตในการชำระเงินออนไลน์เพราะสะดวกและปลอดภัยกว่า แต่ก่อนที่คุณจะสามารถรวมการชำระเงินด้วยบัตรเครดิตบนเว็บไซต์ของคุณ คุณต้องมีบางสิ่งก่อน:
- SSL – คุณจะต้องเปิดใช้งาน HTTPS/SSL บนเว็บไซต์ของคุณเพื่อให้แน่ใจว่าข้อมูลทั้งหมดที่ส่งจากและไปยังเว็บไซต์ของคุณมีความปลอดภัย สิ่งนี้จะปกป้องลูกค้าของคุณและตรวจสอบให้แน่ใจว่าข้อมูลการชำระเงินของพวกเขาจะไม่รั่วไหลไปยังแฮกเกอร์
- บัญชี Stripe – Stripe เป็นช่องทางการชำระเงินที่ดีที่สุดสำหรับการรับชำระเงินด้วยบัตรเครดิตในเว็บไซต์ของคุณ เป็นมิตรกับผู้ใช้และมีเครื่องมือมากมายในการจัดการธุรกรรมของคุณ คุณต้องมีบัญชี Stripe ก่อน จากนั้นจึงรวมเข้ากับ WordPress ได้
- ปลั๊กอินการชำระเงิน – คุณต้องติดตั้งเครื่องมือการรวมการชำระเงินของบุคคลที่สามที่เชื่อถือได้ ปลั๊กอินที่คุณเลือกควรอนุญาตให้คุณรับการชำระเงินจากผู้ประมวลผลการชำระเงินหลายราย เช่น MasterCard และ VISA ซึ่งจะช่วยให้คุณประมวลผลทุกธุรกรรมบนเว็บไซต์ของคุณโดยไม่คำนึงถึงทางเลือกของลูกค้า และยังช่วยให้ลูกค้าได้รับประสบการณ์การใช้งานที่ดีขึ้นเมื่อพวกเขาสามารถใช้บัตรที่ต้องการได้
มีปลั๊กอิน WordPress มากมายที่ให้คุณรับชำระเงินด้วยบัตรเครดิต ตัวเลือกอันดับต้น ๆ ของเราคือ WP Simple Pay และเราจะบอกคุณว่าทำไม
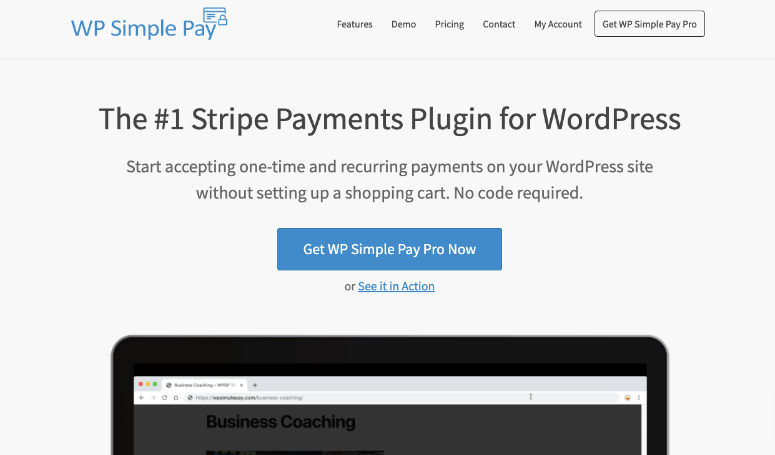
WP Simple Pay เป็นปลั๊กอินการชำระเงินด้วยบัตรเครดิต WordPress ที่ดีที่สุด เป็นวิธีที่ง่ายและสะดวกในการรับชำระเงินด้วยบัตรเครดิตและขายสินค้าบนเว็บไซต์ของคุณ
ปลั๊กอินนี้ช่วยให้คุณสร้างรูปแบบการชำระเงินแบบใดก็ได้ที่คุณต้องการ นอกจากนี้ยังมีเครื่องมือสร้างการลากและวางเพื่อปรับแต่ง คุณจึงมั่นใจได้ว่าเครื่องมือนี้เหมาะสมกับเว็บไซต์และสิ่งที่คุณขาย
จากนั้น คุณสามารถเปิดใช้งานการชำระเงินด้วยบัตรเครดิตบนเว็บไซต์ของคุณได้ในไม่กี่คลิก สิ่งที่ยอดเยี่ยมคือคุณไม่จำเป็นต้องแตะโค้ดแม้แต่บรรทัดเดียวสำหรับสิ่งนี้
ภายในแดชบอร์ด คุณจะพบตัวเลือกในการตั้งค่าการชำระเงินแบบครั้งเดียวและแบบประจำ คุณยังเพิ่มระยะเวลาทดลองใช้สำหรับการเป็นสมาชิกและบริการได้อีกด้วย
คุณยังสามารถให้ผู้ใช้เลือกจำนวนเงินที่ต้องการจ่ายได้ วิธีนี้เหมาะอย่างยิ่งหากคุณต้องการอนุญาตให้ผู้ใช้บริจาคเพื่อการกุศลหรือบริการฟรีที่คุณมอบให้
นี่คือไฮไลท์เพิ่มเติมบางส่วน:
- ผสานรวมกับ WordPress . ได้อย่างรวดเร็ว
- เทมเพลตฟอร์มที่ตอบสนองอย่างเต็มที่ซึ่งดูดีบนทุกอุปกรณ์
- ตัวเลือกสำหรับปุ่ม Apply Pay และ Google Pay
- คูปองส่วนลด
- รองรับ SCA (Secure Customer Authentication) สำหรับการชำระเงินที่ปลอดภัย
ยังไม่มั่นใจ? ดู WP Simple Pay Review ของเราสำหรับภาพที่สมบูรณ์
เมื่อคุณทราบแล้วว่าต้องใช้ปลั๊กอินบัตรเครดิตตัวใด มาเริ่มบทแนะนำอย่างถูกวิธีกันเลย
วิธีเพิ่มการชำระเงินด้วยบัตรเครดิตใน WordPress
ขั้นตอนที่ 1: ติดตั้ง WP Simple Pay
ขั้นแรก คุณจะต้องสร้างบัญชี WP Simple Pay
คุณสามารถเริ่มต้นใช้งานปลั๊กอินเวอร์ชันฟรีซึ่งมีอยู่ในที่เก็บ WordPress แต่คุณจะต้องอัปเกรดเป็นเวอร์ชันพรีเมียมสำหรับคุณลักษณะขั้นสูง เช่น การชำระเงินแบบประจำ รหัสคูปอง และอื่นๆ
หลังจากที่คุณสมัครใช้งาน คุณสามารถดาวน์โหลดไฟล์ปลั๊กอินและคัดลอกคีย์ใบอนุญาตจากแดชบอร์ดบัญชีของคุณ จากนั้น ติดตั้งและเปิดใช้งานปลั๊กอินบนไซต์ WordPress ของคุณ หากคุณต้องการความช่วยเหลือ โปรดดูคำแนะนำง่ายๆ ในการติดตั้งปลั๊กอิน WordPress
เมื่อติดตั้งปลั๊กอินแล้ว คุณต้องตรงไปที่หน้า การตั้งค่า WP Simple Pay » และเปิดแท็บ ใบอนุญาต
ที่นี่ ป้อนรหัสใบอนุญาตของคุณและคลิกที่ปุ่ม เปิดใช้งาน
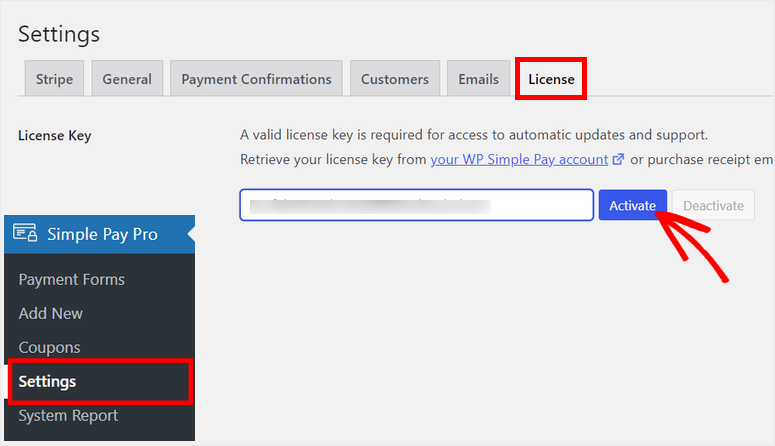
ถัดไป คุณจะต้องเชื่อมต่อกับบัญชี Stripe ของคุณ
ขั้นตอนที่ 2: เชื่อมต่อกับ Stripe
ในหน้าการตั้งค่า ให้คลิกที่แท็บ Stripe และคุณจะเห็นตัวเลือกในการผสานรวมกับ Stripe
ก่อนที่คุณจะเชื่อมต่อบัญชี Stripe ของคุณ เราแนะนำให้เปิดใช้งาน โหมดทดสอบ จนกว่าคุณจะตั้งค่าการชำระเงินด้วยบัตรเครดิตเสร็จสิ้น วิธีนี้ช่วยให้คุณมั่นใจได้ว่าไม่มีการทำธุรกรรมสดใด ๆ เกิดขึ้นโดยไม่ได้ตั้งใจบนไซต์ของคุณ คุณสามารถตรวจสอบได้อย่างปลอดภัยว่าการเชื่อมต่อทำงานถูกต้องหรือไม่
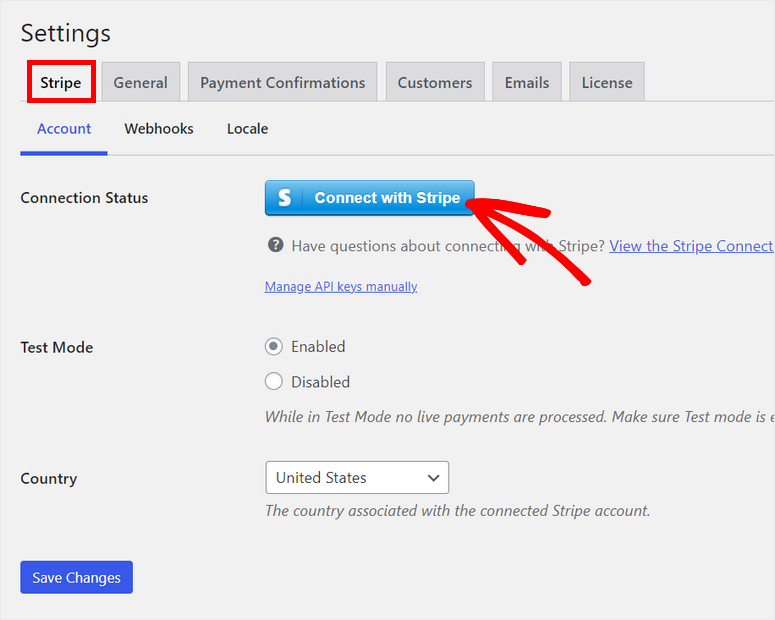
จากนั้นคลิกที่ปุ่ม เชื่อมต่อกับ Stripe และคุณจะเห็นเว็บไซต์ Stripe เพื่อลงชื่อเข้าใช้บัญชีของคุณในหน้าจอถัดไป หากคุณไม่มีบัญชี Stripe คุณสามารถสร้างบัญชีใหม่ได้
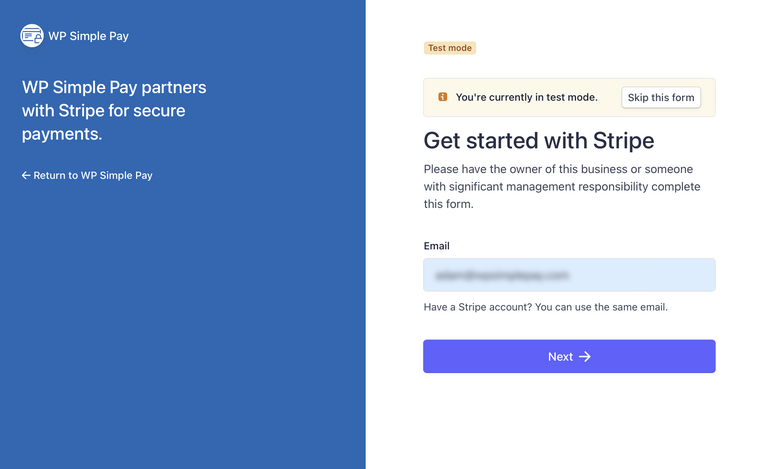
หลังจากที่คุณเชื่อมต่อบัญชีแล้ว คุณจะถูกนำกลับไปที่หน้าการตั้งค่าบนแดชบอร์ดผู้ดูแลระบบของคุณ
ตรวจสอบให้แน่ใจว่าคุณคลิกที่ปุ่ม บันทึกการเปลี่ยนแปลง หลังจากที่คุณตั้งค่าบัญชี Stripe ของคุณ
ตอนนี้ คุณจะต้องสร้างแบบฟอร์มการชำระเงินและเพิ่มตัวเลือกบัตรเครดิต
ขั้นตอนที่ 3: สร้างแบบฟอร์มการชำระเงิน
หากต้องการสร้างแบบฟอร์มการชำระเงินใหม่ ให้ไปที่หน้า WP Simple Pay » เพิ่มใหม่ สิ่งแรกที่คุณจะเห็นคือการตั้งค่า ทั่วไป ซึ่งคุณสามารถเพิ่มชื่อและคำอธิบายของแบบฟอร์มได้ คุณยังสามารถเลือกรูปแบบสำหรับแบบฟอร์มการชำระเงินของคุณได้
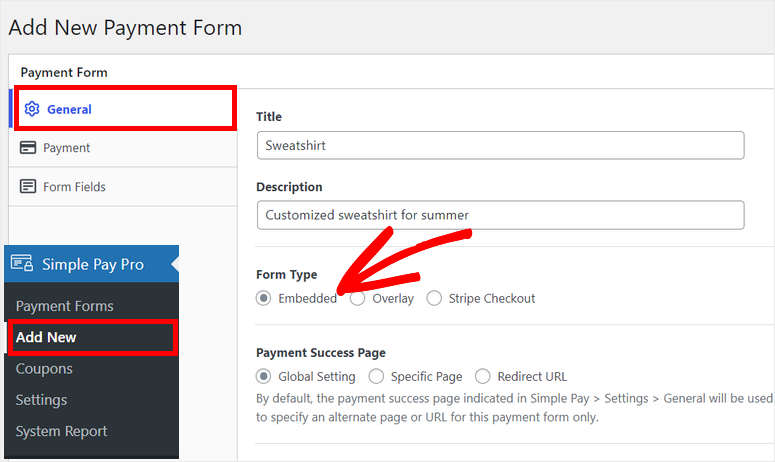
แบบฟอร์มมีให้เลือก 3 แบบ ได้แก่
- ฝังตัว: ฝังแบบฟอร์มการชำระเงินโดยตรงบนหน้าหรือโพสต์ของ WordPress
- วางซ้อน: แสดงปุ่มสำหรับการชำระเงิน เมื่อผู้ใช้คลิกที่ปุ่ม พวกเขาจะเห็นแบบฟอร์มการชำระเงินในป๊อปอัป
- Stripe Checkout: เปลี่ยนเส้นทางผู้ใช้ไปยังหน้าการชำระเงิน Stripe เพื่อชำระเงินให้เสร็จสิ้น
เราจะใช้รูปแบบฟอร์มที่ ฝังตัว ด้วยวิธีนี้ ลูกค้าของคุณจะไม่ต้องออกจากเว็บไซต์ของคุณระหว่างการชำระเงิน

ถัดไป เปิดแท็บ การชำระเงิน เพื่อตั้งค่าตัวเลือกการกำหนดราคาสำหรับแบบฟอร์มของคุณ ที่นี่ คุณสามารถเลือกโหมดการชำระเงินและเพิ่มราคาสำหรับผลิตภัณฑ์หรือบริการของคุณได้
มีตัวเลือกในการเพิ่ม ฉลาก สินค้าและ จำนวนเงิน คุณสามารถเลือกสกุลเงินที่ต้องการสำหรับการชำระเงินของคุณได้
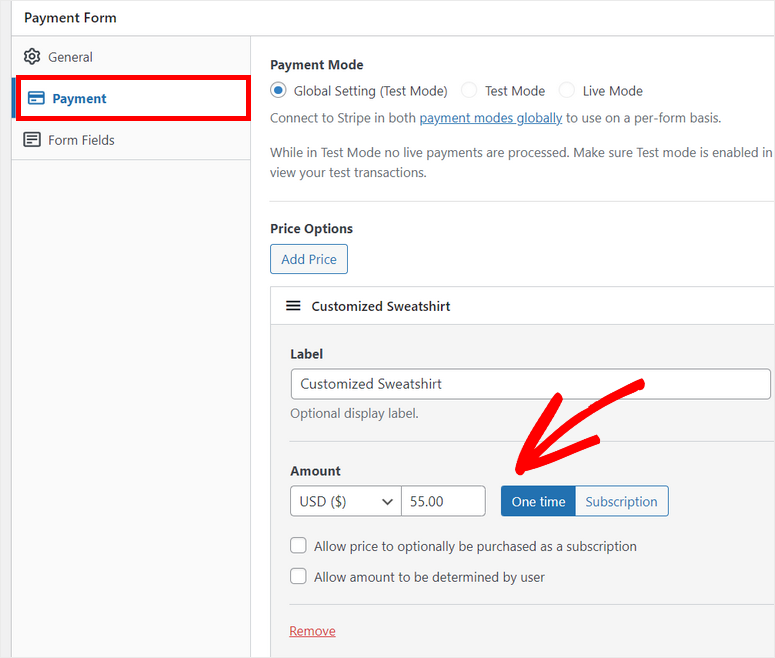
ด้านล่างการตั้งค่าจำนวนเงิน คุณจะเห็นตัวเลือก อนุญาตให้กำหนดจำนวนเงินโดยผู้ใช้ ด้วยวิธีนี้ ผู้ใช้ของคุณจะสามารถป้อนจำนวนเงินที่ชำระของตนเองในแบบฟอร์มได้ เหมาะสำหรับครีเอเตอร์และองค์กรไม่แสวงหาผลกำไรที่ยินดีรับบริจาค
โดยค่าเริ่มต้น จำนวนเงินจะถูกตั้งค่าสำหรับการชำระเงินแบบครั้งเดียว แต่คุณสามารถเปลี่ยนค่านั้นและเลือกตัวเลือกการ สมัครรับข้อมูล ได้ สิ่งนี้ทำให้คุณสามารถยอมรับการชำระเงินแบบเป็นงวดบนไซต์ WordPress ของคุณได้
เมื่อคุณเปลี่ยนไปใช้ การ สมัครสมาชิก คุณจะเห็นตัวเลือกให้เลือกระยะเวลาการเรียกเก็บเงิน วงเงินในใบแจ้งหนี้ ระยะเวลาทดลองใช้งานฟรี และอื่นๆ
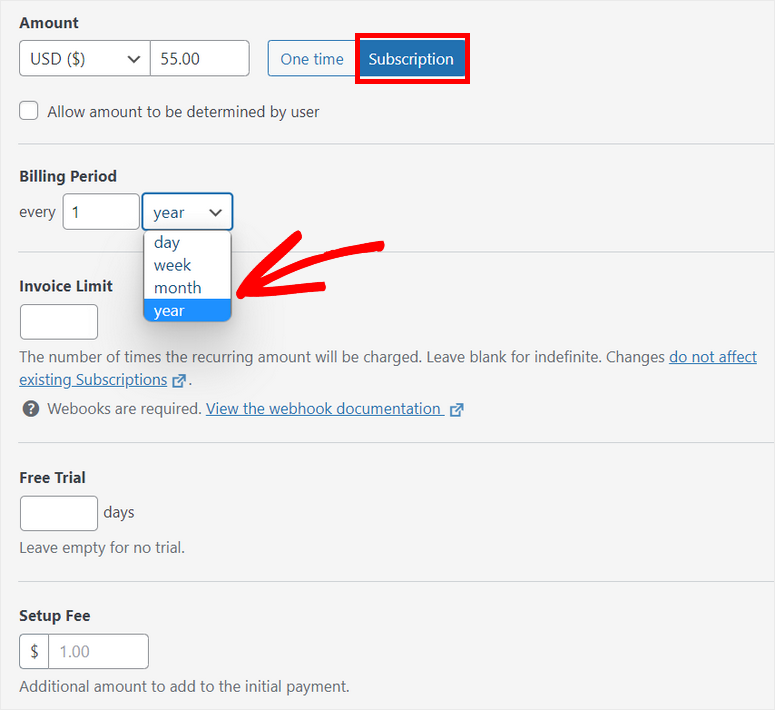
ตอนนี้คุณสามารถปรับแต่งฟิลด์แบบฟอร์มการชำระเงินและเพิ่มตัวเลือกบัตรเครดิต ในแท็บ ฟิลด์แบบฟอร์ม คุณจะเห็นฟิลด์เริ่มต้นเหล่านี้:
- ที่อยู่อีเมล: รวบรวมที่อยู่อีเมลของผู้ใช้
- ตัวเลือกราคา: แสดงราคาของผลิตภัณฑ์ของคุณ
- วิธีการชำระเงิน: เพิ่มตัวเลือกการชำระเงินอย่างน้อยหนึ่งตัวเลือก เช่น บัตร Google Pay และอื่นๆ
- ปุ่มชำระเงิน: ให้คุณแก้ไขข้อความและสไตล์ของปุ่มชำระเงิน
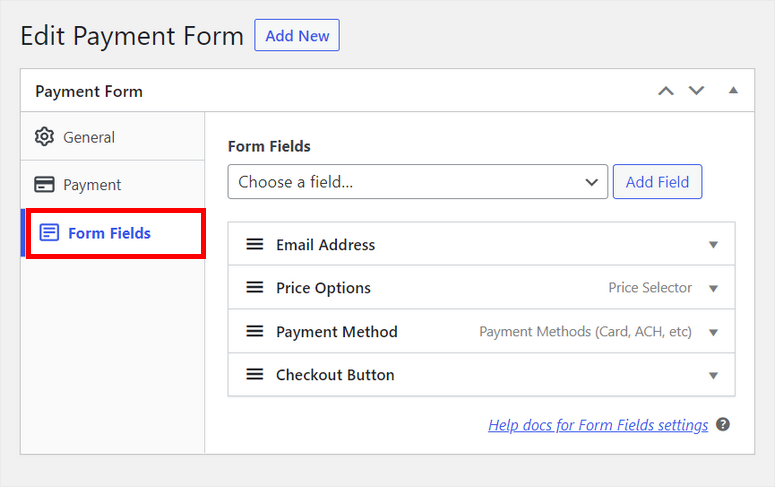
หากคุณต้องการเพิ่มฟิลด์แบบฟอร์มใหม่ คุณสามารถเลือกได้จากเมนูดรอปดาวน์และคลิกที่ปุ่ม เพิ่มฟิลด์ จากนั้นเพียงลากและวางฟิลด์แบบฟอร์มเพื่อจัดเรียงคำสั่งตามที่คุณต้องการ
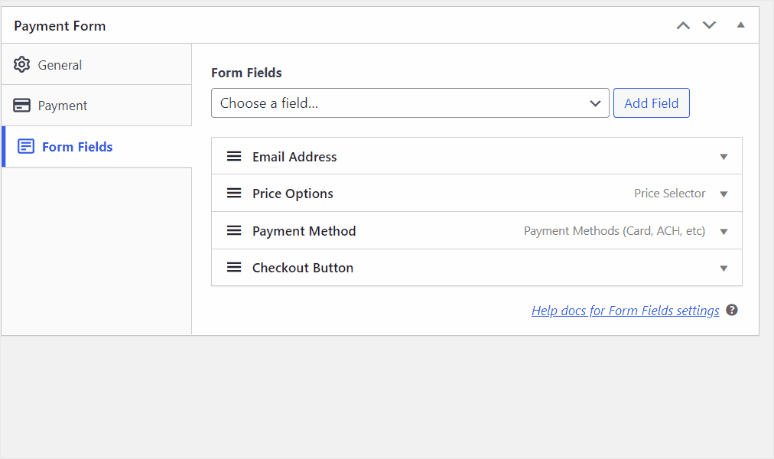
ฟิลด์วิธีการชำระเงินมี บัตร เป็นตัวเลือกเริ่มต้นอยู่แล้ว ดังนั้นคุณพร้อมแล้ว คุณสามารถเพิ่มตัวเลือกการชำระเงินอื่นๆ ได้หากต้องการ
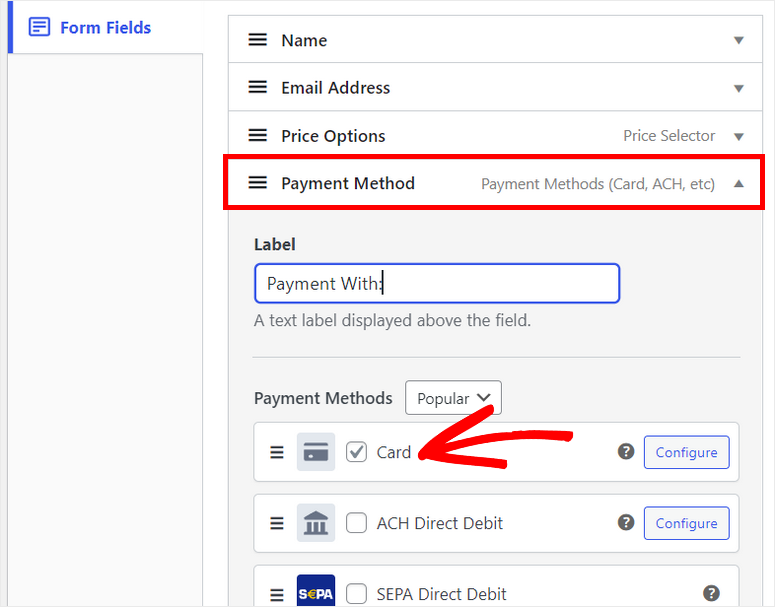
เมื่อเสร็จแล้ว อย่าลืมบันทึกการตั้งค่าของคุณ ตอนนี้ เราจะแสดงวิธีเพิ่มการชำระเงินด้วยบัตรเครดิตใน WordPress
ขั้นตอนที่ 4: เพิ่มแบบฟอร์มการชำระเงินในเว็บไซต์ของคุณ
หากต้องการเพิ่มแบบฟอร์มการชำระเงินของคุณในหน้าหรือโพสต์ใดๆ คุณจะต้องคลิกปุ่ม เผยแพร่ ทางด้านขวาของตัวสร้างแบบฟอร์ม
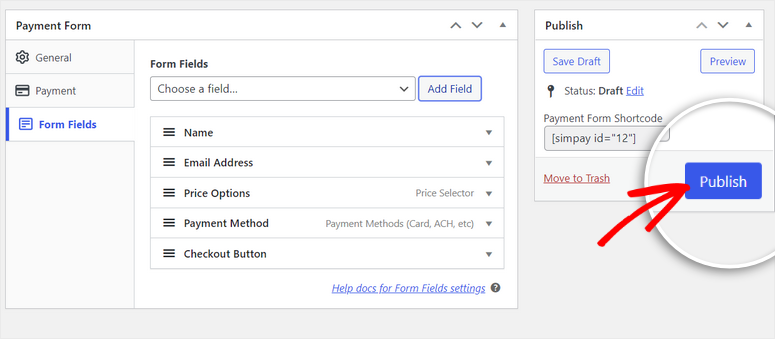
WP Simple Pay เสนอรหัสย่ออย่างง่ายสำหรับทุกรูปแบบการชำระเงินที่คุณสร้างซึ่งมีลักษณะดังนี้: [simpay id=”12”]
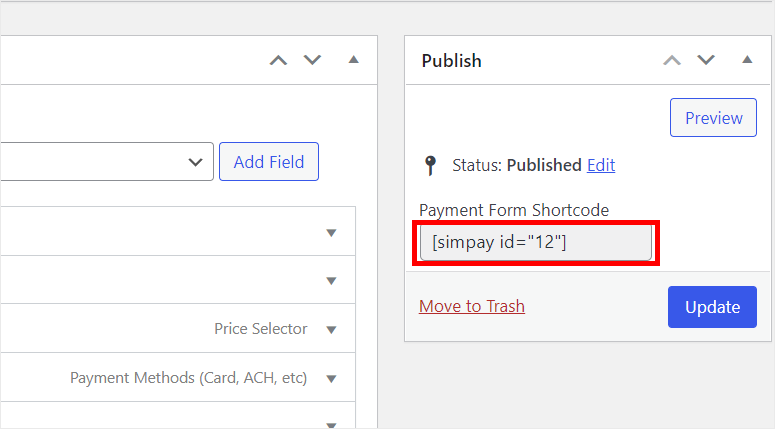
คุณสามารถคัดลอกรหัสย่อนี้แล้ววางลงในหน้า WordPress หรือโพสต์ของคุณ เมื่อคุณเพิ่มรหัสย่อลงในโปรแกรมแก้ไขข้อความ คุณจะเห็นว่าวิดเจ็ตรหัสย่อถูกเพิ่มโดยอัตโนมัติ
จากนั้น คุณสามารถเผยแพร่หน้าและดูตัวอย่างเพื่อดูว่าหน้าตาเป็นอย่างไรที่ส่วนหน้า
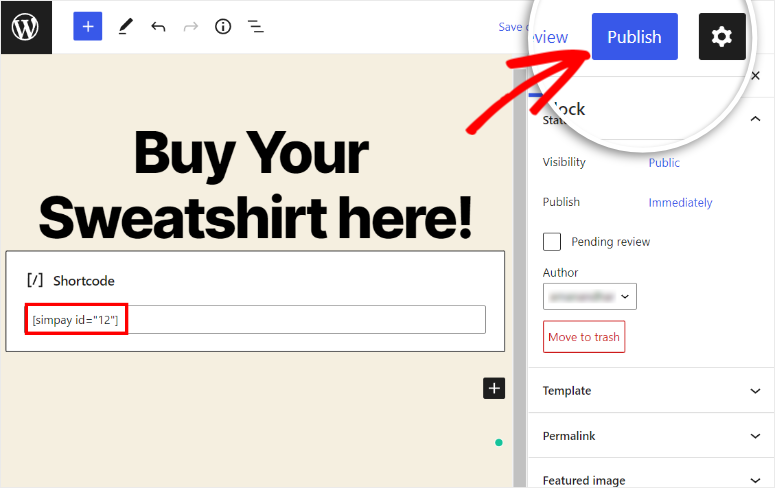
คุณสามารถดูแบบฟอร์มการชำระเงินได้ที่ส่วนหน้า มันจะมีลักษณะเช่นนี้
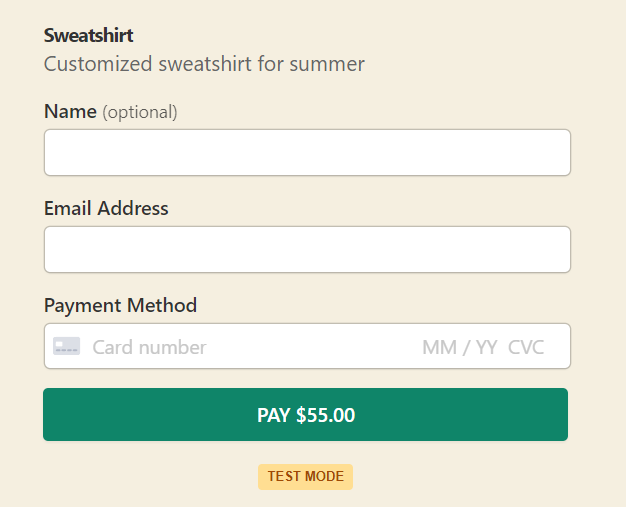
ขั้นตอนที่ 5: ทดสอบการชำระเงินด้วยบัตรเครดิต
เนื่องจากเราได้ตั้งค่าการชำระเงิน Stripe ใน โหมดทดสอบ ก่อนหน้านี้ คุณสามารถทำการทดสอบการชำระเงินบนไซต์ของคุณเพื่อดูว่าทำงานถูกต้องหรือไม่
ดังนั้น คุณสามารถดูแบบฟอร์มการชำระเงินของคุณที่ส่วนหน้า และกรอกข้อมูลในฟิลด์ของแบบฟอร์มด้วยหมายเลขบัตรทดสอบ ซึ่งคุณสามารถหาได้จากเว็บไซต์ Stripe
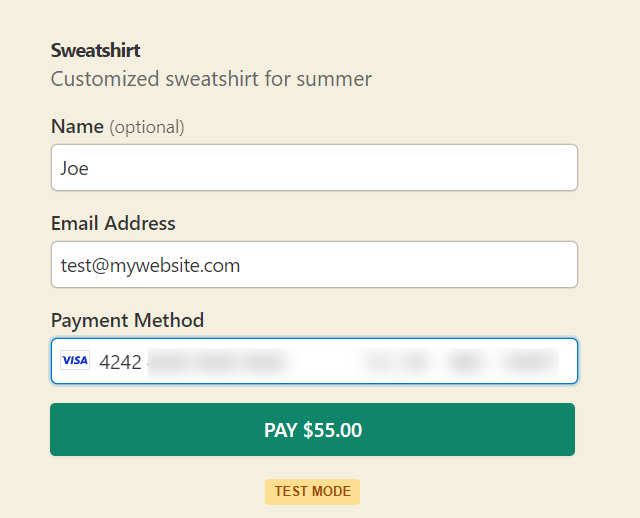
หลังจากที่คุณคลิกที่ปุ่ม ชำระเงิน Stripe จะประมวลผลการชำระเงินด้วยบัตรเครดิตของคุณและคุณจะเห็นหน้ายืนยันดังนี้:
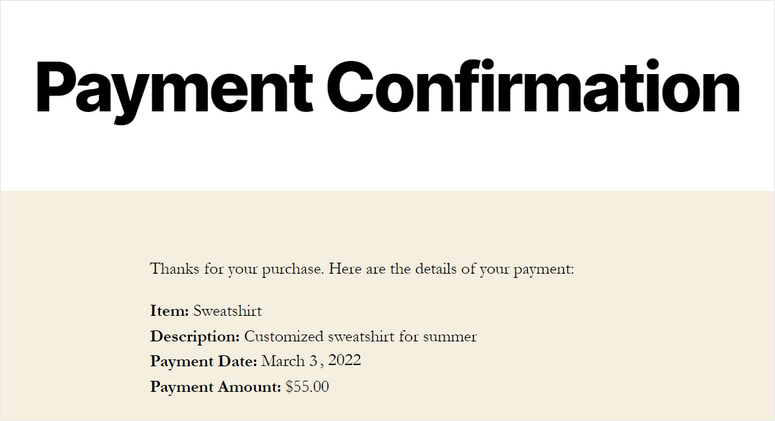
หากทุกอย่างทำงานได้ดี คุณสามารถปิดโหมดทดสอบได้ในหน้า การตั้งค่า WP Simple Pay »
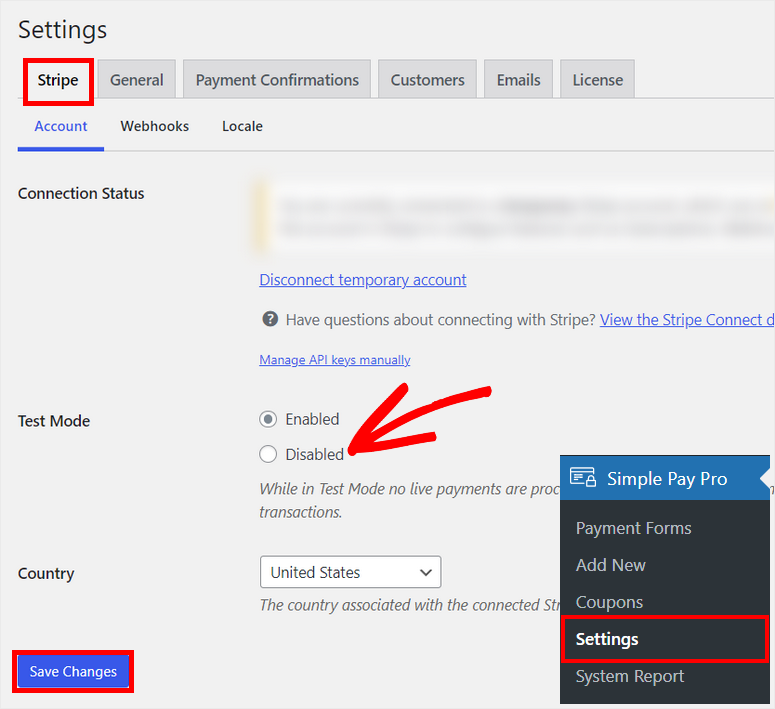
ในที่สุด คลิกที่ปุ่ม บันทึกการเปลี่ยนแปลง
แล้วคุณล่ะ! คุณได้เรียนรู้วิธีรับชำระเงินด้วยบัตรเครดิตบน WordPress เรียบร้อยแล้วโดยใช้ปลั๊กอิน WP Simple Pay
WP Simple Pay เป็นหนึ่งในปลั๊กอินการชำระเงินที่มีประสิทธิภาพสำหรับไซต์ WordPress ใช้งานง่ายและให้คุณเพิ่มตัวเลือกบัตรเครดิตได้ในเวลาไม่กี่นาที
นั่นคือทั้งหมดสำหรับวันนี้! เราหวังว่าบทความนี้จะช่วยให้คุณเพิ่มการชำระเงินด้วยบัตรเครดิตลงในเว็บไซต์ของคุณได้อย่างง่ายดาย
สำหรับขั้นตอนต่อไป ให้ตรวจสอบแหล่งข้อมูลเหล่านี้:
- 7 สุดยอดปลั๊กอิน WooCommerce Checkout เพื่อปรับปรุง UX และการขาย
- สุดยอด WooCommerce เพิ่มยอดขายและปลั๊กอินขายต่อเนื่อง
- วิธีสร้างร้านค้าออนไลน์ที่มีกำไร – ทีละขั้นตอน
เราได้คัดเลือกโพสต์เหล่านี้เพื่อช่วยเพิ่มยอดขายและรายได้บนเว็บไซต์ของคุณ
