วิธีรับ Google Pay ใน WordPress (วิธีที่ง่าย)
เผยแพร่แล้ว: 2022-05-18คุณต้องการยอมรับ Google Pay บนไซต์ WordPress ของคุณหรือไม่?
เมื่อคุณอนุญาตให้ลูกค้าเลือกวิธีการชำระเงินที่ต้องการ คุณจะสร้างความเชื่อถือและเพิ่ม Conversion ในเว็บไซต์ของคุณ
ในบทความนี้ เราจะแสดงวิธียอมรับ Google Pay ใน WordPress
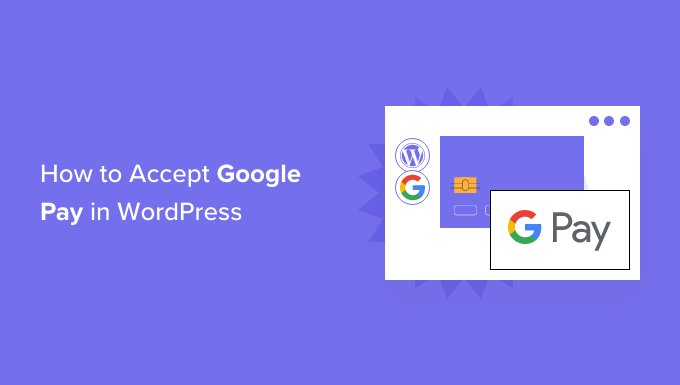
ทำไมต้องยอมรับ Google Pay ใน WordPress?
หากคุณกำลังขายสินค้าหรือบริการบนเว็บไซต์ WordPress ของคุณหรือขอเงินบริจาค สิ่งสำคัญคือต้องให้ผู้เยี่ยมชมของคุณชำระเงินโดยใช้วิธีที่พวกเขาต้องการ
บ่อยครั้งที่พวกเขาต้องการชำระเงินด้วยบัตรเครดิตหรือ PayPal แต่วิธีการใหม่ๆ เช่น Google Pay และ Apple Pay กำลังเป็นที่นิยมมากขึ้น
Google Pay ให้บริการใน 40 ประเทศทั่วโลก และทำให้การชำระเงินออนไลน์เป็นเรื่องง่าย อย่างไรก็ตาม ลูกค้าของคุณสามารถใช้ได้เฉพาะในกรณีที่พวกเขาใช้อุปกรณ์ Android ที่ใช้ Lollipop 5.0 ขึ้นไป ดังนั้น คุณอาจต้องการรวมตัวเลือกการชำระเงินเพิ่มเติมสำหรับผู้ที่ใช้อุปกรณ์อื่น
ที่ถูกกล่าวว่า มาดูวิธีการรับ Google Pay ในร้านค้าออนไลน์ของคุณกัน
หมายเหตุ: เราจะพูดถึงวิธีการเพิ่มตัวเลือก Google Pay ใน WordPress โดยไม่ต้องเพิ่มรถเข็นอีคอมเมิร์ซเต็มรูปแบบ แต่เราจะทิ้งแหล่งข้อมูลที่เป็นประโยชน์อื่นๆ ไว้ที่ท้ายบทความนี้สำหรับผู้ที่มองหาโซลูชันอีคอมเมิร์ซเต็มรูปแบบ
วิธีรับ Google Pay ใน WordPress
สิ่งแรกที่คุณต้องทำคือติดตั้งและเปิดใช้งานปลั๊กอิน WP Simple Pay สำหรับรายละเอียดเพิ่มเติม โปรดดูคำแนะนำทีละขั้นตอนเกี่ยวกับวิธีการติดตั้งปลั๊กอิน WordPress
WP Simple Pay เป็นปลั๊กอินการแจ้งหนี้และการชำระเงิน WordPress ที่เรียบง่ายแต่ทรงพลัง ส่วนที่ดีที่สุดคือ WP Simple Pay ไม่คิดค่าธรรมเนียมการทำธุรกรรมเพิ่มเติมจากคุณ และคุณสามารถตั้งค่าได้โดยไม่ต้องใช้ระบบรถเข็นให้ยุ่งยาก
ช่วยให้คุณเพิ่ม Apple Pay, Google Pay, บัตรเครดิตรวมถึงการชำระเงินผ่านธนาคาร ACH ดังนั้นคุณจึงสามารถให้ตัวเลือกการชำระเงินที่หลากหลายแก่ผู้ใช้ซึ่งช่วยปรับปรุงการแปลง
แม้ว่าจะมีปลั๊กอินเวอร์ชันฟรี แต่คุณต้องมีปลั๊กอิน Pro เพื่อยอมรับ Google Pay สร้างแบบฟอร์มการชำระเงินในสถานที่ และอื่นๆ
เมื่อเปิดใช้งาน วิซาร์ดการตั้งค่า WP Simple Pay จะเริ่มทำงานโดยอัตโนมัติ คุณเพียงแค่ต้องคลิกปุ่ม 'มาเริ่มกันเลย' เพื่อดำเนินการต่อ
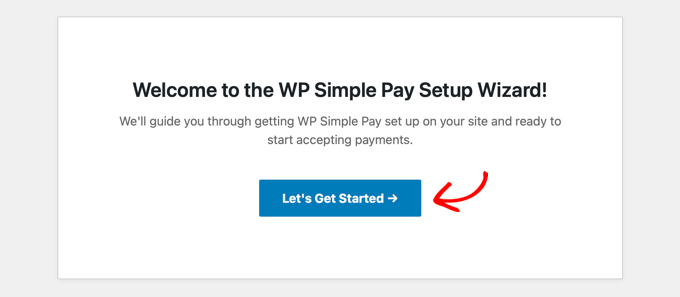
ในหน้าแรก คุณจะถูกขอให้ป้อนรหัสใบอนุญาตของคุณ คุณสามารถค้นหาข้อมูลนี้ได้จากบัญชีของคุณบนเว็บไซต์ WP Simple Pay
หลังจากนั้น คุณต้องคลิกปุ่ม 'เปิดใช้งานและดำเนินการต่อ' เพื่อไปยังขั้นตอนถัดไป
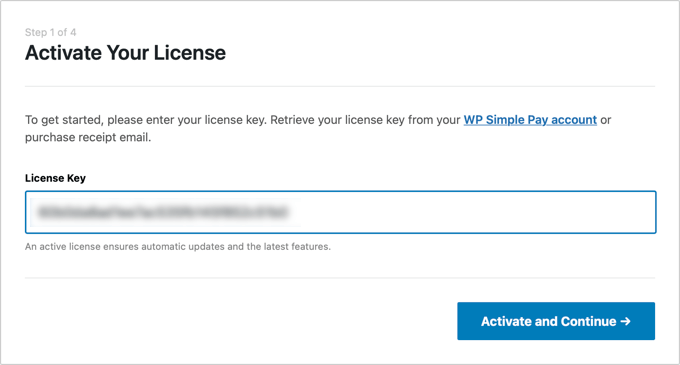
ในหน้าที่สอง คุณจะต้องเชื่อมต่อ WP Simple Pay to Stripe Stripe เป็นเกตเวย์การชำระเงินยอดนิยม และเป็นวิธีที่ง่ายที่สุดในการเพิ่ม Google Pay ลงในเว็บไซต์ของคุณ นอกจากนี้ยังรองรับบัตรเครดิตและเดบิตชั้นนำทั้งหมด, Apple Pay, การชำระเงิน ACH และอีกมากมาย
เพียงคลิกปุ่ม 'เชื่อมต่อกับ Stripe' จากนั้นคุณสามารถลงชื่อเข้าใช้บัญชี Stripe ของคุณหรือสร้างบัญชีใหม่ ใครก็ตามที่มีธุรกิจที่ถูกกฎหมายสามารถสร้างบัญชี Stripe และรับชำระเงินออนไลน์ได้
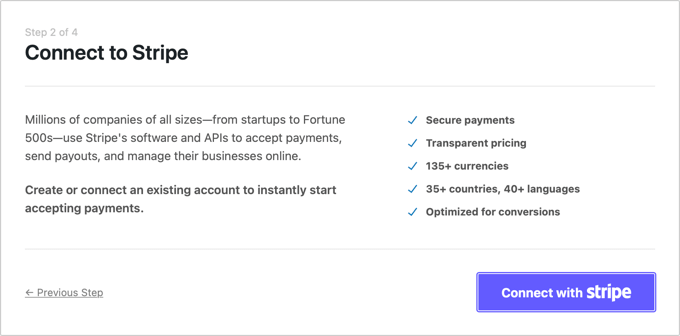
หมายเหตุ: Stripe กำหนดให้เว็บไซต์ของคุณใช้การเข้ารหัส SSL/HTTPS หากคุณยังไม่มีใบรับรอง SSL สำหรับเว็บไซต์ของคุณ โปรดดูคำแนะนำทีละขั้นตอนเกี่ยวกับวิธีการเพิ่ม SSL ใน WordPress
เมื่อคุณเชื่อมต่อกับ Stripe แล้ว ระบบจะขอให้คุณกำหนดค่าอีเมล WP Simple Pay ของคุณ
ตัวเลือกสำหรับการชำระเงินและอีเมลใบแจ้งหนี้ให้กับลูกค้าของคุณได้เปิดใช้งานสำหรับคุณแล้ว ตัวเลือกในการส่งอีเมลแจ้งการชำระเงินก็เช่นกัน
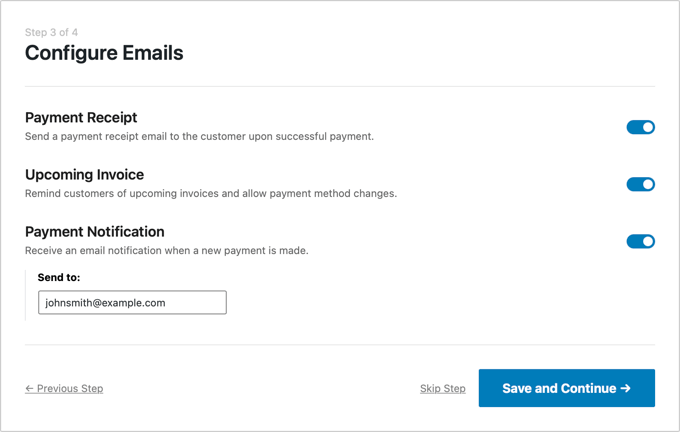
คุณเพียงแค่ต้องป้อนที่อยู่อีเมลที่ควรส่งการแจ้งเตือน
เมื่อคุณทำเสร็จแล้ว คุณต้องคลิกปุ่ม 'บันทึกและดำเนินการต่อ' เพื่อตั้งค่า WP Simple Pay ให้เสร็จสิ้น
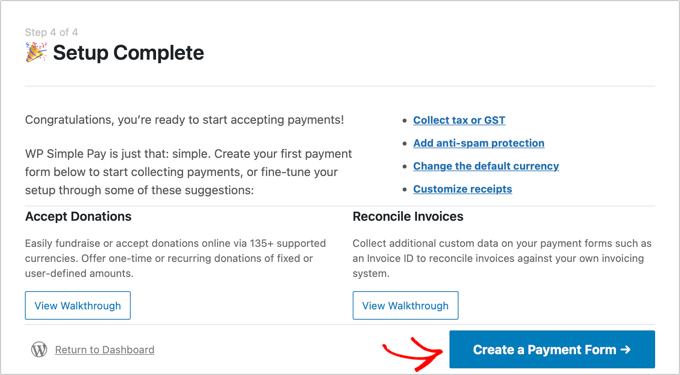
Google Pay ถูกเปิดใช้งานโดยค่าเริ่มต้นเมื่อใช้ Stripe Checkout และจะเสนอให้ผู้ใช้ Android ในประเทศที่เข้าร่วมโดยอัตโนมัติ
หากคุณตัดสินใจที่จะปิดการใช้งาน Google Pay ในอนาคต คุณจะต้องเปลี่ยนการตั้งค่าวิธีการชำระเงินใน Stripe Dashboard
การสร้างแบบฟอร์มการชำระเงินใน WordPress
ถัดไป คุณต้องสร้างแบบฟอร์มการชำระเงิน
คุณสามารถทำได้โดยคลิกปุ่ม 'สร้างแบบฟอร์มการชำระเงิน' ในหน้าสุดท้ายของวิซาร์ดการตั้งค่า การดำเนินการนี้จะนำคุณไปยังหน้า WP Simple Pay »เพิ่มใหม่ โดยอัตโนมัติ
คุณจะเห็นรายการเทมเพลตฟอร์มการชำระเงิน คุณต้องเลื่อนลงมาจนกว่าคุณจะพบเทมเพลต Apple Pay / Google Pay
เพียงวางเมาส์เหนือเทมเพลตแล้วคลิกปุ่ม 'ใช้เทมเพลต' เมื่อปรากฏขึ้น
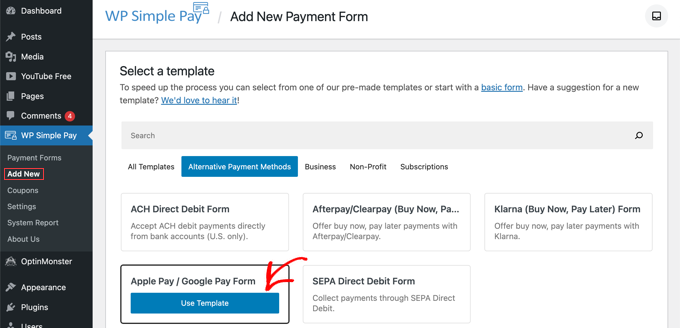
การดำเนินการนี้จะนำคุณไปยังเครื่องมือแก้ไขแบบฟอร์มการชำระเงิน

หากต้องการ คุณสามารถเปลี่ยนชื่อแบบฟอร์มและให้คำอธิบายได้ หลังจากนั้น คุณต้องเลือกตัวเลือก 'Stripe Checkout' ภายใต้ประเภทแบบฟอร์ม
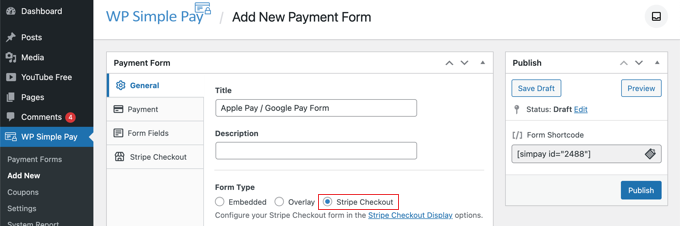
หลังจากที่คุณทำเสร็จแล้ว เราจะไปยังแท็บการชำระเงิน
ที่นี่คุณสามารถตั้งค่าโหมดการชำระเงินเป็นแบบสดหรือแบบทดสอบได้ โหมดการทดสอบจะให้คุณชำระเงินโดยที่ไม่ถูกเรียกเก็บเงินจริง ดังนั้นคุณจึงมั่นใจได้ว่าแบบฟอร์มของคุณทำงานอย่างถูกต้องและอีเมลถูกส่งไป
อย่าลืมเปลี่ยนเป็น 'ใช้งานจริง' เมื่อคุณทำการทดสอบเสร็จแล้วและพร้อมที่จะเริ่มรับเงินจากลูกค้าของคุณ
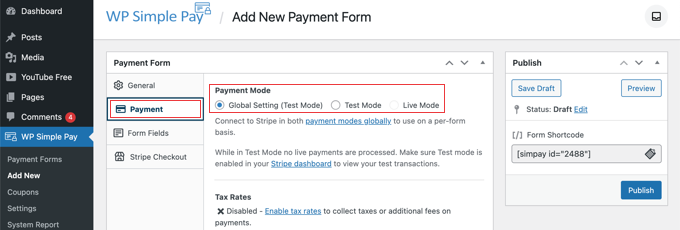
คุณยังสามารถเพิ่มผลิตภัณฑ์หรือบริการที่คุณนำเสนอพร้อมกับราคาและไม่ว่าจะเป็นการชำระเงินแบบครั้งเดียวหรือการสมัครรับข้อมูล
เพียงคลิกปุ่ม 'เพิ่มราคา' จนกว่าคุณจะเพิ่มราคาได้มากเท่าที่คุณต้องการ หลังจากนั้นคุณจะต้องเพิ่มป้ายกำกับและราคาสำหรับแต่ละรายการ คุณยังสามารถเลือกตัวเลือกอื่นๆ เช่น การชำระเงินเป็นงวด หรือผู้ใช้สามารถกำหนดราคาได้เช่นเดียวกับการบริจาค
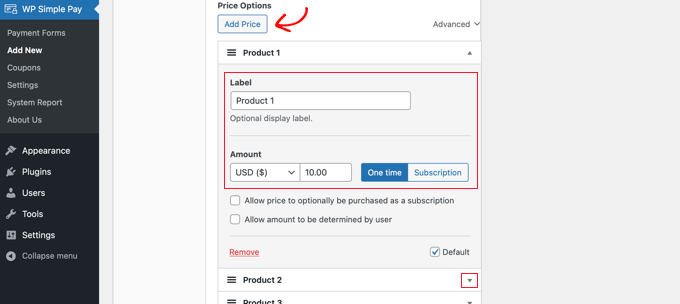
คุณสามารถแสดงหรือซ่อนราคาได้โดยคลิกลูกศรเล็กๆ ทางด้านขวา
ต่อไป เราจะไปที่แท็บ 'Form Fields' โปรดสังเกตว่ามีการเพิ่มฟิลด์ที่จำเป็นลงในแบบฟอร์มแล้ว รวมถึงปุ่ม 'Apple Pay / Google Pay' รายละเอียดบัตรเครดิต และปุ่มชำระเงิน
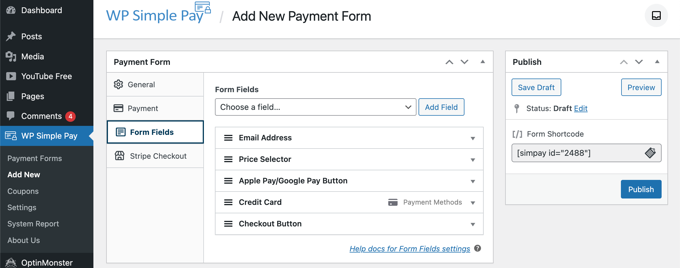
การใช้เมนูดรอปดาวน์ 'ช่องแบบฟอร์ม' คุณสามารถเลือกฟิลด์เพิ่มเติมและเพิ่มได้โดยคลิกปุ่ม 'เพิ่มฟิลด์' ตัวเลือกรวมถึงชื่อ หมายเลขโทรศัพท์ ที่อยู่ และอื่นๆ อีกมากมาย
สุดท้ายนี้ แท็บ 'Stripe Checkout' ให้คุณเลือกวิธีการชำระเงินเพิ่มเติม และปรับแต่งแบบฟอร์มการชำระเงินที่แสดงหลังจากที่ผู้ใช้คลิกปุ่ม 'ชำระเงิน'
สำหรับบทช่วยสอนนี้ เราจะคงการตั้งค่าเหล่านั้นไว้ตามเดิม
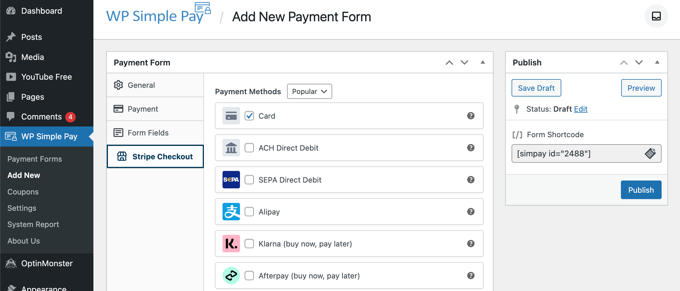
เมื่อคุณพอใจกับแบบฟอร์มการชำระเงินแล้ว ให้คลิกปุ่ม 'เผยแพร่' เพื่อจัดเก็บการตั้งค่าของคุณ และเผยแพร่แบบฟอร์ม
ตอนนี้ เราสามารถเพิ่มแบบฟอร์มในโพสต์หรือหน้าบนเว็บไซต์ของคุณได้
การเพิ่มแบบฟอร์มการชำระเงินไปยังเว็บไซต์ของคุณ
WP Simple Pay ทำให้ง่ายต่อการเพิ่มแบบฟอร์มทุกที่บนเว็บไซต์ของคุณ
เพียงแค่สร้างโพสต์หรือหน้าใหม่ หรือแก้ไขที่มีอยู่ จากนั้นคลิกที่เครื่องหมายบวก (+) ที่ด้านบนและเพิ่มบล็อก WP Simple Pay ในตัวแก้ไขบล็อก WordPress
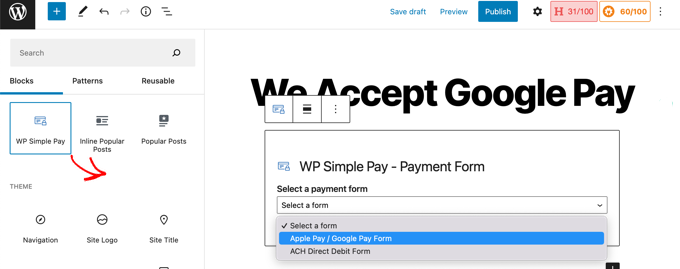
หลังจากนั้น เลือกแบบฟอร์มคำสั่งซื้อของคุณจากเมนูดรอปดาวน์ในบล็อก WP Simple Pay
เมื่อเสร็จแล้ว คุณสามารถอัปเดตหรือเผยแพร่โพสต์หรือเพจ จากนั้นคลิกที่ปุ่มแสดงตัวอย่างเพื่อดูการทำงานของฟอร์มของคุณ
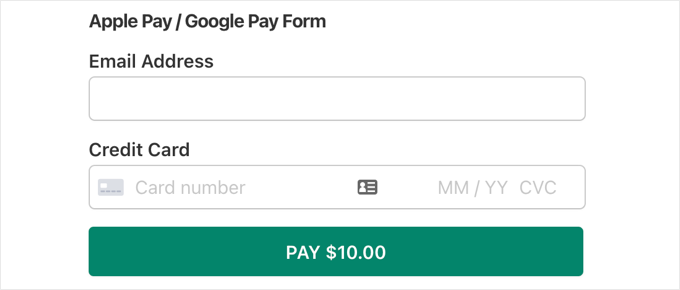
เมื่อผู้ใช้ของคุณคลิกปุ่มชำระเงิน แบบฟอร์มการชำระเงินแบบ Stripe จะปรากฏขึ้น
หากพวกเขาใช้อุปกรณ์ Android ที่ใช้ Lollipop 5.0 หรือสูงกว่า ตัวเลือก Google Pay จะแสดงที่ด้านบนของแบบฟอร์ม มิฉะนั้น ตัวเลือก Google Pay จะถูกซ่อน และลูกค้าของคุณสามารถชำระเงินโดยใช้บัตรเครดิตได้
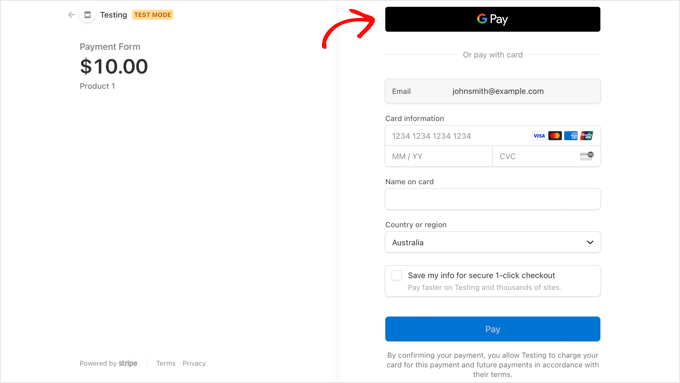
หากคุณกำลังมองหาวิธีอื่นๆ ในการเพิ่ม Google Pay ใน WordPress คุณสามารถใช้โซลูชันอีคอมเมิร์ซเต็มรูปแบบ เช่น Easy Digital Downloads หรือ WooCommerce ทั้งคู่รองรับตัวเลือก Apple Pay และ Google Pay
เราหวังว่าบทช่วยสอนนี้จะช่วยให้คุณเรียนรู้วิธียอมรับ Google Pay ใน WordPress คุณอาจต้องการเรียนรู้วิธีที่ถูกต้องในการสร้างจดหมายข่าวทางอีเมล หรือเลือกผู้เชี่ยวชาญของเราเกี่ยวกับปลั๊กอินแบบฟอร์มการติดต่อที่ดีที่สุดสำหรับ WordPress
หากคุณชอบบทความนี้ โปรดสมัครรับข้อมูลจากบทแนะนำวิดีโอ YouTube Channel สำหรับ WordPress คุณสามารถหาเราได้ที่ Twitter และ Facebook
