วิธียอมรับการชำระเงินที่เกิดขึ้นออนไลน์ใน WordPress
เผยแพร่แล้ว: 2024-06-16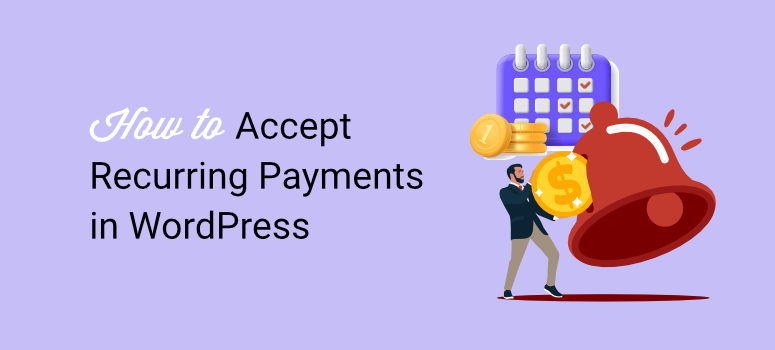
คุณต้องการ รับการชำระเงินประจำ ไปยังเว็บไซต์ WordPress ของคุณหรือไม่?
การชำระเงินแบบประจำทางออนไลน์เป็นวิธีที่ดีเยี่ยมในการรับประกันรายได้ที่สม่ำเสมอ ความจริงก็คือเมื่อมีผู้สมัครสมาชิก พวกเขามีแนวโน้มที่จะเก็บไว้แม้ว่าจะไม่ได้ใช้บริการบ่อยก็ตาม
นอกจากนี้ยังทำให้มีโอกาสน้อยที่ผู้ใช้จะลืมต่ออายุการสมัคร ส่งผลให้อัตราการเปลี่ยนใจลดลง
ในบทความนี้ เราจะแสดงวิธีรับการชำระเงินออนไลน์เป็นประจำใน WordPress เราจะแนะนำ 2 วิธีที่ดีที่สุดทีละขั้นตอนเพื่อให้คุณสามารถเลือกวิธีที่สะดวกที่สุดสำหรับคุณ
เหตุผลในการยอมรับการชำระเงินที่เกิดขึ้นประจำของ WordPress
ต่างจากโมเดลธุรกิจส่วนใหญ่ที่การคาดการณ์รายได้อาจเป็นเรื่องยาก เมื่อมีการชำระเงินเป็นงวด ก็ไม่เป็นเช่นนั้น เนื่องจากคุณรู้จำนวนสมาชิกที่คุณมีและแผนการสมัครสมาชิกที่คุณเสนออยู่แล้ว
วิธีนี้ช่วยให้คุณคำนวณได้อย่างรวดเร็วว่าคุณอาจมีรายได้เท่าใด ซึ่งช่วยให้คุณวางแผนได้ดีขึ้น
ด้วยเหตุนี้ คุณไม่เพียงแต่สามารถคาดการณ์รายได้ของคุณเท่านั้น แต่ยังคาดหวังรายได้ที่สม่ำเสมอในระยะเวลาที่ยาวนานขึ้นอีกด้วย
นั่นคือเหตุผลที่บริษัทที่สมัครสมาชิกจำนวนมากใช้ฐานข้อมูลผู้ใช้เพื่อค้นหานักลงทุนและประเมินมูลค่าทางธุรกิจของตน พวกเขาใช้ประโยชน์จากตัวเลขเหล่านี้เพื่อช่วยให้พวกเขาได้รับเงินทุนและเพิ่มมูลค่าหุ้น
แต่ข้อดีที่ใหญ่ที่สุดประการหนึ่งของการเรียกเก็บเงินรายเดือนคือทำให้กระบวนการชำระเงินเป็นแบบอัตโนมัติ คุณไม่จำเป็นต้องส่งใบแจ้งหนี้หรือการแจ้งเตือนไปยังผู้ใช้ของคุณเกี่ยวกับการชำระเงินออนไลน์ที่กำลังจะเกิดขึ้น
ซึ่งจะช่วยลดโอกาสที่จะเกิดข้อขัดแย้งหรือข้อโต้แย้งระหว่างคุณและผู้ใช้ของคุณ ทำให้มั่นใจได้ว่าความสัมพันธ์จะยาวนานขึ้น นอกจากนี้ยังช่วยคุณประหยัดเวลาเพื่อให้คุณสามารถมุ่งเน้นไปที่ธุรกิจของคุณได้
ต่อไปนี้เป็นเหตุผลอื่นๆ ที่คุณควรพิจารณาดำเนินการชำระเงินเป็นงวด
- มูลค่าตลอดอายุการใช้งานของลูกค้าที่เพิ่มขึ้น: ลูกค้าให้รายได้ในระยะเวลานานกว่าเมื่อเทียบกับการซื้อครั้งเดียว ส่งผลให้มูลค่าโดยรวมของลูกค้าแต่ละรายสูงขึ้น
- ความสะดวกสบาย: การชำระเงินเป็นประจำช่วยลดความยุ่งยากในการป้อนข้อมูลการชำระเงินสำหรับการซื้อแต่ละครั้งของลูกค้า สิ่งนี้จะสร้างประสบการณ์การชำระเงินที่ราบรื่นและสนุกสนานยิ่งขึ้น
- การจัดทำงบประมาณลูกค้า: ลูกค้าสามารถคำนวณต้นทุนที่เกิดซ้ำในงบประมาณของตนได้อย่างง่ายดาย โดยทราบแน่ชัดว่าจะคาดหวังอะไรในแต่ละรอบการเรียกเก็บเงิน
- ประสบการณ์ของลูกค้าที่ได้รับการปรับปรุง: ไม่มีความเสี่ยงที่บริการจะหยุดชะงักเนื่องจากพลาดการเรียกเก็บเงิน นอกจากนี้ยังสามารถช่วยปรับปรุงความพึงพอใจของลูกค้าและลดความขัดแย้งในกระบวนการชำระเงิน
- กระแสเงินสด: ด้วยแหล่งรายได้ที่มั่นคง คุณสามารถจัดการกระแสเงินสดได้ดีขึ้น ทำให้ครอบคลุมค่าใช้จ่ายในการดำเนินงานและลงทุนในโอกาสในการเติบโตได้ง่ายขึ้น
- ข้อมูลเชิงลึกของลูกค้า: การชำระเงินเป็นประจำให้ข้อมูลที่มีคุณค่าเกี่ยวกับพฤติกรรมของลูกค้า ความชอบ และมูลค่าตลอดอายุการใช้งาน ซึ่งสามารถใช้เพื่อปรับแต่งกลยุทธ์ทางการตลาดและปรับปรุงการนำเสนอผลิตภัณฑ์ได้
ด้วยเหตุผลเหล่านี้ การชำระเงินแบบประจำจึงช่วยให้คุณสร้างโปรแกรมสะสมคะแนนได้อย่างง่ายดายซึ่งจะช่วยให้คุณได้รับผู้ใช้ที่มีความสม่ำเสมอมากขึ้นและจัดการพวกเขาได้อย่างมีประสิทธิภาพมากขึ้น
ลองอ่านบทความนี้เกี่ยวกับวิธีตั้งค่าโปรแกรมสะสมคะแนนกับ Woocomerce เพื่อเรียนรู้เพิ่มเติม
เครื่องมือการจัดการการสมัครสมาชิกที่ดีที่สุด
แม้ว่าจะมีหลายวิธีในการเพิ่มการสมัครรับข้อมูลไปยังเว็บไซต์ของคุณ แต่เป้าหมายคือการทำให้กระบวนการง่ายและสะดวกสำหรับทั้งคุณและผู้ใช้ของคุณ ควรปลอดภัยและยอมรับเกตเวย์การชำระเงินที่แตกต่างกัน
ด้วยเหตุผลเหล่านี้ เราจะมุ่งเน้นไปที่ 2 วิธีในการเพิ่มการชำระเงินเป็นงวดให้กับ WordPress
- วิธีที่ 1: ยอมรับการชำระเงินเป็นงวดด้วย WPForms
- วิธีที่ 2: ยอมรับการชำระเงินเป็นงวดด้วย WP Simple Pay
คุณสามารถเลือกลิงก์ด้านบนเพื่อข้ามไปยังส่วนของวิธีการที่คุณต้องการอ่าน
วิธีที่ 1: ยอมรับการชำระเงินเป็นงวดด้วย WPForms
แบบฟอร์ม WordPress เป็นสิ่งที่ต้องมีสำหรับเว็บไซต์ใดๆ ช่วยในการสื่อสารกับลูกค้าและสร้างโอกาสในการขายด้วยวิธีที่ง่ายและตรงไปตรงมา คุณสามารถสร้างแบบฟอร์มประเภทต่างๆ ได้ เช่น แบบฟอร์มติดต่อ แบบฟอร์มลงทะเบียน แบบฟอร์มคำรับรอง และอื่นๆ
เนื่องจากผู้ใช้คุ้นเคยกับการใช้แบบฟอร์ม WordPress ออนไลน์ จึงสมเหตุสมผลที่จะเสนอการชำระเงินแบบประจำผ่านแบบฟอร์มเหล่านั้นด้วย
ขณะนี้มีปลั๊กอินรูปแบบมากมายที่คุณสามารถเริ่มต้นได้ ซอฟต์แวร์แบบฟอร์มเหล่านี้แต่ละชุดได้รับการออกแบบด้วยคุณสมบัติเฉพาะที่เหมาะสำหรับฐานผู้ใช้ ในการเริ่มต้น ลองอ่านบทความเกี่ยวกับเครื่องมือสร้างฟอร์มที่ดีที่สุดสำหรับ WordPress
คุณต้องมีปลั๊กอินแบบฟอร์มที่ใช้งานง่าย มีตัวเลือกการปรับแต่งมากมาย และช่วยให้คุณสร้างแบบฟอร์มประเภทต่างๆ ได้
สิ่งสำคัญที่สุดคือ คุณต้องมีเครื่องมือสร้างแบบฟอร์มที่ปลอดภัยซึ่งทำงานร่วมกับเกตเวย์การชำระเงิน
นั่นคือเหตุผลที่เราเลือกใช้ WPForms
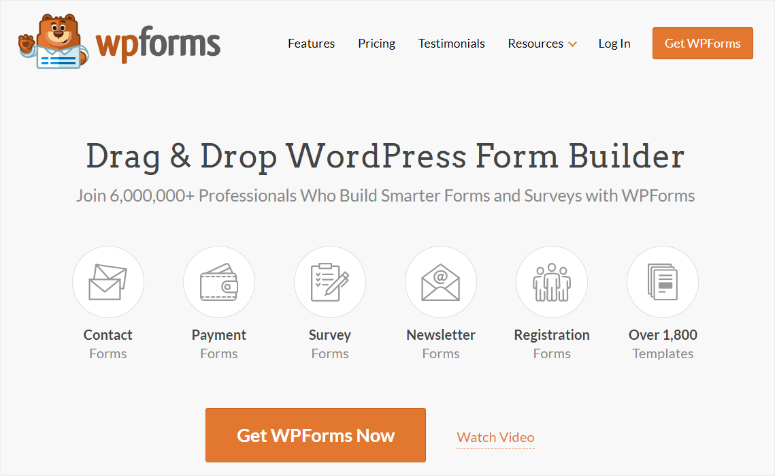
WPForms เป็นปลั๊กอินรูปแบบที่ดีที่สุดเนื่องจากมีตัวสร้างแบบลากและวางเพื่อช่วยคุณปรับแต่งแบบฟอร์มของคุณเพื่อให้มีเอกลักษณ์อย่างแท้จริง นอกจากนี้ยังมาพร้อมกับเทมเพลตมากกว่า 1,800 แบบซึ่งสามารถช่วยคุณในกระบวนการสร้างแบบฟอร์ม ทำให้เหมาะสำหรับผู้เริ่มต้น
นอกจากนี้ยังมาพร้อมกับคุณสมบัติความปลอดภัย เช่น CAPTCHA ที่มองไม่เห็น การป้องกันสแปม และอื่นๆ อีกมากมาย ตัวอย่างเช่น คุณยังสามารถกำหนดบทบาทที่ช่วยให้คุณควบคุมผู้ที่เข้าถึงและแก้ไขแบบฟอร์มการชำระเงินได้
คุณยังสามารถล็อคแบบฟอร์มการเรียกเก็บเงินด้วยรหัสผ่านเมื่อคุณส่งให้กับผู้ใช้ เพื่อให้มั่นใจว่าพวกเขาจะสามารถเข้าถึงได้เพียงครั้งเดียวเท่านั้น
ตอนนี้ WPForms ไม่ได้ดำเนินการชำระเงินที่เกิดขึ้นเอง
แต่จะทำงานร่วมกับบริษัทที่เชื่อถือได้ซึ่งมีประวัติด้านความปลอดภัยและความพึงพอใจของผู้ใช้ เช่น PayPal, Stripe และ Square
แต่คุณยังสามารถเชื่อมต่อกับระบบการตลาดผ่านอีเมลและเนื้อหายอดนิยมมากมายได้ สิ่งนี้ทำให้ WPForms ยอดเยี่ยมสำหรับร้านค้าออนไลน์อีคอมเมิร์ซและธุรกิจขนาดเล็กที่กำลังมองหาโซลูชันการชำระเงินที่เรียบง่าย
แต่สำหรับการชำระเงินแบบประจำ WPForms ร่วมมือกับ Stripe
สิ่งนี้ทำให้แน่ใจได้ว่าคุณสามารถตั้งค่าการสมัครสมาชิก Stripe ได้อย่างง่ายดาย และผู้ใช้ของคุณจะได้รับประสบการณ์ที่ยอดเยี่ยม คุณยังสามารถรับการชำระเงินจากบัตรเครดิตและเดบิต, Apple Pay, Google Pay และแม้แต่การโอนเงินผ่านธนาคารโดยตรง สิ่งนี้ทำให้ WPForms เป็นหนึ่งในระบบการชำระเงินที่เกิดขึ้นประจำที่ดีที่สุด
หากคุณต้องการเรียนรู้เพิ่มเติมเกี่ยวกับเครื่องมือสร้างแบบฟอร์มนี้ โปรดดูรีวิว WPForms ล่าสุดที่นี่
ตอนนี้ ให้เราแนะนำวิธีเพิ่มการชำระเงินเป็นงวดใน Stripe และ WPForms
ขั้นตอนที่ 1: ติดตั้งและตั้งค่า WPForms
สิ่งสำคัญคือต้องจำไว้ว่า WPForms มีทั้งปลั๊กอิน WordPress เวอร์ชันฟรีและพรีเมียม WPForms lite ช่วยให้คุณสร้างและจัดการแบบฟอร์มง่ายๆ ใน WordPress แต่หากคุณต้องการรวมการชำระเงินเข้ากับ Stripe คุณจะต้องมีแผน WPForms Pro
หากต้องการเริ่มต้นกับ WPForms Pro ให้ไปที่เว็บไซต์อย่างเป็นทางการของปลั๊กอินและซื้อแผน
หลังจากนี้ ไปที่ ดาวน์โหลด ในแดชบอร์ด WPForms ของคุณ และดาวน์โหลดไฟล์ ZIP ของปลั๊กอินไปยังพีซีของคุณ ขณะที่อยู่ในหน้านี้ ให้คัดลอกรหัสใบอนุญาตด้วย คุณจะต้องใช้ในภายหลังเพื่อเปิดใช้งานเวอร์ชันโปร
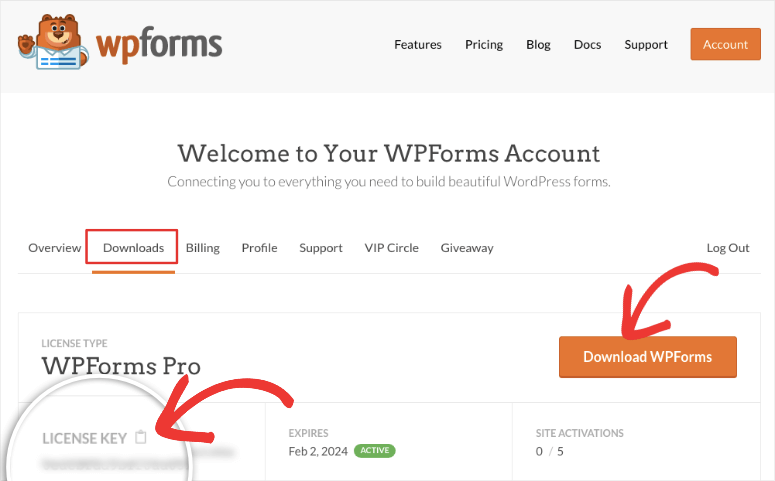
จากนั้นไปที่แดชบอร์ด WordPress ของคุณแล้วไปที่ Plugins » Add New Plugin ที่นี่ อัปโหลดไฟล์ WPForms ZIP ไปยัง WordPress จากนั้นติดตั้งและเปิดใช้งานเหมือนที่คุณทำกับปลั๊กอินอื่นๆ
หากคุณประสบปัญหาใดๆ ที่นี่ โปรดดูบทความนี้เกี่ยวกับวิธีติดตั้งปลั๊กอิน
หลังจากนี้ คุณจะเห็นตัวเลือกเมนู WPForms ปรากฏในแดชบอร์ด WordPress ของคุณ
จากนั้นไปที่ WPForms »การตั้งค่า จากนั้นเลือกแท็บ “ทั่วไป” ที่นี่ วางรหัสเปิดใช้งานที่คุณคัดลอกไว้ก่อนหน้านี้ลงในแถบ รหัสใบอนุญาต เสร็จสิ้นกระบวนการนี้โดยเลือก "ยืนยันรหัส"
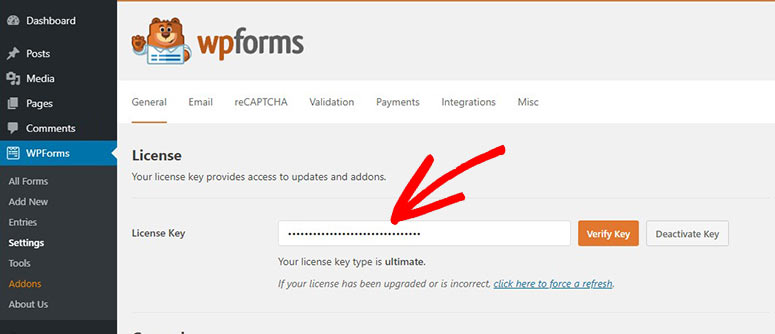
แค่นั้นแหละ! WPForms พร้อมใช้งานแล้ว
ขั้นตอนที่ 2: ติดตั้ง Stripe Pro Addon
เมื่อติดตั้งและเปิดใช้งาน WPForms ก็ถึงเวลาตั้งค่า Stripe addon ซึ่งจะช่วยให้คุณยอมรับการชำระเงินแบบประจำของ Stripe
หากต้องการทำสิ่งนี้ ให้ไปที่ WPForms » Addons ในแดชบอร์ด WordPress ของคุณ ในหน้านี้ ให้ใช้แถบค้นหาเพื่อค้นหา “Stripe Pro” จากกลุ่มส่วนเสริมขนาดใหญ่ที่นำเสนอโดยปลั๊กอินแบบฟอร์มนี้
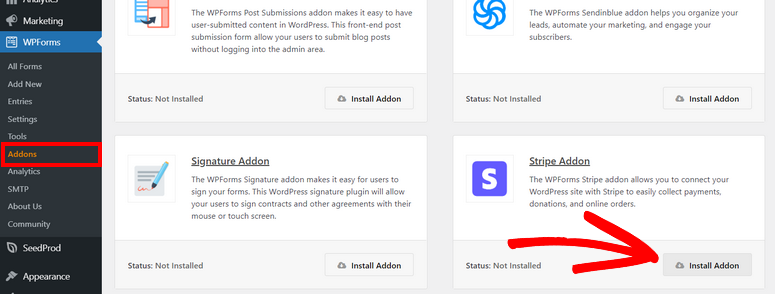
เมื่อคุณค้นหาแล้ว ให้ติดตั้งและเปิดใช้งาน และคุณควรพร้อมที่จะเชื่อมต่อ Stripe กับ WordPress
จากนั้นไปที่ WPForms »การตั้งค่า และย้ายไปที่แท็บ "การชำระเงิน" หลังจากนี้ ให้เลื่อนลงเพื่อค้นหาส่วน Stripe บนหน้าและเลือก "เชื่อมต่อกับ Stripe"
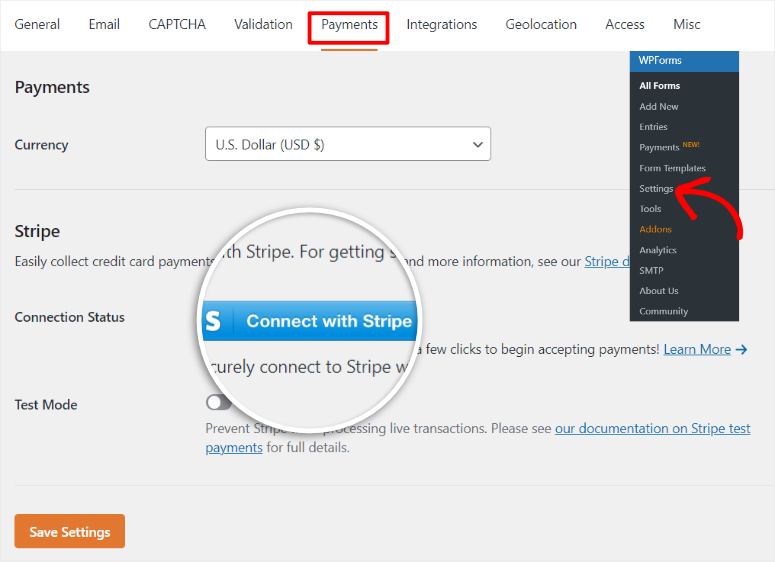
สิ่งนี้จะนำคุณไปยังหน้าเข้าสู่ระบบ Stripe ซึ่งคุณสามารถป้อนบัญชีอีเมลของคุณอย่างรวดเร็วเพื่อเชื่อมต่อกับ WPForms หากคุณไม่มีบัญชีก็ไม่ต้องกังวล WPForms จะนำคุณไปสู่กระบวนการต่างๆ และคุณควรจะตั้งค่าได้ภายในไม่กี่นาที
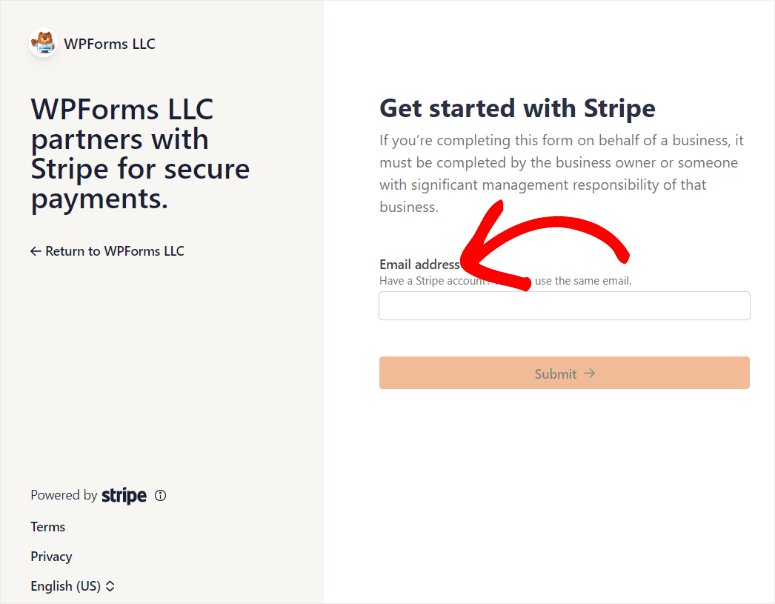
เมื่อคุณเชื่อมต่อบัญชี Stripe ของคุณ คุณจะถูกนำกลับไปที่หน้าจอการชำระเงิน WPForms ณ จุดนี้ คุณควรเห็นสีสถานะการเชื่อมต่อเป็นสีเขียวเพื่อระบุว่าการรวมระบบสำเร็จแล้ว
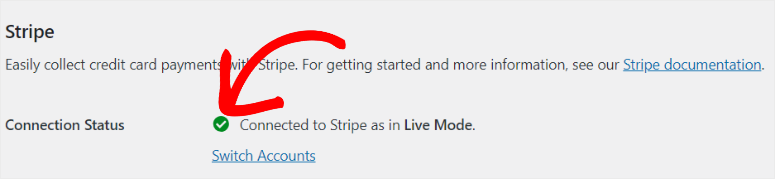
ขั้นตอนที่ 3: สร้างแบบฟอร์มการชำระเงิน
เมื่อทั้ง WPForms และ Stripe Pro พร้อมแล้ว ก็ถึงเวลาสร้างแบบฟอร์มออนไลน์เพื่อให้คุณสามารถขอการชำระเงินเป็นงวดได้
หากต้องการทำสิ่งนี้ ให้ไปที่ WPForms »เพิ่มใหม่ ซึ่งจะนำคุณไปยังตัวแก้ไขแบบฟอร์ม WPForms ที่นี่คุณจะเห็นเทมเพลต +1800 ที่แสดงเพื่อให้คุณเริ่มสร้างได้อย่างง่ายดาย
ทางด้านซ้าย เทมเพลตจะถูกจัดกลุ่มเป็นหมวดหมู่ต่างๆ ตามการใช้งาน คุณยังสามารถใช้แถบค้นหาเพื่อค้นหาสิ่งที่คุณกำลังมองหาได้อย่างแน่นอน นอกจากนี้คุณยังสามารถเลือกสร้างแบบฟอร์มตั้งแต่เริ่มต้นได้หากคุณมีประสบการณ์ในการออกแบบ
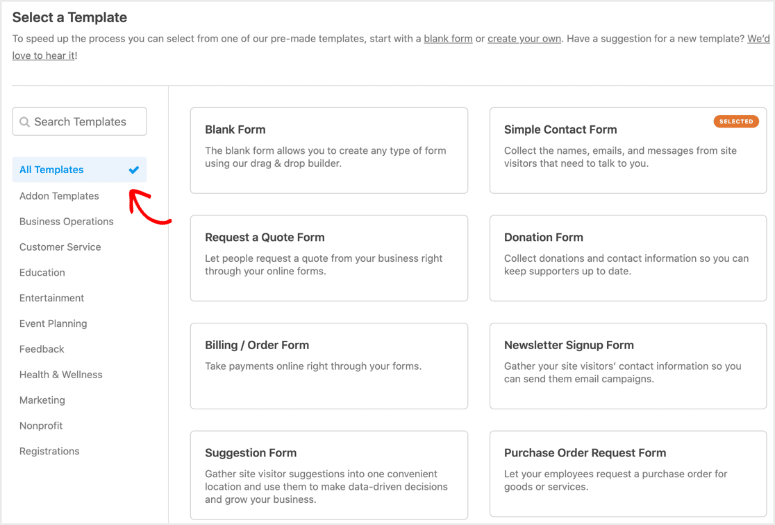
หากคุณต้องการดูว่าเทมเพลตนั้นเหมาะกับคุณหรือไม่ ให้เลือก “ดูการสาธิต” เพื่อดูว่าเทมเพลตจะปรากฏบนเว็บไซต์ของคุณอย่างไร
สำหรับคู่มือนี้ เราจะใช้เทมเพลต แบบฟอร์มการเรียกเก็บเงิน/คำสั่งซื้อ เลือก “ใช้เทมเพลต” เพื่อเปิดหน้าตัวสร้างแบบฟอร์มแบบลากและวางเพื่อเริ่มต้น
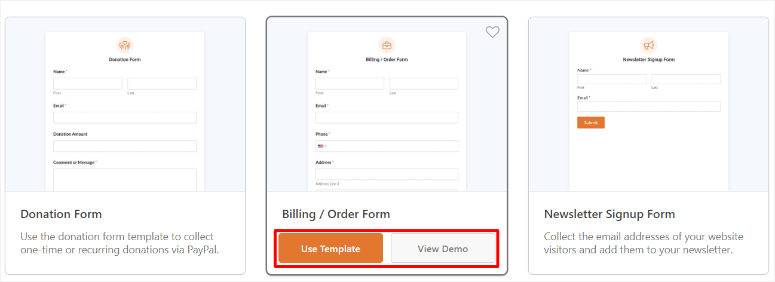
ในหน้านี้ คุณจะเห็นองค์ประกอบของแบบฟอร์มและฟิลด์ทั้งหมดทางด้านซ้าย และหน้าต่างแสดงตัวอย่างทางด้านขวา ซึ่งคุณสามารถลากและวางองค์ประกอบเหล่านี้ไปยังตำแหน่งที่คุณต้องการได้
แต่เนื่องจากเราใช้เทมเพลตแบบฟอร์มการเรียกเก็บเงิน/คำสั่งซื้อ องค์ประกอบและฟิลด์ส่วนใหญ่ของแบบฟอร์มจึงได้รับการตั้งค่าไว้แล้ว เลือกแท็บ "ช่อง" ซึ่งคุณสามารถแก้ไข ลบ และเพิ่มช่องและองค์ประกอบใหม่ทั้งหมดลงในแบบฟอร์มได้
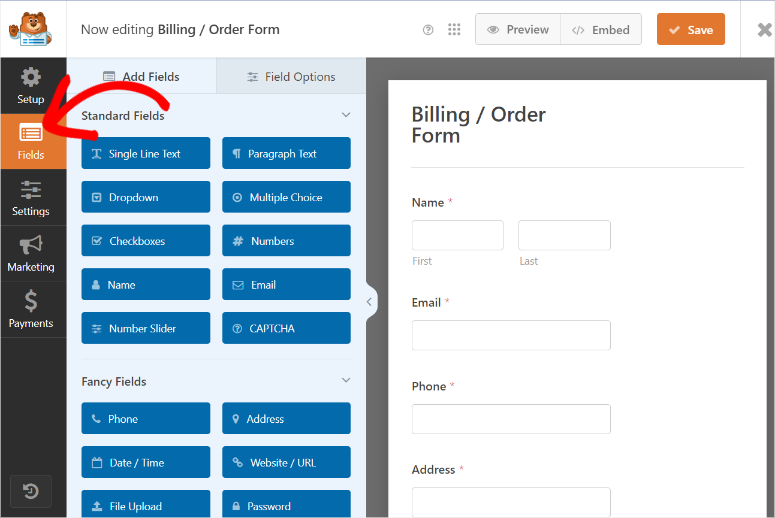
คุณจะต้องปรับแต่งเนื้อหาตัวยึดตำแหน่ง เช่น ส่วน "รายการที่มีจำหน่าย" เพื่อให้เกี่ยวข้องกับธุรกิจของคุณ ขณะที่คุณอยู่ที่นี่ ให้ตั้งค่าราคาและเพิ่มหรือลบรายการที่มีอยู่เพื่อให้ตรงกับบริการหรือผลิตภัณฑ์ของคุณ
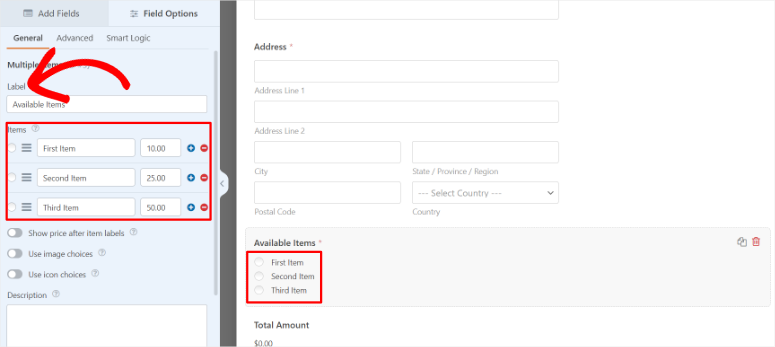
เมื่อคุณพอใจกับแบบฟอร์มการชำระเงินแล้ว ก็ถึงเวลาเพิ่มช่องการชำระเงินด้วยบัตรเครดิต Stripe
ในการดำเนินการนี้ ให้เลือก "เพิ่มฟิลด์" ทางด้านซ้ายของหน้าจอ จากนั้นเลื่อนและค้นหาฟิลด์ การชำระเงิน
ใต้ส่วนนี้ ให้ค้นหาช่อง "Stripe Credit Card" จากนั้นลากและวางไปยังตำแหน่งของแบบฟอร์มการชำระเงินที่คุณต้องการให้ปรากฏ ช่องบัตรเครดิต Stripe มีอีเมล รายละเอียดบัตร และส่วนประเทศอยู่แล้วเพื่อให้ผู้ใช้ของคุณกรอกแบบฟอร์มการชำระเงินของคุณได้อย่างสะดวก ทำให้คุณสะดวกยิ่งขึ้น
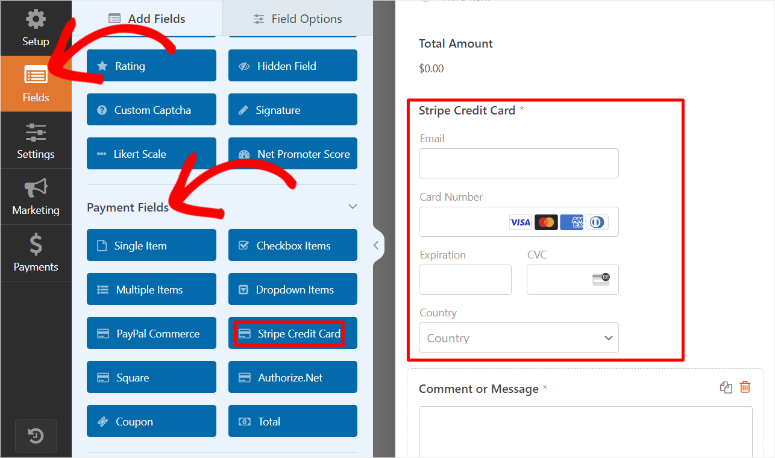
ขั้นตอนที่ 4: ตั้งค่าการชำระเงินที่เกิดขึ้นประจำของ Stripe
ในการดำเนินการนี้ ให้ย้ายไปที่แท็บ “การชำระเงิน” เพื่อเข้าถึงเกตเวย์การชำระเงินของ WPforms ทั้งหมด คุณจะเห็น Stripe ที่ด้านบนสุดของรายการนี้เป็นตัวเลือกที่แนะนำ
เมื่อคุณเลือก Stripe คุณจะต้องเปิดใช้งาน เปิด ใช้งานการชำระเงินแบบครั้งเดียว หรือ เปิดใช้งานการชำระเงินการสมัครรับข้อมูลเป็นประจำ ด้วยปุ่มสลับ
โปรดจำไว้ว่าคุณสามารถเปลี่ยนตัวเลือกการชำระเงินได้เพียงประเภทเดียวเท่านั้น
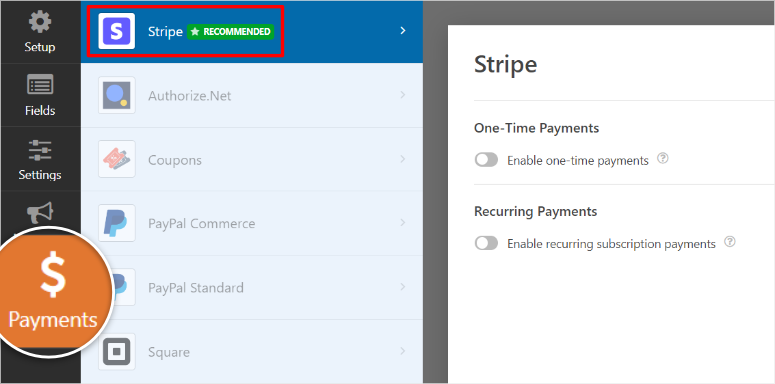
เลือก เปิดใช้งานการชำระเงินค่าสมัครเป็นงวด เพื่อสร้างแผนการชำระเงินเป็นงวด นี่จะเป็นการเปิดตัวเลือกการปรับแต่งเพิ่มเติมเพื่อให้คุณเลือก
จากตัวเลือกใหม่ที่มีอยู่ ให้พิมพ์ ชื่อแผน เป็นอันดับแรก จากนั้น ใช้ตัวเลือกแบบเลื่อนลง กำหนดระยะเวลาที่เกิดซ้ำ ชื่อลูกค้า และที่อยู่ของลูกค้า
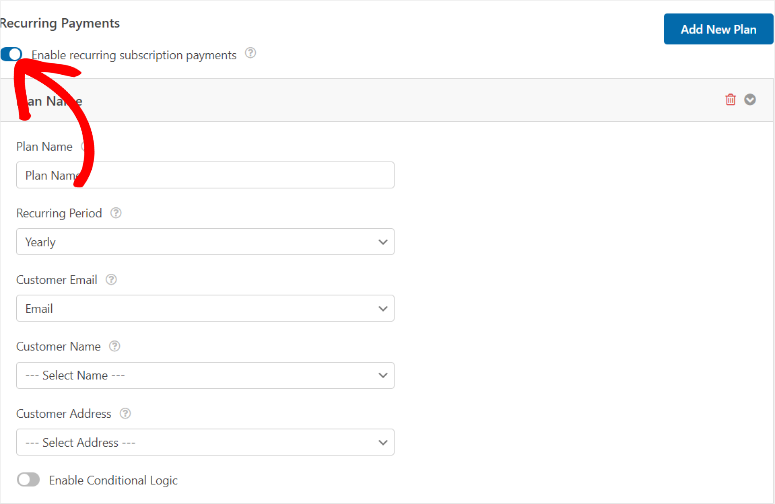
และเช่นเดียวกัน คุณสามารถรับการชำระเงินแบบประจำด้วย Stripe และ WPForms ได้โดยตรงบนเว็บไซต์ WordPress ของคุณ
แต่เรายังต้องการปรับแต่งแบบฟอร์มการชำระเงินให้ใช้งานง่ายยิ่งขึ้นอีกด้วย
หากต้องการทำสิ่งนี้ ให้ไปที่แท็บ การตั้งค่า ถัดไป ที่นี่ คุณสามารถแก้ไขชื่อแบบฟอร์มจากแบบฟอร์มการเรียกเก็บเงิน/คำสั่งซื้อเป็นสิ่งที่ผู้ใช้ของคุณสามารถเกี่ยวข้องได้
จากนั้น ในส่วน "คำอธิบายแบบฟอร์ม" คุณสามารถให้คำแนะนำหรืออธิบายว่าแบบฟอร์มเกี่ยวกับอะไรได้ หลังจากนี้ คุณยังสามารถปรับแต่งแท็ก ข้อความปุ่มส่งข้อความ และข้อความการประมวลผลปุ่มส่งข้อความได้อีกด้วย
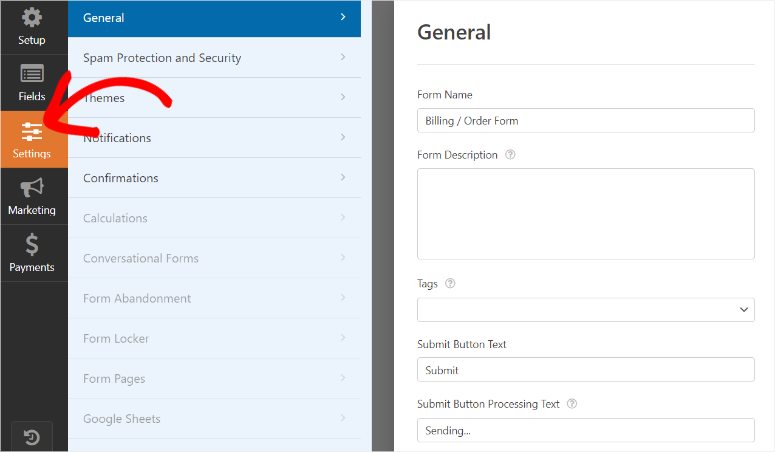
จากนั้น เลื่อนลงไปที่ส่วน ขั้นสูง ซึ่งคุณสามารถใช้ปุ่มสลับเพื่อ เปิดใช้งานการป้อนล่วงหน้าด้วย URL ได้ ตัวเลือกนี้ช่วยให้แน่ใจว่า WPForms กรอกข้อมูลผู้ใช้ที่มีอยู่แล้วโดยอัตโนมัติ ช่วยลดความจำเป็นในการกรอกซ้ำๆ
ด้านล่างนี้ ให้เปิดใช้งาน "เปิดใช้งานการส่งแบบฟอร์ม AJAX" ซึ่งช่วยให้สามารถส่งแบบฟอร์มของคุณได้โดยไม่ต้องโหลดหน้าซ้ำ ซึ่งมีประโยชน์อย่างยิ่งสำหรับการฝังแบบฟอร์มในหน้าต่างป๊อปอัป
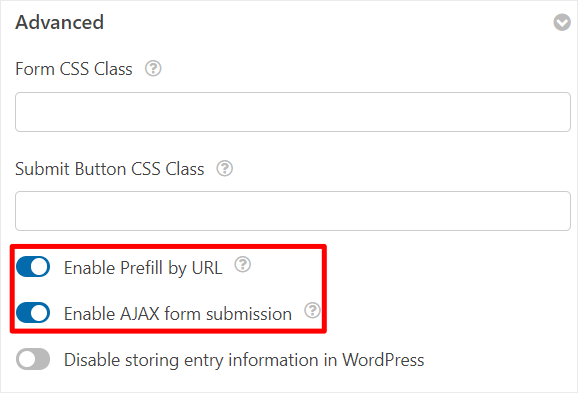
ขั้นตอนที่ 5 (ไม่บังคับ): เพิ่มตัวเลือกการชำระเงินแบบครั้งเดียวและแบบประจำ
นอกจากนี้เรายังให้อิสระแก่ผู้ใช้ของคุณในการชำระเงินแบบครั้งเดียวและการชำระเงินแบบประจำอีกด้วย
เพื่อให้ชัดเจน นี่เป็นทางเลือก แต่สามารถกระจายผู้ใช้ของคุณ แม้แต่ผู้ที่ต้องการทดลองใช้ผลิตภัณฑ์ของคุณเป็นเวลาหนึ่งเดือนก็สามารถเข้าถึงได้
ในการเริ่มต้น ให้ไปที่แท็บ ฟิลด์ จากนั้นมองหาฟิลด์ "ดรอปดาวน์" ใต้ "เพิ่มฟิลด์" แล้วลากและวางในตำแหน่งที่คุณต้องการบนแบบฟอร์ม
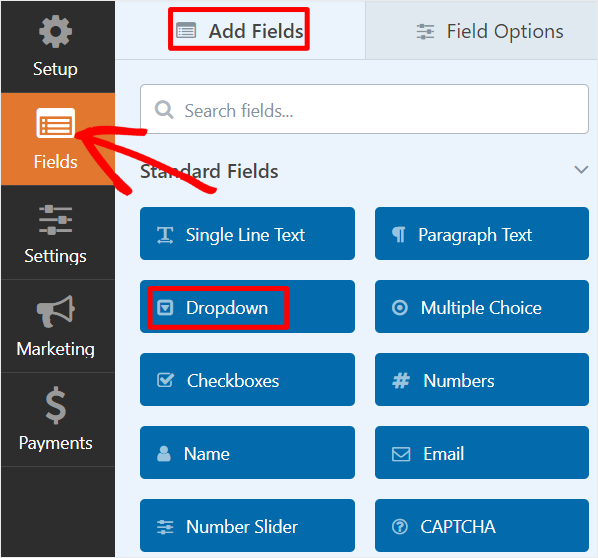
จากนั้นเลือกฟิลด์ดรอปดาวน์ที่คุณเพิ่งเพิ่มเพื่อเปิดตัวเลือกการปรับแต่ง เราจะแก้ไขทั้งคำถามและตัวเลือกแบบเลื่อนลงเพื่อให้เกี่ยวข้องกับการชำระเงินแบบประจำและแบบครั้งเดียว
ในกล่องป้ายกำกับ ให้พิมพ์คำถาม เช่น:
- “คุณต้องการทำให้สิ่งนี้เป็นการสมัครสมาชิกรายเดือนหรือไม่”
หลังจากนี้ ตรวจสอบให้แน่ใจว่าตัวเลือกแบบเลื่อนลงมีเพียงสองตัวเลือกเท่านั้น จากนั้นใน 2 ตัวเลือกที่เหลือ ให้พิมพ์ข้อความดังนี้:
- “ใช่ ฉันต้องการสมัครแผนรายเดือน”
- “ไม่ ฉันอยากให้นี่เป็นการชำระเงินครั้งเดียว”
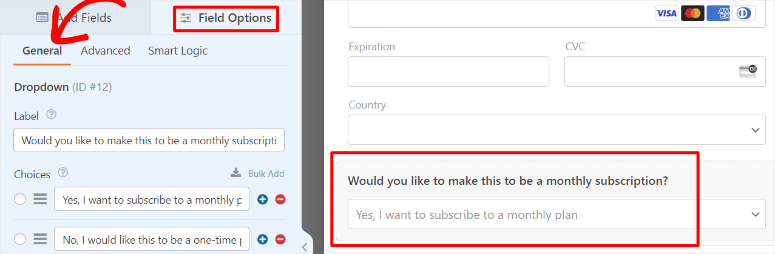
เมื่อเสร็จแล้ว ให้ไปที่แท็บ "การชำระเงิน" จากนั้นไปที่ตัวเลือก การชำระเงินที่เกิดขึ้นประจำ ภายใต้แถบ ที่นี่ เลื่อนไปที่ด้านล่างและเปิดใช้งาน “เปิดใช้งานตรรกะแบบมีเงื่อนไข” ด้วยตัวเลือกสลับเพื่อขยายตัวเลือกเพิ่มเติม
ตอนนี้ ขั้นแรกให้ตั้ง ค่าการชำระเงิน "ดำเนินการ" เป็นงวดหากอยู่ ในบรรทัดแรกโดยใช้ตัวเลือกแบบเลื่อนลง
จากนั้น จากเมนูแบบเลื่อนลงด้านล่าง ให้เลือก “คุณต้องการกำหนดให้เป็นการสมัครสมาชิกรายเดือนหรือไม่” ในเมนูแบบเลื่อนลงถัดไป เลือก "เป็น" และสุดท้าย "ใช่ ฉันต้องการสมัครแผนรายเดือน" ในเมนูแบบเลื่อนลงสุดท้าย
ดังนั้นกฎจะอ่านว่า:
“ดำเนินการชำระเงินเป็นประจำหากคุณต้องการสมัครสมาชิกรายเดือน ใช่ ฉันต้องการสมัครแผนรายเดือน”
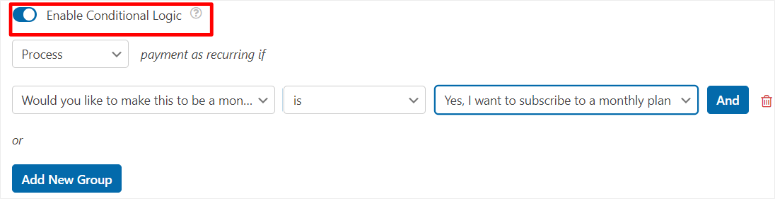
ตอนนี้เฉพาะผู้ใช้ที่เลือกสมัครสมาชิกเท่านั้นที่จะถูกเรียกเก็บเงินรายเดือน กด บันทึก ที่ด้านบนของหน้าสร้างแบบฟอร์มเมื่อคุณทำเสร็จแล้ว
ยินดีด้วย! คุณเพิ่งสร้างแบบฟอร์มการชำระเงินที่เกิดซ้ำพร้อมตรรกะแบบมีเงื่อนไขโดยใช้ WPForms
ขั้นตอนที่ 6: เผยแพร่แบบฟอร์มการชำระเงิน
เมื่อแบบฟอร์มของคุณพร้อม คุณสามารถเพิ่มแบบฟอร์มลงในไซต์ของคุณด้วย WPForms ได้หลายวิธี คุณสามารถเลือกวิธีการที่สะดวกที่สุดสำหรับคุณได้อย่างรวดเร็ว
ขั้นแรก เราจะสร้างหน้าใหม่สำหรับแบบฟอร์ม
หากต้องการทำสิ่งนี้ ให้เลือก "ฝัง" จากมุมขวาบนของหน้าสร้างแบบฟอร์มแล้วกด "สร้างหน้าใหม่"
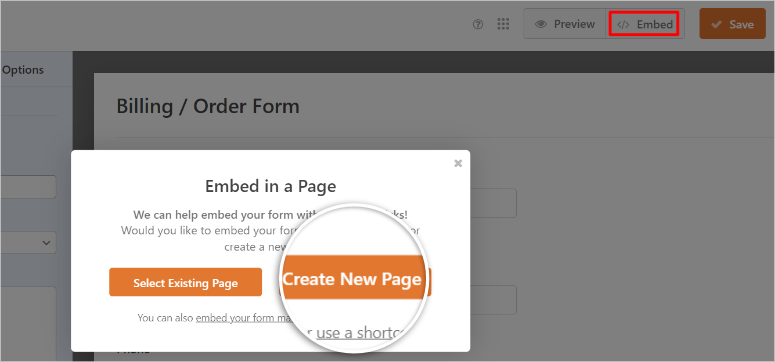
คุณจะต้องตั้งชื่อแบบฟอร์มในป๊อปอัปถัดไป ซึ่งจะเป็นส่วนหัวของแบบฟอร์มและจะทำหน้าที่เป็น URL Slug สำหรับแบบฟอร์มการชำระเงินของคุณด้วย
สุดท้าย เลือก “ไปกันเถอะ” เพื่อเปลี่ยนเส้นทางไปยังหน้าใหม่โดยแทรกแบบฟอร์มไว้แล้ว
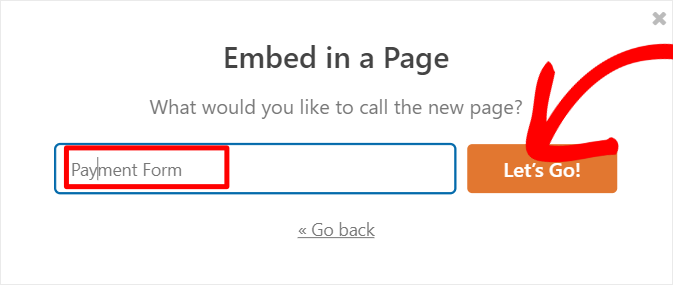
สิ่งที่คุณต้องทำคือกด เผยแพร่ เพื่อให้แบบฟอร์มใช้งานได้
ต่อไปเราสามารถเพิ่มแบบฟอร์มลงในหน้าที่มีอยู่ได้
ในหน้าการสร้างแบบฟอร์ม เลือก "ฝัง" แต่คราวนี้ เลือก "เลือกหน้าที่มีอยู่"
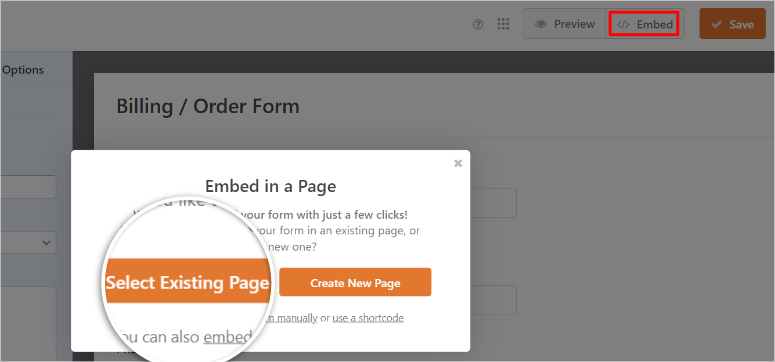
เมนูแบบเลื่อนลงพร้อมหน้าทั้งหมดบนไซต์ของคุณจะปรากฏขึ้นถัดไป เลือกหน้าที่คุณต้องการเพิ่มแบบฟอร์มการชำระเงินแล้วกด "ไปกันเถอะ"
หลังจากนี้ คุณจะถูกนำไปยังตัวแก้ไขบล็อกของเพจ
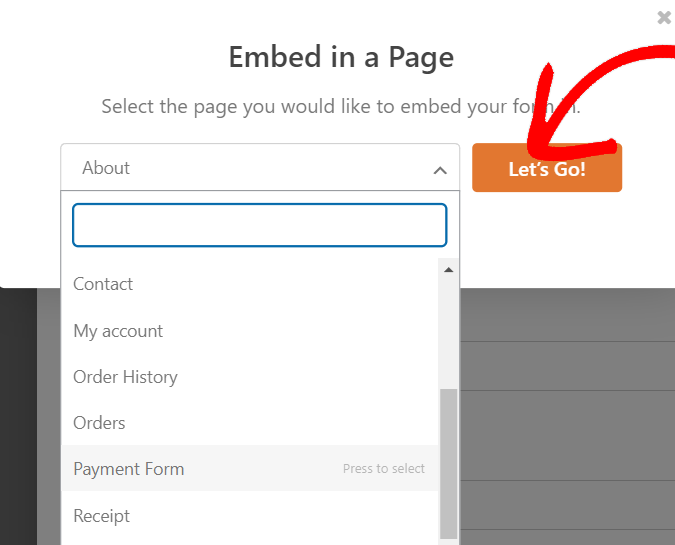
จากนั้นกดเครื่องหมายบวก (+) บนเครื่องมือแก้ไขบล็อก และใช้แถบค้นหาเพื่อค้นหาบล็อก WPForms

จากนั้นลากและวางในตำแหน่งที่คุณต้องการให้แบบฟอร์มปรากฏบนเพจ จากเมนูแบบเลื่อนลง คุณจะเห็นบนบล็อก ให้เลือกแบบฟอร์มที่คุณสร้างจากรายการ
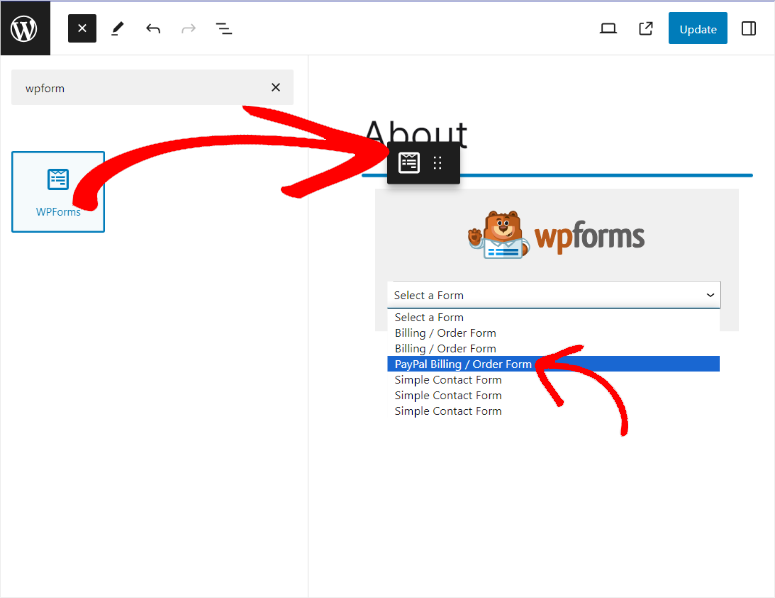
เมื่อแบบฟอร์มปรากฏขึ้น ให้เลือก อัปเดต เพื่อให้ใช้งานได้
คุณยังสามารถเพิ่มแบบฟอร์มโดยใช้รหัสย่อได้
หากต้องการทำสิ่งนี้ ให้ไปที่ WPForms »แบบฟอร์มทั้งหมด ในแดชบอร์ด WordPress ของคุณ ซึ่งคุณจะเห็นแบบฟอร์มทั้งหมดของคุณในคราวเดียว จากนั้น ถัดจากแบบฟอร์มการชำระเงินของคุณ ให้คัดลอกรหัสย่อของแบบฟอร์มนั้น
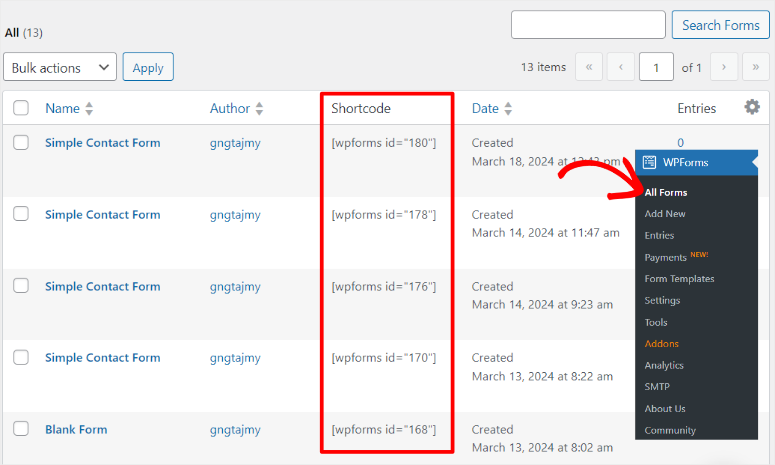
หลังจากนี้ ให้เปิดตัวแก้ไขบล็อกสำหรับอันที่มีอยู่ เช่นเดียวกับที่คุณทำเมื่อใช้บล็อก WPforms บนหน้านั้น ให้ใช้แถบค้นหาเพื่อค้นหา “บล็อกรหัสย่อ”
จากนั้นลากและวางบล็อกรหัสย่อในตำแหน่งที่คุณต้องการให้แบบฟอร์มการชำระเงินปรากฏ เมื่อคุณวางรหัสย่อของแบบฟอร์มการชำระเงินแล้ว มันควรจะปรากฏในตำแหน่งนั้น
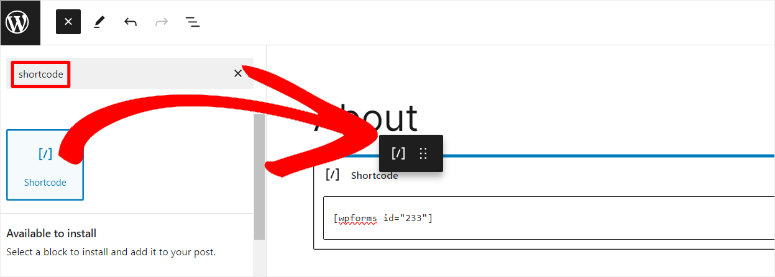
กดเผยแพร่ เท่านี้ก็เสร็จแล้ว!
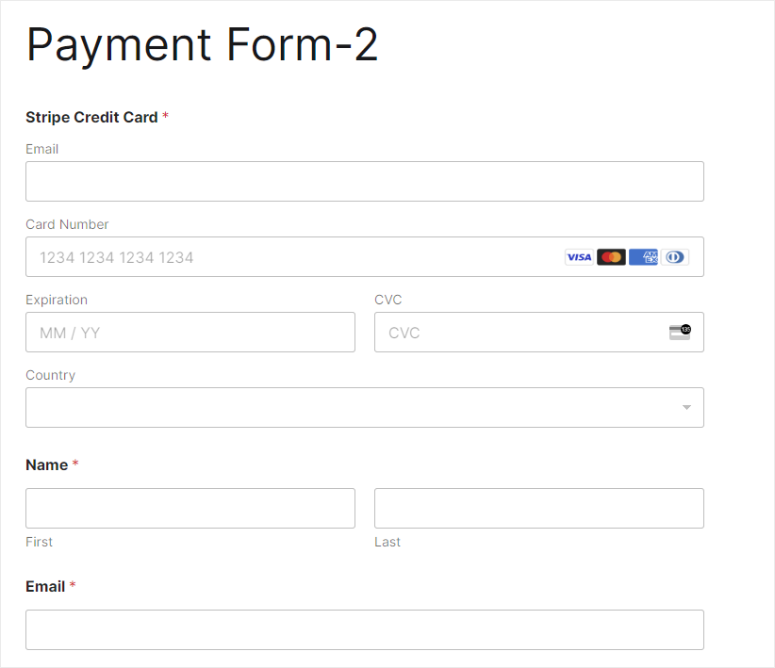
วิธีที่ 2: ยอมรับการชำระเงินเป็นงวดด้วย WP Simple Pay
อีกวิธีหนึ่งที่คุณสามารถทำได้เพื่อเพิ่มการชำระเงินเป็นงวดคือการใช้ปลั๊กอินการเรียกเก็บเงินเฉพาะ ปลั๊กอินการชำระเงินเหล่านี้นำเสนอฟีเจอร์ขั้นสูงที่เน้นไปที่การเรียกเก็บเงิน เช่น การเรียกเก็บเงินแบบ Stripe
นอกจากนี้ คุณจะไม่จำเป็นต้องใช้ปลั๊กอินเสริมเพื่อเข้าถึงตัวเลือกการชำระเงินแบบประจำ ซึ่งช่วยลดโอกาสที่เว็บไซต์ของคุณจะรวมกลุ่มกัน คุณสามารถรวมตัวเลือกต่างๆ เช่น ค่าธรรมเนียมภาษี ข้อจำกัดในการซื้อ และอื่นๆ ได้อย่างง่ายดาย
นอกเหนือจากฟีเจอร์ดังกล่าวแล้ว คุณควรเน้นไปที่ปลั๊กอินที่ใช้งานง่ายและปรับแต่งได้สูง เพื่อให้คุณเริ่มต้น นี่คือบทความเกี่ยวกับปลั๊กอินการชำระเงิน WordPress ที่ดีที่สุด 9 อันดับ
นั่นคือเหตุผลที่เราเลือกใช้ WP Simple Pay
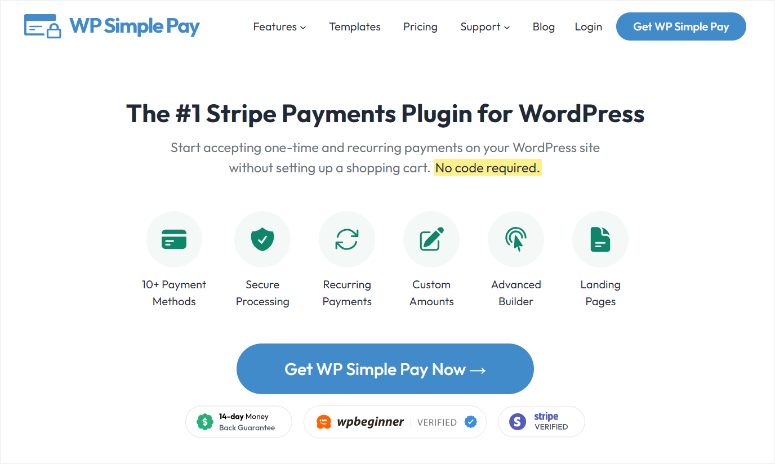
WP Simple Pay เป็นปลั๊กอินการชำระเงิน Stripe ที่ดีที่สุด ช่วยให้คุณสามารถรับการชำระเงินได้โดยตรงบนเว็บไซต์ WordPress ของคุณโดยไม่ต้องเขียนโค้ด สิ่งที่โดดเด่นจริงๆ เกี่ยวกับ WP Simple Pay คือคุณสามารถปรับแต่งกระบวนการชำระเงินของคุณได้ตามที่คุณต้องการ
เริ่มต้นด้วยวิธีการชำระเงินมากกว่า 10 วิธี รับรองว่าคุณจะมอบอิสระให้กับผู้ใช้ตามที่พวกเขาต้องการ นอกจากนี้ยังช่วยให้คุณสามารถเสนอการทดลองใช้ฟรี โดยให้โอกาสผู้ใช้ทดสอบผลิตภัณฑ์ของคุณก่อน นอกจากนี้คุณยังสามารถตั้งค่ารหัสส่วนลดได้อย่างง่ายดายเพื่อกระตุ้นให้ผู้ใช้ของคุณซื้อสินค้า ทำให้เหมาะสำหรับเว็บไซต์สมาชิก
คุณสามารถตั้งค่าตัวเลือกซื้อตอนนี้จ่ายทีหลังได้ ด้วยฟีเจอร์แผนการผ่อนชำระ คุณสามารถสร้างช่วงเวลาการเรียกเก็บเงินเป็นรายวัน รายสัปดาห์ รายเดือน หรือรายปีได้ หากคุณมีฐานผู้ใช้ทั่วโลก WP Simple Pay จะอนุญาตให้พวกเขาจ่ายภาษีตามสถานที่ตั้งของพวกเขา ทำให้ WP Simple Pay เป็นระบบการชำระเงินที่เกิดขึ้นประจำที่ดีที่สุด
ตอนนี้ ปลั๊กอิน Stripe นี้มาพร้อมกับเทมเพลตฟอร์มที่สร้างไว้ล่วงหน้าที่ออกแบบมาอย่างดีหลายแบบ ซึ่งคุณสามารถปรับแต่งเพื่อทำให้ไม่ซ้ำใครกับเว็บไซต์ของคุณด้วยเครื่องมือสร้างฟอร์มแบบลากและวางขั้นสูง จากนั้นคุณสามารถวางแบบฟอร์มการชำระเงินที่คุณกำหนดเองบนหน้าเฉพาะ ซึ่งคุณสามารถสร้างและปรับแต่งด้วยซอฟต์แวร์การชำระเงินที่เกิดขึ้นประจำได้
สิ่งสำคัญที่สุดคือ ตัวประมวลผลการชำระเงินนี้ทำให้การตั้งค่าการชำระเงินเป็นงวดใน Stripe เป็นเรื่องง่ายอย่างเหลือเชื่อ
ให้เราแสดงให้คุณเห็นว่า
ขั้นตอนที่ 1: ติดตั้งและตั้งค่า WP Simple Pay
เช่นเดียวกับ WPForms WP Simple Pay ยังมีปลั๊กอินเวอร์ชันฟรีและพรีเมียมอีกด้วย แต่สำหรับการชำระเงินแบบประจำ คุณจะต้องมีแผน WP Simple Pay Plus หรือสูงกว่า
ในการเริ่มต้น ให้ไปที่เว็บไซต์อย่างเป็นทางการของปลั๊กอินและซื้อแผน เมื่อคุณทำเช่นนี้แล้ว ให้ไปที่แดชบอร์ด WP Simple Pay ของคุณแล้วค้นหาแท็บ ดาวน์โหลด
ที่นี่ ดาวน์โหลดไฟล์ ZIP ของปลั๊กอินไปยังพีซีของคุณ คุณควรคัดลอก รหัสใบอนุญาต ของคุณจากหน้าเดียวกัน เนื่องจากคุณจะต้องใช้ในภายหลังเพื่อเปิดใช้งานปลั๊กอินเวอร์ชันโปร
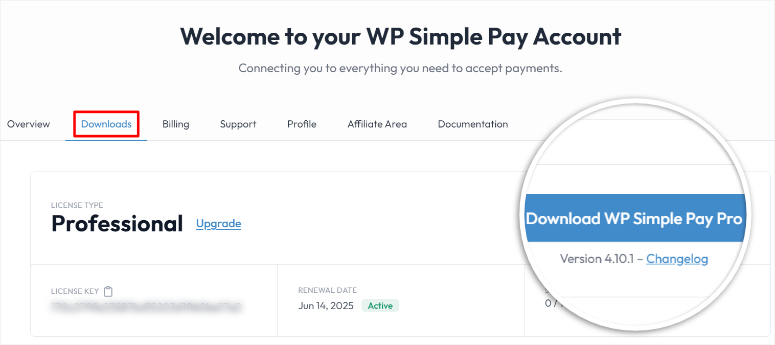
จากนั้น กลับไปที่แดชบอร์ด WordPress ของคุณแล้วไปที่ Plugins » Add New Plugin จากนั้น อัปโหลด ติดตั้ง และเปิดใช้งานปลั๊กอินเช่นเดียวกับที่คุณทำกับปลั๊กอินอื่นๆ
หลังจากเปิดใช้งานปลั๊กอิน คุณจะถูกนำไปที่หน้าแรกของหน้าจอการตั้งค่า ซึ่งคุณสามารถเริ่มต้นกระบวนการโดยเลือก “เริ่มกันเลย”
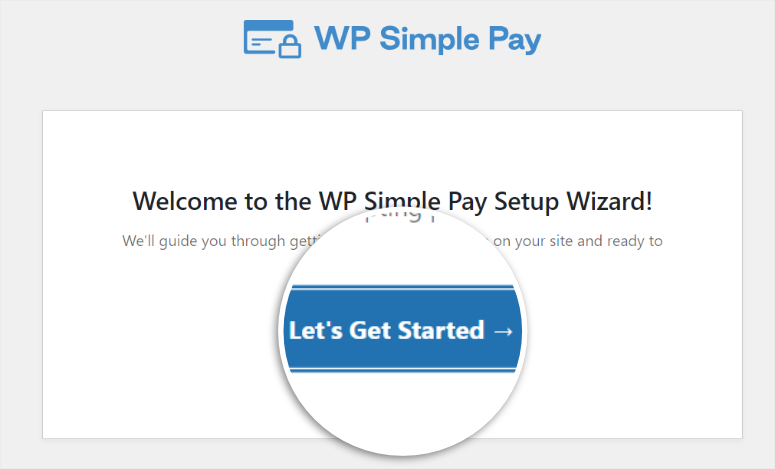
ในหน้าถัดไป ให้ใส่รหัสใบอนุญาตที่คุณคัดลอกไว้ก่อนหน้านี้ลงในช่องที่ให้ไว้ หากต้องการดำเนินการต่อ ให้เลือก "เปิดใช้งานและดำเนินการต่อ"
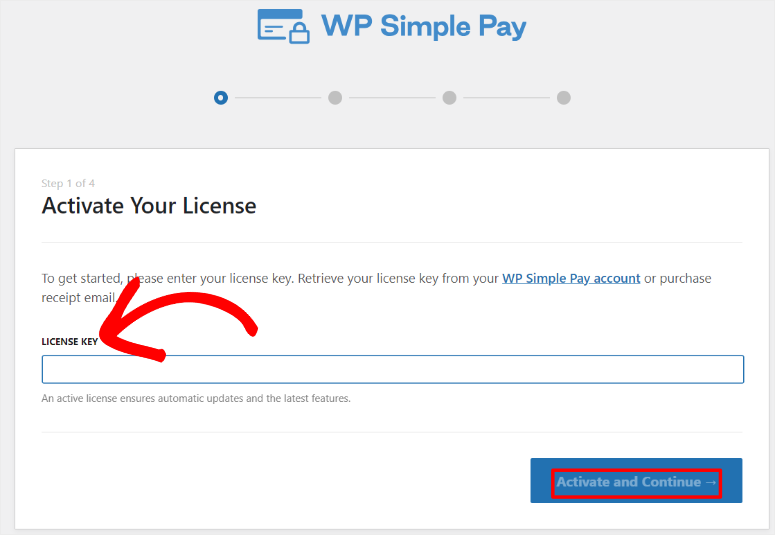
จากนั้นในหน้าจอถัดไป กด "เชื่อมต่อกับ Stripe" เพื่อเปลี่ยนเส้นทางไปยังหน้าเข้าสู่ระบบ Stripe
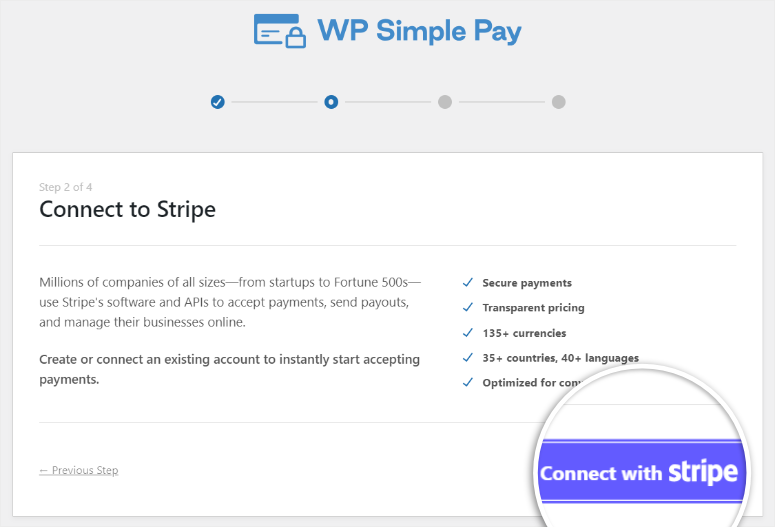
ที่นี่ พิมพ์ที่อยู่อีเมลที่คุณลงทะเบียนกับ Stripe และรหัสผ่านของคุณเพื่อดำเนินการต่อ หากคุณไม่มีบัญชี Stripe WP Simple Pay จะอนุญาตให้คุณสร้างบัญชีในหน้านี้
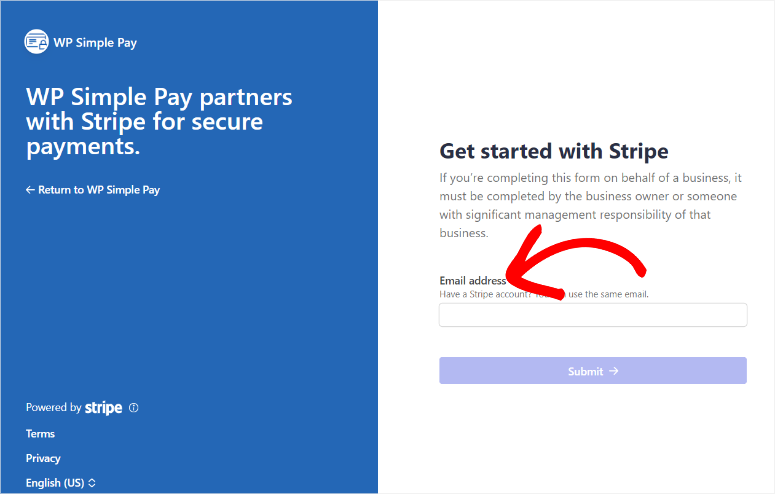
เมื่อคุณเชื่อมต่อ Stripe กับ WP Simple Pay สำเร็จแล้ว คุณจะถูกเปลี่ยนเส้นทางกลับไปที่วิซาร์ดการตั้งค่าในแดชบอร์ด WordPress ของคุณ บนหน้าจอนี้ ให้กำหนดค่าอีเมลโดยใช้ปุ่มสลับ และเลือก "บันทึกและดำเนินการต่อ" เมื่อคุณดำเนินการเสร็จแล้ว
ในหน้าสุดท้ายของหน้าต่างการตั้งค่า เลือก สร้างแบบฟอร์มการชำระเงิน เพื่อเริ่มต้นกับ WP Simple Pay
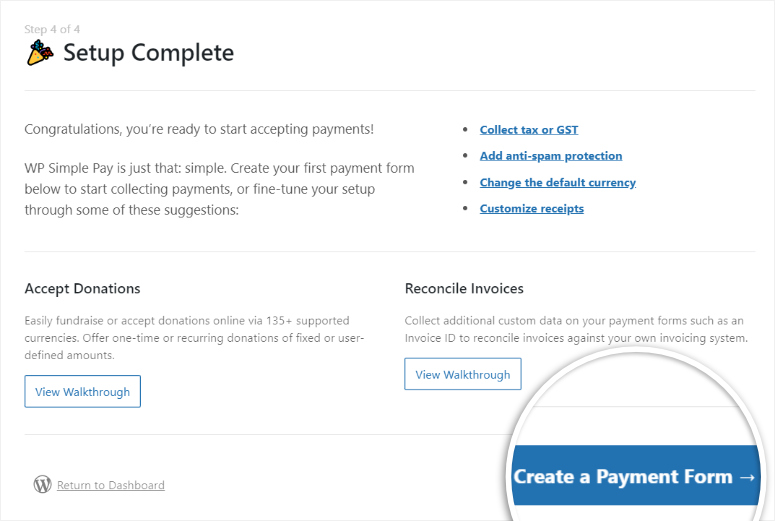
ขั้นตอนที่ 2: สร้างแบบฟอร์มการชำระเงิน
ตอนนี้ หากคุณเลือกสร้างแบบฟอร์มการชำระเงินในหน้าสุดท้ายของวิซาร์ดการตั้งค่า คุณควรถูกเปลี่ยนเส้นทางไปยังตัวสร้างแบบฟอร์มการชำระเงิน แต่คุณสามารถมาถึงหน้านี้ได้โดยไปที่ WP Simple Pay » เพิ่มใหม่ ในแดชบอร์ด WordPress ของคุณ
ในหน้านี้ คุณจะเห็นเทมเพลต WP Simple Pay มากมายที่คุณสามารถเริ่มสร้างได้ คุณยังสามารถตัดสินใจเริ่มกระบวนการสร้างตั้งแต่เริ่มต้นได้อีกด้วย
แต่สำหรับบทช่วยสอนนี้ เราจะเลือก แบบฟอร์มการชำระเงิน
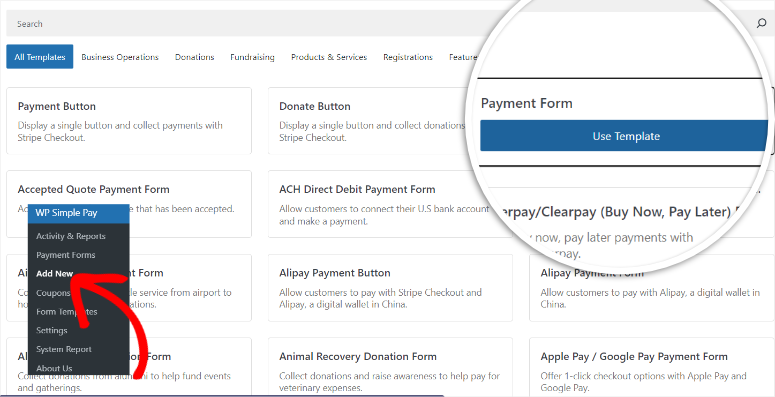
จากนั้น ในตัวสร้างแบบฟอร์มแบบลากและวาง ให้ไปที่แท็บ ทั่วไป ขั้นแรก แก้ไขชื่อเรื่องและคำอธิบายของแบบฟอร์มให้เกี่ยวข้องกับผู้ชมและแบรนด์ของคุณ จากนั้น ใช้เมนูแบบเลื่อนลงประเภท เลือก "แบบฟอร์มการชำระเงินนอกสถานที่"
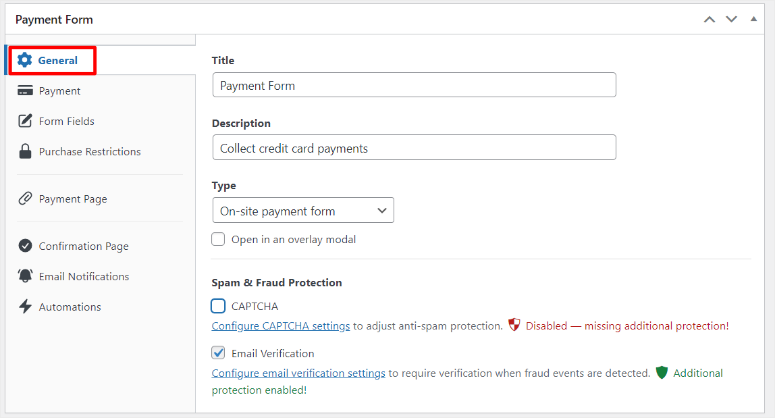
จากนั้น ย้ายไปที่แท็บ การชำระเงิน เพื่อปรับแต่งตัวเลือกการกำหนดราคา ด้วย WP Simple Pay คุณสามารถเปิดใช้งานตัวเลือกที่เกิดซ้ำได้ 2 วิธี
วิธีที่ 1: ใช้แผนการสมัครสมาชิก
ขั้นแรก ไปที่ "ราคาเริ่มต้น" และเลือก การสมัครสมาชิก หากคุณต้องการรับการบริจาคซ้ำ คุณสามารถเปิด "อนุญาตให้ผู้ใช้กำหนดจำนวนเงิน" ด้วยช่องทำเครื่องหมาย การบริจาคขั้นต่ำกำหนดไว้ที่ 10 ดอลลาร์เพื่อหลีกเลี่ยงการหลอกลวง แต่คุณสามารถตั้งค่าด้วยตนเองได้ตามสะดวกใต้ช่องทำเครื่องหมายนี้
จากนั้น กำหนดระยะเวลาการเรียกเก็บเงินโดยใช้ตัวเลือกแบบเลื่อนลงซึ่งคุณสามารถตั้งค่าเป็นวัน สัปดาห์ เดือน และปีได้ หากคุณต้องการเพิ่มแผนการชำระเงิน ให้เพิ่ม "ขีดจำกัดใบแจ้งหนี้" เพื่อกำหนดจำนวนงวดที่ผู้ใช้สามารถผ่อนชำระได้
ด้านล่างนี้ คุณสามารถเพิ่มจำนวนวันที่คุณต้องการเสนอ "การทดลองใช้ฟรี" ให้กับผู้ใช้ของคุณได้ สุดท้ายนี้ คุณยังสามารถรวมค่าธรรมเนียมการติดตั้งเพื่อรวบรวมรายได้เพิ่มเติมจากผู้ใช้ของคุณอีกด้วย
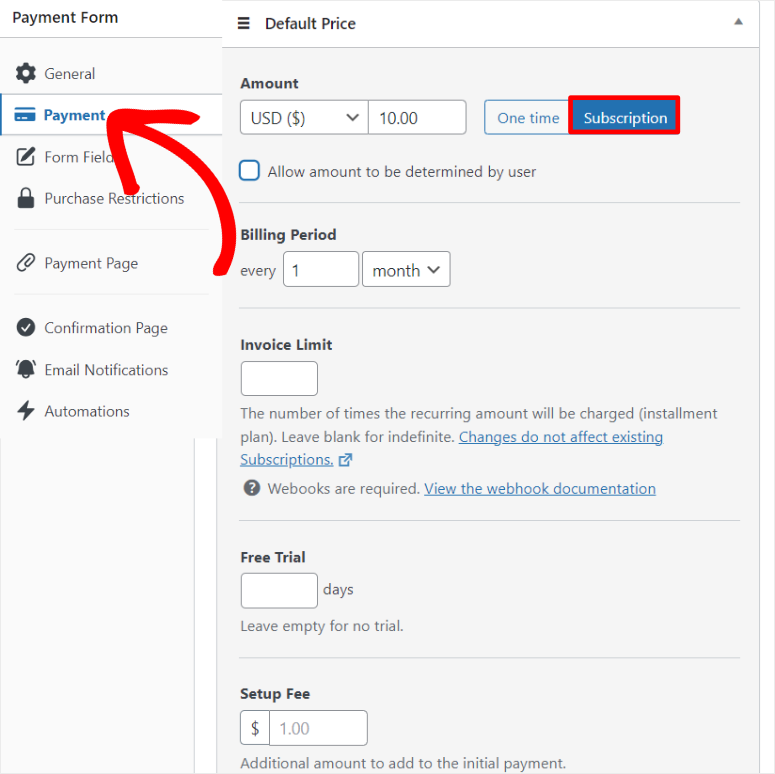
วิธีที่ 2: ใช้ตัวเลือกการชำระเงินแบบครั้งเดียว
อีกวิธีหนึ่งที่คุณสามารถรับการชำระเงินเป็นงวดด้วย WP Simple Pay คือการเลือกตัวเลือก ครั้งเดียว
แต่สำหรับวิธีนี้ ให้เปิดใช้งาน "อนุญาตให้เลือกซื้อราคาเป็นการสมัครสมาชิก" สิ่งนี้ทำให้ผู้ใช้ของคุณมีอิสระในการซื้อครั้งเดียวหรือสมัครรับการชำระเงินเป็นประจำ
เช่นเดียวกับตัวเลือกการสมัครสมาชิก คุณสามารถตรวจสอบ “อนุญาตให้ผู้ใช้กำหนดจำนวนเงิน” เพื่อรับการบริจาคแบบครั้งเดียวจากผู้ใช้ของคุณ
ตอนนี้เพื่อปรับแต่งการชำระเงินแบบประจำของ Stripe ด้วยตัวเลือกนี้ ให้ทำตามขั้นตอนเดียวกับที่คุณใช้สำหรับการชำระเงินแบบครั้งเดียว เนื่องจากอินเทอร์เฟซเหมือนกัน
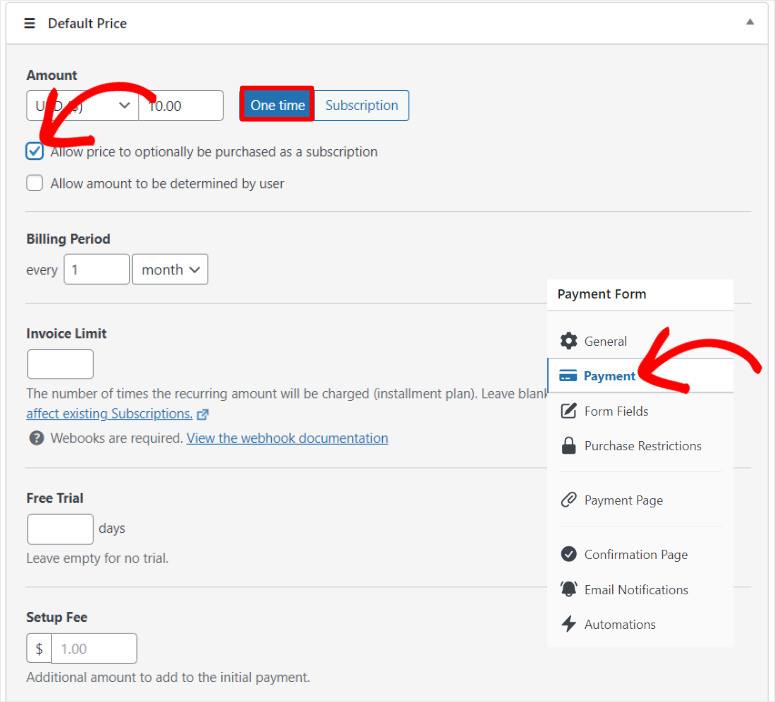
จากนั้น ค้นหาส่วน วิธีการชำระเงิน ของหน้านี้ด้านล่างนี้ และเลือก "กำหนดค่า" ในหน้าต่างป๊อปอัปที่จะปรากฏขึ้นถัดไป ให้เปิดใช้งาน Mobile Wallets เช่น Apple Pay, Google Pay และ Microsoft Pay ด้วยช่องทำเครื่องหมาย
คุณยังสามารถใช้ช่องทำเครื่องหมายเพื่อเพิ่มค่าธรรมเนียมเพิ่มเติมสำหรับการชำระเงินที่ใช้กับกระเป๋าเงินมือถือเหล่านี้
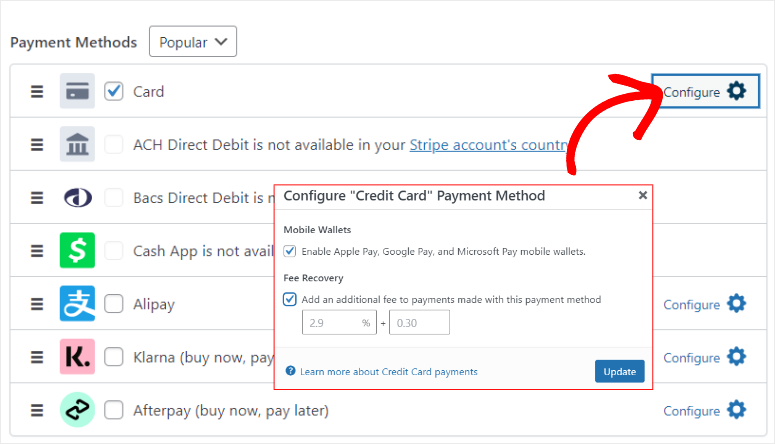
เรามาดูวิธีการปรับแต่งแบบฟอร์มกัน
เมื่อต้องการทำเช่นนี้ ให้ไปที่แท็บเขต ข้อมูลแบบฟอร์ม คุณจะพบช่องแบบฟอร์มเริ่มต้นอยู่แล้ว แต่คุณสามารถเพิ่ม แก้ไข หรือลบฟิลด์ใดๆ ที่คุณต้องการได้
คุณจะทำได้โดยใช้เมนูแบบเลื่อนลงเพื่อเลือกฟิลด์แล้วกด "เพิ่มฟิลด์" เพื่อรวมไว้ในแบบฟอร์มของคุณ
นอกจากนี้คุณยังสามารถย้ายฟิลด์ในแบบฟอร์มของคุณด้วยอินเทอร์เฟซแบบลากและวางเพื่อให้เหมาะกับสไตล์เว็บไซต์ของคุณ
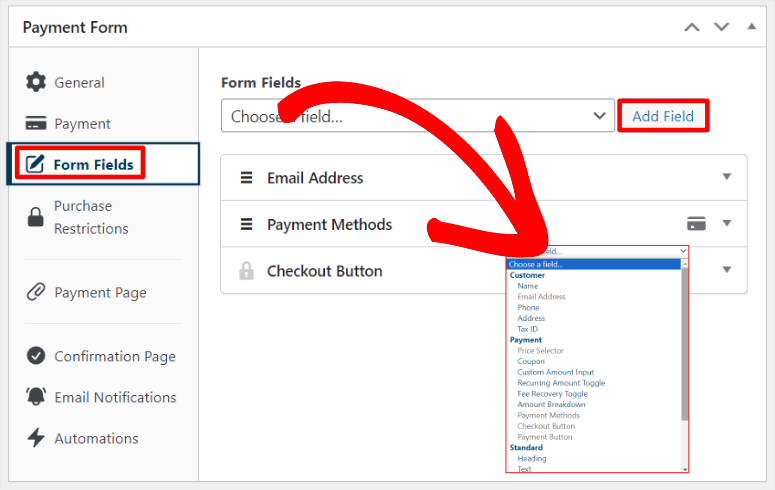
จากนั้นย้ายไปที่แท็บ "ข้อ จำกัด ในการซื้อ"
คุณสามารถใช้ช่องทำเครื่องหมายเพื่อ "ซ่อนแบบฟอร์มการชำระเงินหลังจากชำระเงินครบจำนวนที่กำหนด" คุณยังสามารถใช้ช่องทำเครื่องหมายเพื่อเปิดใช้งาน "แสดงแบบฟอร์มการชำระเงินหลังจากวันที่และเวลาที่ระบุ" และ "ซ่อนแบบฟอร์มการชำระเงินหลังจากวันที่และเวลาที่ระบุ"
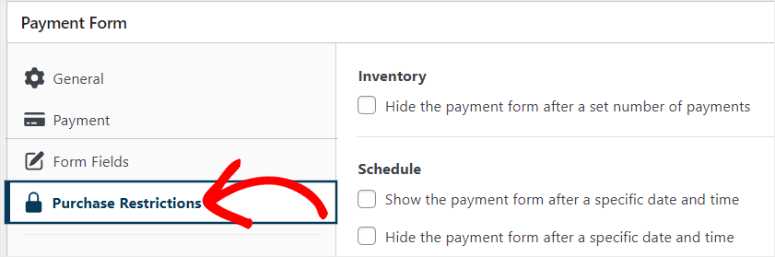
ขั้นตอนที่ 3: เผยแพร่แบบฟอร์มการชำระเงินที่เกิดขึ้นประจำ
ตอนนี้ หลังจากที่คุณพอใจกับการปรับแต่งแบบฟอร์มการชำระเงินแบบประจำแล้ว ก็ถึงเวลาเผยแพร่แบบฟอร์มดังกล่าวบนเว็บไซต์ของคุณ
โดยไปที่แท็บหน้า การชำระเงิน
ที่นี่ ขั้นแรก ใช้ช่องทำเครื่องหมายเพื่อ "เปิดใช้งานหน้าการชำระเงินเฉพาะ" สิ่งนี้จะช่วยให้คุณสร้างหน้าการชำระเงินที่ปราศจากสิ่งรบกวนโดยไม่ต้องสร้างหน้าใหม่ด้วย WordPress โดยใช้วิธีดั้งเดิม
จากนั้น แก้ไขลิงก์ถาวรของเพจของคุณเพื่อให้ใช้งานง่ายและเป็นมิตรกับ SEO ตรวจสอบให้แน่ใจว่าลิงก์ถาวรนี้ไม่ซ้ำกับไซต์ของคุณเพื่อหลีกเลี่ยงความขัดแย้งกับหน้าอื่นๆ
หลังจากนี้ คุณสามารถใช้ช่องทำเครื่องหมายเพื่ออนุญาตให้ WP Simple Pay แสดงการยืนยันการชำระเงินในหน้าเดียวกันได้
ตอนนี้ เลื่อนไปที่ส่วนโทนสีของหน้า และเลือกสีเริ่มต้นสีใดสีหนึ่งที่มีให้ คุณยังสามารถเปิดแผนภูมิสีเพื่อให้คุณสามารถเลือกสีใดก็ได้ที่คุณต้องการโดยใช้ไอคอนสี
ด้านล่างนี้ ให้ใช้ช่องทำเครื่องหมายเพื่ออนุญาตให้ปลั๊กอินการชำระเงินนี้แสดงชื่อแบบฟอร์มและคำอธิบายในแบบฟอร์ม
จากนั้นอัปโหลดรูปภาพส่วนหัวซึ่งจะทำหน้าที่เป็นโลโก้ของแบบฟอร์มของคุณด้วย และแก้ไขข้อความส่วนท้าย
สุดท้าย ใช้ช่องทำเครื่องหมายเพื่อซ่อนการสร้างแบรนด์ WP Simple Pay
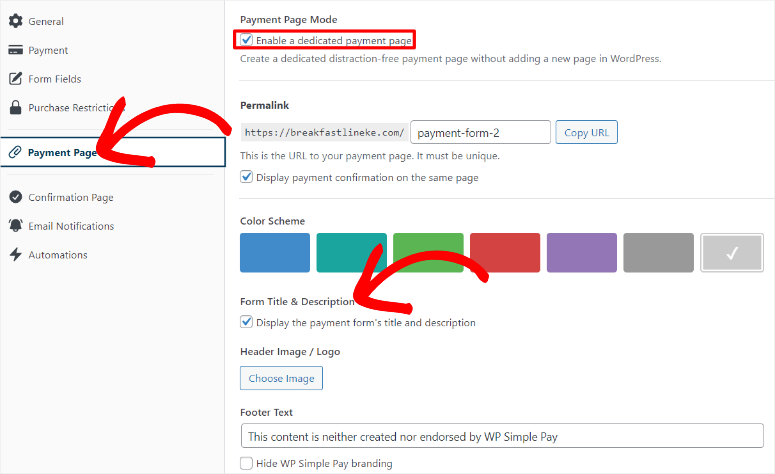
หลังจากนี้ คุณสามารถใช้ปุ่มดูตัวอย่างเพื่อดูว่าแบบฟอร์มจะปรากฏบนเว็บไซต์ของคุณอย่างไร
จากนั้น เมื่อคุณพอใจกับแบบฟอร์มการชำระเงินแบบประจำของคุณแล้ว สิ่งที่คุณต้องทำคือกด เผยแพร่ จากนั้นระบบจะเริ่มใช้งานจริง
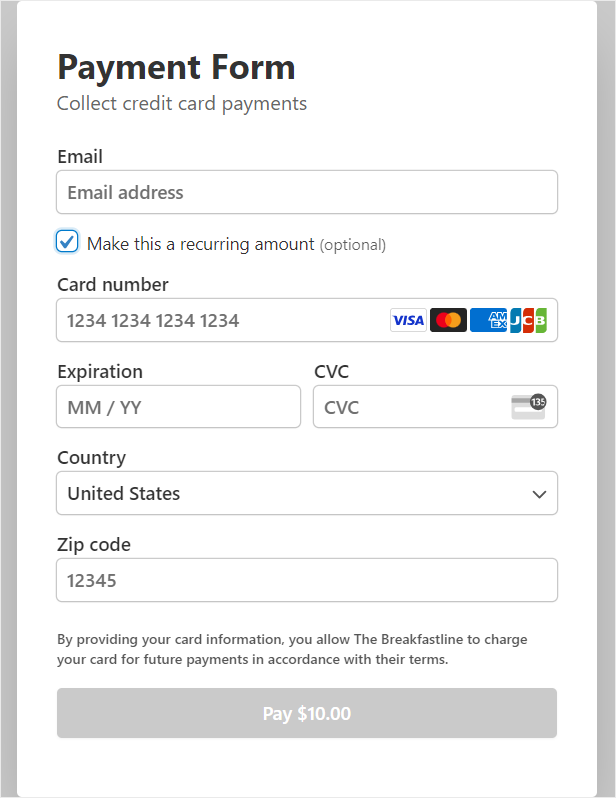
ตอนนี้คุณสามารถเพิ่มแบบฟอร์มการชำระเงินลงในหน้าที่มีอยู่ได้ 2 วิธี
ขั้นแรก คุณสามารถใช้บล็อกแบบฟอร์มการชำระเงิน WP Simple ได้
สิ่งที่คุณต้องทำคือเปิดตัวแก้ไขบล็อกของเพจหรือโพสต์ที่มีอยู่ หลังจากนี้ ให้ใช้ช่องค้นหาเพื่อค้นหาบล็อก "แบบฟอร์มการชำระเงินแบบง่าย WP"
ลากและวางไปยังตำแหน่งของหน้าที่คุณต้องการวาง จากตัวเลือกเมนูแบบเลื่อนลงของบล็อก ให้เลือกแบบฟอร์มที่คุณต้องการเพิ่ม และควรปรากฏในพื้นที่
สุดท้าย เลือก อัปเดต เพื่อให้ใช้งานได้
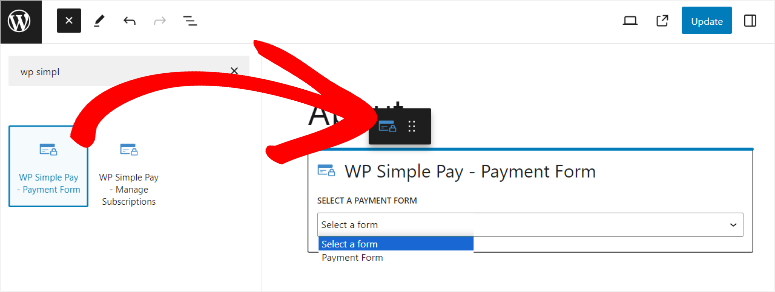
ประการที่สองคือการใช้รหัสย่อของแบบฟอร์ม
หากต้องการใช้วิธีนี้ ให้ไปที่ WP Simple Pay » แบบฟอร์มการชำระเงิน เพื่อเข้าถึงแบบฟอร์ม WP Simple Pay ทั้งหมดของคุณ จากนั้นคัดลอกรหัสย่อของแบบฟอร์มที่คุณต้องการเพิ่มลงในเว็บไซต์ของคุณ
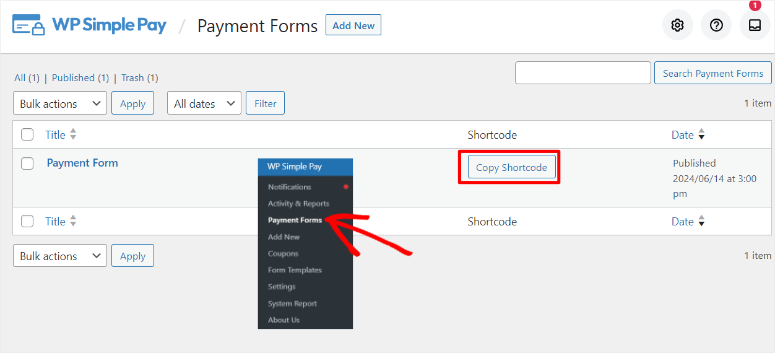
หลังจากนี้ ให้เปิดหน้าที่มีอยู่แล้วใช้แถบค้นหาเพื่อค้นหาบล็อกรหัสย่อ ลากและวางไปยังส่วนที่คุณต้องการแสดงแบบฟอร์มและวางรหัสย่อ
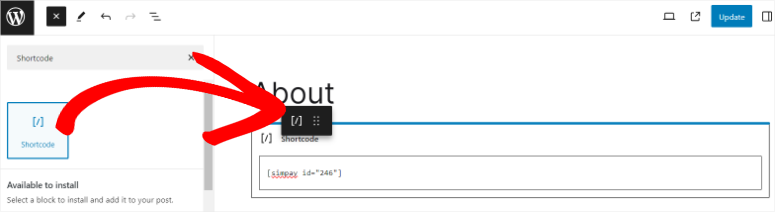
เมื่อเสร็จแล้ว ให้กด Update และแบบฟอร์มควรปรากฏบนเพจที่ใช้งานอยู่
แค่นั้นแหละ! ตอนนี้คุณสามารถตั้งค่าและเผยแพร่แบบฟอร์มการชำระเงินเป็นงวดด้วย WP Simple Pay
ขั้นตอนที่ 4 (ไม่บังคับ): ตั้งค่าข้อความยืนยันและการแจ้งเตือนทางอีเมล
ตอนนี้ เป็นความคิดที่ดีที่จะมีการสื่อสารที่ดีเกี่ยวกับธุรกรรมระหว่างคุณและผู้ใช้ของคุณ สิ่งนี้ช่วยให้คุณและผู้ใช้ของคุณมีบันทึกที่ถูกต้องเกี่ยวกับห่วงโซ่การชำระเงิน คุณสามารถลดโอกาสที่จะเกิดการโต้แย้งได้ และผู้ใช้ของคุณสามารถวางแผนการชำระเงินเป็นประจำได้ดีขึ้น
ข้อดีของ WP Simple Pay คือให้คุณปรับแต่งข้อความยืนยันและการแจ้งเตือนทางอีเมลได้
1. ตั้งค่าข้อความยืนยัน
หากต้องการตั้งค่าข้อความยืนยัน ให้ไปที่แท็บ หน้ายืนยัน จากนั้นไปที่ "หน้าการชำระเงินสำเร็จ"
ที่นี่ คุณสามารถสร้างการแจ้งเตือนการชำระเงินสำหรับทั้งไซต์ของคุณได้โดยการทำเครื่องหมายที่ช่องการตั้งค่าส่วนกลาง คุณยังสามารถระบุได้อย่างเจาะจงมากขึ้นว่าเพจใดที่คุณต้องการให้ข้อความเฉพาะปรากฏโดยทำเครื่องหมายที่ช่องทำเครื่องหมายหน้ากำหนดเองหรือ URL ภายนอก
สำหรับคำแนะนำทีละขั้นตอนนี้ เราจะใช้ การตั้งค่าส่วนกลาง เพื่อให้แน่ใจว่าการแจ้งเตือนการยืนยันการชำระเงินจะสอดคล้องกันทั่วทั้งเว็บไซต์
ด้านล่างนี้ ให้เพิ่มข้อความที่คุณกำหนดเองในกล่องข้อความแจ้งความสำเร็จในการชำระเงิน
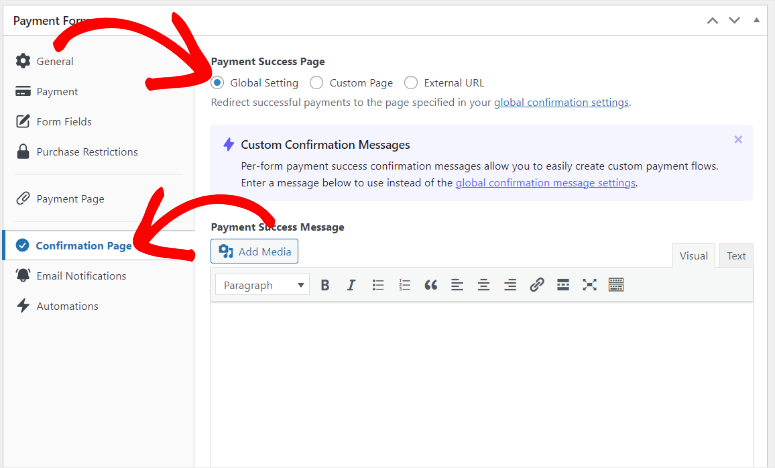
2. ตั้งค่าการแจ้งเตือนทางอีเมล
จากนั้นเพื่อตั้งค่าอีเมลยืนยันให้ไปที่แท็บ "การแจ้งเตือนทางอีเมล" จากนั้นไปที่ ใบเสร็จรับเงิน และสร้างข้อความเพื่อส่งถึงลูกค้าหลังจากชำระเงินด้วยแบบฟอร์มการชำระเงินนี้สำเร็จ
ด้านล่างนี้ ให้สร้าง "การแจ้งเตือนการชำระเงิน" ในช่องที่ให้ไว้เพื่อแจ้งตัวคุณเองเมื่อการชำระเงินด้วยแบบฟอร์มการชำระเงินนี้สำเร็จ
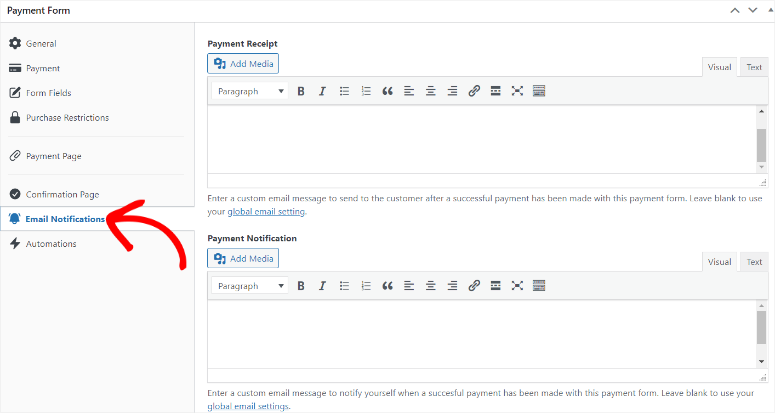
ยินดีด้วย! ตอนนี้คุณสามารถรับการชำระเงินเป็นงวดด้วย WP Simple Pay หากคุณมีคำถามเพิ่มเติม โปรดดูคำถามที่พบบ่อยด้านล่าง
คำถามที่พบบ่อย: วิธียอมรับการชำระเงินเป็นงวดออนไลน์ใน WordPress
จะตั้งค่าการชำระเงินเป็นงวดใน Paypal ได้อย่างไร?
WPForms และ WP Simple Pay สามารถช่วยคุณตั้งค่าการชำระเงินเป็นงวดบน PayPal WPForms ทำงานร่วมกับ PayPal ผ่านทาง addon ของ PayPal ช่วยให้คุณสามารถจัดการการสมัครสมาชิกได้ WP Simple Pay เชื่อมต่อโดยตรงกับ Stripe ซึ่งรองรับการชำระเงิน PayPal ทำให้กระบวนการรับชำระเงินง่ายขึ้น
ฉันสามารถชำระเงินประจำของ Zelle ได้หรือไม่
ไม่ Zelle ไม่รองรับการชำระเงินแบบประจำโดยตรง โดยเน้นไปที่การโอนเงินระหว่างบัญชีธนาคารที่รวดเร็วและปลอดภัย สำหรับการชำระเงินอัตโนมัติ คุณจะต้องกำหนดเวลาการโอนเงินแต่ละครั้งด้วยตนเองผ่านระบบธนาคารออนไลน์หรือมือถือของธนาคารของคุณ เพื่อให้มั่นใจว่าการทำธุรกรรมจะตรงเวลาสำหรับการเรียกเก็บเงินหรือการสมัครสมาชิกที่เกิดขึ้นเป็นประจำ
จะดูการสมัครสมาชิกทั้งหมดบนการ์ดได้อย่างไร?
หากต้องการดูการสมัครสมาชิกทั้งหมดที่เกี่ยวข้องกับบัตรเครดิต ให้เข้าสู่ระบบแดชบอร์ดเกตเวย์การชำระเงินของคุณ (เช่น Stripe หรือ PayPal) นำทางไปยังส่วนการสมัครสมาชิกซึ่งคุณสามารถดูและจัดการการสมัครสมาชิกประวัติการชำระเงินและรายละเอียดของลูกค้าทั้งหมด
ฉันสามารถตั้งค่าการชำระเงินประจำสัปดาห์ได้หรือไม่?
ใช่คุณสามารถตั้งค่าการชำระเงินประจำสัปดาห์ด้วย WP Simple Pay ปลั๊กอินการชำระเงินแถบนี้ช่วยให้คุณสร้างช่วงเวลาการเรียกเก็บเงินเป็นรายวันรายสัปดาห์รายเดือนรายเดือนหรือรายปีให้ความยืดหยุ่นในการรวบรวมการชำระเงินที่เกิดขึ้นซ้ำจากผู้ใช้ของคุณ
แค่นั้นแหละ! เราหวังว่าคุณจะสนุกกับการเรียนรู้เกี่ยวกับวิธีการตั้งค่าการชำระเงินที่เกิดขึ้นใน WordPress หากคุณต้องการตั้งค่าเกตเวย์การชำระเงินที่เชื่อถือได้นี่คือบทความเกี่ยวกับวิธีเพิ่ม Apple Pay ให้กับ WordPress (5 ขั้นตอน)
เพื่อเพิ่มสิ่งนี้นี่คือบทความอื่น ๆ ที่คุณอาจสนใจในการอ่าน
- วิธียอมรับการชำระเงินลายใน WordPress (ทีละขั้นตอน)
- WooCommerce Upsell และ Cross-Sell ปลั๊กอินที่ดีที่สุด
- วิธีรับการชำระเงินด้วยบัตรเครดิตใน WordPress
บทความแรกนำคุณผ่านวิธีการรับการชำระเงินลายใน WordPress โพสต์ถัดไปแสดงรายการปลั๊กอิน WooCommerce Upsell & Cross-Sell ที่ดีที่สุด ในขณะที่บทความสุดท้ายแสดงวิธีรับการชำระเงินด้วยบัตรเครดิต
