วิธีรับการชำระเงินด้วย Stripe บนเว็บไซต์ของคุณ
เผยแพร่แล้ว: 2020-03-11คุณต้องการสร้างรายได้จากเว็บไซต์ WordPress ของคุณอย่างง่ายดายโดยใช้ Stripe เพื่อเก็บเงินหรือไม่?
เนื่องจากไม่ใช่ทุกคนที่มีบัญชี PayPal จึงเป็นความคิดที่ดีที่จะให้ผู้คนใช้บัตรเครดิตหรือบัญชีธนาคารเพื่อซื้อบริการหรือสินค้าจากธุรกิจของคุณทางออนไลน์ และ Stripe ให้คุณทำอย่างนั้นได้
ในบทความนี้ เราจะแสดงให้คุณเห็นถึงวิธีการรับชำระเงินด้วย Stripe บนเว็บไซต์ WordPress ของคุณ
คลิกที่นี่เพื่อเริ่มยอมรับ Stripe บนแบบฟอร์มของคุณทันที
นี่คือสารบัญที่จะช่วยให้คุณสำรวจบทช่วยสอนนี้ได้อย่างง่ายดาย:
- เชื่อมต่อ Stripe กับไซต์ WordPress ของคุณ
- เพิ่มลายให้กับแบบฟอร์มของคุณ
- ตั้งค่าการชำระเงินแบบประจำหรือแบบสมัครสมาชิก (ไม่บังคับ)
- ตั้งค่าลอจิกแบบมีเงื่อนไขสำหรับการชำระเงิน (ไม่บังคับ)
ทำไมต้องยอมรับการชำระเงินออนไลน์ด้วย Stripe?
Stripe เป็นตัวประมวลผลการชำระเงินออนไลน์สำหรับธุรกิจออนไลน์
PayPal อนุญาตให้ผู้คนชำระเงินทางออนไลน์โดยมีหรือไม่มีหมายเลขบัตรเครดิต แต่ทุกคนต้องมีบัญชี PayPal เพื่อดำเนินการนี้ ด้วย Stripe ลูกค้าของคุณจะไม่จำเป็นต้องมีบัญชี Stripe เพื่อชำระเงินบนเว็บไซต์ของคุณจากแบบฟอร์มการสั่งซื้อของคุณ
และ Stripe นั้นยอดเยี่ยมเพราะทำให้ผู้คนสามารถชำระเงินโดยใช้บัตรเครดิตหรือบัญชีธนาคาร วิธีนี้ทำให้ผู้คนจำนวนมากขึ้นใช้จ่ายเงินบนเว็บไซต์ของคุณ เนื่องจากบางคนไม่มีบัญชี PayPal
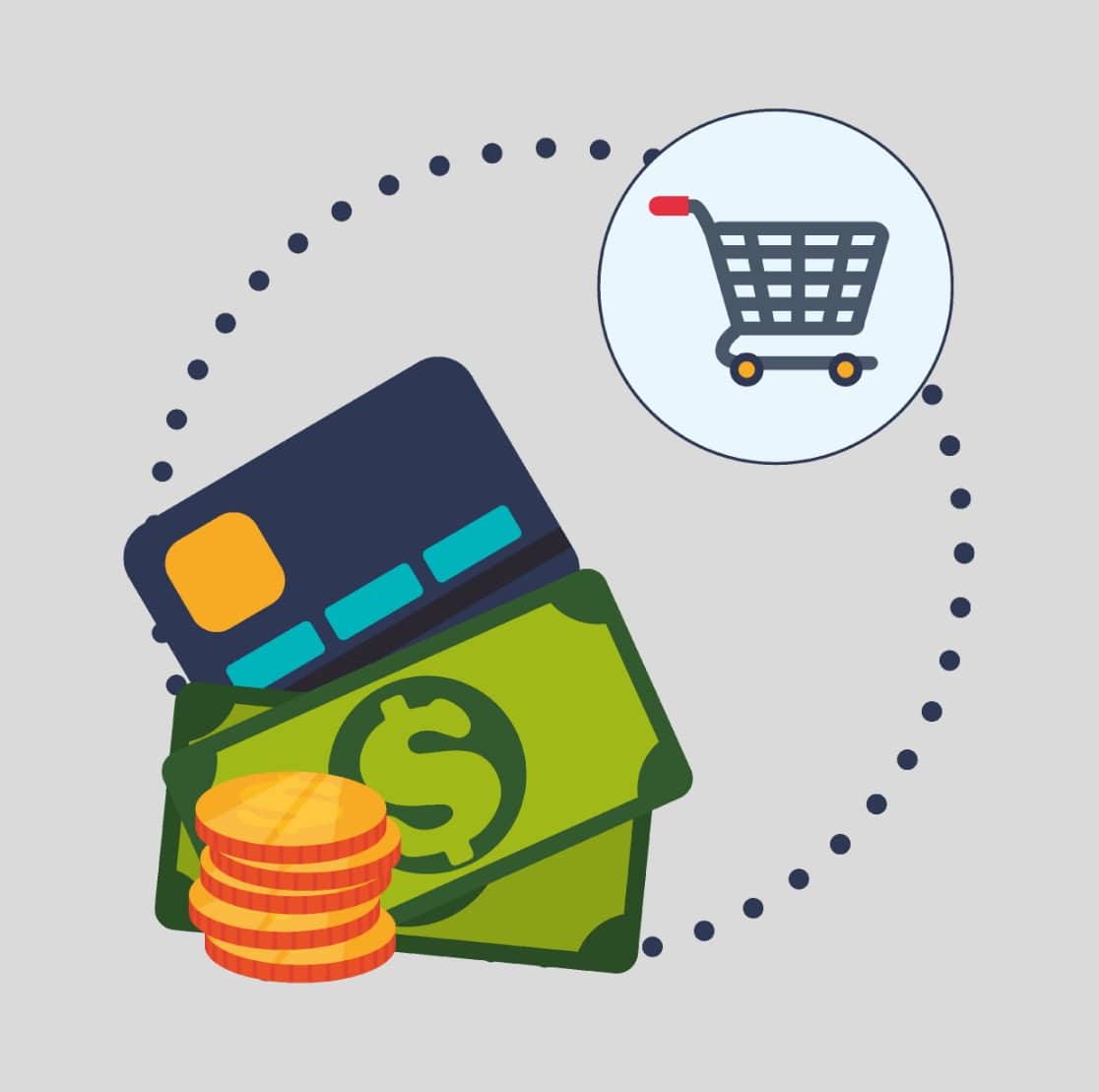
แม้ว่าทั้งสองจะเป็นตัวเลือกที่ยอดเยี่ยมสำหรับแพลตฟอร์มการชำระเงิน แต่ก็มีความแตกต่างที่สำคัญอื่นๆ อย่าลืมตรวจสอบโพสต์ของเราใน Stripe กับ PayPal เพื่อรับการเปรียบเทียบเชิงลึกของตัวเลือกการชำระเงินที่สอดคล้องกับ PCI และ Strong Customer Authentication (SCA) คุณสามารถรวบรวมการชำระเงิน Stripe, Authorize.Net และ PayPal บน WPForms เพื่อเพิ่มศักยภาพรายได้ของคุณ!
วิธีรับชำระเงินด้วย Stripe
หากคุณพร้อมที่จะเริ่มรับการชำระเงินออนไลน์ด้วยบัตรเครดิต ให้ทำตามขั้นตอนง่าย ๆ เหล่านี้เพื่อเริ่มยอมรับด้วย Stripe บนเว็บไซต์ของคุณ:
ขั้นตอนที่ 1: เชื่อมต่อ Stripe กับไซต์ WordPress ของคุณ
ก่อนที่เราจะเริ่มต้น อย่าลืมติดตั้ง WPForms บนไซต์ WordPress ของคุณ
หากต้องการ คุณยังสามารถซ่อนไซต์ WordPress ของคุณจนกว่าจะพร้อม เพื่อให้คุณมีเวลาทดสอบแบบฟอร์มการชำระเงินก่อนเปิดตัว
จากนั้นคุณสามารถไปข้างหน้าและติดตั้งและเปิดใช้งาน Stripe addon
เมื่อส่วนเสริม Stripe พร้อมใช้งาน คุณจะต้องเปิด WPForms » Settings ในเมนูด้านซ้ายของแดชบอร์ด WordPress ของคุณ จากนั้นคลิกแท็บ การชำระเงิน
หากคุณต้องการปรับสกุลเงิน ให้เลือกตัวเลือกที่คุณต้องการจากรายการดรอปดาวน์ สกุลเงิน ก่อนดำเนินการต่อ
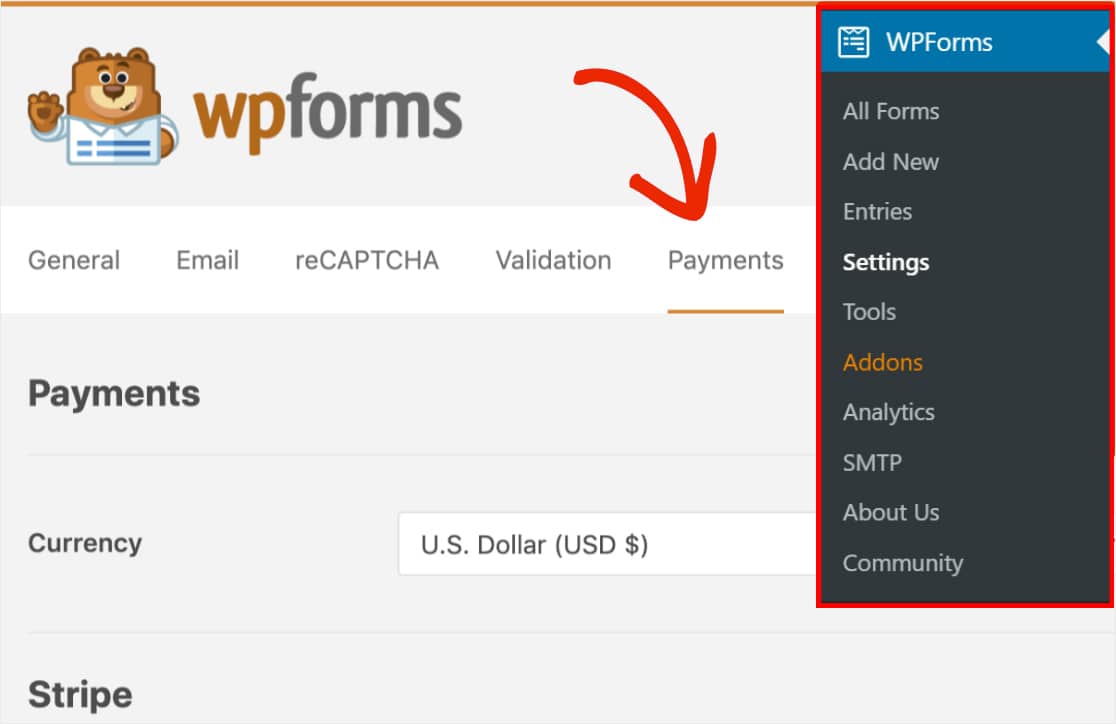
เมื่อคุณพร้อมแล้ว ให้เลื่อนลงไปที่ส่วน แถบ ที่นี่ คุณควรเห็นฟิลด์ที่มีป้ายกำกับ สถานะการเชื่อม ต่อ คุณจะต้องคลิกปุ่ม เชื่อมต่อกับแถบ สีน้ำเงิน
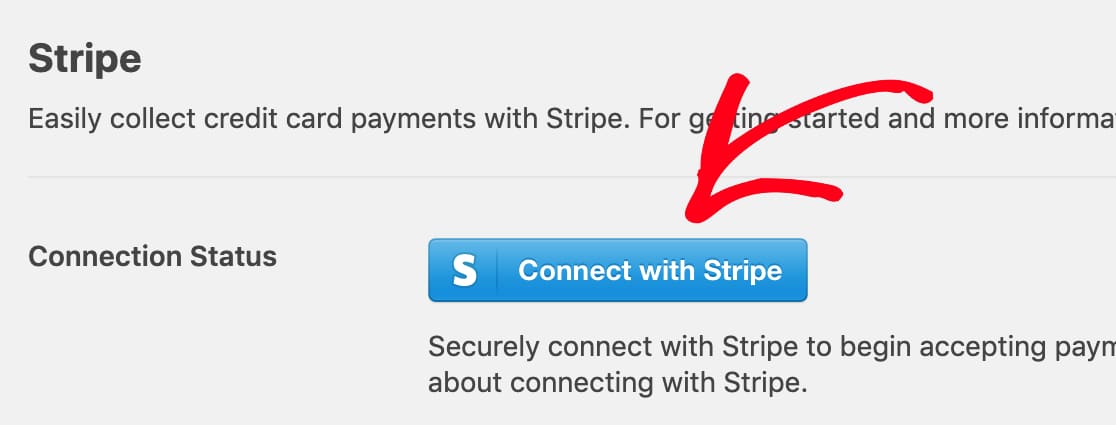
ถัดไป คุณจะถูกขอให้อนุญาตการเชื่อมต่อระหว่างแบบฟอร์มของคุณกับ Stripe เนื้อหาที่แน่นอนที่คุณเห็นในหน้าแดชบอร์ด Stripe นี้จะแตกต่างกันไปขึ้นอยู่กับว่าบัญชี Stripe ของคุณเปิดใช้งานแล้วหรือไม่
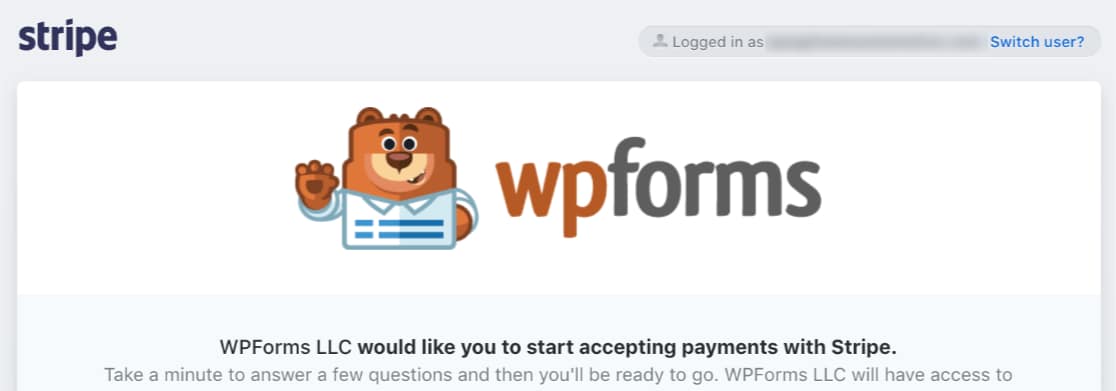
เมื่อคุณยอมรับข้อกำหนดแล้ว คุณจะถูกเปลี่ยนเส้นทางกลับไปที่ส่วนผู้ดูแลระบบ WordPress ของคุณ ที่นี่ สถานะการเชื่อมต่อ ควรมีเครื่องหมายถูกสีเขียวเพื่อยืนยันว่าการเชื่อมต่อนั้นดูดี และคุณใกล้จะสามารถรับการชำระเงินด้วย Stripe ได้แล้ว
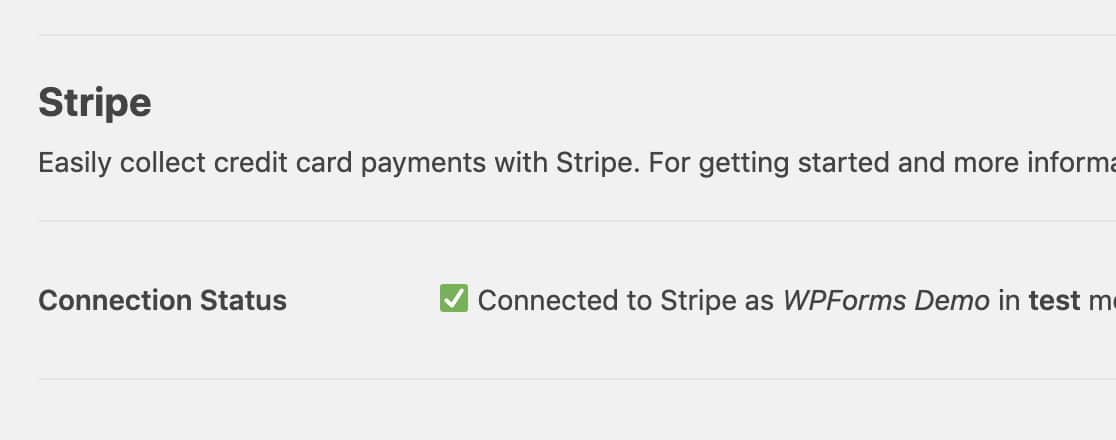
ขั้นตอนที่ 2: เพิ่ม Stripe ลงในแบบฟอร์มของคุณ
เมื่อคุณเชื่อมต่อ Stripe กับไซต์ WordPress แล้ว คุณสามารถเริ่มเพิ่ม Stripe ลงในแบบฟอร์มของคุณได้
ขั้นแรก คุณจะต้องสร้างแบบฟอร์มใหม่หรือแก้ไขแบบฟอร์มที่มีอยู่
เพื่อให้แบบฟอร์มของคุณทำงานกับ Stripe คุณต้องมีอย่างน้อย 2 ฟิลด์เหล่านี้:
- ฟิลด์รายการ (รายการเดียว หลายรายการ รายการกล่องกาเครื่องหมาย หรือรายการดรอปดาวน์)
- ฟิลด์บัตรเครดิตลาย
สำหรับตัวอย่างของเรา เราจะสร้างแบบฟอร์มการสั่งซื้ออย่างง่ายที่ประกอบด้วย:
- ชื่อ
- อีเมล
- รายการแบบเลื่อนลง
- รวม
- บัตรเครดิตลาย
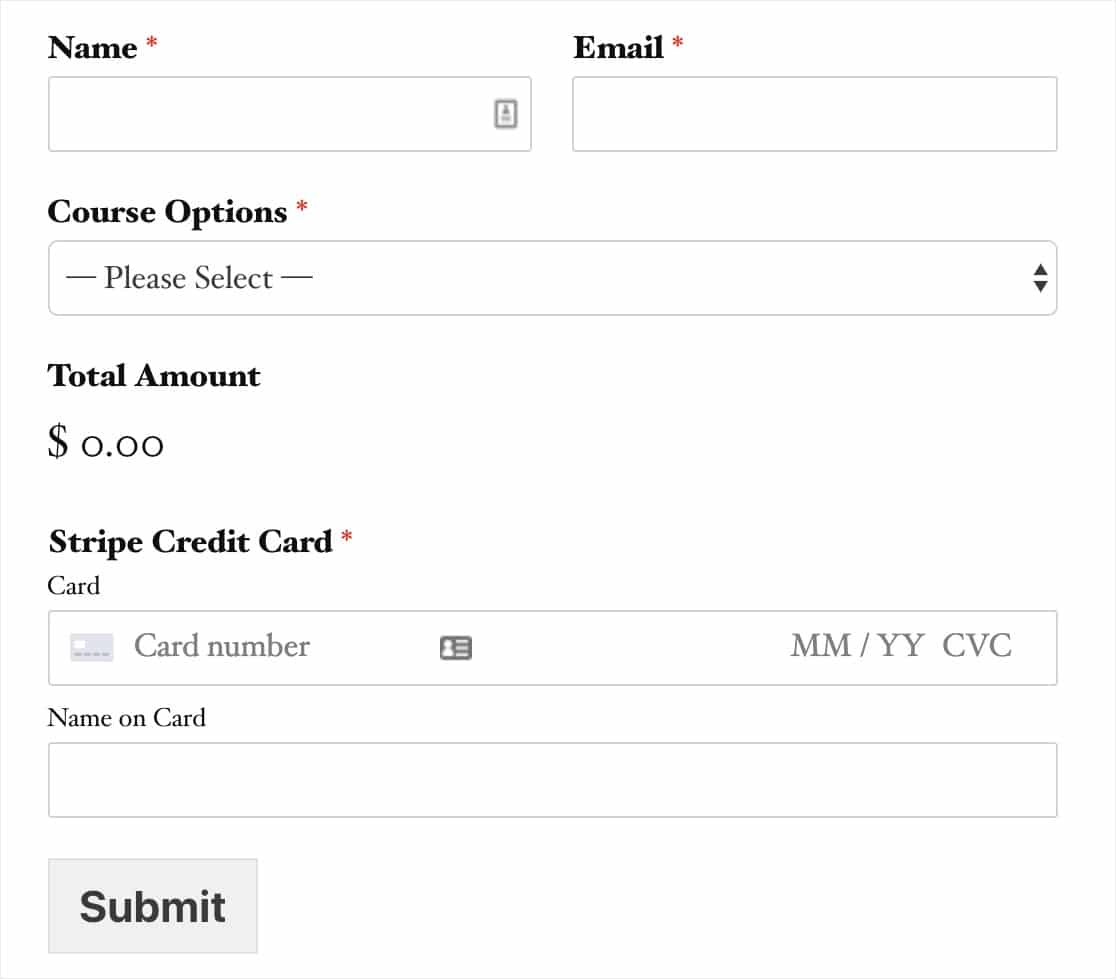
ไม่จำเป็นต้องใช้ฟิลด์ Total เพื่อให้ Stripe ทำงานได้ แต่จะมีประโยชน์สำหรับผู้ใช้ในการดูว่าพวกเขาจะต้องจ่ายเงินเท่าไร
เมื่อคุณเพิ่มฟิลด์ทั้งหมดที่คุณต้องการลงในแบบฟอร์มแล้ว ให้ไปที่ Payments » Stripe จากแผง Stripe ให้เลือกช่องที่มีป้ายกำกับ เปิดใช้งานการชำระเงิน Stripe
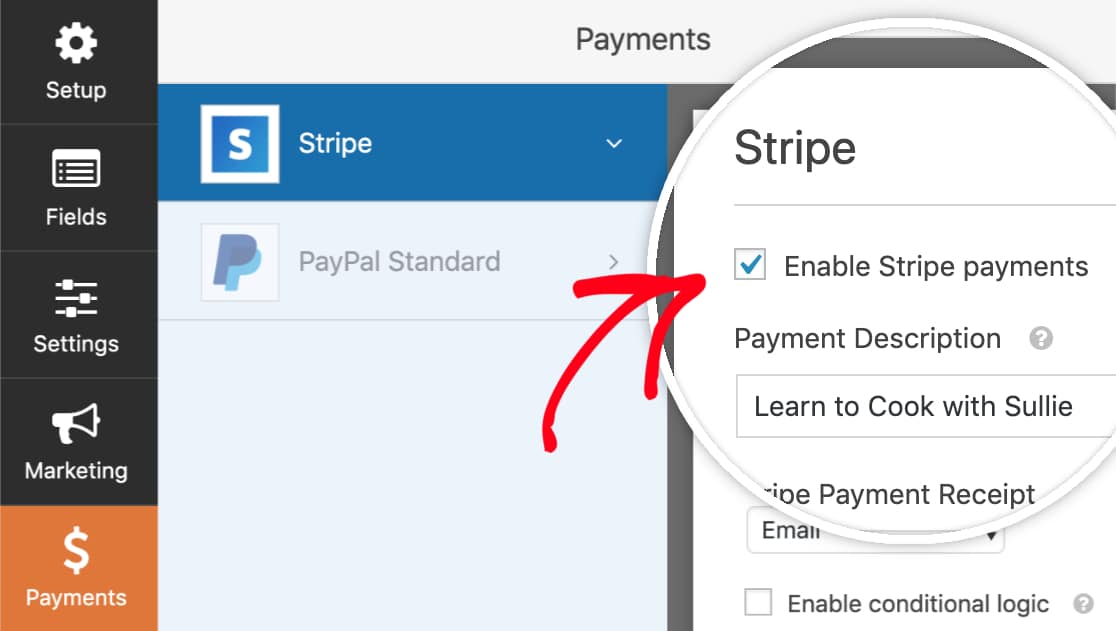

ตอนนี้ คุณจะสามารถป้อน คำอธิบายการชำระเงิน สั้นๆ ซึ่งจะปรากฏบนใบแจ้งยอดธนาคารหรือบัตรของผู้ใช้
สุดท้าย ภายใต้ Stripe Payment Receipt คุณสามารถเลือกฟิลด์อีเมลที่ Stripe สามารถส่งใบเสร็จรับเงินได้
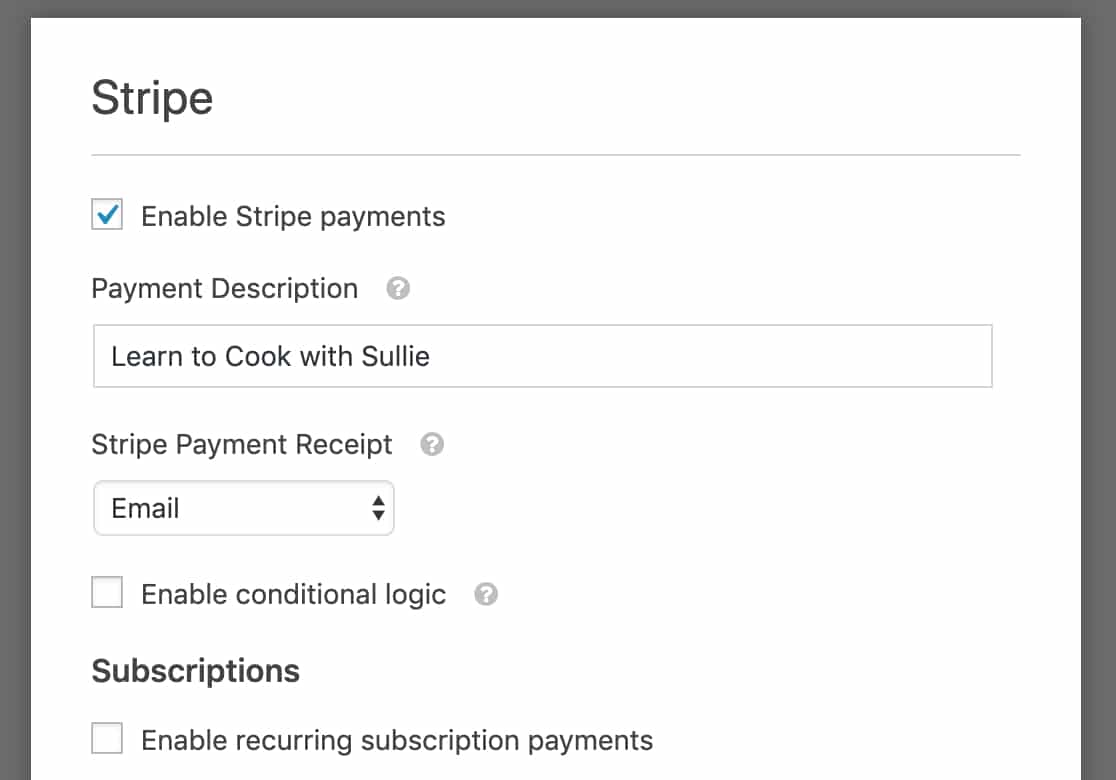
หากคุณเพิ่งจะได้รับการชำระเงินแบบครั้งเดียว คุณก็พร้อมแล้ว! หากคุณต้องการตั้งค่าการชำระเงินแบบเป็นงวด เราจะแนะนำคุณในครั้งต่อไป
ขั้นตอนที่ 3: ตั้งค่าการชำระเงินแบบประจำหรือแบบสมัครสมาชิก (ไม่บังคับ)
ข่าวดีหากคุณต้องการสร้างรายได้ออนไลน์มากขึ้นโดยใช้รูปแบบธุรกิจที่เกิดซ้ำ Stripe รองรับการชำระค่าสมัครสมาชิก
และคุณสามารถตั้งค่าการชำระค่าสมัครได้อย่างง่ายดายภายในแผงการตั้งค่าเดียวกันนี้เป็นขั้นตอนสุดท้าย
ใต้หัวข้อการ สมัครรับข้อมูล ให้ดำเนินการต่อและทำเครื่องหมายในช่องที่ระบุว่า เปิดใช้การชำระเงินค่าสมัครรับข้อมูลแบบประจำ
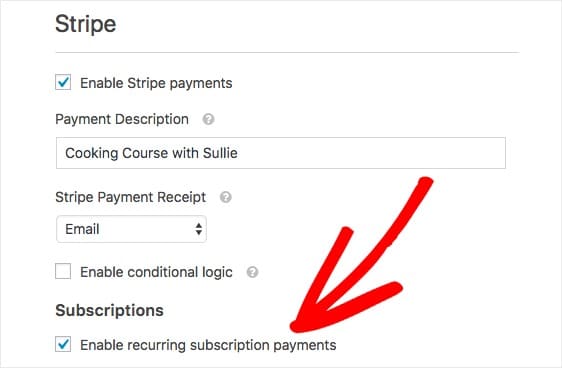
เมื่อคุณเลือกช่องนี้แล้ว การตั้งค่าเพิ่มเติมจะปรากฏขึ้น
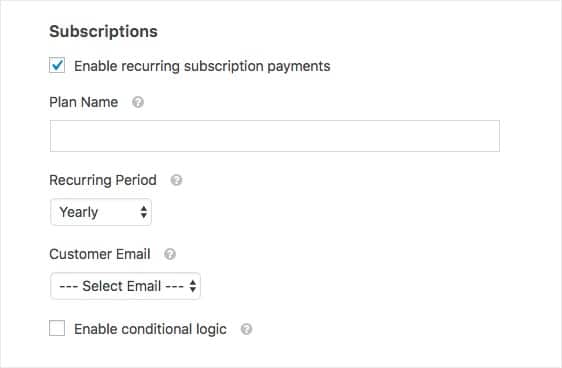
คุณต้องกรอกฟิลด์ต่อไปนี้:
- ชื่อแผน — คุณจะต้องป้อนชื่อสำหรับการสมัครสมาชิก เช่น “บริจาคให้กับองค์กรตัวอย่าง” สิ่งนี้จะปรากฏภายในธุรกรรม Stripe
- ระยะเวลาที่เกิดซ้ำ — คุณสามารถเลือกความถี่ในการชำระเงินเป็นงวดได้: รายวัน รายสัปดาห์ รายเดือน รายไตรมาส รายครึ่งปี หรือรายปี
- อีเมลลูกค้า (จำเป็น) — ภายในดรอปดาวน์นี้ ให้เลือกช่องอีเมลจากแบบฟอร์มที่สามารถติดต่อลูกค้าได้
ขั้นตอนที่ 4: การตั้งค่าลอจิกแบบมีเงื่อนไขสำหรับการชำระเงิน (ไม่บังคับ)
การตั้งค่าส่วนเสริมของ Stripe ยังให้ตัวเลือกแก่คุณในการตั้งค่าตรรกะตามเงื่อนไขเพื่อยอมรับการชำระเงินด้วย Stripe ตรรกะตามเงื่อนไขช่วยให้คุณสร้าง “สมาร์ทฟอร์ม” ที่จะเปลี่ยนฟิลด์ของฟอร์มตามการเลือกของผู้ใช้โดยอัตโนมัติ
คุณสามารถใช้ตรรกะแบบมีเงื่อนไขกับการชำระเงิน Stripe ได้หลายวิธี เช่น:
- ให้ผู้ใช้ของคุณเลือกว่าจะชำระเงินด้วย Stripe หรือ PayPal
- การชำระเงินไม่จำเป็น
- ให้ผู้ใช้ของคุณเลือกว่าจะส่งการชำระเงินแบบครั้งเดียวหรือเริ่มการชำระเงินแบบเป็นงวด
ตัวอย่างเช่น เราจะตั้งค่าตัวเลือกสุดท้ายจากรายการนั้น และให้ผู้ใช้เลือกได้ว่าจะส่งการบริจาคแบบครั้งเดียวหรือแบบประจำ
ในการเริ่มต้น เราจะสร้างแบบฟอร์มการบริจาคง่ายๆ สิ่งนี้จะต้องรวมช่องรายการแบบเลื่อนลงหรือแบบหลายตัวเลือกที่จะให้ผู้ใช้เลือกได้ว่าต้องการส่งการบริจาคแบบครั้งเดียวหรือตั้งค่าการบริจาคที่เกิดซ้ำ
ในแบบฟอร์มของเรา เราจะให้ผู้ใช้เลือกระหว่าง 2 ตัวเลือกการชำระเงิน: ครั้งเดียว หรือ รายเดือน
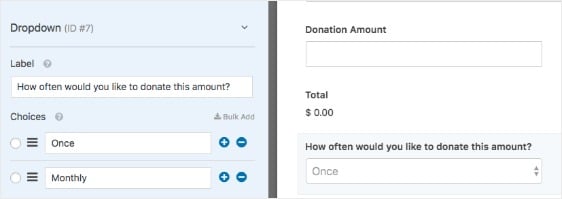
จากนั้นกลับไปที่การตั้งค่า Stripe ภายใต้ Payments » Stripe เราได้ทำตามขั้นตอนในส่วนก่อนหน้าแล้วเพื่อตั้งค่าพื้นฐาน ดังนั้นตอนนี้ เราต้องตั้งค่าตรรกะสำหรับตัวเลือกวิธีการชำระเงินที่เกิดซ้ำของเรา
ขั้นแรก เราจะตั้งค่าตัวเลือกการชำระเงินแบบรายเดือน กำหนด ระยะเวลาที่เกิดซ้ำ เป็น รายเดือน
จากนั้นเลื่อนไปที่ด้านล่างของการตั้งค่า (ใต้ส่วนการ สมัคร ) และทำเครื่องหมายที่ช่อง Enable conditional logic
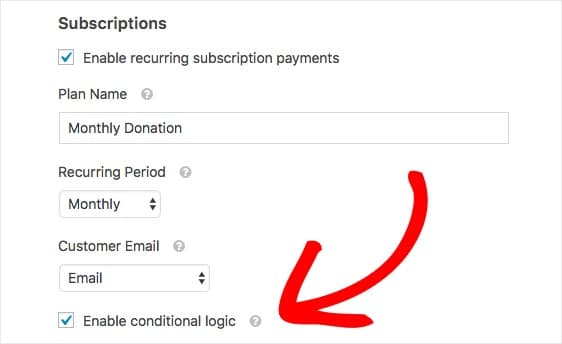
การตั้งค่านี้จะแสดงฟิลด์เพิ่มเติมที่คุณสามารถตั้งค่ากฎแบบมีเงื่อนไขได้ ตัวอย่างเช่น เราจะตั้งค่ากฎแบบมีเงื่อนไขที่ระบุว่า:
ดำเนิน การชำระเงินเป็นงวด หาก ประเภทการบริจาค เป็น รายเดือน บันทึกแบบฟอร์มของคุณ
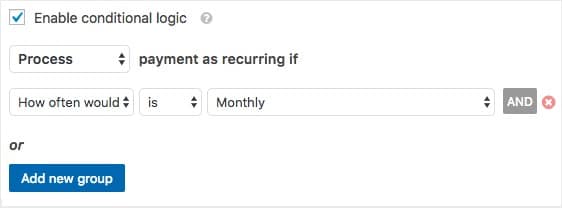
ไปเลย! ก่อนเปิดตัวแบบฟอร์มการชำระเงินของคุณ เราแนะนำให้ทดสอบการชำระเงินของ Stripe คุณยังสามารถอ่านบทความนี้เกี่ยวกับข้อร้องเรียนทั่วไปเกี่ยวกับแบบฟอร์มการชำระเงินออนไลน์ เพื่อให้แน่ใจว่าคุณจะไม่ทำผิดพลาดแบบเดียวกัน
เยี่ยมมาก คุณได้ตั้งค่าการชำระเงินแบบมีเงื่อนไขแล้ว!
คลิกที่นี่เพื่อเริ่มยอมรับ Stripe บนแบบฟอร์มของคุณทันที
สรุปวิธีรับชำระเงินด้วย Stripe
และนั่นแหล่ะ! ตอนนี้คุณรู้วิธีรับชำระเงินด้วย Stripe บนเว็บไซต์ WordPress ของคุณโดยใช้ WPForms Stripe addon หากคุณต้องการให้แน่ใจว่าผู้เข้าชมของคุณแนบคำสั่งซื้อของพวกเขาด้วย ให้ค้นหาวิธีกำหนดให้ชำระเงินในแบบฟอร์มการอัปโหลดไฟล์
คุณอาจสนใจคำแนะนำของเราเกี่ยวกับแนวคิดธุรกิจการตลาดขนาดเล็กที่ดีที่สุด
ดังนั้นสิ่งที่คุณรอ? เริ่มต้นด้วยปลั๊กอินฟอร์ม WordPress ที่ทรงพลังที่สุดวันนี้ WPForms Pro มีการรวม Stripe ฟรีและรับประกันคืนเงิน 14 วัน
และถ้าคุณชอบคู่มือนี้ อย่าลืมติดตามเราบน Facebook และ Twitter เพื่อรับบทเรียน WordPress ฟรีเพิ่มเติม
