วิธีเพิ่ม Chatbot ใน WordPress (ทีละขั้นตอน)
เผยแพร่แล้ว: 2023-09-21คุณต้องการเพิ่ม chatbot ใน WordPress หรือไม่?
แชทบอทคือซอฟต์แวร์ที่สามารถเริ่มพูดคุยกับผู้เยี่ยมชมเว็บไซต์ของคุณได้ การเพิ่มแชทบอทลงในเว็บไซต์ของคุณสามารถช่วยให้คุณให้การสนับสนุนลูกค้าได้ทันที สร้างโอกาสในการขาย และปรับปรุงประสบการณ์ผู้ใช้
ในบทความนี้ เราจะแสดงวิธีเพิ่มแชทบอทใน WordPress อย่างง่ายดายทีละขั้นตอน
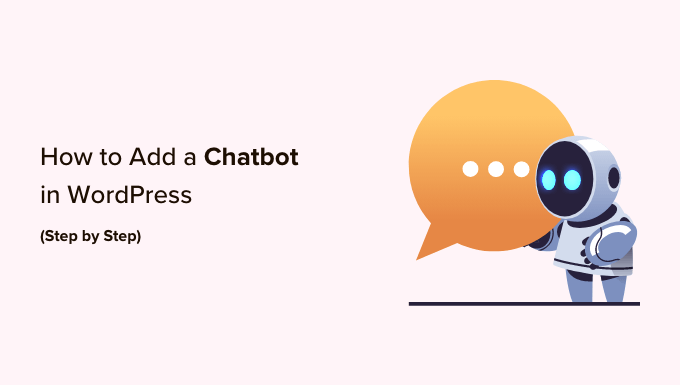
แชทบอทคืออะไร?
แชทบอตคือโปรแกรมคอมพิวเตอร์ที่ใช้อินเทอร์เฟซการแชทเพื่อพูดคุยกับผู้เยี่ยมชมเว็บไซต์ของคุณ มันทำหน้าที่เหมือนกับที่ทีมสนับสนุนลูกค้าของคุณทำเมื่อใช้ปลั๊กอินแชทสด
อย่างไรก็ตาม แม้ว่าการแชทสดจะเป็นการสนทนาแบบเรียลไทม์ระหว่างลูกค้าและพนักงานสนับสนุนของคุณ แต่แชทบอทจะเป็นไปโดยอัตโนมัติ
ซึ่งหมายความว่าพวกเขาสามารถให้คำตอบที่คุณตั้งโปรแกรมไว้เท่านั้น
ตัวอย่างเช่น แชทบอทฝ่ายบริการลูกค้าสามารถตอบคำถามเกี่ยวกับผลิตภัณฑ์หรือบริการ แก้ไขปัญหา และให้คำแนะนำได้
ในทำนองเดียวกัน แชทบอทด้านการดูแลสุขภาพอาจตอบคำถามเกี่ยวกับสภาวะสุขภาพ แจ้งเตือนการนัดหมาย และเชื่อมต่อผู้ป่วยกับแพทย์
ทำไมคุณจึงควรใช้ Chatbot ใน WordPress?
การเพิ่มแชทบอทบนเว็บไซต์ WordPress ของคุณจะทำให้คุณสามารถให้การสนับสนุนลูกค้าได้ตลอด 24 ชั่วโมงทุกวันแก่ผู้เยี่ยมชม แม้ว่าทีมสนับสนุนของคุณจะไม่พร้อมให้บริการก็ตาม
วิธีนี้จะช่วยลดจำนวนตั๋วสนับสนุนบนเว็บไซต์ของคุณและปรับปรุงประสบการณ์ผู้ใช้
Chatbots ยังสามารถใช้เพื่อทำงานสนับสนุนลูกค้าอื่นๆ โดยอัตโนมัติ เช่น การตอบคำถามที่พบบ่อย ให้การสนับสนุนผลิตภัณฑ์ และแก้ไขปัญหาเล็กๆ น้อยๆ
ซึ่งจะช่วยประหยัดเวลาได้มากและช่วยให้ทีมของคุณมุ่งเน้นไปที่ปัญหาที่ซับซ้อนมากขึ้น
หากคุณมีร้านค้าออนไลน์ คุณสามารถใช้แชทบอทเพื่อค้นหาความสนใจของลูกค้าและถามพวกเขาเกี่ยวกับความต้องการของพวกเขาได้ แชทบอทสามารถตอบคำถามของลูกค้าและปิดการขายได้
ที่กล่าวว่าเรามาดูวิธีเพิ่ม chatbot ใน WordPress อย่างง่ายดายทีละขั้นตอน เราจะกล่าวถึงสองวิธีที่แตกต่างกัน และคุณสามารถใช้ลิงก์ด่วนด้านล่างเพื่อข้ามไปยังวิธีที่คุณต้องการใช้:
- เพิ่ม Chatbot ใน WordPress โดยใช้ HubSpot (ฟรี & ง่าย)
- เพิ่ม Chatbot ใน WordPress โดยใช้ ChatBot (ดีที่สุดสำหรับการปรับแต่งและเว็บไซต์หลายภาษา)
- โบนัส: เพิ่มการแชทสดไปยังไซต์ WordPress ของคุณ
เพิ่ม Chatbot ใน WordPress โดยใช้ HubSpot (ฟรี & ง่าย)
หากคุณกำลังมองหาวิธีสร้างแชทบอทที่ฟรีและง่ายดาย คุณสามารถใช้วิธีนี้ได้
HubSpot คือระบบการจัดการลูกค้าสัมพันธ์ (CRM) ที่น่าทึ่งที่มาพร้อมกับชุดเครื่องมือสำหรับการขาย การบริการลูกค้า การตลาด และการจัดการเนื้อหา
มันยังช่วยให้คุณสร้างการสนทนาอัตโนมัติกับผู้เยี่ยมชมเว็บไซต์ของคุณด้วยเครื่องมือสร้างแชทบอทฟรี
ขั้นแรก คุณจะต้องติดตั้งและเปิดใช้งานปลั๊กอิน HubSpot บนเว็บไซต์ของคุณ สำหรับคำแนะนำโดยละเอียด คุณอาจต้องการดูคู่มือผู้เริ่มต้นใช้งานเกี่ยวกับวิธีติดตั้งปลั๊กอิน WordPress
เมื่อเปิดใช้งาน คุณต้องไปที่แท็บเมนู HubSpot จากแถบด้านข้างผู้ดูแลระบบ WordPress และป้อนที่อยู่อีเมลของคุณเพื่อสร้างบัญชี HubSpot
หากคุณมีอยู่แล้ว เพียงคลิกลิงก์ 'ลงชื่อเข้าใช้' ที่ด้านล่าง
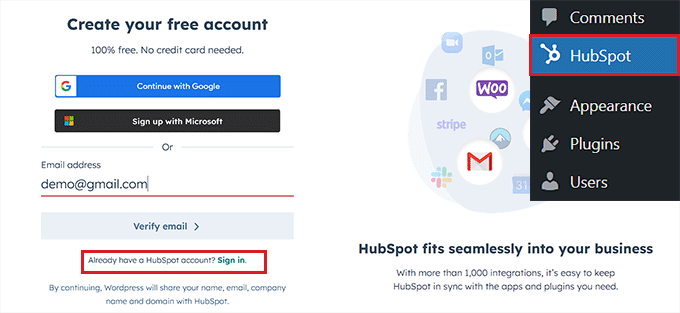
เมื่อคุณให้รายละเอียดและตั้งรหัสผ่านสำหรับบัญชีใหม่แล้ว HubSpot จะถามคุณเกี่ยวกับอุตสาหกรรมที่คุณทำงานอยู่
เพียงเลือกอุตสาหกรรมที่คุณต้องการจากเมนูแบบเลื่อนลงแล้วคลิกปุ่ม 'ถัดไป'
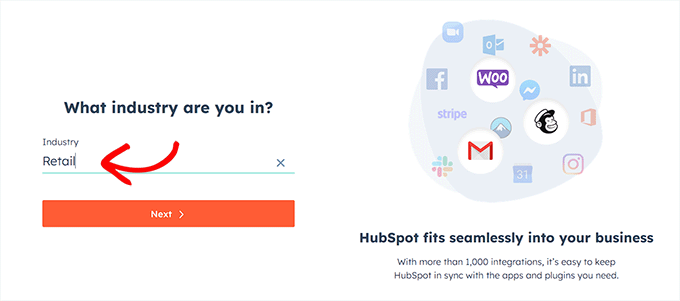
หลังจากนั้น HubSpot จะสร้างบัญชีใหม่ให้กับคุณ จากนั้นขอให้คุณเชื่อมต่อกับเว็บไซต์ WordPress ของคุณ
จากที่นี่ เพียงคลิกปุ่ม 'เชื่อมต่อเว็บไซต์'
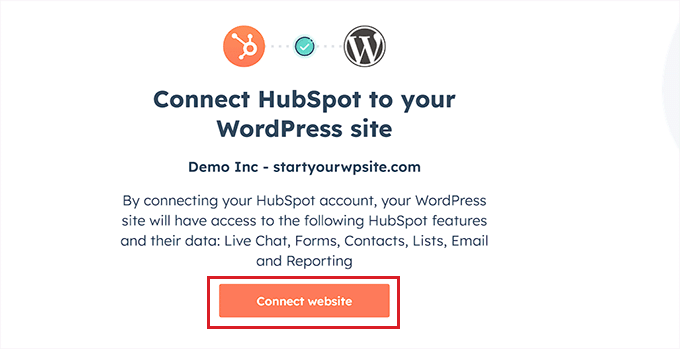
ถึงเวลาที่คุณจะเริ่มสร้างแชทบอทของคุณแล้ว
หากต้องการทำสิ่งนี้ ให้ไปที่หน้า HubSpot » แชทสด จากแดชบอร์ด WordPress และคลิกปุ่ม 'สร้างโฟลว์แชท'
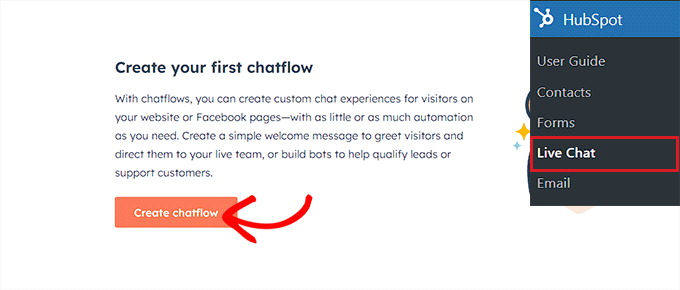
สิ่งนี้จะนำคุณไปยังหน้าถัดไป ซึ่งคุณสามารถเลือกเทมเพลตแชทบอทที่สร้างไว้ล่วงหน้าใดก็ได้
ตามค่าเริ่มต้น HubSpot อนุญาตให้คุณสร้างบอทดูแลแขก บอทลูกค้าเป้าหมายที่มีคุณสมบัติ บอทการประชุม บอทตั๋ว บอทออฟไลน์ หรือแม้แต่แชทบอทตั้งแต่เริ่มต้น
สำหรับบทช่วยสอนนี้ เราจะสร้าง 'บอทตั๋ว'
เพียงเลือกกระแสแชทที่คุณต้องการใช้ จากนั้นคลิกปุ่ม "ดำเนินการต่อใน HubSpot" เพื่อดำเนินการต่อ
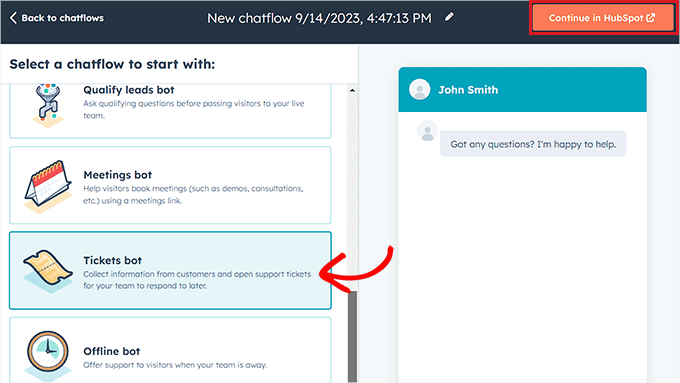
จากนั้น คุณจะถูกนำไปยังบัญชี HubSpot ของคุณ ซึ่งคุณจะสร้างแชทบอทที่เหลือ
จากที่นี่ คลิกปุ่ม "ถัดไป" เพื่อดำเนินการต่อ
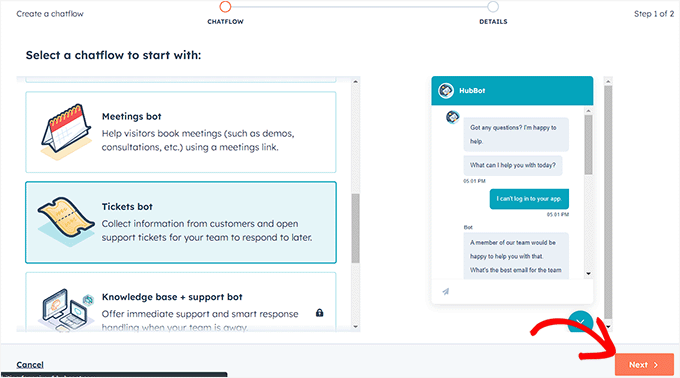
ในขั้นตอนถัดไป คุณต้องเลือกภาษาสำหรับแชทบอตของคุณจากเมนูแบบเลื่อนลง
คุณสามารถปล่อยให้การตั้งค่าอื่นๆ เหมือนเดิมได้ และคลิกปุ่ม 'สร้าง'
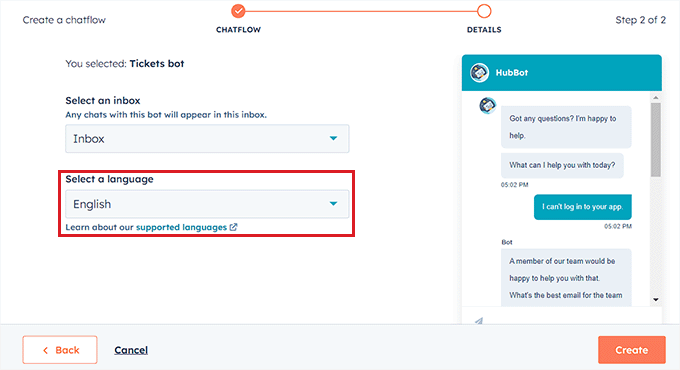
เทมเพลตของคุณจะเปิดขึ้นในตัวสร้างแชทบอท ซึ่งคุณสามารถแก้ไขโฟลว์แชทได้
เพียงคลิกที่แท็บ 'ตัวเลือก' ในการตอบกลับของบอท และเลือกลิงก์ 'แก้ไข'
นี่จะเป็นการเปิดการตั้งค่าการกระทำในคอลัมน์ด้านซ้าย ซึ่งคุณสามารถเปลี่ยนชื่อและข้อความของการกระทำได้
ใน HubSpot การกระทำคือขั้นตอนหนึ่งในการสนทนาแชทบอทที่ทำงานเฉพาะ เช่น การถามคำถามหรือการส่งคำตอบ การดำเนินการแรกสำหรับแชทบอทของคุณจะเป็นคำถามแรกที่ส่งไปยังผู้เยี่ยมชมเว็บไซต์
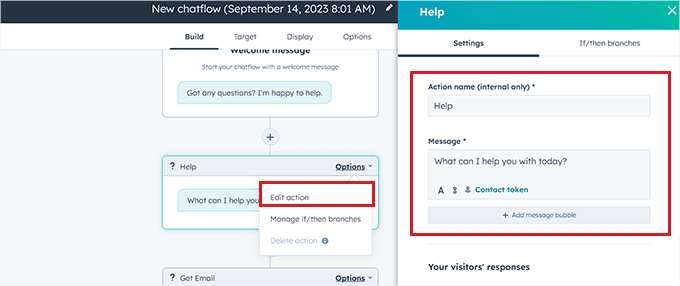
หลังจากนั้น เลื่อนลงไปที่ส่วน "คำตอบของผู้เยี่ยมชมของคุณ" และพิมพ์คำตอบด่วนทั้งหมดที่ผู้เยี่ยมชมอาจให้กับคำถามนี้
ตัวอย่างเช่น ผู้เข้าชมอาจถามคุณถึงวิธีการซื้อผลิตภัณฑ์ของคุณ หรืออาจต้องการรายงานข้อผิดพลาดที่พบในเว็บไซต์ของคุณ
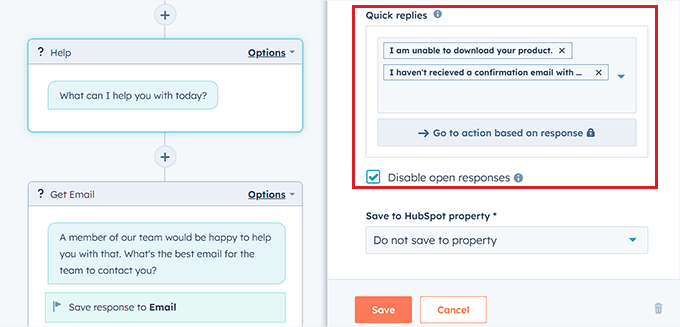
หลังจากนั้น เลื่อนกลับไปที่ด้านบนแล้วสลับไปที่แท็บ 'ถ้า/แล้วแยกสาขา'
จากที่นี่ คุณจะต้องเลือกการดำเนินการที่แชทบอทจะดำเนินการหากลูกค้าตอบกลับด้วยคำตอบด่วนอย่างใดอย่างหนึ่งที่คุณเพิ่งเพิ่ม
ตัวอย่างเช่น หากคุณต้องการให้แชทบอทเปิดตั๋วสนับสนุนทุกครั้งที่ผู้ใช้ไม่สามารถรับอีเมลยืนยันพร้อมข้อมูลประจำตัวได้ ให้เลือกตัวเลือก 'สร้างตั๋ว' จากเมนูแบบเลื่อนลง
หลังจากนั้น เพียงคลิกปุ่ม 'บันทึก' เพื่อจัดเก็บการตั้งค่าการกระทำ
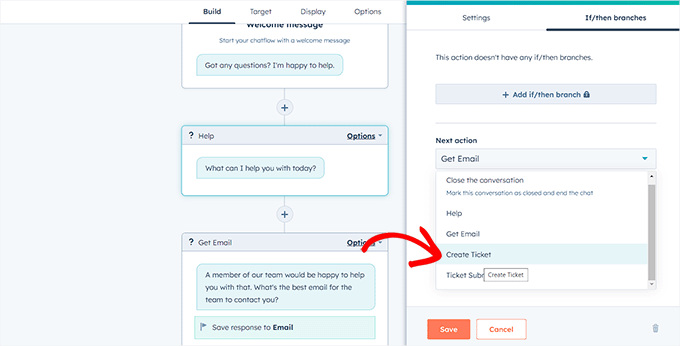
หลังจากนั้น คุณสามารถปล่อยให้การตั้งค่ากระแสแชทที่เหลือเหมือนเดิม หรือแก้ไขการดำเนินการต่างๆ สำหรับแชทบอตของคุณต่อไปได้
ตอนนี้ Chatbot จะสร้างตั๋วสนับสนุนสำหรับการตอบกลับด่วนทั้งหมดที่คุณเพิ่มไว้ในพรอมต์การดำเนินการ
จากนั้น สลับไปที่แท็บ 'เป้าหมาย' จากด้านบน ที่นี่ คุณต้องเลือกตำแหน่งที่วิดเจ็ตแชทบอทจะปรากฏบนเว็บไซต์ของคุณ
คุณสามารถปล่อยการตั้งค่าเหล่านี้ไว้เหมือนเดิมหากคุณต้องการให้แชทบอทปรากฏบนทุกหน้าของเว็บไซต์ของคุณ
อย่างไรก็ตาม หากคุณต้องการซ่อนแชทบอทในหน้าใดหน้าหนึ่ง คุณจะต้องคลิกลิงก์ 'เพิ่มกฎการยกเว้น' นี่จะเป็นการเปิดกฎอื่นที่คุณสามารถเพิ่ม URL ของหน้าที่คุณต้องการซ่อนแชทบอทในช่องทางด้านขวา
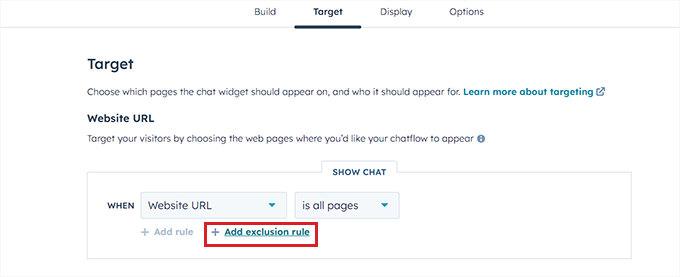
เมื่อเสร็จแล้ว ให้เลื่อนลงไปที่ส่วน "ข้อมูลและพฤติกรรมของผู้เข้าชม" ที่นี่ คุณสามารถเลือกผู้เข้าชมที่คุณต้องการให้แชทบอทปรากฏได้
ตัวอย่างเช่น หากคุณต้องการให้ผู้เยี่ยมชมที่อยู่ในรายชื่อผู้ติดต่อของคุณสามารถดูแชทบอทได้ คุณสามารถเลือกตัวเลือก 'ผู้เยี่ยมชม' จากเมนูแบบเลื่อนลงด้านซ้ายและตัวเลือก 'เป็นผู้ติดต่อ' ในช่องด้านขวา
หลังจากนั้นคลิกปุ่ม 'บันทึก' และสลับไปที่แท็บ 'จอแสดงผล'
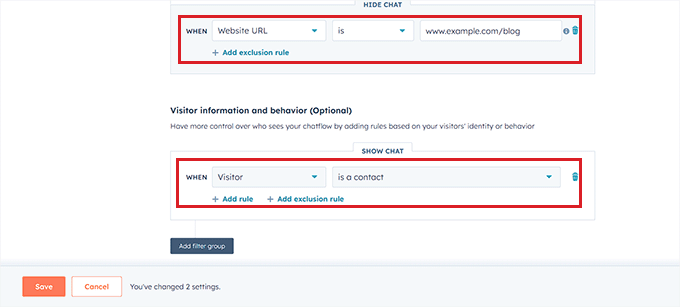
จากที่นี่ คุณสามารถอัปโหลดรูปประจำตัวสำหรับแชทบอตของคุณและเปลี่ยนชื่อได้
จากนั้น ขยายส่วน "พฤติกรรมการแสดงแชท" และเลือกสถานะเริ่มต้นของแชทบอทเมื่อตรงตามทริกเกอร์
ตัวอย่างเช่น หากคุณต้องการให้ข้อความต้อนรับของบอทปรากฏขึ้นทันทีเมื่อมีผู้เยี่ยมชมเว็บไซต์ของคุณ คุณสามารถเลือกตัวเลือก "เปิดข้อความต้อนรับเป็นข้อความแจ้ง" ได้
หากคุณเลือก "แสดงเฉพาะตัวเรียกใช้แชท" ผู้เยี่ยมชมจะต้องคลิกที่แชทบอทของคุณเพื่อดูข้อความแจ้ง
อย่างไรก็ตาม หากคุณต้องการให้แชทบอทปรากฏเฉพาะเมื่อตรงตามทริกเกอร์ คุณสามารถเลือกตัวเลือกที่สามได้
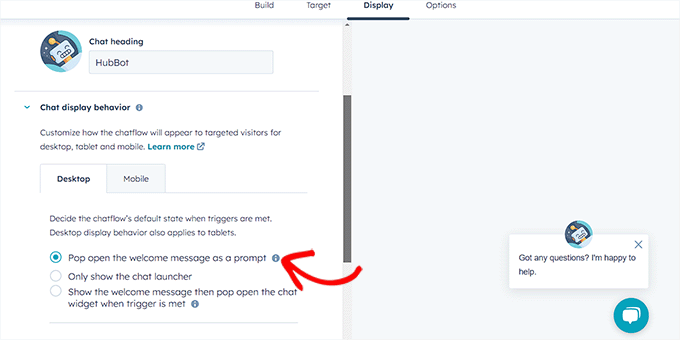
หลังจากนั้นเลื่อนลงและเลือกทริกเกอร์สำหรับลักษณะแชทบอท
ตัวอย่างเช่น หากคุณต้องการให้แชทบอทแสดงขึ้นเมื่อผู้เยี่ยมชมออกจากไซต์ของคุณ ให้เลือกตัวเลือก 'เมื่อต้องการออก'
อย่างไรก็ตาม คุณสามารถเลือกเปอร์เซ็นต์ของหน้าที่เลื่อนหรือนาทีที่ใช้บนเว็บไซต์ของคุณเป็นทริกเกอร์ได้
จากนั้น คุณยังสามารถสลับไปที่แท็บ "มือถือ" เพื่อกำหนดการตั้งค่าการแสดงแชทสำหรับโทรศัพท์มือถือได้
เมื่อคุณดำเนินการดังกล่าวแล้ว เพียงคลิกปุ่ม 'บันทึก' เพื่อจัดเก็บการเปลี่ยนแปลงของคุณ
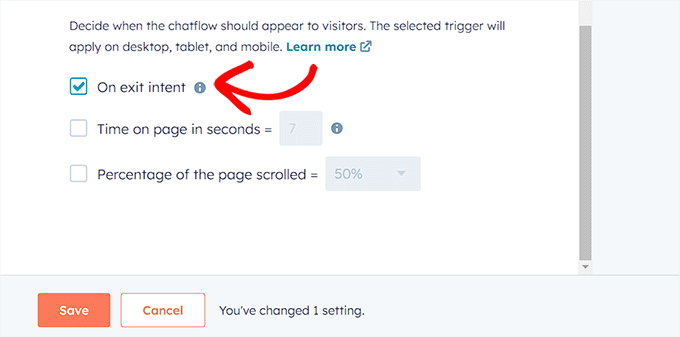
ตอนนี้ สลับไปที่แท็บ 'ตัวเลือก' จากด้านบนเพื่อกำหนดการตั้งค่าทั่วไป เช่น ข้อความข้อความล่าช้า การหมดเวลาเซสชัน ข้อความแสดงข้อผิดพลาดทั่วไป ภาษาของบอท ความพร้อมใช้งาน และอื่นๆ
หลังจากนั้น ให้คลิกปุ่ม 'บันทึก' เพื่อจัดเก็บการตั้งค่าของคุณ สุดท้าย สลับสวิตช์ที่ด้านบนเพื่อเปิดใช้งานแชทบอทบนเว็บไซต์ของคุณ
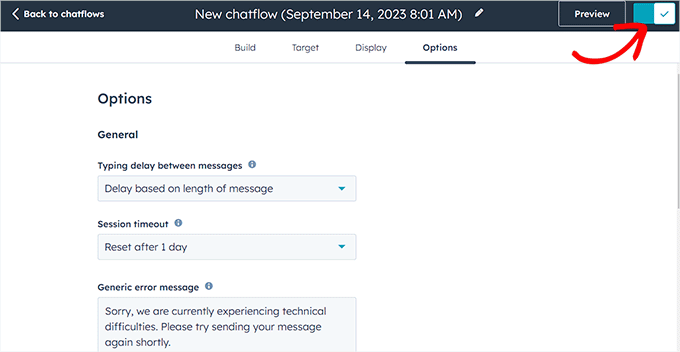
ตอนนี้คุณสามารถเยี่ยมชมไซต์ WordPress ของคุณเพื่อดูการทำงานของแชทบอทได้
นี่คือสิ่งที่ดูเหมือนบนเว็บไซต์สาธิตของเรา
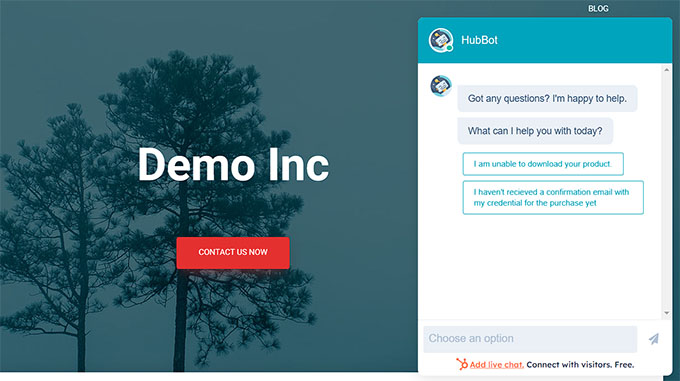
เพิ่ม Chatbot ใน WordPress โดยใช้ ChatBot (ดีที่สุดสำหรับการปรับแต่งและเว็บไซต์หลายภาษา)
หากคุณกำลังมองหาตัวเลือกการปรับแต่งแชทบอทเพิ่มเติม หรือมีเว็บไซต์หลายภาษา วิธีนี้เหมาะสำหรับคุณ
คุณสามารถเพิ่มแชทบอทลงในไซต์ WordPress ของคุณได้อย่างง่ายดายโดยใช้ ChatBot เป็นซอฟต์แวร์แชทบอท AI ที่ดีที่สุดที่ช่วยให้คุณสร้างแชทบอทโดยใช้เครื่องมือสร้างแบบลากและวาง

ขั้นแรก คุณจะต้องติดตั้งและเปิดใช้งานปลั๊กอิน ChatBot ฟรี สำหรับคำแนะนำโดยละเอียด โปรดดูคำแนะนำทีละขั้นตอนเกี่ยวกับวิธีติดตั้งปลั๊กอิน WordPress
เมื่อเปิดใช้งาน ให้ไปที่แท็บเมนู ChatBot จากแถบด้านข้างผู้ดูแลระบบ WordPress แล้วคลิกปุ่ม 'เชื่อมต่อบัญชี'
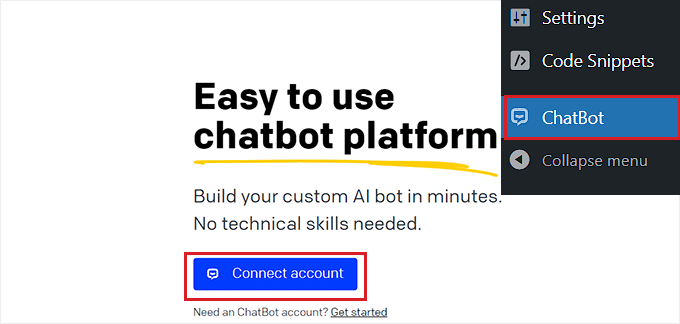
นี่จะเป็นการเปิดเว็บไซต์ ChatBot ในหน้าต่างใหม่ ซึ่งคุณจะต้องป้อนข้อมูลรับรองการเข้าสู่ระบบแล้วคลิกปุ่ม 'เข้าสู่ระบบ'
อย่างไรก็ตาม หากคุณยังไม่มีบัญชีบน ChatBot เพียงคลิกลิงก์ 'สมัครฟรี' ที่ด้านบน
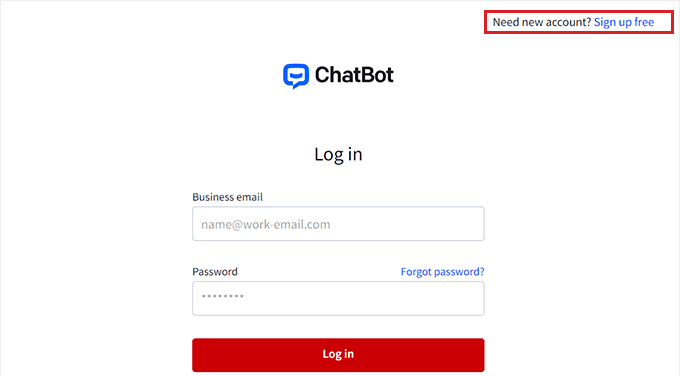
นี่จะนำคุณไปยังหน้าใหม่ที่คุณจะต้องระบุที่อยู่อีเมลของคุณและป้อนชื่อบัญชีและรหัสผ่าน
เมื่อเสร็จแล้ว เพียงคลิกปุ่ม 'สร้างบัญชี'
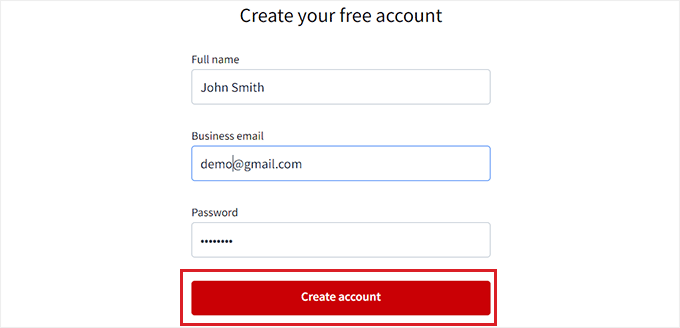
เมื่อสร้างบัญชี คุณจะถูกนำไปยังแดชบอร์ด WordPress ของคุณ ตอนนี้คุณได้เชื่อมต่อไซต์ WordPress ของคุณกับ ChatBot.com เรียบร้อยแล้ว
ตอนนี้ หากต้องการเริ่มสร้างแชทบอท เพียงคลิกปุ่ม "ไปที่แดชบอร์ด"
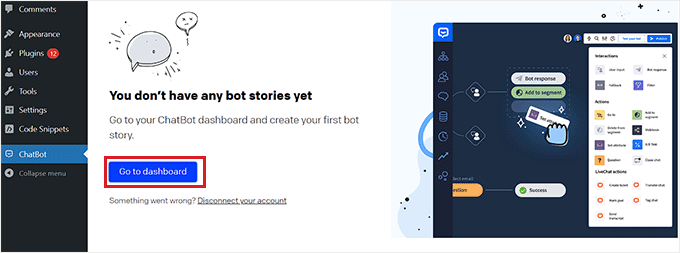
จากนั้น คุณจะถูกนำไปยังแดชบอร์ดบัญชี ChatBot ของคุณ
จากที่นี่ คลิกปุ่ม 'สร้างบอท' ที่ด้านบนเพื่อเริ่มกระบวนการ
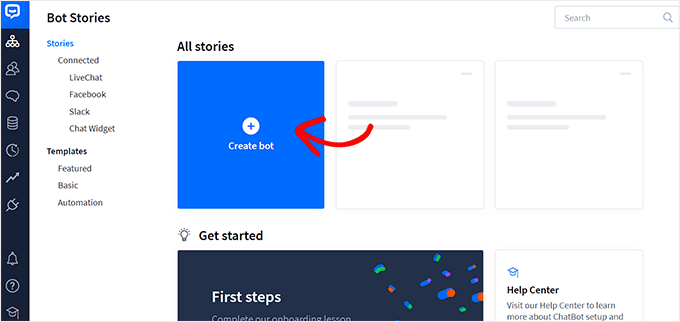
การดำเนินการนี้จะนำคุณไปยังหน้า 'สร้างเรื่องราวใหม่' ซึ่งคุณจะต้องเลือกประเภทของแชทบอทที่คุณต้องการสร้าง
ตามค่าเริ่มต้น ChatBot อนุญาตให้คุณสร้างบอทบริการลูกค้า บอทสมัครงาน บอทสร้างลูกค้าเป้าหมาย บอทคำถามที่พบบ่อย บอทขาย และอื่นๆ
อย่างไรก็ตาม คุณยังสามารถเลือกตัวเลือก 'สร้างตั้งแต่เริ่มต้น' เพื่อสร้างบอทด้วยตัวเองได้ สำหรับบทช่วยสอนนี้ เราจะสร้างบอทการบริการลูกค้า
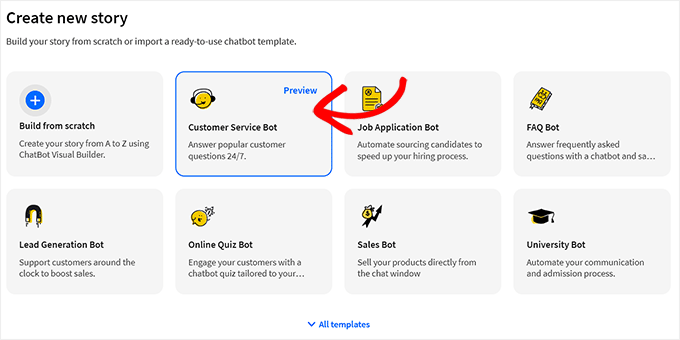
นี่จะเป็นการเปิดเทมเพลตบอทการบริการลูกค้าที่สร้างไว้ล่วงหน้าบนหน้าจอของคุณ
จากที่นี่ คุณสามารถสร้างโฟลว์การสนทนาสำหรับแชทบอทของคุณได้อย่างง่ายดายโดยคลิกที่แท็บ 'การตอบกลับของบอท' ในโฟลว์แชท
การดำเนินการนี้จะเปิดข้อความแจ้งบนหน้าจอ ซึ่งคุณสามารถเพิ่มการตอบกลับแชทและการตอบกลับด่วน เช่น ข้อความ รูปภาพ และปุ่มต่างๆ ได้โดยการลากและวางบล็อกลงในข้อความแจ้ง
เมื่อคุณทำเสร็จแล้ว เพียงเพิ่มการตอบกลับของบอทแล้วคลิกปุ่ม 'บันทึกและปิด' ที่ด้านบน
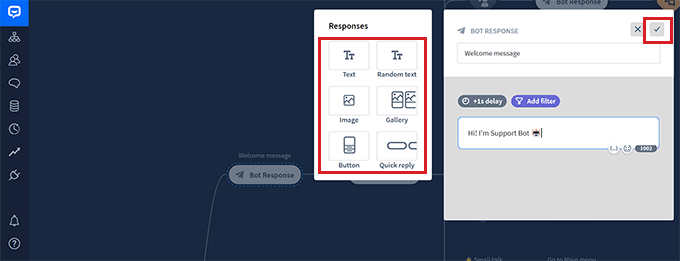
หากต้องการ คุณสามารถเพิ่มตัวกรองที่กำหนดเองด้วยการตอบกลับแชทบอตได้โดยคลิกที่ปุ่ม 'เพิ่มตัวกรอง' ในข้อความแจ้ง
นี่จะเป็นการเปิดเมนูแบบเลื่อนลงซึ่งคุณสามารถเลือกตัวกรองที่จะเพิ่มในการตอบกลับของแชทบอทของคุณ รวมถึง:
- ข้อความ: ปรับแต่งการสนทนาโดยปรับแต่งการตอบกลับให้เหมาะกับข้อความของผู้ใช้
- คะแนน: ป้องกันการสนทนาที่ไม่เกี่ยวข้องโดยการกรองข้อความที่มีคะแนนต่ำออก
- ความล้มเหลว: ปรับปรุงความแม่นยำของแชทบอทโดยการกรองข้อความที่อาจส่งผลให้เกิดความล้มเหลวออก วิธีนี้สามารถป้องกันไม่ให้แชทบอตให้ข้อมูลที่ไม่ถูกต้องหรือทำให้เข้าใจผิด
- อีเมล: ขจัดที่อยู่อีเมลที่ไม่ถูกต้องหรือแจ้งผู้ใช้ทางอีเมล
- ชื่อ: สร้างประสบการณ์ส่วนตัวสำหรับผู้ใช้หรือบล็อกข้อความที่มีชื่อเฉพาะ
- ชื่อผู้ใช้: กรองข้อความที่มีชื่อผู้ใช้บางอย่างออก
- บูรณาการ: สร้างข้อความเฉพาะสำหรับผู้ใช้ที่ใช้เครื่องมือเฉพาะ
- ภาษา: เขียนข้อความในภาษาเฉพาะสำหรับเว็บไซต์หลายภาษา
- เขตเวลา: กรองข้อความตามเขตเวลาที่เกี่ยวข้อง
นอกจากนี้ คุณยังสร้างข้อความเฉพาะสำหรับผู้ใช้ในภูมิภาคและประเทศต่างๆ ได้ วิธีนี้จะเป็นประโยชน์หากคุณมีผู้ชมจากต่างประเทศจำนวนมาก
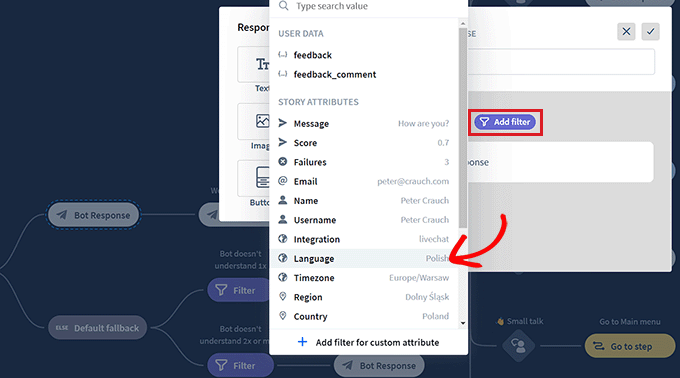
หลังจากนั้น คุณยังสามารถเลือกตรรกะแบบมีเงื่อนไขสำหรับการตอบกลับที่ถูกกรองในขณะนี้ได้ แชทบอทจะใช้การตอบกลับที่คุณกำลังสร้างหากลูกค้าที่โต้ตอบด้วยเหมาะสมกับตัวกรองเท่านั้น
ตัวอย่างเช่น หากคุณมีเว็บไซต์หลายภาษาและต้องการสร้างแชทบอทสำหรับภาษาต่างๆ คุณสามารถใช้ตัวกรอง 'ภาษา' ได้
เมื่อคุณทำเช่นนั้น ให้เลือกตัวเลือก '= เท่ากับ' เป็นเงื่อนไข จากนั้นพิมพ์ชื่อภาษา
หลังจากนั้น คุณสามารถเพิ่มการตอบกลับในภาษาที่คุณเลือกได้ ในตัวอย่างของเรา เมื่อผู้ใช้พิมพ์ข้อความค้นหาในแชทบอตเป็นภาษาอิตาลี แชทบอตจะแสดงการตอบกลับภาษาอิตาลีที่เราสร้างขึ้นด้วยตัวกรองนี้
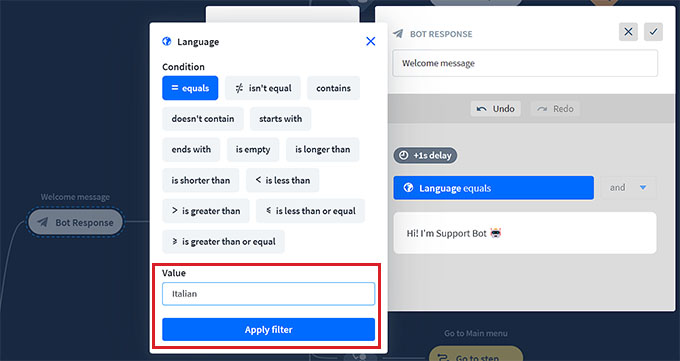
เมื่อคุณเพิ่มตัวกรองเสร็จแล้ว เพียงคลิกที่ 'ใช้ตัวกรอง'
หลังจากนั้น คุณยังสามารถใช้ปุ่ม '+' เพื่อเพิ่มบล็อกต่างๆ ให้กับโฟลว์แชทของคุณได้ นี่จะเป็นการเปิดพรอมต์ให้คุณเลือกบล็อกใดก็ได้ที่คุณต้องการ รวมถึง:
- ข้อมูลผู้ใช้ : เพิ่มข้อความผู้ใช้ที่จะกระตุ้นการตอบสนองของบอท
- FAQ: เพิ่มคำถามที่พบบ่อยและคำตอบในบล็อกนี้
- การป้อนข้อมูลไฟล์แนบ: ให้ผู้ใช้แนบไฟล์ในการสนทนาที่กำลังดำเนินอยู่กับแชทบอต
- การตอบสนองของบอท: เพิ่มการตอบกลับของแชทบอทสำหรับคำถาม
- การย้อนรอย: ป้องกันไม่ให้ผู้ใช้ดูการโต้ตอบที่ตรงกับบอทก่อนหน้านี้
- ทางเลือกสำรอง: แสดงข้อความทั่วไปหรือทริกเกอร์การดำเนินการทุกครั้งที่แชทบอตของคุณไม่สามารถจับคู่คำค้นหาของผู้ใช้กับการตอบกลับแชทบอตใดๆ ได้
- โฟลว์: จัดระเบียบสถานการณ์การตอบสนองแชทบอทที่ซับซ้อนด้วยสายตา
- เพิ่มไปยังกลุ่ม: แบ่งกลุ่มผู้ใช้ทั้งหมดออกเป็นกลุ่มต่างๆ ตามข้อมูลผู้ใช้
- ลบออกจากกลุ่ม: ลบผู้ใช้ออกจากกลุ่มเฉพาะ
- ตั้งค่าแอตทริบิวต์: บันทึกข้อมูลเกี่ยวกับผู้ใช้
- ทำเครื่องหมายเป้าหมาย: ทำเครื่องหมายการสนทนาว่าบรรลุเป้าหมายแล้ว
คุณยังมีตัวเลือกในการส่งสำเนาบทสนทนาไปยังที่อยู่อีเมลหรือแท็กการสนทนาแชทบอทต่างๆ ด้วยคำสำคัญและวลี
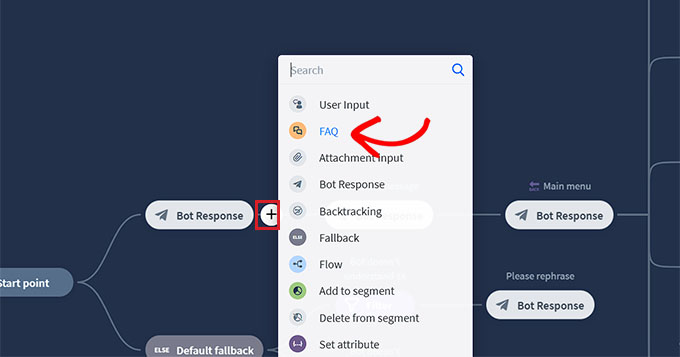
ตัวอย่างเช่น หากคุณเลือกบล็อกคำถามที่พบบ่อย บล็อกนั้นจะเปิดขึ้นบนหน้าจอของคุณ ซึ่งตอนนี้คุณสามารถเพิ่มคำถามทั่วไปเกี่ยวกับการสนับสนุนลูกค้าและคำตอบได้
แชทบอทของคุณจะใช้คำตอบเหล่านี้เพื่อตอบคำถามของลูกค้าบนเว็บไซต์ของคุณ
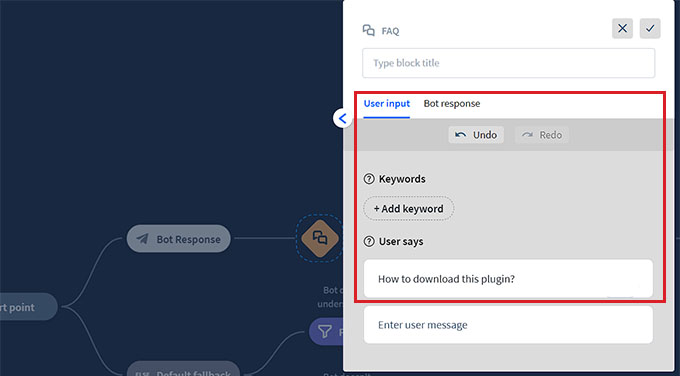
จากนั้น คลิกที่แท็บตอบกลับบอท 'เมนูหลัก' เพื่อเปิดข้อความแจ้งเตือนการบล็อก ที่นี่ คุณสามารถเพิ่มปุ่มสำหรับบริการทั้งหมดที่แชทบอทของคุณสามารถนำเสนอได้โดยใช้บล็อกปุ่ม
หลังจากนั้นให้คลิกที่บล็อกปุ่มแต่ละบล็อกเพื่อเปิดการตั้งค่าและกำหนดตำแหน่งที่คุณต้องการให้ปุ่มนำทางผู้ใช้
ตัวอย่างเช่น คุณสามารถอนุญาตให้ผู้ใช้ถูกนำทางไปยังการตอบกลับแชทบอตคำถามที่พบบ่อยที่คุณสร้างขึ้นโดยเลือกประเภทปุ่มเป็น 'ไปที่บล็อก'
ถัดไป เลือกบล็อก 'คำถามที่พบบ่อย' จากเมนูแบบเลื่อนลง 'ไปที่' และคลิกปุ่ม 'บันทึกการตั้งค่า'
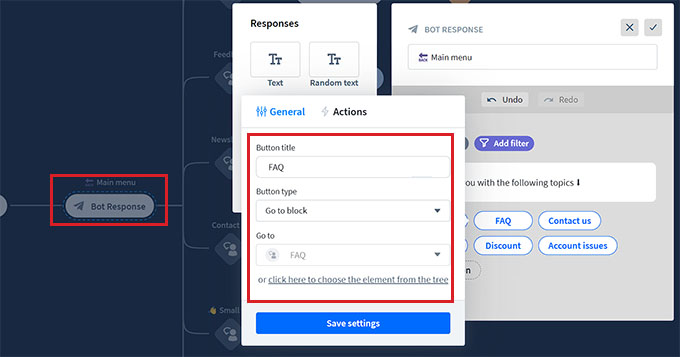
นอกเหนือจากคำถามที่พบบ่อย คุณยังสามารถสร้างปุ่มเพื่อนำผู้ใช้ไปยังการสมัครรับจดหมายข่าว หน้าติดต่อเรา ข้อเสนอส่วนลด และอื่นๆ อีกมากมาย
เมื่อเสร็จแล้ว อย่าลืมคลิกปุ่ม 'เผยแพร่' ที่ด้านบนเพื่อจัดเก็บการตั้งค่าของคุณ
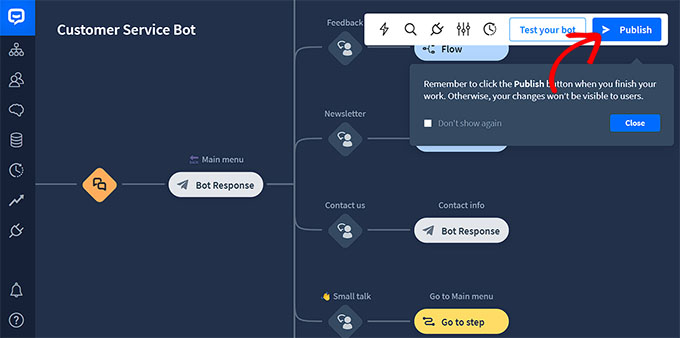
ข้อความแจ้งจะเปิดขึ้นบนหน้าจอของคุณ โดยขอให้คุณระบุชื่อแชทบอทของคุณ
หลังจากกรอกรายละเอียดแล้ว เพียงคลิกปุ่ม 'ยืนยัน' เพื่อเผยแพร่แชทบอทของคุณ
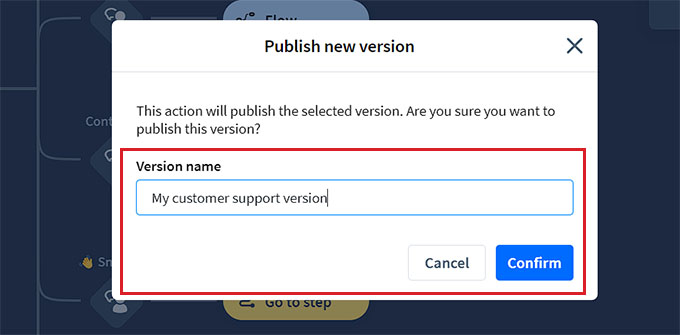
จากนั้นไปที่แดชบอร์ด WordPress ของคุณแล้วตรงไปที่แท็บ ChatBot ซึ่งตอนนี้คุณจะสังเกตเห็นว่าส่วน "เลือกบอทของคุณ" จะปรากฏบนหน้าจอ
หมายเหตุ: โปรดทราบว่าอาจใช้เวลา 3-4 ชั่วโมงระหว่างการสร้างแชทบอตของคุณถึงจะปรากฏบนแดชบอร์ด WordPress ของคุณ
ตอนนี้ เพียงเลือกบอทที่คุณเพิ่งสร้างขึ้นจากเมนูแบบเลื่อนลง
หลังจากนั้น ให้สลับสวิตช์ "ซ่อนแชทบนมือถือ" เป็น "เปิด" หากคุณไม่ต้องการให้ผู้ที่เข้าชมเว็บไซต์ของคุณจากโทรศัพท์ของตนเห็นแชทบอทได้
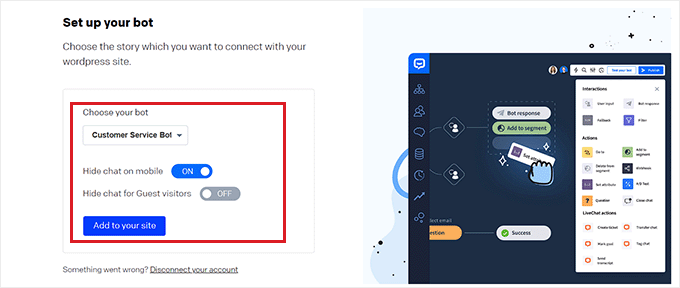
คุณยังสามารถสลับ 'ซ่อนแชทสำหรับผู้เยี่ยมชมที่เป็นแขก' เป็น 'เปิด' ได้ หากคุณต้องการให้แชทบอทเป็นแบบพิเศษสำหรับสมาชิกของคุณเท่านั้น
สุดท้ายคลิกปุ่ม 'เพิ่มลงในไซต์' ตอนนี้คุณสามารถเยี่ยมชมเว็บไซต์ของคุณเพื่อดูการทำงานของแชทบอทได้
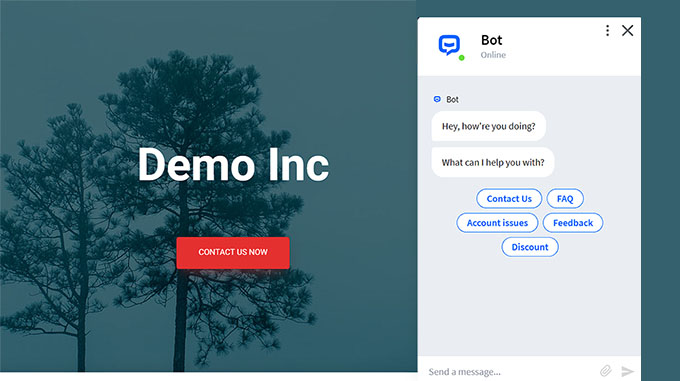
โบนัส: เพิ่มการแชทสดไปยังไซต์ WordPress ของคุณ
แชทสดคือเครื่องมือสื่อสารที่ช่วยให้ผู้เยี่ยมชมสามารถแชทกับสมาชิกในทีมสนับสนุนลูกค้าของคุณผ่านหน้าต่างแชทบนเว็บไซต์ของคุณ
เป็นวิธีที่ได้รับความนิยมอย่างมากในการเชื่อมต่อกับลูกค้าและมีระดับความพึงพอใจถึง 73% ซึ่งสูงกว่าการสนับสนุนทางอีเมล โทรศัพท์ และ SMS มาก
การเพิ่มแชทสดไปยังร้านค้า WooCommerce ของคุณจะช่วยให้ลูกค้าได้รับความช่วยเหลืออย่างรวดเร็วและง่ายดายโดยไม่ต้องรอสายหรือส่งอีเมล
ซึ่งจะช่วยลดอัตราตีกลับ เพิ่มยอดขาย และยังเปิดโอกาสให้คุณรวบรวมความคิดเห็นจากผู้ใช้อีกด้วย
คุณสามารถเพิ่มคุณสมบัตินี้ลงในเว็บไซต์ของคุณได้อย่างง่ายดายโดยใช้ LiveChat ซึ่งเป็นซอฟต์แวร์สนับสนุนการแชทสดที่ดีที่สุดสำหรับ WordPress
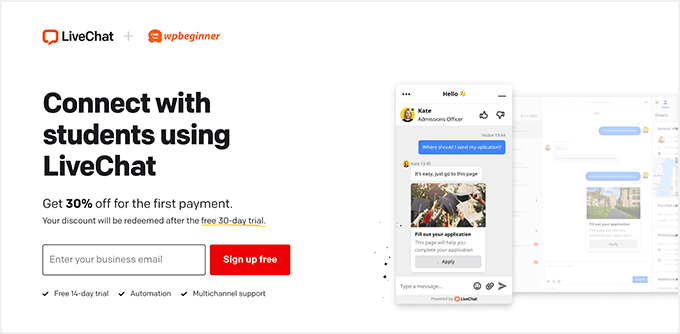
มันมาพร้อมกับเทมเพลตแชทสดที่สร้างไว้ล่วงหน้า แชทแบบเรียลไทม์ ช่องทางการสนับสนุนที่หลากหลาย การตอบกลับสำเร็จรูป สำเนาแชท การวิเคราะห์แชท และอื่นๆ อีกมากมาย
นอกจากนี้ยังทำงานร่วมกับเครื่องมือต่างๆ เช่น WooCommerce, HubSpot, ChatBot, Constant Contact และ Mailchimp
สำหรับคำแนะนำโดยละเอียด คุณสามารถดูบทช่วยสอนทีละขั้นตอนเกี่ยวกับวิธีเพิ่มแชทสดฟรีใน WordPress
เราหวังว่าบทความนี้จะช่วยให้คุณเรียนรู้วิธีเพิ่มแชทบอทใน WordPress ได้อย่างง่ายดาย คุณอาจต้องการดูคำแนะนำของเราเกี่ยวกับวิธีเพิ่มประสิทธิภาพการเดินทางของลูกค้าใน WooCommerce และตัวเลือกซอฟต์แวร์วิดีโอแชทที่ดีที่สุดสำหรับธุรกิจขนาดเล็ก
หากคุณชอบบทความนี้ โปรดติดตามช่อง YouTube ของเราสำหรับวิดีโอบทช่วยสอน WordPress คุณสามารถหาเราได้ทาง Twitter และ Facebook
