วิธีเพิ่มช่องทำเครื่องหมายลงทะเบียนผู้ติดต่อคงที่ในแบบฟอร์ม WordPress
เผยแพร่แล้ว: 2021-05-24ต้องการทำให้ผู้คนเข้าร่วมจดหมายข่าว WordPress ของคุณได้ง่ายขึ้นโดยใช้ Constant Contact หรือไม่?
การมีกล่องกาเครื่องหมายที่ขอให้ผู้คนเข้าร่วมจดหมายข่าวของคุณในแบบฟอร์มใดๆ ที่คุณมีบนเว็บไซต์เป็นวิธีที่รวดเร็วและง่ายดายในการขยายรายชื่ออีเมลของคุณ
ดังนั้นในบทช่วยสอนนี้ เราจะแนะนำคุณเกี่ยวกับวิธีเพิ่มช่องทำเครื่องหมายการลงชื่อสมัครใช้ Constant Contact ลงในแบบฟอร์ม WordPress ของคุณ (อย่างง่ายดาย)
นี่คือสารบัญของขั้นตอนหากคุณต้องการก้าวไปข้างหน้า:
- ติดตั้ง WPForms
- สร้างแบบฟอร์ม
- เพิ่มช่องทำเครื่องหมาย
- เชื่อมต่อแบบฟอร์มของคุณกับผู้ติดต่อคงที่
- เปิดใช้งานลอจิกแบบมีเงื่อนไข
- เพิ่มแบบฟอร์มติดต่อคงที่ในเว็บไซต์ของคุณ
วิธีเพิ่มช่องทำเครื่องหมายลงทะเบียนผู้ติดต่อคงที่ในแบบฟอร์ม WordPress
ทำตามขั้นตอนเหล่านี้เพื่อเชื่อมต่อบัญชี Constant Contact ของคุณกับ WordPress เพื่อให้คุณสามารถเพิ่มช่องทำเครื่องหมายลงทะเบียนในแบบฟอร์มของไซต์ของคุณได้
ขั้นตอนที่ 1: ติดตั้ง WPForms
สิ่งแรกที่คุณต้องทำคือติดตั้งและเปิดใช้งานปลั๊กอิน WPForms นอกจากนี้ คุณสามารถใช้สิ่งนี้เป็นปลั๊กอิน WordPress ติดต่อคงที่ได้ นี่คือคำแนะนำทีละขั้นตอนเกี่ยวกับวิธีการติดตั้งปลั๊กอิน WordPress
เนื่องจากการรวม Constant Contact นั้นรวมอยู่ในปลั๊กอิน WPForms จึงไม่จำเป็นต้องติดตั้งอะไรอีก!
ตอนนี้ปลั๊กอิน WPForms ของคุณได้รับการติดตั้งและใช้งานแล้ว มาสร้างแบบฟอร์มแรกของคุณกัน
ขั้นตอนที่ 2: สร้างแบบฟอร์ม
ขั้นตอนต่อไปคือการสร้างแบบฟอร์มแรกของคุณ คุณสามารถเลือกรูปแบบใดก็ได้ที่คุณต้องการเพิ่มช่องทำเครื่องหมายผู้ติดต่อคงที่บน WordPress แต่สำหรับตัวอย่างนี้ เราจะสร้างแบบฟอร์มการติดต่ออย่างง่ายโดยใช้คำท้า WPForms
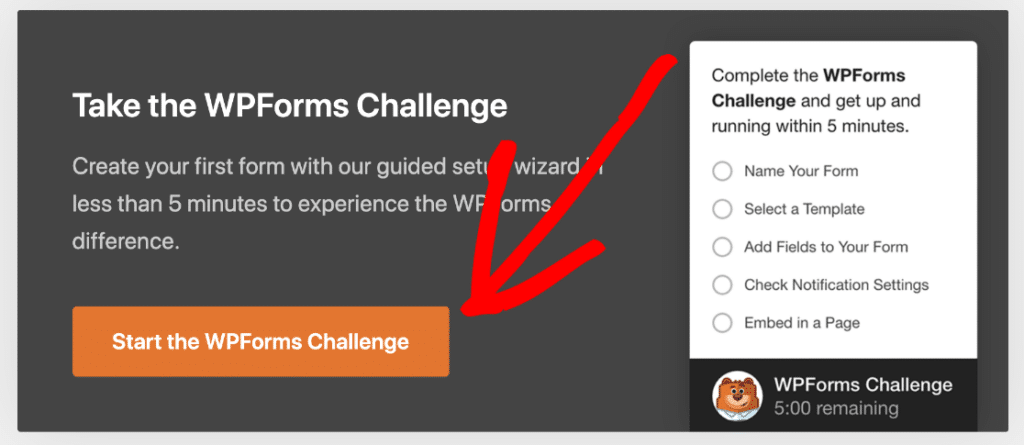
ยอดเยี่ยม. ตอนนี้ มาเพิ่มช่องทำเครื่องหมายในแบบฟอร์มของคุณเพื่อขอให้ผู้คนเข้าร่วมจดหมายข่าวของคุณ
ขั้นตอนที่ 3: เพิ่มช่องทำเครื่องหมาย
ขั้นแรก ให้ไปที่แท็บ "ฟิลด์" ในตัวแก้ไขแบบฟอร์ม แล้วลากฟิลด์ "กล่องกาเครื่องหมาย" ลงในแบบฟอร์มของคุณเหนือปุ่มส่ง
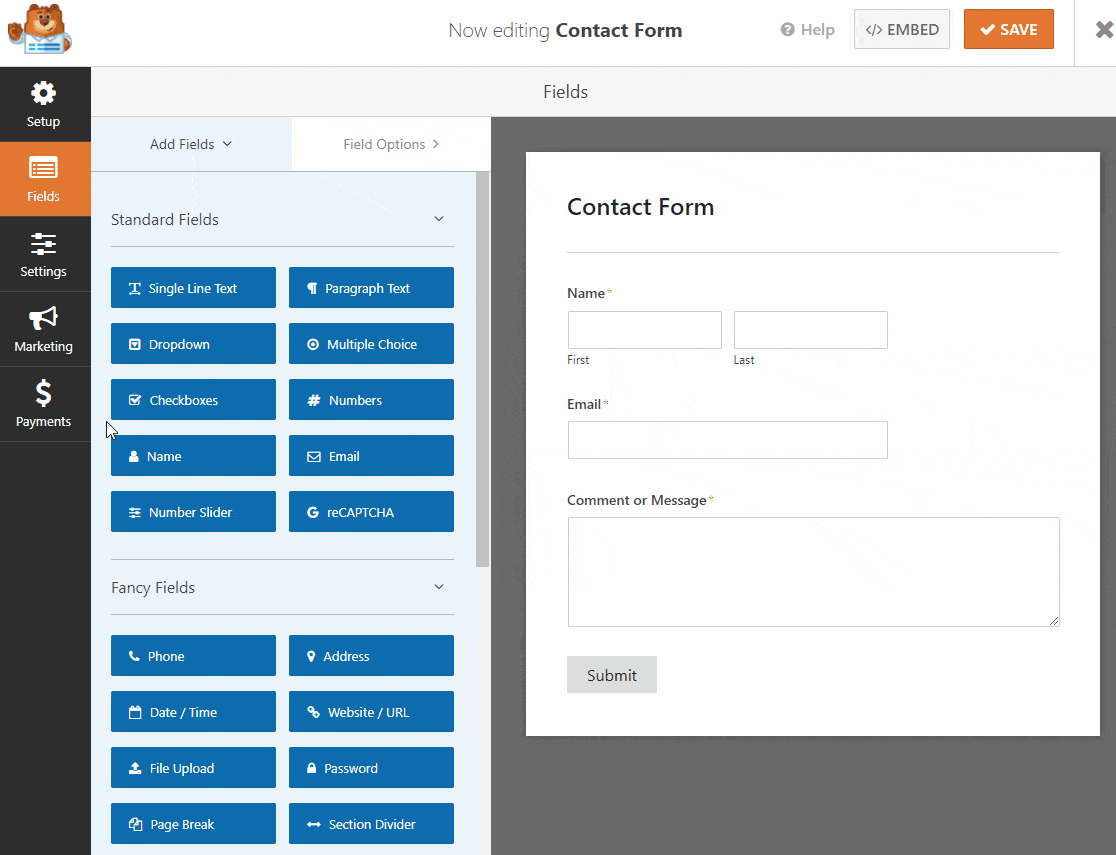
คุณจะต้องลบตัวเลือกที่สองและตัวเลือกที่สามโดยคลิกที่ไอคอนสีน้ำเงิน (-ลบ) จากนั้นเปลี่ยนป้ายกำกับเป็น 'เข้าร่วมจดหมายข่าวของเรา' ดังที่แสดงด้านบน จากนั้นคลิกปุ่มบันทึก
ทุกชุด? งานเจ๋ง. เมื่อคุณสร้างแบบฟอร์มแล้ว ก็ถึงเวลาเชื่อมต่อกับบริการการตลาดผ่านอีเมลของคุณ
ขั้นตอนที่ 4: เชื่อมต่อแบบฟอร์มของคุณกับผู้ติดต่ออย่างต่อเนื่อง
ตอนนี้เรากำลังจะเชื่อมต่อแบบฟอร์มของคุณกับ Constant Contact
ในการดำเนินการนี้ ให้ไปที่ตัวแก้ไขแบบฟอร์มของแบบฟอร์มที่คุณต้องการเพิ่มกล่องกาเครื่องหมายการลงชื่อสมัครใช้ Constant Contact คลิกที่ การ ตลาด » ติดต่อคงที่ ที่เครื่องหมายทางขวามือ ให้คลิกที่ปุ่ม เพิ่มการเชื่อมต่อใหม่
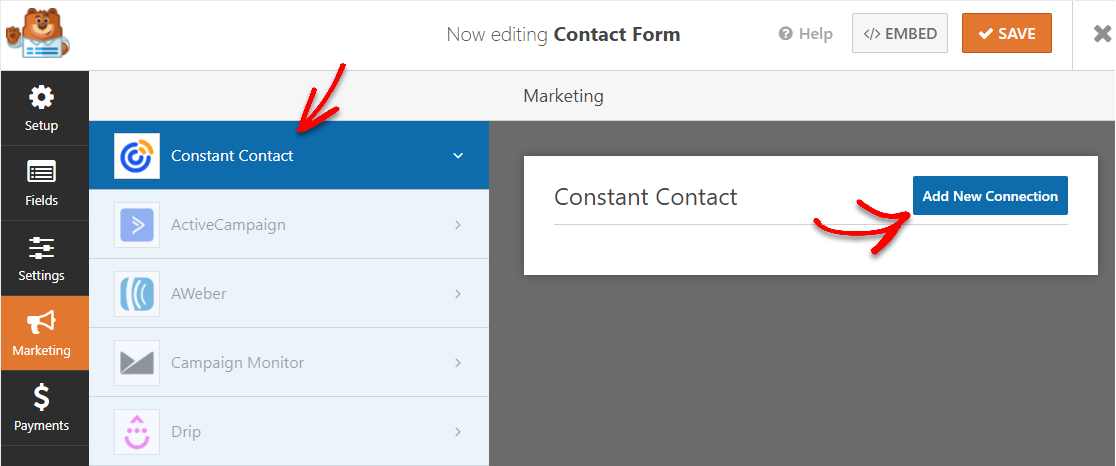
ตอนนี้จะทำให้ป๊อปอัปปรากฏขึ้น ป้อนชื่อเล่นสำหรับการเชื่อมต่อที่คุณกำลังสร้างและคลิกตกลง ใช้สำหรับภายในเท่านั้น และผู้ใช้แบบฟอร์มของคุณจะไม่เห็นชื่อนี้
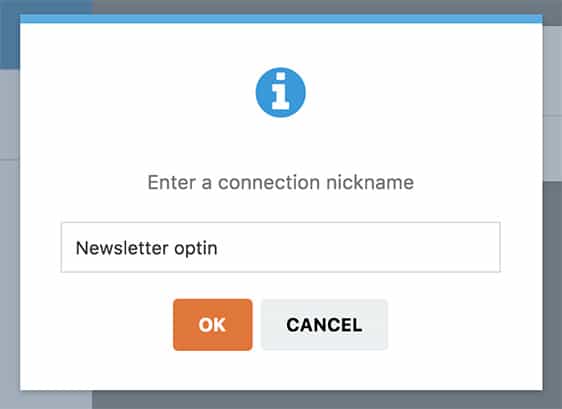
จากที่นี่ คุณจะต้องลงทะเบียน WPForms ด้วย Constant Contact โดยคลิกที่ คลิกที่นี่เพื่อลงทะเบียนกับ Constant Contact
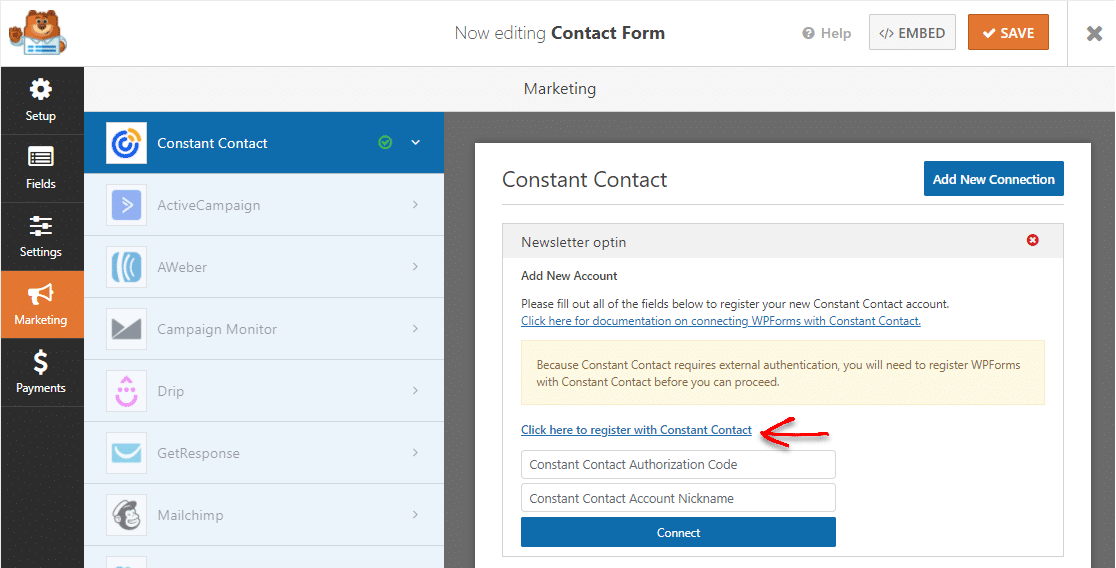
หลังจากคลิกลิงก์แล้ว คุณจะเห็นข้อความแจ้งให้ลงชื่อเข้าใช้บัญชี Constant Contact ของคุณ เมื่อคุณเข้าสู่ระบบแล้ว ให้ดำเนินการต่อและคลิกที่ปุ่ม อนุญาต เพื่อให้สิทธิ์การเข้าถึง WPForms
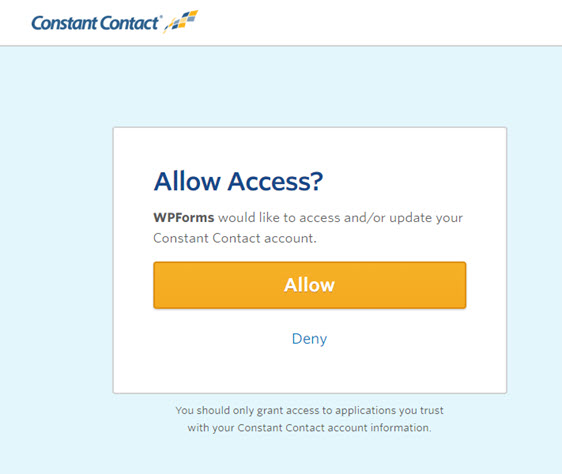
หลังจากนั้น คุณจะเห็นรหัสอนุญาตการติดต่อคงที่ของคุณ คัดลอกโค้ดแล้ววางลงในช่อง Constant Contact Authorization Code ในหน้าการตั้งค่า WPForms
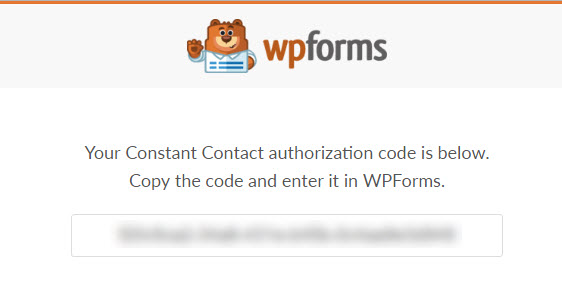
สำหรับฟิลด์ ชื่อเล่นของบัญชีติดต่อคงที่ คุณสามารถใช้ชื่อใดก็ได้ เนื่องจากเป็นชื่อสำหรับการอ้างอิงภายในของคุณเท่านั้น
เมื่อคุณกรอกข้อมูลทั้งสองฟิลด์เรียบร้อยแล้ว ให้คลิกที่ปุ่ม Connect to Constant Contact เพื่อดำเนินการต่อ
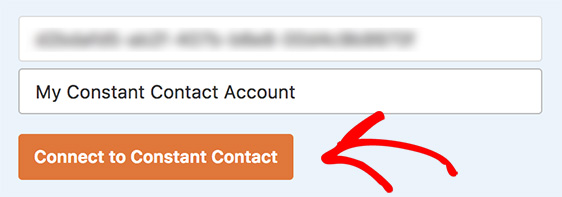

เมื่อ WPForms เชื่อมต่อไซต์ของคุณกับบัญชี Constant Contact เสร็จแล้ว กล่องสีเขียวจะปรากฏขึ้นและระบุว่า Connected จะปรากฏขึ้น
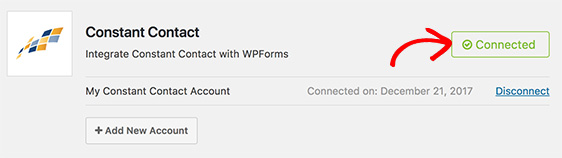
ตอนนี้บัญชี Constant Contact ของคุณเชื่อมต่อกับ WordPress และ WPForms แล้ว คุณสามารถเลือกบัญชี Constant Contact ที่คุณต้องการและรายการที่คุณต้องการเพิ่มสมาชิกใหม่ได้
เมื่อคุณเลื่อนลงมา คุณจะเห็น List Fields
ที่นี่คุณจะจับคู่ฟิลด์ชื่อและที่อยู่อีเมลในแบบฟอร์มของคุณกับฟิลด์ที่เกี่ยวข้องในรายการผู้ติดต่อคงที่ของคุณ ช่องที่ต้องกรอกเท่านั้นคือที่อยู่อีเมล แต่คุณยังสามารถบันทึกชื่อผู้ใช้ หมายเลขโทรศัพท์ ที่อยู่ และอื่นๆ ได้
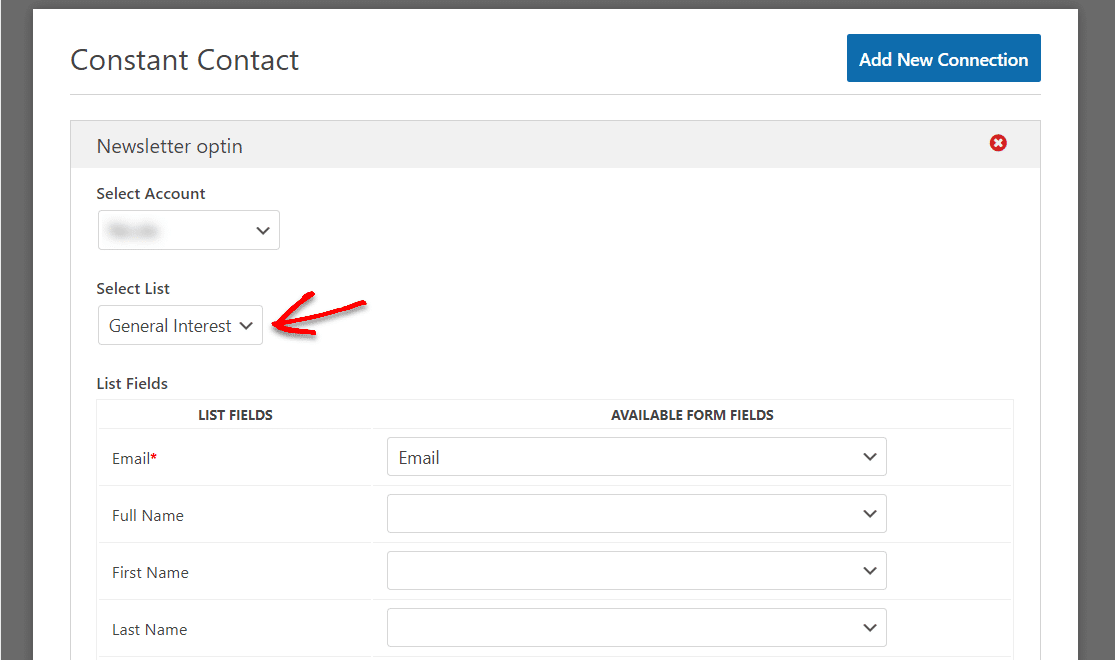
ทำได้ดีมาก! ต่อไป เราจะต้องตรวจสอบให้แน่ใจว่ามีเพียงผู้ใช้ที่เลือกกล่องกาเครื่องหมายในแบบฟอร์มของคุณเท่านั้นที่จะถูกเพิ่มลงในรายชื่ออีเมลของคุณ
ขั้นตอนที่ 5: เปิดใช้งานลอจิกแบบมีเงื่อนไข
เลื่อนลงบนแบบฟอร์มของคุณจนกว่าคุณจะเห็นกล่องเปิดใช้งานตรรกะตามเงื่อนไข
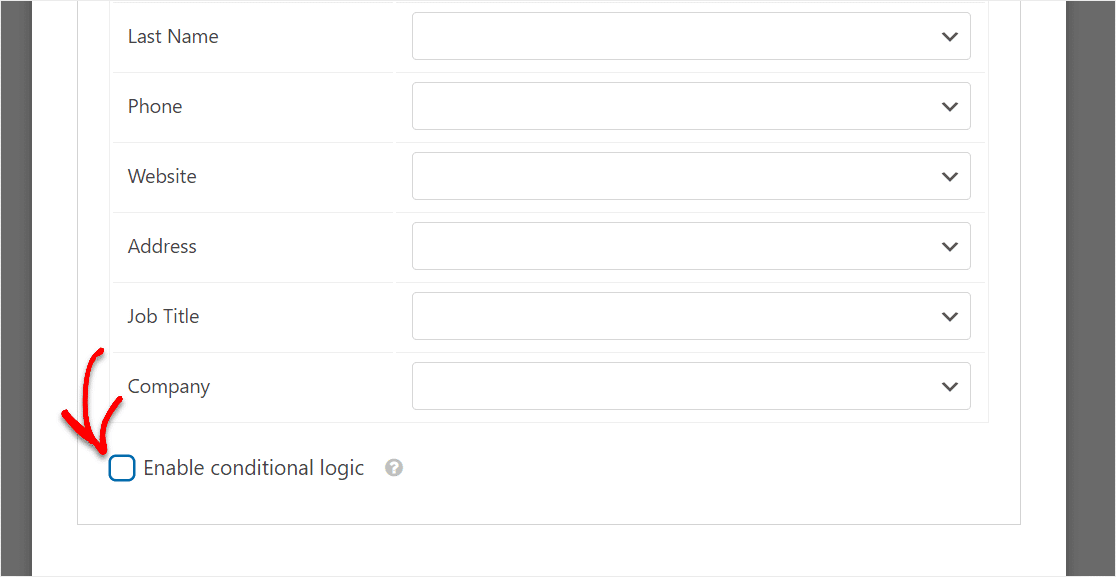
เมื่อคุณคลิกที่กล่องนั้น คุณจะเห็นตัวเลือกตรรกะแบบมีเงื่อนไขเปิดขึ้น
ตอนนี้หลังจาก “ ประมวลผล การเชื่อมต่อนี้หาก”…. เลือกช่องกาเครื่องหมายการลงทะเบียนผู้ติดต่อคงที่ของคุณ (ของเราเรียกว่าฟิลด์ #9 เพราะเราเลือกที่จะลบป้ายกำกับทั้งหมด)
จากนั้น หลังจากช่อง is ให้เลือก 'เข้าร่วมจดหมายข่าวของเรา'
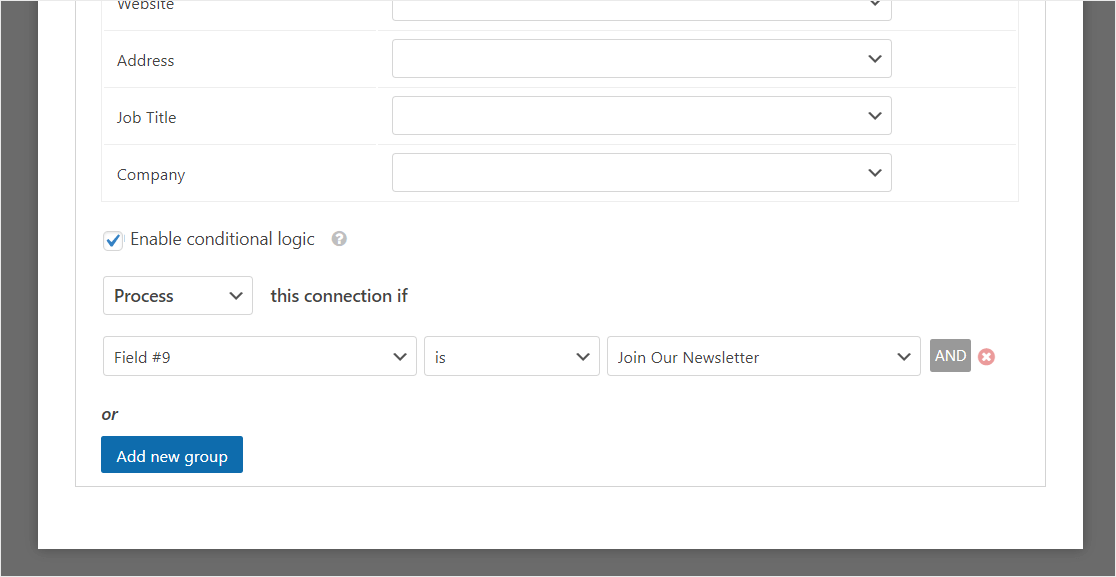
จากนั้นบันทึกการเปลี่ยนแปลงทั้งหมดที่คุณทำกับแบบฟอร์มของคุณ
แบบฟอร์มสมัครใช้งาน WordPress Constant Contact ของคุณพร้อมเผยแพร่บนเว็บไซต์ของคุณแล้ว
ขั้นตอนที่ 6: เพิ่มแบบฟอร์มติดต่อคงที่ในเว็บไซต์ของคุณ
เมื่อคุณได้ตั้งค่ากล่องกาเครื่องหมายผู้ติดต่อคงที่บนแบบฟอร์ม WordPress ใหม่แล้ว ให้ดำเนินการต่อและเผยแพร่บนเว็บไซต์ของคุณ
ในการเริ่มต้น ให้คลิกที่ปุ่ม ฝัง ในตัวสร้างแบบฟอร์ม
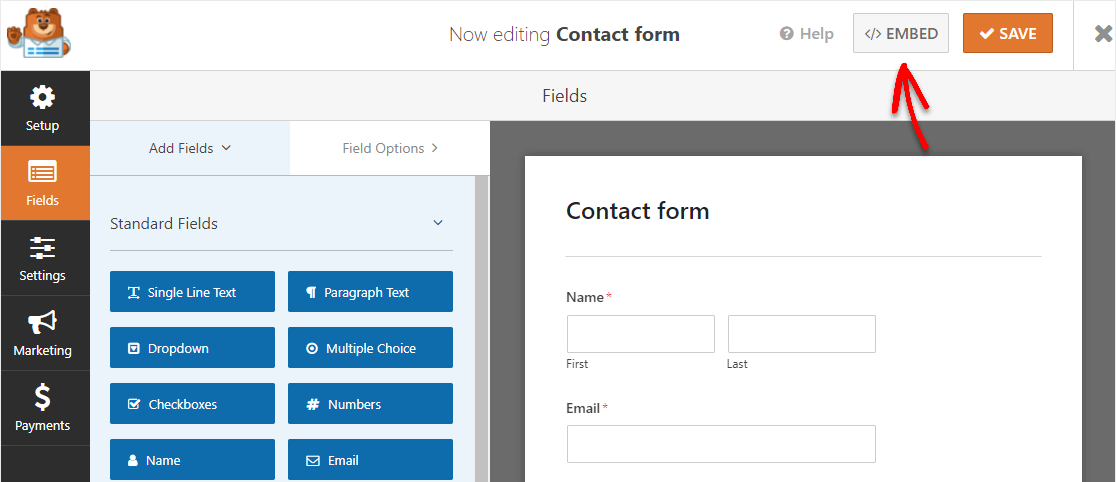
ตอนนี้เมื่อการแจ้งเตือนการฝังในหน้าปรากฏขึ้น ให้คลิกที่ปุ่ม สร้างหน้าใหม่
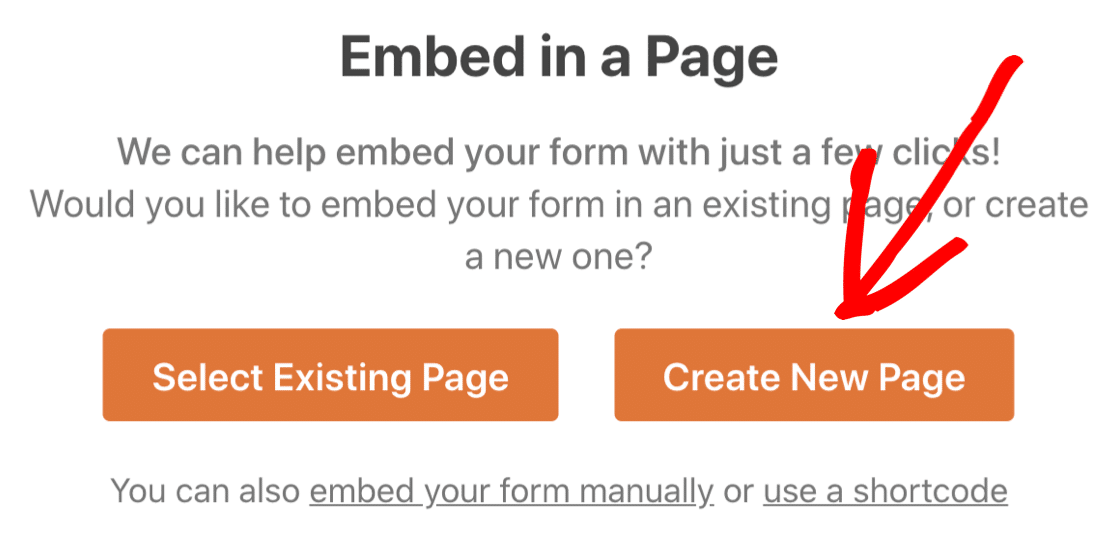
ถัดไป WPForms จะขอให้คุณตั้งชื่อเพจของคุณ พิมพ์ชื่อหน้าที่คุณต้องการลงในช่อง แล้วคลิก Let's Go!
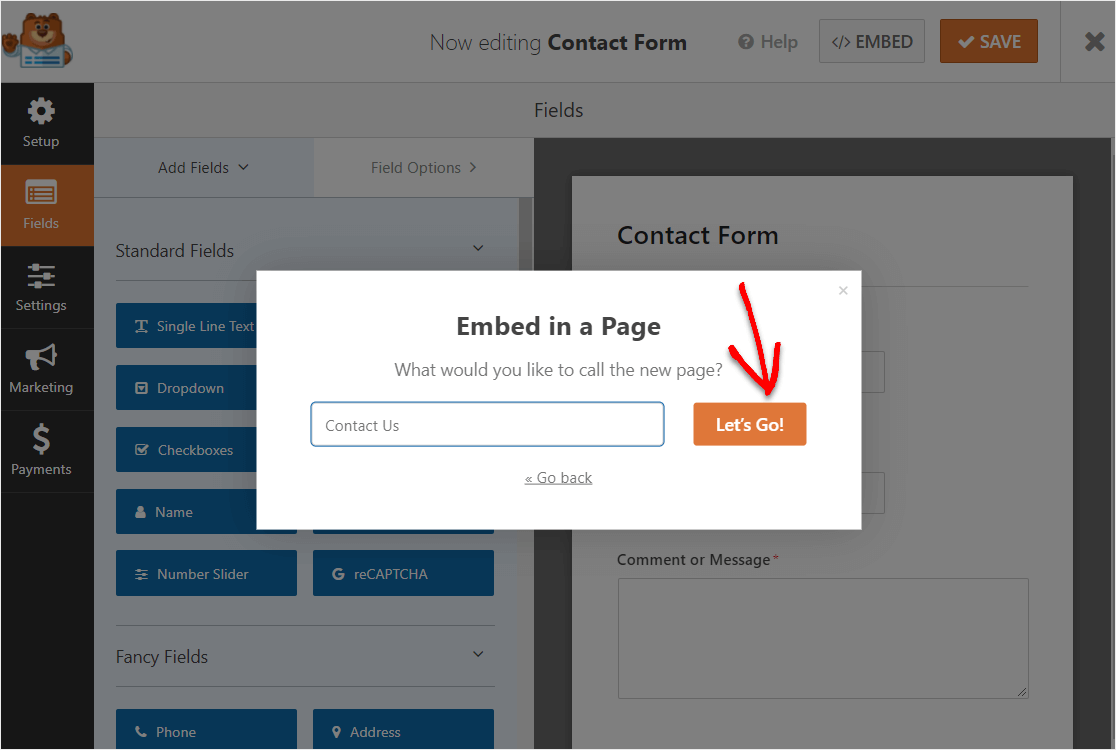
ตอนนี้ คุณจะเห็นหน้าใหม่สำหรับแบบฟอร์มช่องทำเครื่องหมายการติดต่อคงที่บน WordPress ไปข้างหน้าและคลิก เผยแพร่ ที่มุมบนขวาของหน้าของคุณ
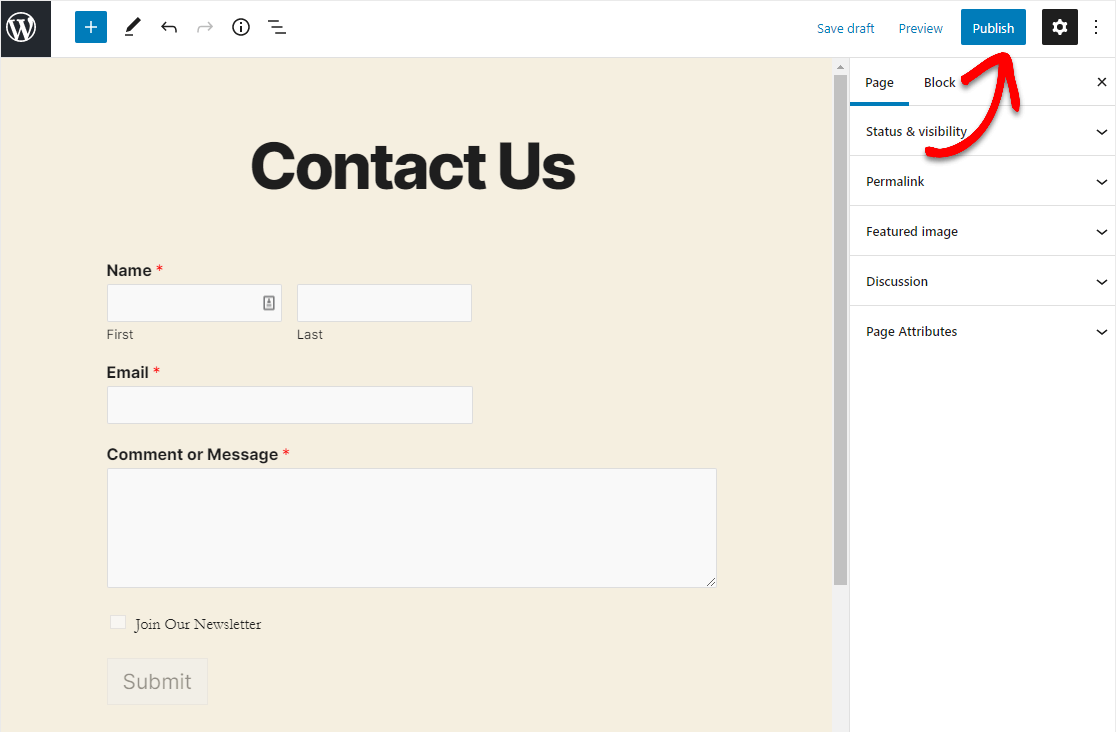
และตรวจสอบแบบฟอร์ม Constant Contact WordPress ที่เผยแพร่ของคุณเพื่อดูช่องทำเครื่องหมายเล็ก ๆ ที่ยอดเยี่ยมของคุณ เตรียมพร้อมที่จะเห็นรายชื่ออีเมลของคุณเติบโตขึ้นจริงๆ
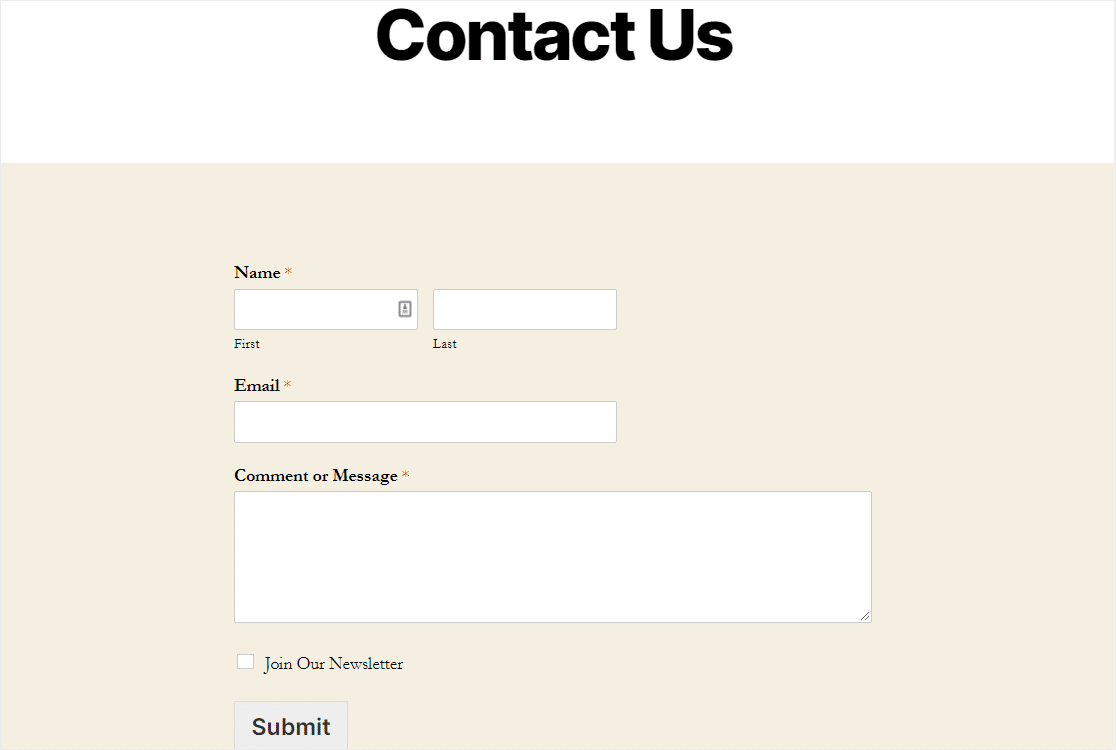
เยี่ยมมากในการทำตามบทช่วยสอนเกี่ยวกับวิธีเพิ่มช่องทำเครื่องหมายผู้ติดต่อคงที่ในแบบฟอร์ม WordPress!
ความคิดสุดท้าย
แค่นั้นแหละ! คุณเพิ่งเพิ่มช่องทำเครื่องหมายการลงชื่อสมัครใช้แบบคงที่ในแบบฟอร์ม WordPress ของคุณ และตอนนี้คุณก็รู้วิธีเพิ่มลงในแบบฟอร์มอื่นๆ ที่คุณต้องการแล้ว
และถ้าคุณกำลังมองหาวิธีอื่นๆ ที่ดีในการเพิ่มสมาชิกอีเมล ลองดูรายการวิธีที่ยอดเยี่ยมในการขยายรายชื่ออีเมลของคุณ
นอกจากนี้ เนื่องจากรายชื่ออีเมลของคุณเติบโตขึ้น อาจถึงเวลาสร้างแบบฟอร์มคำสั่งซื้อง่ายๆ และเริ่มขายบนไซต์ของคุณ
ดังนั้นสิ่งที่คุณรอ? เริ่มต้นด้วยปลั๊กอินฟอร์ม WordPress ที่ดีที่สุดวันนี้
และถ้าคุณชอบบทความนี้ โปรดติดตามเราบน Facebook และ Twitter เพื่อรับบทเรียน WordPress ฟรีเพิ่มเติม
