วิธีเพิ่มเครื่องคำนวณต้นทุนให้กับเว็บไซต์ WordPress ของคุณ
เผยแพร่แล้ว: 2022-06-15หากคุณเคยใช้เครื่องคำนวณเงินกู้หรือเครื่องประมาณราคา คุณอาจสงสัยว่ามีวิธีเพิ่มเครื่องคำนวณต้นทุนในไซต์ WordPress ของคุณหรือไม่ มีและมันง่ายมาก
แน่นอนว่าคุณสามารถเรียนรู้ JavaScript และใช้เครื่องคิดเลขดีๆ ได้ภายในเวลาไม่กี่เดือน หรือคุณสามารถประหยัดเวลาและอาการปวดหัวได้มากโดยใช้ปลั๊กอิน นั่นเป็นเหตุผลที่เรารัก WordPress ใช่ไหม
อยู่เฉยๆ แล้วฉันจะแสดงให้คุณเห็นวิธีการทำ
เครื่องคำนวณต้นทุนอเนกประสงค์สำหรับ WordPress
เมื่อคุณใช้เครื่องคำนวณสินเชื่อในไซต์สินเชื่อที่อยู่อาศัย อาจดูเหมือนมีรหัสที่ซับซ้อนอยู่เบื้องหลัง และคุณอาจเคยจินตนาการว่าไซต์ของคุณเข้าถึงไม่ได้ การจ้างนักพัฒนาซอฟต์แวร์เพื่อนำแบบฟอร์มดังกล่าวไปใช้อาจทำให้งบประมาณของคุณหมดลง
ถ้าอย่างนั้น ถ้าคุณต้องการเปลี่ยนแปลงบางอย่างในเครื่องคิดเลขล่ะ คุณจะต้องนำผู้พัฒนากลับมาเพื่อแก้ไขให้คุณ นั่นจะเป็นความเจ็บปวดและอาจอยู่ไกลเกินเอื้อมทางการเงินของคุณ
โชคดีที่ปลั๊กอิน WordPress ช่วยให้คุณจัดการทั้งหมดนี้ได้ด้วยตัวเอง โดยไม่ต้องใช้โค้ด
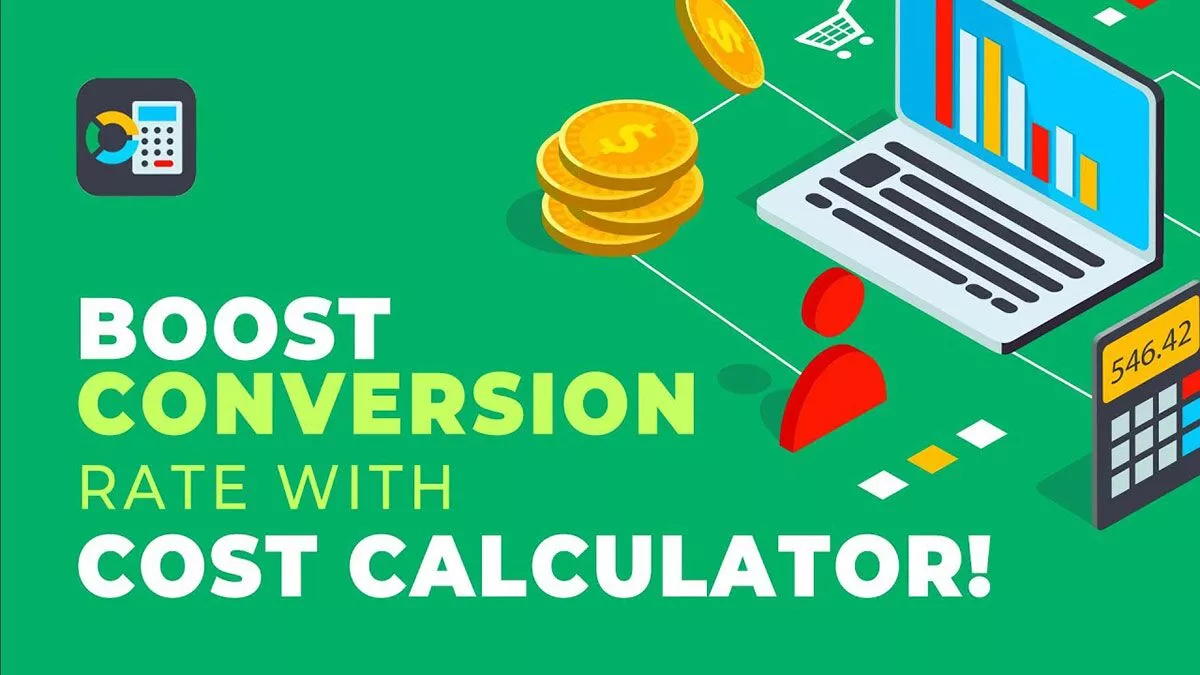
เครื่องคำนวณต้นทุนช่วยให้คุณสร้างรูปแบบเครื่องคิดเลขแบบใดก็ได้ที่คุณต้องการ และจะดูดีในการบูต
เริ่มต้นใช้งานเครื่องคำนวณต้นทุน
แม้ว่าปลั๊กอิน Cost Calculator จะใช้งานง่าย แต่ฉันจะแนะนำคุณลักษณะต่างๆ และแสดงตัวอย่างที่อาจสร้างแรงบันดาลใจให้กับรูปแบบของคุณเอง ขั้นแรก ให้ได้รับปลั๊กอิน
ติดตั้งเครื่องคำนวณต้นทุน
คุณสามารถค้นหาเครื่องคำนวณต้นทุนได้โดยค้นหาในแดชบอร์ด WordPress ภายใต้ Plugins > Add New หรือดาวน์โหลดบน WordPress.org นอกจากนี้ คุณสามารถซื้อเวอร์ชัน Pro ซึ่งมีตัวเลือกต่างๆ เช่น ดรอปดาวน์รูปภาพ การอัปโหลดไฟล์ และอื่นๆ
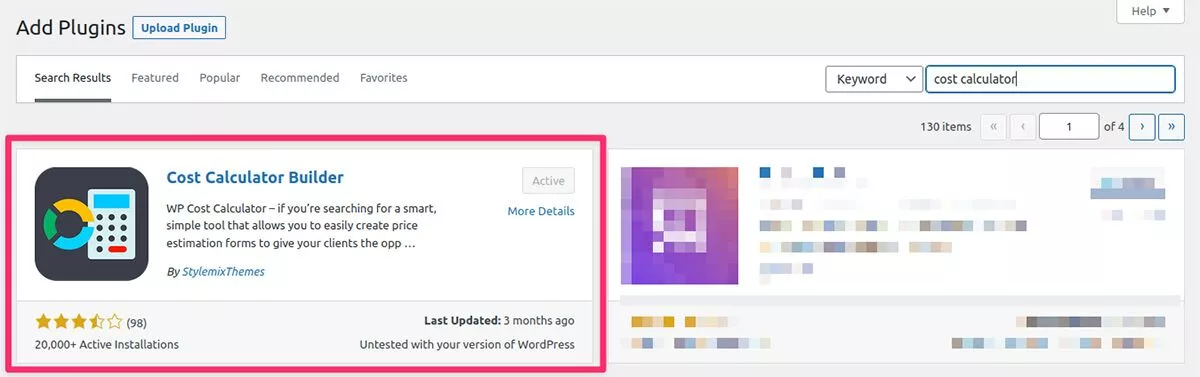
การสร้างเครื่องคิดเลข
เมื่อเปิดใช้งานปลั๊กอินแล้ว คุณจะเห็นไอคอนเครื่องคำนวณต้นทุนปรากฏในเมนูแดชบอร์ด WordPress ของคุณ คลิกเพื่อเข้าสู่เมนูเครื่องคำนวณต้นทุน
เริ่มแรกไม่มีแบบฟอร์มในรายการ ในการเริ่มต้น เพียงคลิก สร้างใหม่ ที่ด้านบนขวา อย่างไรก็ตาม เนื่องจากคุณยังใหม่ต่อการใช้ปลั๊กอินนี้ เราขอแนะนำให้คุณลองใช้ตัวเลือก นำเข้าเครื่องคำนวณ ในเมนูที่เปิดขึ้น ให้เลือก เรียกใช้ Default Demo Import ที่จะเติมรายการของคุณด้วยเครื่องคิดเลขตัวอย่างที่จัดทำโดยผู้เขียนปลั๊กอิน
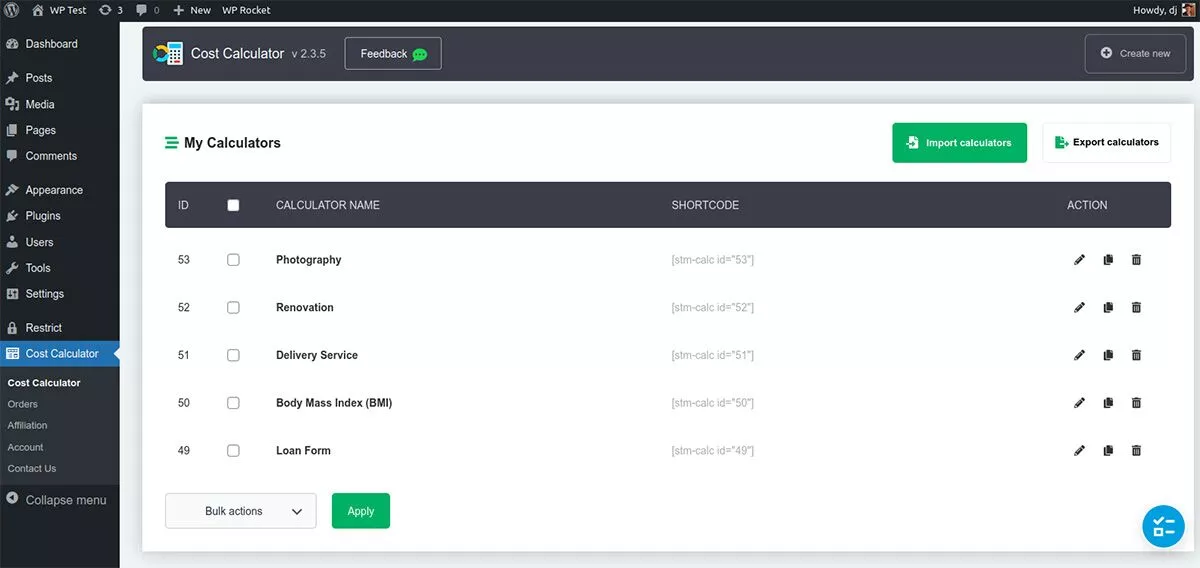
ก่อนสร้างเครื่องคิดเลขเครื่องแรก คุณควรเจาะลึกตัวอย่างสาธิตที่มีให้ก่อน สิ่งนี้จะทำให้คุณเข้าใจถึงเมนูและโครงสร้างของเครื่องคิดเลข เลือกเครื่องคิดเลข และภายใต้แท็บ Action ให้คลิกไอคอนดินสอเพื่อเข้าสู่โหมดแก้ไข
การแก้ไขเครื่องคิดเลข
สำหรับตัวอย่างนี้ ลองใช้เครื่องคิดเลขการถ่ายภาพ เข้าสู่โหมดแก้ไข เลื่อนลงมาด้านล่างแล้วคลิก ดูตัวอย่าง สิ่งนี้แสดงให้คุณเห็นถึงสิ่งที่คุณคาดหวังได้เมื่อเครื่องคิดเลขปรากฏขึ้น วิธีนี้ช่วยให้ผู้มีโอกาสเป็นลูกค้าด้านการถ่ายภาพคำนวณต้นทุนเมื่อเลือกระหว่างแพ็กเกจต่างๆ
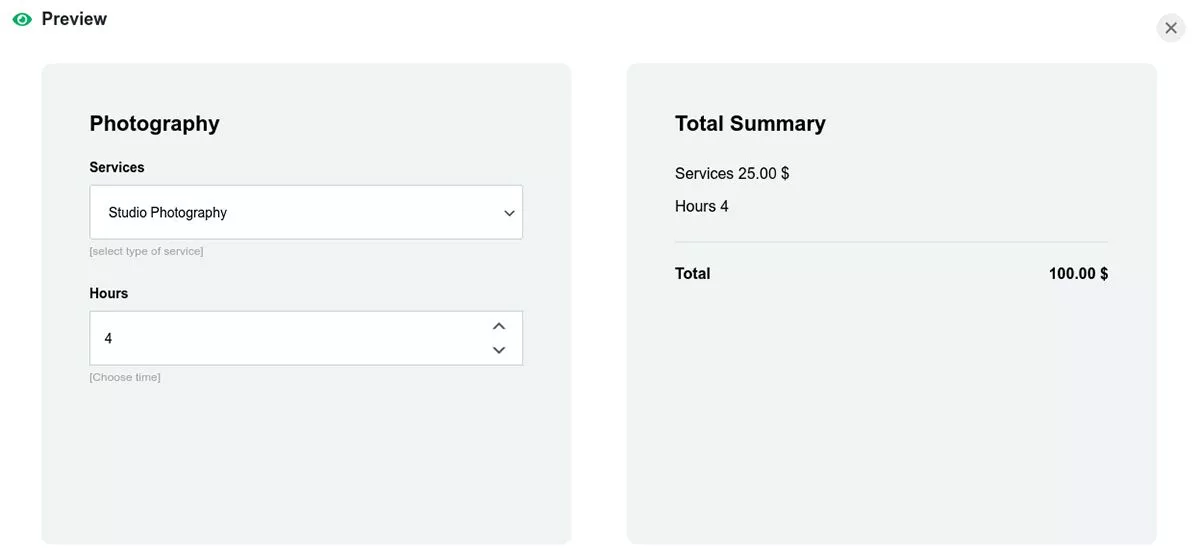
กลับไปที่เมนูแก้ไขแล้วไปที่แท็บ เครื่องคิดเลข
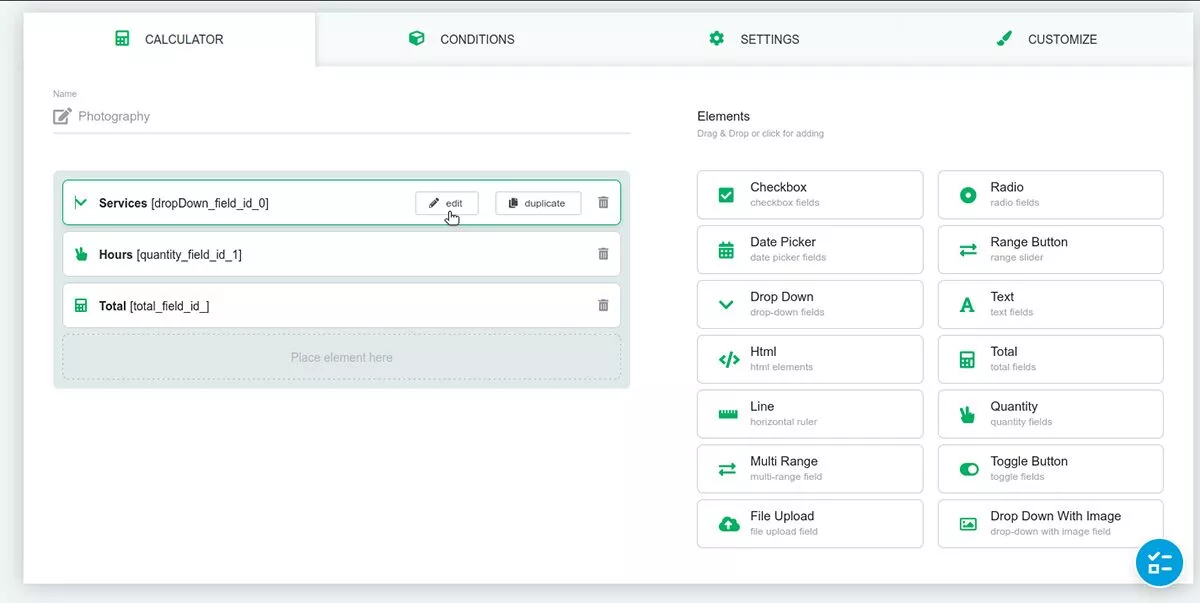
ทางด้านขวามือคือองค์ประกอบทั้งหมดที่มีให้ใช้ในเครื่องคิดเลขของเรา ในตัวอย่างนี้ ทางด้านซ้าย เราจะเห็นว่าพวกเขาใช้องค์ประกอบแบบเลื่อนลง ปริมาณ และผลรวม เราสามารถแก้ไขสิ่งเหล่านี้ได้โดยวางเมาส์เหนือปุ่มแก้ไข ซึ่งจะมีปุ่มแก้ไขปรากฏขึ้น
องค์ประกอบแรกคือบริการที่มีชื่อแบบ เลื่อนลง ข้างในเราจะเห็นช่องชื่อและคำอธิบายที่ด้านบน หากเลื่อนลงไปอีก เราสามารถระบุตัวเลือกเพิ่มเติมสำหรับรายการแบบเลื่อนลงได้

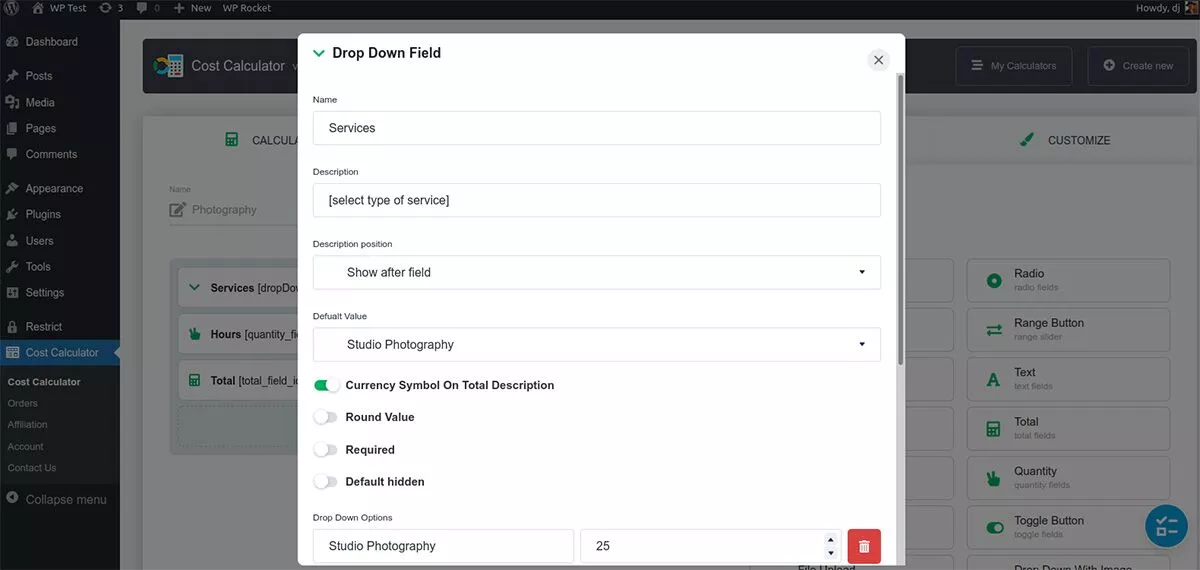
เครื่องคำนวณนี้รวมค่าบริการถ่ายภาพทั้งหมด เราสามารถตั้งค่าทั้งหมดนั้นได้ในเมนูแบบเลื่อนลงนี้ รวมถึงราคาด้วย
องค์ประกอบถัดไป ชั่วโมง คือองค์ประกอบ ปริมาณ สำหรับสิ่งนี้ เราเพียงแค่กำหนดหน่วยปริมาณเพื่อให้การคำนวณทำงาน เนื่องจากเรากำลังคำนวณเวลา เราจึงไม่จำเป็นต้องสลับการตั้งค่าสกุลเงินใดๆ แม้ว่าค่าดีฟอลต์จะไม่จำเป็น แต่ก็สามารถช่วยนำทางผู้เข้าชมไปยังตัวเลือกที่คุณอาจต้องการ
องค์ประกอบ Total คือตำแหน่งที่จะทำการคำนวณ ในฟิลด์สูตรเครื่องคิดเลข เราจะเห็นสิ่งที่ดูเหมือนโค้ดที่ซับซ้อน มันไม่ได้จริงๆ หากคุณลบทุกอย่างในฟิลด์นั้น คุณสามารถสร้างใหม่ได้อย่างง่ายดาย ภายใต้ ฟิลด์ที่พร้อมใช้งาน คุณจะเห็นว่าเรามีเพียงสองฟิลด์ที่เราสามารถใช้ได้ในสูตร คลิกแรก และปรากฏในฟิลด์สูตร จากนั้นเราต้องการโอเปอเรเตอร์ ดังนั้นคลิกที่เครื่องหมายดอกจันด้านล่างเพื่อแสดงว่าเราต้องการคูณค่าฟิลด์สองค่า คลิกตัวเลือก ฟิลด์ที่พร้อมใช้งาน อื่น และสูตรของคุณก็เสร็จสมบูรณ์
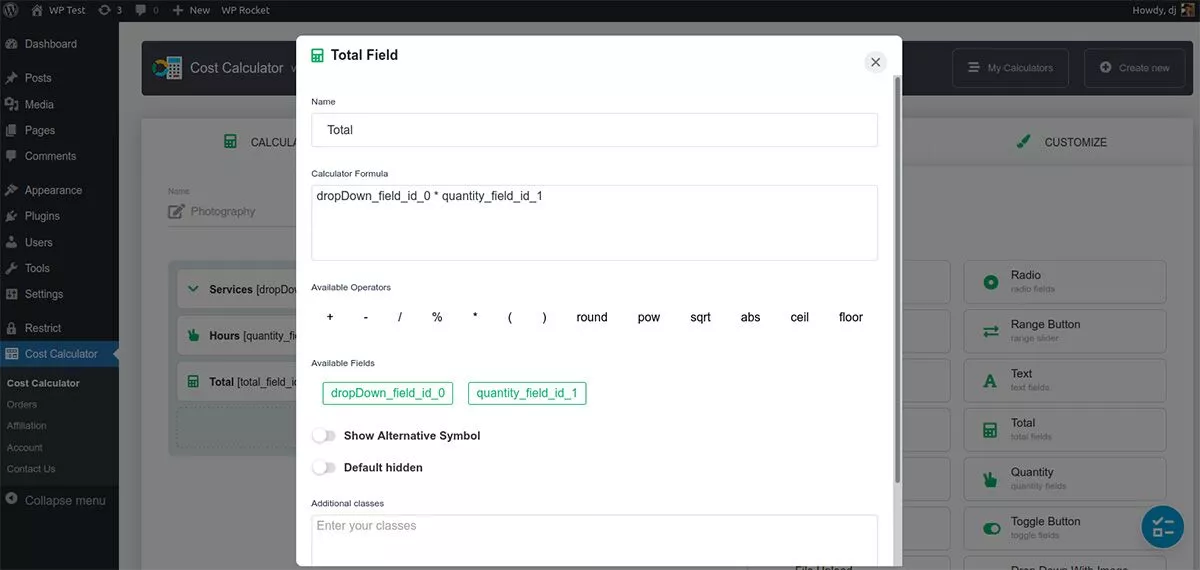
ตอนนี้เรามาดูวิธีตั้งค่าเครื่องคิดเลขแล้ว มาดูเงื่อนไข การตั้งค่า และการปรับแต่งกัน
เงื่อนไข
คุณอาจไม่จำเป็นต้องใช้คุณลักษณะเงื่อนไขสำหรับทุกรูปแบบ แต่เมื่อคุณต้องการ คุณลักษณะนี้เป็นคุณลักษณะที่ยอดเยี่ยม ระบบ Conditional ให้คุณเชื่อมโยงฟิลด์ต่างๆ และเพิ่มเงื่อนไขให้กับฟิลด์เหล่านั้น คุณสามารถแสดง ซ่อน หรือปิดใช้งานฟิลด์เฉพาะโดยขึ้นอยู่กับว่าตรงตามเงื่อนไขหรือไม่ ตัวอย่างเช่น หากคุณมีเครื่องคำนวณเงินกู้ คุณสามารถกำหนดอัตราดอกเบี้ยให้ปรากฏเฉพาะเมื่อผู้ใช้ป้อนจำนวนเงินกู้เฉพาะ
การตั้งค่า
เมนูการตั้งค่าเครื่องคำนวณต้นทุนเป็นที่ที่คุณจะปรับการตั้งค่าสกุลเงินหรือตั้งค่าการรวมเกตเวย์การชำระเงินใดๆ
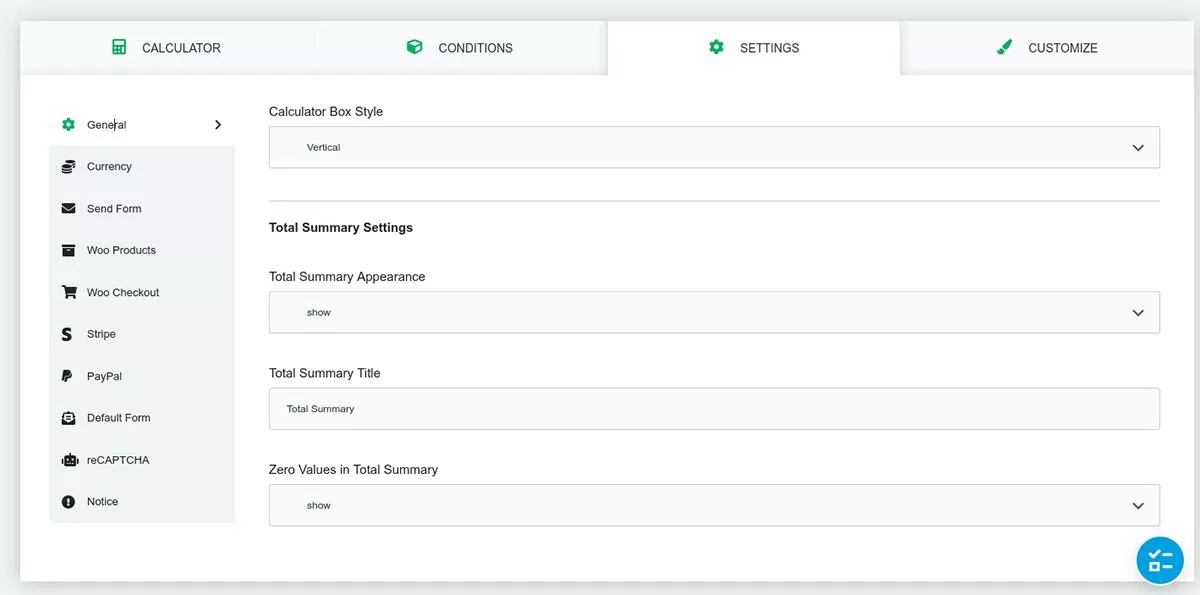
การตั้งค่าส่วนใหญ่ใช้งานได้ง่ายที่นี่ แต่ฉันจะพูดถึงการตั้งค่าที่สำคัญสองสามข้อ
หากคุณมีร้านค้า WooCommerce เครื่องคำนวณต้นทุนจะรวมเข้ากับร้านค้านั้น นี่เป็นคุณลักษณะที่มีประโยชน์ซึ่งสามารถเพิ่มอัตราการแปลงของคุณเมื่อใช้งาน ตัวอย่างเช่น คุณสามารถตั้งค่าแบบฟอร์มอัตราเพื่อให้เมื่อผู้ใช้คลิกปุ่มส่ง พวกเขาจะถูกนำไปที่หน้าชำระเงิน Woo โดยตรง คุณยังสามารถเพิ่มปุ่ม Add to Cart ลงในแบบฟอร์มของคุณได้
แบบฟอร์มส่ง ช่วยให้คุณเพิ่มแบบฟอร์มการส่งโดยผสานรวมกับปลั๊กอิน Contact 7 เมื่อผู้ใช้คลิกส่งในแบบฟอร์มเครื่องคิดเลข พวกเขาจะมีตัวเลือกในการส่งผลลัพธ์ของแบบฟอร์มทางอีเมล
หากคุณไม่ต้องการให้หุ่นยนต์สแปมจำนวนมากส่งแบบฟอร์มขยะถึงคุณ คุณสามารถรวมปุ่ม ReCaptcha ได้ คุณจะต้องตั้งค่านั้นผ่าน Google ก่อน แต่คุณก็พร้อมที่จะไปเมื่อคุณมีรหัสเว็บไซต์และรหัสลับแล้ว
ปรับแต่ง
เมนูปรับแต่งคือไอซิ่งบนเค้กเครื่องคิดเลขอย่างแท้จริง คุณสามารถเปลี่ยนการออกแบบในแบบฟอร์มของคุณได้เกือบทุกด้านโดยใช้ตัวเลื่อนและตัวเลือกสีอย่างง่าย
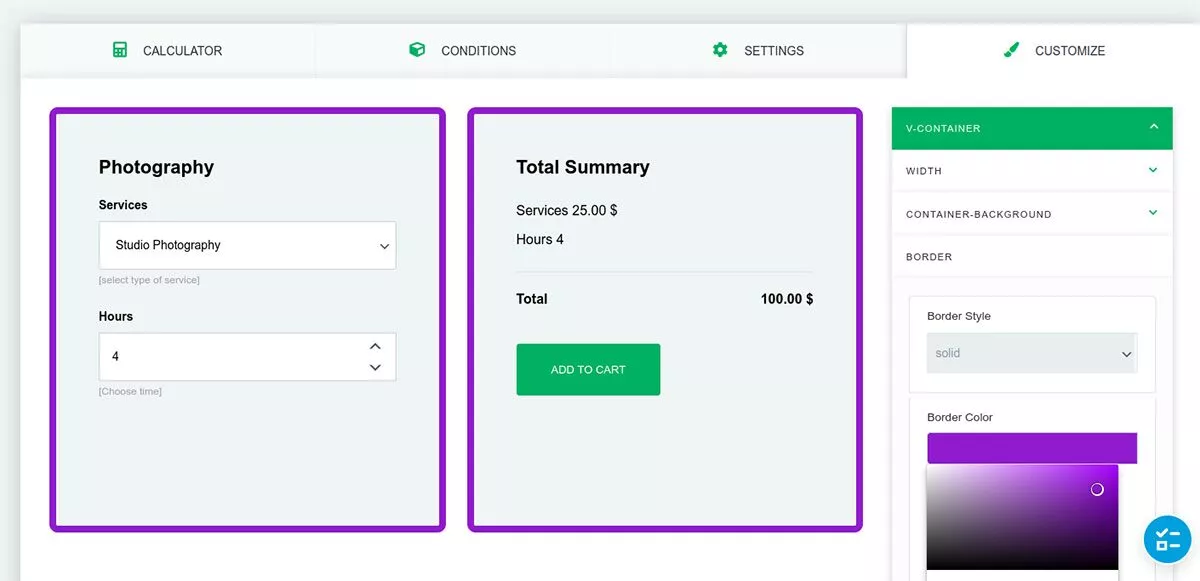
เพิ่มเส้นขอบให้กับกล่อง เปลี่ยนสีและขนาดแบบอักษร หรือแม้แต่สร้างสีพื้นหลังแบบไล่ระดับของคุณเอง เมนูปรับแต่งทำให้ง่ายต่อการจัดรูปแบบแบบฟอร์มของคุณให้เหมาะกับการสร้างแบรนด์ของไซต์ของคุณ
นำเสนอเครื่องคำนวณต้นทุนที่ดูดีบนเว็บไซต์ของคุณ
หากคุณต้องการวิธีเพิ่มแบบฟอร์มเครื่องคิดเลขในไซต์ของคุณ ปลั๊กอิน Cost Calculator ไม่ใช่แค่ไม่เจ็บปวดเท่านั้น แต่ยังใช้งานได้สนุกอีกด้วย คุณสามารถสร้างฟอร์มที่สวยงามสำหรับไซต์ WordPress ของคุณได้ในเวลาเพียงไม่กี่นาทีโดยไม่ต้องจ้างนักพัฒนาหรือเขียนโค้ดใดๆ
ราคา
เครื่องคำนวณต้นทุนสามารถติดตั้งและใช้งานได้ฟรี รุ่น Pro มีคุณสมบัติเช่น Payment Gateway, WooCommerce checkout, Conditions, File Uploads และ Date Picker ราคาเริ่มต้นที่ $29.99 สำหรับใบอนุญาตรายปีครั้งเดียว
