วิธีเพิ่มแกลเลอรีใน WordPress ด้วยเอฟเฟกต์ไลท์บ็อกซ์
เผยแพร่แล้ว: 2023-12-01คุณต้องการเพิ่มแกลเลอรีใน WordPress ด้วยเอฟเฟกต์ไลท์บ็อกซ์หรือไม่?
การเพิ่มเอฟเฟกต์ไลท์บ็อกซ์จะทำให้ผู้ใช้สามารถดูภาพของคุณในสภาพแวดล้อมที่ปราศจากสิ่งรบกวนโดยไม่ต้องออกจากเว็บไซต์ของคุณ อย่างไรก็ตาม บล็อกแกลเลอรี WordPress เริ่มต้นไม่รองรับไลท์บ็อกซ์
ในบทความนี้ เราจะแสดงวิธีเพิ่มแกลเลอรีใน WordPress อย่างง่ายดายด้วยเอฟเฟกต์ไลท์บ็อกซ์ทีละขั้นตอน
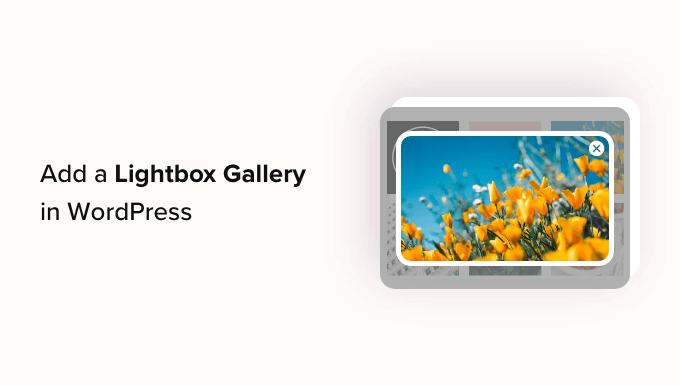
เหตุใดจึงเพิ่มเอฟเฟกต์ไลท์บ็อกซ์ในแกลเลอรี WordPress
ด้วยการเพิ่มเอฟเฟกต์ไลท์บ็อกซ์ให้กับแกลเลอรีบนเว็บไซต์ WordPress ของคุณ คุณสามารถแสดงภาพของคุณได้อย่างมืออาชีพมากขึ้น
เอฟเฟกต์นี้ทำให้คุณสามารถแสดงภาพของคุณในหน้าต่างป๊อปอัปบนเว็บไซต์ของคุณเมื่อผู้ใช้คลิกที่ภาพเหล่านั้น
ไลท์บ็อกซ์ช่วยสร้างประสบการณ์การรับชมที่ดื่มด่ำยิ่งขึ้นสำหรับผู้เยี่ยมชมของคุณ และยังช่วยให้พวกเขาแบ่งปันภาพของคุณบนโซเชียลมีเดียหรือดาวน์โหลดบนคอมพิวเตอร์ของพวกเขาได้ง่ายขึ้นอีกด้วย
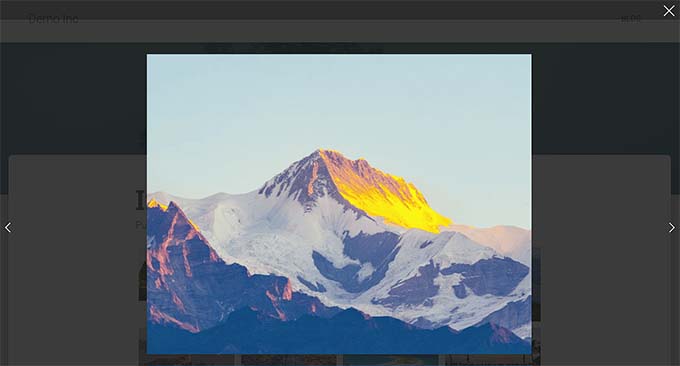
หากคุณมีเว็บไซต์การถ่ายภาพ การเพิ่มเอฟเฟกต์ไลท์บ็อกซ์จะทำให้ผู้ใช้สามารถดูภาพที่มีความละเอียดสูงของคุณในโหมดที่ปราศจากสิ่งรบกวน และเพิ่มการมีส่วนร่วม
ในทำนองเดียวกัน หากคุณมีร้านค้า WooCommerce การเพิ่มเอฟเฟกต์ไลท์บ็อกซ์ให้กับแกลเลอรีผลิตภัณฑ์ของคุณยังสามารถช่วยให้ลูกค้าดูผลิตภัณฑ์ได้อย่างใกล้ชิดและตัดสินใจได้อย่างมีข้อมูล
ต้องบอกว่าเรามาดูวิธีเพิ่มแกลเลอรี WordPress พร้อมเอฟเฟกต์ไลท์บ็อกซ์อย่างง่ายดายทีละขั้นตอน
วิธีเพิ่มแกลเลอรี WordPress ด้วยเอฟเฟกต์ไลท์บ็อกซ์
คุณสามารถเพิ่มแกลเลอรี WordPress พร้อมเอฟเฟกต์ไลท์บ็อกซ์ได้อย่างง่ายดายโดยใช้ Envira Gallery
เป็นปลั๊กอินแกลเลอรี WordPress ที่ดีที่สุดที่ช่วยให้คุณสร้างแกลเลอรีรูปภาพที่ตอบสนองและทันสมัยสำหรับเว็บไซต์ของคุณ
นอกจากนี้ Envira Gallery ยังทำงานเร็วเป็นพิเศษและมีเครื่องมือสร้างแบบลากและวาง เทมเพลตแกลเลอรีมืออาชีพ และฟีเจอร์มากมาย รวมถึงการเพิ่มแท็ก เสียง การแบ่งปันทางสังคม และเอฟเฟกต์ไลท์บ็อกซ์
ขั้นแรก คุณต้องติดตั้งและเปิดใช้งานปลั๊กอิน Envira Gallery สำหรับคำแนะนำโดยละเอียด โปรดดูคำแนะนำทีละขั้นตอนเกี่ยวกับวิธีติดตั้งปลั๊กอิน WordPress
หมายเหตุ: Envira Gallery ยังมีแผนฟรีที่คุณสามารถใช้สำหรับบทช่วยสอนนี้ได้ อย่างไรก็ตาม การอัปเกรดเป็นแผนแบบชำระเงินจะทำให้คุณสามารถเข้าถึงฟีเจอร์เพิ่มเติมได้
เมื่อเปิดใช้งาน ให้ไปที่หน้า Envira Gallery »การตั้งค่า จากแถบด้านข้างผู้ดูแลระบบ WordPress เพื่อป้อนรหัสลิขสิทธิ์
คุณสามารถรับข้อมูลนี้ได้จากบัญชีของคุณบนเว็บไซต์ Envira Gallery
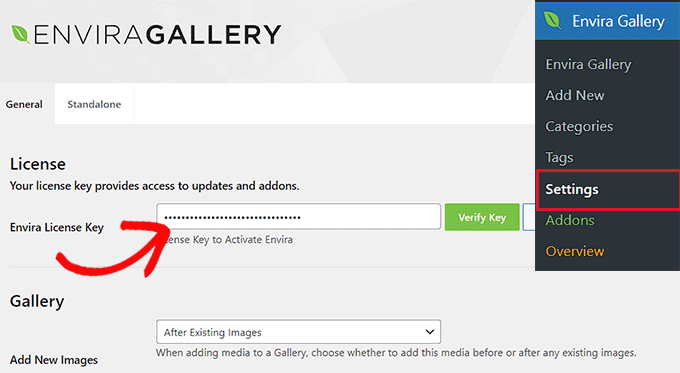
หลังจากนั้นคุณต้องไปที่ Envira Gallery »เพิ่มหน้าใหม่ จากแดชบอร์ด WordPress เพื่อเริ่มสร้างแกลเลอรีของคุณเอง
จากที่นี่ พิมพ์ชื่อเรื่องสำหรับแกลเลอรี่ภาพ และคลิกปุ่ม 'เลือกไฟล์จากคอมพิวเตอร์ของคุณ' เพื่ออัปโหลดภาพ
หรือหากคุณต้องการเพิ่มรูปภาพไลบรารีสื่อลงในแกลเลอรีของคุณ ให้คลิกปุ่ม 'เลือกไฟล์จากแหล่งอื่น' นี่จะเป็นการเปิดไลบรารีสื่อซึ่งคุณสามารถอัปโหลดภาพแกลเลอรี่ได้
โปรดจำไว้ว่าคุณสามารถอัปโหลดภาพจากไลบรารีสื่อได้ครั้งละหนึ่งภาพเท่านั้น
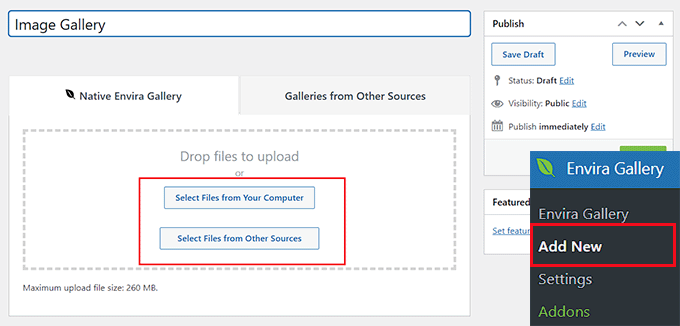
เมื่อคุณดำเนินการดังกล่าวแล้ว ให้เลื่อนลงไปที่ส่วน "ขณะนี้อยู่ในแกลเลอรีของคุณ" ซึ่งคุณจะเห็นตัวอย่างแกลเลอรีของคุณทางด้านขวาพร้อมการตั้งค่าในคอลัมน์ด้านซ้าย
ตอนนี้ คลิกไอคอนดินสอที่ด้านบนของแต่ละภาพเพื่อเปิดข้อความแจ้ง "แก้ไขข้อมูลเมตา" บนหน้าจอ
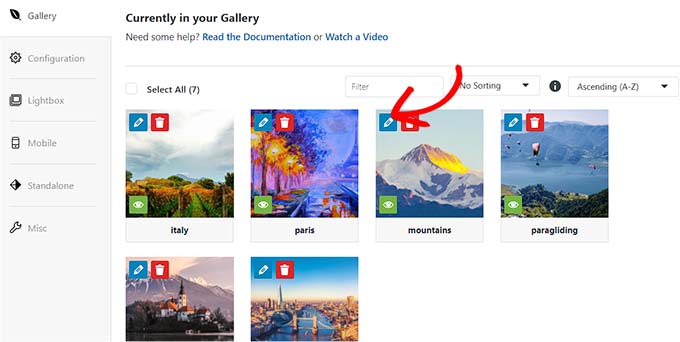
จากที่นี่ คุณสามารถเพิ่มคำบรรยาย สถานะ ชื่อ และข้อความแสดงแทนสำหรับแต่ละภาพได้
หลังจากนั้นอย่าลืมคลิกปุ่ม 'บันทึกข้อมูลเมตา' เพื่อจัดเก็บการตั้งค่าของคุณ
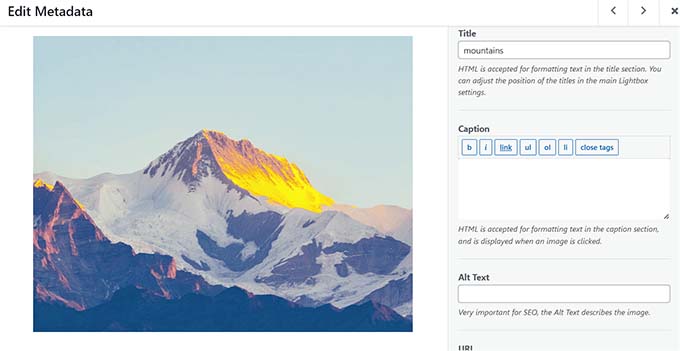
จากนั้น สลับไปที่แท็บ 'การกำหนดค่า' จากคอลัมน์ด้านซ้ายเพื่อเปลี่ยนเลย์เอาต์ของแกลเลอรีของคุณตามที่คุณต้องการ

จากที่นี่ คุณสามารถเลือกเค้าโครง จำนวนคอลัมน์ ขนาดรูปภาพ ขนาด ธีม และอื่นๆ อีกมากมาย
สำหรับคำแนะนำโดยละเอียด โปรดดูคู่มือสำหรับผู้เริ่มต้นเกี่ยวกับวิธีสร้างแกลเลอรีรูปภาพใน WordPress
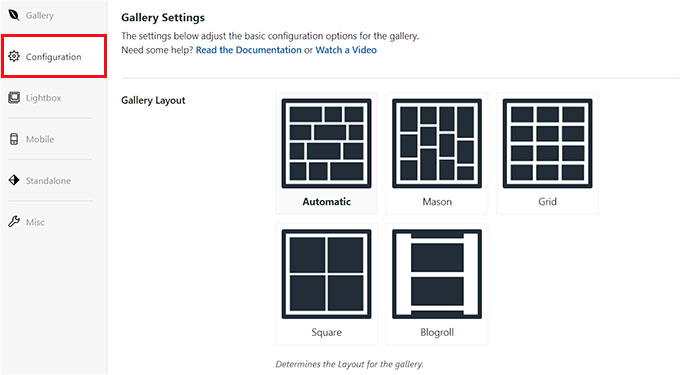
เมื่อคุณกำหนดค่าเค้าโครงแกลเลอรีแล้ว ให้สลับไปที่แท็บ 'ไลท์บ็อกซ์' จากคอลัมน์ด้านซ้าย และทำเครื่องหมายที่ 'เปิดใช้งานไลท์บ็อกซ์หรือไม่' ตัวเลือก.
หลังจากนั้น ให้เลือกธีมไลท์บ็อกซ์จากเมนูแบบเลื่อนลง 'ธีมไลท์บ็อกซ์แกลเลอรี' หากคุณเลือกตัวเลือก "เดิม" ข้อความแจ้งเอฟเฟกต์ไลท์บ็อกซ์จะมีรูปแบบเก่ากว่า
เมื่อเลือกตัวเลือก 'ฐาน (มืด)' ข้อความแจ้งไลท์บ็อกซ์จะมีฐานสีเข้มเป็นเค้าโครง
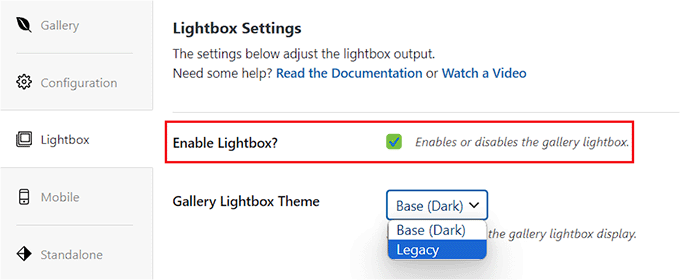
ถัดไป คุณต้องเลือกว่าคุณต้องการแสดงชื่อรูปภาพหรือคำบรรยายภาพในพรอมต์ไลท์บ็อกซ์ คุณยังสามารถแสดงทั้งสองหรือไม่มีเลยก็ได้หากต้องการ
เมื่อคุณทำเสร็จแล้ว ให้เลือกขนาดรูปภาพสำหรับไลท์บ็อกซ์จากเมนูแบบเลื่อนลง
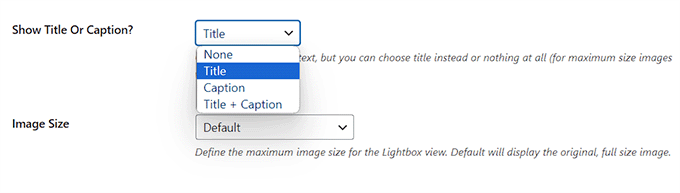
หลังจากนั้น ให้เลือกตัวเลือก 'เปิดใช้งาน Gallery Arrows' ขณะนี้ข้อความแจ้งไลท์บ็อกซ์จะแสดงลูกศรสองอันที่ผู้ชมสามารถใช้เพื่อสลับไปยังรูปภาพต่างๆ ในแกลเลอรีของคุณ
คุณยังสามารถกำหนดการตั้งค่าอื่นๆ สำหรับไลท์บ็อกซ์ของคุณ รวมถึงเอฟเฟกต์การเปลี่ยนแปลง เอฟเฟกต์เปิด/ปิด เปิดใช้งานไลท์บ็อกซ์ขนาดใหญ่พิเศษ และอื่นๆ อีกมากมาย
เมื่อเสร็จแล้ว อย่าลืมคลิกปุ่ม 'เผยแพร่' ที่ด้านบนเพื่อจัดเก็บการเปลี่ยนแปลงของคุณ
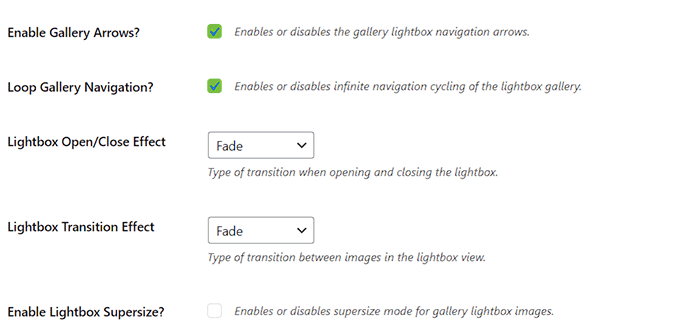
หากต้องการเพิ่มแกลเลอรีรูปภาพของคุณลงในหน้า/โพสต์ WordPress ให้เปิดหน้าดังกล่าวในตัวแก้ไขบล็อก
ที่นี่ คุณต้องคลิกปุ่มเพิ่มบล็อก '+' ที่มุมซ้ายบนของหน้าจอเพื่อเปิดเมนูบล็อก จากนั้น เพิ่มบล็อก Envira Gallery ลงในเพจ/โพสต์
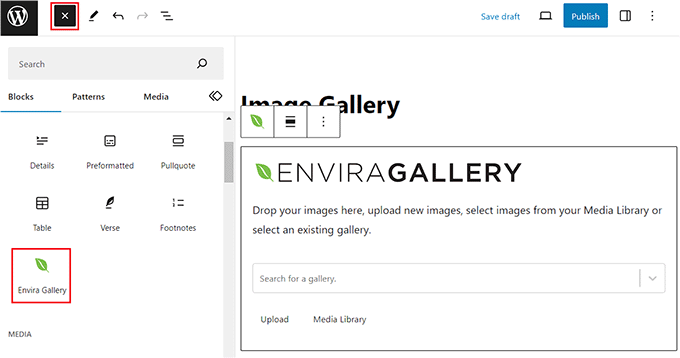
หลังจากนั้นเลือกแกลเลอรีรูปภาพที่คุณเพิ่งสร้างขึ้นจากเมนูแบบเลื่อนลงในบล็อกนั้นเอง สุดท้าย ให้คลิกปุ่ม 'อัปเดต' หรือ 'เผยแพร่' เพื่อจัดเก็บการตั้งค่าของคุณ
ตอนนี้คุณสามารถเยี่ยมชมบล็อก WordPress ของคุณเพื่อดูแกลเลอรี่ภาพ จากนั้นคลิกที่ภาพใดๆ เพื่อดูเอฟเฟกต์ไลท์บ็อกซ์
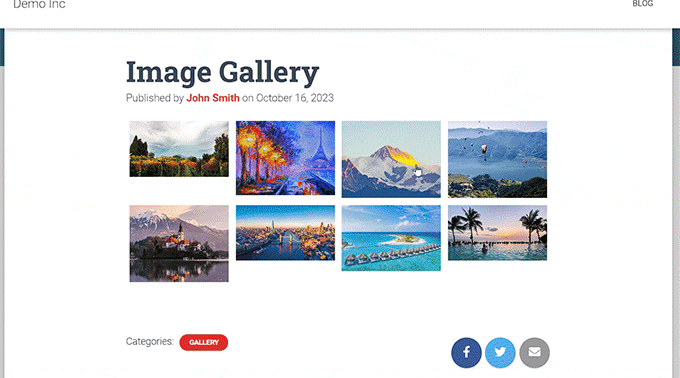
ทางเลือก: ใช้แกลเลอรี NextGen เพื่อสร้างพอร์ตโฟลิโอรูปภาพและแกลเลอรีใน WordPress
Envira Gallery เป็นตัวเลือกที่ดีที่สุดในการเพิ่มรูปภาพไลท์บ็อกซ์ลงในเว็บไซต์ WordPress ของคุณ หรือคุณสามารถใช้แกลเลอรี NextGEN เพื่อสร้างแกลเลอรีและพอร์ตโฟลิโอที่ตอบสนองและสวยงามบนเว็บไซต์ WordPress ของคุณ
NextGEN Gallery เป็นทางเลือกที่ดีที่สุดของ Envira Gallery เนื่องจากรองรับแกลเลอรีประเภทต่างๆ มากมาย มีฟีเจอร์ที่เกี่ยวข้องกับอีคอมเมิร์ซ และช่วยให้คุณสามารถเพิ่มลายน้ำ ไลท์บ็อกซ์ ความคิดเห็นเกี่ยวกับรูปภาพ และอื่นๆ อีกมากมาย
นอกจากนี้ NextGEN Gallery ยังให้คุณรับการชำระเงินออนไลน์ผ่าน Stripe หรือ PayPal ทำให้การขายภาพของคุณทางออนไลน์เป็นเรื่องง่าย
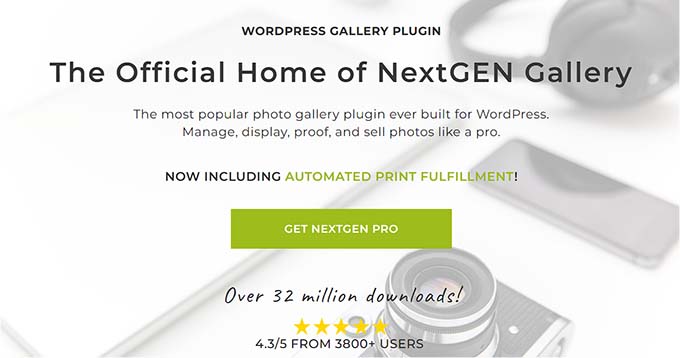
เป็นปลั๊กอินแกลเลอรีขั้นสูงที่มีคุณสมบัติสำหรับช่างภาพมืออาชีพ นักออกแบบกราฟิก และศิลปินทัศนศิลป์ ทำให้เป็นหนึ่งในปลั๊กอินพอร์ตโฟลิโอ WordPress ที่ดีที่สุดในตลาด
สำหรับคำแนะนำโดยละเอียด คุณอาจต้องการดูบทช่วยสอนของเราเกี่ยวกับวิธีเพิ่มพอร์ตโฟลิโอไปยังไซต์ WordPress ของคุณ
เราหวังว่าบทความนี้จะช่วยให้คุณเรียนรู้วิธีเพิ่มแกลเลอรี WordPress พร้อมเอฟเฟกต์ไลท์บ็อกซ์ได้อย่างง่ายดาย คุณอาจต้องการดูคู่มือเริ่มต้นของเราเกี่ยวกับวิธีการแก้ไขภาพขั้นพื้นฐานใน WordPress และผู้เชี่ยวชาญของเราคัดสรรเครื่องมือที่ดีที่สุดเพื่อสร้างภาพที่ดีขึ้นสำหรับโพสต์บล็อกของคุณ
หากคุณชอบบทความนี้ โปรดสมัครรับวิดีโอบทช่วยสอนช่อง YouTube สำหรับ WordPress ของเรา คุณสามารถหาเราได้ทาง Twitter และ Facebook
