วิธีเพิ่มบัญชี Gmail ลงใน Outlook 2010-2016
เผยแพร่แล้ว: 2022-10-04- ตั้งค่า Gmail ใน Outlook 2010-2016
- รหัสผ่านไม่ได้รับการยอมรับปัญหา
- การตั้งค่า Gmail ใน Outlook ด้วยตนเอง
- บทสรุป
Gmail และ Outlook เป็นบริการอีเมลสองบริการที่แตกต่างกัน การเชื่อมต่อหรือซิงโครไนซ์เข้าด้วยกันหมายถึงการได้ประโยชน์สูงสุดจากทั้งสองอย่าง คู่มือนี้จะแนะนำคุณตลอดขั้นตอน การเพิ่มบัญชี Gmail ใน Outlook เวอร์ชัน 2010 ถึง 2016
ในกรณีที่คุณสนใจที่จะสร้างบัญชีอีเมลแบบมืออาชีพสำหรับธุรกิจของคุณด้วยโดเมนส่วนบุคคลของคุณ เราขอแนะนำให้คุณอ่านบทความของเราที่นี่: วิธีสร้างที่อยู่อีเมลแบบมืออาชีพ (2 วิธี)
ตั้งค่า Gmail ใน Outlook 2010-2016
เปิดใช้งาน Gmail IMAP
ก่อนเริ่มกระบวนการนี้ คุณควรทำการเปลี่ยนแปลงบางอย่างในบัญชี Gmail ของคุณเพื่อเปิดใช้งาน IMAP ไปที่การตั้งค่าบัญชี Gmail ของคุณและ คลิกที่ตัวเลือก 'การส่งต่อและ POP/IMAP' ใต้คอลัมน์การเข้าถึง IMAP ให้เลือกปุ่มตัวเลือกที่สอดคล้องกับ 'เปิดใช้งาน IMAP' คลิกที่บันทึกการเปลี่ยนแปลง
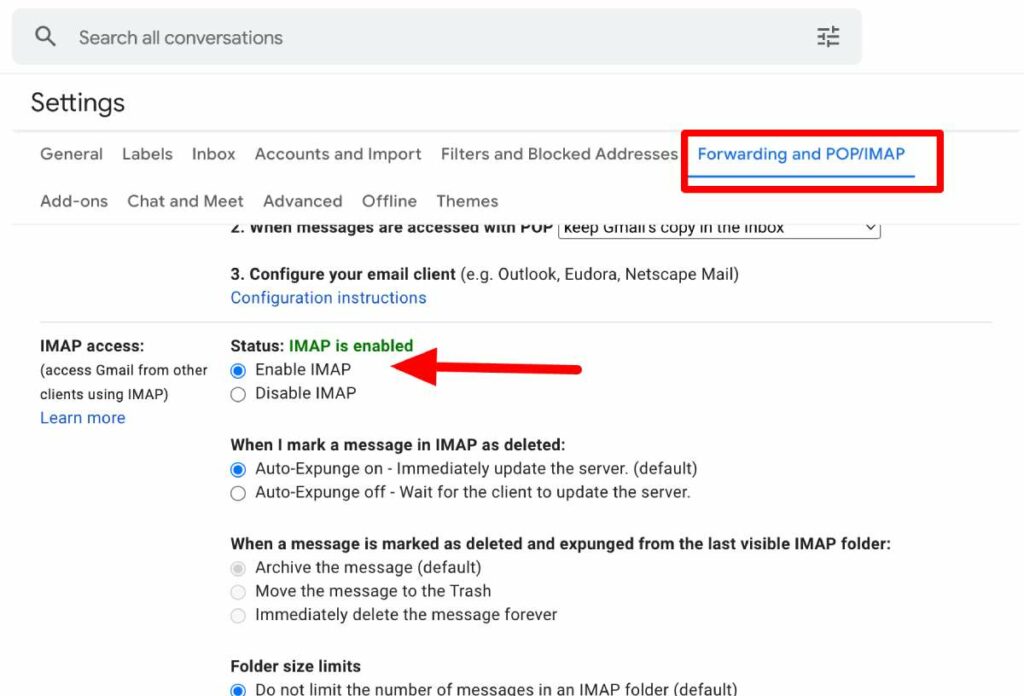
เมื่อคุณเปิดใช้งาน IMAP คุณสามารถเพิ่มบัญชี Gmail ของคุณไปยัง Outlook ได้สำเร็จโดยทำตามขั้นตอนด้านล่าง หากไม่ได้เปิดใช้งาน IMAP และคุณพยายามเพิ่ม Gmail ลงใน Outlook คุณอาจ ได้รับข้อผิดพลาด "ไม่สามารถเพิ่ม Gmail ลงใน Outlook"
กำหนดค่าบัญชี Gmail บน Outlook
1. ขั้นตอนแรกคือการเปิด Outlook เลือกไฟล์และเลือก 'เพิ่มบัญชี'
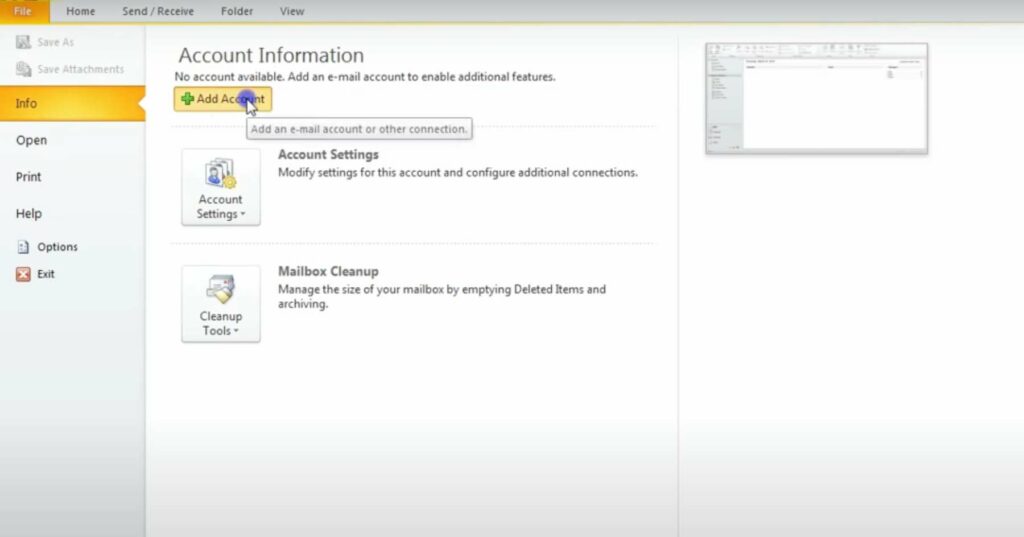
2. ป้อนที่อยู่อีเมลของคุณในฟิลด์ คลิก 'เชื่อมต่อ' หลังจากคลิกเชื่อมต่อ Outlook จะเปิดหน้าต่าง Gmail หน้าต่างนี้จะถามรหัสผ่านของคุณ ซึ่งคุณควรป้อน จากนั้น คลิก 'ลงชื่อเข้าใช้' เพื่อดำเนินการต่อ
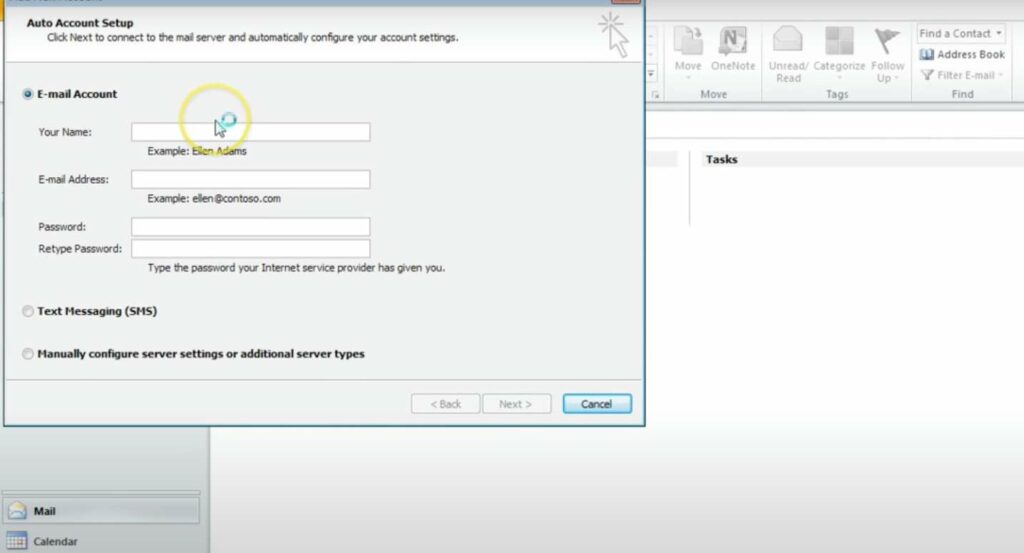
3. ขั้นตอนต่อไปจะขึ้นอยู่กับว่าคุณได้เปิดใช้งานการตรวจสอบสิทธิ์แบบสองปัจจัยใน Gmail ก่อนหน้านี้หรือไม่ หากคุณเคยเปิดใช้งานคุณลักษณะความปลอดภัยนี้ คุณจะได้รับแจ้งให้ป้อนรหัสที่ส่งไปยังโทรศัพท์ของคุณ หากคุณไม่ได้เปิดใช้งานการรับรองความถูกต้องด้วยสองปัจจัย คุณสามารถข้ามขั้นตอนนี้ได้
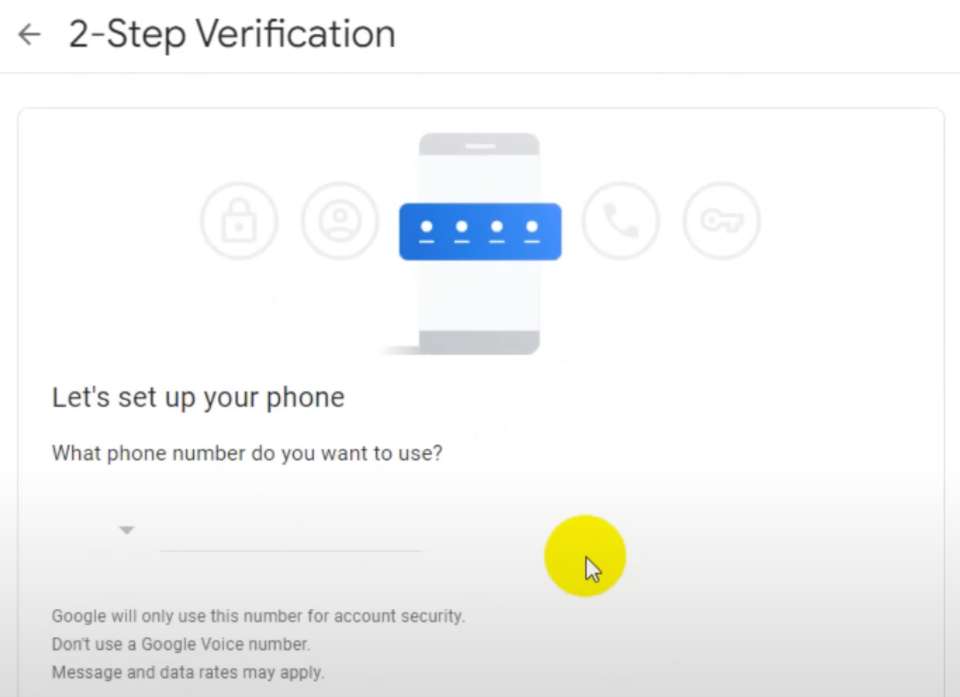
4. หลังจากป้อนรหัสสำหรับผู้ที่เปิดใช้งานการตรวจสอบสิทธิ์แบบสองปัจจัย หรือหลังจากขั้นตอนที่ 2 สำหรับผู้ที่ไม่ได้ดำเนินการ หน้าต่างการอนุญาตบัญชี Google จะปรากฏขึ้น คุณจะเห็นสองตัวเลือกที่ด้านล่าง – ปฏิเสธหรืออนุญาต คลิก 'อนุญาต' นี่คือการดำเนินการที่กระตุ้นให้มีการเพิ่มบัญชี Gmail ของคุณไปยัง Outlook
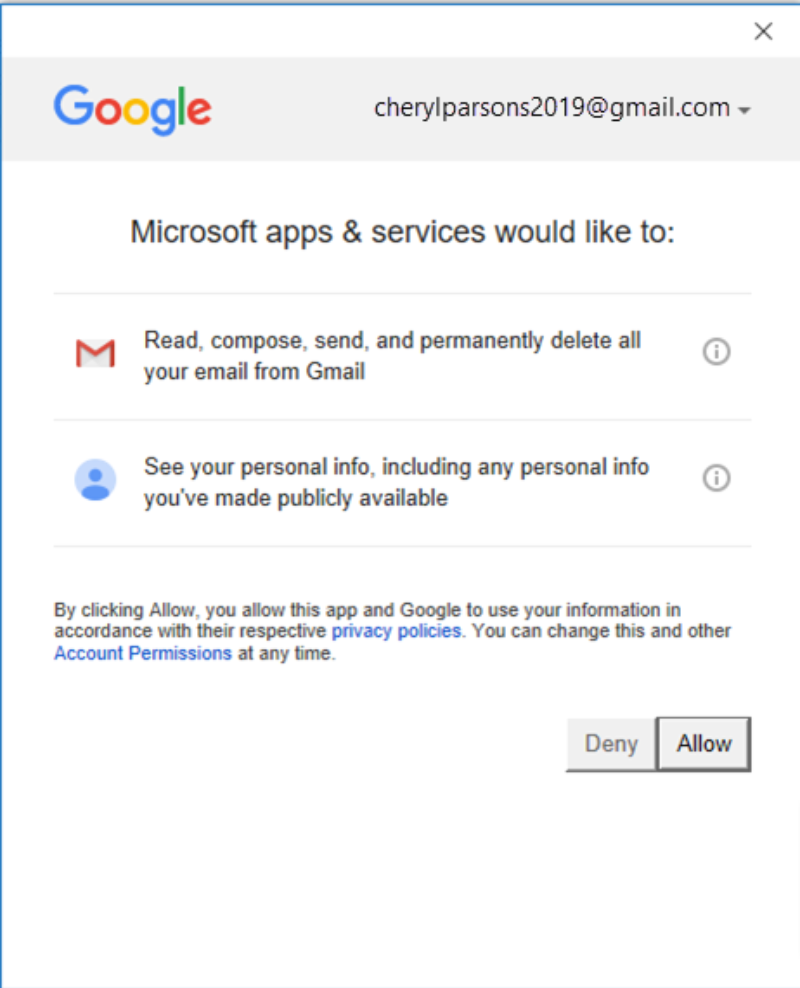
5. หากเป็นบัญชี Gmail เดียวที่คุณต้องการเพิ่มลงใน Outlook ให้เลือก เสร็จสิ้น ที่ด้านล่างของหน้าต่างที่ปรากฏขึ้น หากคุณต้องการเพิ่ม บัญชี Gmail อื่น คุณสามารถทำได้โดยป้อนที่อยู่ในช่องที่อยู่ที่ระบบถามหาที่อยู่อีเมลอื่น จากนั้น คลิก 'ถัดไป'
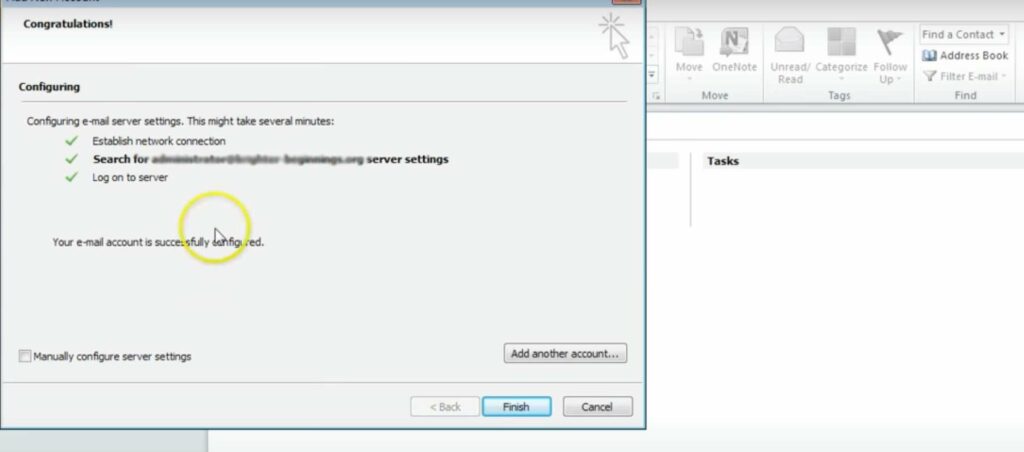
ขั้นตอนข้างต้นทำให้กระบวนการเพิ่มบัญชี Gmail หรือบัญชี Gmail หลายบัญชีใน Outlook โดยอัตโนมัติ
บางครั้งวิธีนี้ใช้ไม่ได้ผลถ้าคุณมี Outlook เวอร์ชันเก่า โปรดข้ามไปที่การกำหนดค่าด้วยตนเอง
รหัสผ่านไม่ได้รับการยอมรับปัญหา
บางครั้ง Outlook อาจ ไม่ยอมรับรหัสผ่านของคุณเมื่อตั้งค่าบัญชี Gmail บนแพลตฟอร์ม หากเป็นกรณีนี้ และคุณแน่ใจว่าคุณป้อนรหัสผ่านที่ถูกต้อง แสดงว่าคุณอาจใช้ Outlook เวอร์ชันเก่า

Outlook เวอร์ชันเก่าไม่สนับสนุนกระบวนการข้างต้นในการเพิ่มบัญชี Gmail คุณจะต้องเปิดใช้งานการตรวจสอบสิทธิ์แบบสองปัจจัยในบัญชี Gmail ของคุณเพื่อเลี่ยงความพ่ายแพ้นี้ ใช้รหัสและรหัสผ่านแอปเพื่อยืนยันความเป็นเจ้าของบัญชี Gmail
แม้ว่า Google จะอนุญาตให้ผู้ใช้เพิ่มบัญชีของตนใน Outlook โดยไม่ต้องตั้งค่าการตรวจสอบสิทธิ์แบบสองปัจจัยและใช้รหัสผ่านสำหรับแอป แต่คุณต้องเปิดการตั้งค่าที่อนุญาตให้แอปที่มีความปลอดภัยน้อยกว่าสามารถเชื่อมต่อกับบัญชี Gmail ของคุณได้ อย่างไรก็ตาม Microsoft ซึ่งเป็นเจ้าของ Outlook ไม่แนะนำการตั้งค่านี้ Microsoft แนะนำให้เปิดการรับรองความถูกต้องด้วยสองปัจจัยและใช้รหัสผ่านสำหรับแอป
เปิดใช้งานการรับรองความถูกต้องด้วยสองปัจจัย
ทำตามขั้นตอนด้านล่างเพื่อเปิดใช้งานการตรวจสอบสิทธิ์แบบสองปัจจัยและรับรหัสผ่านสำหรับแอป:
1. ไปที่บัญชี Gmail ของคุณบนเบราว์เซอร์ที่คุณต้องการและเลือกไอคอนแอป Google ไอคอนมีลักษณะดังนี้:
2. เลือกบัญชีของคุณ จากนั้นเลือก 'ความปลอดภัย'
3. ดู 'การลงชื่อเข้าใช้ Google' และตรวจสอบว่าการยืนยันแบบสองขั้นตอนปิดอยู่หรือไม่ หากปิดอยู่ ให้คลิก > ถัดจากปิด เพื่อเปิดการตรวจสอบสิทธิ์แบบสองขั้นตอน หากการตรวจสอบสิทธิ์แบบสองขั้นตอนเปิดอยู่แล้ว คุณสามารถข้ามขั้นตอนนี้ได้
4. เมื่อคุณเริ่มกระบวนการเปิดใช้งานการตรวจสอบสิทธิ์แบบสองปัจจัยแล้ว ให้คลิก 'ดำเนินการต่อ' ในหน้าจอแรก คุณอาจได้รับแจ้งให้ป้อนรหัสผ่าน Gmail ของคุณ ซึ่งคุณควรป้อนและคลิก 'ถัดไป' ขั้นตอนต่อไปคือการป้อนหมายเลขโทรศัพท์ของคุณ และเลือกว่าคุณต้องการรับรหัสยืนยันทางโทรศัพท์หรือ SMS
คลิก 'ถัดไป' และป้อนรหัสที่คุณได้รับ หลังจากนั้นคลิก 'ถัดไป' อีกครั้ง คลิก 'เปิด' เพื่อสิ้นสุดกระบวนการเปิดใช้งานการรับรองความถูกต้องด้วยสองปัจจัย
5. คลิกลูกศรซ้ายเพื่อกลับไปยังหน้าจอก่อนหน้า เลือก > ที่ด้านขวาสุดของบรรทัดรหัสผ่านสำหรับแอป
6. ป้อนรหัสผ่านบัญชี Gmail ของคุณ เลือก 'ลงชื่อเข้าใช้' และหน้าจอใหม่จะปรากฏขึ้น เลือก 'Mail' และ 'Windows Computer' จากรายการแบบเลื่อนลงที่ด้านล่างของหน้าจอ คลิกที่ 'สร้าง'
7. เมื่อคุณดำเนินการตามขั้นตอนข้างต้นทั้งหมดจนถึงขั้นตอนที่ 6 แล้ว Google จะแสดงรหัสผ่านสำหรับแอป คัดลอกรหัสผ่านโดยไม่ต้องเว้นวรรค และป้อนเมื่อ Outlook แจ้งให้คุณใส่รหัสผ่าน
การตั้งค่า Gmail ใน Outlook ด้วยตนเอง
ขั้นตอนแรกที่ระบุไว้ในคู่มือนี้คือกระบวนการอัตโนมัติในการเพิ่ม Gmail ลงใน Outlook
คุณยังสามารถเพิ่ม Gmail ลงใน Outlook ด้วยตนเองโดยทำตามขั้นตอนด้านล่าง:
1. เปิด Outlook แล้วเลือกไฟล์ จากนั้นเลือก 'เพิ่มบัญชี'
2. คลิก 'การตั้งค่าด้วยตนเองหรือประเภทเซิร์ฟเวอร์เพิ่มเติมในกล่องโต้ตอบ 'เพิ่มบัญชี' คลิก 'ถัดไป" เพื่อไปยังขั้นตอนถัดไป
3. เลือก 'POP หรือ IMAP' และคลิก 'ถัดไป'
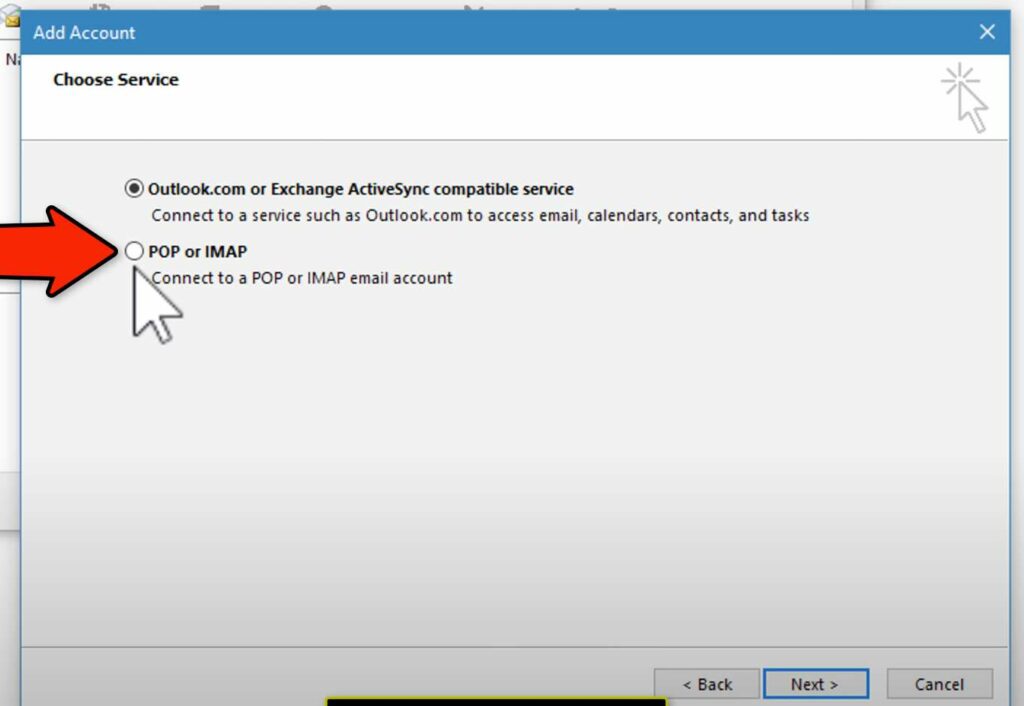
4. กรอกแบบฟอร์มที่ปรากฏพร้อมกับข้อมูลที่จำเป็น ข้อมูลรวมถึง:
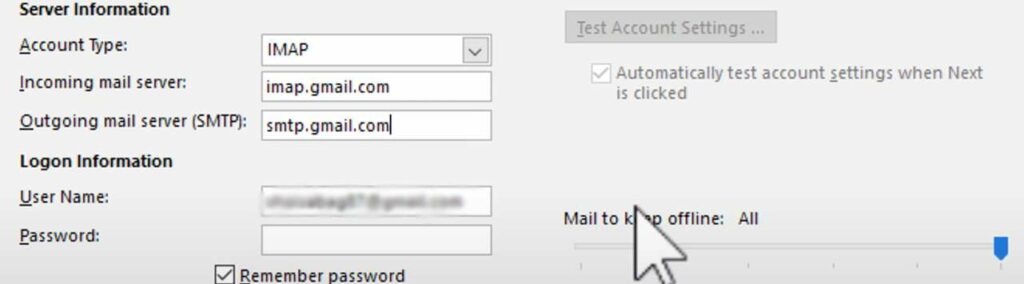
- ชื่อของคุณ: ป้อนชื่อที่คุณต้องการให้คนอื่นเห็นเมื่อได้รับอีเมลจากคุณ
- ที่อยู่อีเมล: ป้อนที่อยู่ Gmail ของคุณ
- ประเภทบัญชี: IMAP
- เซิร์ฟเวอร์อีเมลขาเข้า: imap.Gmail.com
- เซิร์ฟเวอร์เมลขาออก (SMTP): smtp.Gmail.com
- ชื่อผู้ใช้: ป้อนที่อยู่ Gmail แบบเต็มของคุณ
- รหัสผ่าน: ป้อนรหัสผ่าน Gmail ของคุณ
5. คลิก 'การตั้งค่าเพิ่มเติม' และเลือก 'เซิร์ฟเวอร์ขาออก' ตอนนี้เลือก 'เซิร์ฟเวอร์ขาออกของฉัน (SMTP) ต้องมีการตรวจสอบสิทธิ์' เลือก 'ใช้การตั้งค่าเดียวกันกับเซิร์ฟเวอร์อีเมลขาเข้าของฉัน
6. คลิกที่ แท็บ 'ขั้นสูง' กรอกแบบฟอร์มที่ปรากฏโดยมีรายละเอียดดังต่อไปนี้:
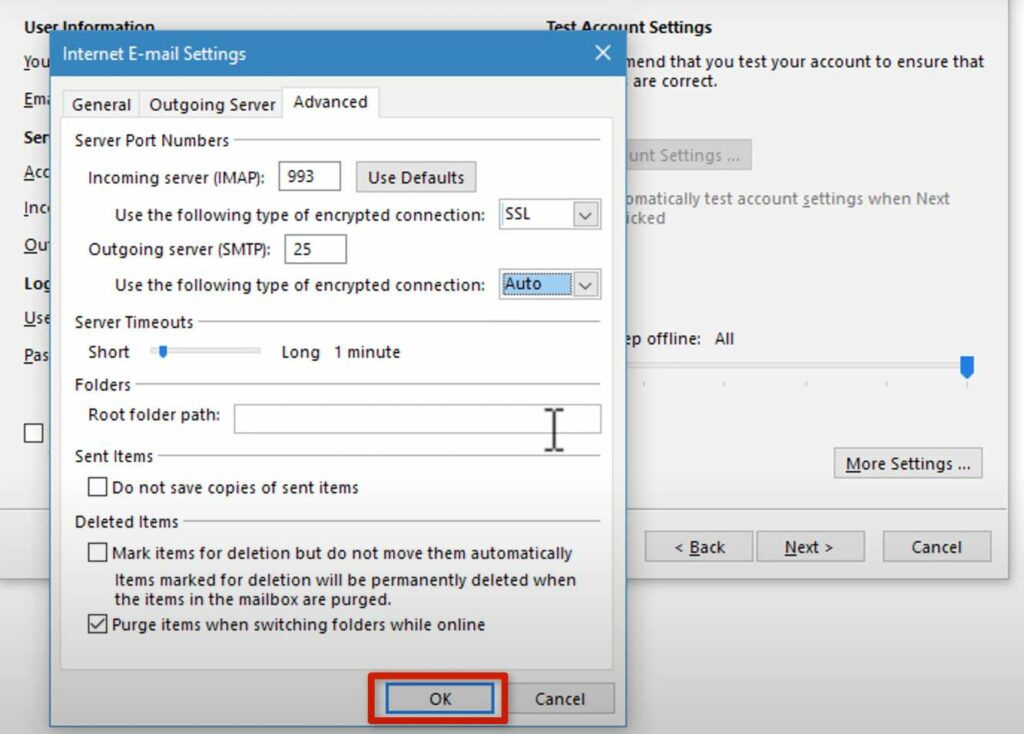
- เซิร์ฟเวอร์ขาเข้า (IMAP): 993
- ใช้การเชื่อมต่อที่เข้ารหัสประเภทต่อไปนี้: SSL
- เซิร์ฟเวอร์ขาออก (SMTP): 25
- ใช้การเชื่อมต่อที่เข้ารหัสประเภทต่อไปนี้: อัตโนมัติ
คลิก 'ตกลง' เพื่อปิดกล่องโต้ตอบการตั้งค่าและกลับไปที่กล่องโต้ตอบเพิ่มบัญชี
7. เลือก 'ถัดไป' Outlook จะใช้เวลาสักครู่ในการทดสอบการเชื่อมต่อ
8. เลือก 'ปิด' จากนั้นคลิกที่ 'เสร็จสิ้น' คุณสามารถส่งและรับ Gmail ของคุณใน Outlook ได้แล้ว
การเพิ่ม Gmail ลงใน Outlook ที่ประสบความสำเร็จหมายความว่าคุณสามารถเขียนและดูอีเมลภายใน Outlook ได้ นอกจากนี้ยังหมายความว่าคุณจะสามารถเข้าถึงแบบออฟไลน์ได้
บทสรุป
รับประโยชน์สูงสุดจาก Outlook และ Gmail โดยการเชื่อมต่อผ่านกระบวนการที่อธิบายไว้ข้างต้น ขั้นตอนในคู่มือนี้มีไว้สำหรับ Windows ควรปฏิบัติตามการกระทำที่คล้ายคลึงกันโดยมีการเปลี่ยนแปลงเล็กน้อยเมื่อใช้เครื่อง Mac เพื่อเพิ่ม Gmail ลงใน Outlook
