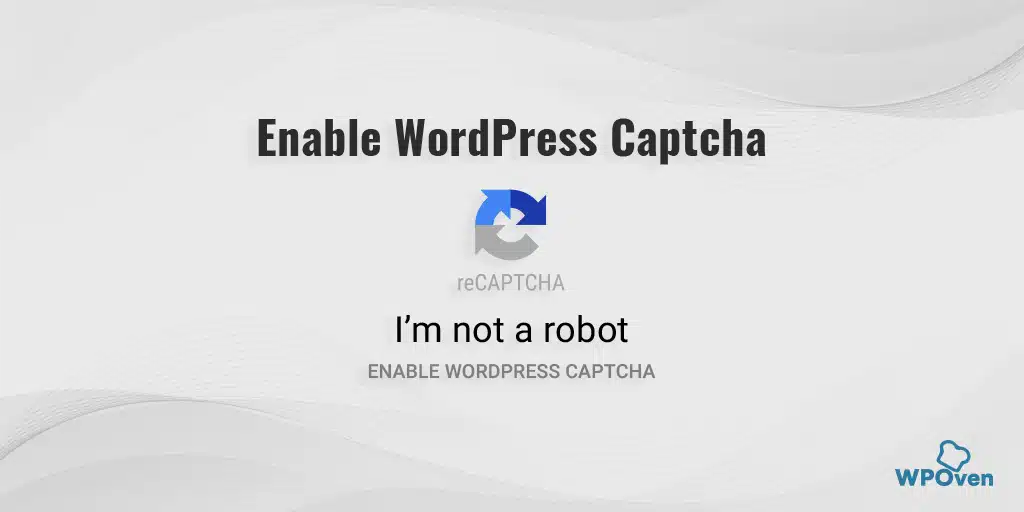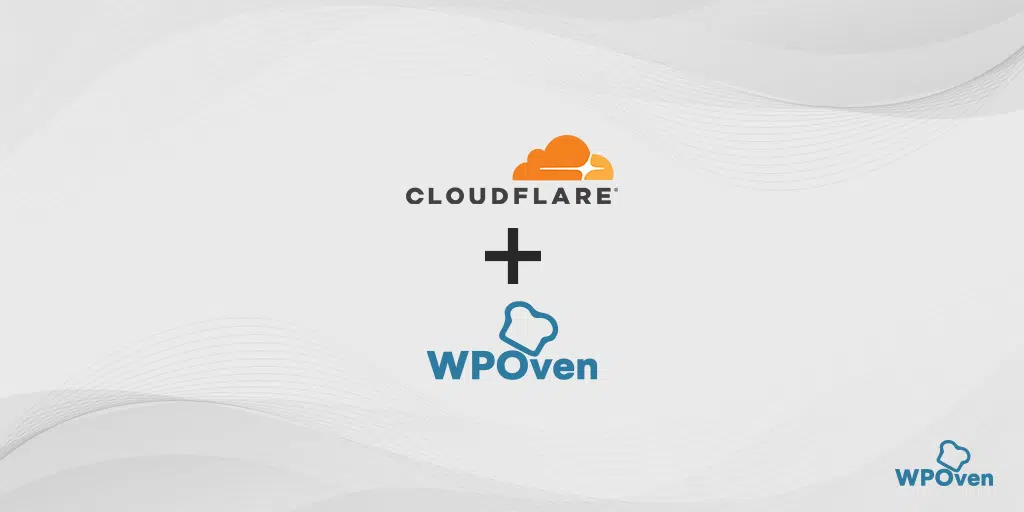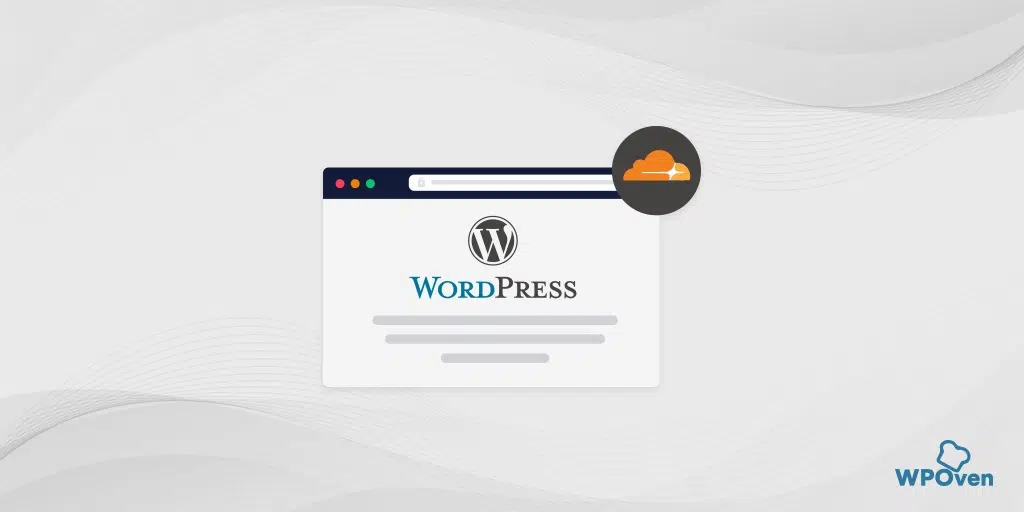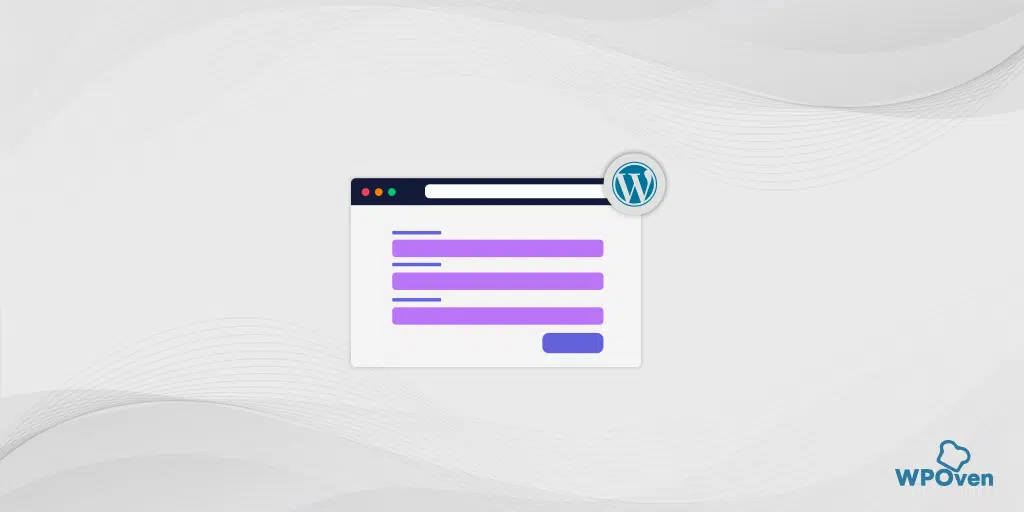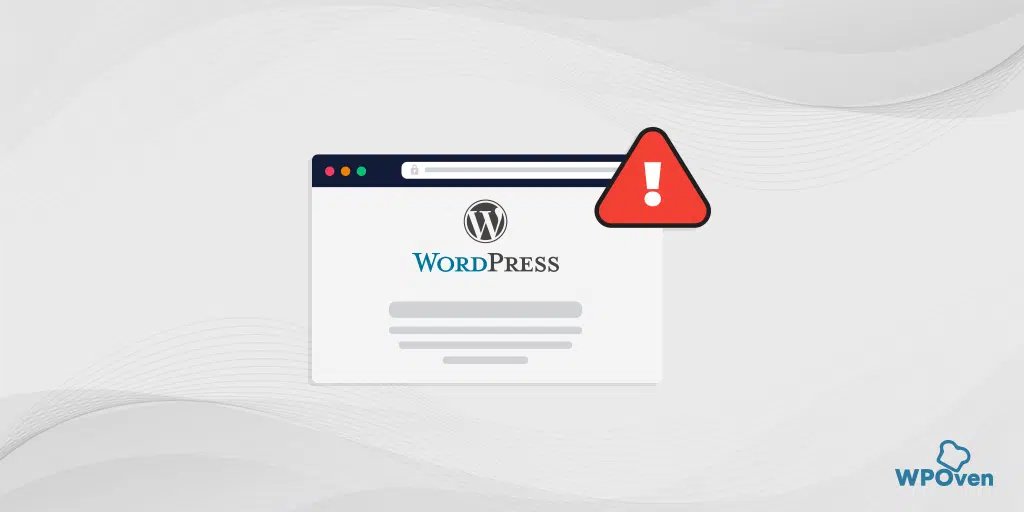วิธีเพิ่ม Cloudflare Turnstile CAPTCHA ให้กับ WordPress
เผยแพร่แล้ว: 2024-09-11คุณต้องการเพิ่มคุณสมบัติความปลอดภัยให้กับแบบฟอร์ม WordPress ของคุณหรือไม่? เป็นไปได้แล้วด้วยฟีเจอร์ Turnstile Captcha ของ Cloudflare
การรวมคุณสมบัติความปลอดภัยสูงนี้เข้ากับแบบฟอร์ม WordPress ของคุณ เช่น WPForms จะทำให้ปลอดภัยยิ่งขึ้นและป้องกันสแปม
ในโพสต์นี้ เราจะให้คำแนะนำทีละขั้นตอนโดยละเอียดเกี่ยวกับวิธีเพิ่ม Cloudflare Turnstile Captcha ใน WordPress ด้วยวิธีที่ครอบคลุมมาก
ดังนั้นอย่ารอช้า มาเริ่มกันเลย
คุณสมบัติ Turnstile Captcha ของ Cloudflare คืออะไร
Cloudflare Turnstile เป็นเครื่องมือที่ช่วยปกป้องเว็บไซต์ของคุณจากบอทโดยไม่ต้องใช้ CAPTCHA แบบดั้งเดิม ซึ่งมักจะขอให้ผู้ใช้ไขปริศนาหรือระบุรูปภาพ แต่ Turnstile จะใช้สัญญาณจากเบราว์เซอร์และแมชชีนเลิร์นนิงของคุณเพื่อดูว่าคุณเป็นคนจริงหรือไม่ โดยยังคงเคารพความเป็นส่วนตัวของคุณไปด้วย
พูดง่ายๆ ก็คือ มันเป็นทางเลือกฟรีแทนเครื่องมืออย่าง reCAPTCHA ซึ่งกำหนดให้ผู้ใช้ทำงานที่น่ารำคาญให้เสร็จสิ้นเพื่อพิสูจน์ว่าพวกเขาไม่ใช่บอท
นี่คือเหตุผลว่าทำไม Cloudflare Turnstile จึงถือว่าดีกว่า:
- ฟรีและไม่จำกัด : แตกต่างจากบริการ CAPTCHA อื่นๆ ที่เริ่มเรียกเก็บเงินสำหรับการใช้งานที่สูงขึ้น Cloudflare Turnstile ให้การป้องกันแบบไม่จำกัดฟรี
- ไม่มีปริศนาที่น่ารำคาญ : ช่วยให้แบบฟอร์มของคุณปราศจากสแปมโดยไม่ทำให้ผู้ใช้ระบุรูปภาพหรือไขปริศนา ซึ่งช่วยปรับปรุงประสบการณ์ผู้ใช้โดยรวม
- ใช้งานง่าย : คุณไม่จำเป็นต้องเป็นลูกค้า Cloudflare เพื่อใช้ Turnstile ทุกคนที่มีเว็บไซต์สามารถสมัครและเริ่มใช้งานได้ฟรี
โดยรวมแล้ว Cloudflare Turnstile ทำให้ผู้ใช้จริงโต้ตอบกับไซต์ของคุณได้ง่ายขึ้น ในขณะเดียวกันก็บล็อกบอทได้อย่างมีประสิทธิภาพ โดยไม่ต้องยุ่งยากกับ CAPTCHA แบบเดิม
ทำไมคุณควรพิจารณาเพิ่ม Cloudflare Turnstile CAPTCHA ใน WordPress
Cloudflare Turnstile เป็นวิธีที่ได้รับการปรับปรุงเพื่อปกป้องเว็บไซต์และผู้ใช้ของคุณจากสแปมและบอท มันทำงานอย่างเงียบๆ ในเบื้องหลัง ดังนั้นผู้เยี่ยมชมจึงไม่จำเป็นต้องไขปริศนาหรือทำการตรวจสอบที่น่ารำคาญ
ทำไม Turnstile ถึงยอดเยี่ยม:
- การป้องกันสแปมที่มองไม่เห็น : สำหรับผู้ใช้ส่วนใหญ่ Turnstile ทำงานโดยไม่แสดงความท้าทายใดๆ ทำให้ประสบการณ์ใช้งานราบรื่นและไม่ยุ่งยาก
- เน้นความเป็นส่วนตัว : Turnstile ไม่รวบรวมข้อมูลส่วนบุคคล ซึ่งแตกต่างจาก CAPTCHA บางตัวที่ติดตามพฤติกรรมหรือใช้ข้อมูลสำหรับโฆษณา ทำให้น่าเชื่อถือมากขึ้น
- การตั้งค่าที่รวดเร็วและฟรี : คุณสามารถตั้งค่า Cloudflare Turnstile บนเว็บไซต์ของคุณได้ในเวลาเพียงไม่กี่นาที โดยไม่มีค่าใช้จ่ายใดๆ
เหตุใดจึงต้องใช้ Cloudflare Turnstile กับ WordPress?
Turnstile เป็นวิธีที่ยอดเยี่ยมในการปกป้องไซต์ WordPress ของคุณ ไม่ว่าจะเป็นแบบฟอร์มติดต่อ ร้านค้าออนไลน์ (เช่น WooCommerce) หรือส่วนอื่น ๆ ของไซต์ของคุณ
สแปมและบอทอาจทำให้เกิดปัญหาเช่น:
- การส่งลิงค์ขยะหรืออีเมล
- พยายามเจาะแบบฟอร์มเข้าสู่ระบบ
- ทำให้ไซต์ของคุณเต็มไปด้วยการส่งหรือคำสั่งซื้อปลอม
ปัญหาเหล่านี้อาจนำไปสู่ความเสี่ยงด้านความปลอดภัยและประสบการณ์ที่ไม่ดีสำหรับผู้เยี่ยมชม เครื่องมือ CAPTCHA แบบดั้งเดิมมักจะมอบประสบการณ์การใช้งานที่ไม่ดีแก่ผู้ใช้ และก่อให้เกิดความกังวลเรื่องความเป็นส่วนตัว
Cloudflare Turnstile จัดการปัญหาเหล่านี้ด้วยการตรวจสอบที่มองไม่เห็นและไม่ก้าวก่าย ซึ่งปกป้องไซต์ของคุณโดยไม่สร้างความรำคาญให้กับผู้เยี่ยมชม ใช้โทเค็นการเข้าถึงส่วนตัวของ Apple เพื่อยืนยันผู้ใช้โดยไม่ต้องรวบรวมข้อมูลเพิ่มเติม
Turnstile ยังทำงานร่วมกับปลั๊กอินยอดนิยมอย่างเครื่องมือสร้างแบบฟอร์มและ WooCommerce ได้อย่างง่ายดาย ทำให้การเพิ่มการป้องกันนี้ทั่วทั้งไซต์ WordPress ของคุณเป็นเรื่องง่าย
โดยรวมแล้ว Cloudflare Turnstile นำเสนอวิธีที่ราบรื่น ปลอดภัย และเป็นมิตรกับความเป็นส่วนตัวเพื่อให้เว็บไซต์ของคุณปลอดภัยจากบอทและสแปม

จะเพิ่ม Cloudflare Turnstile CAPTCHA ใน WordPress ได้อย่างไร
มีสามวิธีที่ดีที่สุดในการเพิ่ม Cloudflare Tunstile CAPTCHA ใน WordPress เลือกอันที่ดีที่สุดที่สอดคล้องกับความต้องการของคุณดีกว่า
1 . เพิ่ม Cloudflare Turnstile CAPTCHA ให้กับแบบฟอร์ม WordPress ของคุณโดยใช้ WPForms
2. วิธีเพิ่ม Cloudflare Turnstile CAPTCHA ไปยังส่วนอื่นๆ ของเว็บไซต์ WordPress ของคุณ (ความคิดเห็น, Woocommerce และอื่นๆ)
1. วิธีเพิ่ม Cloudflare Turnstile CAPTCHA ให้กับแบบฟอร์ม WordPress ของคุณโดยใช้ WPForms
หนึ่งในวิธีที่ตรงไปตรงมาที่สุดในการเพิ่มฟีเจอร์ Cloudflare Tunstile Captcha ให้กับ WordPress ของคุณคือผ่าน WPForms
สิ่งที่ดีที่สุดเกี่ยวกับ WPFOrms คือมีส่วนเฉพาะสำหรับคุณในการผสานรวม Cloudflare Tunstile เพื่อให้คุณสามารถใช้คุณลักษณะนี้ได้อย่างง่ายดายทุกที่ในแบบฟอร์ม
นี่คือวิธีที่คุณสามารถทำได้
ขั้นตอนที่ 1: ติดตั้งปลั๊กอิน WPForms
- ไปที่แดชบอร์ด WordPress ของคุณ
- ไปที่ ปลั๊กอิน»เพิ่มใหม่
- ค้นหา WPForms
- คลิก ติดตั้งทันที จากนั้น เปิดใช้งาน
ขั้นตอนที่ 2: กำหนดการตั้งค่า CAPTCHA ใน WPForms
- ในแดชบอร์ด WordPress ของคุณ ไปที่ WPForms » การตั้งค่า
- คลิกที่แท็บ แคปช่า
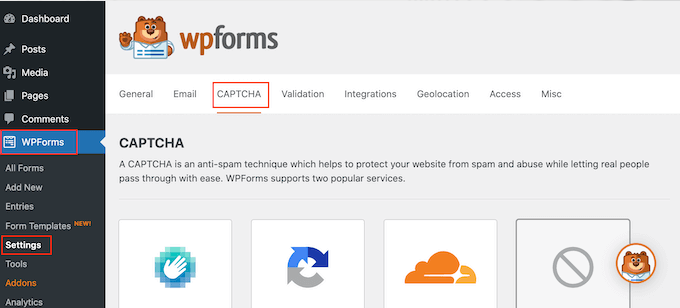
- เลือก Turnstile จากตัวเลือก CAPTCHA
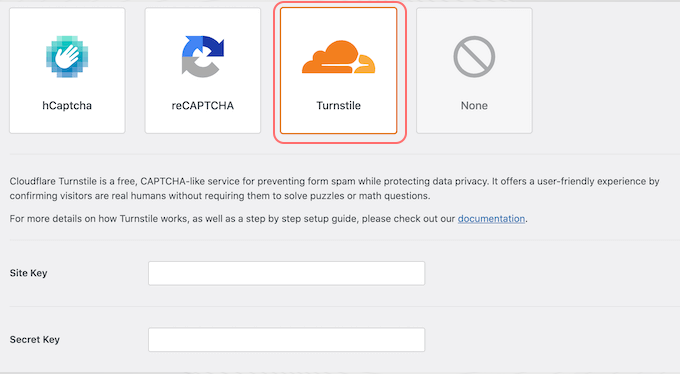
ขั้นตอนที่ 3: รับรหัสไซต์ Cloudflare และรหัสลับของคุณ
- เปิดแท็บเบราว์เซอร์ใหม่และไปที่หน้าเข้าสู่ระบบ Cloudflare
- เข้าสู่ระบบหรือสร้างบัญชีใหม่โดยใช้ที่อยู่อีเมลของคุณ
- ในแดชบอร์ด Cloudflare ให้ค้นหา Turnstile ในเมนูด้านซ้ายมือแล้วคลิก
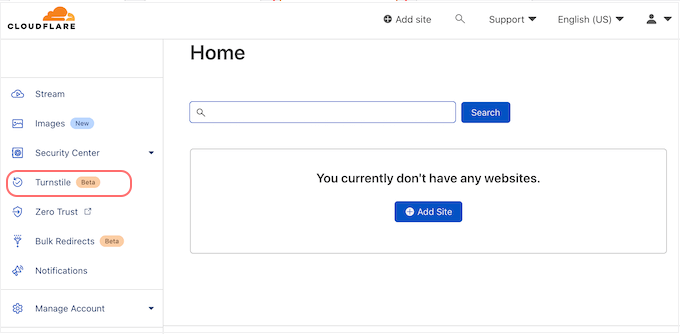
- คลิกที่ เพิ่มไซต์
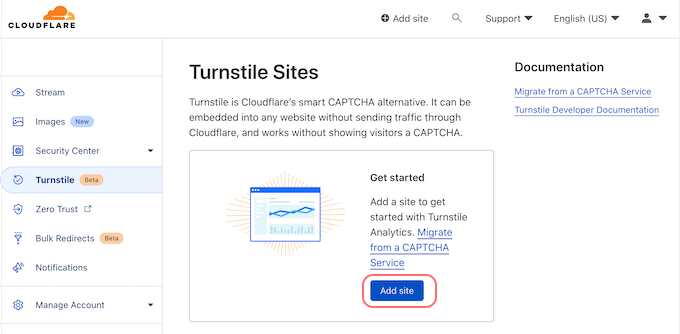
- พิมพ์ชื่อเว็บไซต์ของคุณ (ใช้สำหรับการอ้างอิงของคุณ)
- ป้อนชื่อโดเมนเว็บไซต์ของคุณในช่อง โดเมน
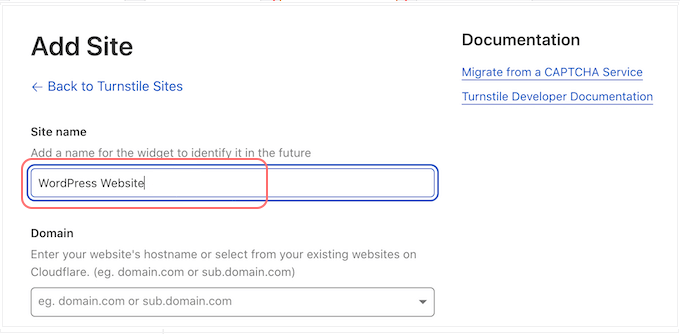
ในระหว่างกระบวนการนี้ คุณอาจสังเกตเห็นว่าภาพเคลื่อนไหวที่กำลังโหลดมีลักษณะดังนี้:
- เลือกประเภทของ CAPTCHA:
- มีการจัดการ : เลือกประเภทความท้าทายที่ดีที่สุดสำหรับผู้เยี่ยมชมของคุณโดยอัตโนมัติ
- แบบไม่โต้ตอบ : ทำงานในพื้นหลังโดยไม่จำเป็นต้องป้อนข้อมูลจากผู้เยี่ยมชม
- มองไม่เห็น : ซ่อน CAPTCHA โดยสิ้นเชิงจากผู้เยี่ยมชม
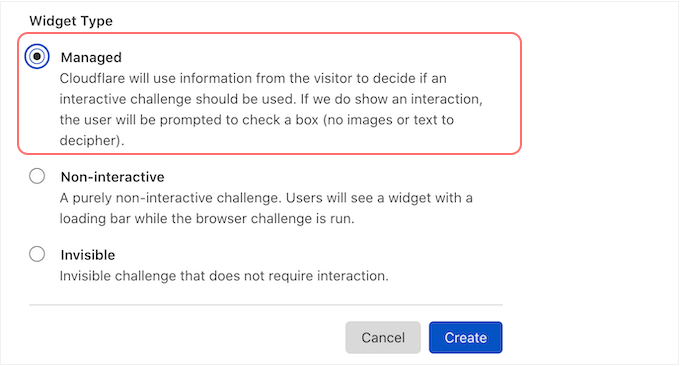
- คลิก สร้าง เพื่อสร้างรหัสไซต์และรหัสลับของคุณ
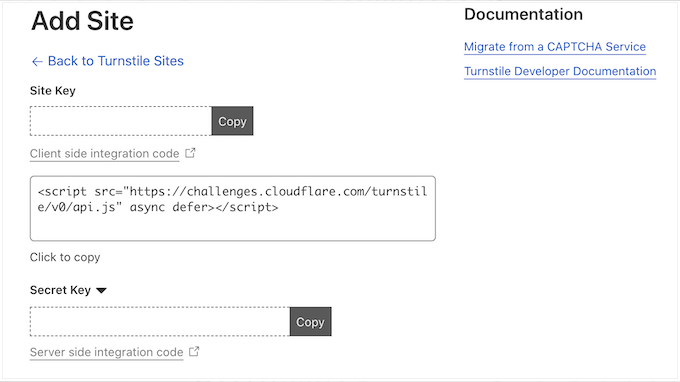
ขั้นตอนที่ 4: เพิ่มรหัสไซต์และรหัสลับลงใน WPForms
- กลับไปที่การตั้งค่า WPForms CAPTCHA ในแดชบอร์ด WordPress ของคุณ
- ป้อน รหัสไซต์ และ รหัสลับ จาก Cloudflare ลงในช่องที่เกี่ยวข้อง
- คลิก บันทึกการตั้งค่า
วิธีเพิ่ม Turnstile Captach ให้กับ WPFROM ของคุณ
ขั้นตอนที่ 1: สร้างแบบฟอร์มใหม่ใน WPForms
- ไปที่ WPForms: จากแดชบอร์ด WordPress ของคุณ ไปที่ WPForms »เพิ่มใหม่
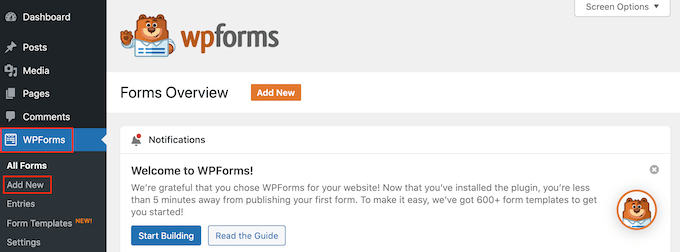
- ตั้งชื่อแบบฟอร์มของคุณ: พิมพ์ชื่อแบบฟอร์มของคุณในช่อง 'ตั้งชื่อแบบฟอร์มของคุณ' นี่เป็นเพียงสำหรับการอ้างอิงของคุณ
- เลือกเทมเพลต: WPForms มีเทมเพลตสำเร็จรูป (เช่น แบบฟอร์มติดต่อ การสมัครรับจดหมายข่าว) คลิกปุ่ม 'ใช้เทมเพลต' เพื่อเลือกหนึ่งรายการ
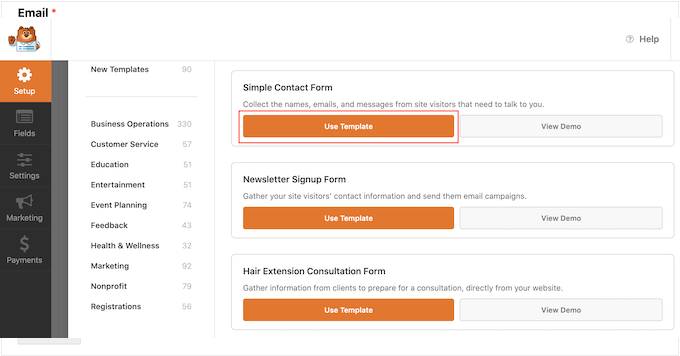
ขั้นตอนที่ 2: ปรับแต่งแบบฟอร์มของคุณ
- แก้ไขฟิลด์: ในตัวแก้ไข WPForms ให้คลิกที่ฟิลด์ใดก็ได้เพื่อปรับแต่ง การตั้งค่าสำหรับฟิลด์ที่เลือกจะปรากฏในแถบด้านข้าง
- จัดเรียงฟิลด์ใหม่: ใช้การลากและวางเพื่อเปลี่ยนลำดับของฟิลด์
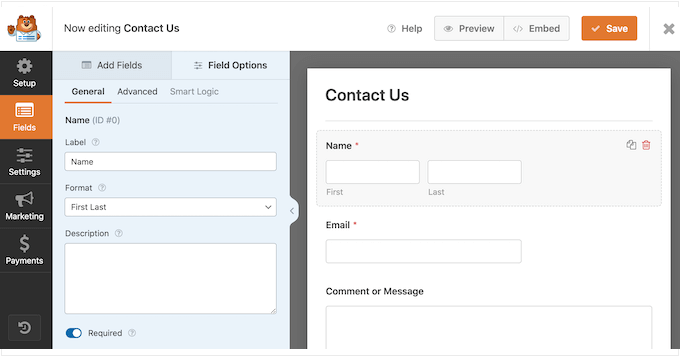
ขั้นตอนที่ 3: เพิ่ม Cloudflare Turnstile CAPTCHA
- เพิ่มช่องหมุน: คลิกแท็บ "เพิ่มช่อง" ในเมนูด้านซ้าย
- เลือกช่องหมุน: ค้นหาช่อง "ช่องหมุน" แล้วคลิกเพื่อเพิ่มลงในแบบฟอร์มของคุณ
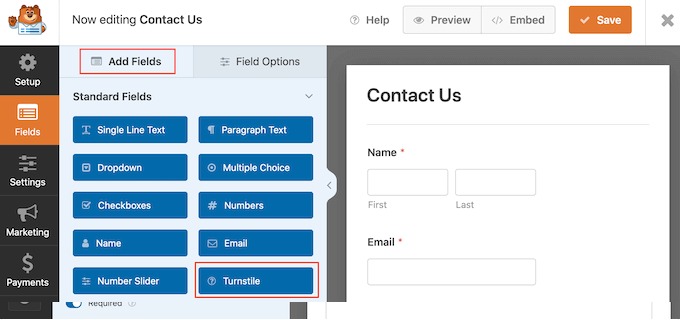
- ตรวจสอบการเปิดใช้งาน Turnstile: คุณจะเห็นไอคอน 'Turnstile Enabled' ที่มุมขวาบน เพื่อยืนยันว่าแบบฟอร์มของคุณได้รับการปกป้องด้วย Cloudflare Turnstile
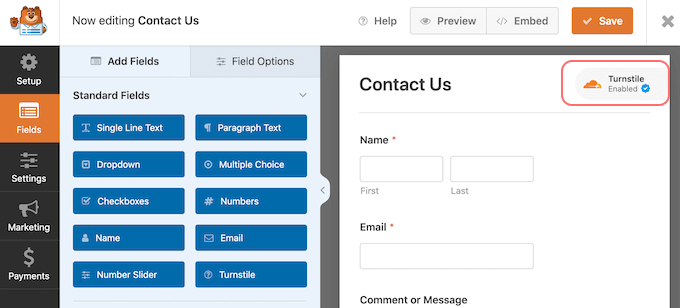
ขั้นตอนที่ 4: เปิดใช้งาน Turnstile ในการตั้งค่า (ไม่บังคับ)
- ไปที่การตั้งค่าแบบฟอร์ม: ในเมนูด้านซ้าย คลิก การตั้งค่า จากนั้นเลือก 'การป้องกันสแปมและความปลอดภัย'
- เปิดใช้งานประตูหมุน: สลับสวิตช์ 'เปิดใช้งานประตูหมุน Cloudflare' จากสีเทา (ปิด) เป็นสีน้ำเงิน (เปิด)
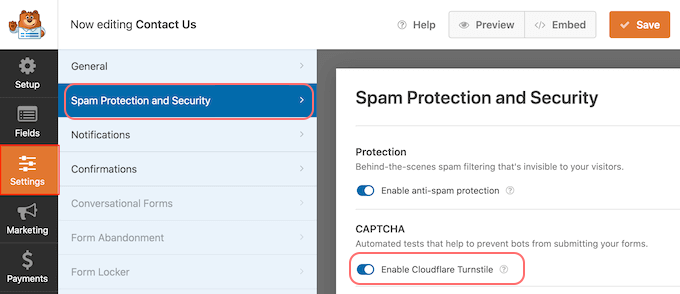
ขั้นตอนที่ 5: บันทึกและเพิ่มแบบฟอร์มของคุณลงในเพจหรือโพสต์
- บันทึกแบบฟอร์ม: คลิกปุ่ม 'บันทึก' เมื่อคุณปรับแต่งเสร็จแล้ว
- เพิ่มแบบฟอร์มไปยังเพจ/โพสต์:
- ไปที่เพจหรือโพสต์ที่คุณต้องการแสดงแบบฟอร์ม
- คลิกไอคอน '+' และพิมพ์ 'WPForms' ในช่องค้นหา
- เลือก บล็อก WPForms เพื่อเพิ่มลงในเพจ
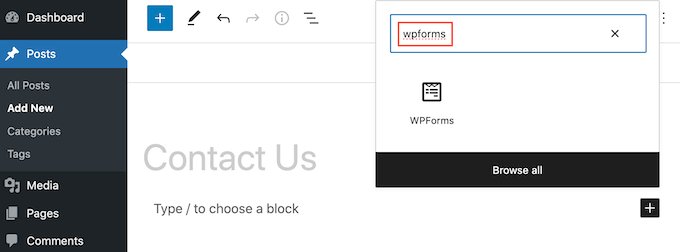
- ในบล็อก WPForms ให้เลือกแบบฟอร์มที่คุณเพิ่งสร้างจากดรอปดาวน์
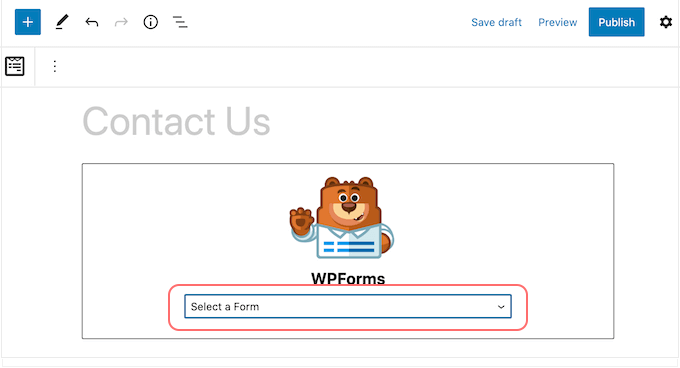
- เผยแพร่เพจของคุณ: คลิก อัปเดต หรือ เผยแพร่ เพื่อทำให้แบบฟอร์มของคุณใช้งานได้
ตอนนี้ ให้ไปที่เพจหรือโพสต์ของคุณ แล้วคุณจะเห็นแบบฟอร์มที่มี Cloudflare Turnstile CAPTCHA ทำงานอยู่


2. วิธีเพิ่ม Cloudflare Turnstile CAPTCHA ไปยังส่วนอื่นๆ ของเว็บไซต์ WordPress ของคุณ (ความคิดเห็น, Woocommerce และอื่นๆ)
หากคุณต้องการใช้คุณสมบัติความปลอดภัยนี้นอกเหนือจากนั้น ให้ใช้ WPForms เช่นในส่วนความคิดเห็น เพื่อหลีกเลี่ยงสแปมและ Woocommerce คุณสามารถทำได้โดยติดตั้งปลั๊กอิน Cloudflare Turnstile ที่เรียบง่ายและฟรี
นี่คือวิธีที่คุณสามารถทำได้
ขั้นตอนที่ 1: ติดตั้งและเปิดใช้งานปลั๊กอิน
- ติดตั้ง Simple Cloudflare Turnstile: จากแดชบอร์ด WordPress ของคุณ ไปที่ Plugins » Add New และค้นหา “Simple Cloudflare Turnstile”
- เปิดใช้งานปลั๊กอิน: คลิก 'ติดตั้งทันที' จากนั้นคลิก 'เปิดใช้งาน'
ขั้นตอนที่ 2: รับรหัสไซต์และความลับของไซต์ของคุณ
- ไปที่การตั้งค่า: หลังจากเปิดใช้งาน ให้ไปที่ การตั้งค่า » Cloudflare Turnstile
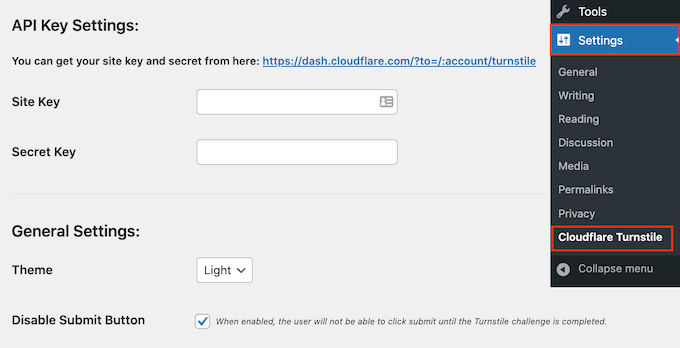
- เพิ่มรหัสเว็บไซต์และรหัสลับ: คุณจะต้องมี รหัสเว็บไซต์ และ รหัสลับของเว็บไซต์ จากบัญชี Cloudflare Turnstile ของคุณ ป้อนคีย์เหล่านี้ลงในฟิลด์ที่เกี่ยวข้องในแดชบอร์ด WordPress ของคุณ
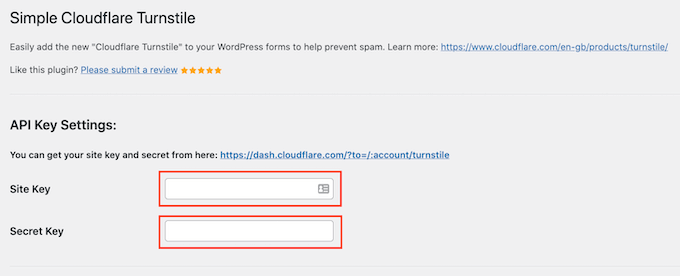
ขั้นตอนที่ 3: ปรับแต่งรูปลักษณ์และพฤติกรรมของ CAPTCHA
- เลือกธีม: ในเมนูแบบเลื่อนลง 'ธีม' ให้เลือก สว่าง มืด หรืออัตโนมัติ เพื่อให้ตรงกับสไตล์ของเว็บไซต์ของคุณ
- ตั้งค่าตัวเลือกภาษา: สำหรับไซต์ต่างประเทศ ให้เลือก 'ตรวจหาอัตโนมัติ' ในฟิลด์ 'ภาษา' เพื่อใช้ภาษาของผู้เข้าชมโดยอัตโนมัติ
- ปรับโหมดลักษณะที่ปรากฏ: ใน โหมด "ลักษณะที่ปรากฏ" เลือก "เสมอ" เพื่อแสดง CAPTCHA สำหรับผู้ใช้ทั้งหมด หรือปรับตามการโต้ตอบของผู้ใช้
ขั้นตอนที่ 4: กำหนดการตั้งค่าขั้นสูง
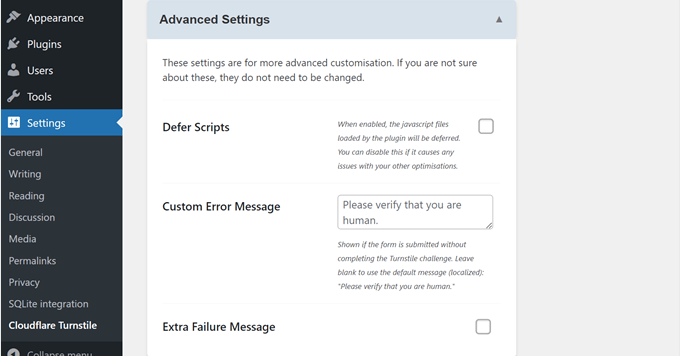
- เลื่อนสคริปต์: ใน การตั้งค่าขั้นสูง คุณสามารถเปิดใช้งานการเลื่อนสคริปต์เพื่อเพิ่มความเร็วในการโหลดหน้าเว็บได้ หากเกิดปัญหา คุณสามารถปิดได้
- ปรับแต่งข้อความ: คุณสามารถปรับแต่งข้อความแสดงข้อผิดพลาดที่แสดงในระหว่างการท้าทาย CAPTCHA ได้ พิมพ์ข้อความที่คุณต้องการในช่อง 'ข้อความแสดงข้อผิดพลาดที่กำหนดเอง'
- เปิดใช้งานข้อความแสดงข้อผิดพลาดเพิ่มเติม: หากต้องการ ให้เพิ่มข้อความแสดงข้อผิดพลาดเพิ่มเติมที่จะปรากฏขึ้นหากผู้ใช้ไม่ผ่านการทดสอบ
ขั้นตอนที่ 5: ปรับการตั้งค่าไวท์ลิสต์
- ผู้ใช้และ IP ในรายการที่อนุญาต: คุณสามารถตั้งค่าผู้ใช้ที่เข้าสู่ระบบหรือที่อยู่ IP เฉพาะให้ข้าม CAPTCHA ได้โดยกำหนดการ ตั้งค่ารายการที่อนุญาต
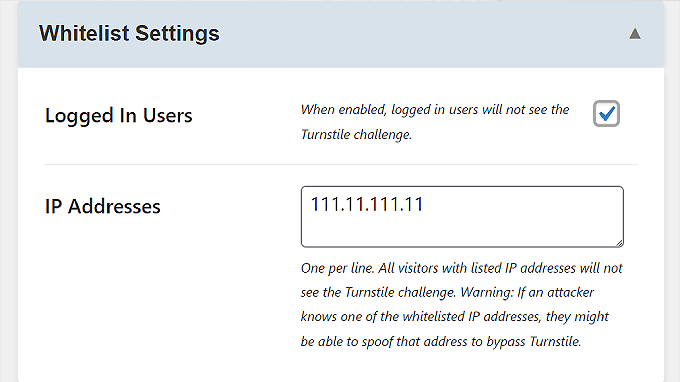
ขั้นตอนที่ 6: เลือกพื้นที่ที่จะเพิ่ม Turnstile CAPTCHA
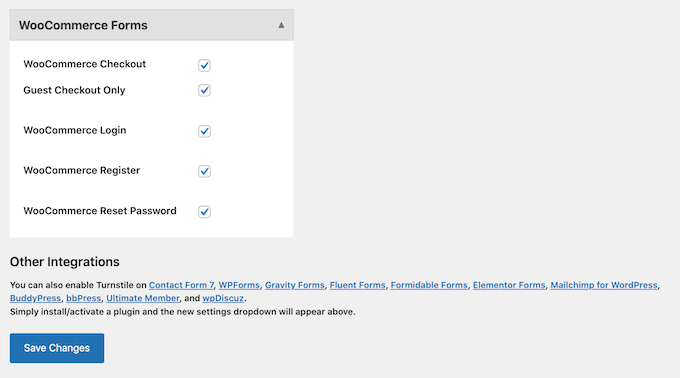
- เปิดใช้งานสำหรับแบบฟอร์ม WordPress: เลื่อนเพื่อเลือกพื้นที่ที่คุณต้องการเปิดใช้งาน Turnstile เช่น หน้าเข้าสู่ระบบ แบบฟอร์มลงทะเบียน และหน้ารีเซ็ตรหัสผ่าน
- เปิดใช้งานสำหรับ WooCommerce: หากคุณมี WooCommerce คุณสามารถขยายส่วน แบบฟอร์ม WooCommerce และทำเครื่องหมายในช่องถัดจากหน้าที่คุณต้องการปกป้อง (เช่น หน้าเข้าสู่ระบบ สมัครสมาชิก และชำระเงิน)
ขั้นตอนที่ 7: บันทึกการเปลี่ยนแปลงของคุณ
- บันทึกการตั้งค่า: เมื่อคุณกำหนดค่าทุกอย่างตามที่คุณต้องการแล้ว ให้เลื่อนลงไปด้านล่างแล้วคลิก 'บันทึกการเปลี่ยนแปลง'
บทสรุป
ไม่ต้องสงสัยเลยว่า Cloudflare Turnstile สามารถเป็นทางเลือกที่ดีที่สุดแทน reCAPTCHA แบบดั้งเดิม แต่ไม่ใช่วิธีเดียวที่คุณสามารถรักษาความปลอดภัยให้กับเว็บไซต์ของคุณได้
หากคุณสงสัยว่าจะรักษาความปลอดภัยเว็บไซต์ของคุณได้อย่างไรโดยไม่ต้องใช้ฟีเจอร์ reCAPTCHA ลองพิจารณาบล็อกเฉพาะของเราในหัวข้อ “ วิธีปกป้องเว็บไซต์ WordPress ของคุณ: รายการตรวจสอบความปลอดภัยขั้นสูงสุดของ WordPress”
สุดท้ายนี้ เราหวังว่าบทความ/บล็อกนี้จะช่วยให้คุณทราบวิธีเพิ่ม Cloudflare Turnstile CAPTCHA ใน WordPress และคุณจะสามารถรักษาความปลอดภัยเว็บไซต์ของคุณได้
หากคุณมีข้อเสนอแนะหรือข้อสงสัยใด ๆ โปรดเขียนในส่วนความคิดเห็นด้านล่าง

Rahul Kumar เป็นผู้ชื่นชอบเว็บไซต์และเป็นนักยุทธศาสตร์ด้านเนื้อหาที่เชี่ยวชาญด้าน WordPress และเว็บโฮสติ้ง ด้วยประสบการณ์หลายปีและความมุ่งมั่นในการติดตามแนวโน้มของอุตสาหกรรม เขาจึงสร้างกลยุทธ์ออนไลน์ที่มีประสิทธิภาพที่กระตุ้นการเข้าชม เพิ่มการมีส่วนร่วม และเพิ่ม Conversion ความใส่ใจในรายละเอียดและความสามารถในการสร้างสรรค์เนื้อหาที่น่าสนใจของ Rahul ทำให้เขาเป็นทรัพย์สินที่มีค่าสำหรับแบรนด์ใดๆ ก็ตามที่ต้องการปรับปรุงการนำเสนอตัวตนในโลกออนไลน์