วิธีเพิ่มเอกสารใน WordPress (ทีละขั้นตอน)
เผยแพร่แล้ว: 2023-11-16คุณกำลังมองหาวิธีเพิ่มเอกสารใน WordPress หรือไม่?
การเพิ่มเอกสารลงในเว็บไซต์ของคุณช่วยให้ผู้ใช้เข้าใจวิธีใช้ผลิตภัณฑ์หรือบริการของคุณได้ง่ายขึ้น สิ่งนี้สามารถช่วยเพิ่มการมีส่วนร่วมของผู้ใช้ ปรับปรุง SEO และลดตั๋วสนับสนุนบนเว็บไซต์ของคุณ
ในบทความนี้ เราจะแสดงวิธีเพิ่มเอกสารใน WordPress อย่างง่ายดายทีละขั้นตอน
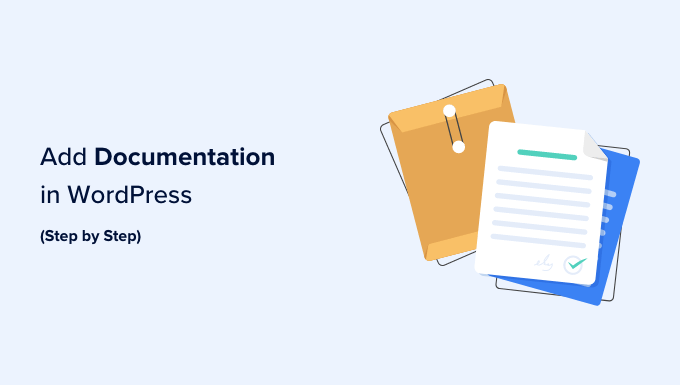
เหตุใดจึงต้องเพิ่มเอกสารประกอบใน WordPress?
เอกสารประกอบคือเนื้อหาบนเว็บไซต์ WordPress ของคุณที่ให้ข้อมูลเกี่ยวกับวิธีการใช้ผลิตภัณฑ์/บริการของคุณ รวมถึงฟีเจอร์ การออกใหม่ ส่วนเสริม และอื่นๆ
เอกสาร WordPress อาจรวมถึงบทช่วยสอนวิธีใช้งาน คำแนะนำ คำถามที่พบบ่อย ฐานความรู้ และเอกสารประกอบ API
ตัวอย่างเช่น หากคุณมีร้านค้าออนไลน์ที่ขายเพลง คุณสามารถสร้างเอกสารรายละเอียดวิธีการดาวน์โหลดเพลง ต่ออายุใบอนุญาต หรือสร้างเพลย์ลิสต์ได้

ด้วยการเพิ่มเอกสารประกอบใน WordPress คุณสามารถปรับปรุงประสบการณ์ผู้ใช้ได้โดยทำให้ลูกค้าค้นพบคุณสมบัติต่างๆ ของผลิตภัณฑ์หรือค้นหาสาเหตุของปัญหาและแก้ไขจุดบกพร่องด้วยตนเองได้ง่ายขึ้น นอกจากนี้ยังสามารถลดจำนวนตั๋วสนับสนุนสำหรับเว็บไซต์ของคุณได้อีกด้วย
เอกสารยังสามารถปรับปรุงอันดับ SEO ของคุณได้ด้วยการจัดหาเนื้อหาเพิ่มเติมที่ Google และเครื่องมือค้นหาอื่น ๆ สามารถจัดทำดัชนีและแสดงในผลการค้นหาได้
ที่กล่าวว่าเรามาดูวิธีการเพิ่มเอกสารใน WordPress อย่างง่ายดายทีละขั้นตอน
วิธีเพิ่มเอกสารใน WordPress
คุณสามารถเพิ่มเอกสารใน WordPress ได้อย่างง่ายดายโดยใช้ปลั๊กอิน Heroic KB
เป็นปลั๊กอินฐานความรู้ WordPress ที่ดีที่สุดในตลาดที่เพิ่มฐานความรู้ที่สามารถค้นหาได้ให้กับไซต์ที่คุณมีอยู่ มันมาพร้อมกับคุณสมบัติการค้นหา AJAX การลากและวางการเรียงลำดับเนื้อหา ไฟล์แนบบทความ และอื่นๆ อีกมากมาย
นอกจากนี้ เครื่องมือนี้ยังมีการวิเคราะห์ในตัวและคุณลักษณะคำติชมของผู้ใช้ที่ช่วยให้คุณรวบรวมข้อมูลเชิงลึกเพื่อปรับปรุงเอกสารที่มีอยู่ของคุณ
ขั้นตอนที่ 1: กำหนดการตั้งค่าทั่วไปของ Heroic KB
ขั้นแรก คุณต้องติดตั้งและเปิดใช้งานปลั๊กอิน Heroic KB สำหรับคำแนะนำโดยละเอียด โปรดดูคำแนะนำทีละขั้นตอนเกี่ยวกับวิธีติดตั้งปลั๊กอิน WordPress
เมื่อเปิดใช้งานแล้ว ให้ไปที่หน้า Heroic KB » การตั้งค่า จากแถบด้านข้างผู้ดูแลระบบ WordPress และสลับไปที่แท็บ 'ใบอนุญาตและการอัปเดต'
ที่นี่ ป้อนรหัสลิขสิทธิ์ของปลั๊กอินของคุณแล้วคลิกปุ่ม 'บันทึกการเปลี่ยนแปลง' คุณสามารถรับข้อมูลนี้ได้จากบัญชีของคุณบนเว็บไซต์ Heroic KB
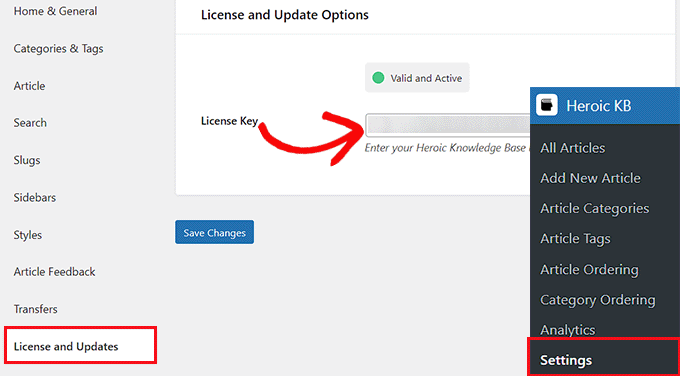
หลังจากเพิ่มรหัสใบอนุญาตแล้ว ให้สลับไปที่แท็บ 'หน้าแรกและทั่วไป' จากคอลัมน์ด้านซ้าย คุณต้องเลือกหน้าแรกของเอกสารจากเมนูแบบเลื่อนลงถัดจากตัวเลือก 'หน้าแรกของ KB'
หากคุณเลือกตัวเลือก 'คลังฐานความรู้' Heroic KB จะสร้างหน้าใหม่สำหรับเอกสารประกอบของคุณที่ www.example.com/knowledge-base
อย่างไรก็ตาม หากคุณต้องการเพิ่มเอกสารของคุณบนเพจที่คุณสร้างไว้แล้ว คุณสามารถเลือกตัวเลือกนั้นได้จากเมนูแบบเลื่อนลง
จากนั้น คุณยังสามารถพิมพ์ข้อความส่วนหัวที่จะแสดงที่ด้านบนของหน้าเอกสารประกอบของคุณได้
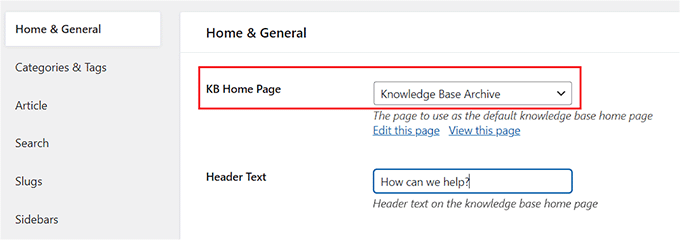
เมื่อคุณดำเนินการดังกล่าวแล้ว เพียงตรวจสอบตัวเลือก 'Breadcrumbs' เพื่อเปิดใช้งาน
ในฐานความรู้ breadcrumbs เป็นตัวช่วยการนำทางประเภทหนึ่งที่ให้ผู้ใช้สามารถดูว่าพวกเขามาถึงหน้าปัจจุบันได้อย่างไร และย้อนกลับไปยังหน้าก่อนหน้าได้ดังนี้: หน้าแรก » ผลิตภัณฑ์ » การติดตั้ง
จากนั้น คุณยังสามารถเลือกจำนวนคอลัมน์หมวดหมู่ที่จะแสดงบนหน้าเอกสารประกอบของคุณจากเมนูแบบเลื่อนลง
จากนั้น เลือกตัวเลือก 'แสดงจำนวนหมวดหมู่ KB' หากคุณต้องการแสดงจำนวนบทความที่เขียนสำหรับแต่ละหมวดหมู่
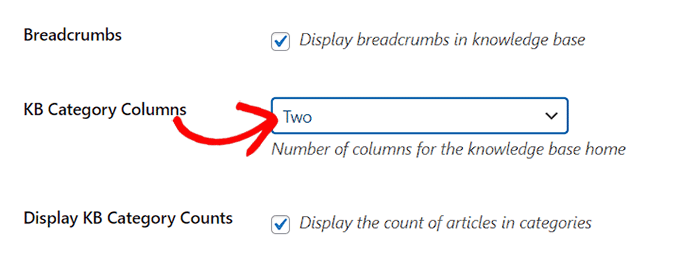
ถัดไป เลือกจำนวนบทความที่ควรแสดงในแต่ละหมวดหมู่ในหน้าแรกของเอกสารประกอบจากเมนูแบบเลื่อนลง 'บทความหมวดหมู่ KB'
จากนั้น คุณสามารถเลือกช่อง 'ซ่อนหมวดหมู่ว่าง' และ 'ซ่อนบทความที่ไม่มีหมวดหมู่' ได้ ด้วยวิธีนี้ ทั้งหมวดหมู่ที่ว่างเปล่าในปัจจุบันหรือบทความที่ไม่มีการจัดหมวดหมู่จะไม่แสดงบนหน้าแรกของเอกสารประกอบของคุณ
ถัดไป คุณสามารถจำกัดการเข้าถึงเอกสาร WordPress ของคุณสำหรับผู้ใช้ที่เข้าสู่ระบบจากเมนูแบบเลื่อนลง 'จำกัดการเข้าถึง' เท่านั้น
เมื่อเสร็จแล้ว เพียงคลิกปุ่ม 'บันทึกการเปลี่ยนแปลง' เพื่อจัดเก็บการตั้งค่าของคุณ
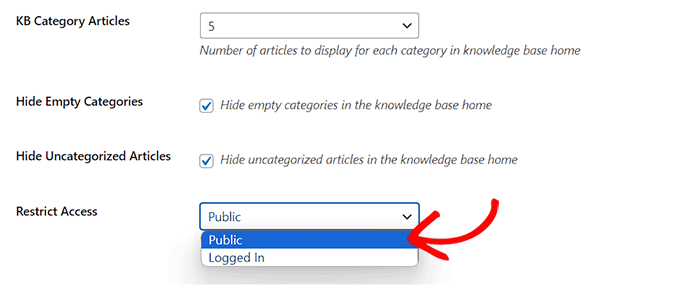
ขั้นตอนที่ 2: กำหนดการตั้งค่าหมวดหมู่ แท็ก และบทความ
ตอนนี้ เปลี่ยนไปใช้แท็บ "หมวดหมู่และแท็ก" จากคอลัมน์ด้านซ้าย ที่นี่ คุณสามารถเลือกวิธีจัดเรียงหมวดหมู่และแท็ก รวมถึงจำนวนบทความที่จะแสดงสำหรับแต่ละอนุกรมวิธานได้
คุณยังสามารถทำเครื่องหมายที่ช่อง 'ข้อความที่ตัดตอนมาของบทความ' ได้ หากต้องการแสดงตัวอย่างบทความใต้คลังอนุกรมวิธานแต่ละรายการในเอกสารประกอบของคุณ
จากนั้น เพียงคลิกปุ่ม 'บันทึกการเปลี่ยนแปลง' และสลับไปที่แท็บ 'บทความ'
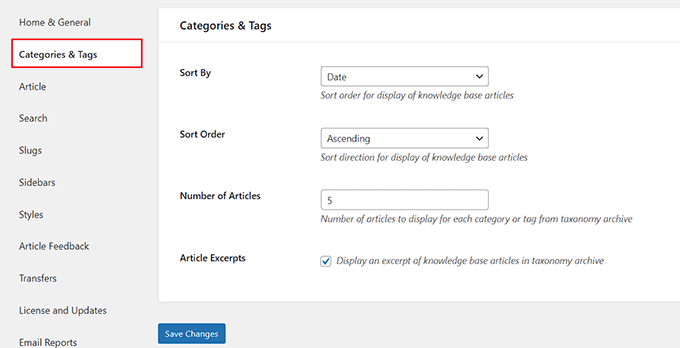
จากที่นี่ คุณสามารถเลือกช่องต่างๆ เพื่อเปิดใช้งานส่วนความคิดเห็นใต้บทความเอกสารประกอบของคุณ แสดงประวัติผู้เขียน หรือแสดงบทความอื่นๆ ที่เกี่ยวข้องภายใต้บทช่วยสอนแต่ละรายการ
หลังจากตัดสินใจเลือกแล้ว เพียงคลิกปุ่ม 'บันทึกการเปลี่ยนแปลง' เพื่อจัดเก็บการตั้งค่าของคุณ
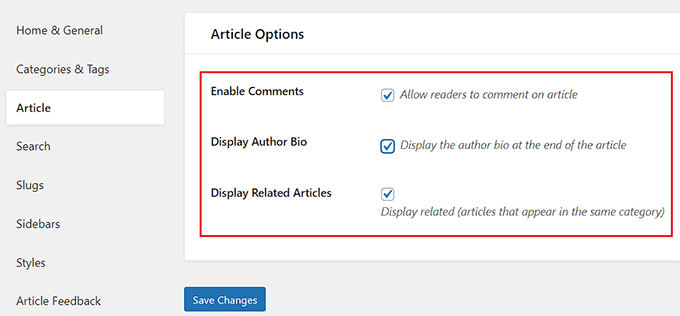
ขั้นตอนที่ 3: ตั้งค่าการค้นหาฐานความรู้และการตั้งค่า Slug
ตอนนี้ ให้สลับไปที่แท็บ 'ค้นหา' และทำเครื่องหมายที่ช่อง 'โฟกัสการค้นหา' หากคุณต้องการให้เมาส์ของผู้ใช้วางบนช่องค้นหาเอกสารโดยอัตโนมัติเมื่อโหลดหน้าเว็บ
จากนั้น คุณยังสามารถเพิ่มข้อความตัวยึดตำแหน่งสำหรับช่องค้นหา แสดงข้อความที่ตัดตอนมาจากบทความในผลการค้นหา และแม้แต่เปิดใช้งานปลั๊กอินเพื่อเน้นข้อความค้นหาในผลลัพธ์
เคล็ดลับจากผู้เชี่ยวชาญ: คุณกำลังมองหาวิธีตั้งค่าการค้นหาขั้นสูงทั่วทั้งเว็บไซต์ของคุณหรือไม่? เพียงดูคำแนะนำของเราเกี่ยวกับวิธีปรับปรุงการค้นหา WordPress ด้วย SearchWP
เมื่อคุณทำเสร็จแล้ว คลิก 'บันทึกการเปลี่ยนแปลง' และสลับไปที่แท็บ 'Slugs'
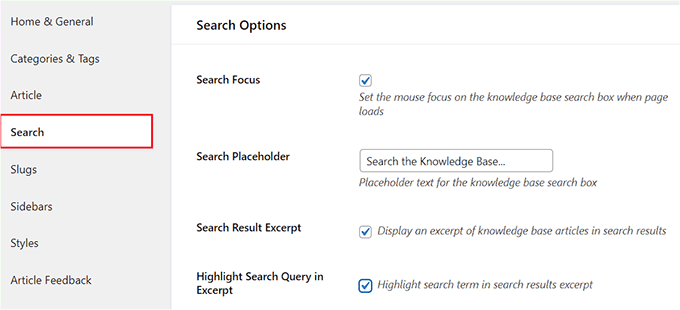
ที่นี่ คุณสามารถเพิ่มทากให้กับบทความ หมวดหมู่ และแท็กในเอกสารประกอบของคุณได้
เมื่อทำการเลือกแล้ว ให้คลิกปุ่ม 'บันทึกการเปลี่ยนแปลง' เพื่อจัดเก็บการตั้งค่าของคุณ
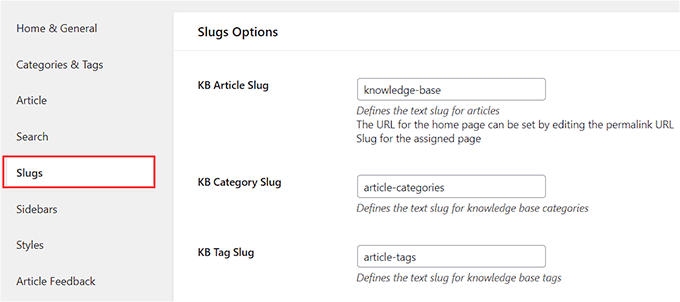
ขั้นตอนที่ 4: กำหนดค่าแถบด้านข้างฐานความรู้และการตั้งค่าสไตล์
จากนั้น สลับไปที่แท็บ 'แถบด้านข้าง' เพื่อเลือกเค้าโครงสำหรับแถบด้านข้างบนหน้าเอกสารของคุณ
คุณสามารถเลือกตำแหน่งที่แตกต่างกันสำหรับแถบด้านข้างหน้าแรก แถบด้านข้างหมวดหมู่ และแถบด้านข้างบทความ คุณสามารถตรวจสอบ 'แถบด้านข้างบทความที่ติดหนึบได้หรือไม่' ตัวเลือกเพื่อเปิดใช้งานแถบด้านข้างแบบติดหนึบสำหรับเพจ
เมื่อคุณดำเนินการเสร็จแล้ว คลิก 'บันทึกการเปลี่ยนแปลง' และสลับไปที่แท็บ 'สไตล์'
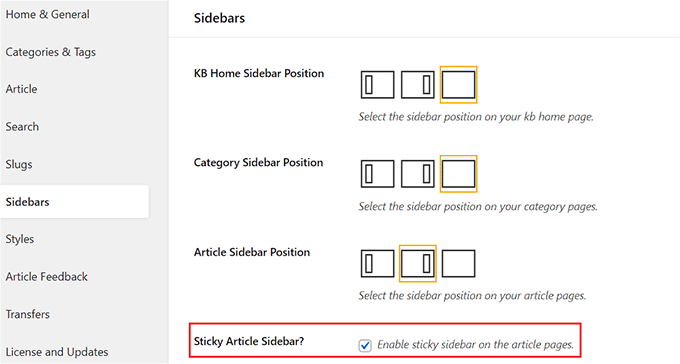
จากที่นี่ คุณสามารถเลือกความกว้างของเอกสาร สีลิงก์ รูปแบบส่วนหัว และสีข้อความได้ตามที่คุณต้องการ
จากนั้น เพียงคลิกปุ่ม 'บันทึกการเปลี่ยนแปลง'
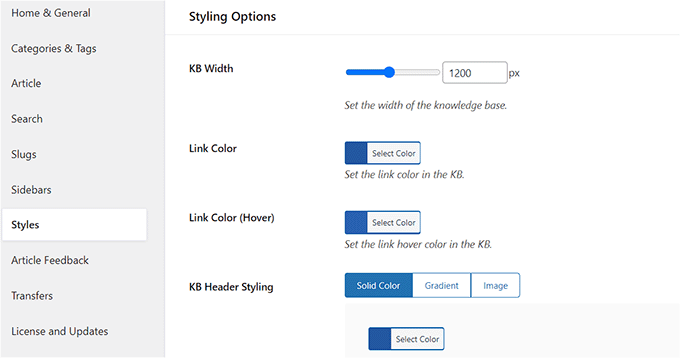
ขั้นตอนที่ 5: ตั้งค่าคำติชมบทความและการตั้งค่าอีเมล
ถัดไป คุณต้องสลับไปที่แท็บ 'คำติชมของบทความ' และเลือกตัวเลือก 'เปิดใช้งานคำติชม' เพื่อให้ผู้ใช้สามารถให้คะแนนบทความของคุณได้

คุณสามารถเพิ่มระบบ upvote/downvote สำหรับเอกสาร WordPress ของคุณได้โดยทำเครื่องหมายที่ช่องเหล่านั้น ซึ่งจะทำให้ผู้ใช้สามารถบอกคุณได้ว่าเอกสารของคุณมีประโยชน์ในการแก้ปัญหาหรือไม่
ตอนนี้ ให้คลิกปุ่ม 'บันทึกการเปลี่ยนแปลง' เพื่อจัดเก็บการตั้งค่าของคุณ
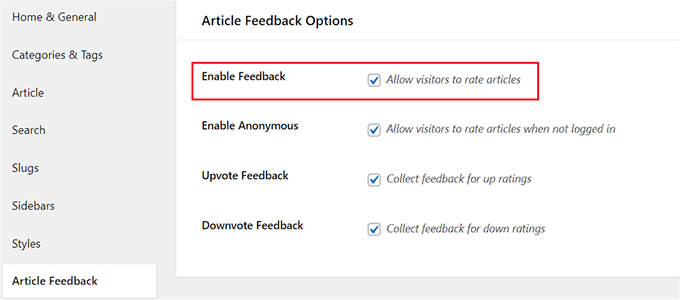
ตอนนี้ เปลี่ยนไปที่แท็บ 'รายงานอีเมล' จากคอลัมน์ด้านซ้าย และทำเครื่องหมายที่ 'เปิดใช้งานรายงานอีเมลหรือไม่' ตัวเลือกหากคุณต้องการให้ Heroic KB ส่งรายงานรายสัปดาห์เกี่ยวกับเอกสารของคุณ
รายงานนี้จะรวมยอดดูทั้งหมดและคะแนนเฉลี่ยของบทความเอกสารประกอบของคุณ และยังแสดงรายการบทความยอดนิยมและได้รับคะแนนสูงสุดในสัปดาห์นั้นด้วย
เมื่อคุณดำเนินการดังกล่าวแล้ว ให้เพิ่มที่อยู่อีเมลผู้ดูแลระบบของคุณลงในช่อง "ผู้รับรายงาน" คุณสามารถเพิ่มที่อยู่อีเมลได้หลายรายการหากต้องการ
หลังจากนั้น ให้คลิกปุ่ม 'บันทึกการเปลี่ยนแปลง' เพื่อจัดเก็บการตั้งค่าของคุณ
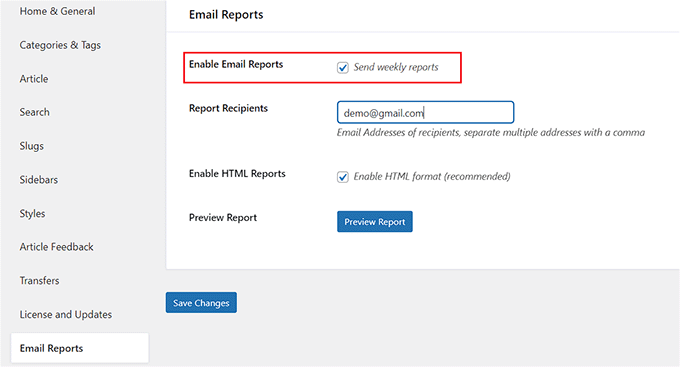
เมื่อคุณได้กำหนดการตั้งค่าทั้งหมดสำหรับปลั๊กอิน Heroic KB แล้ว ก็ถึงเวลาเริ่มสร้างเอกสารประกอบสำหรับเว็บไซต์ของคุณ
ขั้นตอนที่ 6: สร้างเอกสารสำหรับไซต์ WordPress ของคุณ
คุณสามารถสร้างบทความเชิงปฏิบัติ ฐานความรู้ คำแนะนำ และคำถามที่พบบ่อยสำหรับเอกสารของคุณได้
หากต้องการเริ่มสร้างบทความสำหรับเอกสารของคุณ ให้ไปที่ หน้า Heroic KB » เพิ่มบทความใหม่ จากแดชบอร์ด WordPress
นี่จะเป็นการเปิดตัวแก้ไขเนื้อหา WordPress ซึ่งคุณสามารถเพิ่มส่วนหัวสำหรับบทความเอกสารประกอบของคุณและเริ่มเขียนเนื้อหาได้ คุณยังสามารถคลิกปุ่มเพิ่มบล็อก '+' ที่มุมซ้ายบนเพื่อเพิ่มบล็อกต่างๆ ให้กับเนื้อหาของคุณ
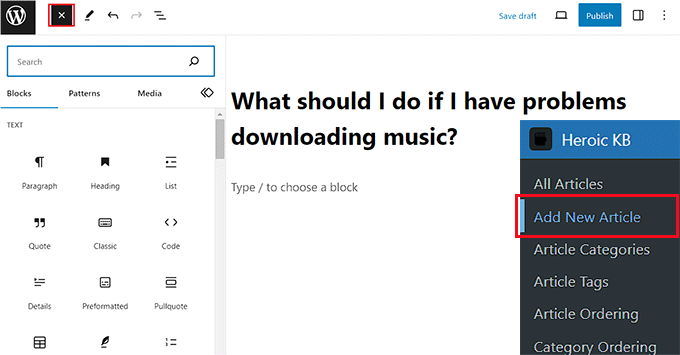
เมื่อคุณเขียนบทความสำหรับเอกสารประกอบแล้ว คุณจะต้องขยายแท็บ 'หมวดหมู่' ในแผงบล็อก และคลิกลิงก์ 'เพิ่มหมวดหมู่บทความใหม่'
จากนั้น เพียงสร้างหมวดหมู่สำหรับบทความที่คุณกำลังเขียน
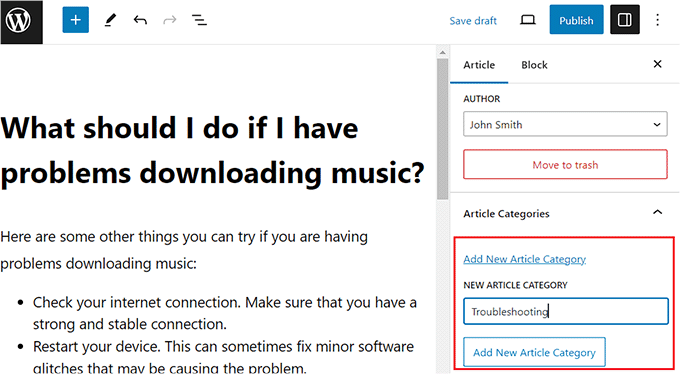
หลังจากนั้น ให้ขยายส่วน 'แท็ก' ในแผงบล็อกและเพิ่มแท็กได้มากเท่าที่คุณต้องการสำหรับบทความเอกสารประกอบของคุณ
คุณสามารถเพิ่มข้อความที่ตัดตอนมาของบทความได้โดยขยายแท็บ 'ข้อความที่ตัดตอนมา'
จากนั้น ขยายแท็บ 'การสนทนา' และยกเลิกการเลือกตัวเลือก 'อนุญาตให้แสดงความคิดเห็น' หากคุณต้องการปิดการใช้งานความคิดเห็นสำหรับบทความนี้ หากคุณต้องการให้ผู้ใช้เพิ่มความคิดเห็น คุณสามารถคงการตั้งค่านี้ไว้เหมือนเดิมได้
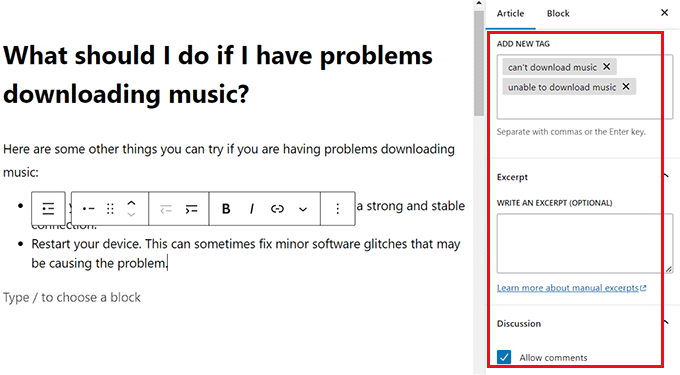
คุณยังสามารถเพิ่มไฟล์แนบลงในบทความของคุณในเอกสารประกอบได้ ในการดำเนินการนี้ ให้เลื่อนลงไปที่ส่วน 'ตัวเลือกบทความ' ในตัวแก้ไขบล็อก และคลิกปุ่ม 'เพิ่มหรืออัปโหลดไฟล์'
นี่จะเป็นการเปิดไลบรารีสื่อซึ่งคุณสามารถเพิ่มไฟล์แนบที่คุณต้องการได้
จากนั้น ให้เลือกช่อง 'ไฟล์แนบในหน้าต่างใหม่' หากคุณต้องการให้ไฟล์แนบในบทความเปิดในหน้าต่างใหม่เมื่อมีการคลิก
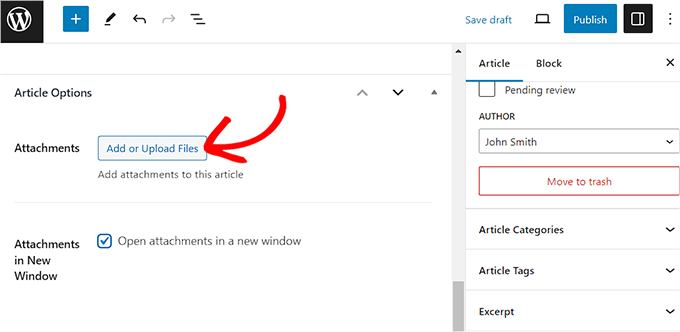
คุณยังสามารถปิดการใช้งานฟีเจอร์โหวตเห็นด้วย/โหวตลงสำหรับบทความบางบทความได้หากต้องการ โดยเลื่อนลงไปที่ส่วน 'ตัวเลือกการโหวต'
ที่นี่ เลือกตัวเลือก 'ปิดใช้งานการลงคะแนน' เพื่อปิดใช้งานระบบโหวตเห็นด้วย/ลงคะแนนเสียงสำหรับบทความนี้โดยเฉพาะ
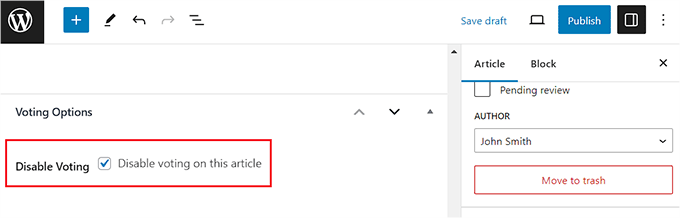
สุดท้าย คลิกปุ่ม 'เผยแพร่' ที่ด้านบนเพื่อเผยแพร่บทความของคุณเป็นเอกสารประกอบ
ตอนนี้ ให้ทำขั้นตอนนี้ซ้ำอีกครั้งเพื่อเพิ่มหลายรายการสำหรับเอกสารของคุณภายใต้หมวดหมู่ต่างๆ
เมื่อคุณดำเนินการดังกล่าวแล้ว คุณสามารถดูเอกสารได้อย่างง่ายดายโดยไปที่หน้า www.example.com/knowledge-base หรือคุณสามารถไปที่หน้าที่กำหนดเองที่คุณเลือกสำหรับเอกสารประกอบของคุณ

ขั้นตอนที่ 7: เปลี่ยนลำดับบทความและหมวดหมู่ของเอกสารของคุณ
ด้วย Heroic KB คุณสามารถเปลี่ยนลำดับของบทความที่จะแสดงในฐานความรู้ WordPress ของคุณได้ ในการดำเนินการนี้ คุณต้องไปที่หน้า Heroic KB » การสั่งซื้อบทความ จากแดชบอร์ด WordPress
ที่นี่ เลือกหมวดหมู่ที่คุณต้องการเปลี่ยนลำดับบทความ หลังจากนั้น เพียงลากและวางบทความเพื่อจัดเรียงใหม่ตามที่คุณต้องการ
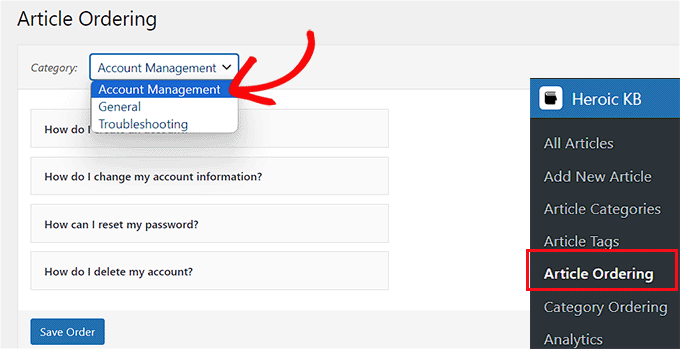
เมื่อเสร็จแล้วอย่าลืมคลิกปุ่ม 'บันทึกคำสั่งซื้อ' เพื่อจัดเก็บการตั้งค่าของคุณ
หากต้องการเปลี่ยนลำดับของหมวดหมู่ที่แสดงในหน้าเอกสารของคุณ ให้ไปที่หน้า Heroic KB »การเรียงลำดับหมวดหมู่ จากแถบด้านข้างของผู้ดูแลระบบ WordPress
เมื่อคุณอยู่ที่นั่นแล้ว คุณสามารถจัดเรียงลำดับหมวดหมู่ใหม่ได้โดยการลากและวาง เมื่อทำการเปลี่ยนแปลง ให้คลิกปุ่ม 'บันทึกคำสั่งซื้อ' เพื่อจัดเก็บการตั้งค่าของคุณ
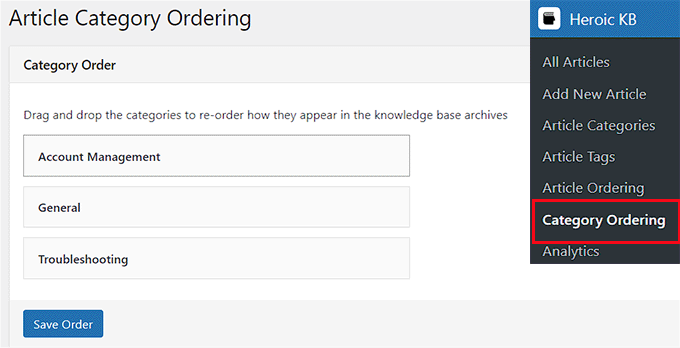
ตอนนี้คุณได้สร้างเอกสารสำหรับเว็บไซต์ของคุณสำเร็จแล้ว และเปลี่ยนหมวดหมู่และลำดับบทความ
โบนัส: เพิ่มส่วนคำถามที่พบบ่อยในเว็บไซต์ WordPress ของคุณ
การเพิ่มเอกสาร WordPress เป็นวิธีที่ดีในการช่วยให้ผู้ใช้ของคุณค้นหาข้อมูลที่ต้องการ คุณยังสามารถเพิ่มคำถามที่พบบ่อย (คำถามที่พบบ่อย) พร้อมกับโพสต์บล็อกของคุณเพื่อตอบคำถามที่พบบ่อยที่เกี่ยวข้องกับเนื้อหาของคุณ
สิ่งนี้สามารถเพิ่มการมีส่วนร่วมของผู้ใช้ในบล็อก WordPress ของคุณ และสร้างความไว้วางใจและความน่าเชื่อถือกับผู้ใช้ของคุณโดยทำให้พวกเขารู้ว่าคุณเข้าใจคำถามและความกังวลของพวกเขา
นอกจากนี้ คำถามที่พบบ่อยยังช่วยปรับปรุงอันดับ SEO ของคุณด้วยการอนุญาตให้คุณใช้คำหลักหางยาวที่ผู้ใช้มักค้นหาโดยใช้เครื่องมือค้นหา
คุณสามารถเพิ่มคำถามที่พบบ่อยลงในเว็บไซต์ของคุณได้อย่างง่ายดายโดยใช้ All in One SEO (AIOSEO) เป็นปลั๊กอิน WordPress SEO ที่ดีที่สุดในตลาดที่ช่วยให้คุณปรับแต่งเว็บไซต์ของคุณได้อย่างง่ายดายเพื่อปรับปรุงอันดับของเครื่องมือค้นหา
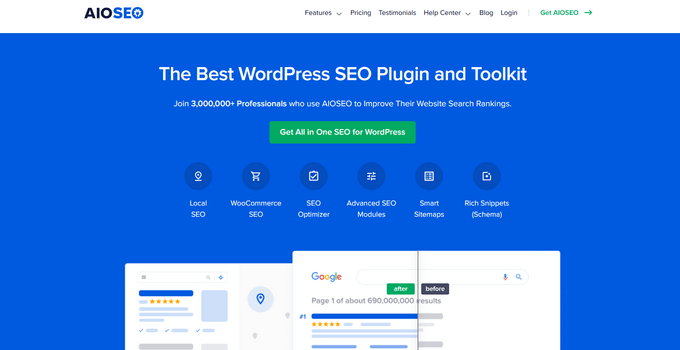
AIOSEO ยังมาพร้อมกับบล็อกคำถามที่พบบ่อยที่สามารถเพิ่มลงในเครื่องมือแก้ไขบล็อกได้โดยตรง ซึ่งคุณสามารถป้อนคำถามและคำตอบสำหรับส่วนคำถามที่พบบ่อยของคุณได้
ปลั๊กอินยังช่วยให้คุณปรับแต่งส่วนคำถามที่พบบ่อยของคุณจากแผงบล็อก รวมถึงสีข้อความ สีพื้นหลัง การพิมพ์ และตัวตัดชื่อเรื่อง ทำให้ AIOSEO เป็นปลั๊กอิน WordPress FAQ ที่ดีที่สุดในตลาด
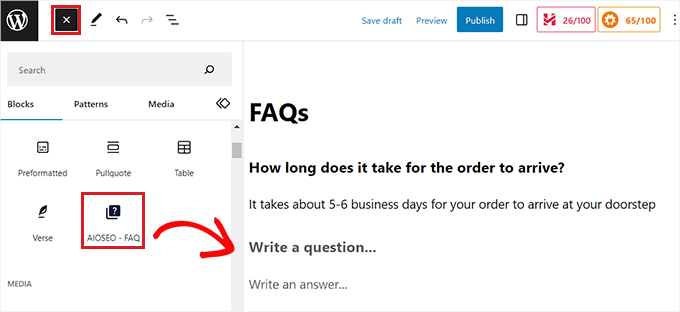
นอกจากนี้ ปลั๊กอินยังมาพร้อมกับมาร์กอัปสคีมาคำถามที่พบบ่อยที่สามารถเพิ่มอันดับเว็บไซต์ของคุณและอัตราการคลิกผ่านทั่วไปโดยทำให้คำถามที่พบบ่อยของคุณปรากฏในผลการค้นหาของ Google โดยตรง
สำหรับคำแนะนำโดยละเอียดเพิ่มเติม โปรดดูบทช่วยสอนของเราเกี่ยวกับวิธีเพิ่มส่วนคำถามที่พบบ่อยใน WordPress
เราหวังว่าบทความนี้จะช่วยให้คุณเรียนรู้วิธีเพิ่มเอกสารใน WordPress คุณอาจต้องการดูคู่มือเริ่มต้นของเราเกี่ยวกับวิธีสร้างไซต์คำถามและคำตอบใน WordPress และตัวเลือกอันดับต้น ๆ ของเราสำหรับปลั๊กอินหีบเพลงที่ดีที่สุดสำหรับ WordPress
หากคุณชอบบทความนี้ โปรดสมัครรับวิดีโอบทช่วยสอนช่อง YouTube สำหรับ WordPress ของเรา คุณสามารถหาเราได้ทาง Twitter และ Facebook
