วิธีเพิ่มแบบอักษรใน Microsoft Word
เผยแพร่แล้ว: 2022-10-31คุณต้องการที่จะรู้ว่าคุณสามารถเพิ่มแบบอักษรใน Microsoft Word ได้อย่างไร? คุณสามารถเข้าถึงแบบอักษรที่มีให้เลือกมากมายใน Microsoft Word แต่คุณอาจต้องการใช้แบบอักษรที่ไม่รวมอยู่ในรายการ ทั้งนี้ขึ้นอยู่กับเป้าหมายของคุณ โชคดีที่การติดตั้งฟอนต์บน Microsoft Word นั้นทำได้ง่าย
คุณสามารถเพิ่มและติดตั้งฟอนต์ใหม่ใน Word เพื่อเพิ่มบุคลิกภาพให้กับเอกสารของคุณได้ ในบทความนี้ เราจะอธิบายวิธีเพิ่มแบบอักษรบน Word ในระบบปฏิบัติการต่างๆ
จะเพิ่มแบบอักษรที่กำหนดเองใน Microsoft Office ได้อย่างไร
ฟอนต์ Microsoft Office ที่รวมอยู่ใน Microsoft Word จะถูกติดตั้งโดยอัตโนมัติเมื่อคุณติดตั้งโปรแกรม อย่างไรก็ตาม อาจมีบางครั้งที่คุณต้องการติดตั้งแบบอักษรแบบกำหนดเองที่คุณสร้าง ซื้อ หรือดาวน์โหลดจากแหล่งอื่น
ส่วนนี้จะให้คำแนะนำในการติดตั้งแบบอักษรเพื่อให้สามารถใช้ใน Word ได้ ทำตามส่วนย่อยเพื่อทราบวิธีการเพิ่มฟอนต์ใน Office
วิธีเพิ่มแบบอักษรลงใน Word บน Windows
เมื่อคุณเพิ่มแบบอักษรลงใน Word บน Windows จะเป็นเรื่องง่ายและเพียงไม่กี่คลิก
ทำตามขั้นตอนเหล่านี้เพื่อเพิ่มฟอนต์ลงใน Word บน Windows 10:
- คลิกขวา ที่ไฟล์ฟอนต์บนคอมพิวเตอร์ของคุณ
- เมนูบริบทจะปรากฏขึ้น คลิก ติดตั้ง เพื่อติดตั้งแบบอักษรสำหรับผู้ใช้ปัจจุบันหรือ ติดตั้งสำหรับผู้ใช้ทั้งหมด เพื่อติดตั้งบนคอมพิวเตอร์ของคุณ
หมายเหตุ: จำเป็นต้องมีสิทธิ์ของผู้ดูแลระบบในการติดตั้งแบบอักษรสำหรับผู้ใช้ทั้งหมด
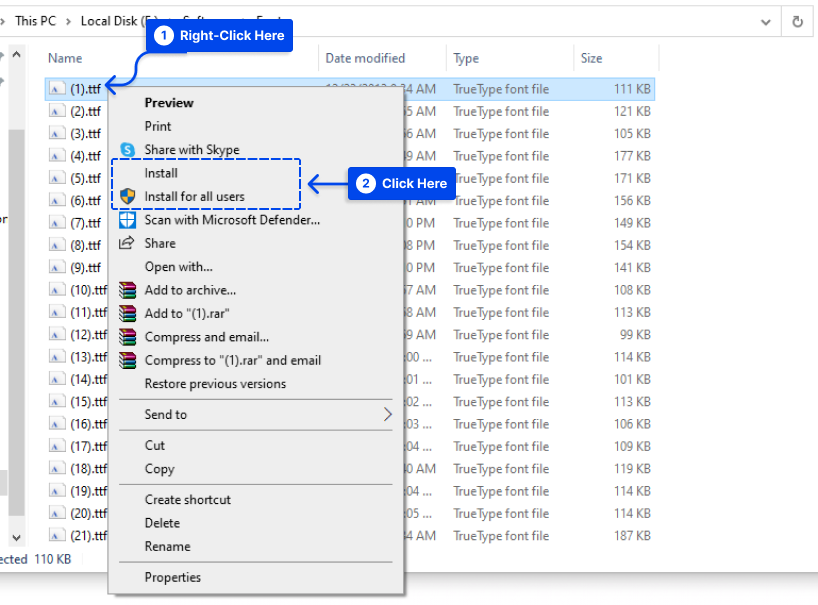
- ตอนนี้คุณสามารถเปิด Microsoft Word และเลือกแบบอักษรที่ติดตั้งจากรายการแบบอักษร
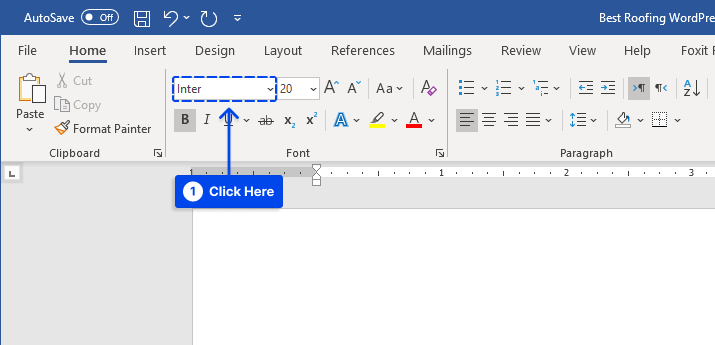
ในอีกสักครู่ คุณจะเห็นแบบอักษรในแอปต่างๆ เช่น Excel, PowerPoint และ Word บนอุปกรณ์ Windows ของคุณ
ถ้าคุณต้องการให้ฟอนต์ใหม่ของคุณเป็นฟอนต์เริ่มต้นใน Word เมื่อคุณสร้างเอกสารใหม่ ตรวจสอบให้แน่ใจว่าได้ตั้งค่าฟอนต์นั้นเป็นฟอนต์เริ่มต้น
วิธีการนำเข้าแบบอักษรลงใน Word บน Mac?
ต้องเพิ่มแบบอักษร Microsoft Word ใหม่บน Mac ลงในแอปพลิเคชัน Font Book เพื่อจัดการแบบอักษรบน macOS ทำตามขั้นตอนเหล่านี้เพื่อทำสิ่งนี้:
- ดับเบิลคลิก ที่แบบอักษรเพื่อดูหน้าต่างแสดงตัวอย่างแบบอักษร
อาจจำเป็นต้องคลายซิปไฟล์ก่อนใช้งาน
- คลิก ติดตั้ง แบบอักษร ที่ด้านล่างของหน้าต่างแสดงตัวอย่างแบบอักษร เพื่อเปิด สมุดแบบอักษร
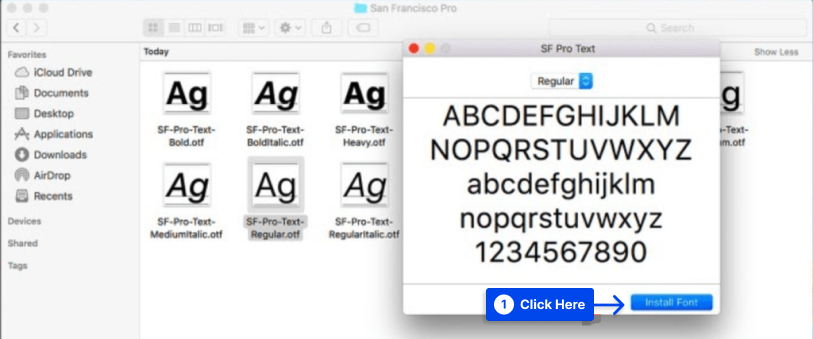
หมายเหตุ : ไฟล์ฟอนต์จะต้องถูกลากและวางลงในคอลเลกชั่น Windows Office Compatible ในแถบด้านข้างซ้ายของ Font Book หากคุณใช้ Office for Mac เวอร์ชัน 2011
- รีสตาร์ท Mac ของคุณ
หลังจากกระบวนการนี้ word และแอปพลิเคชัน office อื่นๆ ส่วนใหญ่ รวมทั้ง PowerPoint และ Excel ควรสนับสนุนแบบอักษร
วิธีเพิ่มแบบอักษรลงใน Word Online
แอป Microsoft Word Online ซึ่งเป็นส่วนหนึ่งของ Microsoft 365 สามารถใช้แบบอักษรใดก็ได้ที่ติดตั้งในระบบของคุณ
ทำตามขั้นตอนเหล่านี้เพื่อทำสิ่งนี้:
- คลิกปุ่ม ตัวเลือกแบบอักษร แล้วป้อนชื่อไฟล์แบบอักษร ยกเว้นส่วนขยาย
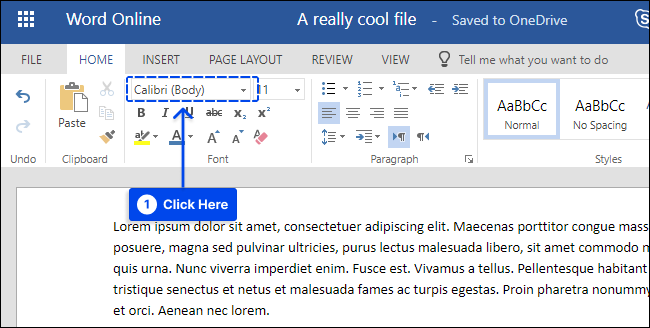
ชื่อแบบอักษรจะปรากฏในกล่องตัวเลือกแบบอักษรเมื่อบันทึกเอกสารและจะแสดงอย่างถูกต้องสำหรับผู้ใช้ที่ติดตั้งแบบอักษรนั้นในคอมพิวเตอร์ของตน
ขออภัย Word Online ไม่อนุญาตให้ฝังแบบอักษร
จะเพิ่มแบบอักษรลงใน Microsoft Word สำหรับ Android ได้อย่างไร
การเพิ่มแบบอักษรให้กับ Microsoft Word สำหรับ Android เวอร์ชันล่าสุดนั้นท้าทายกว่ามาก อุปกรณ์ของคุณต้องมีการเข้าถึงรูทก่อนที่คุณจะสามารถเริ่มต้นได้
ทำตามขั้นตอนเหล่านี้เพื่อทำสิ่งนี้:
- ดาวน์โหลด FX File Explorer และติดตั้งส่วนเสริมรูทบนอุปกรณ์ Android ที่รูทของคุณ
- ค้นหาไฟล์ฟอนต์ของคุณโดยใช้ FX File Explorer
- เลือกไฟล์ฟอนต์โดยกดค้างไว้สองสามวินาที แล้วแตะ คัดลอก ที่มุมขวาบนของหน้าจอ
มุมบนขวาของหน้าจอจะแสดงไอคอนที่เขียนว่า "1 สำเนา" หากดำเนินการสำเร็จ

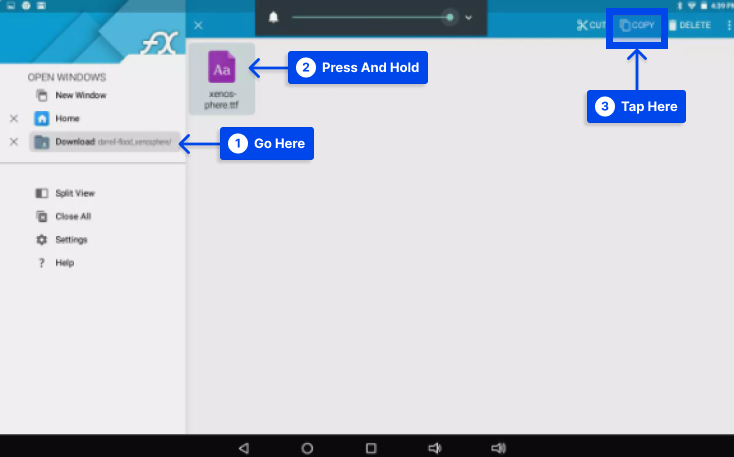
- ปิด FX File Explorer ค้นหา MS Word และกดนิ้วของคุณบนไอคอนไฟล์เพื่อแสดงเมนู
เมื่ออุปกรณ์ของคุณได้รับการรูทแล้ว คุณจะเห็นตัวเลือก สำรวจข้อมูล นอกเหนือจากตัวเลือก เปิด และ ถอนการติดตั้ง
- แตะที่ สำรวจข้อมูล และค้นหาไดเร็กทอรีแบบอักษรโดยไปที่ ไฟล์ > ข้อมูล > แบบอักษร
- แตะไอคอน " 1 สำเนา " ที่ด้านบนขวาของหน้าจอเพื่อวางไฟล์ฟอนต์ภายในไดเร็กทอรีฟอนต์
- เลือก วาง จากเมนูที่ปรากฏขึ้น
ตอนนี้จะมีตัวเลือกให้เลือกแบบอักษรใน Microsoft Word
วิธีเพิ่มแบบอักษรลงใน Microsoft Word สำหรับ iOS
การเพิ่มแบบอักษรให้กับ iPhone หรือ iPad ของคุณต้องใช้แอพ เช่น AnyFont ซึ่งสามารถดาวน์โหลดได้จาก App Store
ทำตามขั้นตอนเหล่านี้เพื่อเพิ่มฟอนต์ใน Microsoft Word สำหรับ iOS:
- วางไฟล์ฟอนต์ที่ต้องการใน iCloud ของคุณ
- ใน iCloud ให้แตะไฟล์ฟอนต์ จากนั้น แชร์ จากนั้นแตะ เพิ่มเติม ที่มุมขวาบนของหน้าจอ
- แตะ AnyFont จากเมนู แอ พ
เมื่อเปิด AnyFont คุณจะเห็นไฟล์ฟอนต์ที่คุณเลือก
- แตะ > ถัดจากแบบอักษรทางด้านขวา
- แตะ ติดตั้ง ในหน้าจอถัดไปที่ปรากฏขึ้น
- แตะ อนุญาต หากได้รับแจ้งให้อนุญาตให้ดาวน์โหลดโปรไฟล์การกำหนดค่า
- ไปที่ การตั้งค่า จากนั้นไปที่ ทั่วไป จากนั้นไปที่ ส่วนกำหนดค่า
- เลือกแบบอักษรภายใต้ โปรไฟล์ที่ดาวน์โหลด
- แตะ ติดตั้ง ที่มุมบนขวา
- แตะ ถัดไป
- แตะ ติดตั้ง บนหน้าต่าง โปรไฟล์ ที่ไม่ได้ลงชื่อ
- เมื่อระบบขอให้ยืนยัน ให้แตะ ติดตั้ง
- แตะ เสร็จสิ้น
- เปิด Word และเลือกแบบอักษรภายใต้ iOS Fonts
คำถามที่พบบ่อย
ในส่วนนี้ เราจะตอบคำถามที่พบบ่อยบางส่วน:
บน Mac ให้เลือก ไฟล์ > พิมพ์ > PDF > บันทึกเป็น PDF > บันทึก เพื่อแปลงเอกสารเป็น PDF และฝังฟอนต์ทั้งหมด
การฝังแบบอักษรควรทำโดยอัตโนมัติระหว่างการแปลง Word เป็น PDF บน Windows
เปิด PDF ใน Acrobat Reader จากนั้นเลือก ไฟล์ > คุณสมบัติ > แท็บฟอนต์ เพื่อให้แน่ใจว่าฟอนต์ของคุณถูกฝัง
หากคุณใช้ Windows ให้เปิด แผงควบคุม และค้นหาแบบอักษร จากนั้นเลือกแบบอักษรที่คุณไม่ต้องการใช้และเลือก ลบ
บน Mac ให้เปิด สมุดแบบอักษร และเลือกแบบอักษรที่คุณต้องการเอาออก จากนั้นเลือก ไฟล์ > เอาออก
โดยปกติแล้ว การปิดและเปิด Microsoft Word ใหม่อีกครั้งเพื่อรีเฟรชรายการแบบอักษรนั้นเพียงพอแล้ว หากไม่ได้ผล คุณอาจต้องติดตั้งฟอนต์ใหม่
คุณไม่ควรเปลี่ยนชื่อแบบอักษรขณะอยู่ในโฟลเดอร์ที่ติดตั้ง มิฉะนั้น แบบอักษรอาจเสียหายได้ ในกรณีนี้ ควรลบแบบอักษรและติดตั้งใหม่
คุณสามารถเปลี่ยนชื่อแบบอักษรก่อนวางลงในโฟลเดอร์แบบอักษรได้ด้วยการคลิกขวาแล้วเลือกตัวเลือก "เปลี่ยนชื่อ" เมื่อตั้งชื่อตามที่คุณต้องการแล้ว ให้ใส่ไว้ในโฟลเดอร์แบบอักษรตามปกติ
บทสรุป
ความสามารถในการเพิ่มแบบอักษรให้กับ Word ช่วยให้เอกสารของคุณมีลักษณะเฉพาะตัวมากขึ้น บทความนี้อธิบายวิธีที่คุณสามารถเพิ่มแบบอักษรลงใน Word ภายใต้ระบบปฏิบัติการต่างๆ
เราหวังว่าคุณจะพบว่าบทความนี้มีประโยชน์ โปรดดำเนินการในส่วนความคิดเห็นหากคุณมีความคิดเห็นหรือคำถาม
เพื่อติดตามบทความล่าสุดของเรา เราวางแผนที่จะโพสต์บนแพลตฟอร์มโซเชียลมีเดีย เช่น Facebook และ Twitter ติดตามเราบนแพลตฟอร์มเหล่านี้เพื่อรับ
