วิธีเพิ่มแบบอักษรใน Photoshop
เผยแพร่แล้ว: 2022-10-06คุณต้องการเรียนรู้วิธีเพิ่มแบบอักษรใน Photoshop หรือไม่? มีนักออกแบบจำนวนมากที่พบว่าการรู้วิธีเพิ่มแบบอักษรลงใน Photoshop เป็นสิ่งสำคัญมาก
ในความเป็นจริง การเพิ่มฟอนต์ลงใน Photoshop เป็นกระบวนการที่ไม่ซับซ้อน ซึ่งสามารถทำได้ด้วยขั้นตอนง่ายๆ เพียงไม่กี่ขั้นตอน
บทความนี้จะอธิบายวิธีการติดตั้งฟอนต์ใน Photoshop เวอร์ชันต่างๆ เช่น Photoshop CC, Photoshop portable, Photoshop iPad, เปิดใช้งานฟอนต์ในระบบปฏิบัติการต่างๆ และลบออก
วิธีเพิ่มแบบอักษรใหม่ให้กับ Photoshop
การไหลของฟอนต์แบบกำหนดเองอย่างต่อเนื่องมีความสำคัญต่อเวิร์กโฟลว์ของศิลปิน เป็นผลมาจากโซเชียลมีเดีย แม้แต่ศิลปินดั้งเดิมก็ต้องการความเข้าใจพื้นฐานเกี่ยวกับการพิมพ์ หากคุณไม่ต้องการจำกัดฟอนต์เริ่มต้น คุณสามารถเปลี่ยนได้
ส่วนนี้จะกล่าวถึงวิธีการเพิ่มแบบอักษรแบบกำหนดเองและ Adobe Fonts ให้กับ Photoshop บน Mac และ Windows Adobe Fonts เป็นไซต์ฟอนต์ระดับพรีเมียมที่มาพร้อมกับ Photoshop
วิธี เพิ่มแบบอักษรลงใน Photoshop ใน Windows
มีแบบอักษรที่กำหนดเองมากมายบนอินเทอร์เน็ต บางส่วนฟรีในขณะที่บางรายการต้องชำระเงิน
ก่อนใช้แบบอักษรเหล่านี้เพื่อวัตถุประสงค์ทางการค้า โปรดตรวจสอบเงื่อนไขการอนุญาตให้ใช้สิทธิ์ เนื่องจากแบบอักษรฟรีจำนวนมากมีไว้เพื่อการใช้งานส่วนบุคคลเท่านั้น
ก่อนเพิ่มแบบอักษรที่กำหนดเองลงใน Photoshop คุณต้องดาวน์โหลดแบบอักษรจากเว็บไซต์ เช่น dafont.com หรือ BetterStudio Fonts ทำตามขั้นตอนด้านล่างเพื่อทำสิ่งนี้:
- เลือกไซต์แบบอักษรและดาวน์โหลดแบบอักษร
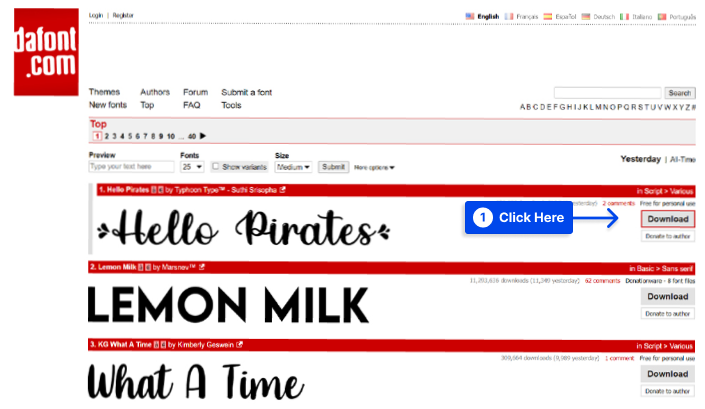
- แตกไฟล์ ฟอนต์ ที่ดาวน์โหลด
- ติดตั้ง ฟอนต์บน Windows
ทันทีที่ติดตั้งฟอนต์ในคอมพิวเตอร์ของคุณ ฟอนต์จะพร้อมใช้งานทันทีโดยไม่ต้องรีบูต
หลังจากดาวน์โหลดและติดตั้งฟอนต์บนพีซีของคุณ คุณสามารถเพิ่มฟอนต์ลงใน Photoshop บน Windows ได้ ทำตามขั้นตอนเหล่านี้เพื่อทำสิ่งนี้:
- สร้างภาพใหม่ใน Photoshop หรือเปิดภาพที่มีอยู่
- คลิกไอคอน T ทางด้านซ้ายเพื่อเปิดเครื่องมือข้อความ
- คลิก เมนูแบบเลื่อนลงแบบอักษร ที่ด้านบนเพื่อดูแบบอักษรที่ติดตั้งทั้งหมดของคุณ
- เลือกแบบอักษรที่คุณเพิ่งติดตั้ง
- ใช้ เมนูแบบเลื่อนลงข้างแบบอักษรของคุณ เพื่อจัดรูปแบบข้อความ
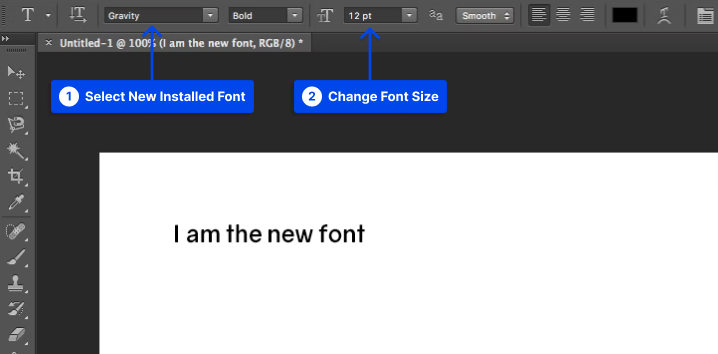
วิธี เพิ่มแบบอักษรที่กำหนดเองลงใน Photoshop ใน Mac
Adobe Photoshop ทำงานบน Mac และ Windows แตกต่างกันเล็กน้อย ดังนั้น คุณสามารถใช้แบบอักษรกับ Photoshop ได้หลังจากติดตั้ง
ก่อนเพิ่มฟอนต์แบบกำหนดเองลงใน Photoshop บน Mac คุณต้องติดตั้งฟอนต์นั้นบน Mac ของคุณ ทำตามขั้นตอนด้านล่างเพื่อทำสิ่งนี้:
- เมื่อคุณดาวน์โหลดแบบอักษรของคุณแล้ว ให้แยกเนื้อหาไปยังโฟลเดอร์
- ไฟล์ฟอนต์ของคุณจะถูกเปิดใน Font Book หลังจากที่คุณดับเบิลคลิก
- คลิกที่ ติดตั้งแบบอักษร เพื่อติดตั้งแบบอักษรของคุณบน Mac หลังจากดูตัวอย่าง
ตอนนี้คุณสามารถใช้แบบอักษรของคุณใน Photoshop ได้เมื่อติดตั้งแล้ว ขั้นตอนต่อไปนี้จะช่วยคุณในการทำ:
- คลิกที่ไอคอน T ทางด้านซ้ายของ Photoshop เพื่อเริ่มต้น
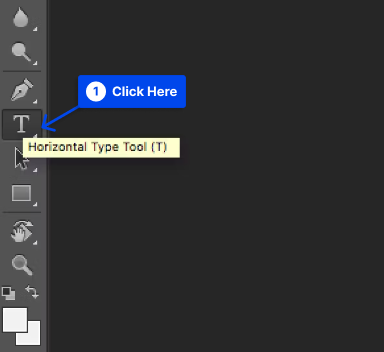
- เลือกแบบอักษรที่ดาวน์โหลดจากเมนูแบบเลื่อนลงที่ด้านบนของหน้า
- เลือกรูปแบบแบบอักษรจากเมนูที่อยู่ถัดจากชื่อแบบอักษรหากต้องการ
- พิมพ์ข้อความของคุณโดยใช้แบบอักษรที่คุณเลือก
วิธีเพิ่ม Adobe Fonts ลงใน Photoshop บน Mac และ Windows
Adobe Font เดิมเรียกว่า Adobe Typekit คือชุดแบบอักษรลิขสิทธิ์ที่รวมอยู่ในบริการ Adobe Creative Cloud
ฟอนต์หลายพันแบบมีอยู่ในคอลเลกชั่น Adobe Font ซึ่งสามารถใช้เพื่อวัตถุประสงค์ส่วนตัวและเชิงพาณิชย์
อย่างไรก็ตาม พึงระลึกไว้เสมอว่าฟอนต์อาจมีการเปลี่ยนแปลงเป็นระยะ โดยฟอนต์เก่าจะลาออกและฟอนต์ใหม่จะเข้ามาแทนที่
ขั้นตอนต่อไปนี้จะสาธิตวิธีการเพิ่มแบบอักษรที่กำหนดเองลงใน Photoshop บน Mac และ Windows โดยใช้ Adobe Fonts:
- เปิด Adobe Fonts
หลังจากเข้าสู่ระบบ Creative Cloud แล้ว ให้เปิด Photoshop และเลือก More From Adobe Fonts จากเมนู Font แบบเลื่อนลง
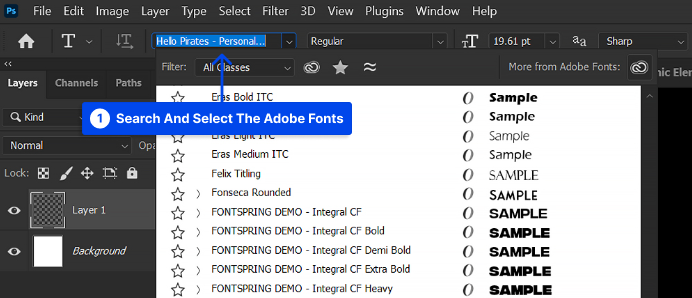
- เปิดใช้งาน แบบอักษรและลักษณะแบบอักษร
คลิกที่แบบอักษรที่คุณต้องการดาวน์โหลด จากนั้นสลับ เปิดใช้งานแบบอักษร เพื่อเปิดใช้งานแบบอักษรประเภทต่างๆ และน้ำหนัก
นอกจากนี้ยังสามารถเลือกรูปแบบฟอนต์บางแบบเพื่อเปิดใช้งานได้ในขณะที่ปล่อยให้ฟอนต์อื่นๆ ไม่ทำงาน ซึ่งจะช่วยเพิ่มการจัดระเบียบโดยรวมและย่อเมนูดรอปดาวน์แบบอักษรให้สั้นลง
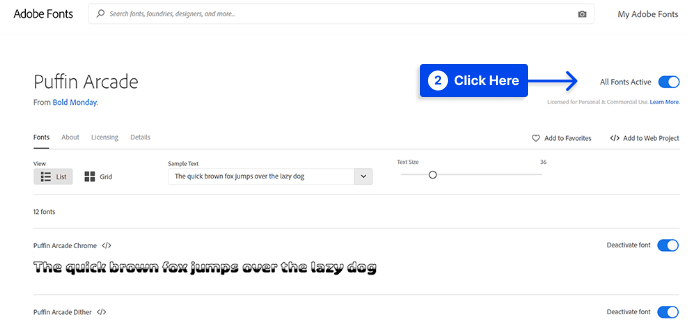
- ค้นหา และใช้แบบอักษรใน Photoshop
เมื่อเปิดใช้งานแบบอักษรแล้ว คุณควรกลับไปที่ Photoshop และค้นหาแบบอักษรตามชื่อ เมื่อเข้าสู่ระบบ Creative Cloud และเชื่อมต่อกับอินเทอร์เน็ต แบบอักษร Adobe จะถูกดาวน์โหลดและซิงโครไนซ์โดยอัตโนมัติในโปรแกรม Adobe ทั้งหมด

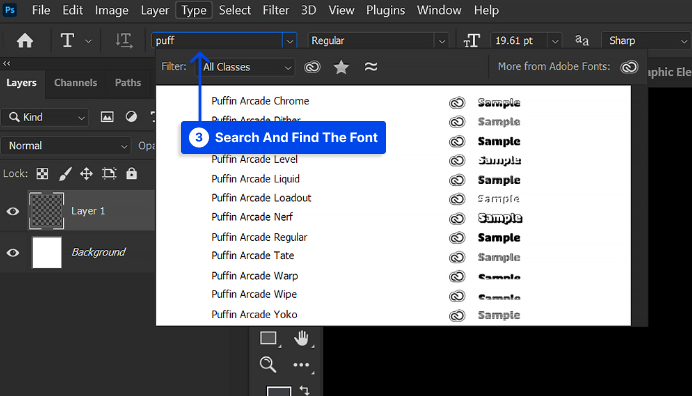
วิธีลบแบบอักษรออกจาก Adobe Photoshop
หากคุณติดตั้งแบบอักษรมากเกินไปและประสบปัญหาในการเลือกแบบอักษรจากเมนูแบบอักษรของ Photoshop คุณอาจต้องการลบบางแบบอักษรออก
ในการทำสิ่งนี้ให้สำเร็จ คุณจะต้องถอนการติดตั้งฟอนต์ออกจากระบบของคุณ เนื่องจาก Photoshop ใช้ฟอนต์จากระบบของคุณ
หากคุณไม่ต้องการลบแบบอักษรออกอย่างถาวร คุณสามารถปิดใช้งานแบบอักษรดังกล่าวได้ชั่วคราวในระบบของคุณ
สามารถใช้แอพของบริษัทอื่นเพื่อทำสิ่งนี้ให้สำเร็จบน Windows; อย่างไรก็ตาม ระบบปฏิบัติการของ Mac มีคุณลักษณะนี้อยู่แล้ว
ลบแบบอักษรจาก Adobe Photoshop บน Windows PC
เป็นไปได้ที่จะลบแบบอักษรที่ติดตั้งออกจากแอพการตั้งค่าใน Windows 10 โดยทำดังนี้:
- เปิดแอป การตั้งค่า แล้วคลิกการตั้งค่า ส่วนบุคคล
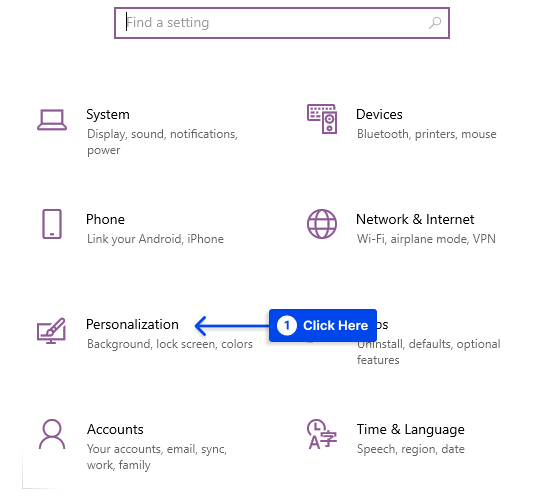
- เลือก แบบอักษร ที่แถบด้านข้างทางซ้าย
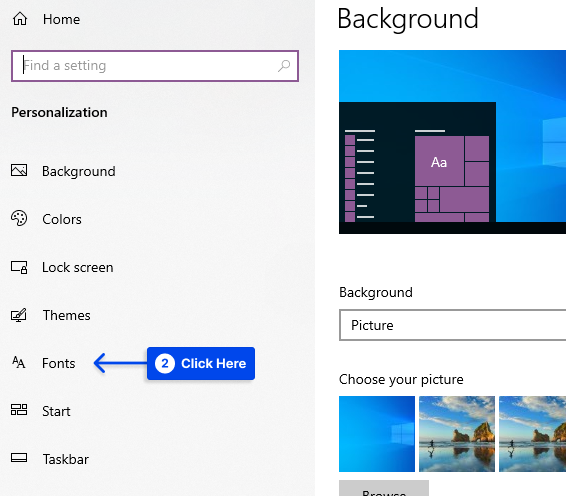
- คลิกแบบอักษรที่คุณต้องการลบทางด้านขวา และเลือก ถอนการติดตั้ง
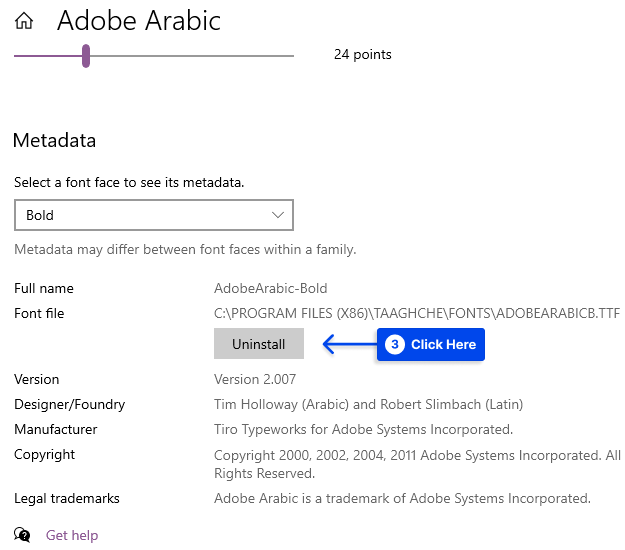
- เลือก ถอนการติดตั้ง อีกครั้งในพรอมต์ถัดไป
แอปพลิเคชัน FontBase PC ฟรีจะช่วยให้คุณสามารถปิดใช้งานแบบอักษรได้หากต้องการ
แอปพลิเคชั่นนี้ทำหน้าที่เป็นตัวจัดการฟอนต์ ให้คุณปิดการใช้งานฟอนต์ที่คุณไม่ต้องการใช้ ทันทีที่คุณพร้อมอีกครั้ง คุณสามารถเปิดใช้งานแบบอักษรของคุณ และแบบอักษรจะปรากฏใน Photoshop
ลบแบบอักษรออกจาก Adobe Photoshop บน Mac
เมื่อใช้ Mac ของคุณ คุณสามารถลบและปิดใช้งานแบบอักษรโดยไม่ต้องใช้ตัวจัดการแบบอักษรของบริษัทอื่น
ทำตามขั้นตอนต่อไปนี้เพื่อลบแบบอักษรออกจาก Mac ของคุณ:
- เปิดยูทิลิตี้ Font Book โดยใช้วิธีการที่คุณต้องการ
- คลิกแบบอักษรที่คุณต้องการลบ
- คลิกเมนู ไฟล์ ที่ด้านบนและเลือก ลบ
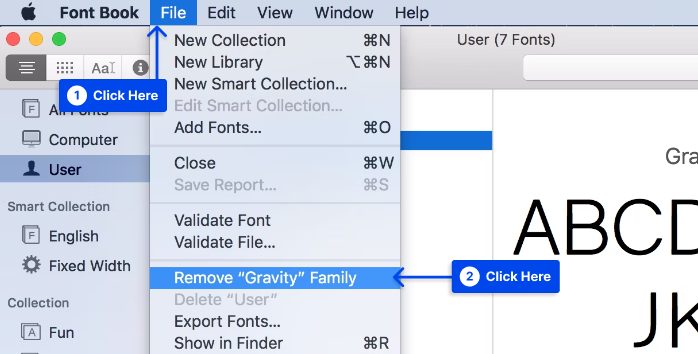
นอกจากนี้ ให้ทำตามขั้นตอนต่อไปนี้เพื่อปิดใช้งานแบบอักษรบน Mac ของคุณชั่วคราว:
- ค้นหาแบบอักษรของคุณในยูทิลิตี้ สมุดแบบอักษร
- คลิกขวาที่ฟอนต์และเลือก ปิด การใช้งาน
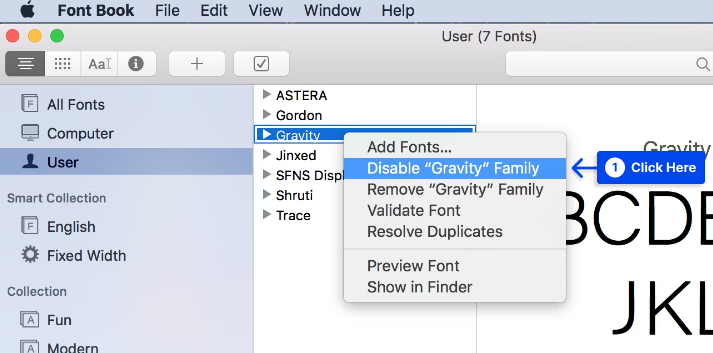
- คลิก ปิด การใช้งานในพรอมต์
- หากต้องการเปิดใช้งานแบบอักษรที่ปิดใช้งาน ให้คลิกขวาที่แบบอักษรแล้วเลือก เปิดใช้งาน
วิธีตั้งค่าแบบอักษรใหม่เป็นแบบอักษรเริ่มต้นใน Adobe Photoshop
เมื่อตั้งค่าแบบอักษรที่เพิ่มใหม่เป็นแบบอักษรเริ่มต้นใน Photoshop คุณไม่จำเป็นต้องดำเนินการมากนัก
คุณสามารถเปลี่ยนแบบอักษรเริ่มต้นได้โดยการเปิดเครื่องมือข้อความและเลือกแบบอักษรใหม่ของคุณ ซึ่งจะกลายเป็นแบบอักษรหลักของเครื่องมือ
หากคุณเข้าถึงเครื่องมือนี้อีกครั้ง ตัวเลือกแบบอักษรของคุณจะถูกเลือกไว้ล่วงหน้า ทำให้คุณพิมพ์ได้โดยไม่ต้องเลือกอีก
บทสรุป
ไม่ว่าจะใช้ Mac หรือ PC การเพิ่มหรือลบแบบอักษรลงใน Photoshop นั้นรวดเร็วและตรงไปตรงมา เพียงดาวน์โหลดและติดตั้งแบบอักษร
เราหวังว่าคุณจะพบว่าบทความนี้มีประโยชน์
โปรดทิ้งคำถามอื่น ๆ เกี่ยวกับบทความนี้ไว้ในส่วนความคิดเห็น หากคุณชอบบทความนี้ โปรดแชร์บน Facebook และ Twitter
