วิธีเพิ่ม Google Analytics ลงใน WordPress — คู่มือการตั้งค่าปี 2023
เผยแพร่แล้ว: 2023-01-26การใช้ Google Analytics กับ WordPress ให้ข้อมูลเชิงลึกที่น่าทึ่ง คุณสามารถเรียนรู้ว่าผู้คนมีส่วนร่วมกับเว็บไซต์ของคุณอย่างไร การเข้าชมมาจากที่ใด ผู้เข้าชมโต้ตอบกับเนื้อหาอย่างไร และองค์ประกอบและหน้าเว็บใดบ้างที่ได้รับความนิยมจากผู้ชมของคุณ จากนั้น คุณสามารถใช้ข้อมูลนี้เพื่อปรับปรุงการออกแบบไซต์ของคุณ กำหนดประเภทเนื้อหาหรือผลิตภัณฑ์ที่จะสร้าง และกำหนดเป้าหมายโฆษณาของคุณได้ดียิ่งขึ้น
ข่าวดีก็คือข้อมูลที่ Google Analytics มอบให้เกี่ยวกับเว็บไซต์ WordPress ของคุณนั้นฟรี แต่การเพิ่มลงใน WordPress อาจต้องใช้เวลาและความอดทนพอสมควร
ดังที่คุณจะได้เรียนรู้ตลอดคู่มือนี้ การเพิ่ม Google Analytics ลงใน WordPress ด้วยตนเองนั้นเป็นไปได้อย่างแน่นอน แต่มักจะซับซ้อนสำหรับผู้เริ่มต้น นอกจากนี้ยังมีการวิเคราะห์และสถิติที่ซับซ้อนซึ่งอาจมีมากกว่าที่คุณต้องการ โดยเฉพาะอย่างยิ่งหากคุณเป็นเจ้าของเว็บไซต์ขนาดเล็กและเพียงต้องการค้นหาข้อมูลเพิ่มเติมเกี่ยวกับผู้เยี่ยมชมและแหล่งที่มาของการเข้าชม
คู่มือนี้เน้นไปที่วิธีเพิ่ม Google Analytics ลงใน WordPress แต่เราจะบอกคุณอีกเล็กน้อยเกี่ยวกับเครื่องมือที่ชื่อว่า Jetpack Stats ทางเลือกนี้สร้างข้อมูล แผนภูมิ และกราฟอย่างง่าย ติดตั้งได้ง่ายกว่า และยังทำงานร่วมกับ Google Analytics ได้หากต้องการ Automattic บริษัทที่อยู่เบื้องหลัง WordPress.com รับผิดชอบ Jetpack Stats ดังนั้นจึงเป็นตัวเลือกที่ยอดเยี่ยมสำหรับเจ้าของเว็บไซต์ WordPress จำนวนมาก
คุณจะใช้ Google Analytics ได้อย่างไร
Google Analytics เป็นแพลตฟอร์มที่ติดตามพฤติกรรมของผู้เข้าชมโดยไม่ระบุตัวตนและรวบรวมข้อมูลดังกล่าวเพื่อให้เป็นประโยชน์กับเจ้าของไซต์และนักการตลาด ตัวอย่างเช่น Google Analytics บนร้านค้า WooCommerce สามารถติดตามแหล่งที่มาของรายได้จากการขายขั้นสูงสุด เพื่อให้นักการตลาดทราบว่าความพยายามใดให้ผลตอบแทนจากการลงทุนที่ดีที่สุด
แต่ Google Analytics ยังสามารถบอกเจ้าของไซต์ว่าเพจและโพสต์ใดที่ได้รับความนิยมสูงสุด ในแง่ของจำนวนการเข้าชม และระยะเวลาที่ผู้คนอยู่บนเพจ คุณสามารถทราบได้ว่าแหล่งที่มาของการเข้าชมใดทำให้ผู้คนเข้าชมหน้าเว็บ 5 หน้าแทนที่จะเป็น 2 หน้าโดยเฉลี่ย (การวัดการมีส่วนร่วม) คุณสามารถเปรียบเทียบข้อมูลเมื่อเวลาผ่านไปเพื่อประเมินความสำเร็จของไซต์ของคุณ การเข้าชมของคุณเพิ่มขึ้นหรือไม่? ผู้เยี่ยมชมกลับมามากกว่าหนึ่งครั้งหรือไม่? คุณได้ปรับปรุงอัตราตีกลับด้วยการมอบประสบการณ์ที่ดีและน่าสนใจยิ่งขึ้นให้กับผู้เยี่ยมชมแล้วหรือยัง?
มีหลายวิธีที่คุณสามารถทำงานกับข้อมูลเพื่อรับข้อมูลเชิงลึกทั้งขั้นพื้นฐานและขั้นสูง ต่อไปนี้คือสิ่งที่ Google Analytics ติดตาม:
- ข้อมูลประชากรของผู้เข้าชม เช่น ตำแหน่ง อุปกรณ์ที่ใช้ และความสนใจ
- การวิเคราะห์พฤติกรรมลูกค้า
- แหล่งที่มาของการเข้าชมสูงสุด
- แนวโน้มการมีส่วนร่วมของผู้ใช้
- เป้าหมายที่สำเร็จ เช่น การเพิ่มสินค้าในรถเข็นหรือการลงทะเบียนรายชื่ออีเมล
- ความสำเร็จของแคมเปญการตลาดต่างๆ
ทำไมต้องเชื่อมต่อ Google Analytics กับ WordPress?
การใช้ Google Analytics บน WordPress เป็นความคิดที่ดีหากคุณต้องการเรียนรู้เพิ่มเติมเกี่ยวกับเว็บไซต์ของคุณและวิธีที่ผู้คนโต้ตอบกับเว็บไซต์
สมมติว่าคุณใช้ WordPress สำหรับไซต์ธุรกิจขนาดเล็กของคุณ การรวม Google Analytics เข้ากับแพลตฟอร์มช่วยให้คุณค้นพบว่าผู้คนอยู่บนไซต์ของคุณนานเพียงใด ผู้เข้าชมเหล่านั้นมาจากไหน ดำเนินการอย่างไร เนื้อหาใดที่พวกเขามีส่วนร่วม และสถิติเชิงลึกอื่นๆ
WordPress ไม่มีสถิติในตัว ดังนั้นการเพิ่ม Google Analytics ลงในแพลตฟอร์มจึงให้มุมมองใหม่ทั้งหมดแก่เว็บไซต์ของคุณ คุณสามารถเปิดเผยข้อมูลที่จะทำให้ไซต์ของคุณประสบความสำเร็จและเกี่ยวข้องกับผู้ชมของคุณมากขึ้น
วิธีที่ง่ายที่สุดในการเพิ่ม Google Analytics ลงใน WordPress คือการใช้ Jetpack
ฉันสามารถดูการวิเคราะห์ WordPress ของฉันโดยไม่มี Google ได้หรือไม่
WordPress ไม่มีวิธีการดูการวิเคราะห์ไซต์ในตัวจากแดชบอร์ดของคุณ Google Analytics เป็นหนึ่งในเครื่องมือยอดนิยมสำหรับการรวบรวมและดูสถิติของไซต์ แต่ไม่จำเป็นต้องเป็นตัวเลือกที่ดีที่สุดสำหรับเจ้าของไซต์ทุกคน
แม้ว่า Google Analytics จะใช้ได้ฟรีและให้ข้อมูลที่มีค่า แต่ก็อาจซับซ้อนสำหรับผู้เริ่มต้นและผู้ที่ชื่นชอบงานอดิเรก เนื่องจากสร้างข้อมูลจำนวนมหาศาล แพลตฟอร์มนี้แสดงสถิติและการวิเคราะห์ผ่านรายงานที่ซับซ้อน แดชบอร์ด แผนภูมิ และกราฟที่อาจตีความได้ยาก
สมมติว่าคุณมีเว็บไซต์ส่วนตัวและต้องการวิเคราะห์ผู้เข้าชม แหล่งที่มาของการเข้าชม และข้อมูลง่ายๆ อื่นๆ Google Analytics ให้ข้อมูลนี้อย่างแน่นอน แต่อาจต้องเลื่อนดูแผนภูมิและกราฟจำนวนนับไม่ถ้วนเพื่อค้นหาสิ่งที่คุณต้องการ หากสิ่งนี้ฟังดูเหมือนเป็นงานบ้านมากกว่าประโยชน์ Google Analytics อาจไม่เหมาะกับคุณ
โชคดีที่คุณสามารถดูข้อมูลเชิงวิเคราะห์เกี่ยวกับไซต์ WordPress ของคุณได้โดยไม่ต้องใช้ Google Jetpack Stats เป็นวิธีที่ง่ายและรวดเร็วที่สุดในการเข้าถึงการวิเคราะห์ไซต์จากแดชบอร์ด WordPress ของคุณ ใช้เพื่อดูภาพรวมที่ชัดเจนและเชื่อถือได้ของประสิทธิภาพของไซต์โดยไม่ต้องใช้เส้นโค้งการเรียนรู้ที่สูงชัน
แต่คุณยังสามารถเชื่อมต่อ Google Analytics กับเว็บไซต์ของคุณได้อย่างง่ายดายและรวดเร็ว ด้วย Jetpack ดังที่คุณจะเห็นในขณะนี้ วิธีนี้เป็นวิธีที่ง่ายกว่าการเพิ่มโค้ดติดตามด้วยตนเอง โดยเฉพาะอย่างยิ่งสำหรับผู้เริ่มต้น การผสมผสานทั้งสองอย่างนี้จะทำให้คุณได้รับสิ่งที่ดีที่สุดจากทั้งสองโลก!
ข้อกำหนดในการเพิ่ม Google Analytics ลงใน WordPress
คุณพร้อมที่จะเพิ่ม Google Analytics ลงใน WordPress แล้วหรือยัง? ต่อไปนี้คือสิ่งที่คุณต้องการก่อนเริ่ม:
- บัญชี Google Analytics
- รหัสการติดตามหรือการวัดของ Google Analytics
- เข้าถึงแดชบอร์ดผู้ดูแลระบบ WordPress ของคุณ
การลงทะเบียนบัญชี Google Analytics เป็นขั้นตอนง่ายๆ คุณสามารถสร้างบัญชีเฉพาะสำหรับไซต์ของคุณ หรือหากคุณมีโปรไฟล์ Google สำหรับเครื่องมือต่างๆ เช่น Gmail อยู่แล้ว คุณสามารถลงชื่อเข้าใช้และไปที่ analytics.Google.com เพื่อเชื่อมโยงกับบัญชีที่มีอยู่ อ่านต่อเพื่อดูรายละเอียดเพิ่มเติม
วิธีลงชื่อสมัครใช้บัญชี Google Analytics และรับรหัสการวัดของคุณ
การลงทะเบียน Google Analytics นั้นฟรี และจำเป็น ไม่ว่าคุณจะเชื่อมต่อ Google Analytics กับ WordPress ด้วย Jetpack หรือด้วยตนเอง เพียงคุณมีบัญชี Google ทำตามคำแนะนำทีละขั้นตอนนี้เพื่อลงชื่อสมัครใช้บัญชี Google Analytics:
- ไปที่ Google Analytics บนคอมพิวเตอร์เดสก์ท็อปหรืออุปกรณ์พกพาของคุณ
- ลงชื่อเข้าใช้บัญชี Google ที่มีอยู่หรือลงทะเบียนใหม่
- สร้างชื่อสำหรับบัญชี Google Analytics ของคุณ
- ปรับแต่งการตั้งค่าการแบ่งปันข้อมูลของคุณ ซึ่งช่วยให้คุณควบคุมได้ว่าต้องการแชร์ข้อมูลกับ Google มากน้อยเพียงใด
- คลิก ถัดไป
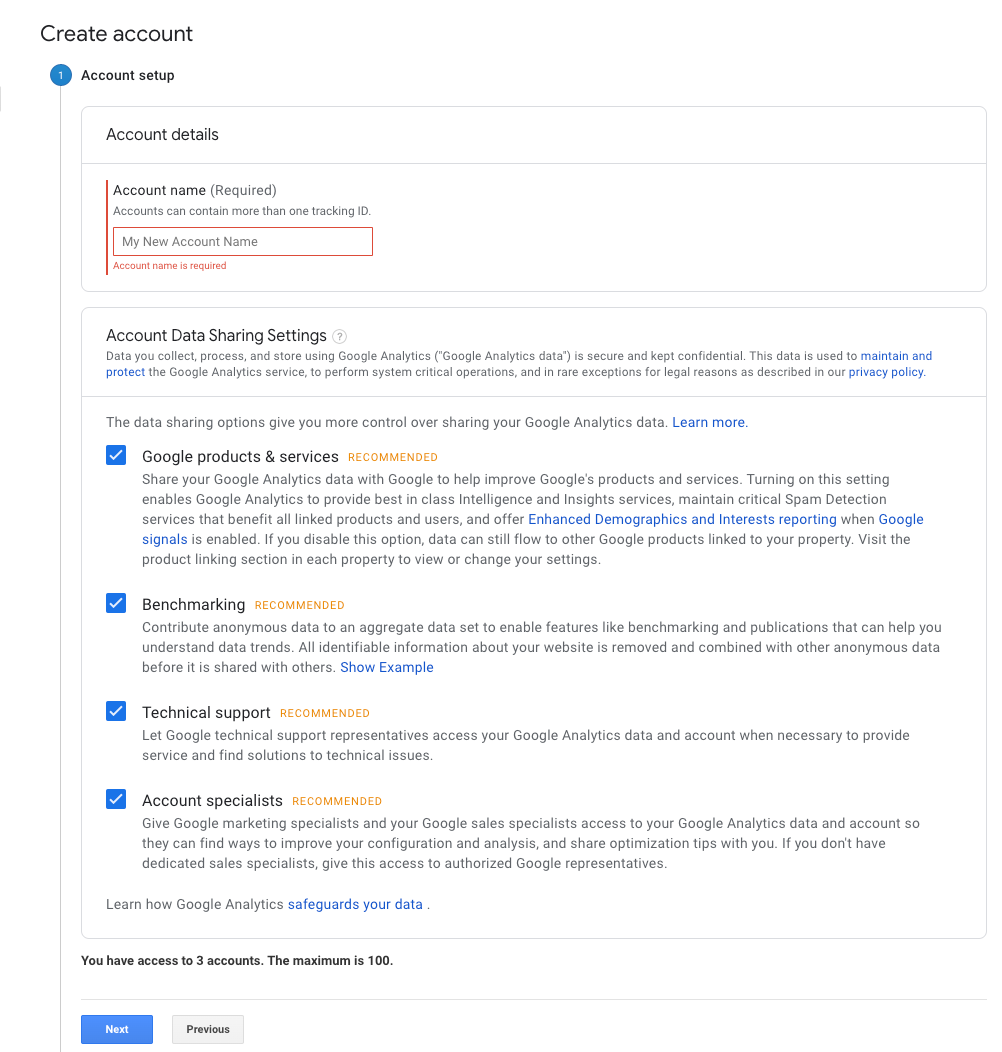
ตอนนี้ คุณจะต้องเลือกคุณสมบัติ Google Analytics ซึ่งเป็นเว็บไซต์ WordPress ที่ Google จะติดตาม Google จะสิ้นสุด Universal Analytics ในเดือนกรกฎาคม 2023 ดังนั้นคุณควรสร้างพร็อพเพอร์ตี้ใน Google Analytics 4 (GA4)
- ป้อนชื่อทรัพย์สิน ชื่อธุรกิจหรือเว็บไซต์ของคุณ
- เลือกเขตเวลาการรายงานและสกุลเงินท้องถิ่นของคุณ
- คลิก ถัดไป
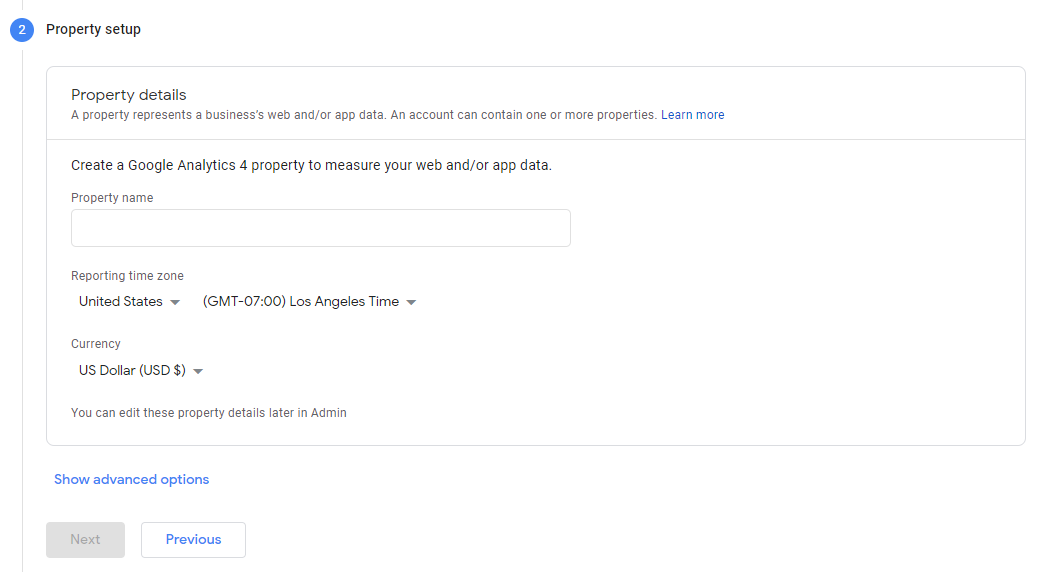
หน้าจอถัดไปเป็นข้อมูลเกี่ยวกับธุรกิจหรือไซต์ของคุณ:
- เลือกหมวดหมู่อุตสาหกรรมที่ตรงกับธุรกิจของคุณ (หรือไซต์) มากที่สุด
- เลือกขนาดธุรกิจจากหมวดหมู่ที่มีอยู่
- ระบุว่าคุณต้องการใช้ Google Analytics อย่างไร ตัวอย่างเช่น คุณอาจต้องการใช้เครื่องมือเพื่อวัดการมีส่วนร่วมของลูกค้าหรือเพิ่มการแปลง คุณสามารถเลือกหมวดหมู่ได้มากเท่าที่คุณต้องการ
- คลิก สร้าง
- ตรวจสอบ และหากคุณยอมรับข้อกำหนด ให้คลิก ฉันยอมรับ ในป๊อปอัปข้อกำหนดในการให้บริการของ Google Analytics
- เลือกวิธีที่คุณต้องการรับการแจ้งเตือนทางอีเมลจาก Google ในป๊อปอัปการสื่อสารทางอีเมลของฉัน
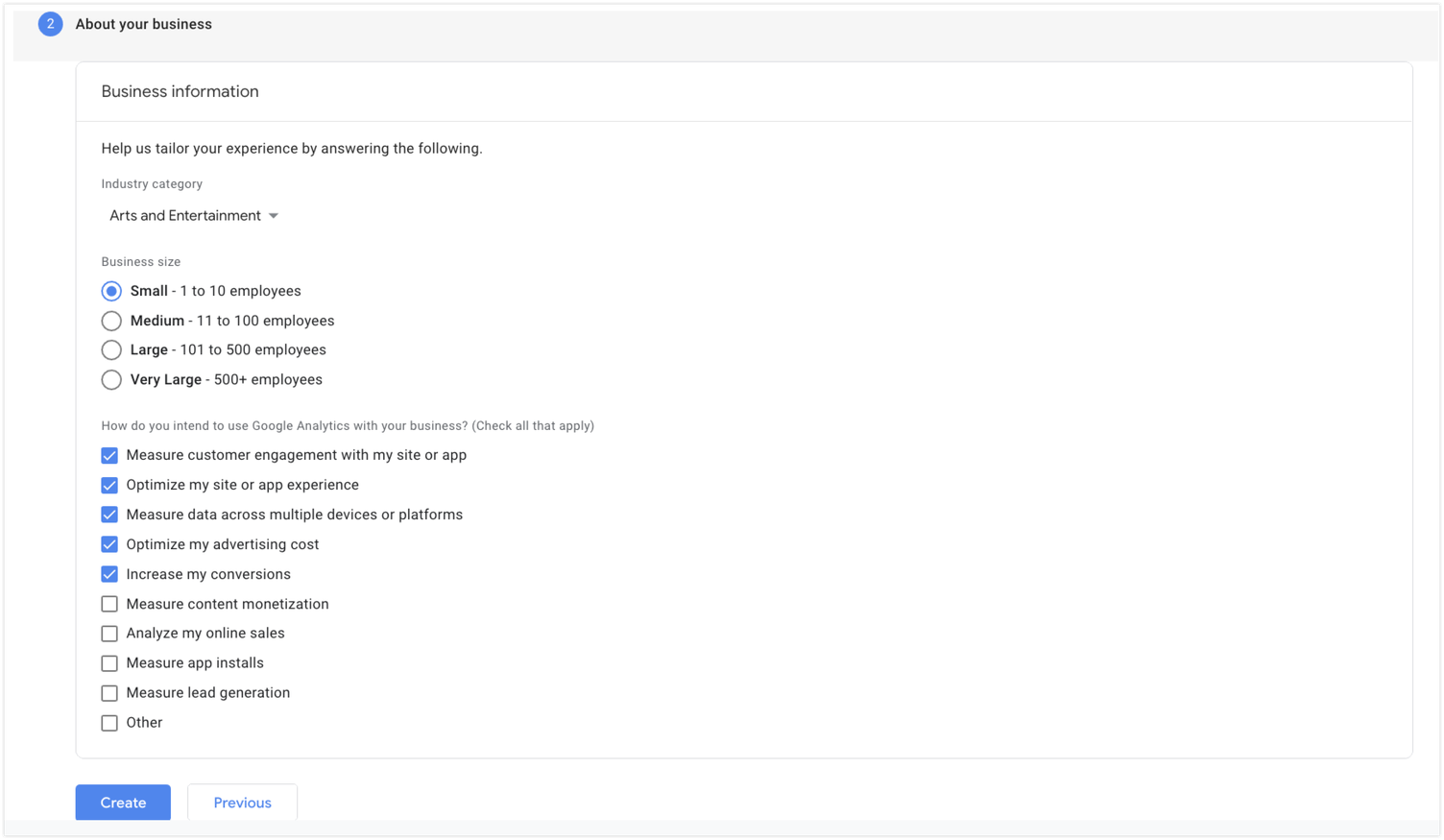
หน้าจอต่อไปนี้เกี่ยวกับการตั้งค่าสตรีมข้อมูล ซึ่งช่วยให้ Google รวบรวมข้อมูลจากไซต์ WordPress ของคุณเพื่อการวิเคราะห์ คลิก เว็บ ภายใต้ส่วนเลือกแพลตฟอร์ม
ในหน้าจอถัดไป คุณต้องป้อน URL ของเว็บไซต์ WordPress และชื่อสตรีม ซึ่งเป็นชื่อเว็บไซต์ของคุณ คุณจะสังเกตเห็นว่า Google Analytics เปิดการวัดที่ปรับปรุงแล้วโดยค่าเริ่มต้น ตัวเลือกนี้จะวัดเนื้อหาและการโต้ตอบบนไซต์ของคุณโดยอัตโนมัติ ปิดคุณลักษณะนี้หากคุณต้องการให้ Google ติดตามการดูหน้าเว็บ
คลิก สร้างสตรีม
สุดท้าย Google Analytics จะให้รหัสการวัดแก่คุณ (เรียกว่า "รหัสติดตาม" ใน Universal Analytics) เพื่อให้คุณสามารถเชื่อมต่อเครื่องมือนี้กับ WordPress
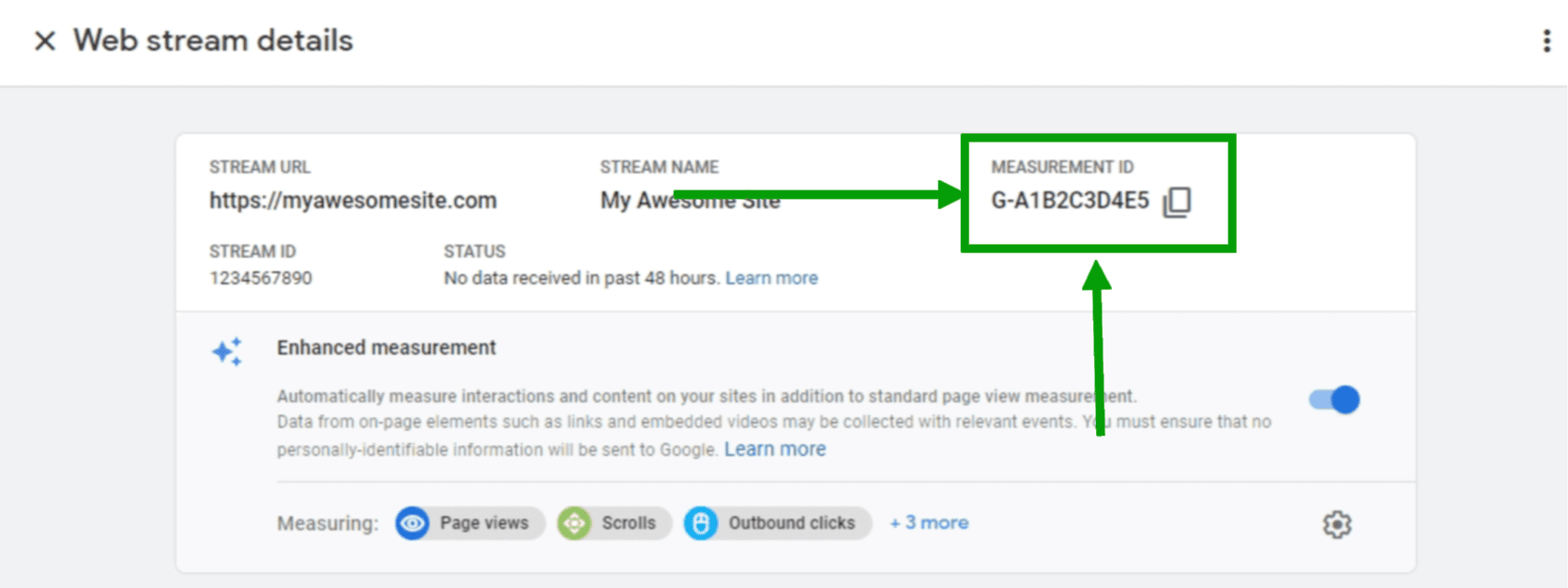
เคล็ดลับ: คัดลอก ID การวัดนี้ในอินเทอร์เน็ตเบราว์เซอร์ของคุณหรือเปิดแท็บทิ้งไว้ คุณจะต้องใช้ข้อมูลนี้ในภายหลัง
เมื่อคุณมีบัญชีและ ID การวัดแล้ว ก็ถึงเวลาเพิ่ม Google Analytics ลงในไซต์ WordPress ของคุณแล้ว!
มีสองวิธีหลักในการทำเช่นนี้:
- ใช้ปลั๊กอินเช่น Jetpack
- การเพิ่ม Google Analytics ลงใน WordPress ด้วยตนเอง
วิธีตั้งค่า Google Analytics บน WordPress ด้วยปลั๊กอิน
ต่อไปนี้คือคำแนะนำทีละขั้นตอนในการใช้ Google Analytics บน WordPress กับ Jetpack ซึ่งเป็นวิธีที่ง่ายที่สุดในการใช้ประโยชน์สูงสุดจากเครื่องมืออันทรงพลังนี้
เคล็ดลับ: หากคุณติดตั้งและตั้งค่าปลั๊กอิน Jetpack สำหรับ WordPress แล้ว ให้เลื่อนลงไปที่ส่วน "ค้นหา ID การวัด Google Analytics ของฉัน"
1. ติดตั้ง Jetpack
คุณสามารถติดตั้ง Jetpack ได้โดยตรงจากพื้นที่ผู้ดูแลระบบ WordPress
- คลิกที่ ปลั๊กอิน → เพิ่มใหม่
- ค้นหา Jetpack
- คลิก ติดตั้ง ทันที → เปิดใช้งาน
- คลิก ตั้งค่า Jetpack
ตอนนี้คุณจะเชื่อมต่อเว็บไซต์ของคุณกับ WordPress.com ซึ่งจะช่วยให้คุณสามารถใช้ประโยชน์จากคุณลักษณะต่างๆ ของ Jetpack เช่น สถิติของเว็บไซต์ สิ่งที่คุณต้องทำคือคลิก อนุมัติ แล้ว Jetpack จะจัดการทุกอย่างเอง
2. เลือกแผน Jetpack
Jetpack Stats ใช้งานได้ฟรีและมีสถิติสำคัญสำหรับไซต์ WordPress ของคุณ อย่างไรก็ตาม คุณจะต้องลงทุนในแผน Jetpack Complete หรือ Security แบบชำระเงินเพื่อเชื่อมต่อ Google Analytics กับไซต์ WordPress ของคุณ แผนเหล่านี้ประกอบด้วยคุณสมบัติเพิ่มเติม เช่น การสำรองข้อมูลตามเวลาจริง การป้องกันสแปม และการสแกนมัลแวร์
- ไปที่ https://cloud.jetpack.com/pricing ในแท็บเบราว์เซอร์ใหม่
- เลือกแผน Jetpack
- ป้อน URL ของไซต์ WordPress ของคุณแล้วคลิก ดำเนินการต่อ
- ป้อนข้อมูลรับรองการเข้าสู่ระบบสำหรับบัญชีผู้ใช้ WordPress ที่คุณต้องการเชื่อมต่อ
- เสร็จสิ้นกระบวนการชำระเงิน ณ จุดนี้ Jetpack จะแจ้งให้คุณเปิดใช้งานคุณสมบัติเพิ่มเติมที่เป็นประโยชน์ เลือกสิ่งที่คุณต้องการหรือจัดการในภายหลัง กลับไปที่ผู้ดูแลระบบ WordPress ของคุณแล้วคลิก Jetpack → การตั้งค่า จากนั้น ไปที่แท็บ การจราจร
- คลิก เปิดใช้งานสถิติไซต์
ณ จุดนี้ คุณสามารถดูข้อมูลสำคัญเกี่ยวกับไซต์ของคุณผ่าน Jetpack Stats ได้แล้ว เรียนรู้เพิ่มเติมเกี่ยวกับเรื่องนั้นที่นี่
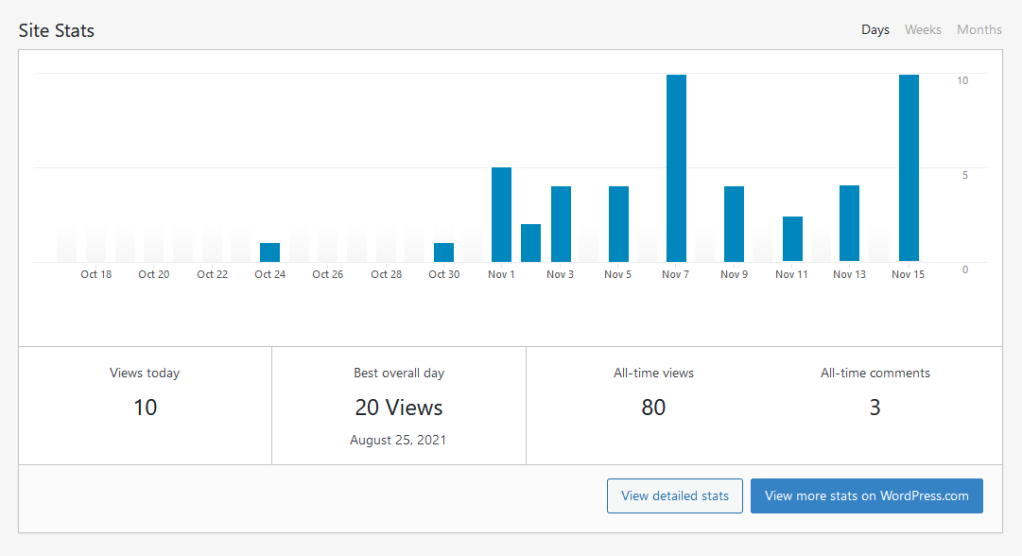
แต่มาดูวิธีปรับปรุงเครื่องมือที่ทรงพลังนี้ด้วยการเชื่อมต่อ Google Analytics
3. เชื่อมต่อ Google Analytics
ไม่เหมือนกับการเพิ่ม Google Analytics ลงใน WordPress ด้วยตนเอง คุณไม่จำเป็นต้องคัดลอกและวางโค้ดที่ซับซ้อน สิ่งที่คุณต้องมีคือ ID การวัด หากคุณบันทึกไว้เมื่อคุณลงชื่อสมัครใช้ Google Analytics ก่อนหน้านี้ในบทแนะนำนี้ ถึงเวลาดึงข้อมูลออกมาแล้ว!
หากต้องการค้นหารหัสการวัดผล Google Analytics ให้ทำดังนี้
- ลงชื่อเข้าใช้ Google Analytics แล้วคลิกผู้ ดูแลระบบ ที่มุมล่างซ้ายของแดชบอร์ดหลักของคุณ
- คลิก คุณสมบัติ ในเมนูด้านซ้ายมือ
- คลิก ผู้ช่วยตั้งค่า ในเมนูด้านขวา
- ไปที่การติดตั้งแท็ก แล้วคลิก เว็บ
- คลิกที่พร็อพเพอร์ตี้ Google Analytics ของคุณ
- คัดลอกรหัสการวัด เป็นตัวอักษรผสมตัวเลข เช่น G-12345
ตอนนี้ คุณสามารถเพิ่ม ID นั้นลงในไซต์ของคุณโดยทำตามขั้นตอนเหล่านี้:

- ไปที่แดชบอร์ด WordPress ของคุณ
- ไปที่ Jetpack → การตั้งค่า → การจราจร
- เลื่อนไปที่ Google Analytics
- คลิก กำหนดการตั้งค่า Google Analytics ของ คุณ การคลิกตัวเลือกนี้จะนำคุณไปยังแดชบอร์ด WordPress.com
- เลื่อนไปที่ส่วน Google Analytics
- วางรหัสการวัดของคุณในส่วนรหัสการวัดของ Google Analytics
- ตรวจสอบและสลับการตั้งค่าตามต้องการ เรียนรู้เพิ่มเติมเกี่ยวกับตัวเลือกของคุณที่นี่
- คลิก บันทึกการตั้งค่า
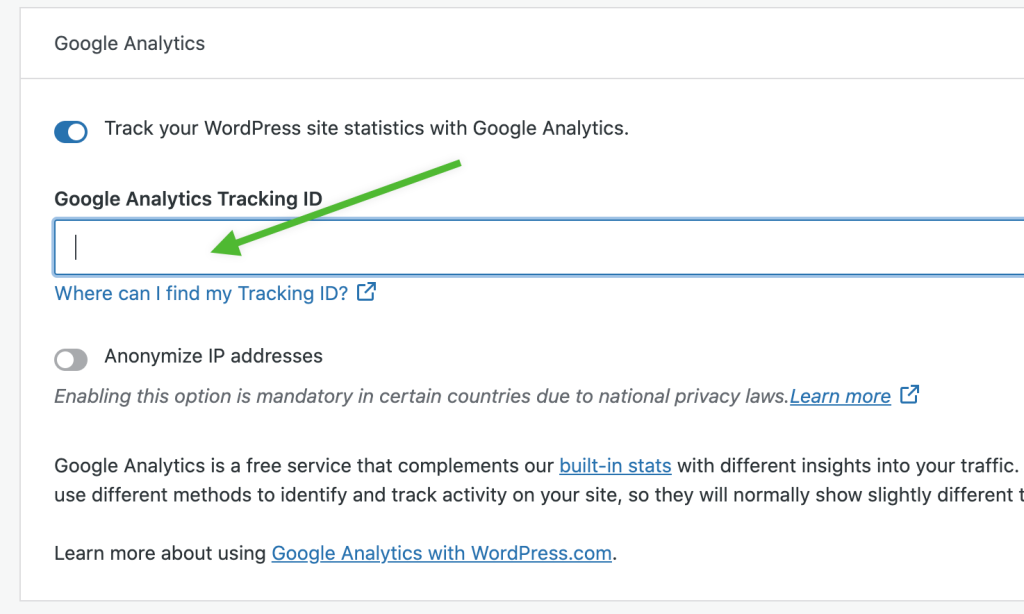
เพียงเท่านี้ก็สามารถเข้าถึงข้อมูลมากมายเกี่ยวกับเว็บไซต์ของคุณได้
วิธีดู Google Analytics บน WordPress
เมื่อคุณเสร็จสิ้นขั้นตอนการตั้งค่าแล้ว คุณก็พร้อมที่จะดูข้อมูลจาก Google Analytics บน WordPress สิ่งที่คุณต้องทำคือไปที่ Insights → Reports ในแดชบอร์ด WordPress ของคุณ
วิธีเพิ่ม Google Analytics ลงใน WordPress ด้วยตนเอง
วิธีการแบบแมนนวลเป็นวิธีที่ซับซ้อนที่สุดอย่างแน่นอน เพราะต้องทำงานกับโค้ด ซึ่งเป็นทักษะที่คุณอาจไม่มี อาจเกิดข้อผิดพลาดที่ทำให้ไซต์ WordPress ทั้งหมดของคุณหยุดทำงานได้ง่าย ดังนั้น หากคุณต้องการดำเนินการตามเส้นทางนี้ คุณควรสำรองข้อมูลเว็บไซต์ของคุณก่อนที่จะดำเนินการต่อไป Jetpack VaultPress Backup ช่วยคุณได้
ด้วยการใช้เครื่องมือนี้ คุณสามารถคืนค่าเวอร์ชันเต็มของไซต์ของคุณกลับเป็นสถานะก่อนที่ไซต์จะหยุดทำงานได้อย่างง่ายดาย แม้ว่าคุณจะไม่สามารถเข้าถึงแดชบอร์ด WordPress ได้เลย
ก่อนที่คุณจะเริ่มต้น คุณจะต้องมี Google Tag ที่คุณได้รับหลังจากที่คุณสร้างบัญชี Google Analytics แล้ว โปรดทราบว่ารหัสนี้ยาวและซับซ้อนกว่ารหัสการวัดที่อ้างอิงก่อนหน้านี้
หากต้องการค้นหา ให้ลงชื่อเข้าใช้บัญชี Google Analytics ของคุณ คลิกผู้ ดูแลระบบ ที่มุมล่างซ้ายของหน้าจอ คลิก Data Streams → Web ในคอลัมน์พร็อพเพอ ร์ตี้ เลือกสตรีมสำหรับไซต์ของคุณ
ตอนนี้ เลือก ดูคำแนะนำแท็ก → ติดตั้งด้วยตนเอง คัดลอกโค้ดที่เลือกทั้งหมดที่ปรากฏ โดยเริ่มจากแท็ก <!– Google (gtag.js) → และลงท้ายด้วย </script>
เพิ่มแท็ก Google ของคุณใน WordPress
คุณจะต้องแทรกแท็กนี้ใน <head> ของทุกหน้าในไซต์ของคุณ ซึ่งคุณสามารถทำได้โดยใช้ functions.php ไฟล์. ถ้าเป็นไปได้ คุณจะต้องแน่ใจว่าคุณกำลังใช้ธีมย่อย ซึ่งโดยหลักแล้วก็คือ "สำเนา" ของธีมของคุณที่จะป้องกันไม่ให้คุณสูญเสียการปรับแต่งใดๆ เมื่อคุณเรียกใช้การอัปเดตธีม
วิธีที่ดีที่สุดและปลอดภัยที่สุดในการเข้าถึงไฟล์ functions.php ของคุณคือผ่านโปรโตคอลการถ่ายโอนไฟล์ (FTP) คุณสามารถทำได้โดยใช้ซอฟต์แวร์ FTP เช่น FileZilla พร้อมกับข้อมูลรับรองการเข้าสู่ระบบ FTP สำหรับไซต์ของคุณ โดยทั่วไป สิ่งเหล่านี้จะพบได้ใน cpanel ของผู้ให้บริการโฮสติ้งหรือแดชบอร์ดอื่นๆ
ใน FileZilla ให้ป้อนโฮสต์ ชื่อผู้ใช้ รหัสผ่าน และพอร์ตที่คุณพบจากโฮสต์ของคุณ

จากนั้นคุณจะเห็นรายการทางด้านขวา นี่แสดงไฟล์และโฟลเดอร์ทั้งหมดบนเซิร์ฟเวอร์ของคุณ
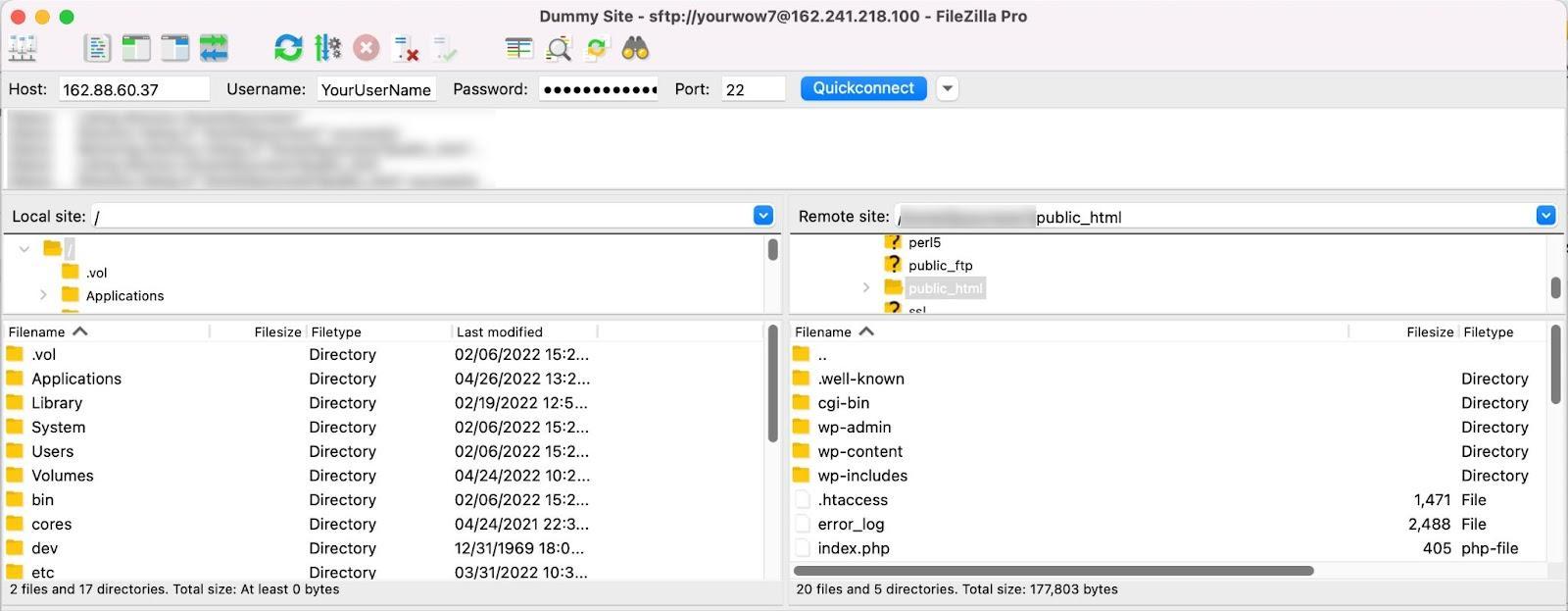
เปิด public_html → wp-content → ธีม → ธีมของคุณ แน่นอน หากคุณใช้ธีมลูก ให้เปิดโฟลเดอร์ธีมลูก ค้นหาไฟล์ functions.php และดาวน์โหลดลงในอุปกรณ์ของคุณ
จากนั้นเปิดไฟล์ในซอฟต์แวร์แก้ไขข้อความที่คุณเลือก เช่น Notepad++ หรือ TextEdit ที่ด้านล่างของไฟล์ ให้วางโค้ดต่อไปนี้:
<pre class="wp-block-syntaxhighlighter-code"> <?php add_action('wp_head', 'wpb_add_googleanalytics'); function wpb_add_googleanalytics() { ?> // Paste your Google tag here <?php } ?> </pre>อย่าลืมวางแท็ก Google ของคุณตามคำแนะนำด้านบน! บันทึกไฟล์เมื่อคุณทำเสร็จแล้ว
ลบไฟล์ functions.php เก่าออกจากเซิร์ฟเวอร์ของคุณและแทนที่ด้วยเวอร์ชันที่อัปเดตจากคอมพิวเตอร์ของคุณโดยลากและวางไปที่ FileZilla ตอนนี้คุณควรจะไปได้แล้ว! ไปที่เว็บไซต์ของคุณและตรวจสอบให้แน่ใจว่าทุกอย่างดูดีและคุณไม่ได้ทำข้อผิดพลาดเมื่อแก้ไขไฟล์
หากมีปัญหาไม่ว่าจะด้วยเหตุผลใดก็ตาม คุณจะต้องกู้คืนข้อมูลสำรองของไซต์ WordPress ของคุณ
แต่คุณจะรู้ได้อย่างไรว่าการเชื่อมต่อนั้นใช้งานได้? จริงๆ แล้วอาจใช้เวลาถึง 24 ถึง 48 ชั่วโมงในการเริ่มแสดงข้อมูลไซต์ภายใน Google Analytics แต่ในระหว่างนี้ คุณสามารถทำตามขั้นตอนเหล่านี้ได้:
- กลับไปที่ Google Analytics
- คลิก รายงาน → เรียลไทม์
- เยี่ยมชมเว็บไซต์ WordPress ของคุณ
หากแท็กของคุณทำงานอย่างถูกต้อง คุณจะเห็นหน้า Google Analytics อัปเดตเพื่อแสดงการเข้าชมของคุณ
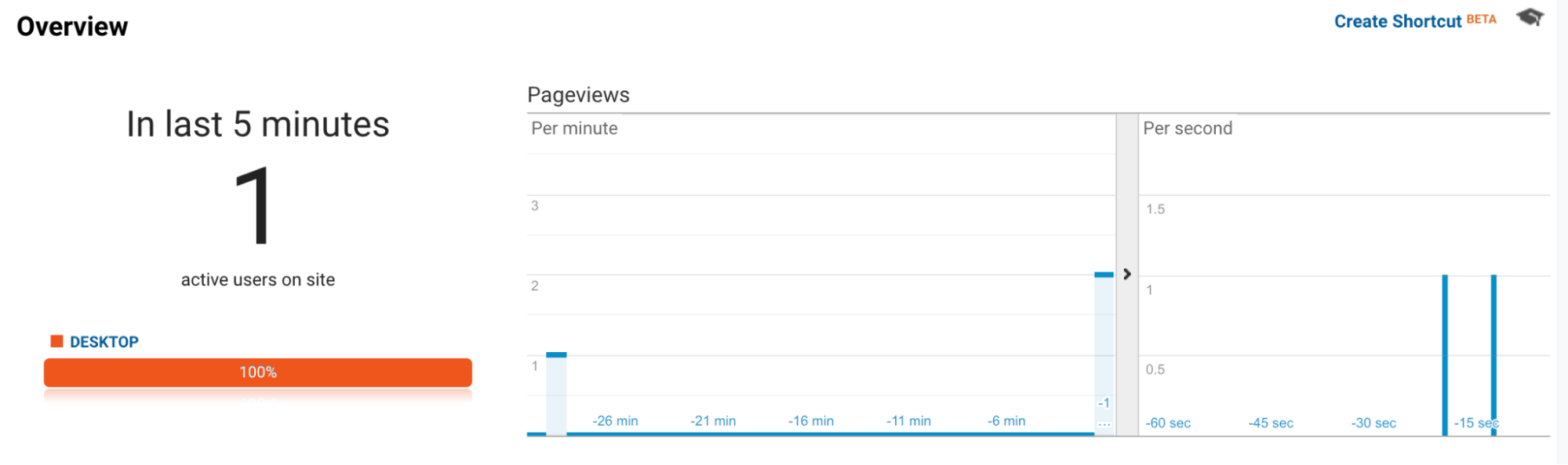
อีกทางเลือกหนึ่งคือการใช้ส่วนขยายผู้ช่วยแท็กของ Google สำหรับ Google Chrome เพียงติดตั้งเครื่องมือนี้ในเบราว์เซอร์และไปที่เว็บไซต์ของคุณ จากนั้นคลิกไอคอนส่วนขยายในแถบเครื่องมือด้านบนของเบราว์เซอร์ ตามด้วยปุ่ม เปิดใช้งาน โหลดหน้านี้ซ้ำ
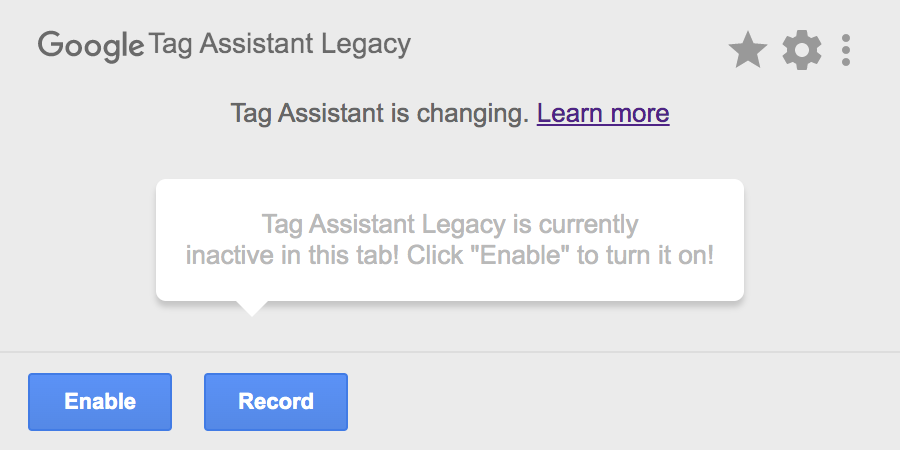
นี่จะแสดงแท็ก Google ทั้งหมดที่คุณมีบนไซต์ของคุณ รวมถึงแท็กหนึ่งสำหรับ Google Analytics และจะแจ้งเตือนคุณเมื่อมีปัญหาใดๆ
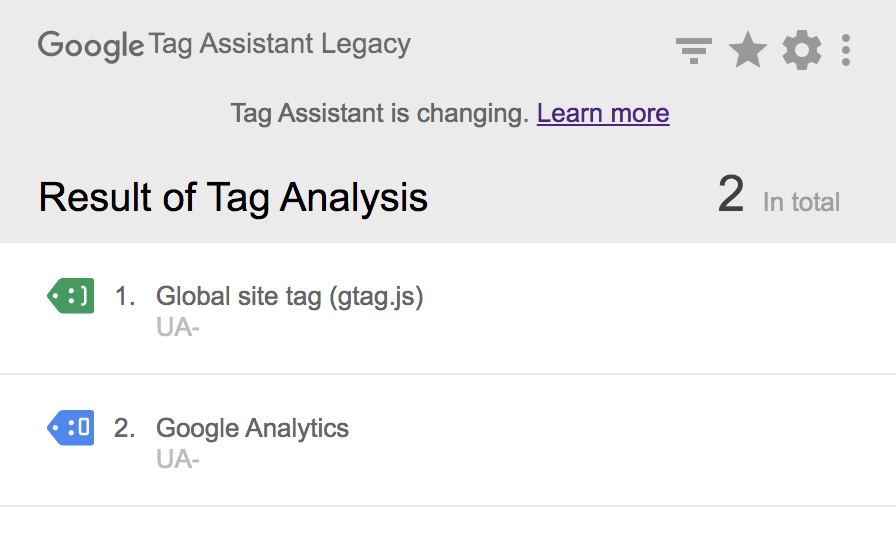
หากคุณพบปัญหา คุณสามารถใช้คู่มือนี้จาก Google เพื่อแก้ปัญหาได้
เหตุใดจึงต้องติดตั้ง Google Analytics บน WordPress ด้วยปลั๊กอิน
ปัญหาในการติดตั้ง Google Analytics ด้วยตนเอง — นอกเหนือจากความซับซ้อนและความเสี่ยง — คือ การติดตั้งนี้อนุญาตให้คุณดูข้อมูล WordPress จาก ภายใน Google Analytics เท่านั้น คุณไม่สามารถดูข้อมูลไซต์ของคุณได้โดยตรงภายใน WordPress ดังนั้นคุณจะต้องสลับไปมาระหว่าง Google และ WordPress อยู่เสมอ
นอกจากนี้ยังอาจมีปัญหาหากคุณเคยใช้ Google Analytics มาก่อน และตอนนี้ต้องการใช้ Google Analytics สำหรับไซต์ WordPress ของคุณ ในอดีต คุณอาจใช้ระบบ Universal Analytics ของ Google ซึ่งเป็นมาตรฐานก่อนปี 2020
อย่างไรก็ตาม ขณะนี้มาตรฐานคือ GA4 ซึ่งใช้อินเทอร์เฟซที่แตกต่างจากอินเทอร์เฟซที่คุณอาจคุ้นเคยอย่างสิ้นเชิง แน่นอนว่าสิ่งนี้อาจทำให้สิ่งต่าง ๆ ซับซ้อน โดยเฉพาะอย่างยิ่งหากคุณต้องการเข้าถึงข้อมูลง่าย ๆ
การใช้ปลั๊กอินเช่น Jetpack จะช่วยให้คุณเอาชนะความท้าทายเหล่านั้นและดู Google Analytics บน WordPress ซึ่งเป็นแพลตฟอร์มที่คุณรู้วิธีใช้อยู่แล้ว! นอกจากนี้ยังใช้งานง่ายและสะดวกโดยที่คุณไม่ต้องแก้ไขโค้ด
คำถามที่พบบ่อยเกี่ยวกับ Google Analytics บน WordPress
นี่คือคำตอบสำหรับคำถามทั่วไปเกี่ยวกับ Jetpack Stats และการใช้ Google Analytics กับ WordPress:
สถิติ Jetpack คืออะไร?
Jetpack Stats เป็นเครื่องมือที่พัฒนาโดยผู้สร้าง WordPress.com เพื่อตอบสนองความต้องการของเว็บไซต์ WordPress สร้างการวิเคราะห์และข้อมูลเกี่ยวกับเว็บไซต์ของคุณอย่างง่าย เช่น ข้อมูลผู้เยี่ยมชมและแหล่งที่มาของการเข้าชม คุณสามารถใช้ Jetpack Stats เพื่อเรียนรู้เพิ่มเติมเกี่ยวกับผู้คนที่มีส่วนร่วมกับเนื้อหาของคุณ ผู้เยี่ยมชมมาจากที่ใดในโลก หน้าและโพสต์ใดที่ได้รับความนิยมสูงสุดในหมู่ผู้ชมของคุณ และข้อมูลเชิงลึกที่มีค่าอื่นๆ
ฉันต้องใช้ Google Analytics เพื่อใช้ Jetpack Stats หรือไม่
ไม่! Jetpack Stats เป็นเครื่องมือแบบสแตนด์อโลนที่สร้างข้อมูลเกี่ยวกับเว็บไซต์ WordPress ของคุณโดยไม่จำเป็นต้องใช้ Google Analytics ดูข้อมูลภายใน WordPress ผ่านกราฟและแผนภูมิอย่างง่าย และเรียนรู้เพิ่มเติมเกี่ยวกับผู้เยี่ยมชมและแหล่งที่มาของการเข้าชม
Jetpack Stats และ Google Analytics สามารถทำงานร่วมกันได้หรือไม่
ใช่! คุณสามารถใช้ข้อมูลที่สร้างโดย Jetpack ร่วมกับข้อมูล Google Analytics เพื่อรับมุมมอง 360 องศาของเว็บไซต์ WordPress ของคุณ
ไม่ว่าคุณจะเป็นเจ้าของธุรกิจขนาดเล็ก นักพัฒนาซอฟต์แวร์ หรือใครก็ตามที่จัดการไซต์ WordPress Jetpack Stats ให้การเข้าถึงสถิติและข้อมูลเชิงวิเคราะห์ที่เป็นประโยชน์เพื่อให้บรรลุเป้าหมายของคุณ
Jetpack Stats ใช้งานได้ฟรีหรือไม่
ใช่ Jetpack Stats ใช้งานได้ฟรี และให้ข้อมูลเว็บไซต์ WordPress ที่ยอดเยี่ยมแก่คุณ
หากคุณต้องการข้อมูลขั้นสูงยิ่งขึ้น คุณสามารถเชื่อมต่อไซต์ WordPress ของคุณกับ Google Analytics โดยใช้แผน Jetpack แบบชำระเงิน เช่น Jetpack Security หรือ Jetpack Complete
Jetpack มีเครื่องมือเสริมอื่นๆ อะไรบ้าง
ขึ้นอยู่กับแผนของคุณ Jetpack ยังมีเครื่องมือที่ช่วยคุณจัดการและปกป้องไซต์ WordPress ของคุณ รวมถึง:
- การสำรองข้อมูลอัตโนมัติตามเวลาจริงที่คุณสามารถกู้คืนได้แม้ว่าไซต์ของคุณจะหยุดทำงานโดยสิ้นเชิง
- การสแกนมัลแวร์และเครื่องมือรักษาความปลอดภัยอื่นๆ ของ WordPress ที่ปกป้องไซต์ของคุณและแจ้งเตือนคุณเมื่อเกิดปัญหาต่างๆ
- การค้นหาไซต์ทันทีที่ช่วยให้ผู้เยี่ยมชมเว็บไซต์ค้นหาเนื้อหาของคุณได้อย่างรวดเร็วและง่ายดาย
- เครื่องมือความเร็วที่ช่วยปรับปรุงประสบการณ์ผู้ใช้และการจัดอันดับของเครื่องมือค้นหา
- เครื่องมือการเติบโตที่ช่วยให้คุณเปลี่ยนโอกาสในการขายให้เป็นลูกค้า
ฉันจะรับการสนับสนุนสำหรับ Google Analytics ได้จากที่ใด
Google Analytics เป็นเครื่องมือที่ซับซ้อนซึ่งให้ข้อมูลจำนวนมากที่คุณอาจไม่ต้องการ หากคุณประสบปัญหา ฟอรัมสนับสนุนของ Google Analytics จะให้คุณแบ่งปันข้อมูลและรับความช่วยเหลือจากผู้ใช้รายอื่น
หรือคุณอาจตัดสินใจใช้ Jetpack Stats นี่เป็นเครื่องมือที่ง่ายกว่าซึ่งนำทางและเข้าใจได้ง่ายกว่า และยังมีการสนับสนุนชั้นยอดจากผู้เชี่ยวชาญ WordPress!
สิ่งที่เกี่ยวกับ Do Not Track?
ห้ามติดตาม (DNT) เป็นคุณสมบัติในเว็บเบราว์เซอร์และเว็บไซต์ที่ขอให้ผู้โฆษณาและผู้ให้บริการซอฟต์แวร์เว็บรายอื่นไม่ติดตามพฤติกรรมการท่องเว็บของบุคคล หากคุณเปิดใช้งาน Google Analytics โดยใช้ Jetpack คุณสามารถบังคับให้ Google Analytics ให้เกียรติผู้เยี่ยมชมใดๆ ที่เปิดใช้งาน DNT และไม่ติดตามกิจกรรมของพวกเขา (เช่น การโพสต์และการดูหน้าเว็บ) โดยการเพิ่มข้อมูลโค้ดต่อไปนี้ในไซต์ของคุณ:
add_filter( 'jetpack_honor_dnt_header_for_wga', '__return_true' );เรียนรู้เพิ่มเติมเกี่ยวกับการเพิ่มข้อมูลโค้ดในไซต์ของคุณที่นี่
แล้วการวิเคราะห์ WooCommerce ล่ะ?
คุณยังสามารถใช้ Jetpack Stats เพื่อดูข้อมูลเกี่ยวกับร้านค้า WooCommerce ของคุณ รวมถึงข้อมูลการสั่งซื้อและแนวโน้ม Google Analytics ซึ่งคุณสามารถรวมเข้าด้วยกันโดยใช้ Jetpack มีความสามารถในการติดตามอีคอมเมิร์ซเพิ่มเติม
อย่างไรก็ตาม WooCommerce ยังมีการวิเคราะห์อีคอมเมิร์ซที่คุณสามารถเข้าถึงได้โดยไปที่ Analytics ในแดชบอร์ด WordPress ของคุณ จากที่นี่ คุณจะได้รับข้อมูลเกี่ยวกับรายได้ คำสั่งซื้อ คูปอง ภาษี และอื่นๆ
เรียนรู้เกี่ยวกับผู้เยี่ยมชมไซต์ WordPress ของคุณ
ไม่ว่าคุณจะใช้งานไซต์ประเภทใด คุณอาจต้องการเรียนรู้เพิ่มเติมว่าใครโต้ตอบกับไซต์นั้นอย่างไรและอย่างไร Jetpack Stats สามารถให้ข้อมูลที่จำเป็นแก่คุณเพื่อวัดความก้าวหน้าของความพยายามของคุณ และติดตามดูว่าสิ่งใดได้ผลและสิ่งใดต้องปรับปรุง นอกจากนี้ คุณสามารถใช้ Jetpack เพื่อรวม Google Analytics ได้อย่างรวดเร็วเมื่อคุณพร้อมสำหรับข้อมูลที่ละเอียดมากขึ้น
เริ่มต้นด้วย Jetpack Stats
