วิธีเพิ่ม Google Analytics ลงใน WordPress (คู่มือสำหรับผู้เริ่มต้นใช้งาน)
เผยแพร่แล้ว: 2020-01-27ต้องการทราบว่ามีผู้ค้นหาเว็บไซต์ของคุณกี่คนและอย่างไร คุณสามารถค้นหาข้อมูลดังกล่าวและวิธีอื่นๆ ได้มากขึ้นโดยการตั้งค่า Google Analytics ด้วย MonsterInsights
ในบทความนี้ เราจะแนะนำคุณในแต่ละขั้นตอนในการเพิ่ม Google Analytics ลงใน WordPress โดยใช้ MonsterInsights ซึ่งเป็นปลั๊กอิน Google Analytics WordPress ที่ง่ายที่สุด
วิธีเพิ่ม Google Analytics บน WordPress
ต่อไปนี้คือวิธีการเพิ่ม Google Analytics ใน WordPress (พร้อมปลั๊กอิน)
ขั้นตอนที่ 1: เข้าสู่ระบบ Google
ในการเริ่มต้น เข้าสู่ระบบหรือลงชื่อสมัครใช้บัญชี Google ที่คุณต้องการใช้สำหรับ Analytics ของคุณ
ทำได้โดยไปที่เว็บไซต์ Google Analytics และคลิกที่ปุ่ม ลงชื่อเข้าใช้ Analytics หรือ ปุ่มเริ่มฟรี ที่มุมบนขวาของหน้า
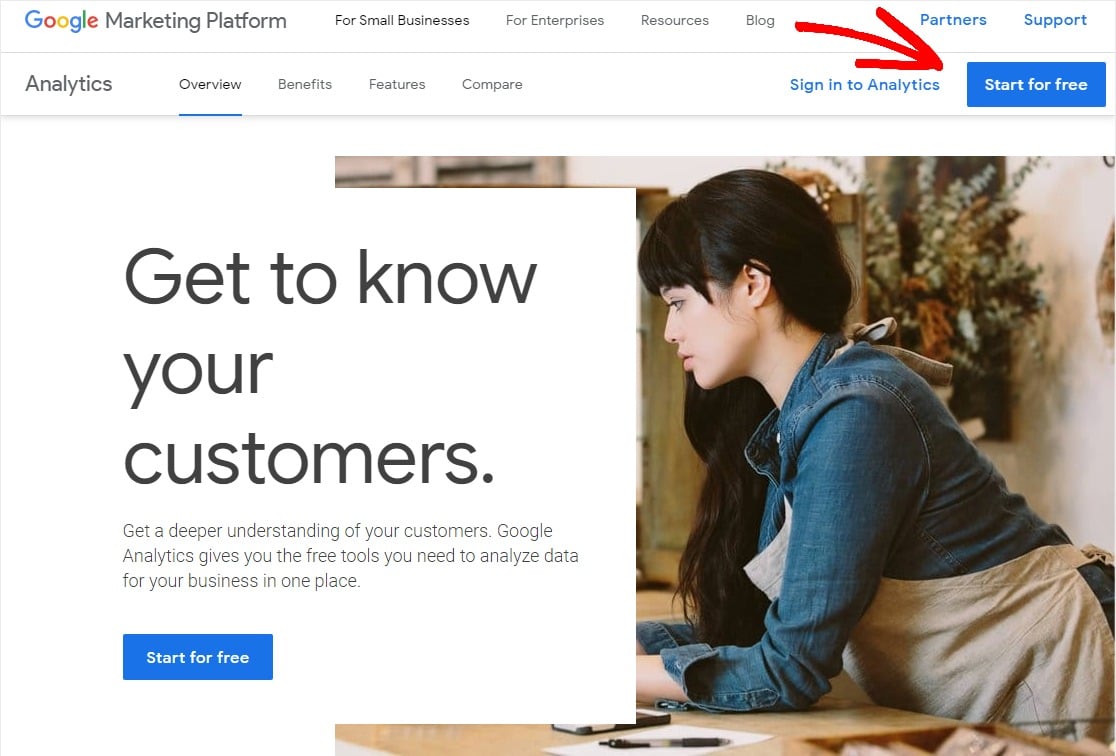
ตอนนี้ ลงชื่อเข้าใช้บัญชีของคุณหรือสร้างบัญชี Google ใหม่ หากคุณต้องการ
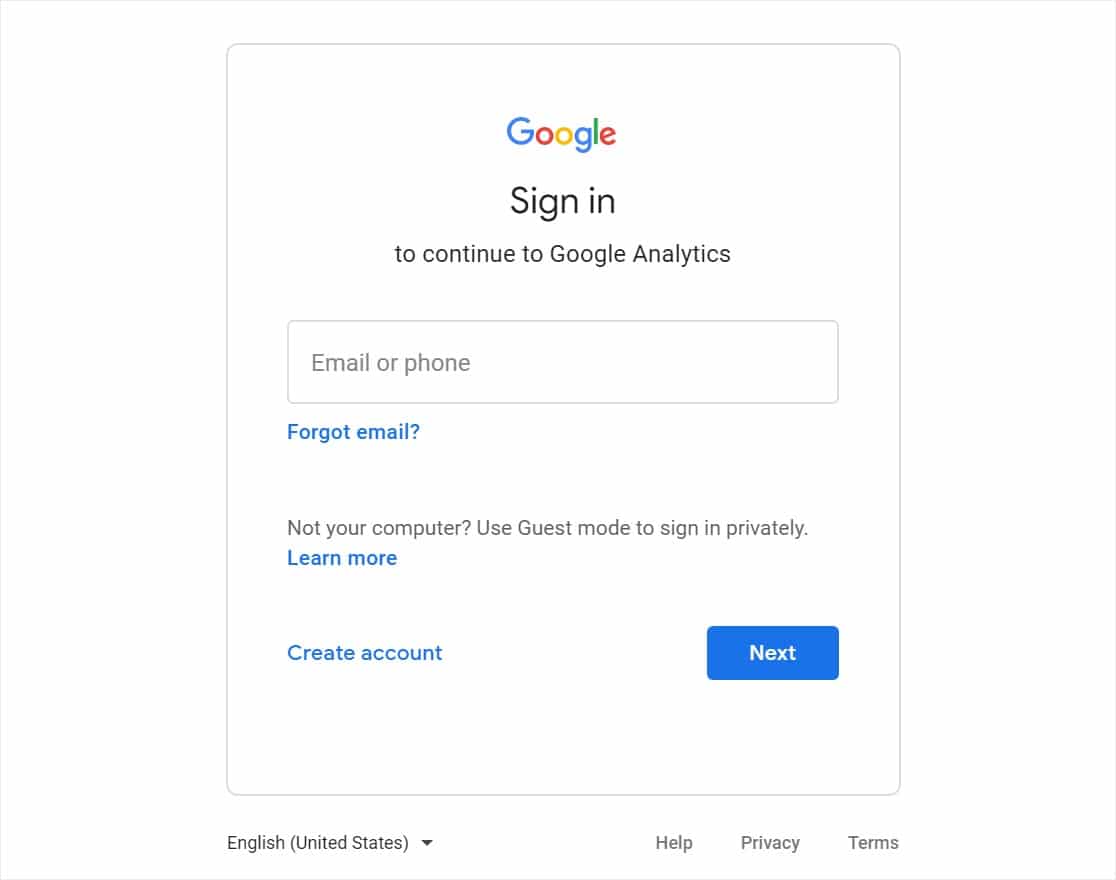
ขั้นตอนที่ 2: ลงชื่อสมัครใช้ Google Analytics
เมื่อคุณลงชื่อเข้าใช้บัญชี Google แล้ว คุณจะถูกเปลี่ยนเส้นทางไปยังหน้าแรกของบัญชี Google คลิกปุ่มเริ่มฟรีในหน้าต่างก่อนหน้าอีกครั้งหรือคลิกที่นี่เพื่อไปที่หน้าแรกของ Google Analytics
คลิกที่ ตั้งค่าฟรี
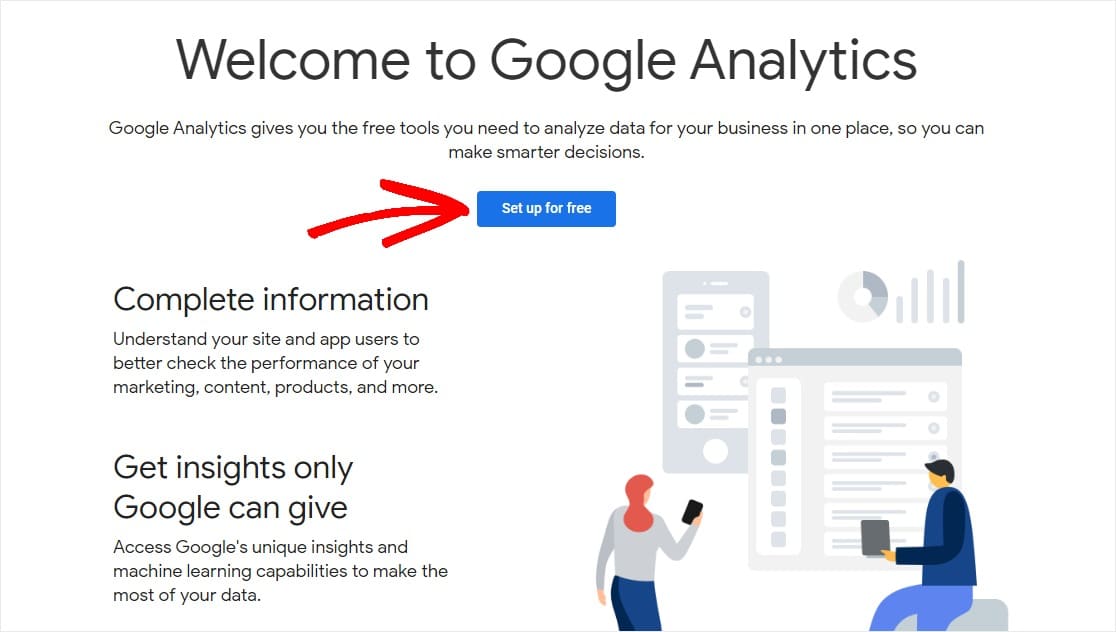
ตอนนี้ คุณจะต้องป้อนการตั้งค่าสำหรับไซต์ที่คุณต้องการเริ่มติดตาม
ขั้นแรก ตั้งชื่อบัญชีของคุณ
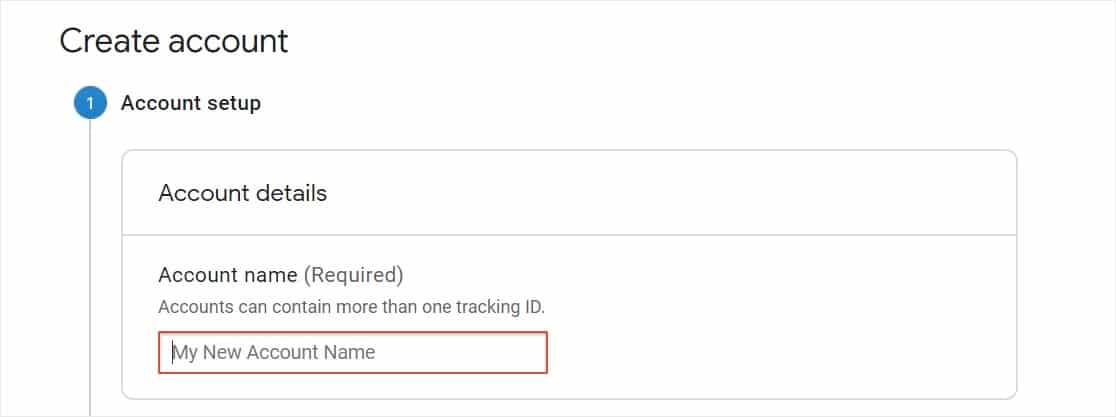
ถัดไป ให้เลื่อนลงมาเพื่อปรับแต่งการตั้งค่าการแชร์ข้อมูลของคุณ เมื่อคุณเลือกตัวเลือกที่ต้องการหรือไม่ต้องการเสร็จแล้ว ให้คลิก ถัดไป
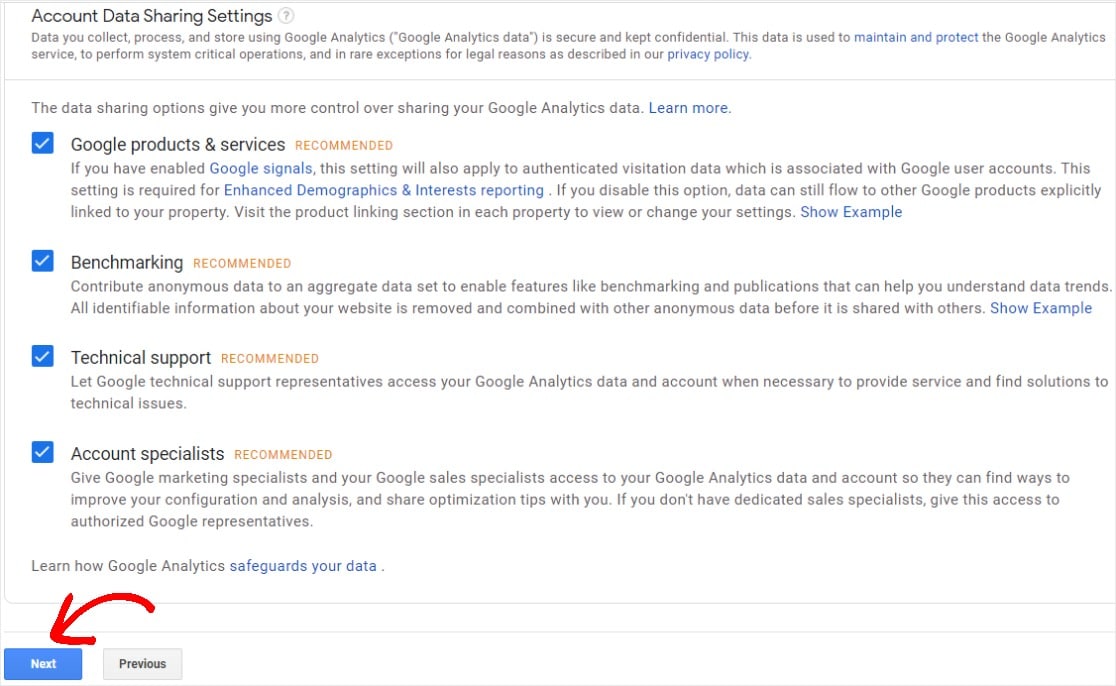
หน้าถัดไปจะถามคุณว่าคุณต้องการวัดอะไร เลือก 'เว็บ' ไว้
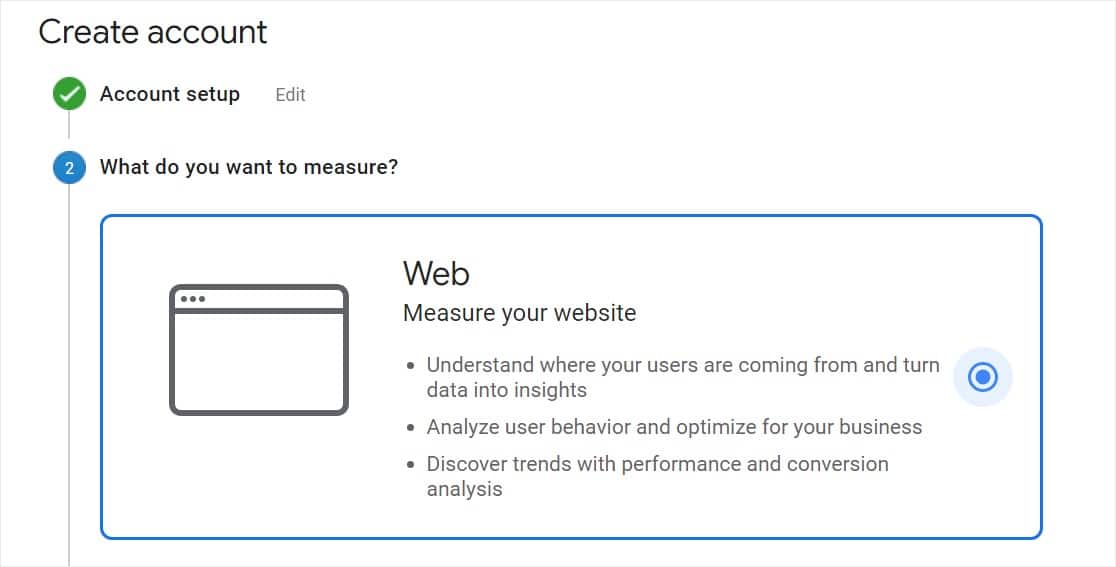
เลื่อนลงและคลิก ถัดไป
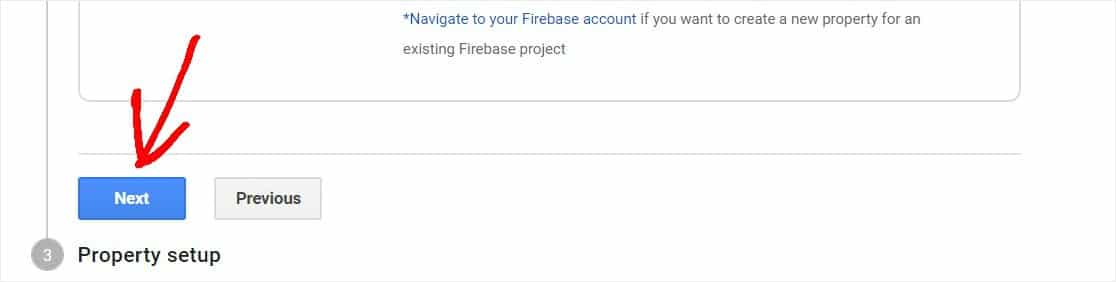
กรอกรายละเอียดเว็บไซต์ของคุณต่อไป รวมถึงชื่อเว็บไซต์, URL, หมวดหมู่ และเขตเวลาการรายงาน จากนั้นคลิก สร้าง
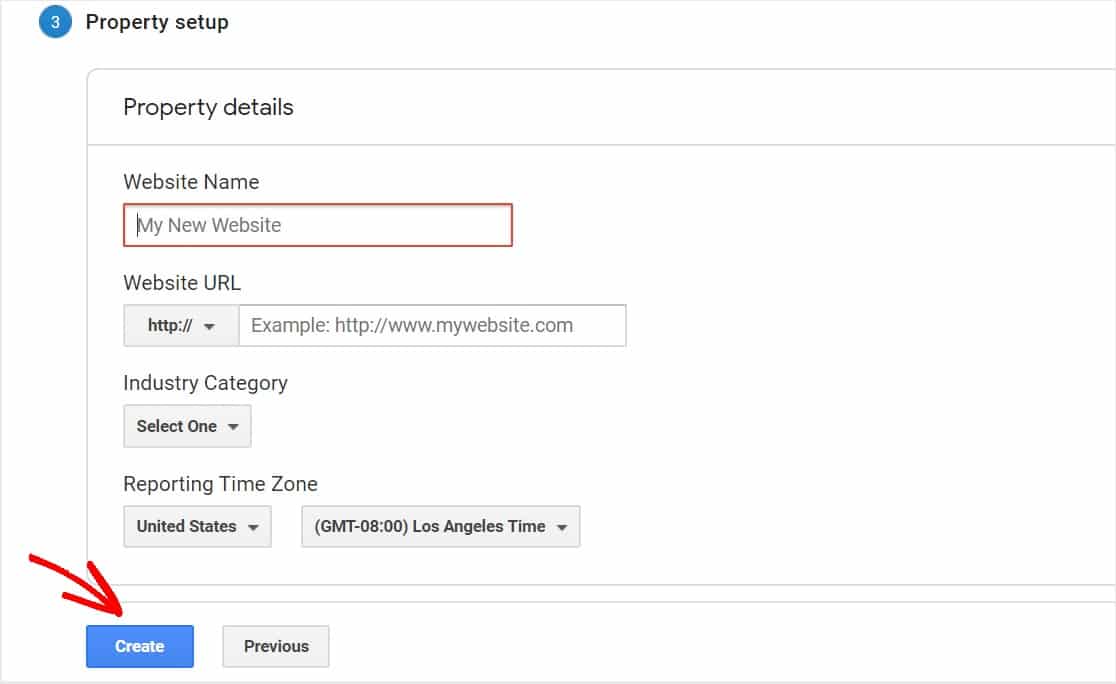
หน้าถัดไปจะขอให้คุณตรวจสอบข้อตกลงในการให้บริการของ Google Analytics หากคุณตกลง คุณจะต้องคลิกช่องทำเครื่องหมายทั้งสองช่องแล้วคลิก ฉันยอมรับ
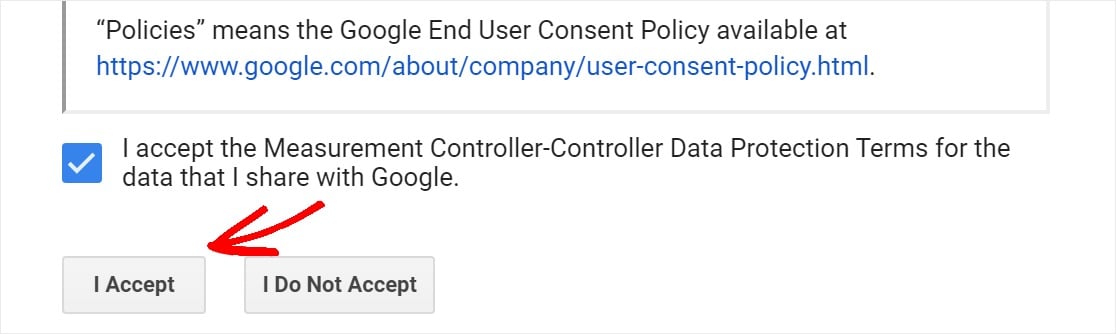
ที่นั่นคุณมีมัน! คุณได้ลงชื่อสมัครใช้ Google Analytics แล้ว ตอนนี้ มาเตรียมตัวเพิ่ม Google Analytics ให้กับ WordPress กันเถอะ
ขั้นตอนที่ 3: ตั้งค่า MonsterInsights
สำหรับการตั้งค่า Google Analytics ขั้นสูง คุณจะต้องป้อนโค้ดติดตาม Google Analytics ลงในโค้ดของเว็บไซต์ WordPress
แต่เมื่อใช้ MonsterInsights คุณไม่จำเป็นต้องกังวลเกี่ยวกับการยุ่งกับโค้ดใดๆ!
ก่อนอื่น คุณจะต้องลงชื่อเข้าใช้บัญชี MonsterInsights และดาวน์โหลดไฟล์ปลั๊กอิน .zip
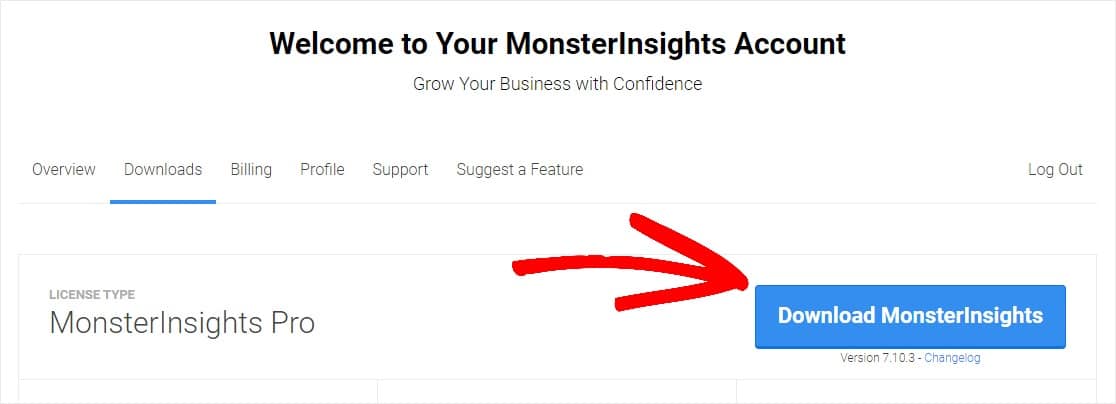
จากนั้นไปที่แดชบอร์ดของไซต์ WordPress คุณจะต้องไปที่ Plugins » Add New จากนั้นคลิกที่ปุ่ม Upload Plugin
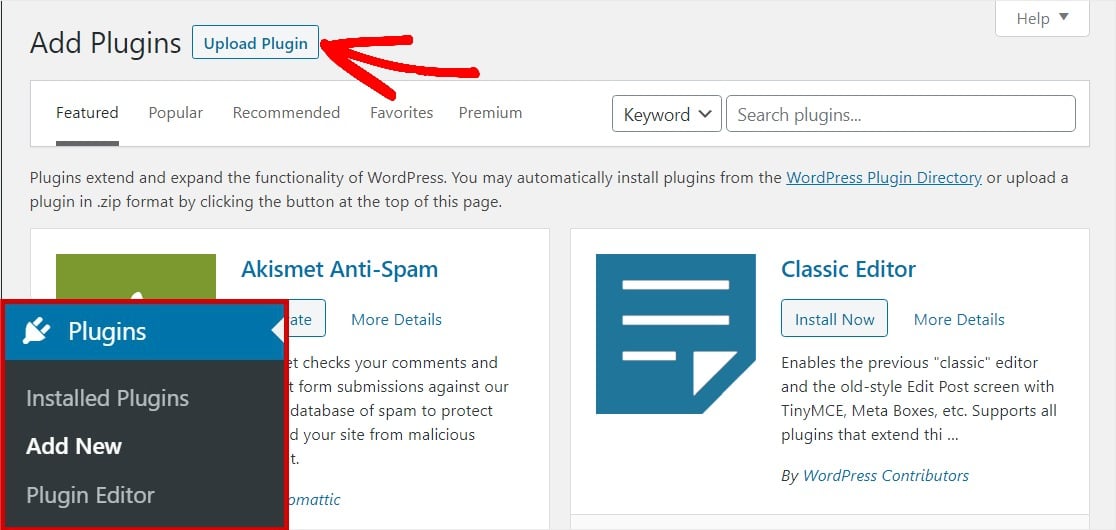
จากนั้น คลิกที่ปุ่ม เลือกไฟล์ เพื่อเลือกไฟล์ zip ของคุณ หรือลากลงในพื้นที่นี้ จากนั้นคลิกปุ่ม ติดตั้งทันที เพื่ออัปโหลดไฟล์ .zip การดำเนินการนี้จะติดตั้งปลั๊กอิน MonsterInsights บนเว็บไซต์ของคุณ
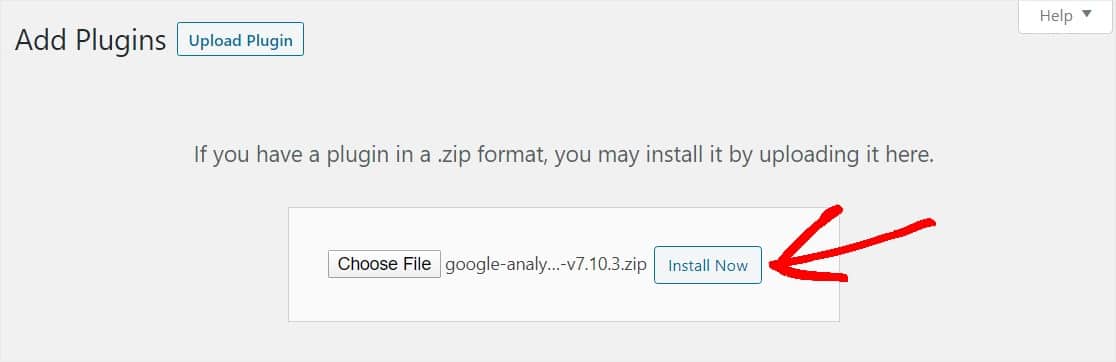
เมื่ออัปโหลดและติดตั้งปลั๊กอินเสร็จแล้ว ให้คลิกปุ่ม เปิดใช้งานปลั๊กอิน
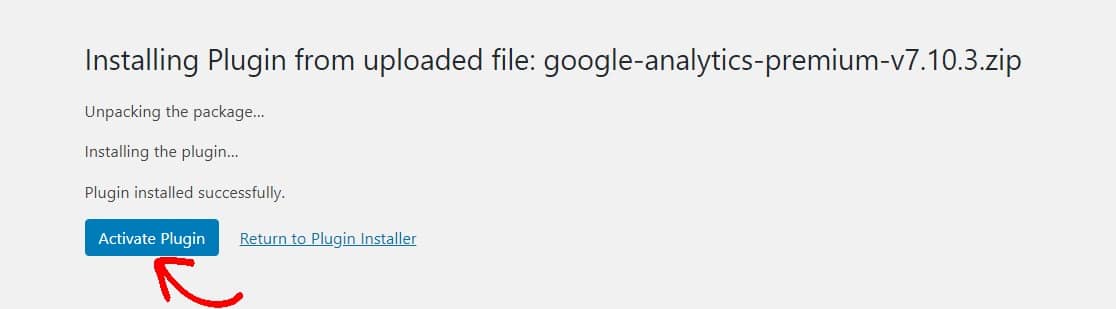
เมื่อเปิดใช้งานปลั๊กอินแล้ว วิซาร์ดการตั้งค่าจะปรากฏขึ้นเพื่อช่วยแนะนำคุณตลอดกระบวนการทีละขั้นตอน
หน้าจอแรกจะขอให้คุณเลือกหมวดหมู่ที่ตรงกับเว็บไซต์ของคุณมากที่สุด เลือกของคุณและคลิกที่ปุ่ม บันทึกและดำเนินการต่อ
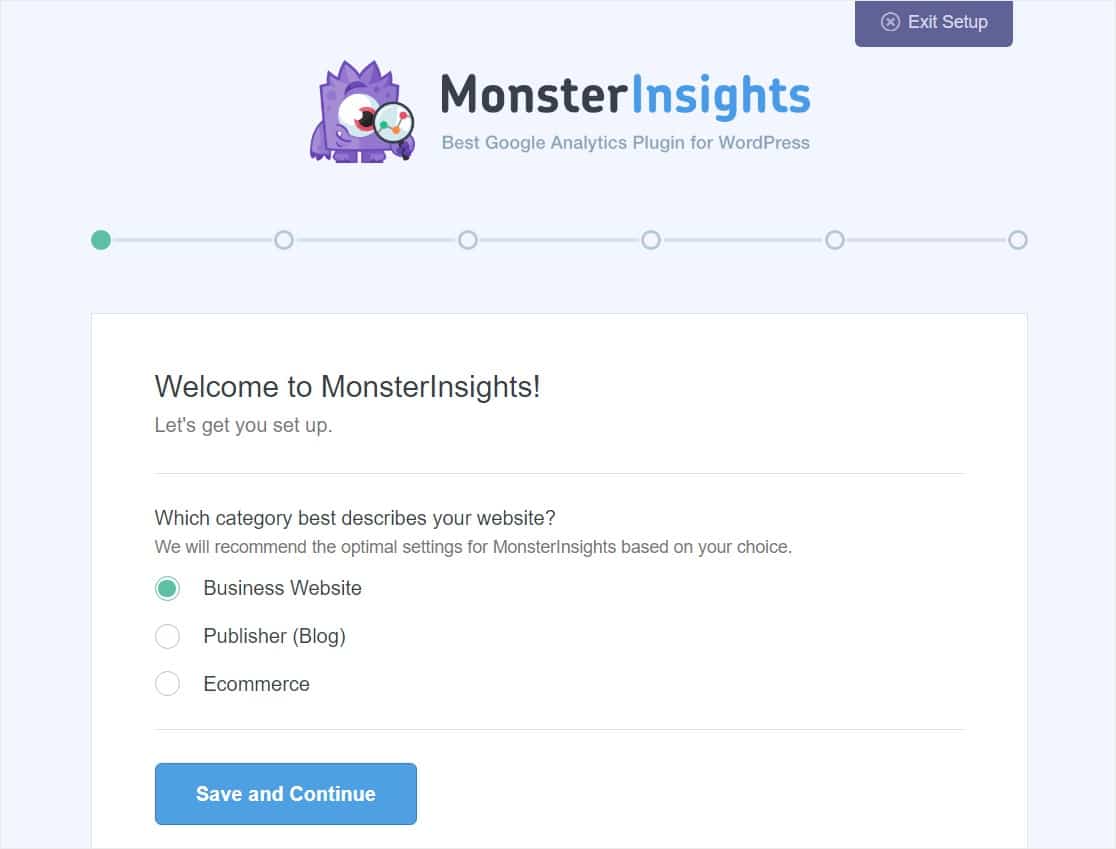
หน้าจอที่สองจะขอให้คุณเชื่อมต่อปลั๊กอิน MonsterInsights กับเว็บไซต์ WordPress ของคุณโดยระบุรหัสลิขสิทธิ์ MonsterInsights ของคุณ คีย์นี้สามารถพบได้ในพื้นที่บัญชีของเว็บไซต์ MonsterInsights และในใบเสร็จรับเงินทางอีเมล
ป้อนรหัสและคลิกที่ปุ่ม Connect MonsterInsights เพื่อดำเนินการต่อ
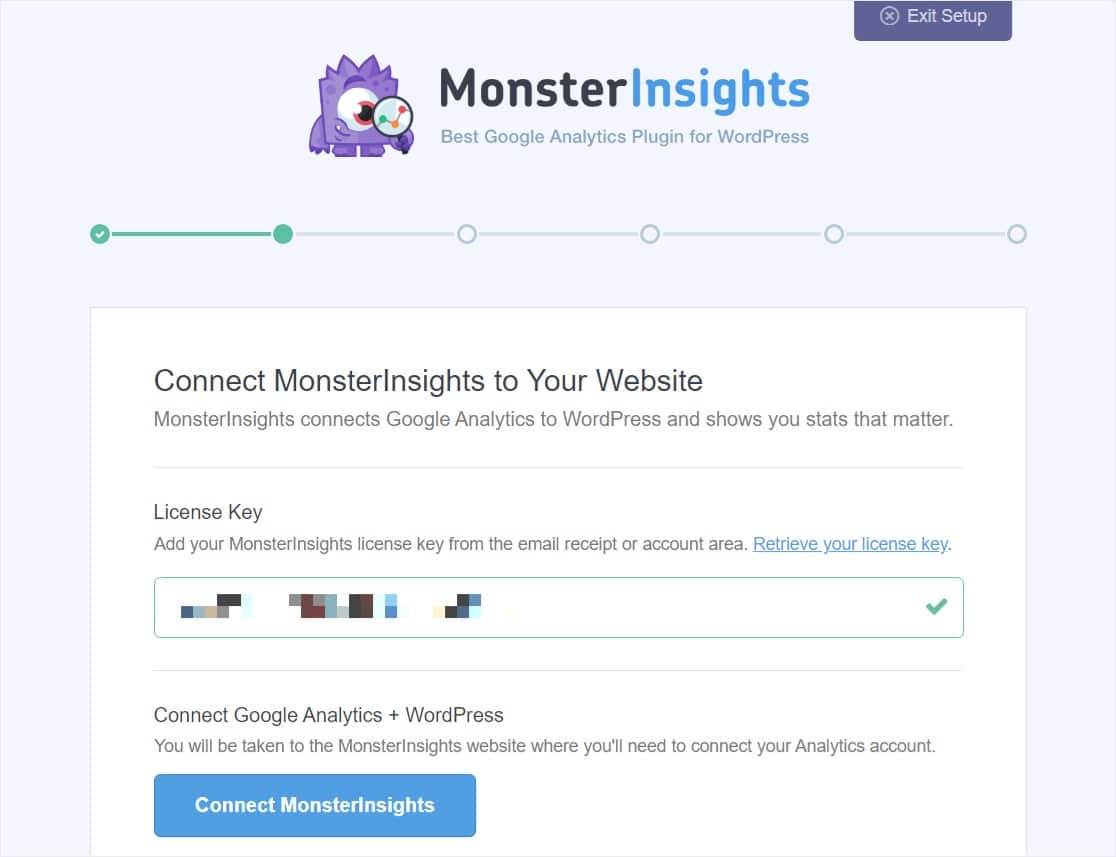
หน้าจอถัดไปจะขอให้คุณเลือกบัญชี Google หนึ่งบัญชีเพื่อเชื่อมต่อกับบัญชี MonsterInsights ของคุณ คุณจะต้องเลือกบัญชีที่คุณใช้ในการตั้งค่าบัญชี Google Analytics
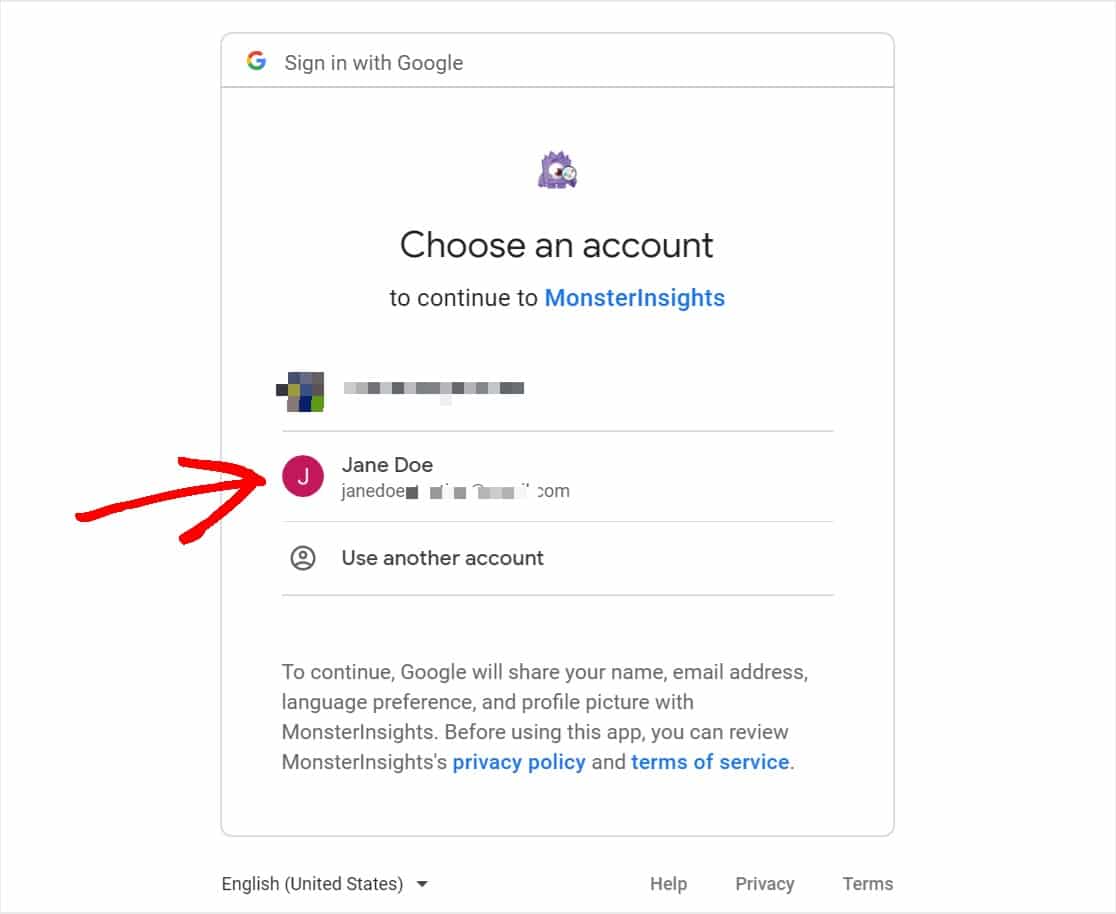
ตอนนี้ คุณต้องอนุญาตให้ MonsterInsights ทำบางสิ่งที่เกี่ยวข้องกับ Google Analytics ของคุณ คลิกที่ปุ่ม อนุญาต เพื่อดำเนินการต่อ
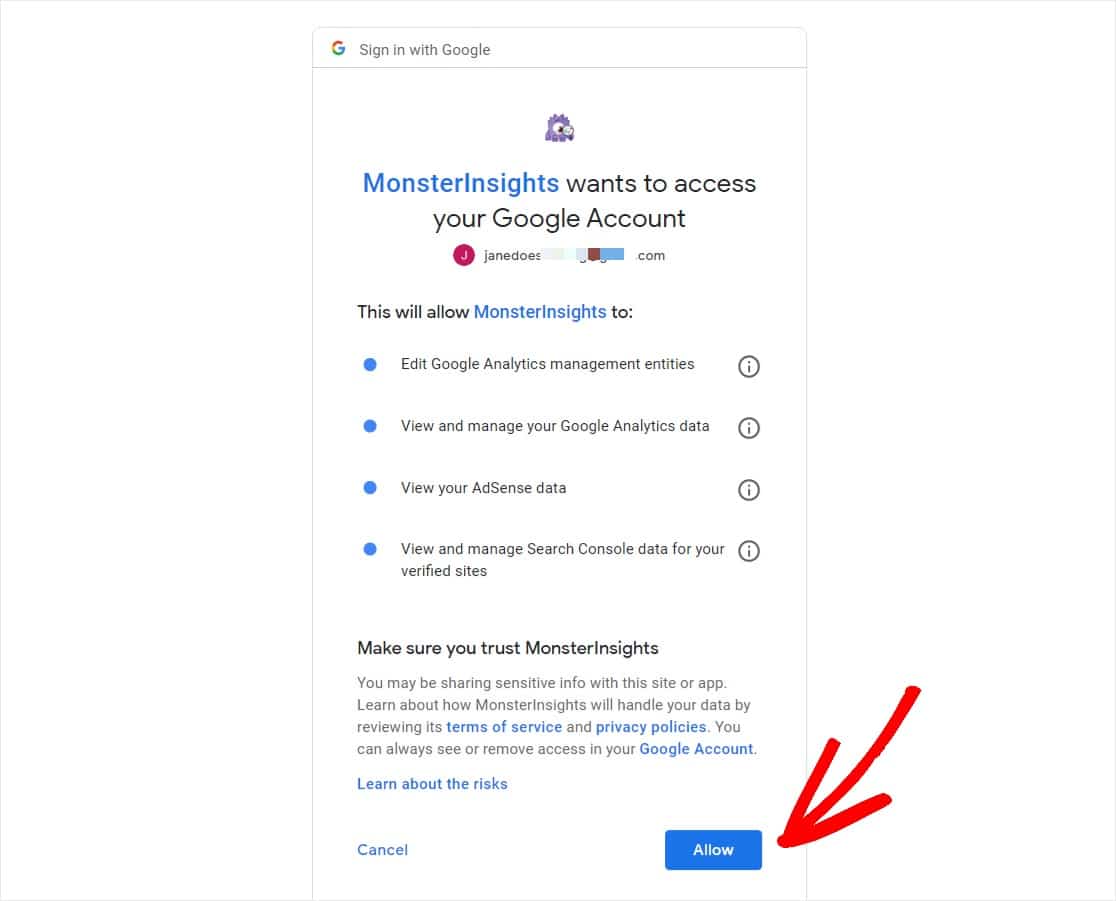
ในหน้าจอถัดไปนี้ คุณจะต้องเลือกโปรไฟล์เพื่อทำการเชื่อมต่อให้เสร็จสมบูรณ์ หากคุณมีเว็บไซต์มากกว่าหนึ่งแห่งที่เชื่อมต่อกับบัญชี Google Analytics ของคุณ ให้เลือกเว็บไซต์ที่เหมาะสม เลือกการเลือกที่ระบุชื่อเว็บไซต์และข้อมูลเว็บไซต์ทั้งหมด จากนั้นคลิกปุ่มการ เชื่อมต่อที่สมบูรณ์
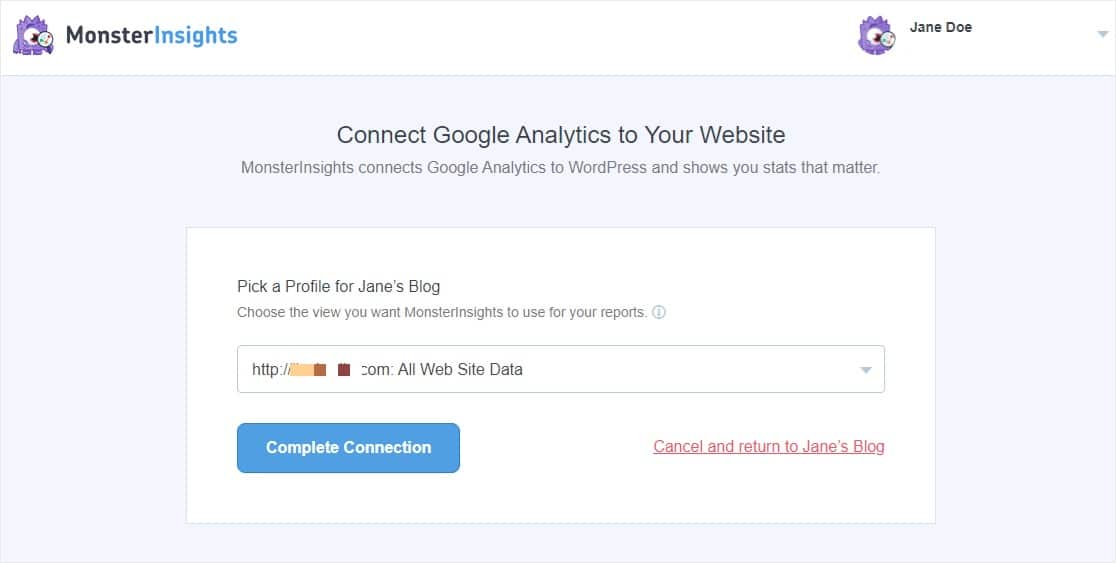
ถัดไป กระบวนการรับรองความถูกต้องจะเสร็จสิ้น และคุณจะกลับไปที่วิซาร์ดการตั้งค่า คุณจะเข้าสู่หน้าการตั้งค่าที่แนะนำ

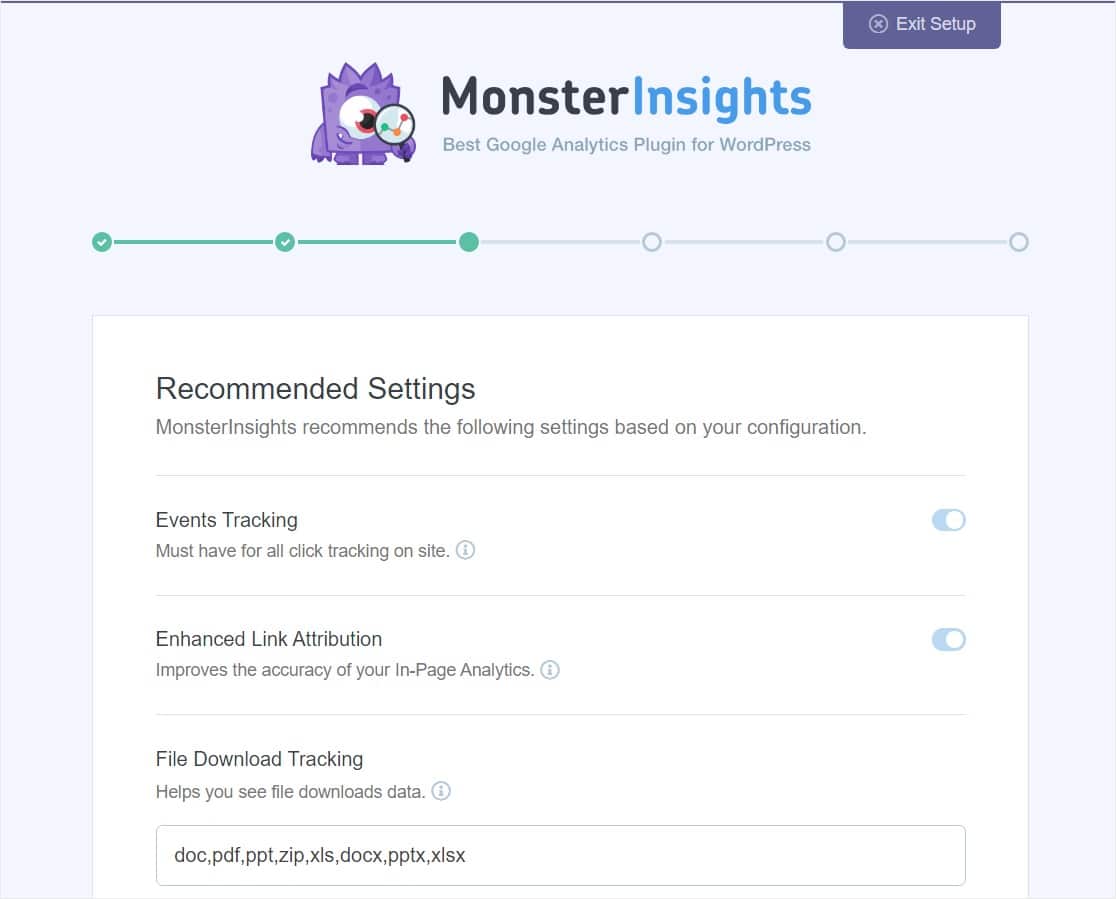
ที่ด้านบนของหน้า คุณจะพบการตั้งค่าเหล่านี้:
- การติดตามเหตุการณ์ — เปิดใช้งานโดยค่าเริ่มต้น
- การระบุแหล่งที่มาของลิงก์ที่ปรับปรุงแล้ว — เปิดใช้งานโดยค่าเริ่มต้น
- การติดตามการดาวน์โหลดไฟล์ — ประเภทไฟล์ที่ใช้มากที่สุด (doc, pdf , ppt, zip, xls, docx, pptx, xlsx) จะถูกเพิ่มตามค่าเริ่มต้นแล้ว
และเลื่อนลงเพื่อดูการตั้งค่าเพิ่มเติม
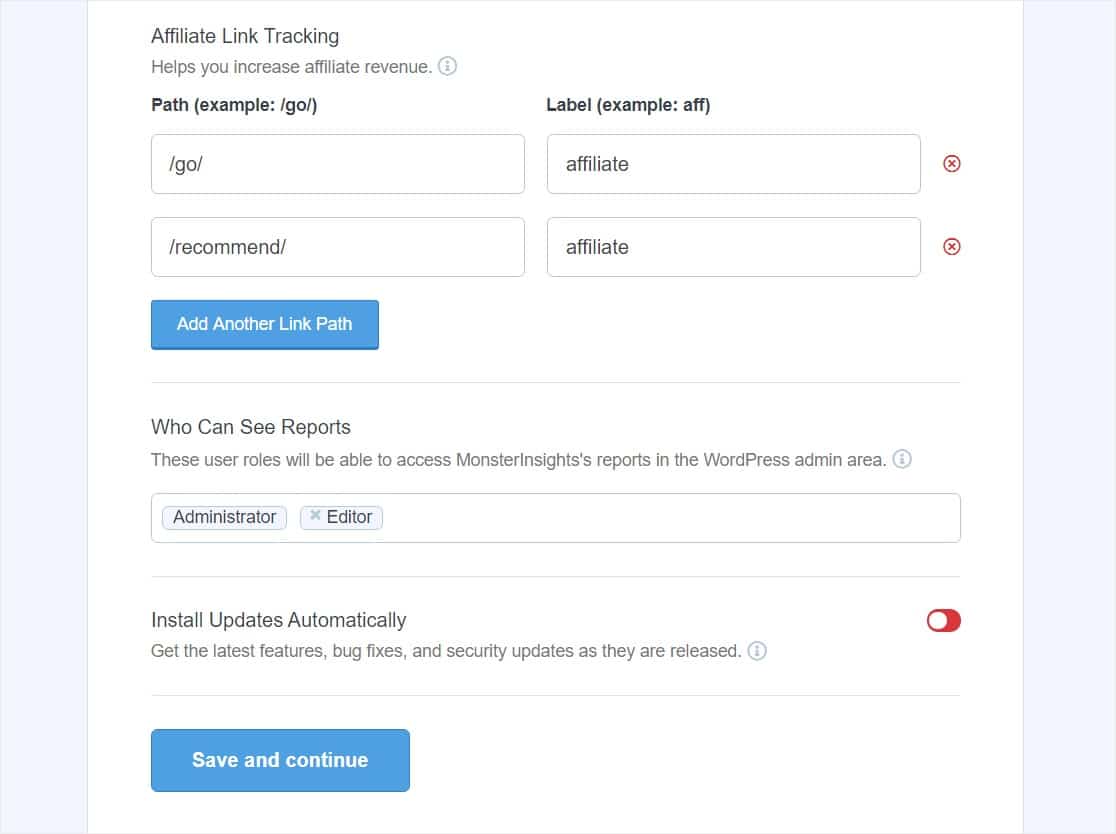
การตั้งค่าเหล่านี้รวมถึง:
- การติดตามลิงค์พันธมิตร — มี 2 เส้นทางลิงค์พันธมิตรที่เพิ่มโดยค่าเริ่มต้น และคุณสามารถตั้งค่าการติดตามลิงค์ WordPress ที่นี่ได้อย่างง่ายดาย
- เข้าถึงรายงาน MonsterInsights — คุณสามารถเลือกได้ว่าจะให้ผู้ใช้รายใดดูรายงาน MonsterInsights ของคุณได้
- การอัปเดตปลั๊กอินอัตโนมัติ — คุณสามารถเปิดหรือปิดใช้งานตัวเลือกนี้เพื่อติดตั้งการอัปเดตปลั๊กอินของคุณโดยอัตโนมัติ
ไปข้างหน้าและกำหนดการตั้งค่าที่แนะนำเหล่านี้ตามที่คุณต้องการ จากนั้นคลิกที่ปุ่ม บันทึกและดำเนินการต่อ
ถัดไป วิซาร์ดการตั้งค่าจะแนะนำให้คุณติดตั้งส่วนเสริม
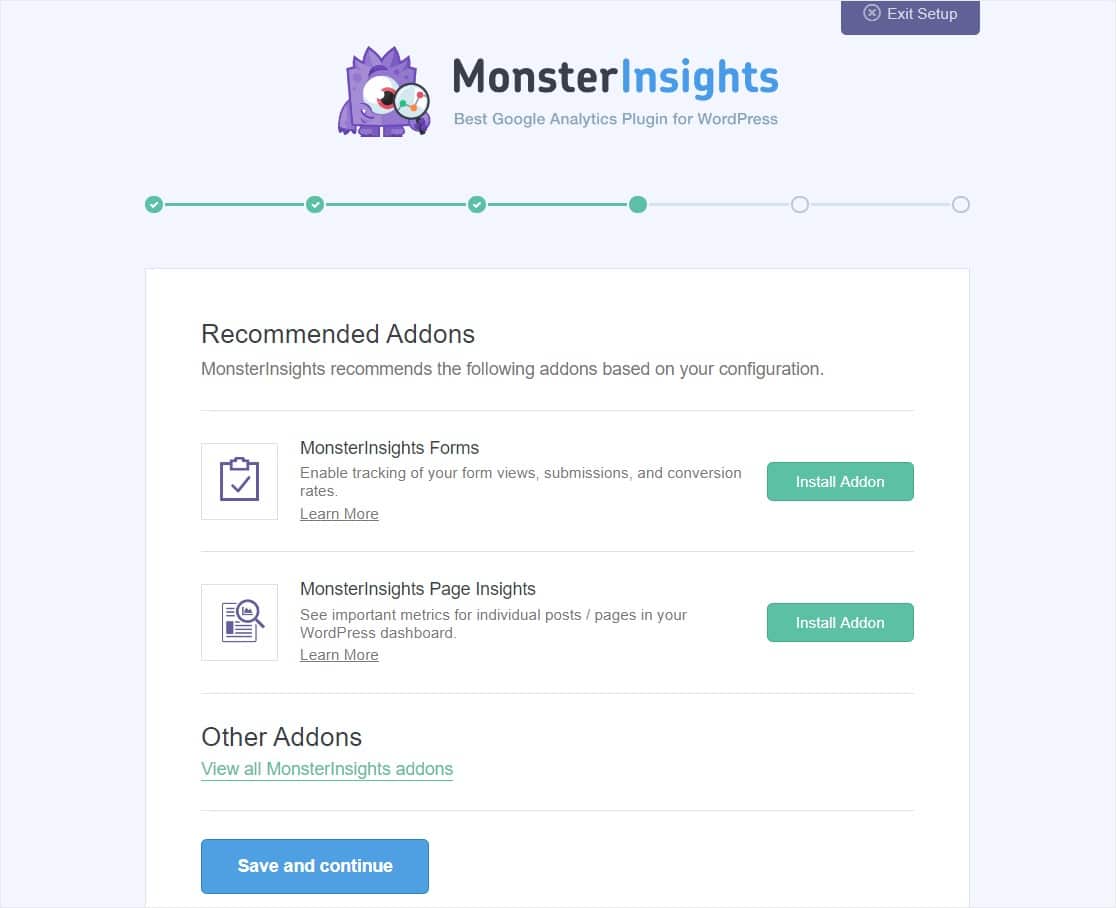
2 ส่วนเสริมที่คุณควรติดตั้งที่นี่คือ:
- MonsterInsights Forms — ติดตามการดูแบบฟอร์ม การแปลง และการส่ง ใช้งานได้ดีกับ WPForms รวมถึงเมื่อใช้กับแบบฟอร์มการติดต่อธรรมดา แบบฟอร์มหลายขั้นตอน หรือแม้แต่แบบฟอร์มการสั่งซื้อ
- MonsterInsights Page Insights - ติดตามตัวชี้วัดสำหรับโพสต์และหน้าแต่ละรายการในแดชบอร์ดของคุณ
คลิกที่ปุ่ม บันทึกและดำเนินการต่อ เมื่อคุณทำเสร็จแล้ว
หากคุณไม่ได้ติดตั้ง WPForms หน้าจอถัดไปจะแจ้งให้คุณติดตั้ง เป็นความคิดที่ดีที่จะตั้งค่านี้เนื่องจาก WPForms เป็นปลั๊กอินแบบฟอร์มการติดต่อที่ดีที่สุดและสามารถช่วยเพิ่มการแปลงแบบฟอร์มของคุณได้
คลิกที่ปุ่ม Continue & Install WPForms เมื่อคุณพร้อม
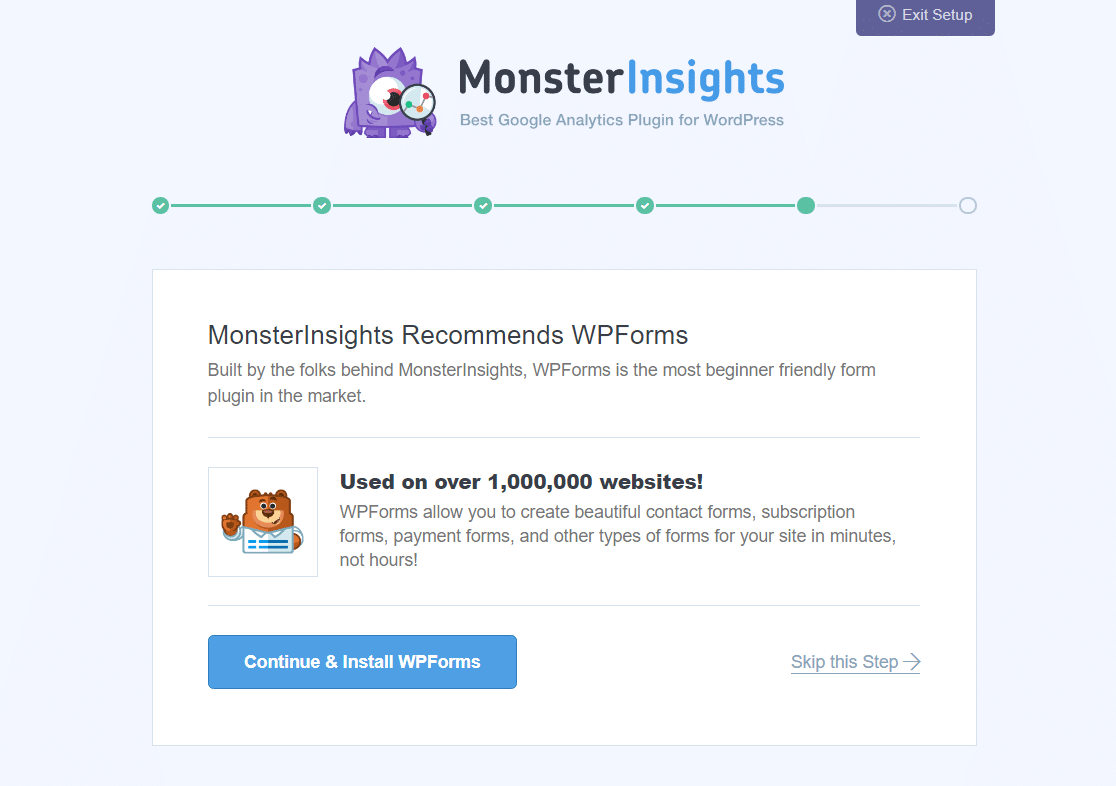
หลังจากนั้น คุณจะเห็นหน้าจอใหม่พร้อมข้อความ 'Awesome, You're All Set!' นี่เป็นการยืนยันว่าขั้นตอนการตั้งค่าเสร็จสมบูรณ์ และคุณได้ติดตั้ง Google Analytics บนเว็บไซต์ WordPress ของคุณเรียบร้อยแล้ว
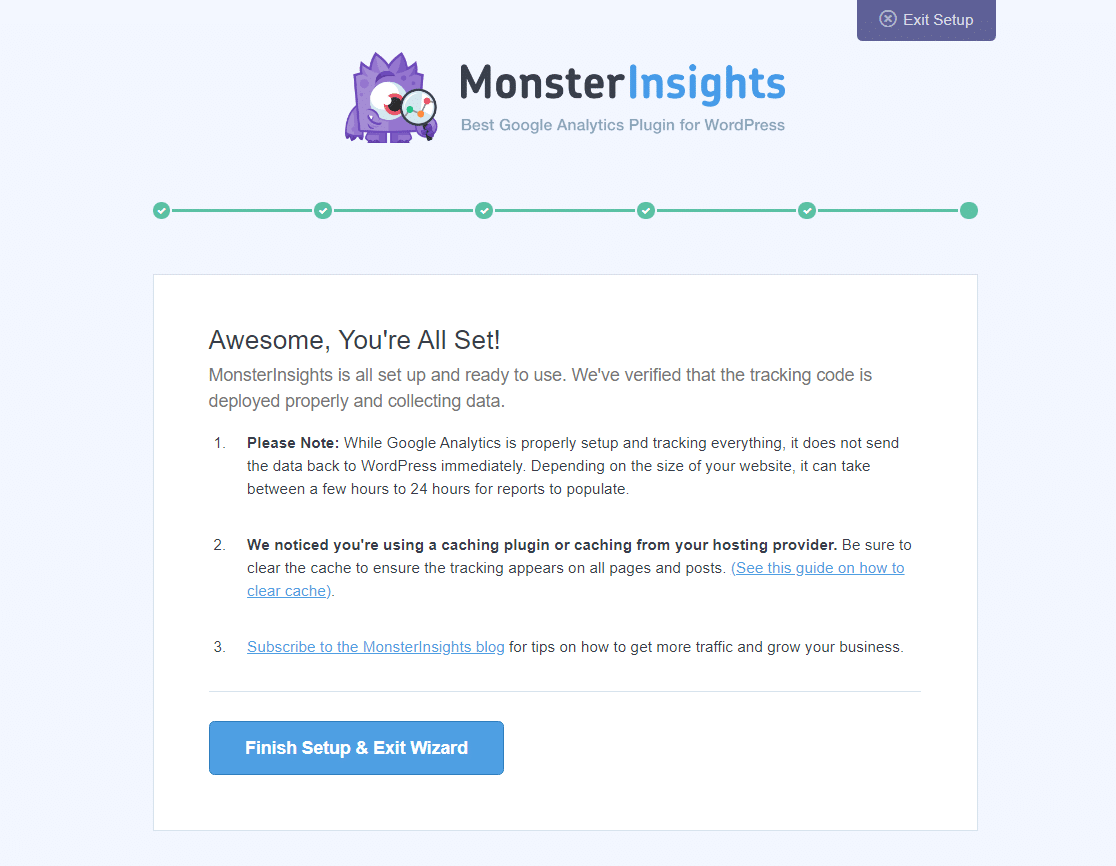
หน้าจอนี้มีความสำคัญเนื่องจากช่วยให้คุณทราบบางสิ่ง:
- คุณจะต้องรอที่ใดก็ได้ตั้งแต่สองสามชั่วโมงจนถึง 24 ชั่วโมงเพื่อเริ่มดูรายงานเว็บไซต์
- หากคุณกำลังใช้ปลั๊กอินแคชหรือผู้ให้บริการโฮสติ้ง คุณจะเห็นข้อความแจ้งว่าคุณจะต้องล้างแคช คุณอาจไม่เห็นข้อความนี้ซึ่งเป็นเรื่องปกติ
- คุณควรสมัครรับข้อมูลบล็อกเพื่ออัปเดตทุกสิ่งที่เกิดขึ้นกับ MonsterInsights และรับคำแนะนำในการขยายไซต์ของคุณ
คลิกปุ่ม Finish Setup & Exit Wizard เมื่อคุณพร้อม
คุณควรจะพร้อมแล้ว! คุณได้เพิ่ม Google Analytics ลงใน WordPress โดยใช้ MonsterInsights เรียบร้อยแล้ว งานที่ดี.
คำถามที่พบบ่อย
ต่อไปนี้เป็นคำตอบสำหรับคำถามทั่วไปที่เราเห็นเกี่ยวกับ Google Analytics
ฉันจะดูเมตริก Google Analytics ของฉันได้อย่างไร
อาจใช้เวลาหลายชั่วโมงกว่าที่ Google Analytics จะเริ่มต้นรวบรวมข้อมูลของคุณ (สูงสุด 24 ชั่วโมงหากคุณมีไซต์ขนาดใหญ่) หลังจากนั้น คุณจะสามารถดูรายงานของคุณได้
หากต้องการดูเมตริก Google Analytics ของคุณ เพียงไปที่แดชบอร์ด WordPress ของคุณ คุณสามารถดูรายงานได้ใน MonsterInsights Dashboard Widget
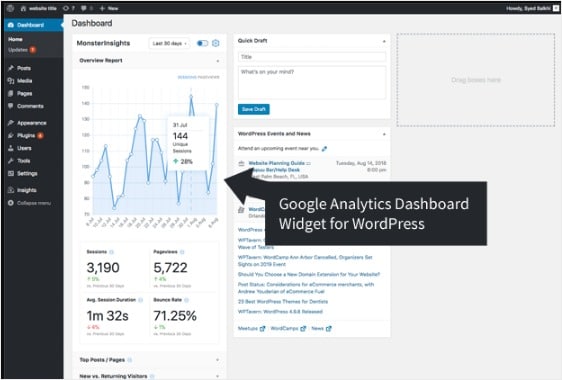
หากคุณต้องการดูรายงานฉบับเต็ม ให้ไปที่ Insights » Reports จากแดชบอร์ดของคุณ รายงานแรกที่คุณจะเห็นคือรายงานภาพรวม
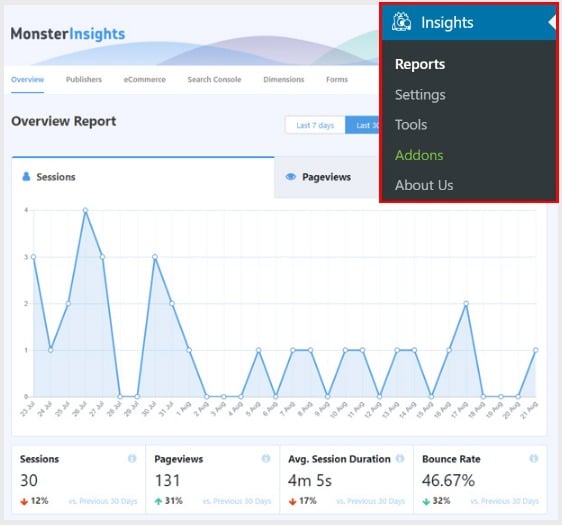
หากต้องการดูรายงานอื่นๆ ให้คลิกแท็บและลิงก์ที่ด้านบนของรายงาน มีข้อมูลหลายประเภทที่คุณสามารถติดตามได้ด้วย MonsterInsights เช่น:
- หน้า Landing Page ยอดนิยม — ดูว่าหน้า Landing Page ใดได้รับความนิยมมากที่สุดในเว็บไซต์ของคุณ
- การติดตามการคลิกลิงก์และปุ่ม — ดูว่าลิงก์และปุ่มใดได้รับการคลิกมากที่สุด
- รายงานคอนโซลการค้นหา — ติดตามคำสำคัญที่ผู้คนพิมพ์ลงใน Google เพื่อค้นหาเว็บไซต์ของคุณ
- การติดตามแบบฟอร์ม — ดูว่าแบบฟอร์มใดได้รับการเข้าชมและการส่งมากที่สุด
WordPress สร้างขึ้นใน Analytics หรือไม่?
ไม่ WordPress ไม่ได้มาพร้อมกับการวิเคราะห์ในตัว ในการดูว่าใครกำลังเข้าชมไซต์ของคุณและจากที่ใด คุณจะต้องติดตั้ง Google Analytics บนเว็บไซต์ของคุณ แต่บทช่วยสอนนี้จะแสดงวิธีเพิ่มโค้ดติดตาม Google Analytics ให้กับ WordPress
WordPress บอกคุณว่าใครเข้าเยี่ยมชมบล็อกของคุณบ้าง?
ไม่ WordPress ไม่ได้บอกคุณว่าใครเข้าเยี่ยมชมบล็อกของคุณ แต่ Google Analytics สามารถบอกคุณได้ว่าใครเข้าเยี่ยมชมบล็อกของคุณ หากคุณกำลังมองหา Google Analytics สำหรับ WordPress MonsterInsights สามารถช่วยแนะนำวิธีการเพิ่มโค้ด Google Analytics ลงใน WordPress ได้
Google Analytics ใช้สำหรับอะไร?
Google Analytics เป็นซอฟต์แวร์ฟรีที่มีประสิทธิภาพซึ่งให้ข้อมูลเชิงลึกแก่คุณว่าใครคือผู้ใช้เว็บไซต์ของคุณ พวกเขาค้นหาเว็บไซต์ของคุณได้อย่างไร และใช้งานในลักษณะใด เป็นบริการวิเคราะห์เว็บที่ใช้กันอย่างแพร่หลายมากที่สุดในโลก แต่การตั้งค่าอาจยุ่งยากหากคุณไม่ได้ใช้ปลั๊กอิน นั่นเป็นเหตุผลว่าทำไมเครื่องมือที่ยอดเยี่ยมอย่าง MonsterInsights จึงเป็นที่นิยมสำหรับเจ้าของธุรกิจขนาดเล็ก
MonsterInsights ฟรีหรือไม่
MonsterInsights มีทั้งเวอร์ชันฟรีและเวอร์ชันที่ต้องชำระเงิน ซึ่งเป็นปลั๊กอิน Google Analytics ที่ดีที่สุดสำหรับ WordPress
วิธีเปิดใช้งาน Google Analytics บน WordPress?
เพียงเริ่มต้นที่ขั้นตอนที่ 1 ที่ด้านบนของโพสต์นี้เพื่อดูบทแนะนำทีละขั้นตอนเกี่ยวกับวิธีการเพิ่ม Google Analytics ลงใน WordPress
Web Analytics เทียบกับ Google Analytics คืออะไร?
การวิเคราะห์เว็บและ Google Analytics อยู่ภายใต้การตลาดดิจิทัล ซึ่งเป็นคำที่กว้าง Web Analytics คือชุดของข้อมูลเกี่ยวกับเว็บไซต์ของคุณที่คุณสามารถใช้สำหรับข้อมูลเชิงลึกเพื่อเพิ่มความพยายามทางการตลาดดิจิทัลของคุณ แม้ว่า Google Analytics จะเป็นเครื่องมือวิเคราะห์เว็บที่จะช่วยให้คุณรวบรวมและทำความเข้าใจข้อมูลจากไซต์ของคุณได้ดียิ่งขึ้น
ฉันสามารถเพิ่ม Google Analytics ลงใน WordPress โดยไม่ต้องใช้ปลั๊กอินได้หรือไม่
ทำได้ แต่คุณต้องมีความรู้ด้านเทคโนโลยีและคุ้นเคยกับการเขียนโค้ดเป็นอย่างดี สำหรับผู้เริ่มต้น การใช้ปลั๊กอินเป็นวิธีที่ดีที่สุด
สรุปแล้ว
และที่นั่นคุณมีมัน! ตอนนี้คุณรู้วิธีเพิ่ม Google Analytics ลงใน WordPress แล้ว
คุณอาจต้องการดูโพสต์ของเราเกี่ยวกับการวิเคราะห์แบบฟอร์มและวิธีติดตาม
หากคุณชอบโพสต์นี้ อย่าลืมติดตามเราบน Facebook และ Twitter เพื่อรับบทเรียน WordPress ฟรีเพิ่มเติม
