วิธีเพิ่ม Google ปฏิทินใน WordPress
เผยแพร่แล้ว: 2023-07-18คุณต้องการเพิ่ม Google ปฏิทินในไซต์ของคุณหรือไม่ บางทีคุณอาจเคยได้ยินเกี่ยวกับประโยชน์ของการรวม Google ปฏิทินเข้ากับ WordPress แต่คุณไม่แน่ใจว่าจะทำอย่างไร
ไม่ต้องกลัว! ในบล็อกโพสต์นี้ เราจะแนะนำคุณตลอดกระบวนการทีละขั้นตอน ทำให้ง่ายสำหรับผู้ที่มีความชำนาญด้านเทคโนโลยีน้อยที่สุดในหมู่พวกเราในการเพิ่ม Google ปฏิทินไปยังไซต์ WordPress ของคุณ
ตอนนี้เรามาดำดิ่งสู่หัวข้อที่อยู่ในมือกัน ในบทความนี้ เราจะแสดงวิธีเพิ่ม Google ปฏิทินลงในเว็บไซต์ WordPress ของคุณ
ด้วยการแสดงปฏิทินของคุณโดยตรงบนเว็บไซต์ คุณสามารถแบ่งปันกิจกรรมที่กำลังจะมาถึง การนัดหมาย และวันสำคัญกับผู้เยี่ยมชมของคุณได้อย่างง่ายดาย
ดังนั้น หากคุณพร้อมที่จะพัฒนาองค์กรและประสิทธิภาพเว็บไซต์ของคุณไปอีกขั้น โปรดอ่านต่อไป!
ในหัวข้อถัดไป เราจะแนะนำคุณเกี่ยวกับขั้นตอนทีละขั้นตอนในการเพิ่ม Google ปฏิทินไปยังไซต์ WordPress ของคุณ
ไม่ว่าคุณจะเป็นบล็อกเกอร์ เจ้าของธุรกิจ หรือเพียงต้องการติดตามกิจกรรมส่วนตัวของคุณ บทความนี้จะให้ข้อมูลทั้งหมดที่คุณต้องการเพื่อรวม Google ปฏิทินเข้ากับเว็บไซต์ WordPress ของคุณได้อย่างราบรื่น มาเริ่มกันเลย!
ทำไมต้องเพิ่ม Google ปฏิทินใน WordPress
การเพิ่ม Google ปฏิทินลงในเว็บไซต์ WordPress เป็นวิธีที่ยอดเยี่ยมในการติดตามกิจกรรมและการนัดหมายที่สำคัญ ไม่เพียงช่วยให้คุณจัดตารางเวลาได้ง่าย แต่ยังช่วยให้ผู้เยี่ยมชมเห็นกิจกรรมที่กำลังจะมาถึงของคุณ
ด้วยการรวม Google ปฏิทินเข้ากับไซต์ WordPress ของคุณ คุณสามารถแบ่งปันและจัดการปฏิทินของคุณกับผู้อื่นได้อย่างราบรื่น
นี่คือเหตุผลที่คุณควรพิจารณาเพิ่ม Google ปฏิทินในไซต์ WordPress ของคุณ:
1. ลดความซับซ้อนของการจัดกำหนดการ: ด้วยการรวม Google ปฏิทินไว้ในเว็บไซต์ของคุณ ทำให้ผู้เยี่ยมชมสามารถดูและกำหนดเวลาการนัดหมาย กิจกรรม หรือการประชุมได้ง่ายขึ้น ด้วยการคลิกเพียงไม่กี่ครั้ง พวกเขาสามารถดูความพร้อมใช้งานของบริการหรือผลิตภัณฑ์ของคุณได้อย่างรวดเร็ว ทำให้กระบวนการจองเป็นเรื่องง่าย
2. การซิงโครไนซ์อย่างราบรื่น: ด้วย Google ปฏิทิน คุณสามารถซิงค์กิจกรรมของคุณกับอุปกรณ์ทั้งหมด ไม่ว่าจะเป็นโทรศัพท์ แท็บเล็ต หรือคอมพิวเตอร์ ซึ่งหมายความว่าคุณและผู้ชมของคุณจะอยู่ในหน้าเดียวกันเสมอ ทำให้มั่นใจได้ว่าทุกคนจะได้รับข้อมูลและทันต่อการเปลี่ยนแปลงหรือเหตุการณ์ที่จะเกิดขึ้น
3. ประสิทธิภาพที่เพิ่มขึ้น: ด้วยการใช้คุณลักษณะอันทรงพลังของ Google ปฏิทิน เช่น การเตือนความจำ การแจ้งเตือน และรายละเอียดกิจกรรม คุณจะสามารถจัดระเบียบอยู่เสมอ และมั่นใจได้ว่าคุณจะไม่พลาดวันครบกำหนดหรือการนัดหมายที่สำคัญ ประสิทธิภาพในระดับนี้ไม่เพียงแต่ให้ประโยชน์แก่คุณเท่านั้น แต่ยังสร้างความมั่นใจให้กับผู้ฟังของคุณด้วย โดยรู้ว่าคุณไว้ใจได้และมีความมุ่งมั่น
4. การทำงานร่วมกันทำได้ง่าย: หากคุณทำงานกับทีมหรือมีผู้ร่วมให้ข้อมูลที่เป็นแขกรับเชิญ Google ปฏิทินจะช่วยให้การทำงานร่วมกันและการประสานงานเป็นไปอย่างราบรื่น คุณสามารถแชร์กิจกรรม เชิญผู้อื่นให้เข้าร่วม และมอบหมายงานได้อย่างง่ายดาย เพื่อให้มั่นใจว่าทุกคนตระหนักถึงความรับผิดชอบและกำหนดส่งงานของตน
5. ปรับปรุงประสบการณ์ผู้ใช้: การรวม Google ปฏิทินเข้ากับไซต์ WordPress ของคุณช่วยปรับปรุงประสบการณ์ผู้ใช้โดยรวมโดยให้วิธีที่สะดวกและโต้ตอบสำหรับผู้เยี่ยมชมในการมีส่วนร่วมกับเนื้อหาของคุณ มันสร้างความรู้สึกของความเป็นมืออาชีพและความน่าเชื่อถือ ทำให้เว็บไซต์ของคุณเป็นแหล่งข้อมูลสำหรับผู้ชมของคุณ
สรุป การเพิ่ม Google ปฏิทินในเว็บไซต์ WordPress ของคุณมีประโยชน์มากมาย ช่วยลดความยุ่งยากในการจัดกำหนดการ ซิงโครไนซ์เหตุการณ์อย่างราบรื่น เพิ่มประสิทธิภาพการทำงาน เปิดใช้งานการทำงานร่วมกัน และปรับปรุงประสบการณ์ผู้ใช้โดยรวม
ด้วยการรวมเอาเครื่องมืออันทรงพลังนี้เข้าด้วยกัน คุณจะสร้างแพลตฟอร์มที่มีประสิทธิภาพและเป็นมิตรกับผู้ใช้มากขึ้นสำหรับทั้งตัวคุณเองและผู้ชมของคุณ ทำไมต้องรอ? เริ่มรวม Google ปฏิทินเข้ากับไซต์ WordPress ของคุณวันนี้และรับรางวัล!
วิธีเพิ่ม Google ปฏิทินใน WordPress [2 วิธี]
ในการเพิ่ม Google ปฏิทินไปยังเว็บไซต์ WordPress ของคุณ คุณสามารถใช้ปลั๊กอินหรือไม่ก็ได้
วิธีแรกเกี่ยวข้องกับการติดตั้งปลั๊กอิน เช่น Google Calendar Events ซึ่งช่วยให้คุณฝังและแสดงกิจกรรม Google Calendar บนไซต์ของคุณได้อย่างง่ายดาย
วิธีที่สองคือการเพิ่มรหัส Google ปฏิทินในเว็บไซต์ WordPress ของคุณด้วยตนเอง ซึ่งต้องการข้อมูลทางเทคนิคเพิ่มเติม
ทั้งสองวิธีมีความน่าเชื่อถือ ดังนั้น เลือกวิธีที่เหมาะกับความต้องการและระดับความเชี่ยวชาญของคุณมากที่สุด
วิธีที่ 1: การเพิ่ม Google ปฏิทินโดยใช้ปลั๊กอิน
การเพิ่ม Google ปฏิทินลงในเว็บไซต์ WordPress ของคุณสามารถเพิ่มประสิทธิภาพการทำงานและทำให้การจัดกำหนดการกิจกรรมและการนัดหมายง่ายขึ้นสำหรับคุณและผู้เยี่ยมชม
ในส่วนนี้ เราจะสำรวจวิธีแรกในการเพิ่ม Google ปฏิทินไปยังไซต์ WordPress ของคุณโดยใช้ปลั๊กอิน ทำตามขั้นตอนง่ายๆ ด้านล่างเพื่อรวม Google ปฏิทินเข้ากับเว็บไซต์ของคุณอย่างราบรื่น
ขั้นตอนที่ 1: ติดตั้ง Google ปฏิทินจาก ปลั๊กอิน → เพิ่มใหม่
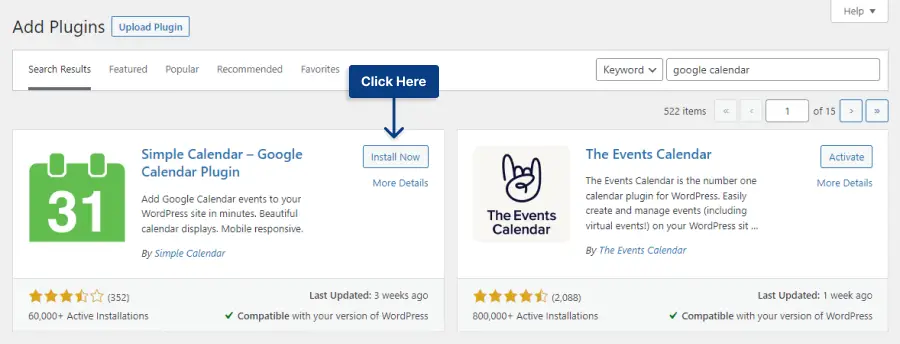
ขั้นตอนที่ 2: ไปที่ Google Developers Console
ขั้นตอนที่ 3: คลิกที่ สร้างหรือเลือกโครงการ
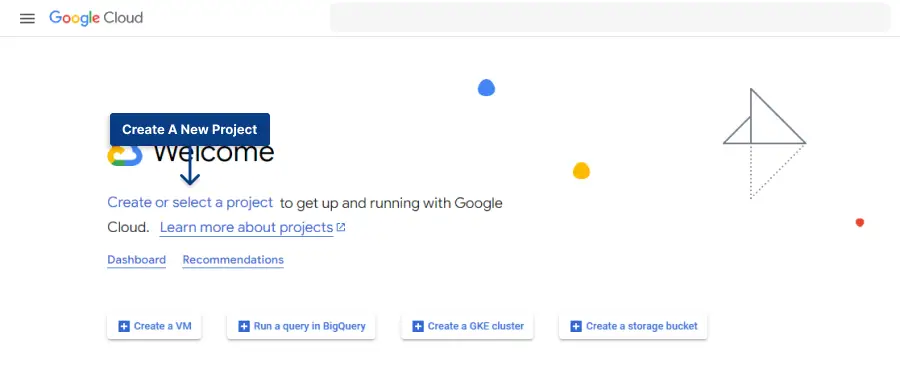
ขั้นตอนที่ 4: ตั้งชื่อและที่ตั้งโครงการของคุณ จากนั้นคลิก สร้าง
ขั้นตอนที่ 5: คลิกที่ API & Services
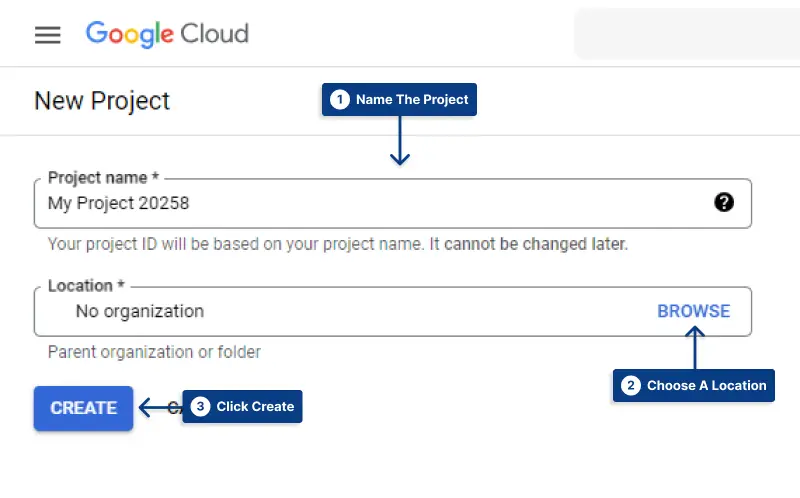
ขั้นตอนที่ 6: คลิกที่ปุ่ม เปิดใช้งาน API และบริการ
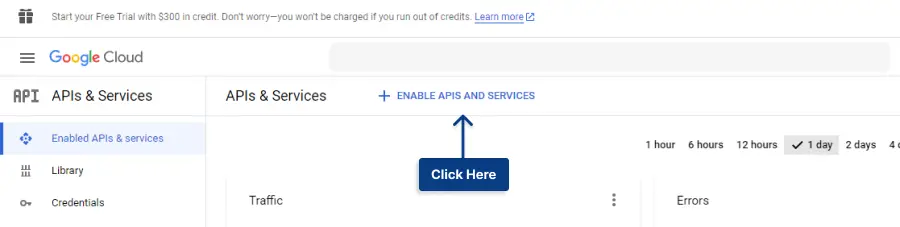
ขั้นตอนที่ 7: ค้นหา Google Apps API และเลือก
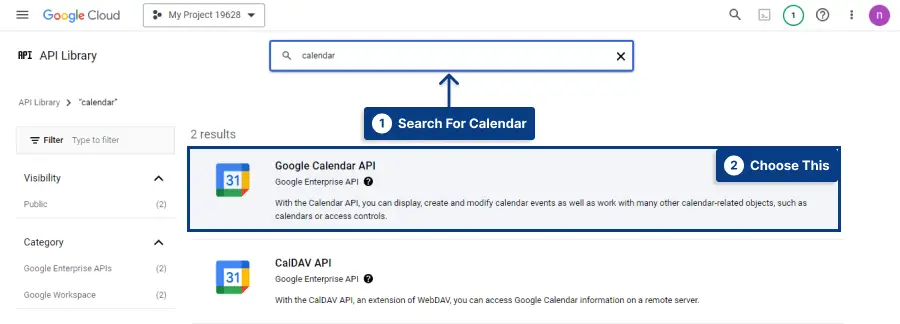
ขั้นตอนที่ 8: เปิดใช้งาน Google ปฏิทิน API
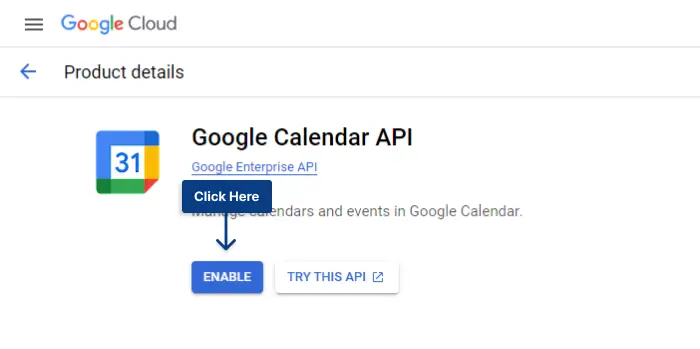
ขั้นตอนที่ 9: ภายใต้แท็บ Credentials ให้ไปที่ Create Credentials → API Key

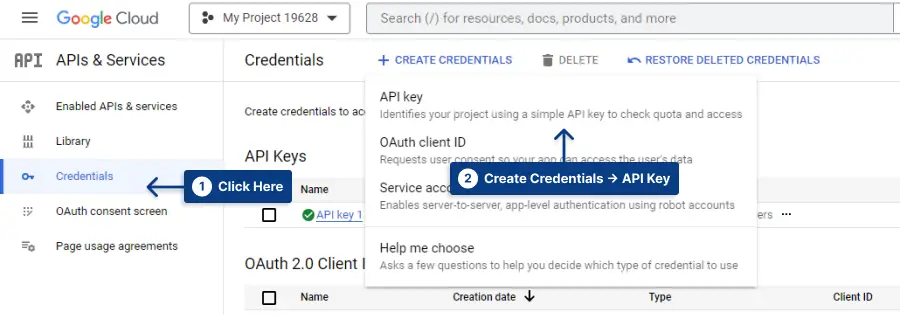
ขั้นตอนที่ 10: คัดลอกคีย์ API
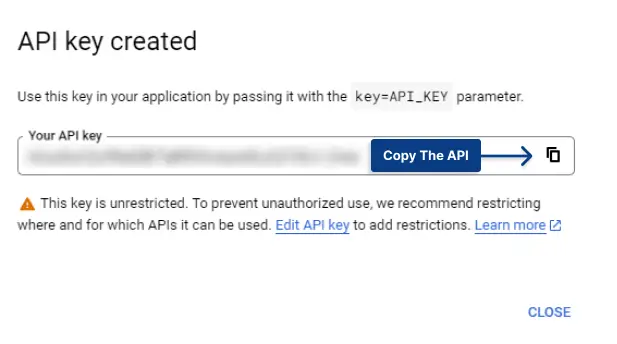
ขั้นตอนที่ 11: ไปที่ ปฏิทิน → การตั้งค่า ในแดชบอร์ด WordPress ของคุณ วางรหัสในส่วน คีย์ Google API และบันทึกการเปลี่ยนแปลง
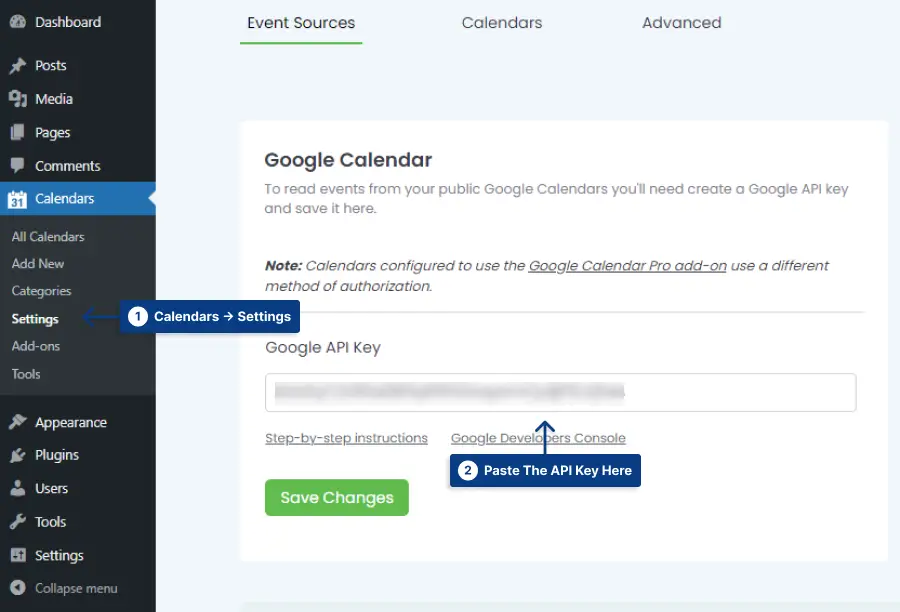
ขั้นตอนที่ 12: ไปที่ Google ปฏิทิน
ขั้นตอนที่ 13: ที่แถบ ด้าน ข้างซ้าย คลิกที่จุดสามจุดบน The Calendar ที่คุณต้องการ และคลิกที่ Settings
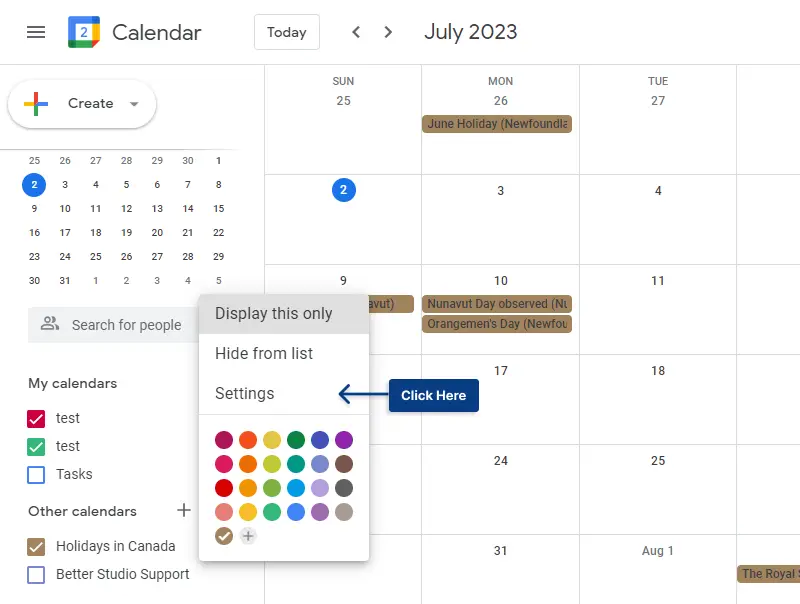
ขั้นตอนที่ 14: ไปที่ Integrate Calendar และคัดลอกรหัสใน URL สาธารณะไปยังปฏิทินนี้
ขั้นตอนที่ 15: ไปที่ ปฏิทิน → เพิ่มใหม่
ขั้นตอนที่ 16: ในการตั้งค่าปฏิทิน เลือก Google ปฏิทิน เป็น แหล่งที่มาของกิจกรรม วางรหัสปฏิทินใน Google ปฏิทิน → รหัสปฏิทิน
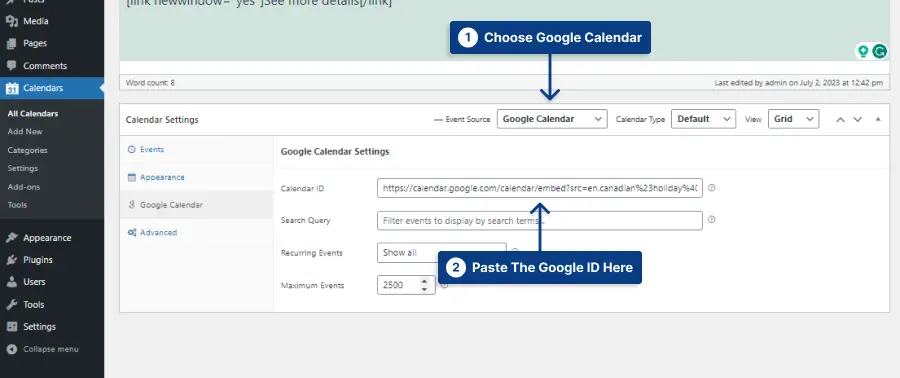
ขั้นตอนที่ 17: บันทึกปฏิทิน
การรวม Google ปฏิทินเข้ากับเว็บไซต์ WordPress ของคุณผ่านปลั๊กอินเป็นวิธีที่สะดวกและมีประสิทธิภาพในการจัดการกิจกรรมและการนัดหมายของคุณ
เมื่อทำตามขั้นตอนง่ายๆ ที่ระบุไว้ข้างต้น คุณจะรวมเครื่องมืออันทรงพลังนี้เข้ากับเว็บไซต์ของคุณได้อย่างง่ายดายและปรับปรุงฟังก์ชันการทำงาน
คอยติดตามในส่วนถัดไป ซึ่งเราจะสำรวจวิธีอื่นในการเพิ่ม Google ปฏิทินไปยังเว็บไซต์ WordPress
วิธีที่ 2: การเพิ่ม Google ปฏิทินโดยไม่มีปลั๊กอิน
ในส่วนนี้ เราจะพูดถึงวิธีอื่นในการเพิ่ม Google ปฏิทินในเว็บไซต์ของคุณโดยไม่ต้องใช้ปลั๊กอิน เป็นกระบวนการที่ไม่ซับซ้อนซึ่งสามารถทำได้โดยตรงจากคอมพิวเตอร์ของคุณ เริ่มกันเลย!
ขั้นตอนที่ 1: เปิด Google ปฏิทิน
ขั้นตอนที่ 2: ที่มุมซ้าย คุณจะพบรายการปฏิทิน คลิกที่จุดสามจุดแล้วเลือก การตั้งค่า จากเมนูแบบเลื่อนลง
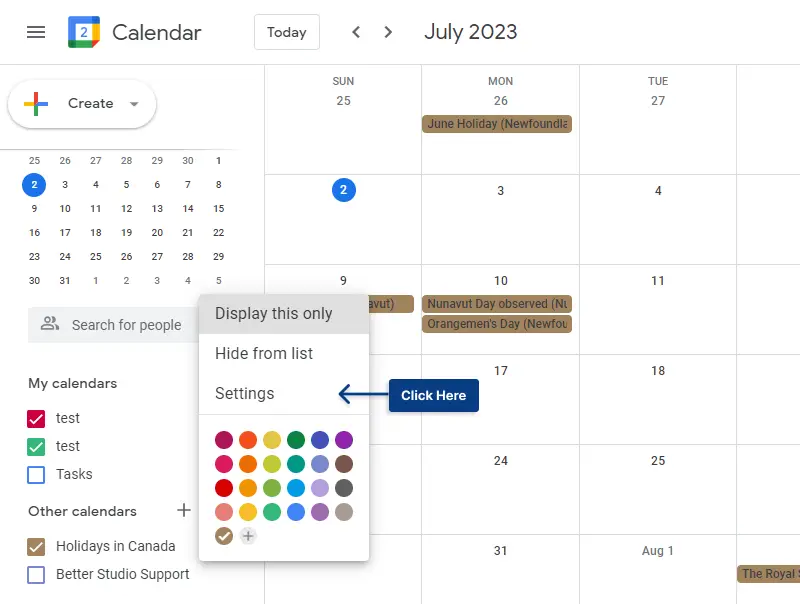
ขั้นตอนที่ 3: คลิกที่ส่วนรวม ปฏิทิน ที่นี่ คุณจะพบรหัส iframe ที่คุณต้องการคัดลอก ด้านล่างโค้ดสำหรับฝัง คุณจะสังเกตเห็นตัวเลือกที่มีข้อความว่า Customize คลิกเพื่อปรับแต่งตัวเลือกการแสดงผลสำหรับปฏิทินแบบฝังของคุณ
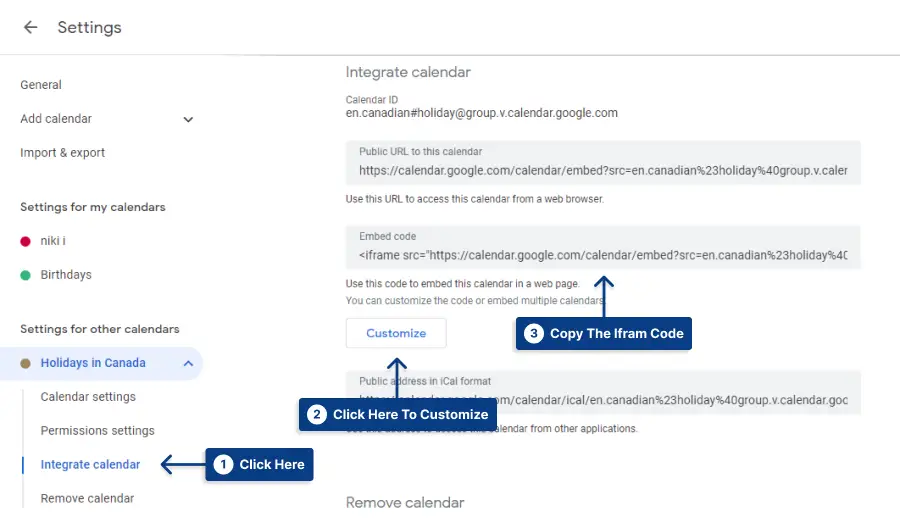
ขั้นตอนที่ 4: สร้างหน้าใหม่บนเว็บไซต์ของคุณ เปิดบล็อก HTML ที่กำหนดเอง แล้ววางโค้ดสำหรับฝังที่นั่น
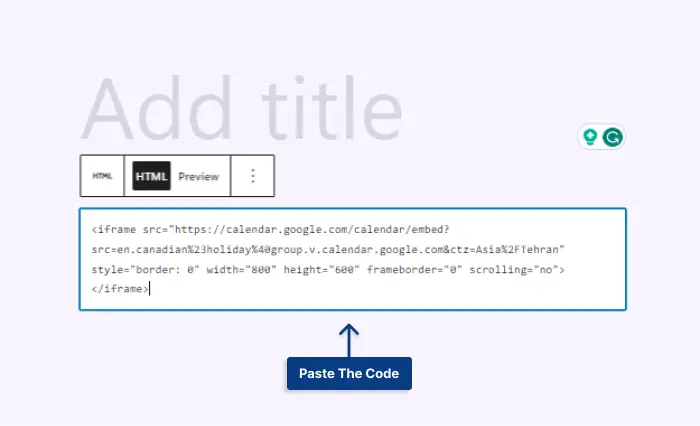
ขั้นตอนที่ 5: บันทึกหน้าและดูตัวอย่าง
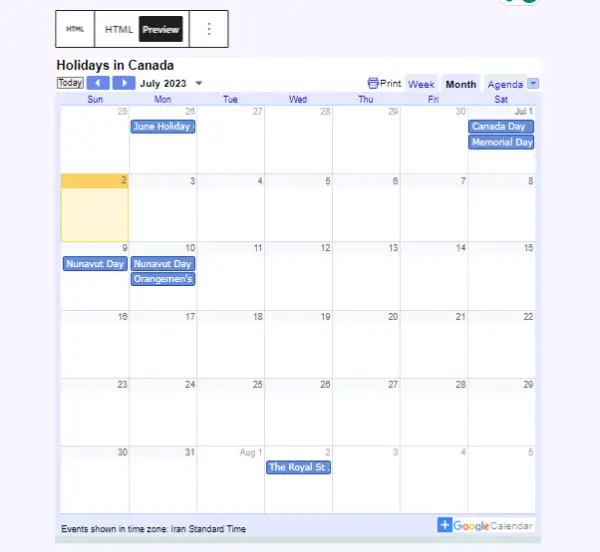
เมื่อทำตามขั้นตอนเหล่านี้ จะผสานรวม Google ปฏิทินเข้ากับเว็บไซต์ของคุณได้อย่างราบรื่น ทำให้ผู้เยี่ยมชมสามารถรับทราบข้อมูลเกี่ยวกับกิจกรรมและการนัดหมายที่จะเกิดขึ้นได้ง่ายขึ้น
คำถามที่พบบ่อย
ในการเพิ่ม Google ปฏิทินไปยังเว็บไซต์ WordPress ของคุณ คุณสามารถใช้ปลั๊กอินที่ชื่อว่า Google Calendar Events ก่อนอื่นให้ติดตั้งและเปิดใช้งานปลั๊กอิน คุณยังสามารถฝังปฏิทินลงในเว็บไซต์ของคุณโดยไม่ต้องใช้ปลั๊กอินใดๆ
ฉันจะเพิ่ม Google ปฏิทินในเว็บไซต์ WordPress ของฉันได้อย่างไร ในการเพิ่ม Google ปฏิทินไปยังเว็บไซต์ WordPress ของคุณ คุณสามารถใช้ปลั๊กอินที่ชื่อว่า Google Calendar Events ก่อนอื่นให้ติดตั้งและเปิดใช้งานปลั๊กอิน คุณยังสามารถฝังปฏิทินลงในเว็บไซต์ของคุณโดยไม่ต้องใช้ปลั๊กอินใดๆ ฉันสามารถแสดง Google ปฏิทินหลายรายการบนเว็บไซต์ WordPress ของฉันได้หรือไม่
อย่างแน่นอน! ปลั๊กอิน Google ปฏิทินเสนอตัวเลือกการปรับแต่งที่หลากหลายเพื่อให้พอดีกับปฏิทินในการออกแบบเว็บไซต์ WordPress ของคุณ คุณสามารถเลือกเลย์เอาต์ สี และฟอนต์ของปฏิทินต่างๆ และแม้แต่เพิ่ม CSS แบบกำหนดเองได้ หากคุณต้องการสไตล์ขั้นสูง
ได้ คุณสามารถเพิ่มรายละเอียดกิจกรรมและคำอธิบายลงใน Google ปฏิทินที่แสดงบนเว็บไซต์ WordPress ของคุณได้ เมื่อสร้างหรือแก้ไขกิจกรรมใน Google ปฏิทิน ให้ใส่ข้อมูลที่เกี่ยวข้องทั้งหมดที่คุณต้องการแชร์กับผู้เยี่ยมชม ซึ่งอาจรวมถึงชื่อเหตุการณ์ คำอธิบาย สถานที่ เวลา และลิงก์ไปยังทรัพยากรภายนอกหรือแบบฟอร์มการลงทะเบียน เมื่อเพิ่มหรืออัปเดตกิจกรรมใน Google ปฏิทินแล้ว ปลั๊กอินจะซิงค์และแสดงการเปลี่ยนแปลงบนเว็บไซต์ WordPress ของคุณโดยอัตโนมัติ
บทสรุป
เราได้เรียนรู้วิธีเพิ่ม Google ปฏิทินในเว็บไซต์ WordPress ของคุณ เราได้กล่าวถึงคำแนะนำทีละขั้นตอนเกี่ยวกับการติดตั้งและปรับแต่งการตั้งค่าและการแสดงปฏิทินบนไซต์ของคุณ
เมื่อทำตามขั้นตอนง่ายๆ เหล่านี้ คุณจะสามารถรวม Google ปฏิทินเข้ากับเว็บไซต์ WordPress ของคุณและเพิ่มฟังก์ชันการทำงานได้อย่างง่ายดาย
หากคุณพบว่าบทช่วยสอนนี้มีประโยชน์ เราขอแนะนำให้คุณติดตาม BetterStudio บน Facebook และ Twitter เราแบ่งปันบทช่วยสอนและเคล็ดลับล่าสุดเป็นประจำเพื่อช่วยคุณเพิ่มประสิทธิภาพเว็บไซต์ WordPress ของคุณและติดตามเทรนด์ล่าสุดในการออกแบบและพัฒนาเว็บไซต์
ขอบคุณที่สละเวลาอ่านบทความนี้ เราหวังว่าข้อมูลนี้จะให้ข้อมูลที่คุณต้องการ หากคุณมีคำถามเพิ่มเติมหรือพบปัญหาใดๆ ในขณะที่เพิ่ม Google ปฏิทินลงในไซต์ WordPress ของคุณ โปรดอย่าลังเลที่จะถามในส่วนความคิดเห็นด้านล่าง ทีมงานและชุมชนของเรายินดีที่จะช่วยเหลือคุณ
