วิธีเพิ่มสินค้าในร้านค้า WooCommerce: คำแนะนำทีละขั้นตอน
เผยแพร่แล้ว: 2022-04-15แนวคิดของธุรกิจออนไลน์ได้รับความนิยมมากขึ้นเรื่อยๆ ไม่เพียงแต่ให้อิสระแก่คุณในการทำเงินจากที่ใดก็ได้ในโลก แต่ยังช่วยลดต้นทุนที่อาจเกิดขึ้นมากมายที่เกี่ยวข้องกับธุรกิจออฟไลน์ หากคุณเคยใฝ่ฝันที่จะเริ่มต้นธุรกิจออนไลน์ WooCommerce สามารถทำให้สำเร็จได้ในชั่วข้ามคืน
WooCommerce เป็นโซลูชันอีคอมเมิร์ซที่ใช้ WordPress ยอดนิยม ช่วยให้คุณสร้างร้านค้าออนไลน์ที่มีความยืดหยุ่นที่เหมาะสม เพิ่มผลิตภัณฑ์ประเภทต่างๆ และผสานรวมคุณสมบัติที่สำคัญมากมาย เช่น การจัดส่ง การชำระเงิน สินค้าคงคลัง และการเก็บภาษี
หลังจากที่คุณทำวิซาร์ดการตั้งค่า WooCommerce เสร็จแล้ว ขั้นตอนต่อไปคือการเพิ่มผลิตภัณฑ์ เราจะแสดงวิธีเพิ่มผลิตภัณฑ์ใน WooCommerce ในบทความนี้พร้อมคำแนะนำโดยละเอียด
หัวข้อที่เราได้กล่าวถึงในบทความนี้-
- วิธีเพิ่มสินค้าใน WooCommerce
- ประเภทผลิตภัณฑ์ที่คุณสามารถเพิ่มด้วย WooCommerce
- วิธีการนำเข้าผลิตภัณฑ์ WooCommerce
- วิธีการส่งออกผลิตภัณฑ์ WooCommerce
- โบนัส: 5 ต้องมี Elementor WooCommerce Widgets สำหรับร้านค้าออนไลน์ของคุณ
- คำถามที่พบบ่อยเกี่ยวกับวิธีการเพิ่มผลิตภัณฑ์ใน WooCommerce
มาดำดิ่งลงไปในคู่มือกันเลย
วิธีเพิ่มสินค้าใน WooCommerce
การเพิ่มผลิตภัณฑ์ในเว็บไซต์เป็นหนึ่งในงานพื้นฐานที่สุดในอีคอมเมิร์ซ เมื่อคุณก้าวเข้าไป คุณจะพบว่ากระบวนการนี้ค่อนข้างคล้ายกับการแก้ไขบทความใน WordPress ตามค่าเริ่มต้น WooCommerce อนุญาตให้คุณเพิ่มผลิตภัณฑ์หกประเภทในร้านค้าออนไลน์ของคุณ (เราได้กล่าวถึงประเภทผลิตภัณฑ์เหล่านี้ในหัวข้อถัดไป)
หากเราแสดงขั้นตอนการเพิ่มผลิตภัณฑ์แต่ละประเภทในส่วนนี้ ความยาวของบทความนี้จะยาวกว่ามาก ในบทความ เราจะใช้ประเภท 'Simple Product' เพื่อนำเสนอขั้นตอนการเพิ่มสินค้าใน WooCommerce
มีหกขั้นตอนในการเพิ่มผลิตภัณฑ์ไปยัง WooCommerce พวกเขาคือ:
- สร้างผลิตภัณฑ์ใหม่
- เพิ่มชื่อและคำอธิบาย
- เลือกประเภทสินค้า
- กรอกข้อมูลสินค้า Tabs
- เพิ่มกราฟิกและสัมผัสสุดท้าย
ตอนนี้ มาดำดิ่งสู่กระบวนการกัน
ขั้นตอนที่ 01: สร้างผลิตภัณฑ์ใหม่
เปิดแดชบอร์ด WordPress และไปที่ ผลิตภัณฑ์ > เพิ่มใหม่
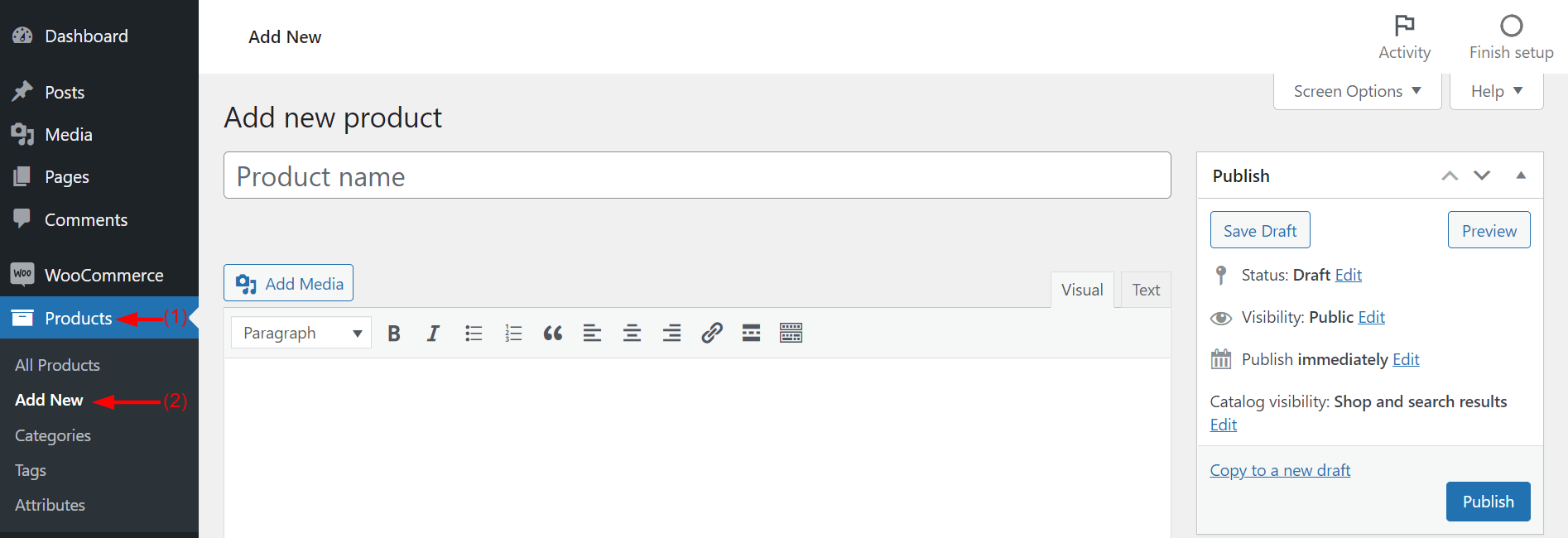
คุณจะได้รับหลายฟิลด์เช่นด้านบนเพื่อป้อนรายละเอียดผลิตภัณฑ์ของคุณ
ขั้นตอนที่ 02: เพิ่มชื่อและคำอธิบาย
ตั้งชื่อผลิตภัณฑ์ของคุณในส่วนชื่อ เก็บลิงก์ถาวรของคุณเหมือนกับชื่อผลิตภัณฑ์ของคุณ จากนั้นเขียนคำอธิบายสั้นๆ เกี่ยวกับผลิตภัณฑ์ของคุณโดยระบุประเด็นสำคัญ ข้อดี และเหตุผลในการซื้อ คุณสามารถกำหนดสไตล์ข้อความและฟอนต์ของคุณโดยใช้รูปแบบตัวหนาและตัวเอียง เพิ่มสัญลักษณ์แสดงหัวข้อย่อย และการจัดแนว
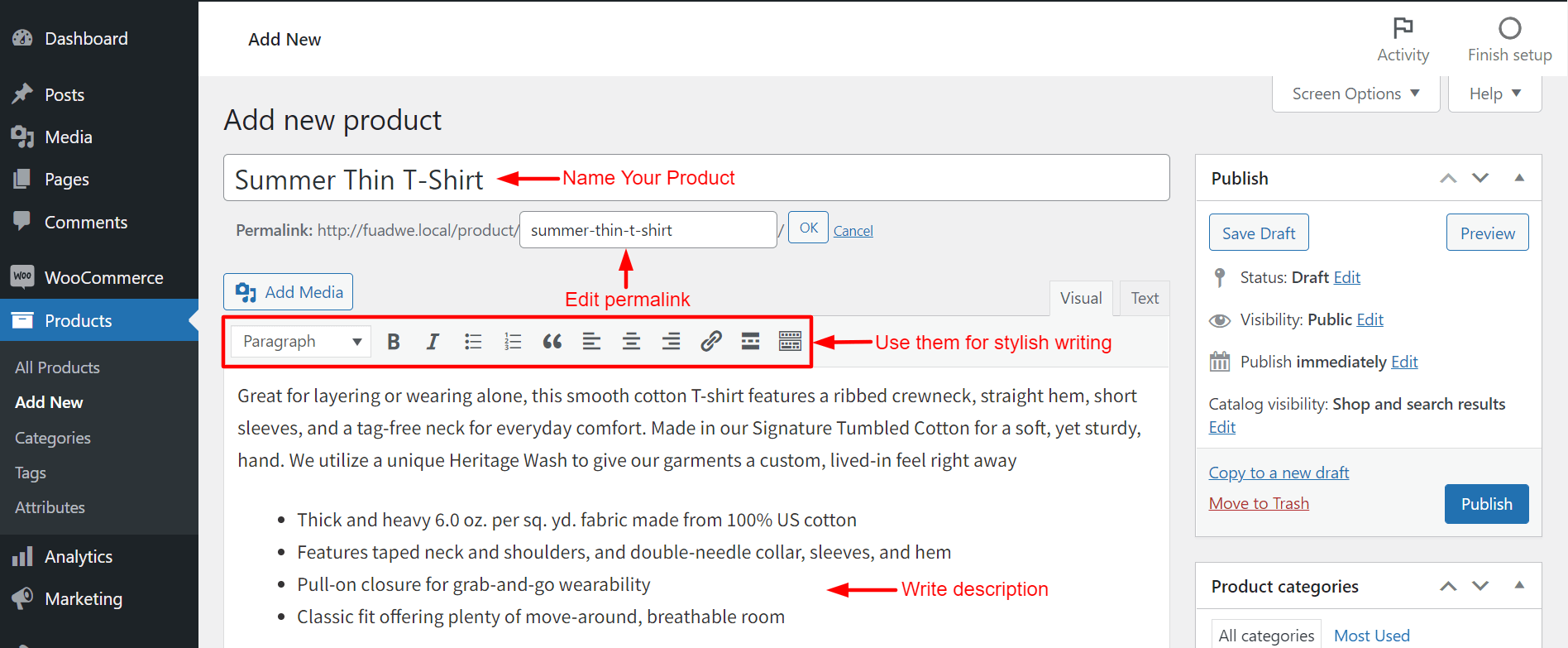
อย่าลืมเพิ่มประสิทธิภาพชื่อและคำอธิบายของคุณโดยใช้คำหลักที่ถูกต้องเพื่อประสิทธิภาพ SEO ที่ดีขึ้น
ขั้นตอนที่ 03. เลือกประเภทสินค้า
เราได้แสดงให้คุณเห็นในส่วนด้านบนแล้วเกี่ยวกับประเภทผลิตภัณฑ์ที่คุณสามารถเพิ่มไปยังร้านค้า WooCommerce ของคุณ ดังนั้นตอนนี้ ขึ้นอยู่กับรายการของคุณ เลือกประเภทผลิตภัณฑ์ของคุณ
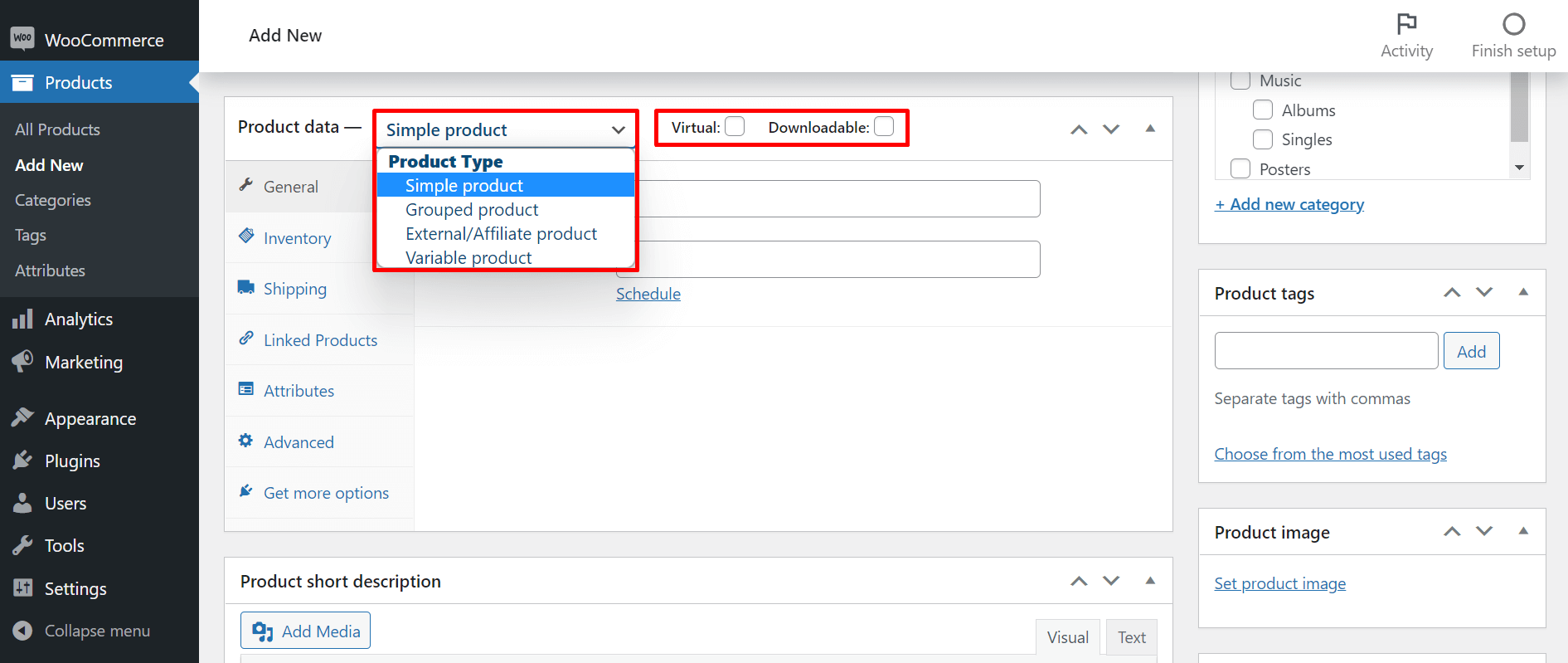
ขั้นตอนที่ 04: กรอกแท็บข้อมูลผลิตภัณฑ์
ผู้คนจะไม่เข้าใจคุณลักษณะ (น้ำหนัก ขนาด รสชาติ และสีที่ถูกต้อง) ของผลิตภัณฑ์ของคุณเพียงแค่ดูออนไลน์ สำรวจแท็บที่ทำเครื่องหมายไว้ในรูปภาพ คุณจะได้รับฟิลด์เพิ่มเติมเพิ่มเติม กรอกข้อมูลเพื่อชี้แจงข้อกำหนดผลิตภัณฑ์ของคุณ
นอกจากนี้ คุณต้องระบุวิธีการจัดส่งด้วย ซึ่งจะช่วยให้ลูกค้าเข้าใจว่าผลิตภัณฑ์ของตนจะถูกจัดส่งอย่างไรและต้องใช้เวลานานแค่ไหนกว่าจะได้สินค้าถึงมือ
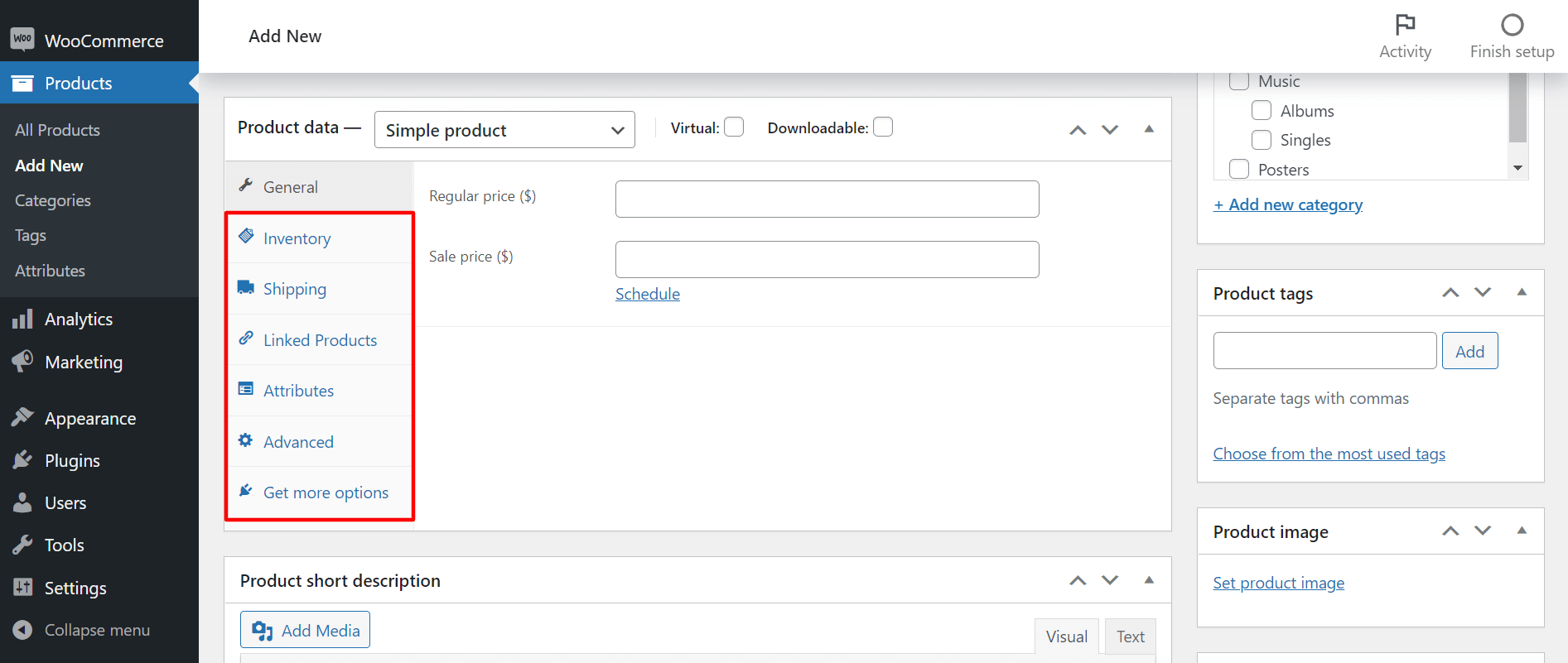
ขั้นตอนที่ 05: เพิ่มกราฟิกและสัมผัสสุดท้าย
หน้าผลิตภัณฑ์ของคุณเกือบจะพร้อมแล้ว แต่ก่อนที่จะกดปุ่มเผยแพร่ ยังมีอีกหลายสิ่งที่ต้องทำให้เสร็จ คุณต้องเลือกหมวดหมู่สินค้าที่เหมาะสม เพิ่มแท็ก ตั้งค่ารูปภาพ และเพิ่มรูปภาพในแกลเลอรี คุณจะใช้ตัวเลือกเหล่านี้ทั้งหมดบนแถบด้านข้างขวา
เลือกหมวดหมู่สินค้า
คุณจะได้รับ หมวดหมู่สินค้า ที่แถบด้านข้างขวาของหน้าจอ ตามประเภทผลิตภัณฑ์ของคุณ เลือกหมวดหมู่เฉพาะสำหรับผลิตภัณฑ์ของคุณ
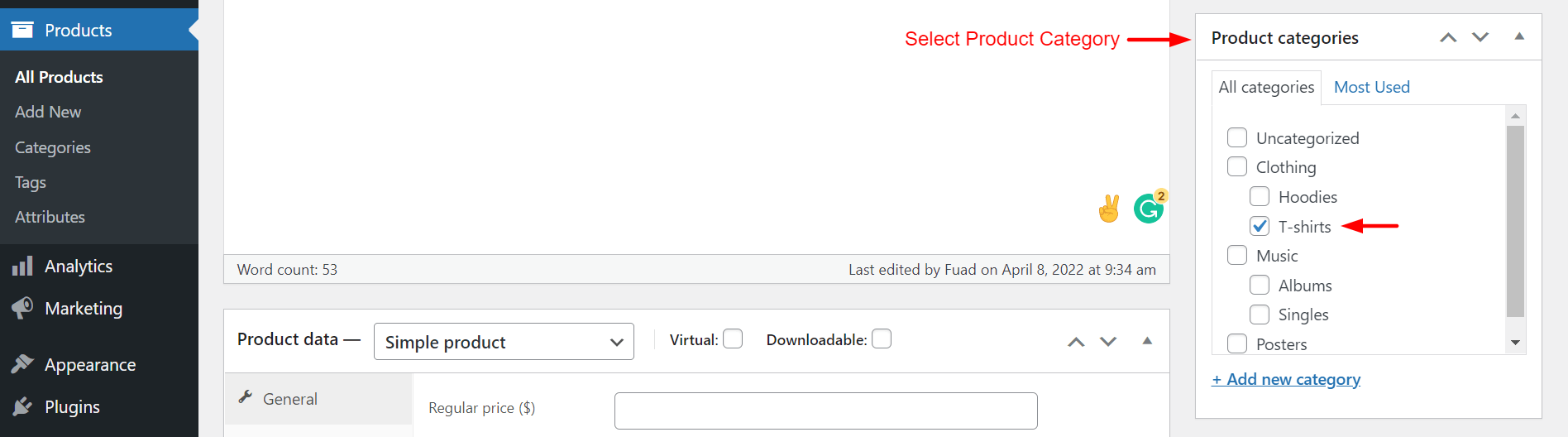
หากหมวดหมู่ของคุณไม่มีอยู่ในรายการ ให้คลิกที่ +เพิ่มหมวดหมู่ใหม่ คุณจะได้รับตัวเลือกในการเพิ่มหมวดหมู่หลักและหมวดหมู่ย่อยใหม่ เมื่อคุณทำเสร็จแล้ว ให้กดปุ่ม เพิ่มหมวดหมู่ใหม่ ตัวเลือกใหม่ของคุณจะถูกเพิ่มในรายการหมวดหมู่ของคุณ

เพิ่มแท็กสินค้า
พิมพ์คำหลักที่เกี่ยวข้องในช่องด้านล่างซึ่งอธิบายผลิตภัณฑ์ของคุณได้ดีกว่า ใช้เครื่องหมายจุลภาค (,) เพื่อแยกพวกเขา จากนั้นกดปุ่ม เพิ่ม

ตั้งค่ารูปภาพสินค้า
คุณต้องเพิ่มรูปภาพเด่นสำหรับผลิตภัณฑ์ของคุณ เลื่อนลงมาเล็กน้อยเพื่อไปที่ส่วน รูปภาพผลิตภัณฑ์ คลิกที่ภาพชุดผลิตภัณฑ์

การดำเนินการนี้จะพาคุณไปยังหน้าต่างใหม่ อัปโหลดรูปภาพผลิตภัณฑ์ของคุณไม่ว่าจะมาจากฮาร์ดไดรฟ์หรือจากส่วนไฟล์มีเดีย สุดท้าย ให้คลิกที่ปุ่ม ตั้งค่าสร้างภาพ เพื่อทำกระบวนการนี้ให้เสร็จสิ้น
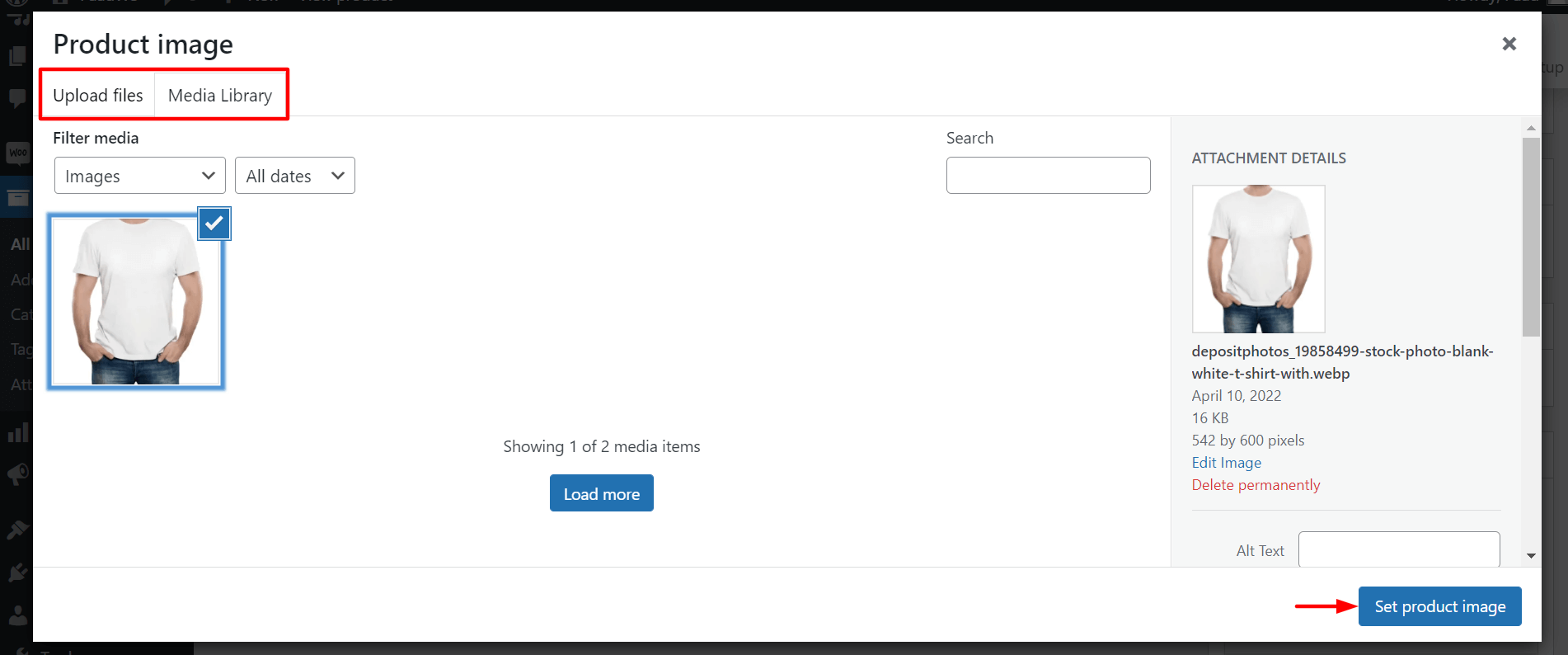
คุณจะเห็นภาพที่แสดงในแบ็กเอนด์ของคุณ
แกลเลอรี่สินค้า
ที่นี่ คุณจะเพิ่มภาพถ่ายจากมุมและมุมมองต่างๆ เพื่ออธิบายผลิตภัณฑ์ของคุณได้ดียิ่งขึ้น คลิกที่ เพิ่มรูปภาพแกลเลอรี่สินค้า

คุณจะได้รับตัวเลือกในการเพิ่มรูปภาพในแกลเลอรีของคุณ เลือกรูปภาพอย่างน้อยห้ารูปขึ้นไป จากนั้นคลิกที่ปุ่ม เพิ่มในแกลเลอรี่
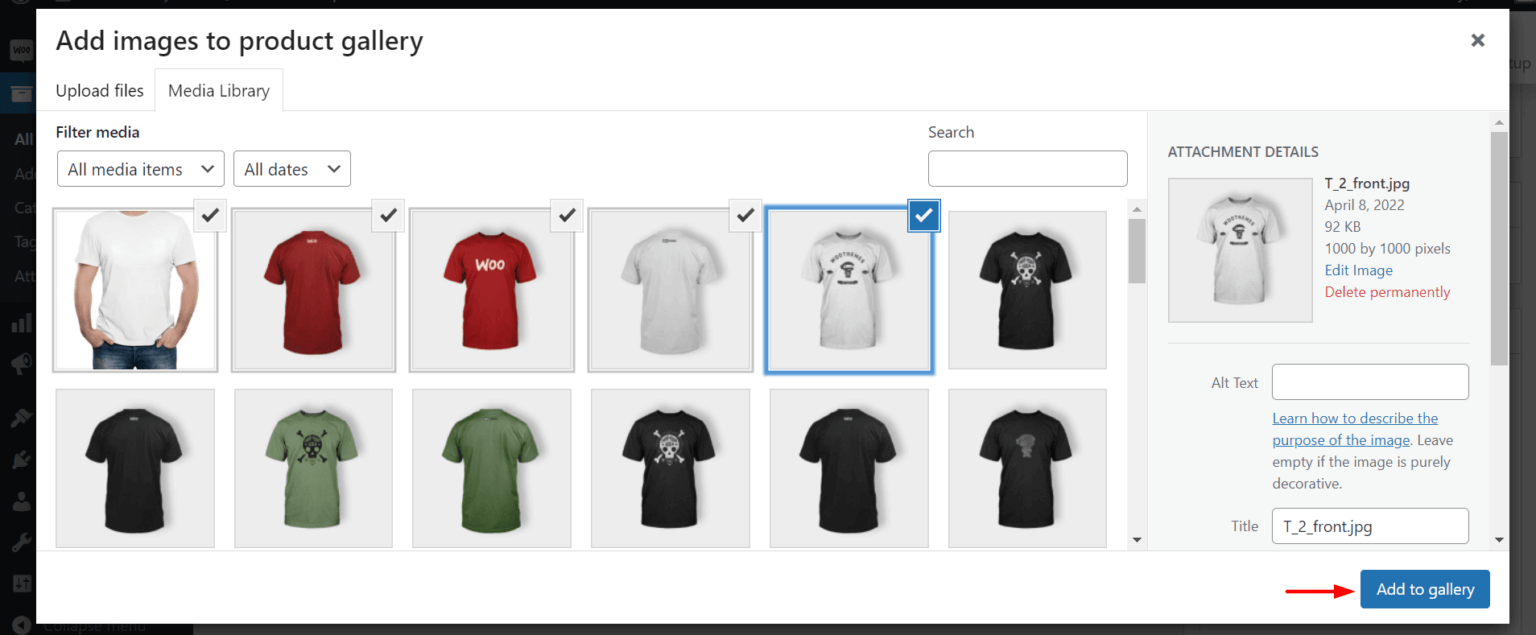
คุณจะเห็นรูปภาพที่เพิ่มลงในแกลเลอรีของคุณในแบ็กเอนด์
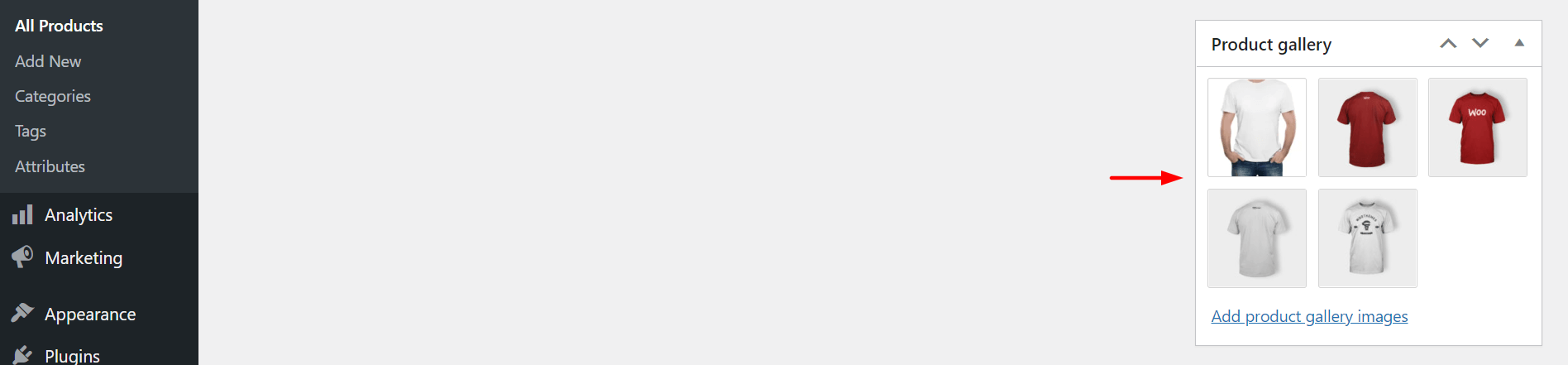
หากจำเป็น คุณสามารถเปลี่ยนหรือแก้ไขรายการได้ หลังจากที่คุณทำตามขั้นตอนข้างต้นทั้งหมดแล้ว ให้กดปุ่ม เผยแพร่ ผู้คนจะสามารถเห็นได้บนร้านค้า WooCommerce ของคุณ
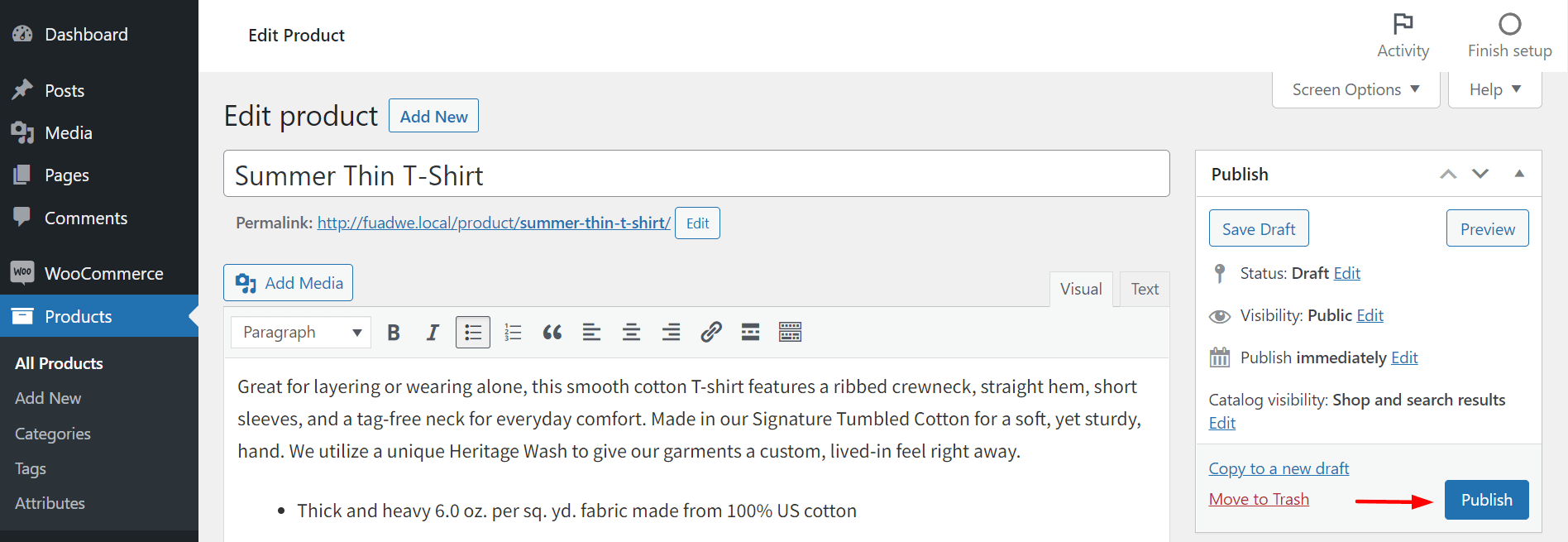
ดังนั้น คุณสามารถเพิ่มผลิตภัณฑ์ใหม่ ๆ ให้กับเว็บไซต์ของคุณได้
ประเภทผลิตภัณฑ์ที่คุณสามารถเพิ่มด้วย WooCommerce
การเลือกชุดผลิตภัณฑ์ที่เหมาะสมเป็นข้อกำหนดเบื้องต้นในการเริ่มต้นธุรกิจออนไลน์ที่ทำกำไรได้ ด้านล่างนี้คือผลิตภัณฑ์หกประเภทที่ WooCommerce ให้คุณเพิ่มในร้านค้าออนไลน์ของคุณ
- สินค้าเรียบง่าย
- สินค้าจัดกลุ่ม
- ผลิตภัณฑ์ภายนอก/บริษัทในเครือ
- สินค้าแปรผัน
- ผลิตภัณฑ์เสมือน
- ผลิตภัณฑ์ที่ดาวน์โหลดได้
แต่ละคนมีลักษณะเฉพาะ มาทำลายพวกเขาในส่วนนี้
1. สินค้าธรรมดา
ประเภทผลิตภัณฑ์ที่เรียบง่ายหมายถึงสินค้าที่จับต้องได้ (ผ้า หนังสือ อุปกรณ์อิเล็กทรอนิกส์ เครื่องใช้ในครัว ฯลฯ) ที่คุณต้องจัดส่งให้กับลูกค้า นี่เป็นผลิตภัณฑ์ WooCommerce ประเภทพื้นฐานที่สุดและกำหนดค่าได้ง่าย คุณสามารถเพิ่มราคา รายละเอียดหุ้น และหมายเลข SKU ได้อย่างง่ายดาย
คุณต้องเลือกตัวเลือก Simple Product จากเมนูแบบเลื่อนลงขณะสร้างผลิตภัณฑ์ใหม่
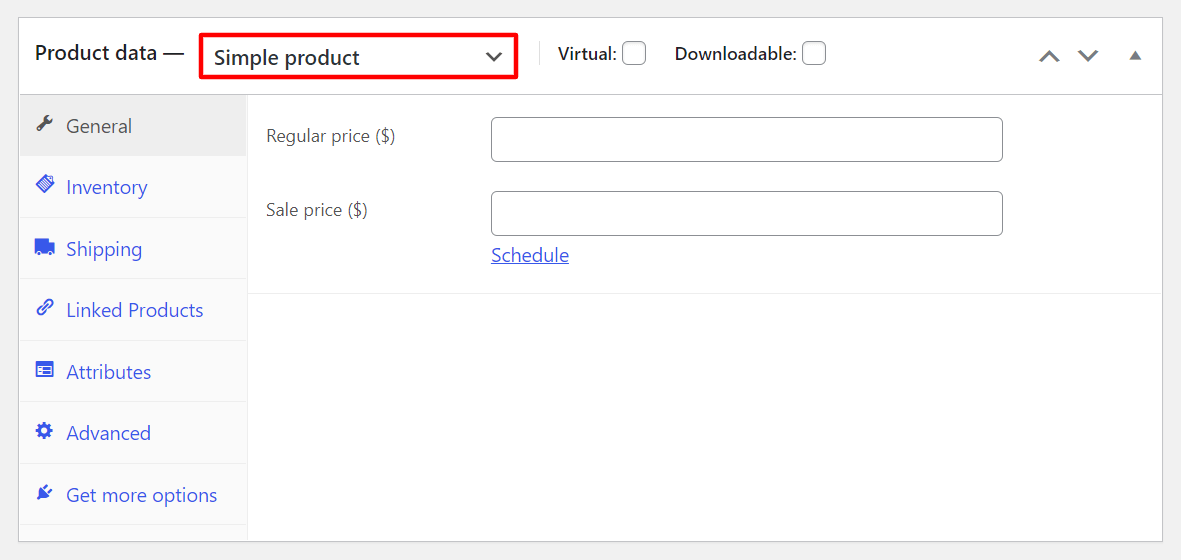
หากคุณต้องการใช้ฟังก์ชันเพิ่มเติม ให้คลิกที่ Get more options . โดยจะเสนอส่วนขยายที่แนะนำให้คุณ เช่น 'รูปภาพรูปแบบเพิ่มเติม', 'ตั้งชื่อราคาของคุณ' และอื่นๆ
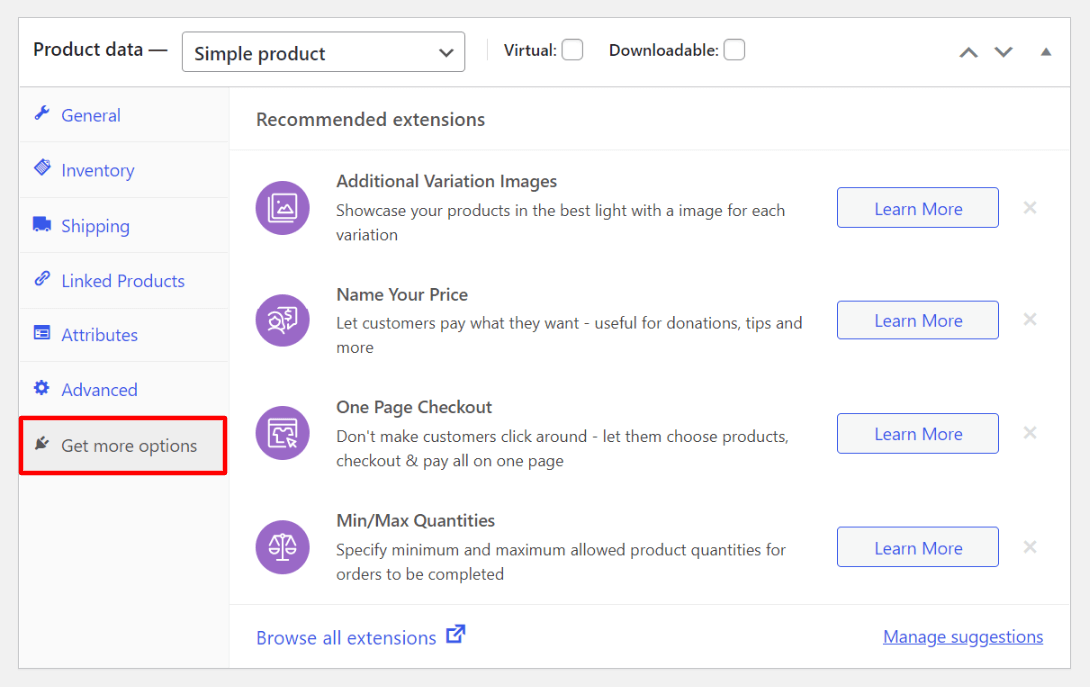
2. สินค้าจัดกลุ่ม
สินค้าที่จัดกลุ่มเป็นเพียงกลุ่มของผลิตภัณฑ์ที่เกี่ยวข้องหลายรายการที่มีอยู่แล้วในร้านค้าของคุณ มีเป้าหมายเพื่อเพิ่มโอกาสที่ลูกค้าจะซื้อสินค้ามากขึ้นทุกครั้งที่เข้ามาในร้านของคุณ อย่างไรก็ตาม คุณไม่สามารถกำหนดส่วนลดหรือเพิ่มราคาใหม่ได้
ในการสร้างชุดผลิตภัณฑ์ คุณต้องเลือกตัวเลือกสินค้าที่จัดกลุ่มจากเมนูแบบเลื่อนลง
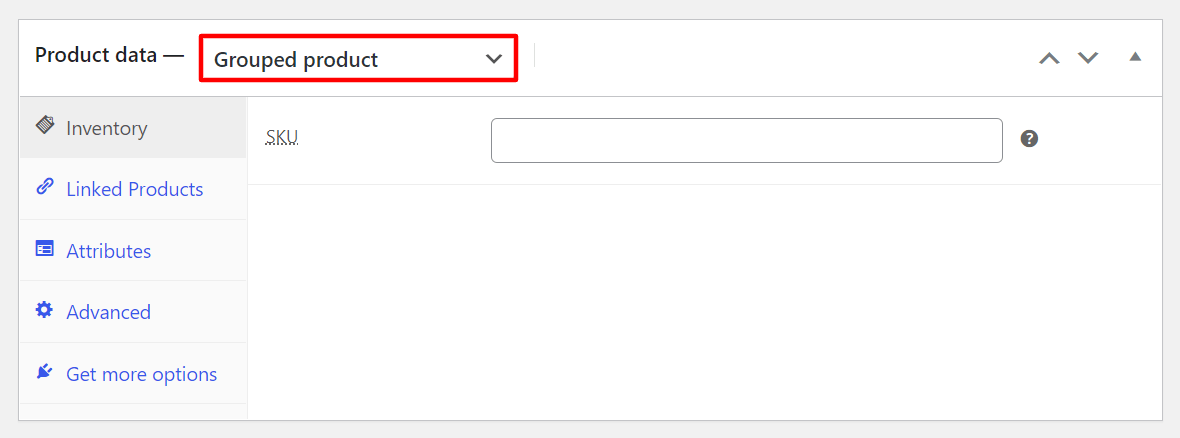
จากนั้นคลิกที่ สินค้าที่เชื่อมโยง คุณจะได้กล่องสินค้าที่จัดกลุ่มดังนี้ เพียงพิมพ์ชื่อผลิตภัณฑ์ที่คุณต้องการนำเสนอในกลุ่ม
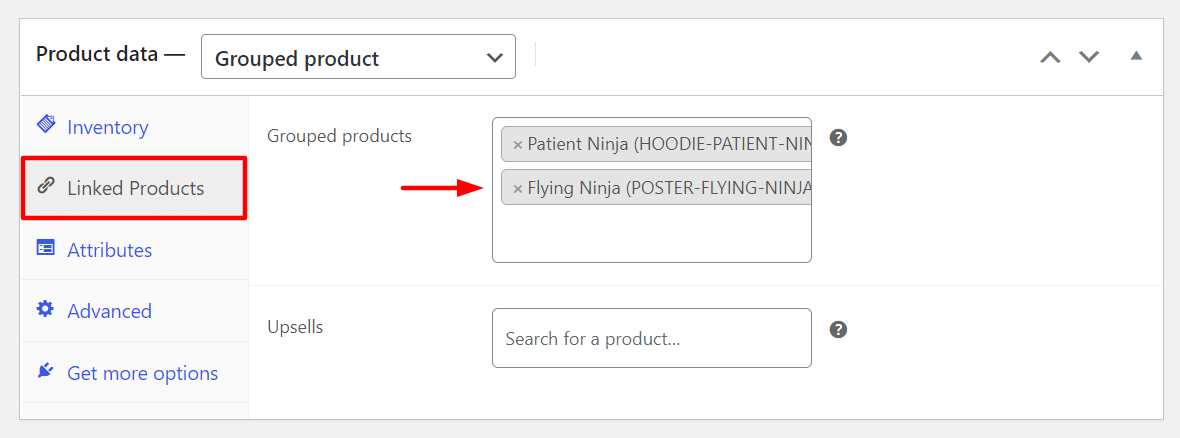
3. ผลิตภัณฑ์ภายนอก/บริษัทในเครือ
หมวดหมู่ผลิตภัณฑ์นี้ช่วยให้คุณแสดงผลิตภัณฑ์ของผู้อื่นบนเว็บไซต์ของคุณและช่วยให้คุณได้รับค่าคอมมิชชั่นจากการขาย คุณต้องเพิ่ม URL ของผลิตภัณฑ์และข้อความปุ่มที่จะแสดงเป็นปุ่มคำกระตุ้นการตัดสินใจ (CTA) เมื่อลูกค้าคลิกที่มัน พวกเขาจะถูกเปลี่ยนเส้นทางไปยัง URL ที่คุณระบุไว้ในการตั้งค่าผลิตภัณฑ์
คุณสามารถใส่ราคาปกติและราคาลดในกล่องต่อไปนี้และเปลี่ยนแปลงได้ตลอดเวลา
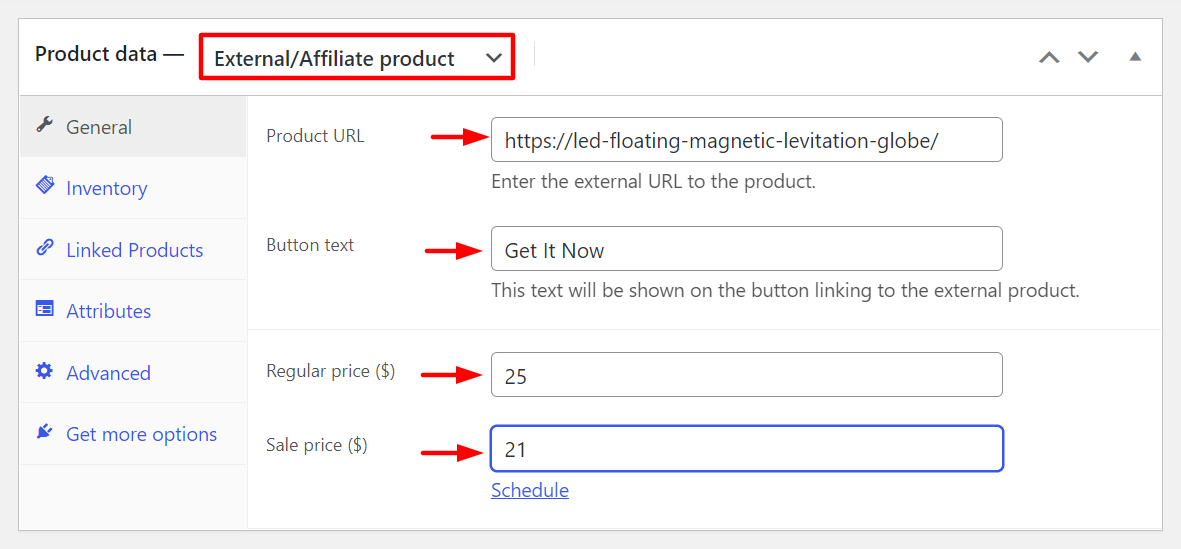
4. สินค้าแปรผัน
หากคุณต้องการเพิ่มรูปแบบต่างๆ (น้ำหนัก สี ขนาด) ให้กับผลิตภัณฑ์เดียวกันและเปลี่ยนแปลงราคาตามนั้น คุณต้องเลือกตัวเลือกผลิตภัณฑ์ผันแปร
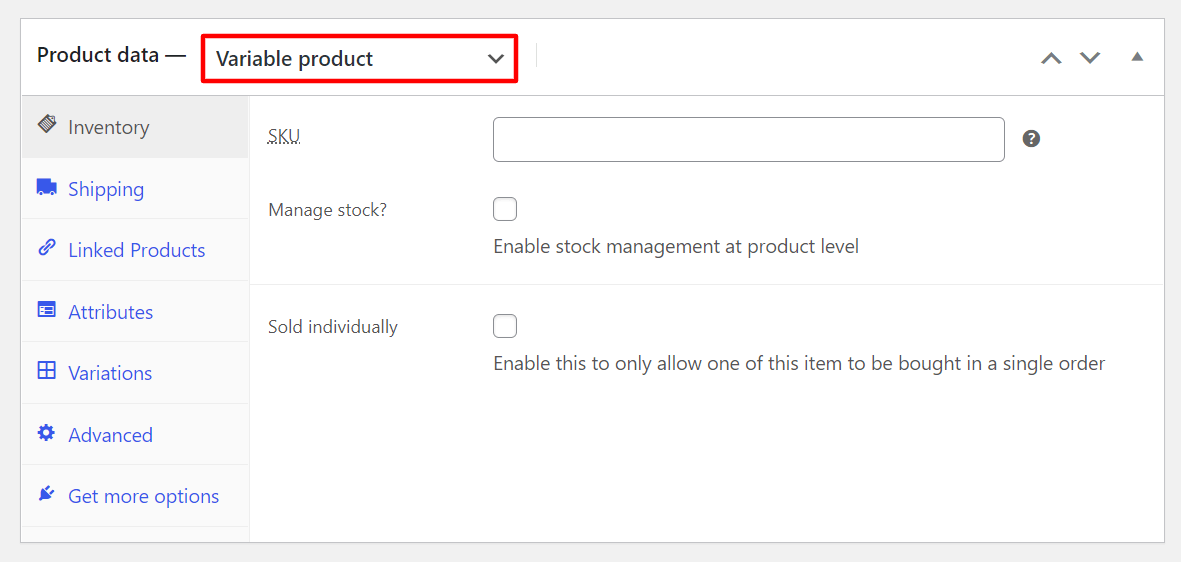
ในตอนนี้ เพื่อเพิ่มรูปแบบ คุณต้องตั้งค่าแอตทริบิวต์บางอย่างและกำหนดค่าสำหรับพวกเขา ไปที่ตัวเลือก แอตทริบิวต์ แล้วคลิกปุ่ม เพิ่ม
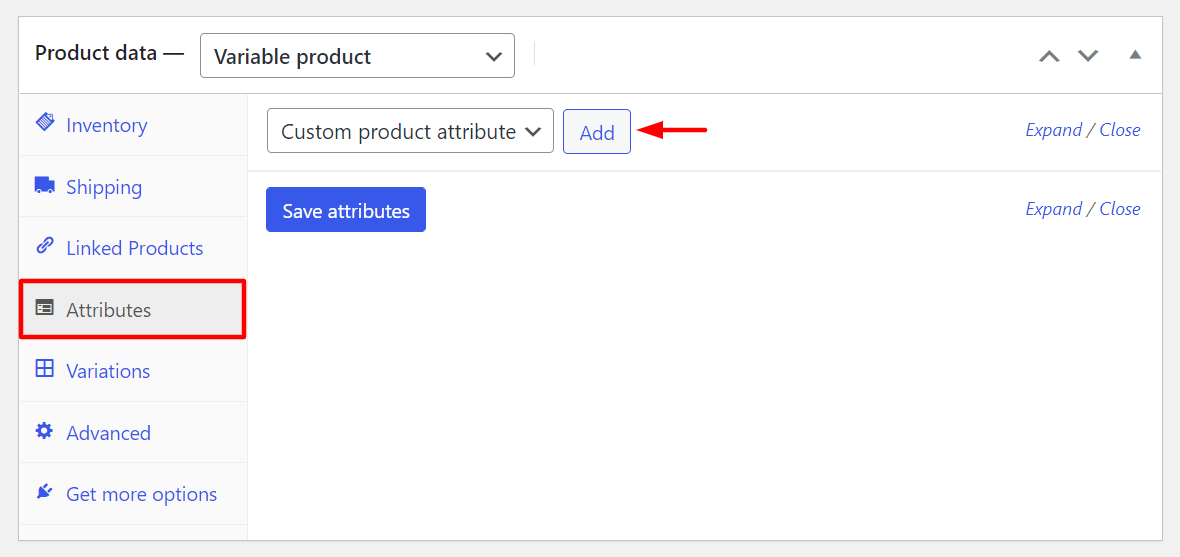
ตั้งชื่อให้กับแอตทริบิวต์ เราได้ตั้งชื่อ 'แอตทริบิวต์ที่กำหนดเอง 1' และเพิ่มค่าสองค่า 'ตัวเลือก 1 | ตัวเลือก 2' คลิกที่ช่องทำเครื่องหมาย ใช้สำหรับรูปแบบ ต่างๆ สุดท้าย ให้กดปุ่ม บันทึกแอตทริบิวต์
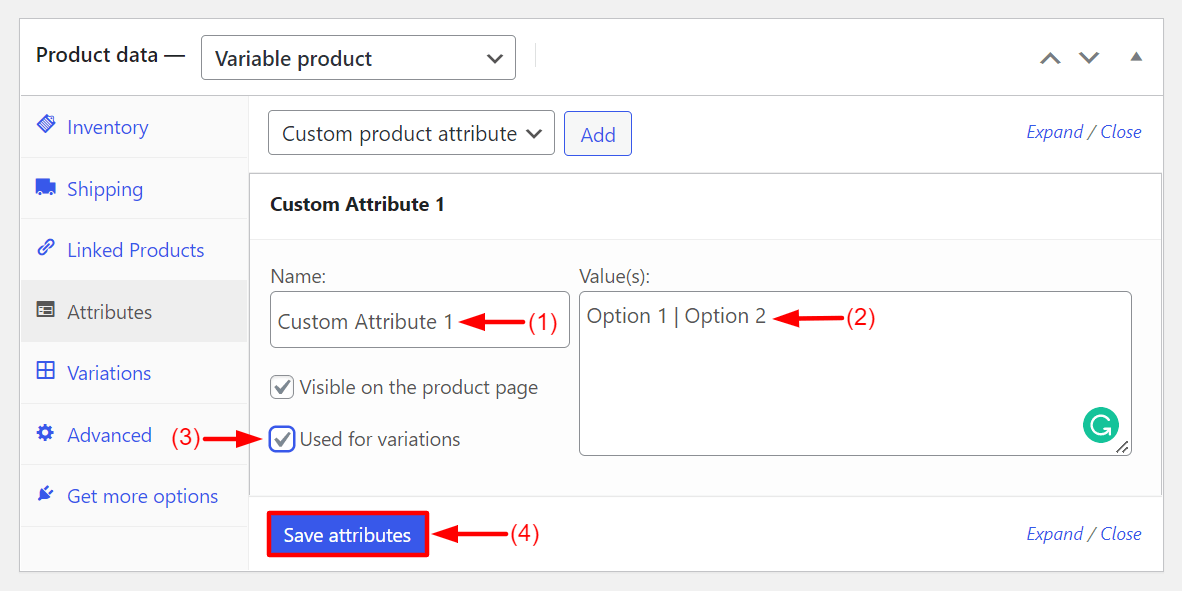
ตอนนี้ ไปที่ รูปแบบต่างๆ จากตัวเลือกแบบเลื่อนลงของ เพิ่มรูปแบบ ให้เลือก สร้างรูปแบบจากแอตทริบิวต์ทั้งหมด จากนั้นคลิกปุ่ม ไป
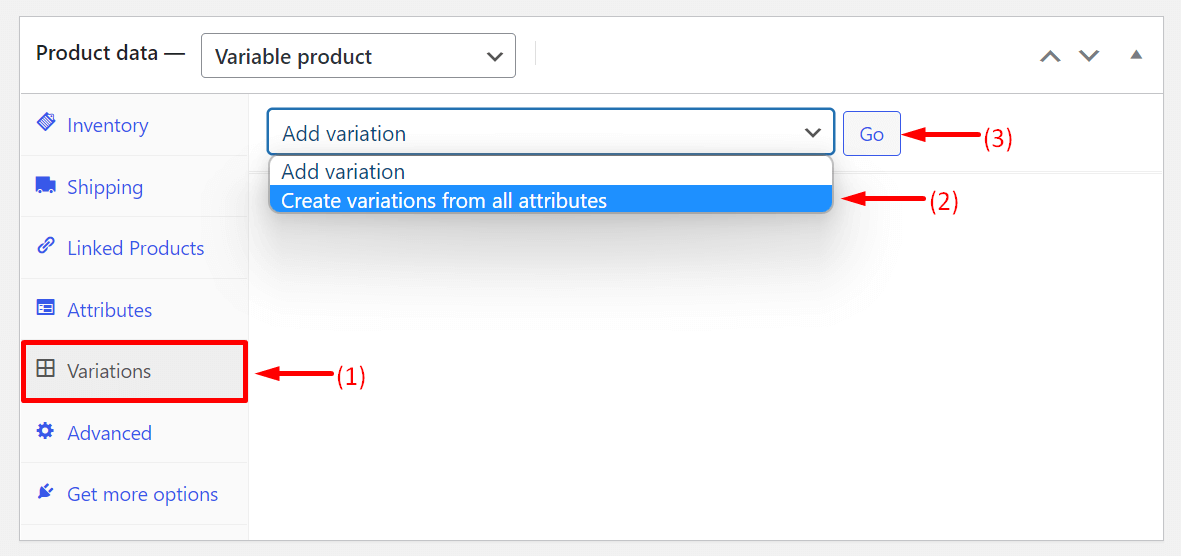
คุณจะได้รับอินเทอร์เฟซใหม่ ดับเบิลคลิกตัวเลือก 1 และตัวเลือก 2
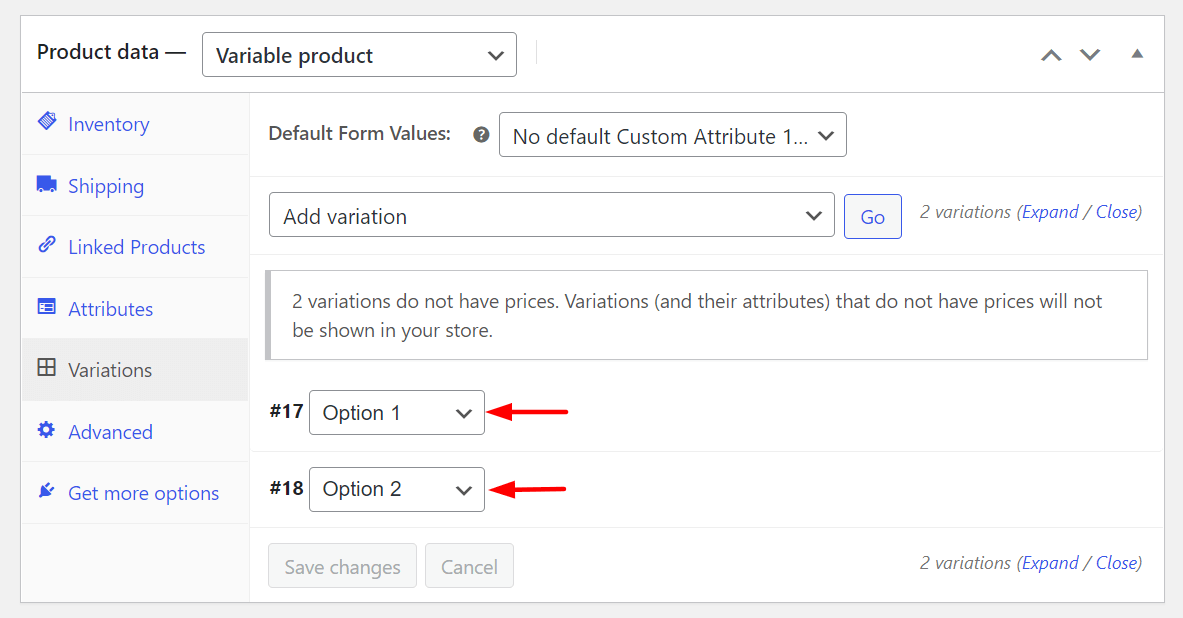
คุณจะได้รับตัวเลือกเพิ่มเติมในการเพิ่มรูปแบบต่างๆ เช่น น้ำหนัก SKU ขนาด ชั้นการจัดส่ง และอื่นๆ
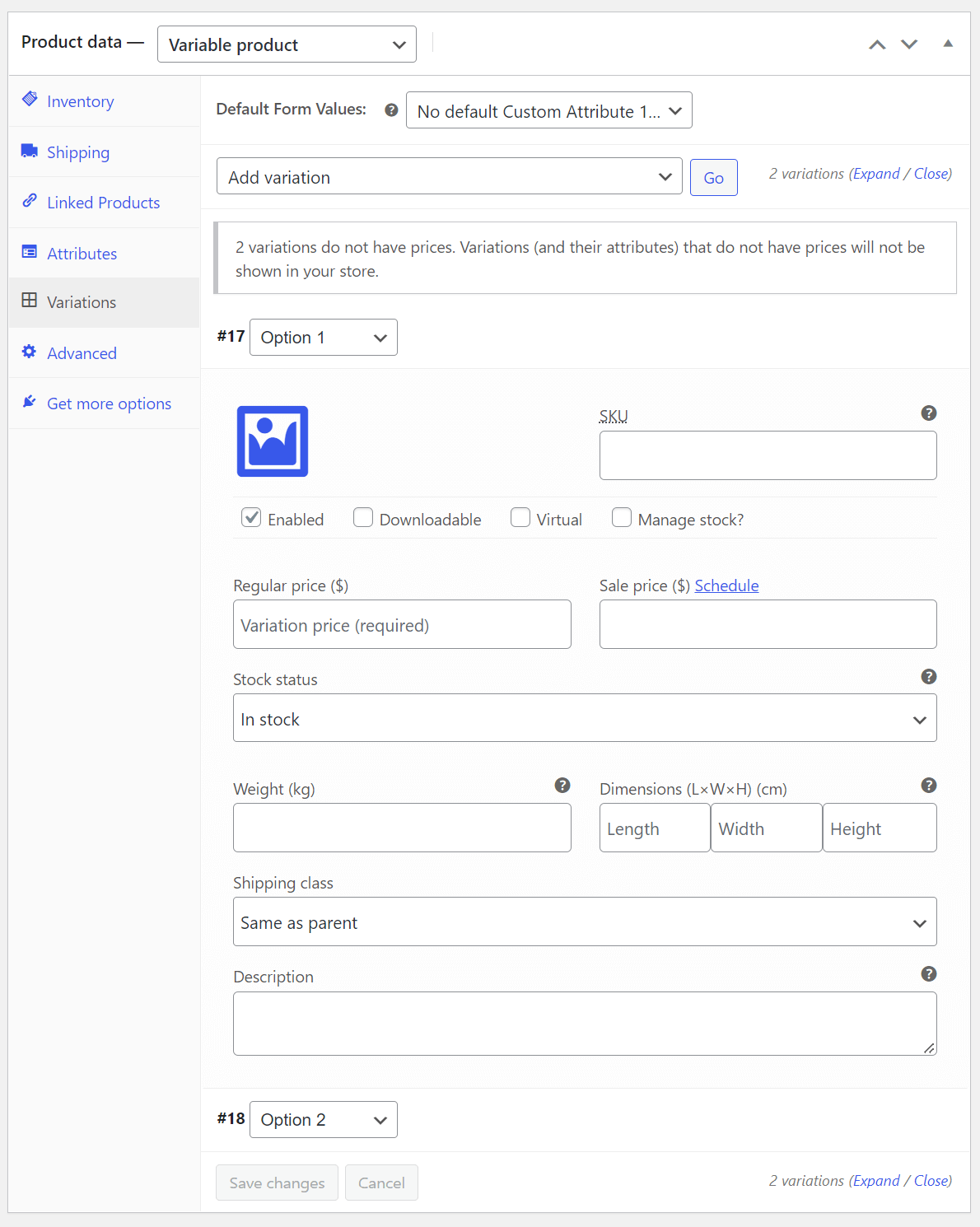
ดังนั้น คุณสามารถเพิ่มผลิตภัณฑ์ที่หลากหลายไปยังร้านค้า WooCommerce ของคุณได้
5. ผลิตภัณฑ์เสมือน
ผลิตภัณฑ์เสมือนหมายถึงสิ่งของที่ไม่มีตัวตนเหมือนผลิตภัณฑ์ทั่วไป ตัวอย่างเช่น การจองตั๋ว การจองการนัดหมายออนไลน์ ใบอนุญาตซอฟต์แวร์ ฯลฯ เนื่องจากไม่มีตัวตนจริง คุณจึงไม่ต้องกำหนดน้ำหนัก ขนาด สี และรูปแบบอื่นๆ

เพียงคุณต้องทำเครื่องหมายในช่องตัวเลือก เสมือน ขณะสร้างผลิตภัณฑ์
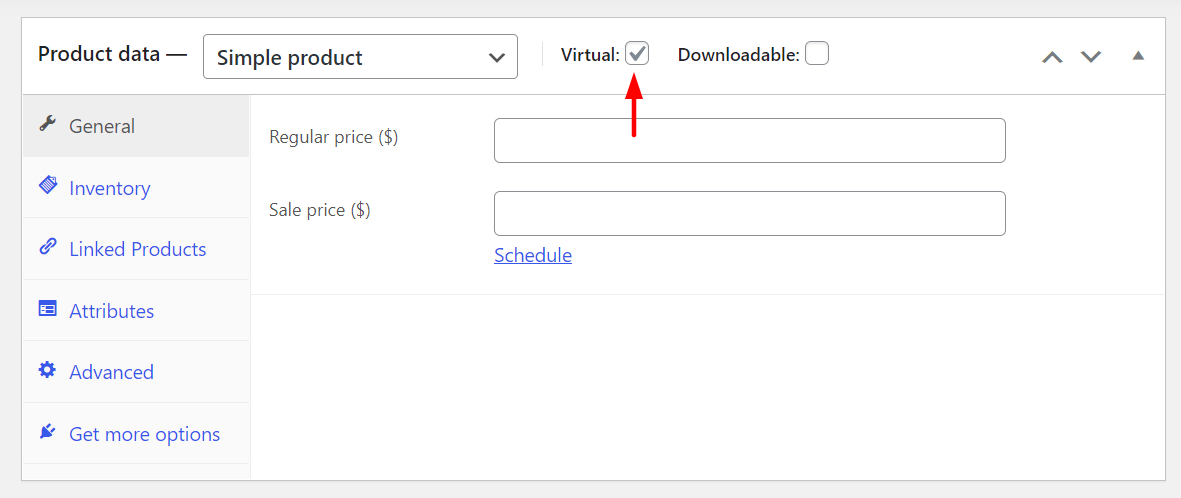
6. ผลิตภัณฑ์ที่ดาวน์โหลดได้
เกม ซอฟต์แวร์ PDF รูปภาพ ภาพยนตร์ เพลง ฯลฯ เป็นผลิตภัณฑ์ที่สามารถดาวน์โหลดได้ทั้งหมด นี่เป็นอีกเวอร์ชันหนึ่งของประเภทผลิตภัณฑ์ที่เรียบง่ายและเสมือน อย่างไรก็ตาม คุณจะพบตัวเลือกการจัดส่งในผลิตภัณฑ์นี้ เป็นเพราะถ้าคุณต้องการส่งผลิตภัณฑ์เหล่านี้ในดิสก์ DVD หรือไดรฟ์ปากกาไปที่อื่น คุณสามารถใช้ตัวเลือกนี้ได้
ที่นี่อีกครั้ง คุณต้องกาเครื่องหมายที่กล่องกาเครื่องหมาย ดาวน์โหลด ได้
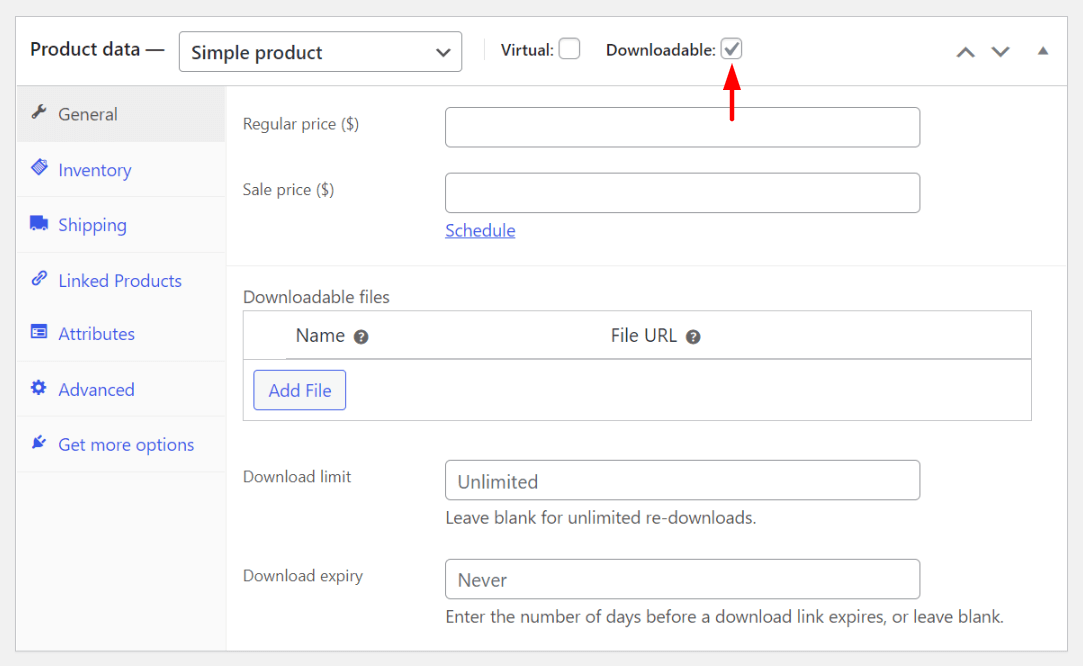
แต่ถ้าไม่มีตัวเลือกการจัดส่งสำหรับแพ็คเกจผลิตภัณฑ์ของคุณ ให้เลือกทั้งกล่องกาเครื่องหมาย Virtual และ Downloadable
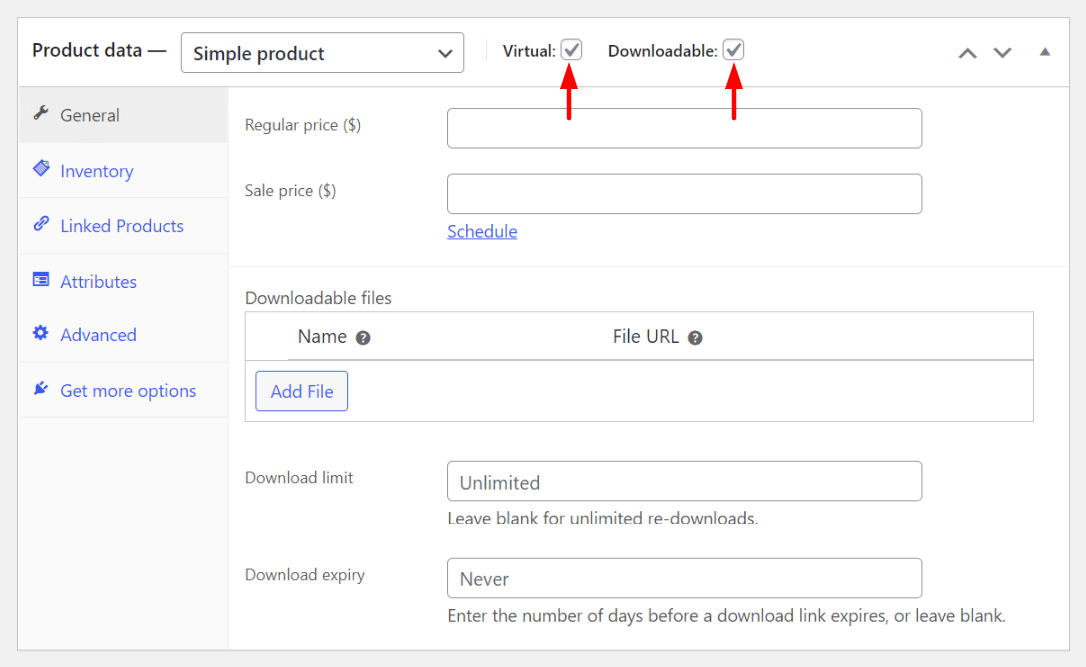
เหล่านี้เป็นผลิตภัณฑ์ทั้งหมดหกประเภทของ WooCommerce ส่วนถัดไป เราจะแนะนำวิธีการเพิ่มผลิตภัณฑ์ใน WooCommerce
วิธีการนำเข้าผลิตภัณฑ์ WooCommerce
หากคุณต้องการหลีกเลี่ยงความยุ่งยากในการเพิ่มผลิตภัณฑ์ไปยังร้านค้า WooCommerce ของคุณด้วยตนเอง มีวิธีอื่นในการทำเช่นนี้ นี่คือการนำเข้าผลิตภัณฑ์โดยใช้ไฟล์ CSV ขั้นแรก คุณต้องส่งออกข้อมูลผลิตภัณฑ์ของ WooCommerce ไปยังไฟล์ CSV จากนั้นคุณสามารถนำเข้าไปยังเว็บไซต์ของคุณได้
WooCommerce เสนอไฟล์ CSV ของผลิตภัณฑ์จำลอง คุณสามารถใช้ไฟล์นี้เพื่อฝึกวิธีการนำเข้าสินค้ามายังเว็บไซต์ของคุณ เพื่อให้งานของคุณง่ายขึ้น เราได้เพิ่มไฟล์จำลอง CSV ด้านล่าง เพียงคลิกที่ปุ่ม ดาวน์โหลด ถัดจากลิงค์ด้านล่าง
ดาวน์โหลดผลิตภัณฑ์ตัวอย่าง WooCommerce
เมื่อดาวน์โหลดเสร็จแล้ว ให้ไปที่ ผลิตภัณฑ์ > ผลิตภัณฑ์ทั้งหมด จากนั้นคลิกที่ปุ่ม นำเข้า
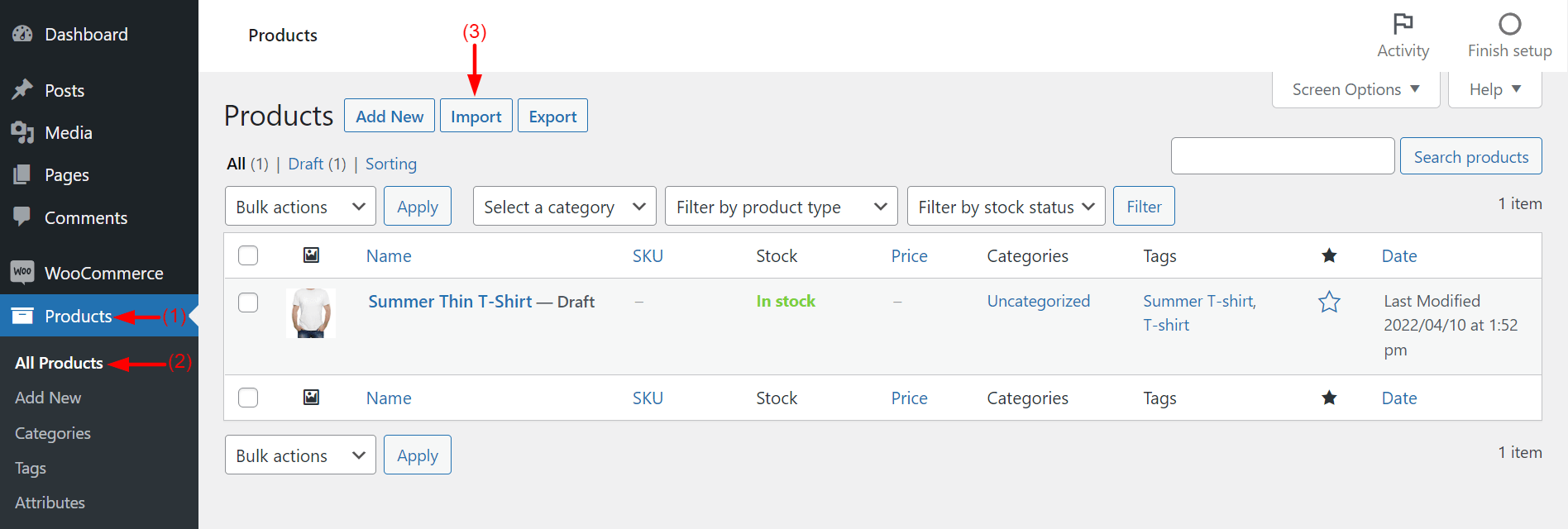
หลังจากนั้นคลิกที่ปุ่ม เลือกไฟล์ คุณจะได้รับตัวเลือกให้เลือกไฟล์ CSV ของผลิตภัณฑ์ตัวอย่าง WooCommerce ที่คุณดาวน์โหลดเมื่อสักครู่นี้ จากนั้นคลิกที่ปุ่ม Continue
หมายเหตุ: คุณสามารถทำเครื่องหมายหรือออกจากกล่องกาเครื่องหมาย อัปเดตผลิตภัณฑ์ที่มีอยู่ ที่นี่เรากำลังปล่อยให้มันไม่ถูกเลือก
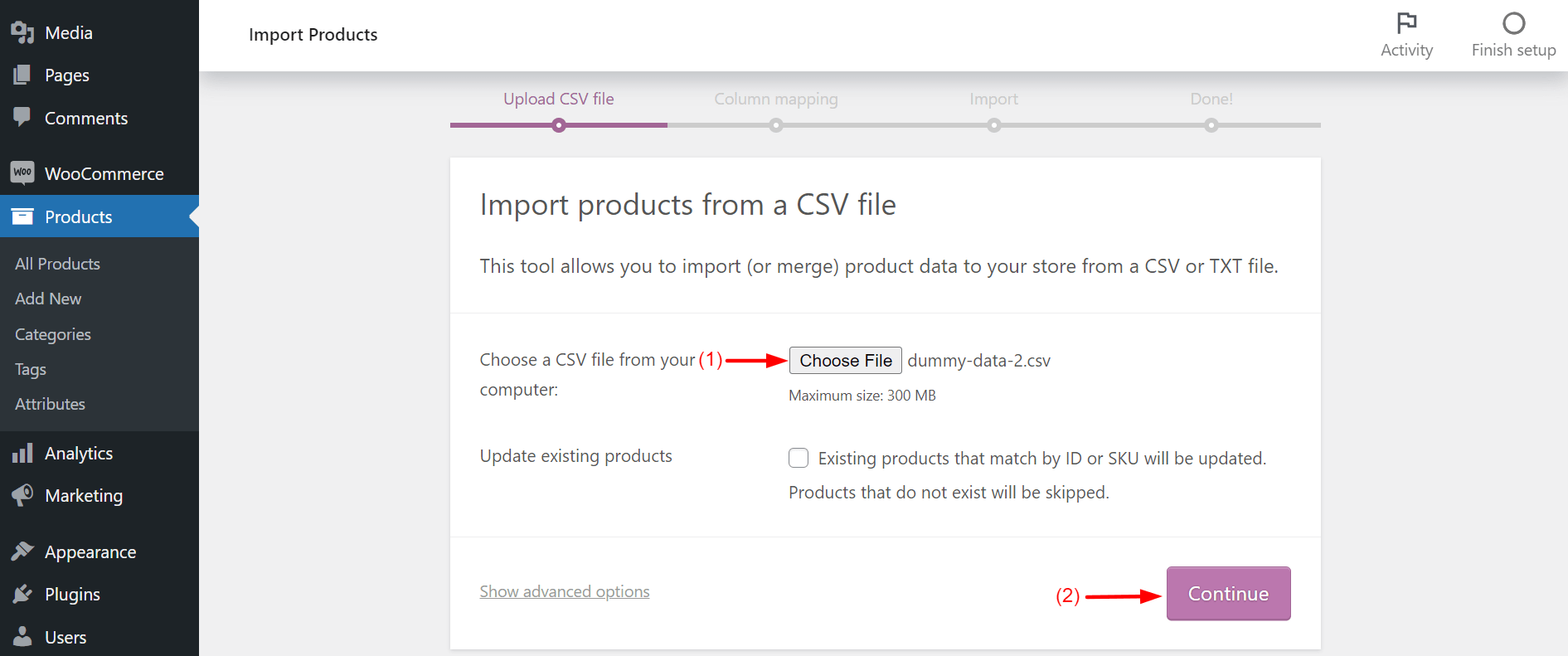
คุณจะพบตัวเองในหน้าใหม่ ปล่อยให้ฟิลด์และกล่องทั้งหมดไม่ถูกแตะต้องตามที่เป็นอยู่ เพียงเลื่อนลงไปที่ด้านล่างของหน้า คลิกที่ปุ่ม เรียกใช้ตัวนำเข้า
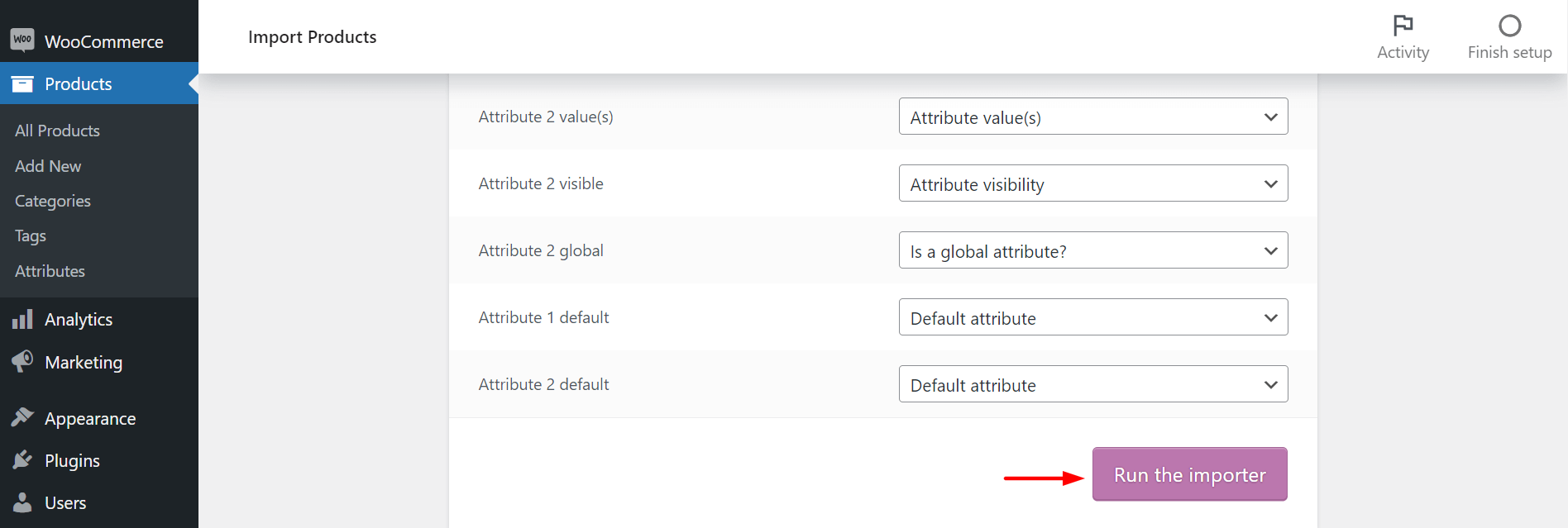
การดำเนินการนี้จะเริ่มนำเข้าผลิตภัณฑ์จากไฟล์ CSV
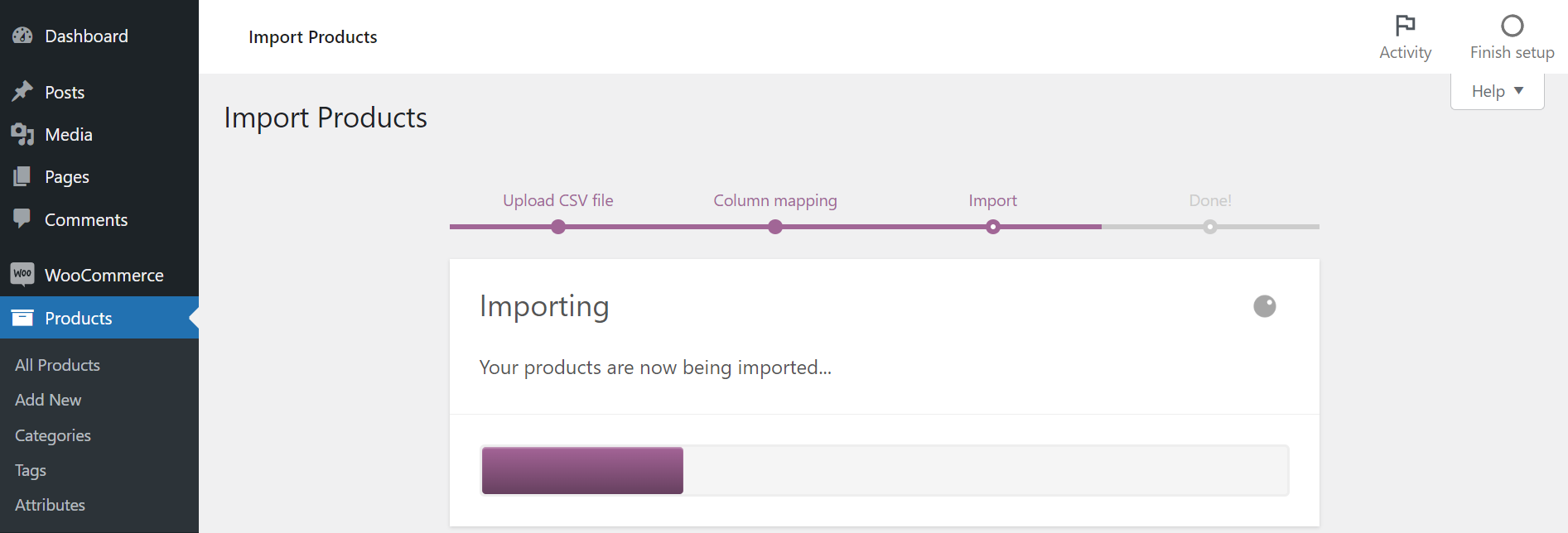
เมื่อการนำเข้าเสร็จสมบูรณ์ คุณจะเห็นการแจ้งเตือนต่อไปนี้บนหน้าจอของคุณ คลิก ชมสินค้า .
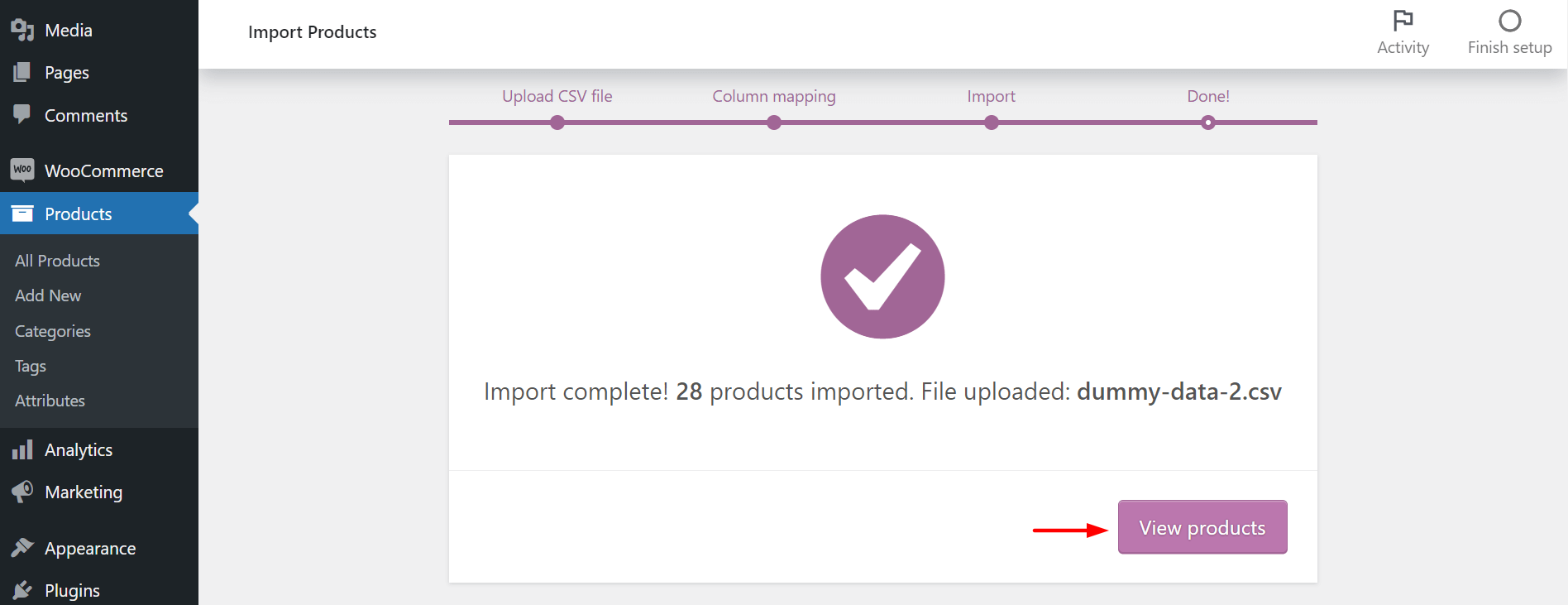
คุณจะเห็นผลิตภัณฑ์ที่อัปโหลดบนแบ็กเอนด์ของคุณ
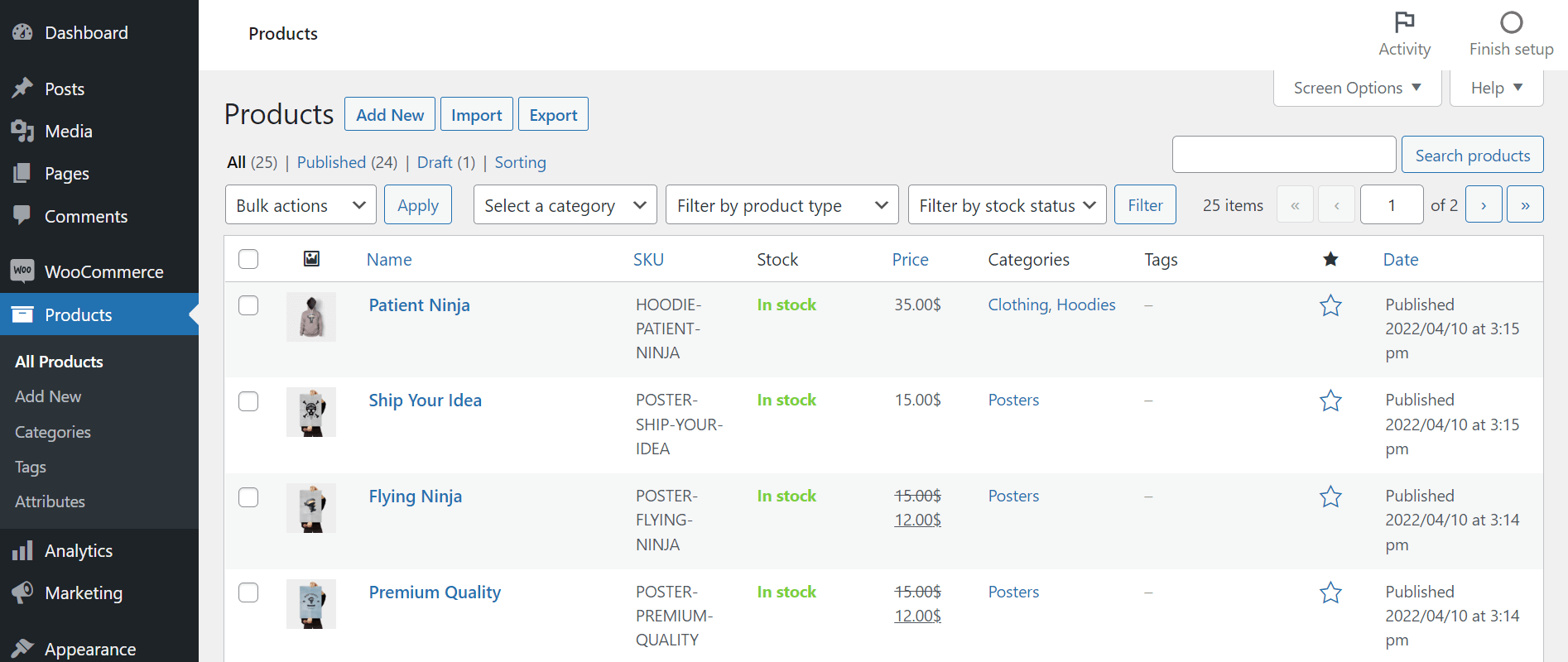
ดังนั้น คุณสามารถนำเข้าสินค้าไปยังร้านค้า WooCommerce ของคุณผ่านไฟล์ CSV
วิธีการส่งออกผลิตภัณฑ์ WooCommerce
ในขั้นตอนนี้ของการสนทนา คุณอาจสงสัยว่าจะส่งออกผลิตภัณฑ์ไปยังไฟล์ CSV ได้อย่างไร เช่นเดียวกับกระบวนการอื่นๆ ข้างต้น ขั้นตอนนี้ง่ายมาก
สมมติว่าร้านนี้เป็นร้าน WooCommerce ที่ทำงานอยู่ นำทางไปยัง สินค้า > สินค้าทั้งหมด คลิกที่ปุ่ม ส่งออก
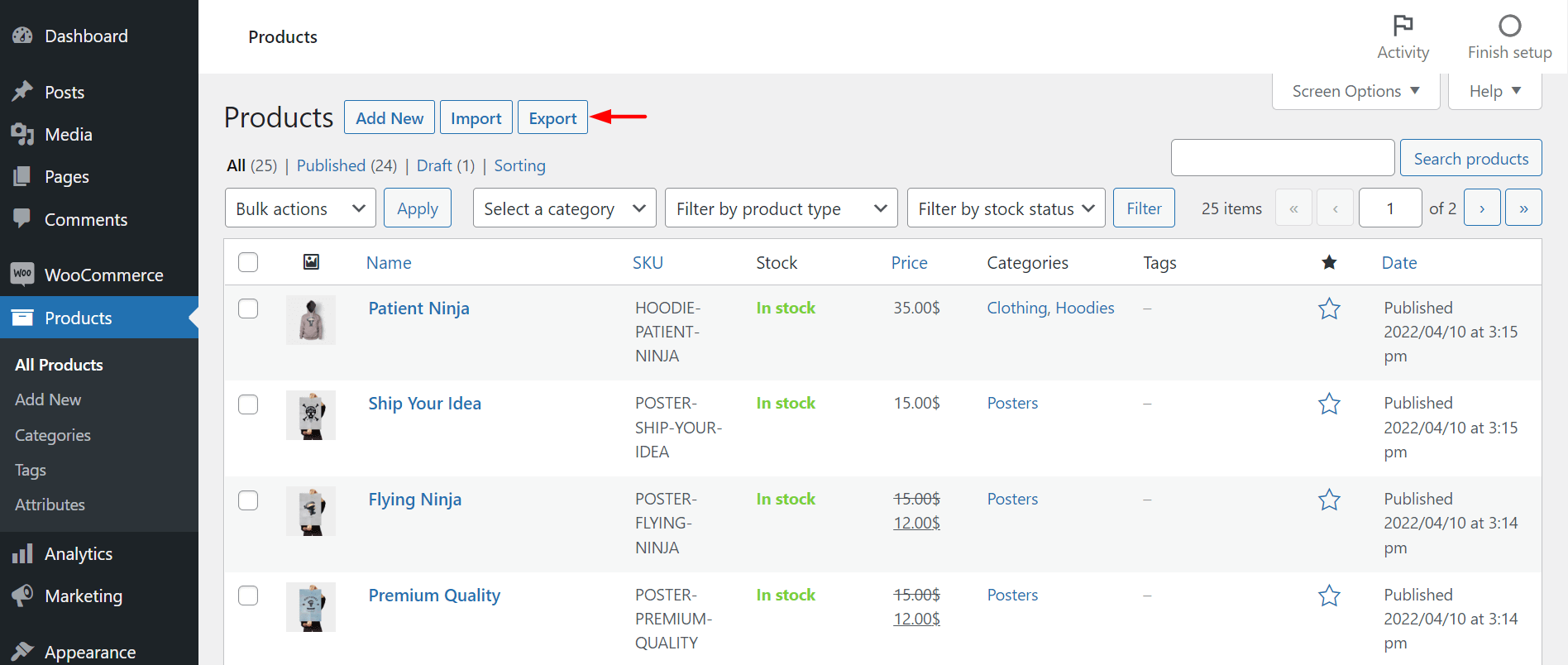
เลื่อนลงไปที่จุดสิ้นสุดของหน้าใหม่ คลิกที่ สร้าง CSV และอย่าลืมทำเครื่องหมายที่ช่อง "ใช่ ส่งออกเมตาที่กำหนดเองทั้งหมด"
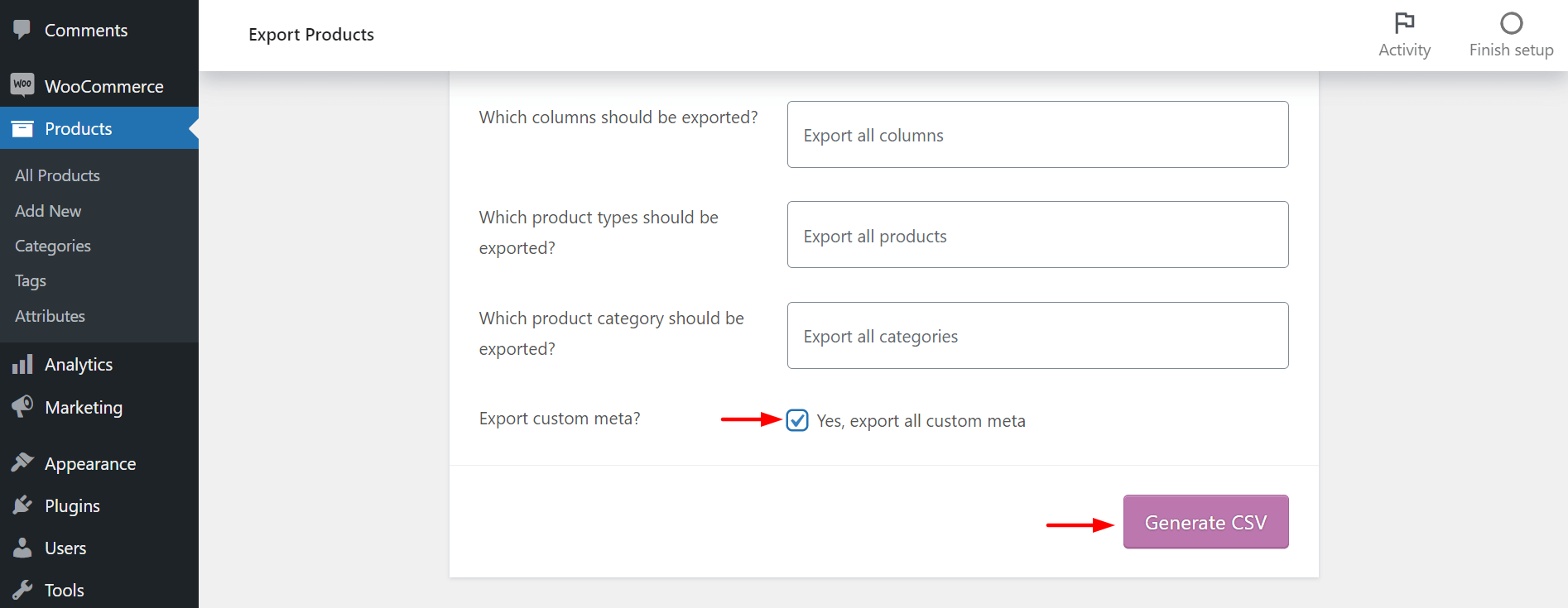
ไฟล์ CSV ของคุณจะพร้อมและดาวน์โหลดไปยังแล็ปท็อป/เดสก์ท็อปโดยอัตโนมัติ ดังนั้น คุณสามารถสร้างไฟล์ CSV และอัปโหลดไปยังร้านค้า WooCommerce อื่นได้
โบนัส: 5 ต้องมี Elementor WooCommerce Widgets สำหรับร้านค้าออนไลน์ของคุณ
วิดเจ็ต WooCommerce อ้างถึงองค์ประกอบแบบแยกส่วนที่ช่วยให้คุณสามารถเพิ่มคุณสมบัติอีคอมเมิร์ซพิเศษให้กับเว็บไซต์ของคุณเพื่อเพิ่มฟังก์ชันการทำงาน หากคุณได้สร้างร้านค้าออนไลน์ของคุณโดย Elementor แล้ว คุณสามารถรวมปลั๊กอิน Happy Addons เพื่อเพลิดเพลินกับวิดเจ็ตที่ยอดเยี่ยมมากมายได้ทันที
ลองตรวจสอบห้าวิดเจ็ต WooCommerce ที่ต้องมีของ Happy Addons ที่คุณควรพิจารณาเพิ่มลงในไซต์อีคอมเมิร์ซของคุณ
1. ตารางผลิตภัณฑ์ (Pro)
Product Grid ช่วยให้คุณสามารถแสดงผลิตภัณฑ์ของคุณด้วยการจัดตำแหน่งตะแกรงที่สมบูรณ์แบบและมีสไตล์เพื่อให้น่าสนใจยิ่งขึ้นสำหรับลูกค้า
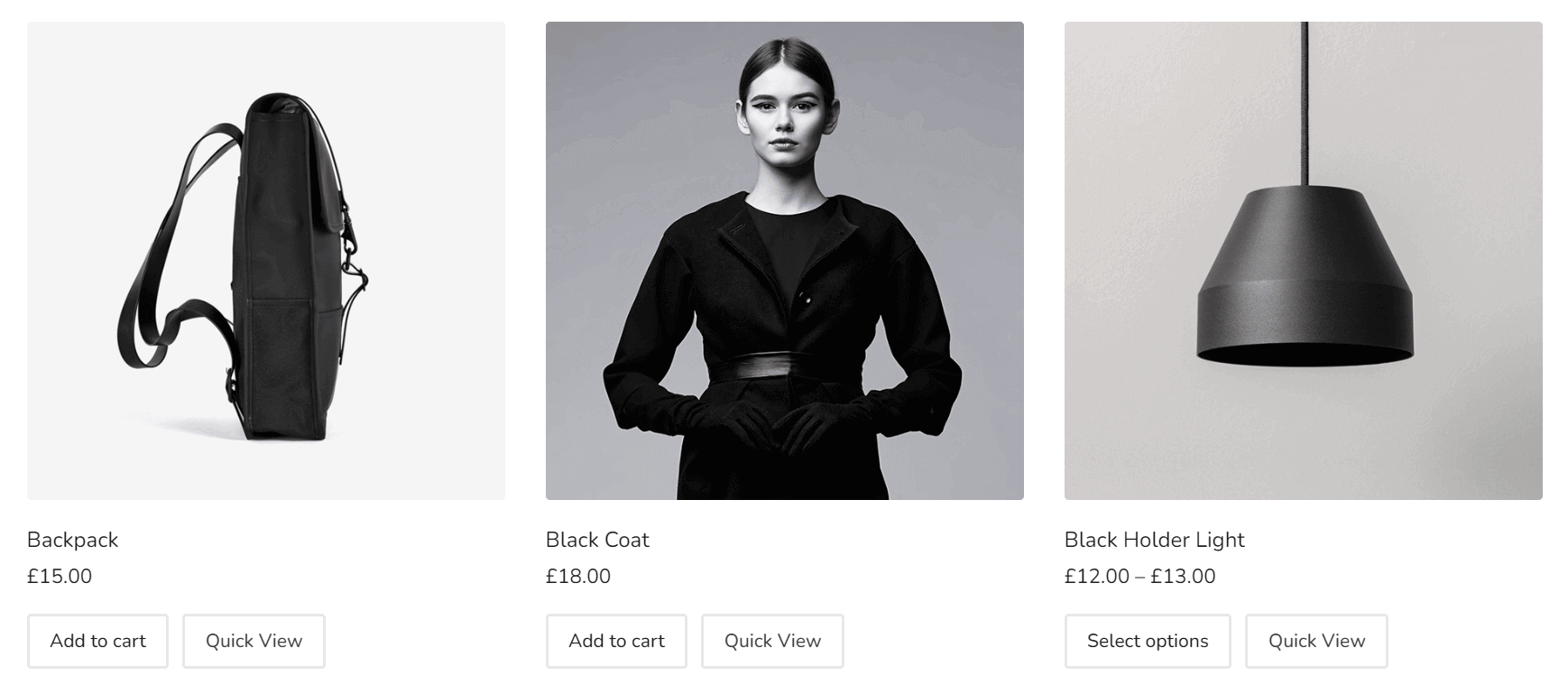
ทำตามเอกสารนี้เพื่อทำให้ร้านค้าออนไลน์ของคุณน่าสนใจยิ่งขึ้นด้วยวิดเจ็ต Product Grid
2. สินค้า Carousel (Pro)
ด้วยวิดเจ็ต Product Carousel คุณสามารถสไลด์แสดงรายการผลิตภัณฑ์บนเว็บไซต์ของคุณได้ อันนี้ค่อนข้างคล้ายกับวิดเจ็ต Product Grid
ตรวจสอบเอกสารทีละขั้นตอนนี้เพื่อเปิดใช้งานวิดเจ็ตนี้
3. หมวดสินค้า กริด (Pro)
ตารางประเภทผลิตภัณฑ์ทำให้ง่ายต่อการแสดงผลิตภัณฑ์ตามหมวดหมู่เพื่อดึงดูดสายตาของกลุ่มเป้าหมายเฉพาะ
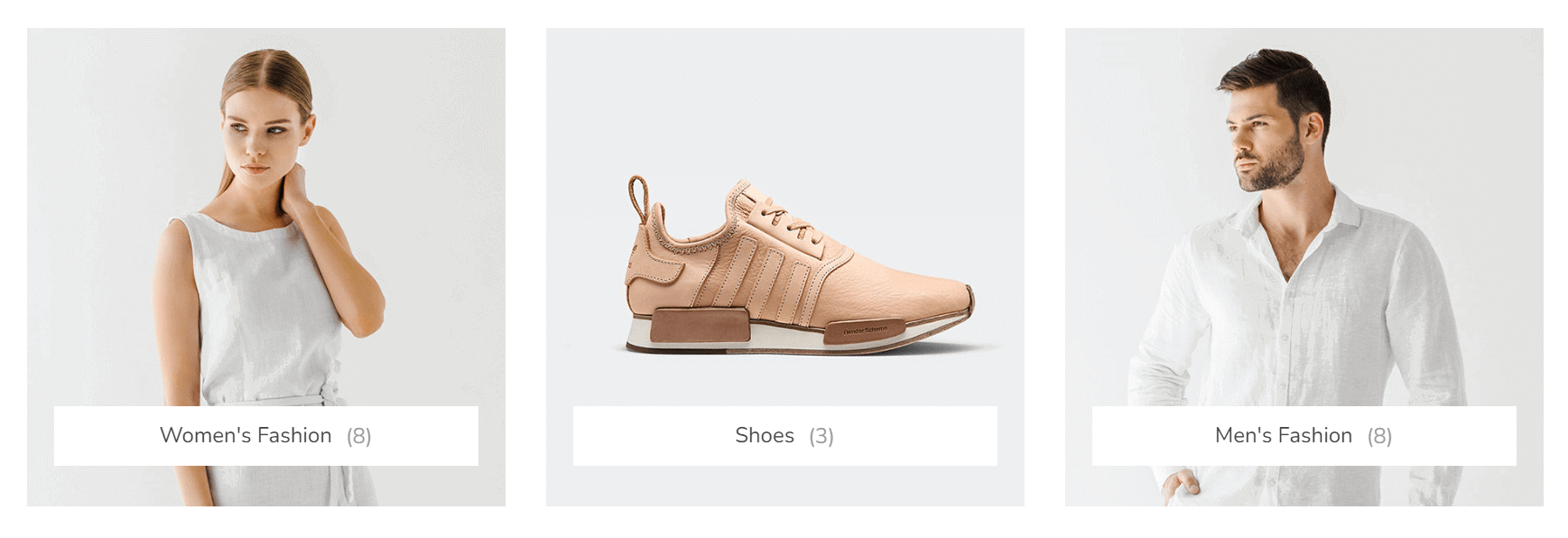
ดูวิธีใช้ตารางหมวดหมู่สินค้านี้
4. หมวดสินค้า Carousel (Pro)
Product Category Carousel จะสไลด์โชว์สินค้าของคุณตามหมวดหมู่ และทำให้เว็บไซต์ของคุณดูน่าสนใจ
มาดูวิธีเปิดใช้งานวิดเจ็ตนี้ในร้านค้า WooCommerce ของคุณ
5. ผลิตภัณฑ์เดียว (โปร)
วิดเจ็ต Single Product ช่วยให้คุณสามารถแสดงข้อมูลผลิตภัณฑ์เฉพาะของคุณได้อย่างน่าทึ่ง และทำให้หน้าผลิตภัณฑ์ของคุณน่าสนใจยิ่งขึ้นสำหรับผู้เยี่ยมชม
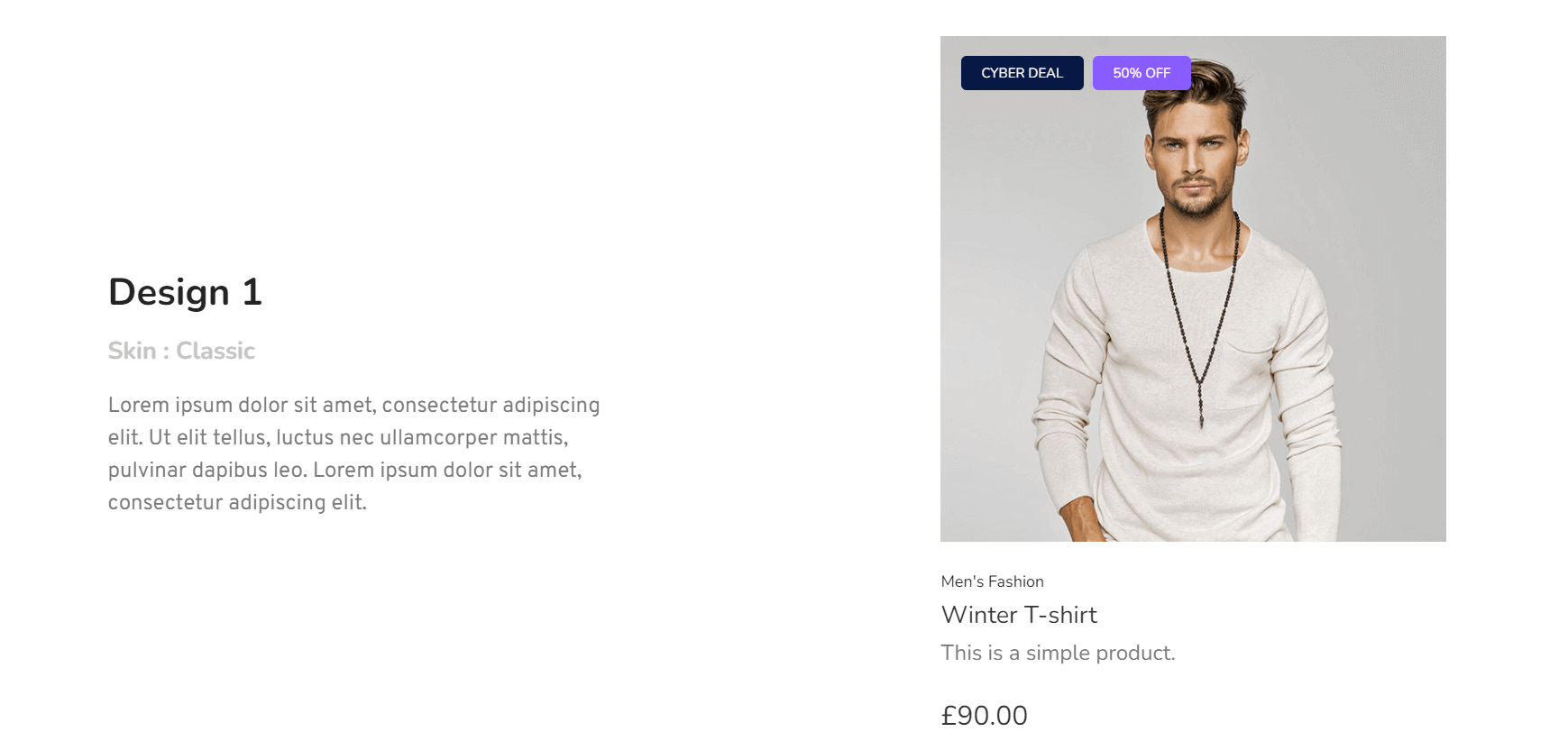
นี่คือเอกสารเกี่ยวกับวิธีการใช้วิดเจ็ตผลิตภัณฑ์เดียวบนเว็บไซต์ของคุณ
คำถามที่พบบ่อยเกี่ยวกับวิธีการเพิ่มผลิตภัณฑ์ใน WooCommerce
ตอนนี้ เราจะมาตอบคำถามที่พบบ่อยเกี่ยวกับวิธีการเพิ่มผลิตภัณฑ์ใน WooCommerce
ฉันจะเพิ่ม WooCommerce ใน WordPress ได้อย่างไร
1. ไปที่ Plugins > Add New
2. พิมพ์ WooCommerce บนแถบค้นหา
3. คลิกที่ ติดตั้ง และ เปิดใช้งาน
4. คุณจะได้รับวิซาร์ดการตั้งค่า WooCommerce
5. หลังจากที่คุณสร้างตัวช่วยสร้างเสร็จแล้ว WooCommerce ของคุณก็พร้อมทำงานอย่างเต็มที่
คูปองใน WooCommerce คืออะไร?
คูปองเป็นวิธีส่งเสริมการขายเพื่อเสนอส่วนลดและรางวัลให้กับลูกค้าเป็นครั้งคราวเพื่อเพิ่มยอดขายในชั่วข้ามคืน
ฉันจะเปิดใช้งานคูปอง WordPress ได้อย่างไร
1. ไปที่การ ตลาด > คูปอง
2. คลิกที่ เพิ่มคูปอง
3. คุณจะมีฟิลด์และตัวเลือกต่างๆ เพื่อระบุรายละเอียดของคูปองของคุณ
4. หลังจากที่คุณกรอกรายละเอียดเสร็จแล้ว ให้กดปุ่ม เผยแพร่
ฉันจะแสดงผลิตภัณฑ์บนหน้า WooCommerce ได้อย่างไร
1. ไปที่ ลักษณะที่ ปรากฏ > ปรับแต่ง
2. จากแถบด้านข้างซ้าย ไปที่ WooCommerce > Product Catalog
3. จาก Shop Page Display ให้เลือก “แสดงหมวดหมู่”
4. คลิกที่ปุ่ม บันทึกการเปลี่ยนแปลง หลังจากการเปลี่ยนแปลงทั้งหมด
ฉันจะแสดงผลิตภัณฑ์ 4 รายการติดต่อกันใน WooCommerce ได้อย่างไร
1. ไปที่ ลักษณะที่ ปรากฏ > ปรับแต่ง
2. จากแถบด้านข้างซ้าย ไปที่ WooCommerce > Product Catalog
3. เลื่อนลงมาเล็กน้อย คุณจะได้รับตัวเลือกในการแก้ไข 'ผลิตภัณฑ์ต่อหน้า
4. เพิ่มจำนวนเท่าที่คุณต้องการ
5. คลิกที่ปุ่ม บันทึกการเปลี่ยนแปลง หลังจากการเปลี่ยนแปลงทั้งหมด
เตรียมเพิ่มสินค้าใน WooCommerce
เป็นไปไม่ได้เลยที่จะเปิดร้านโดยไม่ต้องเพิ่มผลิตภัณฑ์เข้าไป เมื่อคุณเพิ่มรายการผลิตภัณฑ์ที่คุณต้องการเสร็จแล้ว คุณก็เกือบจะพร้อมที่จะเปิดร้าน WooCommerce ของคุณแล้ว แต่ก่อนที่จะกดปุ่มเผยแพร่ ให้ตรวจสอบว่าคุณสามารถปรับแต่งอะไรเพิ่มเติมบนเว็บไซต์ของคุณเพื่อให้มีลักษณะที่โดดเด่นได้หรือไม่
บล็อกต่อไปนี้สามารถช่วยคุณได้ในเรื่องนี้
- ปรับแต่งหน้าผลิตภัณฑ์ WooCommerce
- แก้ไขหน้ารถเข็น WooCommerce
- ปรับแต่งหน้าร้านค้า WoCommerce ของคุณ
- วิธีแก้ไขหน้าผลิตภัณฑ์ WooCommerce โดยใช้ Elementor
หวังว่าบทความนี้จะตอบสนองทุกภารกิจของคุณเกี่ยวกับวิธีการเพิ่มผลิตภัณฑ์ไปยังร้านค้า WooCommerce ของคุณ หากคุณยังมีคำถามเกี่ยวกับหัวข้อนี้หรือประสบปัญหาใดๆ ตลอดกระบวนการ โปรดแจ้งให้เราทราบในส่วนความคิดเห็น
หากคุณชอบที่จะได้รับบทความที่น่าสนใจเช่นนี้ สมัครรับจดหมายข่าวของเราและติดตามช่อง Facebook และ Twitter ของเรา
สมัครรับจดหมายข่าวของเรา
รับข่าวสารล่าสุดและอัปเดตเกี่ยวกับ Elementor
