วิธีเพิ่มการแจ้งเตือนแบบพุชให้กับ WordPress เพื่อเพิ่มปริมาณการเข้าชม
เผยแพร่แล้ว: 2024-08-09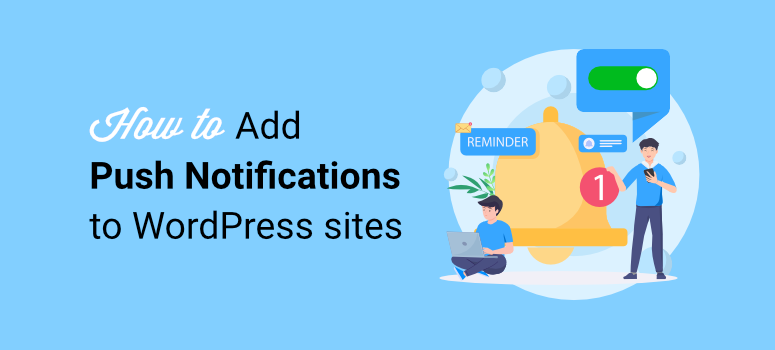
การแจ้งเตือนแบบพุชช่วยให้คุณเข้าถึงผู้เยี่ยมชมไซต์ได้ แม้ว่าพวกเขาจะไม่ได้เรียกดูไซต์ของคุณก็ตาม เป็นผลให้คุณสามารถเพิ่มการเข้าชมกลับมาที่เว็บไซต์ของคุณและเพิ่มการแปลงได้
นั่นหมายความว่าบล็อกเกอร์ เจ้าของร้านค้า ผู้เผยแพร่ออนไลน์ และคนอื่นๆ จะได้รับประโยชน์อย่างมากจากการแจ้งเตือนแบบพุช ที่ IsItWP เราใช้การแจ้งเตือนแบบพุชเพื่อแชร์การแจ้งเตือน การอัปเดต และอื่นๆ อีกมากมาย สิ่งนี้ช่วยให้เราเชื่อมต่อกับผู้ใช้ของเราได้ดีขึ้นและเพิ่มจำนวนผู้ชมของเรา
ในบทความนี้ เราจะแสดงวิธีตั้งค่าการแจ้งเตือนแบบพุชบนเว็บไซต์ WordPress ของคุณโดยใช้ PushEngage
แต่ก่อนอื่น มาทำความเข้าใจก่อนว่าการแจ้งเตือนแบบพุชคืออะไร และเหตุใดจึงมีความสำคัญมาก
การแจ้งเตือนแบบพุชคืออะไร?
การแจ้งเตือนแบบพุชคือป๊อปอัปที่ปรากฏในเบราว์เซอร์ของผู้ใช้ขณะที่พวกเขากำลังเยี่ยมชมเว็บไซต์ของคุณ หากผู้ใช้ของคุณยินยอม พวกเขาจะได้รับการแจ้งเตือนในอนาคตจากแบรนด์ของคุณที่นำพวกเขากลับมายังเว็บไซต์ของคุณ
นอกจากนี้ เมื่อผู้ใช้อนุญาตการแจ้งเตือนแบบพุช พวกเขาไม่จำเป็นต้องอยู่ที่ไซต์ของคุณเพื่อรับข้อความเหล่านี้ ไม่ว่าพวกเขาจะอยู่บนเดสก์ท็อปหรือมือถือ พวกเขาจะเห็นป๊อปอัปปรากฏขึ้นที่มุมของหน้าจอ
นี่คือตัวอย่างการทำงานของการแจ้งเตือนแบบพุช:
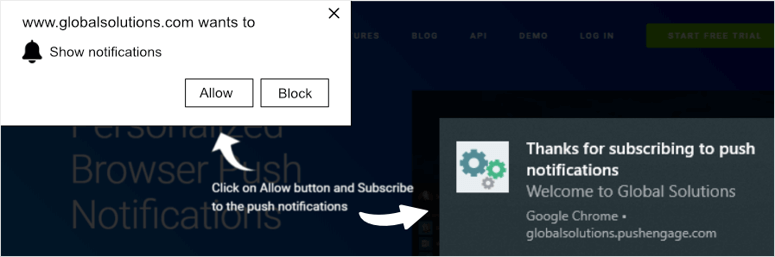
แต่คำถามยังคงอยู่: การแจ้งเตือนแบบพุชทำอะไรได้บ้าง และมีประสิทธิภาพหรือไม่ มาดูกันว่าการแจ้งเตือนแบบพุชสามารถขยายธุรกิจของคุณได้อย่างไร
เหตุใดจึงต้องใช้การแจ้งเตือนแบบพุชบนเว็บไซต์ WordPress ของคุณ?
การใช้การแจ้งเตือนแบบพุชบนเว็บไซต์ WordPress ของคุณอาจส่งผลกระทบอย่างมากต่อการแปลงและการเติบโต มาดูข้อดีบางประการของการใช้การแจ้งเตือนแบบพุชกัน
1. ดึงดูดปริมาณการเข้าชมกลับมาที่เว็บไซต์ของคุณ

ส่วนที่ยากที่สุดประการหนึ่งของกลยุทธ์คอนเวอร์ชันคือการนำลูกค้ากลับมาที่ไซต์ของคุณหลังจากที่พวกเขาออกไป พวกเขาต้องการแรงจูงใจในการดำเนินการ และด้วยการแจ้งเตือนแบบพุช ก็เป็นเรื่องง่าย
ไม่ว่าคุณจะมีบล็อกหรือธุรกิจอีคอมเมิร์ซ การแจ้งเตือนเป็นวิธีที่ดีในการเปลี่ยนเส้นทางความสนใจของผู้ใช้มายังไซต์ของคุณและเพิ่มยอดขาย
นอกจากนี้ยังเป็นการช่วยเตือนว่าพวกเขาเลือกรับการแจ้งเตือนจากแบรนด์ของคุณและมีแนวโน้มที่จะสนใจข้อเสนอของคุณ
2. ส่งข้อความทางการตลาดไปยังลูกค้าที่สนใจ
เนื่องจากผู้ใช้ต้องให้ความยินยอมในการรับการแจ้งเตือน ซึ่งจะเป็นการบอกคุณว่าพวกเขาสนใจที่จะรับฟังความคิดเห็นจากคุณในอนาคต พวกเขาต้องการทราบข้อมูลเพิ่มเติมเกี่ยวกับร้านค้าออนไลน์ ข้อเสนอ หรือผลิตภัณฑ์ของคุณ
ทำให้ง่ายต่อการทำการตลาดกับผู้ชมของคุณและเพิ่มการแปลงอย่างมีประสิทธิภาพ
3. ให้ผู้ใช้ควบคุม
ผู้ใช้สามารถเลือกได้ว่าต้องการโต้ตอบกับการแจ้งเตือนของคุณอย่างไร ซึ่งทำให้พวกเขามีพลังและอิสระมากขึ้น ไม่มีใครอยากถูกโจมตีด้วยข้อความแล้วข้อความจากแบรนด์ ดังนั้น เมื่อคุณให้ทางเลือกแก่ผู้ใช้มากขึ้น จะทำให้พวกเขามีแนวโน้มที่จะดำเนินการและมีส่วนร่วมกับเนื้อหาของคุณมากขึ้น
4. ปรับปรุงการรักษาลูกค้า
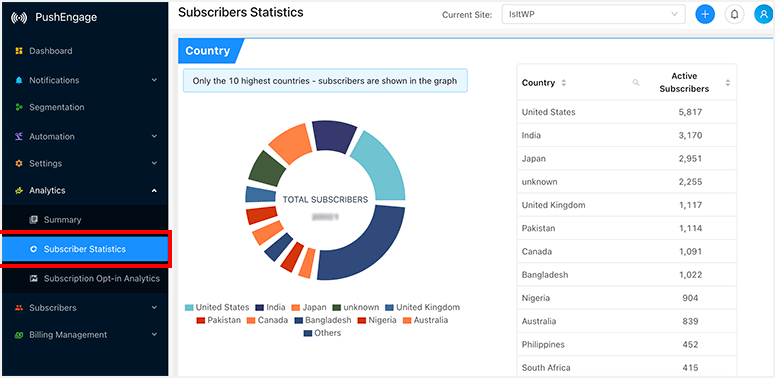
ลูกค้าที่กลับมาซื้อซ้ำจะเพิ่มมูลค่าให้กับธุรกิจของคุณอย่างมาก เนื่องจากมีแนวโน้มว่าจะใช้จ่ายมากขึ้นและใช้จ่ายบ่อยขึ้น การแจ้งเตือนแบบพุชเป็นวิธีง่ายๆ ในการเตือนผู้เยี่ยมชมเกี่ยวกับเว็บไซต์ของคุณและกระตุ้นให้พวกเขากลับมาที่เว็บไซต์
นอกจากนี้ยังช่วยปรับปรุงกลยุทธ์การสร้างโอกาสในการขายของคุณ การส่งข้อเสนอพิเศษและส่วนลดยังช่วยดึงดูดปริมาณการเข้าชมเว็บไซต์ของคุณอีกด้วย
ตอนนี้เรารู้แล้วว่าการแจ้งเตือนแบบพุชคืออะไรและเหตุใดจึงมีความสำคัญ มาดูกันว่าคุณจะใช้งานการแจ้งเตือนเหล่านี้ได้อย่างไรในวันนี้
การเพิ่มการแจ้งเตือนแบบพุชให้กับ WordPress ด้วย PushEngage
เครื่องมือที่ดีที่สุดในการเพิ่มการแจ้งเตือนแบบพุชไปยังเว็บไซต์ของคุณคือ PushEngage
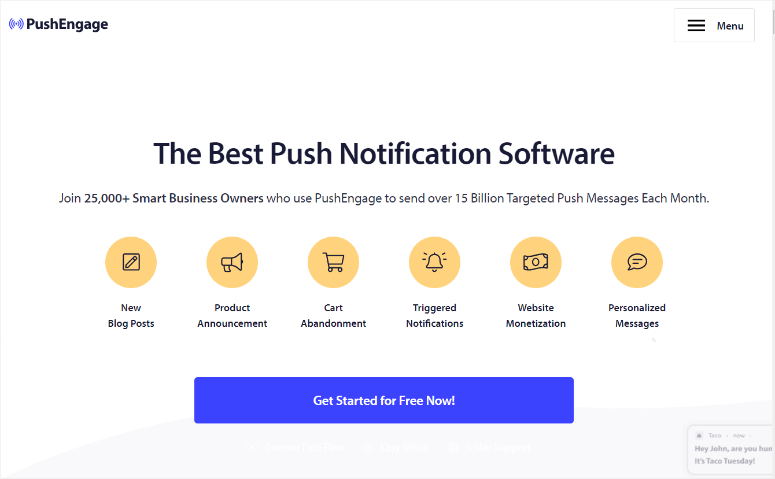
PushEngage มาพร้อมกับคุณสมบัติที่ทรงพลังมากมายเพื่อช่วยให้เจ้าของเว็บไซต์เพิ่มปริมาณการเข้าชมเว็บไซต์และมีส่วนร่วมกับผู้ชม ซึ่งรวมถึง:
- การติดตามเป้าหมาย: ใช้เป้าหมายเฉพาะเพื่อติดตามความคืบหน้าของแคมเปญการแจ้งเตือนแบบพุชและเพิ่มประสิทธิภาพให้เหมาะกับผู้ชมของคุณ
- การแบ่งส่วนแบบไดนามิก: แบ่งกลุ่มผู้ใช้ที่เลือกรับการแจ้งเตือนของคุณเพื่อส่งข้อความที่ได้รับการปรับแต่งซึ่งทำให้เกิด Conversion
- การแจ้งเตือนทริกเกอร์: สร้างทริกเกอร์สำหรับลูกค้าตามการกระทำของพวกเขา
- การทดสอบ A/B: ส่งการแจ้งเตือนต่างๆ ให้กับลูกค้าเพื่อดูว่าสิ่งใดให้ผลลัพธ์ที่ดีที่สุด
PushEngage เป็นโซลูชั่นที่สมบูรณ์แบบสำหรับเจ้าของเว็บไซต์ที่ต้องการเชื่อมต่อกับผู้ชมเพิ่มเติมโดยการเพิ่มการแจ้งเตือนแบบพุชลงในเว็บไซต์ของพวกเขา
หากคุณต้องการทราบข้อมูลเพิ่มเติมเกี่ยวกับคุณสมบัติต่างๆ โปรดดูรีวิว PushEngage ของเรา
ยิ่งไปกว่านั้น ที่ IsItWP เราเชื่อในการให้ทางเลือกและข้อมูลทั้งหมดที่คุณต้องการในการตัดสินใจอย่างมีข้อมูลเมื่อเลือกเครื่องมือ WordPress หากคุณกำลังมองหาทางเลือกอื่นสำหรับปลั๊กอินพุช นี่คือบทความเปรียบเทียบเกี่ยวกับ PushEngage กับ OneSignal
ตอนนี้เรามาดูวิธีสร้างการแจ้งเตือนแบบพุชบนเว็บไซต์ของคุณโดยใช้ปลั๊กอินแจ้งเตือนผู้ใช้นี้
ขั้นตอนที่ 1: ลงทะเบียนสำหรับบัญชี PushEngage
หากต้องการใช้ PushEngage คุณต้องเลือกแผน ข่าวดีก็คือปลั๊กอินการแจ้งเตือนแบบพุชบนเว็บนี้เสนอแผนฟรีเพื่อทดสอบก่อนตัดสินใจซื้อ
สำหรับแผนแบบฟรี คุณสามารถใช้มันกับสมาชิกได้มากถึง 200 คนและสร้างแคมเปญแจ้งเตือนรายเดือนได้ 30 รายการ คุณยังได้รับฟีเจอร์ต่างๆ เช่น การแจ้งเตือนแบบพุชบนมือถือ Android และ IoS ทริกเกอร์การเลือกใช้อัจฉริยะ และอื่นๆ อีกมากมาย
ด้วย PushEngage คุณสามารถเลือกแผนพรีเมียมได้ 3 แผนเพื่อให้แน่ใจว่าคุณจะพบแผนที่เหมาะกับงบประมาณของคุณ Pro Plans นำเสนอฟีเจอร์ต่างๆ เช่น กลุ่มเป้าหมาย การทดสอบ A/B ที่กำหนดเป้าหมายตามภูมิศาสตร์ และอื่นๆ อีกมากมาย
สำหรับบทช่วยสอนนี้ เราจะใช้แผน Pro เพื่อให้แน่ใจว่าเราจะแสดงให้คุณเห็นทุกสิ่งที่คุณสามารถทำได้ด้วย PushEngage เพื่อตั้งค่าการแจ้งเตือนแบบพุช แตกต่างจากปลั๊กอินอื่นๆ ตรงที่มี PushEngage คุณสามารถตั้งค่าทั้งปลั๊กอินฟรีและปลั๊กอินพรีเมียมได้โดยใช้กระบวนการเดียวกัน
ดังนั้นคุณจะสมัครใช้งานบัญชี PushEngage ได้อย่างไร?
ขั้นแรก ไปที่เว็บไซต์อย่างเป็นทางการของ PushEngage และเลือก "เริ่มต้น" สิ่งนี้จะนำคุณไปยังหน้าราคา ซึ่งคุณสามารถเลือกแผนบริการที่คุณต้องการรวมถึงแพ็คเกจฟรีด้วย
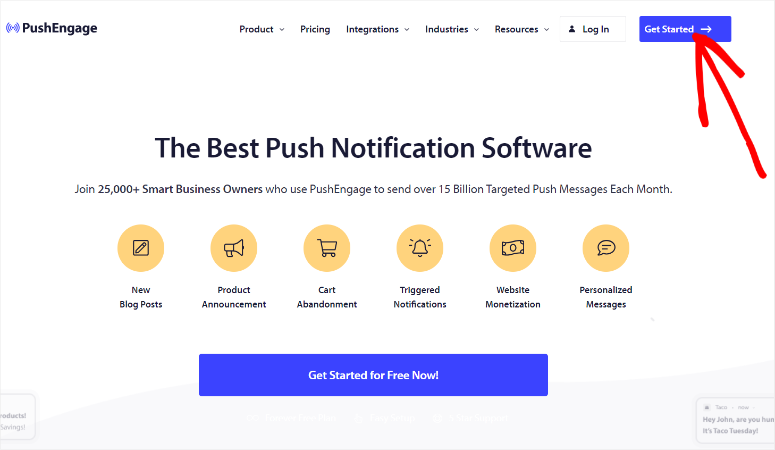
ในหน้าถัดไป ให้ข้อมูลของคุณเพื่อลงทะเบียนบัญชี PushEngage ของคุณ
ปลั๊กอินพุชเว็บนี้ทำให้กระบวนการนี้ง่ายมาก เนื่องจากคุณสามารถเพิ่มข้อมูลด้วยตนเองหรือใช้บัญชี Google ของคุณเพื่อสมัคร
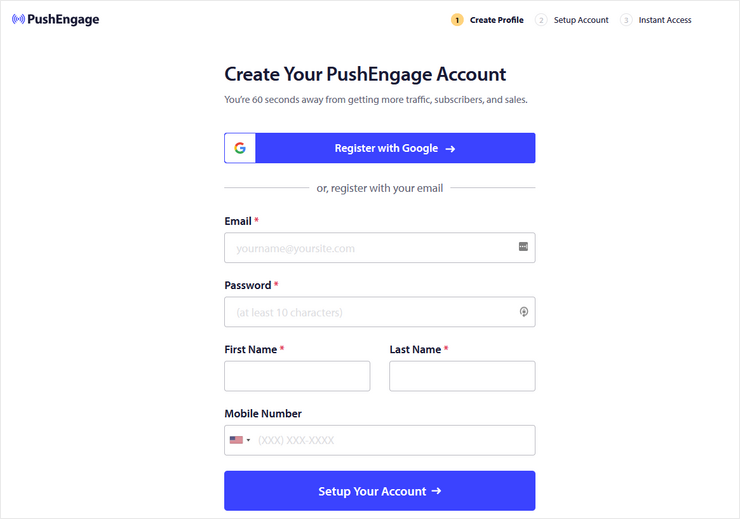
จากนั้นในหน้าถัดไป ให้ระบุที่อยู่เว็บไซต์ของคุณและสร้างโดเมนย่อย PushEngage
โดเมนย่อยควรเป็นชื่อบริษัทของคุณเพื่อให้มั่นใจถึงความสอดคล้องและการสร้างแบรนด์ ซึ่งสามารถช่วยปรับปรุงอัตราการแปลงได้
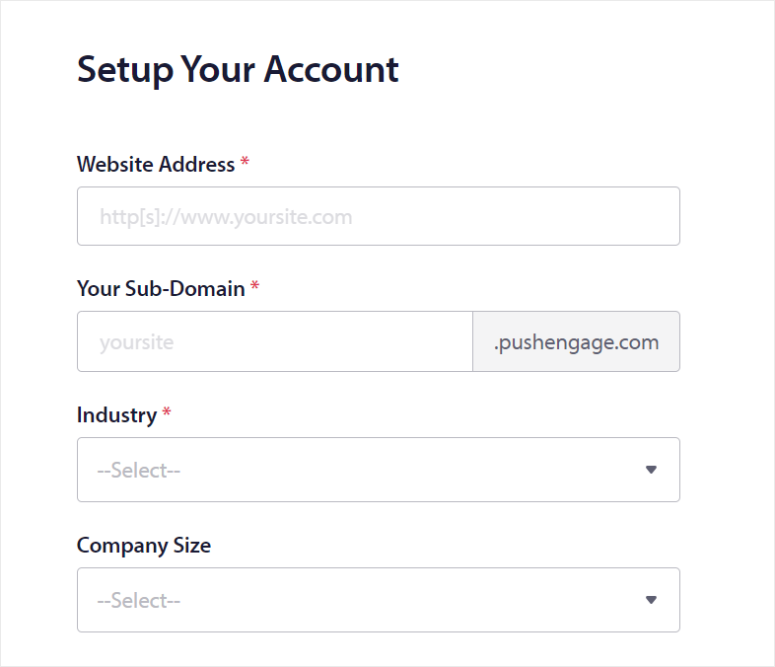
ด้านล่างนี้ ให้ป้อนรายละเอียดบริษัทของคุณซึ่งรวมถึงอุตสาหกรรมและขนาดบริษัท เมื่อเสร็จแล้ว ให้ป้อนข้อมูลบัตรเครดิตของคุณเพื่อให้สามารถเรียกเก็บเงินได้ หากคุณเลือกบัญชีฟรี ไม่ต้องกังวล PushEngage จะไม่ดึงเงินจากบัญชีของคุณเว้นแต่คุณจะอัปเกรด
สุดท้ายกด “ลงทะเบียนให้เสร็จสิ้นและรับการเข้าถึงทันที” เพียงเท่านี้ คุณพร้อมที่จะตั้งค่า PushEngage แล้ว
ขั้นตอนที่ 2: ติดตั้งและตั้งค่า PushEngage
หลังจากลงทะเบียนบัญชีของคุณแล้ว ให้เข้าสู่แดชบอร์ด PushEngage และไปที่ การตั้งค่าไซต์ » รายละเอียดไซต์ จากนั้น ในส่วน รายละเอียดไซต์ ให้ป้อนชื่อไซต์และ URL ไซต์ของคุณ
ขณะอยู่ที่นี่ ให้อัปโหลดไอคอนไซต์ของคุณจากพีซีของคุณด้วย หรือคุณสามารถอัปโหลดไอคอนไซต์ของคุณโดยใช้ URL รูปภาพได้ PushEngage แนะนำให้รูปภาพไอคอนมีขนาด 192 px x 192 px ยิ่งไปกว่านั้น คุณยังสามารถเพิ่มรูปแบบรูปภาพ เช่น JPG, PNG และที่น่าสนใจคือ GIF ได้อีกด้วย
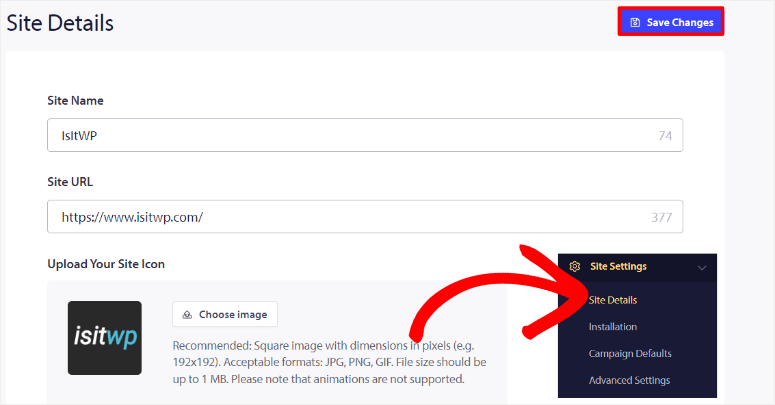
ตอนนี้เรามาดูวิธีการติดตั้งปลั๊กอินกัน
ในการดำเนินการนี้ ไปที่ การตั้งค่าไซต์ » การติดตั้ง ในแดชบอร์ด PushEngage ของคุณ สิ่งที่เราชอบเกี่ยวกับ PushEngage คือมันไม่ได้จำกัดประเภทของเว็บไซต์ที่คุณสามารถติดตั้งได้ ในหน้านี้ คุณสามารถเลือกประเภทเว็บไซต์ของคุณได้จากแท็บไอคอน
คุณสามารถเชื่อมต่อ PushEngage กับ Shopify, Wix, Magento, Android SDK, iOS SDK และอื่นๆ ได้ หากคุณไม่เห็นประเภทเว็บไซต์ของคุณในรายการ ให้เลือก “ไซต์ใดๆ” และคุณจะได้รับสคริปต์ที่คุณสามารถใช้เพื่อเพิ่ม PushEngage ด้วยตนเองในส่วนหัวของไซต์ของคุณ
สำหรับบทช่วยสอนนี้ เราจะเพิ่ม PushEngage ให้กับ WordPress
สิ่งที่คุณต้องทำคือเลือกแท็บไอคอน WordPress เพื่อเปิดตัวเลือก หลังจากนั้นให้กด “ติดตั้งปลั๊กอิน PushEngage WordPress”
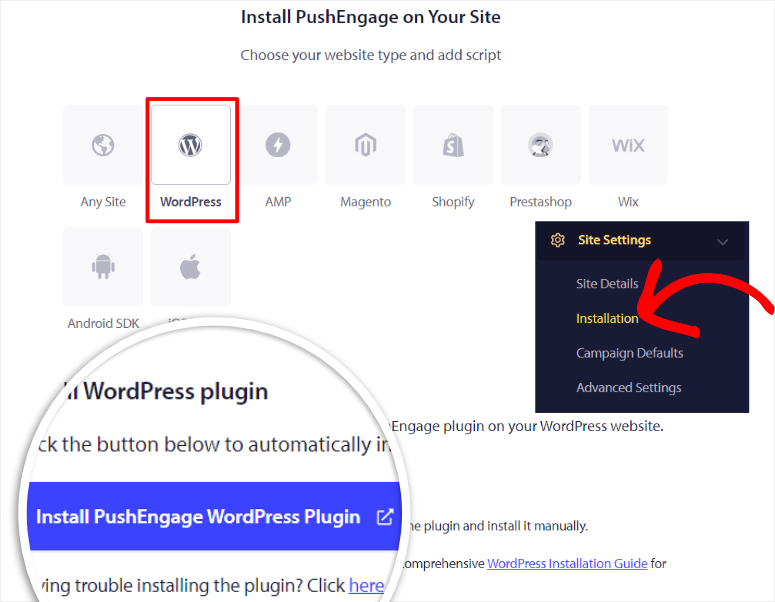
เนื่องจากคุณควรเชื่อมต่อ PushEngage กับเว็บไซต์ของคุณแล้วในระหว่างการสมัคร คุณจะถูกเปลี่ยนเส้นทางไปยังแดชบอร์ด WordPress ของคุณโดยอัตโนมัติ ที่นี่ ปลั๊กอิน PushEngage จะถูกติดตั้งโดยอัตโนมัติใน WordPress
หลังจากนี้ ให้เปิดใช้งานปลั๊กอินเช่นเดียวกับที่คุณทำ และคุณจะถูกเปลี่ยนเส้นทางไปยังวิซาร์ดการตั้งค่า PushEngage ที่วางอยู่บนแผ่นต้อนรับ
ในกรณีที่คุณประสบปัญหาใดๆ โปรดดูบทความนี้เกี่ยวกับวิธีติดตั้งปลั๊กอิน
จากนั้น บนแผ่นต้อนรับของวิซาร์ดการตั้งค่า ให้เลือก เชื่อมต่อบัญชีที่มีอยู่ของคุณ หากคุณไม่มีบัญชี PushEngage คุณมีตัวเลือกในหน้านี้เพื่อสร้างบัญชี
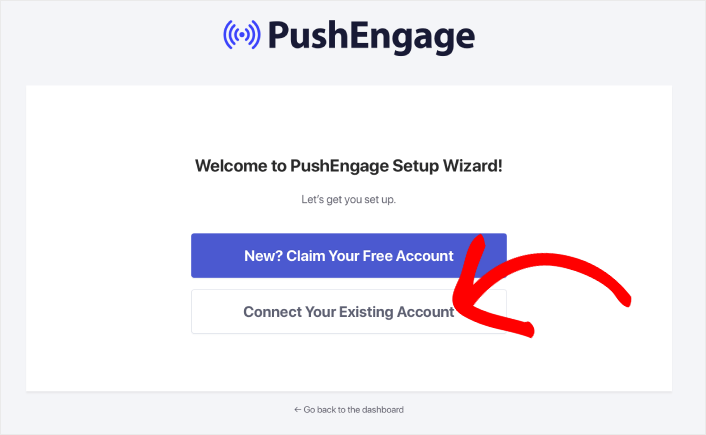
ในหน้าถัดไป เลือก "เชื่อมต่อไซต์ที่ลงทะเบียน" พร้อมช่องทำเครื่องหมาย ด้านล่างนี้ ให้เลือกเว็บไซต์ของคุณจากเมนูแบบเลื่อนลงและไปยังหน้าถัดไปโดยเลือก "เริ่มกันเลย"
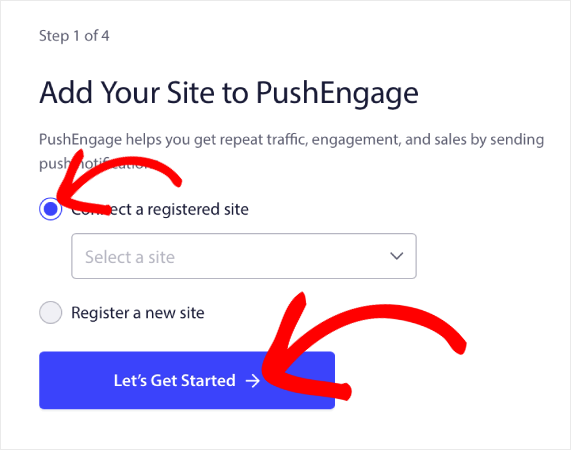
วิซาร์ดการตั้งค่า PushEngage นั้นใช้งานง่ายมากและจะแนะนำคุณตลอดทุกสิ่งที่คุณต้องทำ คุณจะใช้ช่องทำเครื่องหมายและปุ่มสลับเพื่อเปิดใช้งานการตั้งค่าที่แนะนำและการกำหนดค่าอย่างรวดเร็ว
เมื่อคุณเรียกใช้วิซาร์ดการตั้งค่าสำเร็จ หน้าจอสุดท้ายจะแสดงข้อความแสดงความยินดี ด้านล่างนี้ คุณมีตัวเลือกในการสร้างแคมเปญ การตั้งค่าพุชอัตโนมัติ และแดชบอร์ด PushEngage
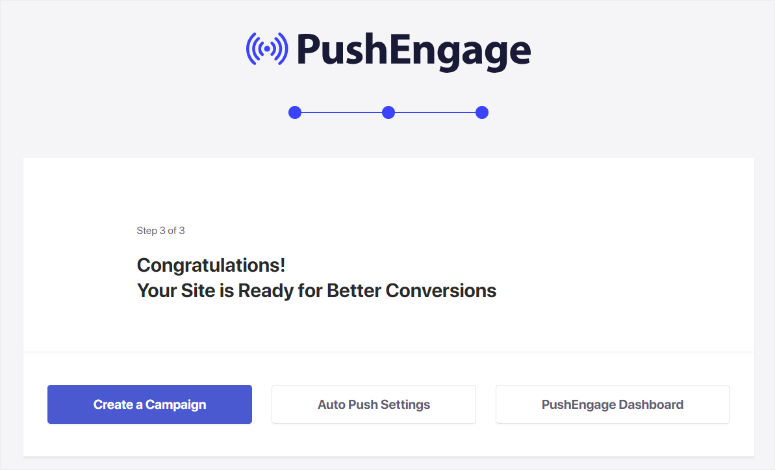
สำหรับบทช่วยสอนนี้ เราจะเลือก PushEngage Dashboard เพื่อให้เราตั้งค่าแคมเปญพุชได้
แค่นั้นแหละ! ตอนนี้คุณพร้อมที่จะสร้างแคมเปญด้วย PushEngage แล้ว
ขั้นตอนที่ 3: ตั้งค่า Modals ป๊อปอัป PushEngage
ตอนนี้ หากต้องการส่งการแจ้งเตือนทางเว็บหรือมือถือด้วย PushEngage คุณต้องมีรายชื่อสมาชิก
คุณสามารถทำได้โดยอนุญาตให้ผู้ใช้สมัครรับการแจ้งเตือนแบบพุชเมื่อพวกเขาเยี่ยมชมไซต์ของคุณ ด้วยวิธีนี้ คุณจะได้รับความยินยอมจากพวกเขาให้รับการแจ้งเตือนของคุณ และในขณะเดียวกันก็ปฏิบัติตาม GDPR (กฎการคุ้มครองข้อมูลทั่วไป)
ในการทำเช่นนี้ PushEngage ช่วยให้คุณสร้างแบบฟอร์ม Optin ประเภทต่างๆ และปรับแต่งให้เหมาะกับแบรนด์ของคุณ
ในการเริ่มต้น ไปที่ PushEngage » Design ในแดชบอร์ด WordPress ของคุณ ที่นี่ เลือกหนึ่งในเทมเพลตป๊อปอัปที่แสดง ซึ่งรวมถึงกล่องการเลือกที่ทันสมัย กล่องสไตล์ซาฟารี กระดิ่งวาง และอื่นๆ
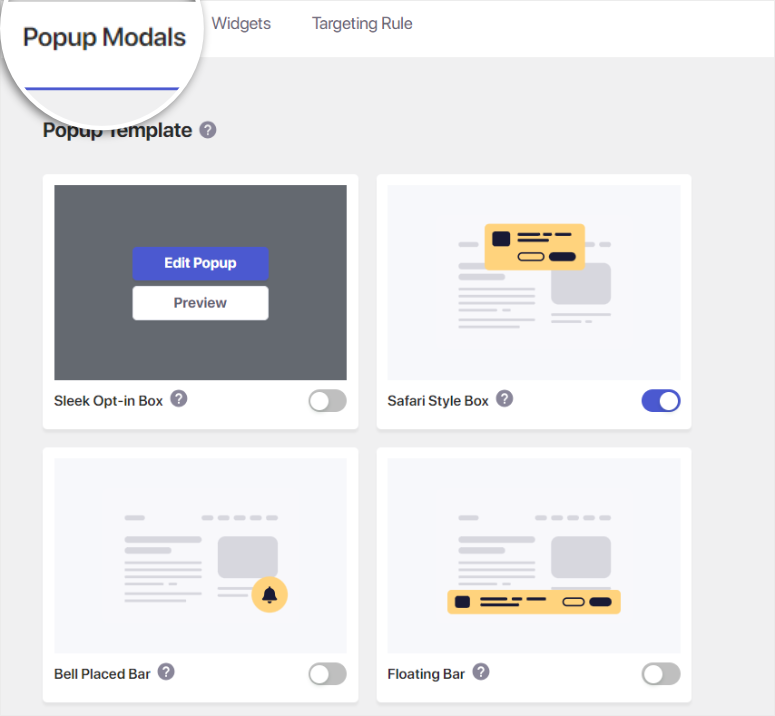
ข้อดีของ PushEngage ก็คือเทมเพลตทั้งหมดจะมีภาพตัวอย่างสั้นๆ เพื่อแสดงให้คุณเห็นว่าป๊อปอัปจะมีลักษณะอย่างไร แต่จะดำเนินต่อไปอีกเมื่อคุณวางเมาส์เหนือตัวเลือกที่คุณต้องการแล้วเลือก ดูตัวอย่าง
ซึ่งจะเปิดเทมเพลตในหน้าสาธิตป๊อปอัปเพื่อแสดงให้คุณเห็นว่าแบบฟอร์ม Optin จะมีลักษณะอย่างไรบนอุปกรณ์และเบราว์เซอร์ที่แตกต่างกันจากมุมมองของผู้ใช้
เมื่อคุณระบุเทมเพลต Optin ที่คุณต้องการแล้ว ให้เปิดใช้งานด้วยปุ่มสลับ หลังจากนี้ ให้วางเมาส์เหนือมันแล้วเลือก "แก้ไขป๊อปอัป" เพื่อปรับแต่งจากบัญชี PushEngage ของคุณ
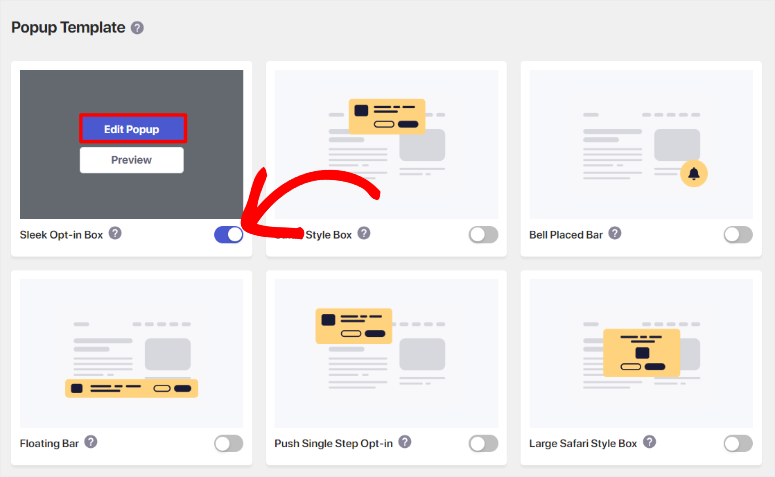
จากนั้นในหน้าแก้ไขในบัญชี PushEngage ของคุณ คุณจะสังเกตเห็นแท็บเดสก์ท็อปและมือถือเป็นอันดับแรก สิ่งนี้ช่วยให้คุณปรับแต่งแบบฟอร์ม Optin ของคุณสำหรับอุปกรณ์ต่างๆ ทางด้านขวาสุด คุณจะเห็นหน้าต่างแสดงตัวอย่างที่แสดงว่าป๊อปอัปมีลักษณะอย่างไรแบบเรียลไทม์ในขณะที่คุณปรับแต่ง
ในหน้านี้ ให้สร้างข้อความ Optin จากนั้นเพิ่มชื่อไซต์และป้ายกำกับปุ่มอนุญาต จากนั้น ปรับแต่งพื้นหลัง ปุ่มอนุญาต และปิดสีไอคอนโดยใช้แผนภูมิสีที่ให้ไว้
ติดตามผลนี้โดยการตั้งค่าตำแหน่งของโมดอลป๊อปอัป คุณสามารถเลือกระหว่างซ้ายบน ขวาบน และตรงกลางบน สุดท้ายเลือก "บันทึกและเลือกตัวเลือกการแสดงผล" เพื่อไปยังหน้าถัดไป
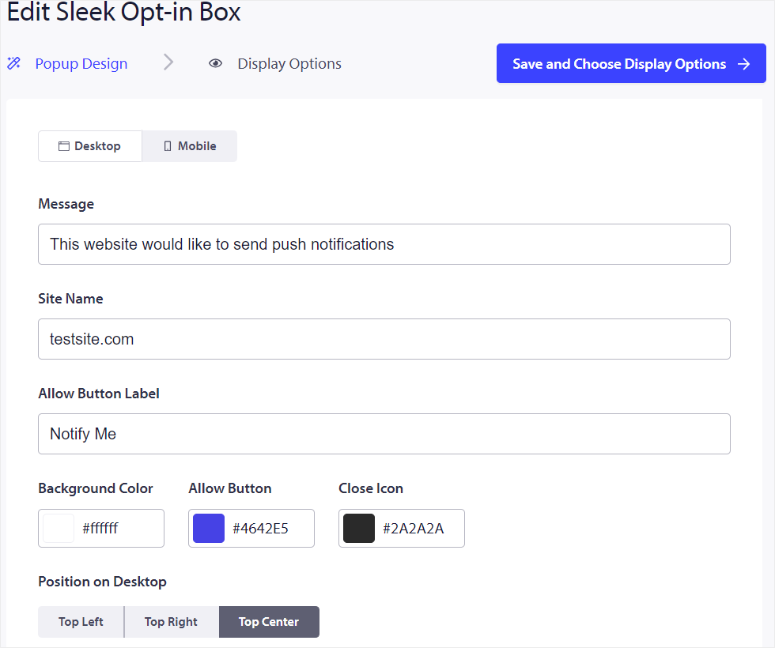
ในหน้าจอถัดไป ไปที่ส่วน "แสดงป๊อปอัปหลังจาก" ซึ่งคุณจะเห็น 2 ตัวเลือกที่คุณสามารถเลือกได้โดยใช้ช่องทำเครื่องหมาย
หากคุณเลือก ความล่าช้า คุณจะตั้งค่าจำนวนวินาทีที่แบบฟอร์ม Optin ควรหน่วงเวลาก่อนที่จะปรากฏ ในทางกลับกัน หากคุณเลือก เลื่อน คุณจะกำหนดเปอร์เซ็นต์ของหน้าที่ผู้ใช้ต้องเลื่อนก่อนที่แบบฟอร์ม Optin จะปรากฏขึ้น
ความจริงก็คือผู้ใช้อาจไม่เลือกรับการแจ้งเตือนแบบพุชของคุณในการเข้าชมครั้งแรก เพื่อช่วยในเรื่องนี้ คุณสามารถตั้ง ค่าระยะเวลาคุกกี้ เป็นวันได้ ด้วยวิธีนี้ หากผู้ใช้ปฏิเสธหรือปิดแบบฟอร์ม Optin ของคุณในครั้งแรก PushEngage จะแสดงป๊อปอัปให้พวกเขาทราบหลังจากวันที่คุณระบุไว้ที่นี่
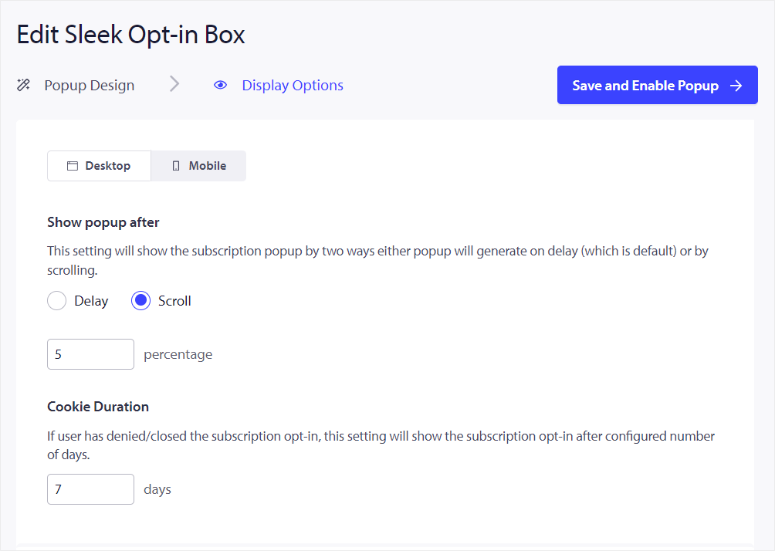
เมื่อคุณพอใจกับป๊อปอัป Optin แล้ว ให้เลือก "ทดสอบป๊อปอัป" เพื่อดูว่าจะปรากฏบนฝั่งผู้ใช้อย่างไร สุดท้ายให้กดบันทึกและเปิดใช้งานป๊อปอัป”
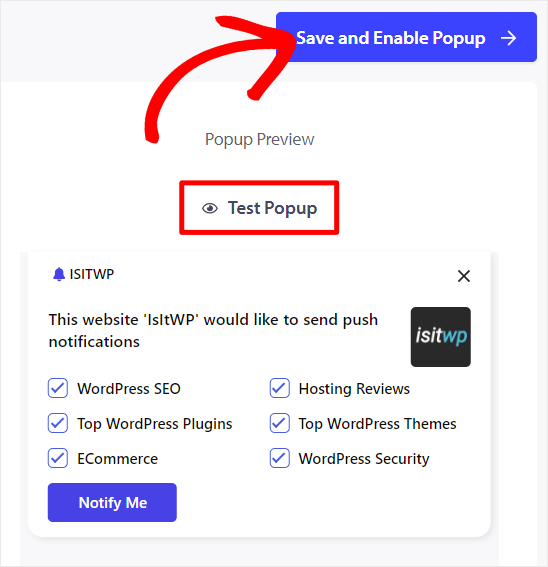
เมื่อตั้งค่าเหล่านี้แล้ว Optin ป๊อปอัปจะปรากฏขึ้นเมื่อผู้ใช้ทุกคนเยี่ยมชมไซต์ของคุณ หากต้องการเพิ่มสิ่งนี้ ด้วย PushEngage คุณสามารถสร้าง ปรับแต่ง และเพิ่มป๊อปอัป Optin หลายรายการบนไซต์ของคุณได้
สิ่งที่คุณต้องทำคือเปิดใช้งานเทมเพลต Optin จาก PushEngage » Design ในแดชบอร์ด WordPress ของคุณ เมื่อมาที่นี่ ให้เปิดใช้งานเทมเพลต Optin ทั้งหมดที่คุณต้องการบนไซต์ของคุณด้วยปุ่มสลับ จากนั้นทำตามขั้นตอนที่คุณใช้ด้านบนเพื่อสร้างและปรับแต่งป๊อปอัป Optin ด้านบน
แต่นอกเหนือจากการเพิ่มแบบฟอร์ม Optin หลายรายการและการปรับแต่ง เมื่อ ผู้ใช้เห็นแบบฟอร์ม Optin คุณยังสามารถปรับแต่ง ผู้ ที่เห็นแบบฟอร์ม OptIn ที่เฉพาะเจาะจงได้อีกด้วย
ในการดำเนินการนี้ ให้ไปที่แดชบอร์ด WordPress ของคุณ จากนั้นไปที่ การออกแบบ และเลือกแท็บ “กฎการกำหนดเป้าหมาย”
ขั้นแรก ให้ใช้ปุ่มสลับเพื่อ เปิดใช้งานกฎ จากนั้น ในตัวเลือกใหม่ที่แสดง คุณสามารถตัดสินใจกำหนดเป้าหมายภูมิภาคหรือหน้าเว็บเฉพาะได้
หากต้องการกำหนดเป้าหมายภูมิภาค ให้เลือก “+ เพิ่มกฎประเทศ” จากนั้น จากเมนูแบบเลื่อนลงเมนูแรก ให้กด "ประเทศ" และเลือกประเทศที่คุณต้องการกำหนดเป้าหมายจากเมนูแบบเลื่อนลง
หากต้องการกำหนดเป้าหมายหน้าเว็บเฉพาะบนไซต์ของคุณ ให้เลือก “+ เพิ่มกฎ URL ของไซต์” จากนั้น ในเมนูดรอปดาวน์เมนูแรก ให้เลือกระหว่าง URL ของไซต์เริ่มต้นด้วย, URL ของไซต์ประกอบด้วย และ URL ของไซต์ตรงกันทุกประการ หลังจากนี้ ย้ายไปที่แถบข้อความถัดไป และพิมพ์ URL หรือคำหลักที่คุณต้องการให้ Optin แสดงด้วยตนเอง
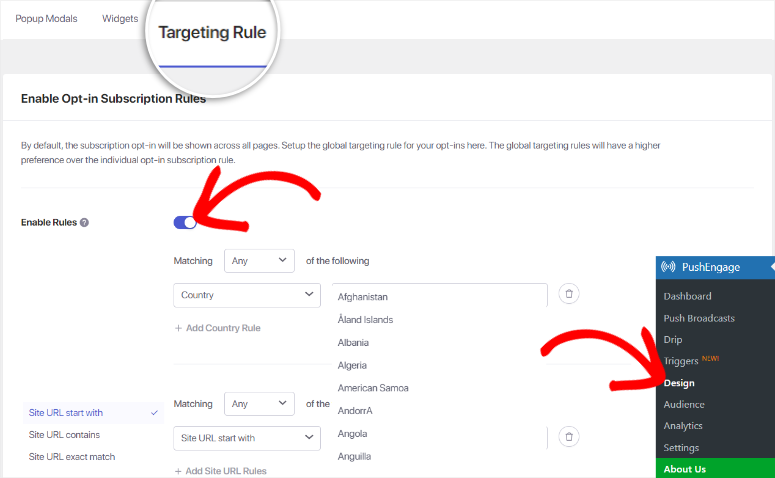
นอกจากนี้ PushEngage ยังอนุญาตให้คุณใช้ทั้งสองกฎได้หากคุณต้องการให้มีความเฉพาะเจาะจงสูง สิ่งที่คุณต้องทำคือเลือกปุ่ม +เพิ่มกฎประเทศหรือเพิ่มกฎ URL ของไซต์ ขึ้นอยู่กับสิ่งที่คุณต้องการ
ทำได้ดี! ตอนนี้คุณสามารถสร้างและแสดงแบบฟอร์มการแจ้งเตือนแบบพุชของคุณบนทั้งไซต์หรือหน้าเฉพาะของคุณได้แล้ว
ตอนนี้คุณรู้วิธีอนุญาตให้ผู้ใช้สมัครรับการแจ้งเตือนแบบพุชของคุณแล้ว ให้เราดูวิธีเผยแพร่การแจ้งเตือนของคุณ
ขั้นตอนที่ 4: ส่งการแจ้งเตือนการออกอากาศ
การแจ้งเตือนแบบพุชแบบออกอากาศเป็นวิธีที่มีประสิทธิภาพในการเข้าถึงผู้ชมของคุณด้วยการอัปเดต โปรโมชั่น และข่าวสารที่สำคัญ PushEngage ทำให้การสร้างและส่งการแจ้งเตือนเหล่านี้เป็นเรื่องง่าย ตามที่เราจะอธิบายด้านล่าง

ขั้นแรก ไปที่แดชบอร์ด WordPress ของคุณแล้วไปที่ PushEngage » Push Broadcast เพื่อเริ่มออกแบบการแจ้งเตือนแบบพุชของคุณ โปรดจำไว้ว่าคุณสามารถสร้างการออกแบบตั้งแต่เริ่มต้นหรือใช้เทมเพลตที่สร้างไว้ล่วงหน้าได้
สำหรับบทช่วยสอนนี้ เราจะใช้เทมเพลตเพื่อทำให้กระบวนการง่ายขึ้น ดังนั้นในหน้านี้ ให้เลือก "เลือกจากเทมเพลต" ที่ด้านบน

ในหน้าถัดไป คุณจะเห็นเทมเพลตต่างๆ ที่จัดหมวดหมู่ตามวัตถุประสงค์ที่แตกต่างกัน เช่น การขายแฟลช ข้อเสนอตามฤดูกาล โพสต์ในบล็อกใหม่ การมีส่วนร่วมอีกครั้ง และอื่นๆ
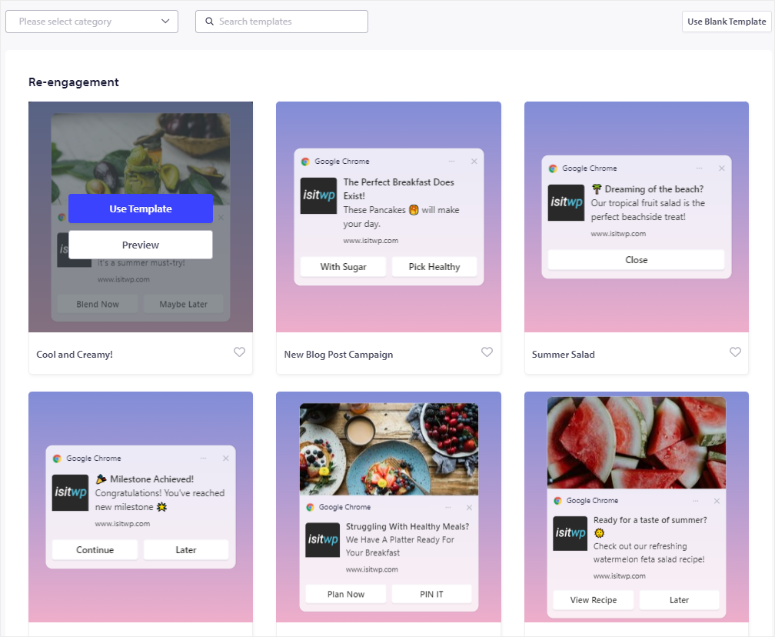
PushEngage นำเสนอตัวกรองและฟังก์ชันการค้นหาเพื่อให้ง่ายต่อการเลือกเทมเพลต ยิ่งไปกว่านั้น เมื่อคุณวางเมาส์เหนือเทมเพลตและเลือก ดูตัวอย่าง คุณจะเปิดหน้าเว็บที่คุณสามารถดูว่าเทมเพลตปรากฏอย่างไรในเบราว์เซอร์และอุปกรณ์ต่างๆ
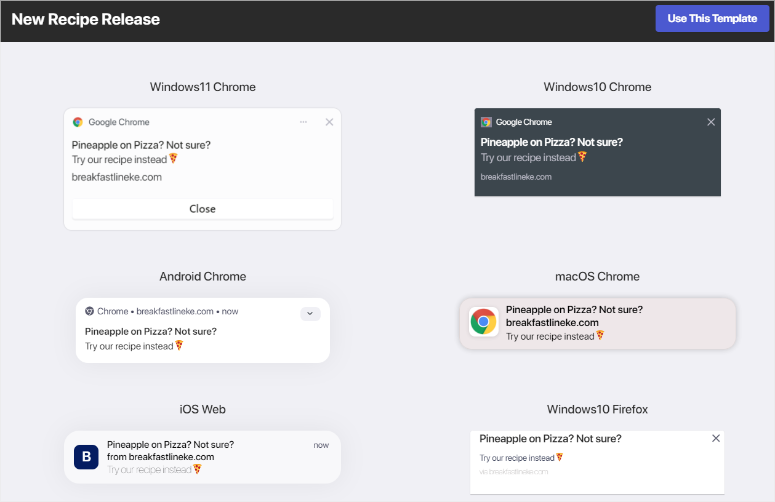
หากต้องการใช้เทมเพลต ให้วางเมาส์เหนือเทมเพลตแล้วเลือก "ใช้เทมเพลต"
หลังจากเลือกเทมเพลต คุณจะถูกนำไปที่หน้าสร้าง Push Broadcast ใหม่ หน้านี้คล้ายกับเค้าโครงที่คุณใช้ในการออกแบบแบบฟอร์ม Optin ของคุณ ซึ่งหมายความว่าคุณจะไม่ประสบกับช่วงการเรียนรู้
เนื่องจากคุณใช้เทมเพลต หลายส่วนจะถูกกรอกไว้ล่วงหน้าด้วยข้อความตัวยึดตำแหน่ง ดังนั้นสิ่งที่คุณต้องทำคือแทนที่ข้อความตัวอย่างด้วยข้อความของคุณเอง
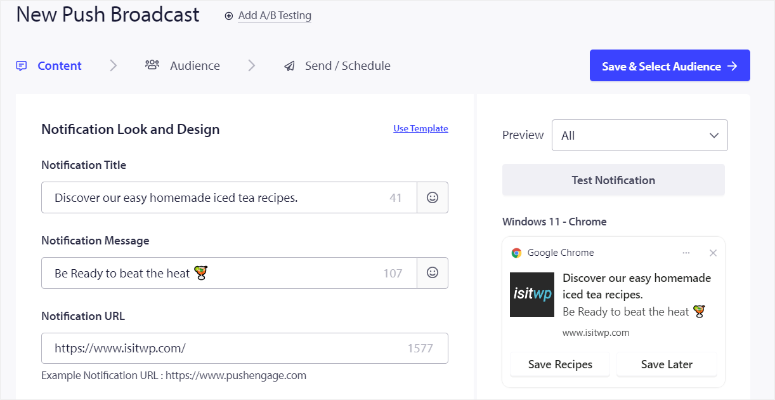
ตอนนี้ไปที่ส่วน "รูปลักษณ์และการออกแบบการแจ้งเตือน" และเพิ่มชื่อและข้อความการแจ้งเตือนของคุณ
นี่คือเนื้อหาหลักของการแจ้งเตือน เพื่อช่วยให้ข้อความพุชของคุณมีประสิทธิภาพ PushEngage จะมีการนับจำนวนตัวอักษรเพื่อให้แน่ใจว่าข้อความของคุณจะไม่ยาวเกินไป คุณสามารถเพิ่มอิโมจิได้โดยตรงในส่วนนี้เพื่อดึงดูดความสนใจของผู้ใช้
ด้านล่างช่องข้อความ ให้ป้อน URL ของเพจในแถบ URL การแจ้งเตือนเพื่อนำทางผู้ใช้ของคุณเมื่อพวกเขาคลิกที่การแจ้งเตือน
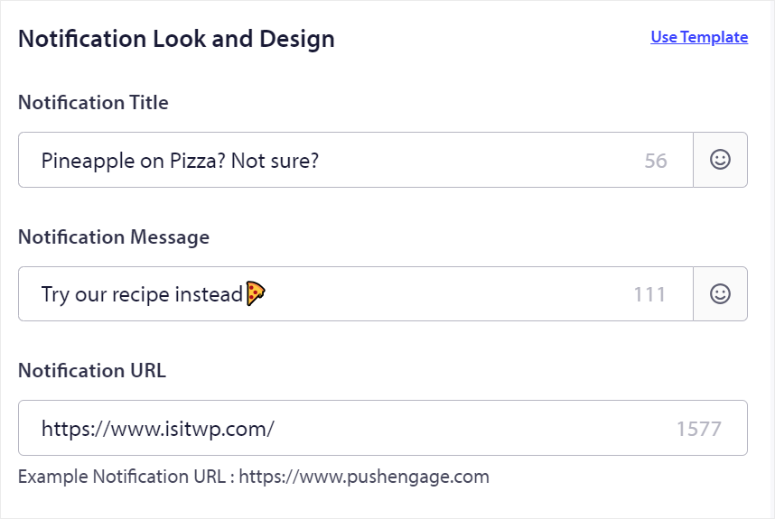
จากนั้น ในส่วน "ไอคอนการแจ้งเตือน" คุณควรพบไอคอนไซต์ของคุณอยู่แล้วหากคุณวางไว้ในระหว่างขั้นตอนการตั้งค่า ถ้าไม่เช่นนั้น PushEngage จะอนุญาตให้คุณเพิ่มมัน ณ จุดนี้
เมื่อเสร็จแล้ว ให้ใช้ปุ่มสลับเพื่อเปิดใช้งานตัวเลือก "แสดงภาพขนาดใหญ่"
นี่จะเป็นการเปิดพื้นที่อัปโหลดซึ่งคุณสามารถเลือกและอัปโหลดรูปภาพหรือใช้ไฟล์ล่าสุดของคุณได้ PushEngage ยังให้คุณดึงภาพจาก Unsplash หรือเพิ่ม URL รูปภาพ
หากต้องการเพิ่มการมีส่วนร่วม ให้เปิดใช้งาน "การแจ้งเตือนแบบหลายการกระทำ" ด้วยปุ่มสลับ
คุณลักษณะนี้ช่วยให้คุณเพิ่มปุ่มคำกระตุ้นการตัดสินใจได้หลายปุ่ม หลังจากนี้ ให้กรอกชื่อปุ่มแรกและ URL ของปุ่มแรก คุณยังสามารถอัปโหลดรูปภาพปุ่มแรกได้อีกด้วย เมื่อเสร็จแล้ว ให้เปิดใช้งาน "แสดงปุ่มที่สอง" และกรอกข้อมูลเหมือนที่คุณทำในส่วนปุ่มแรก
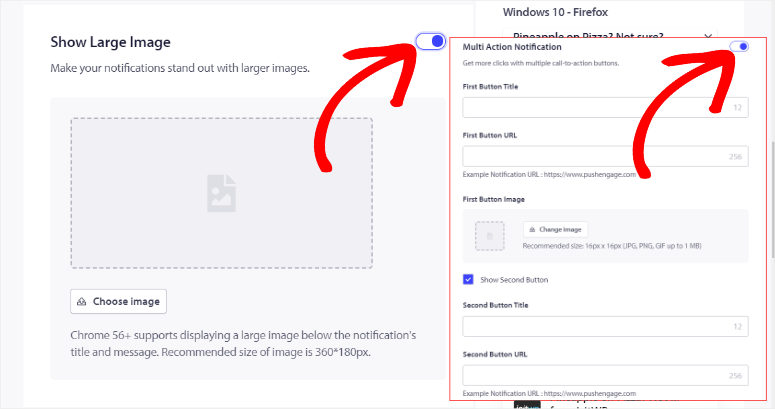
ด้านล่างนี้ คุณจะพบส่วน ระยะเวลาการแจ้งเตือน
ที่นี่ ใช้ช่องทำเครื่องหมายเพื่อเปิดใช้งาน "เปิดการแจ้งเตือนไว้จนกว่าจะมีการโต้ตอบ" จากนั้น ใช้ หมดอายุใน เพื่อกำหนดระยะเวลาที่การแจ้งเตือนแบบพุชควรทำงานต่อไปก่อนที่จะเลิกใช้
เมื่อคุณปรับแต่งการแจ้งเตือนตามที่คุณต้องการแล้ว ให้ตรวจสอบรายละเอียดทั้งหมดเพื่อให้แน่ใจว่าทุกอย่างถูกต้องโดยเลือก "ทดสอบการแจ้งเตือน" หลังจากนี้ ให้กด บันทึกและเลือกผู้ชม
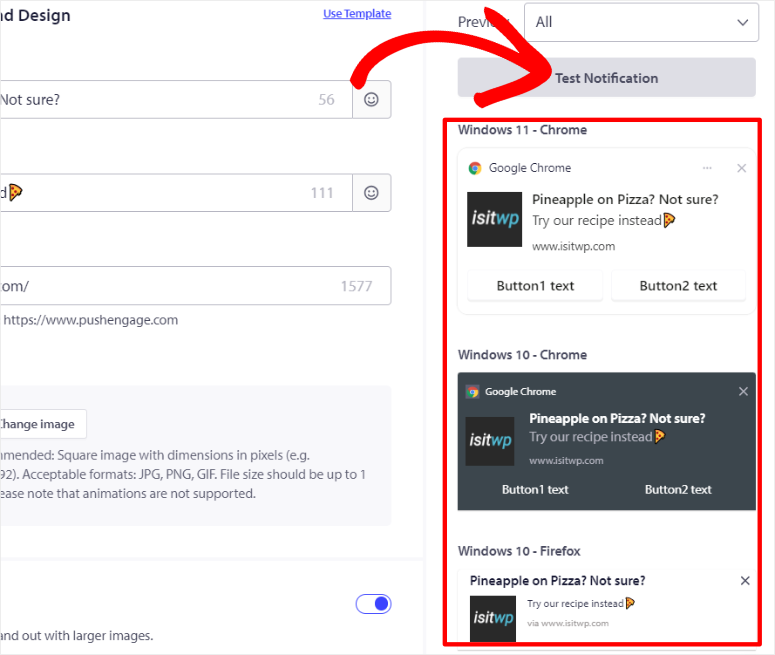
ในหน้าถัดไป คุณสามารถส่งไปยังสมาชิกทั้งหมด ส่งไปยังกลุ่มเป้าหมาย หรือส่งไปยังกลุ่มเป้าหมายที่กำหนดเอง แล้วกดส่ง/กำหนดเวลา
จากนั้น ในหน้าสุดท้าย ให้เลือกว่าคุณต้องการเริ่มส่งทันที เริ่มส่งในวันและเวลาที่กำหนด หรือตั้งค่าการแจ้งเตือนที่เกิดซ้ำ
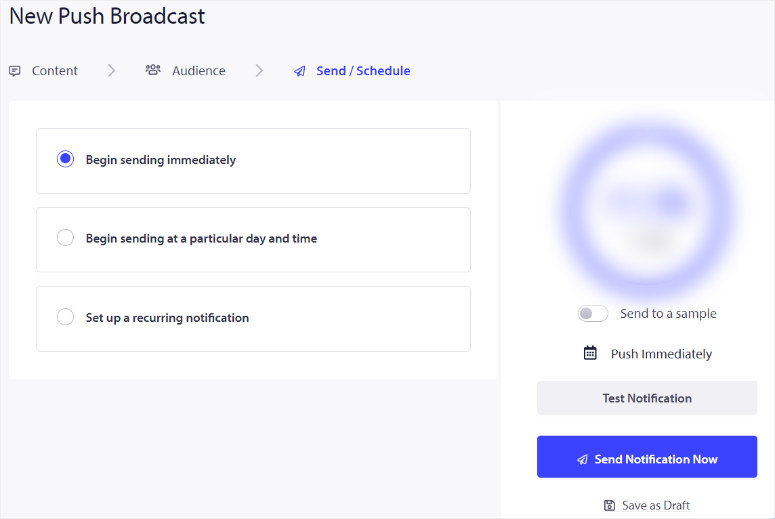
ลองดูภาพหน้าจอด้านล่างเพื่อดูตัวอย่างลักษณะการแจ้งเตือนแบบพุชบนเว็บของคุณ
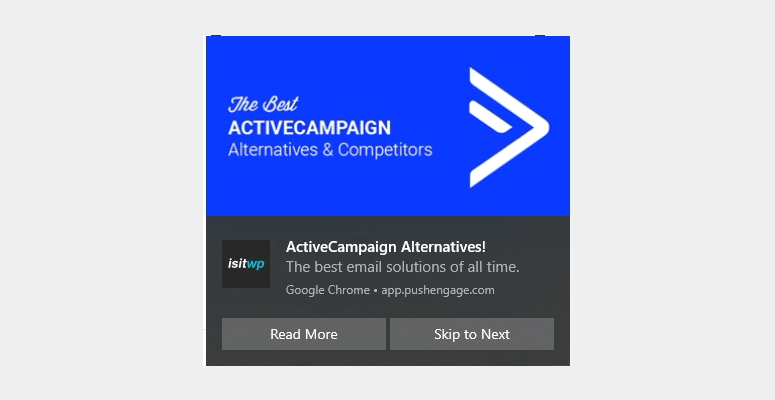
แค่นั้นแหละ! ตอนนี้คุณสามารถส่งการออกอากาศแบบพุชด้วย PushEngage
โบนัส: แจ้งเตือนแบบพุชอัตโนมัติด้วย PushEngage
ขณะนี้ ด้วย PushEngage คุณสามารถสร้างการแจ้งเตือนแบบพุชประเภทต่างๆ เพื่อช่วยให้คุณเชื่อมต่อและสื่อสารกับผู้ใช้ของคุณได้ดียิ่งขึ้น ยิ่งไปกว่านั้น คุณยังสามารถทำให้การแจ้งเตือนแบบพุชเหล่านี้เป็นอัตโนมัติเพื่อให้แน่ใจว่าทั้งคุณและผู้ใช้ของคุณจะได้รับประสบการณ์ที่ราบรื่น
1. ส่งการแจ้งเตือนแบบพุชสำหรับโพสต์ใหม่โดยอัตโนมัติ
การส่งการแจ้งเตือนแบบพุชทุกครั้งที่คุณเผยแพร่เนื้อหาใหม่เป็นวิธีที่ดีเยี่ยมในการทำให้ผู้ชมมีส่วนร่วมและดึงดูดปริมาณการเข้าชมไซต์ของคุณได้ทันที
ด้วย PushEngage คุณสามารถทำให้กระบวนการนี้เป็นแบบอัตโนมัติ โดยมอบประสบการณ์ที่ยอดเยี่ยมสำหรับทั้งคุณและผู้ชมของคุณ
ขั้นแรก ไปที่แดชบอร์ด WordPress ของคุณ จากนั้นไปที่ PushEngage »การตั้งค่า และเลือกแท็บ “การตั้งค่า Push อัตโนมัติ”
ในส่วนการตั้งค่าการกดอัตโนมัติ ให้ใช้ปุ่มสลับเพื่อเปิดใช้งานคุณสมบัติการกดอัตโนมัติ หลังจากนี้ PushEngage จะให้คุณปรับแต่งเนื้อหาการแจ้งเตือนได้
ดังนั้น ใช้ช่องทำเครื่องหมายเพื่อเปิดใช้งาน “ใช้รูปภาพเด่นจากโพสต์เป็นรูปภาพขนาดใหญ่สำหรับการแจ้งเตือน” องค์ประกอบภาพนี้สามารถทำให้การแจ้งเตือนของคุณน่าสนใจและดึงดูดผู้ชมมากขึ้น
ด้านล่างนี้ ให้ใช้ช่องทำเครื่องหมายอื่นเพื่อ "เปิดใช้งานปุ่มหลายการกระทำ" วิธีนี้ช่วยให้คุณเพิ่มปุ่มคำกระตุ้นการตัดสินใจหลายปุ่มในการแจ้งเตือนของคุณ เพื่อเพิ่มการโต้ตอบและการมีส่วนร่วม
ใต้การตั้งค่า Auto Push คุณจะพบเมนูแบบเลื่อนลง "ประเภทโพสต์" ใช้ตัวเลือกนี้เพื่อเลือกประเภทโพสต์ที่คุณต้องการใช้ฟีเจอร์พุชอัตโนมัติ
ตัวอย่างเช่น คุณอาจต้องการส่งการแจ้งเตือนสำหรับโพสต์บนบล็อก แต่ไม่ใช่สำหรับเพจ คุณยังสามารถส่งการแจ้งเตือนสำหรับทั้งโพสต์และเพจใหม่ได้
สุดท้ายให้ตั้งค่าภาพ ไอคอนการแจ้งเตือน
ที่นี่ ใช้ช่องทำเครื่องหมายเพื่อตัดสินใจว่าจะใช้ไอคอนไซต์หรือรูปภาพเด่นจากโพสต์เป็นไอคอนการแจ้งเตือน วิธีนี้สามารถช่วยทำให้การแจ้งเตือนของคุณเป็นที่รู้จักของผู้ชมได้ทันที
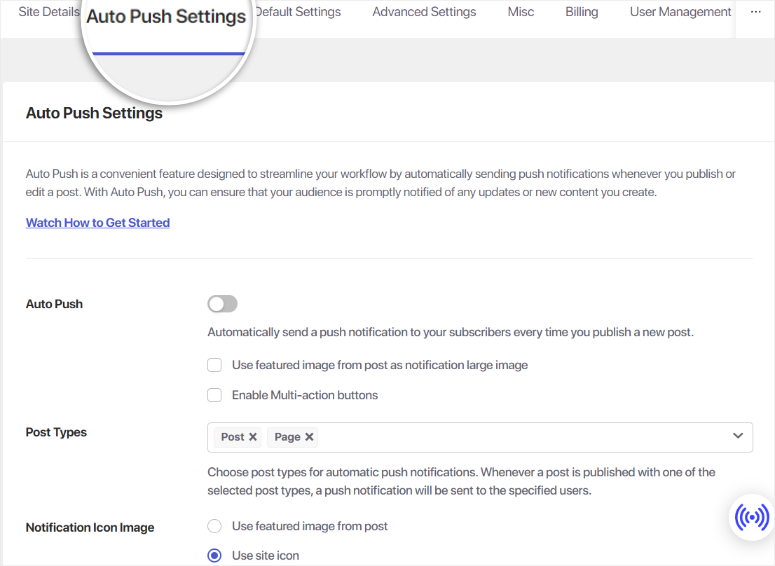
เมื่อคุณกำหนดการตั้งค่าทั้งหมดแล้ว อย่าลืมบันทึกการเปลี่ยนแปลงของคุณเพื่อให้แน่ใจว่าการแจ้งเตือนแบบพุชของคุณจะถูกส่งโดยอัตโนมัติทุกครั้งที่คุณเผยแพร่เนื้อหาใหม่
หากคุณต้องการคำแนะนำโดยละเอียดเพิ่มเติม นี่คือบทความเกี่ยวกับวิธีแจ้งเตือนสมาชิกเมื่อมีโพสต์ใหม่
2. วิธีการตั้งค่าแคมเปญ Drip ด้วย PushEngage
การสร้างแคมเปญแบบหยดด้วย PushEngage เป็นวิธีเชิงกลยุทธ์ในการรักษาโอกาสในการขาย ปรับปรุงคอนเวอร์ชัน และรักษาการมีส่วนร่วมกับผู้ชมของคุณอย่างสม่ำเสมอ
แคมเปญแบบหยด PushEngage สามารถช่วยคุณสร้างกลุ่มและการแบ่งกลุ่มที่ปรับปรุงการมีส่วนร่วมและสร้างมูลค่าและความไว้วางใจที่สม่ำเสมอกับผู้ใช้ของคุณ นอกจากนี้ ระบบยังเป็นอัตโนมัติเต็มรูปแบบ ทำให้มั่นใจได้ว่าจะได้รับประสบการณ์การดูแลลูกค้าเป้าหมายแบบแฮนด์ฟรี
ในการเริ่มต้น ให้ไปที่แดชบอร์ด WordPress ของคุณ ไปที่ PushEngage » Drip และเลือก “เพิ่มใหม่”

จากนั้นไปที่ส่วน "ส่งการแจ้งเตือน" ที่นี่ คุณสามารถเลือก "ทันที" จากเมนูแบบเลื่อนลงเพื่อส่งข้อความหยดแรกทันที
หากต้องการกำหนดเวลาข้อความหยดแรก ให้เลือก "หลัง" ซึ่งจะส่งการแจ้งเตือนตามจำนวนวันที่ระบุหลังจากที่ผู้ใช้สมัครรับข้อมูล
คุณสามารถเลือก "ถัดไป" เพื่อส่งการแจ้งเตือนในวันที่ระบุแทนได้ ด้วยตัวเลือกทั้งสอง PushEngage ช่วยให้คุณสามารถกำหนดเวลาที่คุณต้องการให้ข้อความพุชออกไปได้
เมื่อคุณตัดสินใจว่าจะส่งข้อความหยดแรกเมื่อใด ให้เลือกลูกศรที่ด้านขวาสุดของแท็บ
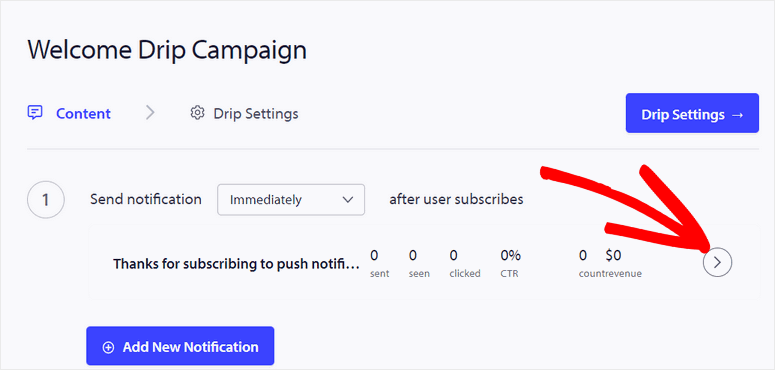
ซึ่งจะเป็นการเปิดส่วน "รูปลักษณ์และการออกแบบการแจ้งเตือน" ที่นี่ คุณจะ:
- ชื่อเรื่อง: ป้อนชื่อเรื่องของการแจ้งเตือนของคุณ
- ข้อความ: เขียนข้อความหลักที่คุณต้องการสื่อ
- CTA การแจ้งเตือน: เพิ่มคำกระตุ้นการตัดสินใจที่นำผู้ใช้ไปยังหน้าหรือการกระทำที่เฉพาะเจาะจง
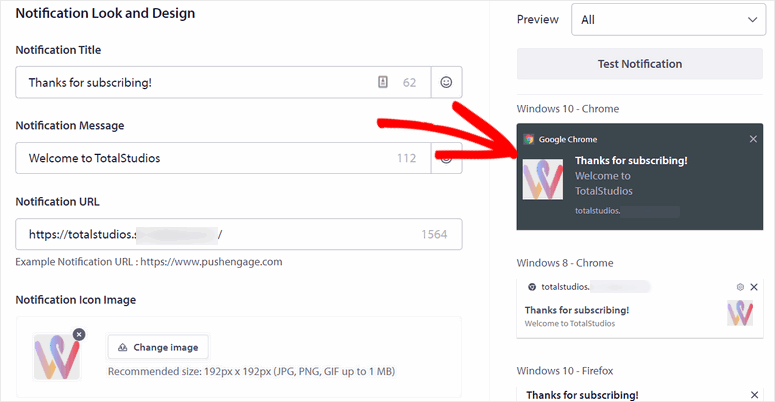
หลังจากนี้ คุณสามารถเพิ่มองค์ประกอบการมีส่วนร่วม เช่น รูปภาพป๊อปอัปขนาดใหญ่ ปุ่มมัลติแอคชั่น และอื่นๆ อีกมากมาย ขอย้ำอีกครั้งว่าส่วนนี้คล้ายกับการสร้างการออกอากาศหรือปรับแต่งโมดัลป๊อปอัป เพื่อให้มั่นใจว่าคุณสามารถออกแบบการแจ้งเตือนที่น่าสนใจได้อย่างง่ายดายโดยไม่ต้องเรียนรู้เพิ่มเติม
ต่อไปก็ถึงเวลาเพิ่มการแจ้งเตือนแบบพุชเพิ่มเติมสำหรับแคมเปญแบบหยดของคุณ
ในการดำเนินการนี้ ให้เลือก "เพิ่มการแจ้งเตือนใหม่" และทำตามขั้นตอนเดียวกับที่คุณทำด้านบนเพื่อเพิ่มการแจ้งเตือนเพิ่มเติมให้กับแคมเปญแบบหยดของคุณ
คุณสามารถเพิ่มการแจ้งเตือนได้มากเท่าที่จำเป็นเพื่อให้ผู้ชมของคุณมีส่วนร่วมและรักษาการเชื่อมต่ออย่างต่อเนื่องกับสมาชิกของคุณเมื่อเวลาผ่านไป
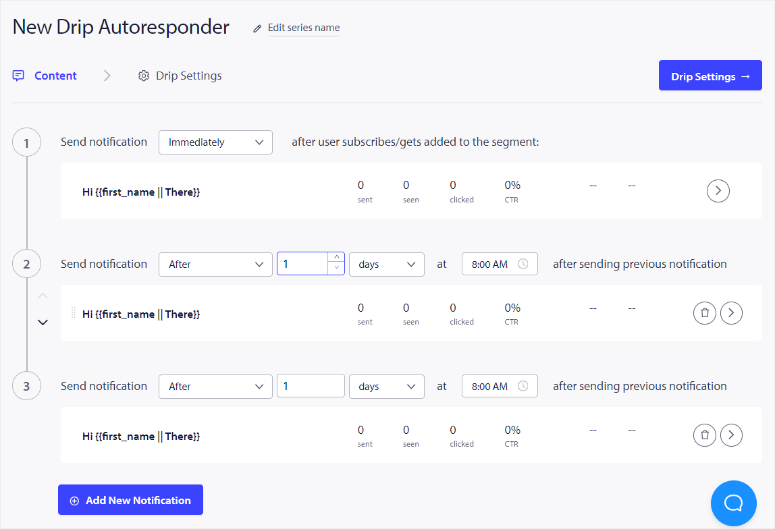
เมื่อพอใจกับการแจ้งเตือนแบบหยดของคุณแล้ว ให้เลือก การตั้งค่าหยด ที่นี่ ตั้งค่าแคมเปญของคุณเป็น "ส่งถึงสมาชิกทั้งหมด" และเลือก เปิดใช้งานระบบตอบรับอัตโนมัติ
ทำได้ดี. ตอนนี้คุณสามารถสร้างแคมเปญแบบหยดด้วย PushEngage
3. วิธีสร้างกลุ่มและเซ็กเมนต์ด้วย PushEngage
การสร้างกลุ่มและกลุ่มใน PushEngage ช่วยให้คุณสามารถกำหนดเป้าหมายผู้ชมของคุณได้อย่างมีประสิทธิภาพมากขึ้น ทำให้มั่นใจได้ว่าการแจ้งเตือนของคุณจะเข้าถึงผู้ใช้ที่เหมาะสม แม้ว่าอาจฟังดูคล้ายกัน แต่ก็สามารถช่วยให้คุณบรรลุเป้าหมายที่แตกต่างกันและใช้งานแคมเปญที่แตกต่างกันได้
การสร้างกลุ่ม
เซ็กเมนต์ใน PushEngage มีความสำคัญสำหรับการสร้างฐานผู้ใช้เฉพาะโดยการกำหนดเป้าหมายพฤติกรรมหรือคุณลักษณะของพวกเขา ปลั๊กอินพุชนี้ช่วยให้คุณสามารถเพิ่มผู้ใช้ไปยังกลุ่มโดยอัตโนมัติเมื่อพวกเขาสมัครใช้งาน ซึ่งทำให้กระบวนการแบ่งกลุ่มมีความคล่องตัวมากขึ้น
หากต้องการสร้างกลุ่ม ก่อนอื่นให้ไปที่แดชบอร์ด PushEngage ของคุณ เมื่อไปถึงแล้ว ให้ไปที่ "ผู้ชม" และเลือก กลุ่ม จากเมนูแบบเลื่อนลง สิ่งนี้จะนำคุณไปสู่พื้นที่การจัดการเซ็กเมนต์
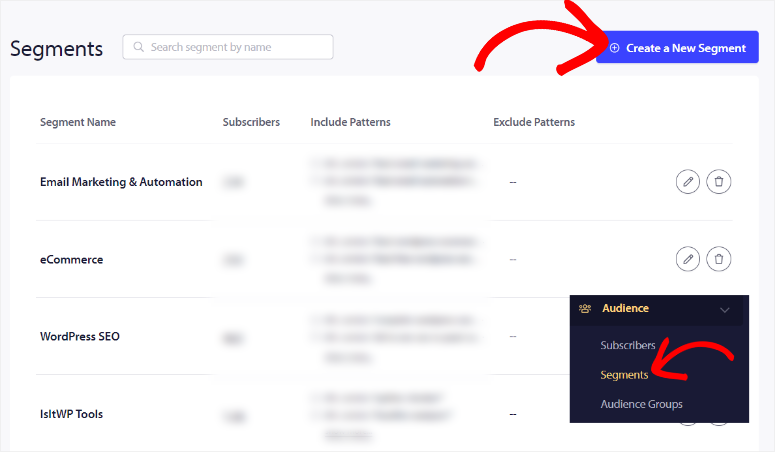
ในหน้านี้ เลือก สร้างกลุ่มใหม่ เพื่อเริ่มกระบวนการสร้าง
จากนั้น ตั้งชื่อกลุ่มของคุณ โดยตั้งชื่อให้ชัดเจนและสื่อความหมายซึ่งสะท้อนถึงวัตถุประสงค์ของกลุ่ม หลังจากนี้ ให้ย้ายไปที่แท็บ เลือกเกณฑ์กลุ่ม ซึ่งคุณสามารถกำหนดกฎได้
ในส่วนนี้ คุณจะใช้ กฎการเพิ่มตัวกรอง URL เพื่อกำหนดผู้ใช้ที่ควรรวมไว้ในกลุ่มนี้
PushEngage เสนอตัวเลือกการกรองที่หลากหลาย เช่น ประกอบด้วย เริ่มต้นด้วย และตรงทั้งหมด ตัวกรองเหล่านี้ช่วยให้คุณสามารถระบุวลีสำคัญที่ต้องปรากฏในกิจกรรมหรือพฤติกรรมของผู้ใช้เพื่อให้มีคุณสมบัติสำหรับกลุ่มนี้
ตัวอย่างเช่น หากคุณต้องการกำหนดเป้าหมายผู้ใช้ที่เข้าชมหน้าใดหน้าหนึ่งบนเว็บไซต์ของคุณ คุณสามารถป้อน URL ของหน้านั้นหรือบางส่วนของหน้านั้นได้
หากคุณต้องการปรับแต่งกลุ่มของคุณเพิ่มเติม คุณสามารถสร้างกฎเพิ่มเติมได้ ซึ่งจะช่วยทำให้กลุ่มมีความแม่นยำที่สุดเท่าที่จะเป็นไปได้ เพื่อให้มั่นใจว่าจะรวมเฉพาะผู้ใช้ที่เกี่ยวข้องมากที่สุดเท่านั้น
เมื่อคุณตั้งค่าตัวกรองและพอใจกับเกณฑ์แล้ว สิ่งที่คุณต้องทำคือ บันทึกกลุ่ม
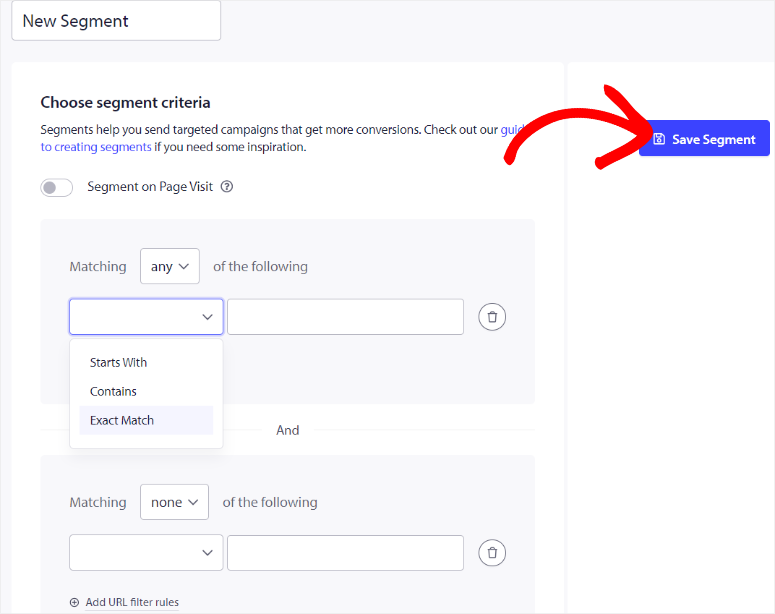
ยอดเยี่ยม! ตอนนี้กลุ่มใหม่ของคุณพร้อมที่จะใช้ในแคมเปญการแจ้งเตือนแบบพุชของคุณแล้ว
การสร้างกลุ่ม
กลุ่มใน PushEngage ต่างจากกลุ่มตรงที่คุณสร้างขึ้นด้วยตนเองหลังจากที่ผู้ใช้ลงทะเบียนแล้ว คุณลักษณะนี้มีประโยชน์อย่างยิ่งเมื่อจัดหมวดหมู่ผู้ชมของคุณตามเกณฑ์ที่คงที่มากขึ้น เช่น สถานที่หรือประเภทอุปกรณ์
หากต้องการสร้างกลุ่ม ให้ไปที่ส่วน "ผู้ชม" ในแดชบอร์ด PushEngage ของคุณ และเลือก กลุ่มผู้ชม จากนั้นเลือก สร้างกลุ่มเป้าหมายใหม่ จากด้านบนของหน้า
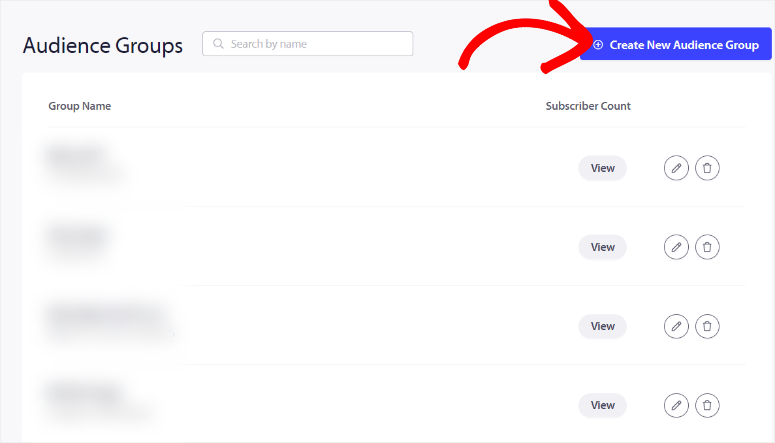
ต่อไป ให้เริ่มด้วยการตั้งชื่อกลุ่มและคำอธิบายสั้นๆ วิธีนี้จะช่วยให้คุณระบุกลุ่มได้อย่างง่ายดายเมื่อเลือกผู้ชมสำหรับแคมเปญของคุณ หลังจากนี้ ให้กำหนดเกณฑ์ที่กำหนดว่าผู้ใช้รายใดอยู่ในกลุ่มนี้
PushEngage มีตัวเลือกมากมายสำหรับการจัดกลุ่มผู้ใช้ คุณสามารถจัดกลุ่มผู้ใช้ตามเบราว์เซอร์ อุปกรณ์ กลุ่ม แอตทริบิวต์ ประเทศ รัฐ เมือง และอื่นๆ
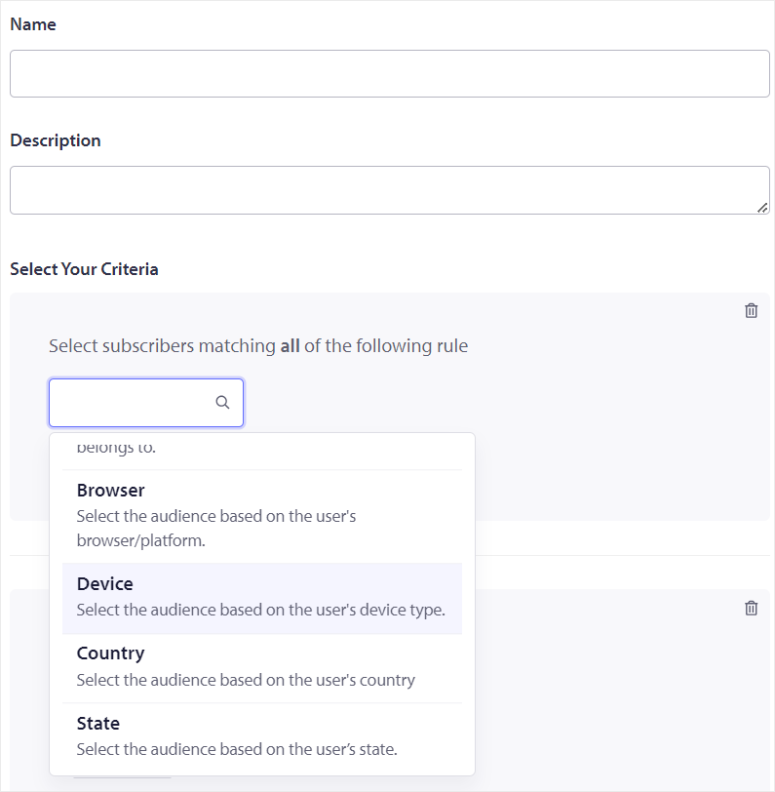
หากต้องการเพิ่ม คุณสามารถขยายเกณฑ์โดยการเพิ่มกฎหลายข้อเพื่อสร้างกลุ่มที่ละเอียดยิ่งขึ้น ตัวอย่างเช่น คุณสามารถสร้างกลุ่มผู้ใช้จากประเทศใดประเทศหนึ่งซึ่งใช้อุปกรณ์ประเภทใดประเภทหนึ่งได้
ด้วยการเพิ่มเกณฑ์หลายรายการ คุณสามารถมั่นใจได้ว่ากลุ่มของคุณตรงเป้าหมายอย่างมาก
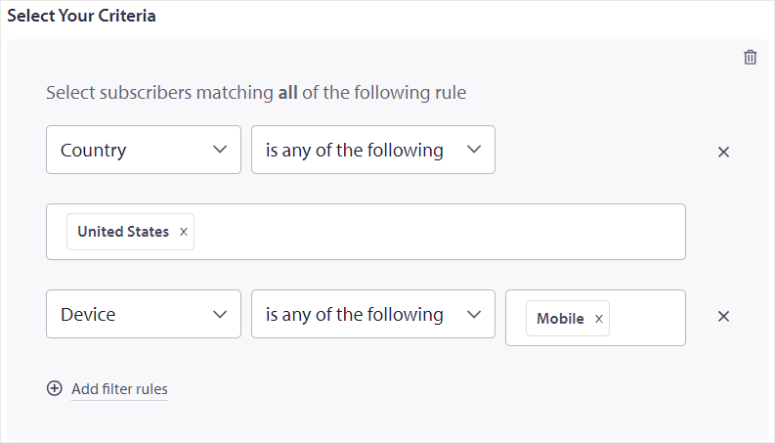
เมื่อคุณได้กำหนดเกณฑ์ที่จำเป็นทั้งหมดและพอใจกับการกำหนดค่าแล้ว ให้เลือก บันทึกกลุ่มเป้าหมาย
แค่นั้นแหละ! กลุ่มเป้าหมายใหม่ของคุณพร้อมที่จะใช้ในแคมเปญการแจ้งเตือนแบบพุชของคุณแล้ว
โปรดจำไว้ว่า สิ่งสำคัญคือต้องแม่นยำเมื่อสร้างและจัดการเซ็กเมนต์และกลุ่มของคุณใน PushEngage เนื่องจากคุณสามารถเพิ่มประสิทธิภาพการแจ้งเตือนแบบพุชของคุณได้อย่างมาก ทำให้มั่นใจได้ว่าพวกเขาจะเข้าถึงผู้ใช้ที่มีแนวโน้มว่าจะมีส่วนร่วมกับเนื้อหาของคุณมากที่สุด
ยินดีด้วย! ตอนนี้คุณสามารถตั้งค่าการแจ้งเตือนแบบพุชด้วย PushEngage หากคุณมีคำถามเพิ่มเติม โปรดดูคำถามที่พบบ่อยด้านล่าง
คำถามที่พบบ่อย: วิธีเพิ่มการแจ้งเตือนแบบพุชใน WordPress เพื่อเพิ่มปริมาณการเข้าชม
ปลั๊กอินพุชเว็บฟรีที่ดีที่สุดคืออะไร?
PushEngage เป็นปลั๊กอินแจ้งเตือนเว็บฟรีที่ดีที่สุดสำหรับ WordPress มีฟีเจอร์สมาชิกมากถึง 200 รายและแคมเปญรายเดือน 30 รายการสำหรับแผนบริการฟรี ทำให้เป็นตัวเลือกที่ยอดเยี่ยมสำหรับเว็บไซต์ขนาดเล็กและผู้ที่เพิ่งเริ่มใช้การแจ้งเตือน ยิ่งไปกว่านั้น PushEngage Lite ยังให้คุณส่งการแจ้งเตือนแบบพุชของ Android และ iOS ได้อีกด้วย
ฉันสามารถใช้การแจ้งเตือนแบบพุชเพื่อแสดงโฆษณาได้หรือไม่
ใช่ คุณสามารถใช้การแจ้งเตือนแบบพุชเพื่อแสดงโฆษณาต่อสมาชิกของคุณได้ ด้วย PushEngage คุณสามารถออกแบบการแจ้งเตือนแบบพุชทุกประเภท รวมถึงการแจ้งเตือนโฆษณา คุณสามารถกำหนดเป้าหมายได้ว่าใครจะเห็นโฆษณาเมื่อใด แต่สิ่งสำคัญคือต้องทำอย่างมีกลยุทธ์ การมีผู้ใช้มากเกินไปพร้อมข้อความส่งเสริมการขายมากเกินไปอาจทำให้อัตราการเลือกไม่รับสูงขึ้น ให้มุ่งเน้นไปที่การนำเสนอเนื้อหาที่มีคุณค่าและเกี่ยวข้องเพื่อให้ผู้ชมของคุณมีส่วนร่วมในขณะที่ผสานรวมโฆษณาอย่างละเอียด
ฉันจำเป็นต้องได้รับความยินยอมในการส่งการแจ้งเตือนแบบพุชหรือไม่?
ใช่ คุณต้องได้รับความยินยอมจากผู้ใช้อย่างชัดเจนจึงจะสามารถส่งการแจ้งเตือนแบบพุชได้ เมื่อผู้เยี่ยมชมเข้ามาที่เว็บไซต์ของคุณ พวกเขาจะได้รับแจ้งให้อนุญาตการแจ้งเตือน เฉพาะผู้ที่เลือกรับเท่านั้นที่จะได้รับการแจ้งเตือนแบบพุชของคุณ เพื่อให้มั่นใจว่าสอดคล้องกับกฎระเบียบด้านความเป็นส่วนตัว เช่น GDPR
การแจ้งเตือนแบบพุชบนเว็บและมือถือเหมือนกันหรือไม่
การแจ้งเตือนแบบพุชผ่านเว็บและมือถือมีจุดประสงค์คล้ายกัน แต่แตกต่างกันในแพลตฟอร์ม การแจ้งเตือนแบบพุชบนเว็บจะถูกส่งผ่านเบราว์เซอร์และสามารถเข้าถึงผู้ใช้ทั้งบนเดสก์ท็อปและมือถือ ในขณะที่การแจ้งเตือนแบบพุชบนมือถือจะถูกส่งผ่านแอพบนสมาร์ทโฟนและแท็บเล็ต
เราหวังว่าคุณจะสนุกกับการอ่านเกี่ยวกับวิธีเพิ่มการแจ้งเตือนแบบพุชใน WordPress หากคุณกำลังมองหาทางเลือก PushEngage นี่คือบทความเกี่ยวกับเครื่องมือแจ้งเตือนแบบพุชที่ดีที่สุดสำหรับเว็บไซต์ WordPress ของคุณ
นอกจากนั้น ยังมีบทความอื่นๆ ที่คุณอาจสนใจอ่านอีกด้วย
- วิธีแจ้งสมาชิกโพสต์ WordPress ใหม่
- วิธีสร้างป๊อปอัปแจ้งเตือนการขายล่าสุดอัตโนมัติ
- สุดยอดปลั๊กอินแบนเนอร์ WordPress เพื่อเพิ่มการแปลง
บทความแรกจะสอนวิธีแจ้งเตือนสมาชิกเกี่ยวกับโพสต์ WordPress ใหม่ เนื้อหาถัดไปจะสอนคุณเกี่ยวกับวิธีสร้างป๊อปอัปแจ้งเตือนการขายล่าสุดแบบอัตโนมัติ ในขณะที่โพสต์ล่าสุดแสดงรายการปลั๊กอินแบนเนอร์ WordPress ที่ดีที่สุดเพื่อเพิ่มการแปลง
