วิธีเพิ่มการเข้าสู่ระบบโซเชียลใน WordPress (วิธีที่ง่าย)
เผยแพร่แล้ว: 2022-07-13คุณต้องการเพิ่มการเข้าสู่ระบบโซเชียลในเว็บไซต์ WordPress ของคุณหรือไม่?
การเข้าสู่ระบบโซเชียลอนุญาตให้ผู้เยี่ยมชมสร้างบัญชีกับเว็บไซต์ WordPress ของคุณโดยใช้บัญชีโซเชียลมีเดียที่มีอยู่ แทนที่จะสร้างชื่อผู้ใช้หรือรหัสผ่านใหม่ ผู้ใช้สามารถเข้าสู่ระบบด้วย Facebook, Google หรือแพลตฟอร์มอื่น ซึ่งช่วยประหยัดเวลา ลดแรงเสียดทาน และยังให้คุณเข้าถึงชื่อ/ที่อยู่อีเมลของพวกเขาเพื่อวัตถุประสงค์ทางการตลาดในอนาคต
ในบทความนี้ เราจะแสดงให้คุณเห็นว่าคุณสามารถเพิ่มการเข้าสู่ระบบโซเชียลใน WordPress ได้อย่างไร
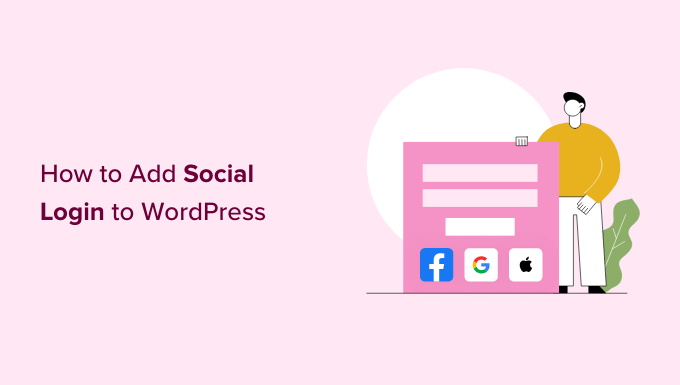
ทำไมต้องเพิ่มการเข้าสู่ระบบโซเชียลใน WordPress?
มีสาเหตุหลายประการที่คุณอาจต้องการอนุญาตให้ผู้ใช้ลงทะเบียนบนเว็บไซต์ WordPress ของคุณ หากคุณกำลังเปิดร้านค้าออนไลน์ การลงทะเบียนผู้ใช้จะช่วยให้ผู้ซื้อสามารถบันทึกข้อมูลการชำระเงินและการจัดส่งของตนได้ ทำให้ง่ายต่อการซื้อซ้ำในอนาคต
การลงทะเบียนผู้ใช้เป็นส่วนสำคัญในการสร้างเว็บไซต์สมาชิก WordPress
อย่างไรก็ตาม คนส่วนใหญ่ไม่ชอบกรอกแบบฟอร์มลงทะเบียนผู้ใช้ยาวๆ และจำชื่อผู้ใช้/รหัสผ่านอื่น
การเข้าสู่ระบบโซเชียลช่วยให้ผู้เยี่ยมชมสร้างบัญชีกับเว็บไซต์ของคุณได้เพียงแค่คลิกปุ่ม พวกเขาสามารถใช้ชื่อผู้ใช้และรหัสผ่านจากบัญชีโซเชียลมีเดียที่มีอยู่ เช่น รายละเอียดการเข้าสู่ระบบ Facebook ของพวกเขา
เนื่องจากสะดวกมาก การเข้าสู่ระบบโซเชียลจึงสามารถกระตุ้นให้ผู้คนลงทะเบียนกับเว็บไซต์ของคุณมากขึ้น อย่างที่กล่าวไปแล้ว มาดูกันว่าคุณสามารถเพิ่มการเข้าสู่ระบบโซเชียลใน WordPress ได้อย่างไร
วิธีเพิ่มการเข้าสู่ระบบโซเชียลใน WordPress
วิธีที่ง่ายที่สุดในการเพิ่มการเข้าสู่ระบบส่วนหน้าในเว็บไซต์ WordPress ของคุณคือการใช้ปลั๊กอิน Nextend Social Login และ Register
ปลั๊กอินฟรีนี้ช่วยให้ผู้เยี่ยมชมเข้าสู่ระบบโดยใช้ Facebook, Twitter หรือ Google
หมายเหตุ: ต้องการเพิ่มการเข้าสู่ระบบโซเชียลสำหรับไซต์อื่นที่ไม่ใช่ Facebook, Twitter หรือ Google หรือไม่ นอกจากนี้ยังมี Nextend Social Login รุ่นโปรที่เพิ่มการเข้าสู่ระบบโซเชียลสำหรับไซต์ต่างๆ มากมาย เช่น PayPal, Slack และ TikTok
ขั้นแรก คุณจะต้องติดตั้งและเปิดใช้งานปลั๊กอิน Nextend สำหรับรายละเอียดเพิ่มเติม โปรดดูคู่มือสำหรับผู้เริ่มต้นเกี่ยวกับวิธีการติดตั้งปลั๊กอิน WordPress
เมื่อเปิดใช้งาน ให้ไปที่ การตั้งค่า » Nextend Social Login ในพื้นที่ผู้ดูแลระบบ WordPress ในหน้าจอนี้ คุณจะเห็นตัวเลือกการเข้าสู่ระบบโซเชียลต่างๆ ทั้งหมดที่คุณสามารถเพิ่มลงในไซต์ WordPress ของคุณได้
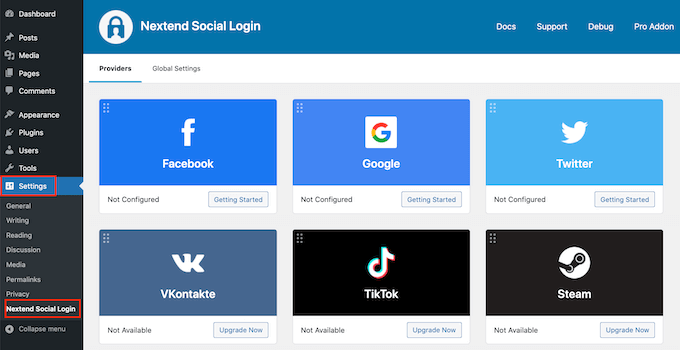
ขั้นตอนการเพิ่มการเข้าสู่ระบบโซเชียลในไซต์ของคุณจะแตกต่างกันไปขึ้นอยู่กับว่าคุณกำลังเพิ่มข้อมูลเข้าสู่ระบบ Facebook, Twitter หรือ Google
ลองดู Facebook เป็นตัวอย่าง
หากต้องการเพิ่มข้อมูลเข้าสู่ระบบ Facebook ในเว็บไซต์ WordPress ของคุณ ให้คลิกที่ปุ่ม "เริ่มต้นใช้งาน" ใต้โลโก้ Facebook
ณ จุดนี้ คุณอาจได้รับคำเตือนว่า Facebook อนุญาตเฉพาะการเปลี่ยนเส้นทาง HTTPS OAuth เท่านั้น ซึ่งหมายความว่าเว็บไซต์ของคุณต้องใช้ HTTPS ก่อนจึงจะสามารถเพิ่มข้อมูลเข้าสู่ระบบ Facebook ใน WordPress ได้ หากต้องการตั้งค่า โปรดดูคำแนะนำในการเปลี่ยนจาก HTTP เป็น HTTPS ใน WordPress
เมื่อคุณใช้ HTTP แล้ว งานต่อไปของคุณคือการสร้างแอพ Facebook วิธีนี้ช่วยให้คุณสร้าง App Key และ App Secret ซึ่งคุณจะเพิ่มลงในปลั๊กอิน Nextend
การสร้างแอพ Facebook ฟังดูเป็นเทคนิค แต่ไม่ต้องกังวล คุณไม่จำเป็นต้องรู้รหัสใดๆ และเราจะแนะนำคุณตลอดทุกขั้นตอน
ในการสร้างแอพนี้ คุณจะต้องสลับไปมาระหว่างแดชบอร์ด WordPress และเว็บไซต์ Facebook Developers ด้วยเหตุนี้ จึงเป็นความคิดที่ดีที่จะเปิดแดชบอร์ด WordPress ทิ้งไว้ในแท็บปัจจุบัน และไปที่ Facebook Developers ในแท็บใหม่
ในแท็บนักพัฒนา Facebook ของคุณ เพียงคลิกที่ปุ่ม 'สร้างแอป'
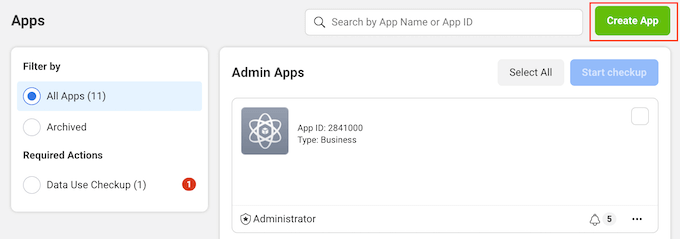
คุณสามารถเลือกประเภทแอปได้แล้ว เนื่องจากเราต้องการเพิ่มการเข้าสู่ระบบโซเชียลใน WordPress ให้ดำเนินการต่อและคลิกที่ 'ผู้บริโภค'
หลังจากนั้น เลื่อนไปที่ด้านล่างของหน้าจอและคลิกที่ปุ่ม 'ถัดไป'
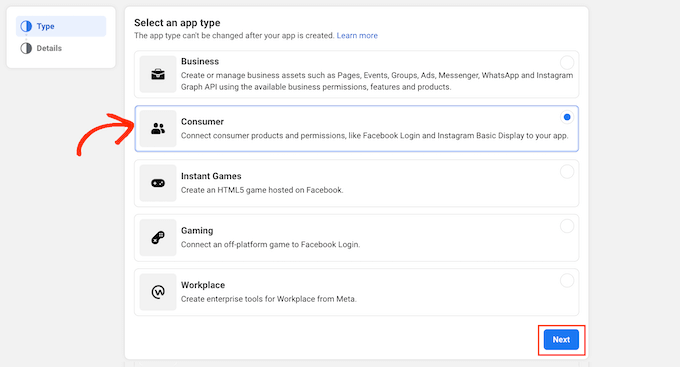
ในช่อง 'ชื่อที่แสดง' ให้พิมพ์ชื่อที่คุณต้องการใช้สำหรับแอพ Facebook ชื่อนี้จะแสดงให้ผู้เข้าชมเห็น ดังนั้นคุณจะต้องใช้ชื่อที่พวกเขารู้จัก เช่น ชื่อเว็บไซต์ WordPress ของคุณ
ถัดไป พิมพ์ที่อยู่อีเมลของคุณลงในฟิลด์ 'อีเมลติดต่อสำหรับแอป'
นี่คือที่อยู่ที่ Facebook จะใช้เพื่อเตือนคุณเกี่ยวกับการละเมิดนโยบายที่อาจเกิดขึ้นและข้อจำกัดของแอพ หรือแชร์ข้อมูลเกี่ยวกับวิธีการกู้คืนบัญชีที่ถูกลบ ด้วยเหตุนี้ คุณจะต้องพิมพ์ที่อยู่อีเมลที่คุณตรวจสอบเป็นประจำ
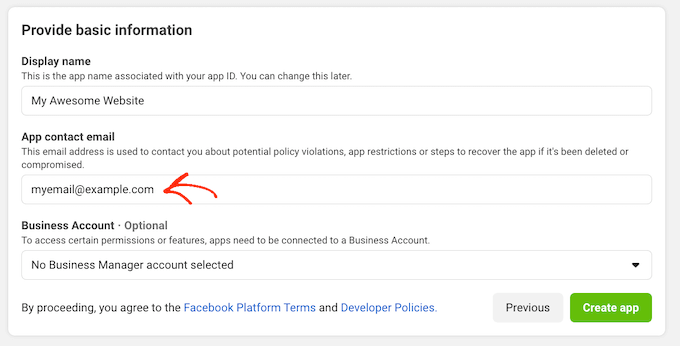
หากคุณมีเพจ Facebook หลายเพจ แสดงว่าคุณอาจสร้างบัญชีตัวจัดการธุรกิจของ Facebook แล้ว สิ่งนี้ทำให้คุณสามารถให้สมาชิกในทีมเข้าถึงเพจ Facebook ของคุณได้ทั้งหมดหรือบางส่วนโดยไม่ต้องเปิดเผยรายละเอียดการเข้าสู่ระบบของคุณ
หากคุณได้สร้างบัญชีตัวจัดการธุรกิจของ Facebook แล้ว คุณสามารถเชื่อมต่อแอพใหม่ของคุณกับบัญชีผู้จัดการของคุณได้โดยเปิดเมนูดรอปดาวน์ "บัญชีธุรกิจ" จากนั้นเลือกผู้จัดการบัญชีจากเมนูดรอปดาวน์
หากคุณไม่มี Facebook Business Manager คุณสามารถปล่อยให้เมนูดรอปดาวน์นี้ตั้งค่าเป็น 'ไม่ได้เลือกบัญชีตัวจัดการธุรกิจ' ซึ่งเป็นการตั้งค่าเริ่มต้น
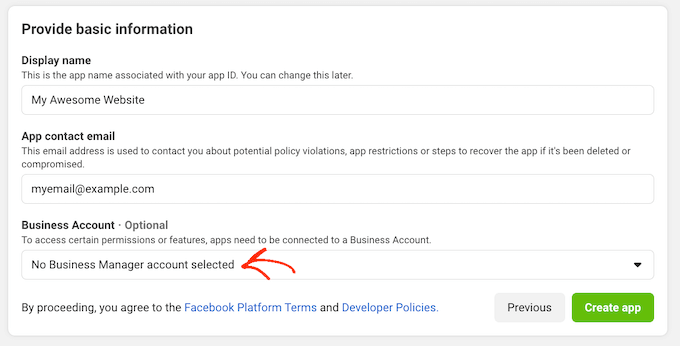
หลังจากนั้น คุณก็พร้อมที่จะคลิกที่ปุ่ม 'สร้างแอป'
ในป๊อปอัปที่ปรากฏขึ้น ให้พิมพ์รหัสผ่านสำหรับบัญชี Facebook ของคุณ จากนั้นคลิกที่ปุ่ม 'ส่ง'
ตอนนี้คุณพร้อมที่จะเพิ่มสินค้าไปยังแอพ Facebook แล้ว ไปข้างหน้าและค้นหาส่วนเข้าสู่ระบบ Facebook จากนั้นคลิกที่ปุ่ม 'ตั้งค่า'
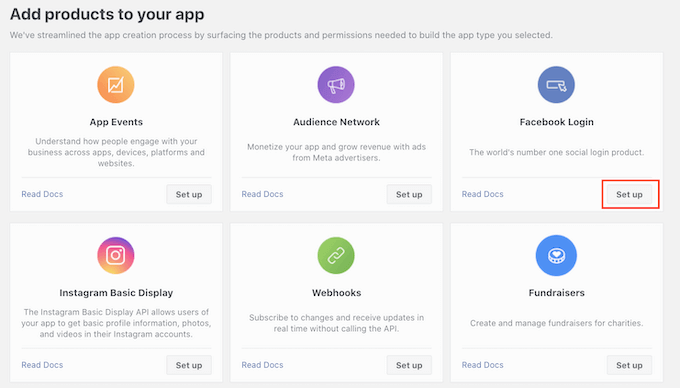
ถัดไป เพียงคลิกที่ 'เว็บ'
ในฟิลด์ URL ของไซต์ ให้พิมพ์ URL ของเว็บไซต์ของคุณ
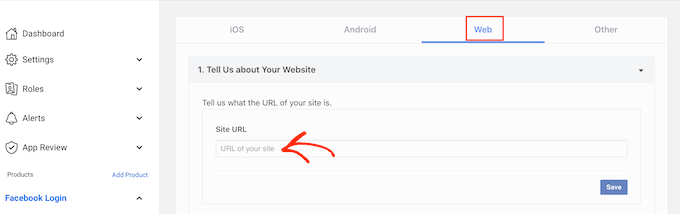
เพื่อให้ได้ URL ที่ถูกต้อง เพียงสลับกลับไปที่แท็บที่แสดงแดชบอร์ด WordPress ของคุณ
หน้าจอนี้มีคำแนะนำโดยละเอียดเกี่ยวกับวิธีเชื่อมโยง Nextend กับ Facebook ซึ่งรวมถึงการแสดง URL ที่แน่นอนที่คุณควรใช้
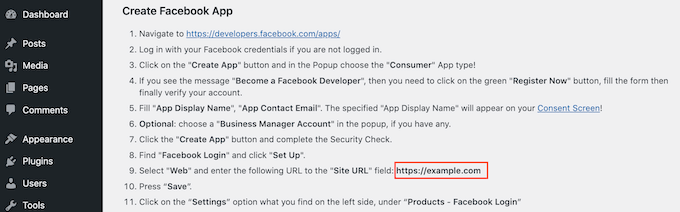
หลังจากพิมพ์ URL ของไซต์ของคุณลงในฟิลด์ 'URL ของไซต์' อย่าลืมคลิกที่ปุ่ม 'บันทึก' เพื่อบันทึกการเปลี่ยนแปลงของคุณ
ในเมนูด้านซ้ายมือ ให้ค้นหาส่วน 'การเข้าสู่ระบบ Facebook' และคลิกที่ 'การตั้งค่า'
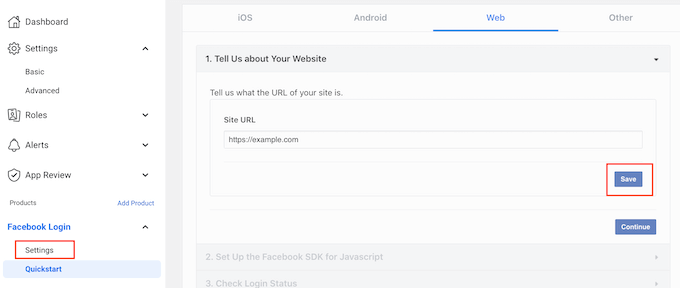
ในหน้าจอนี้ คุณจะต้องวางการเปลี่ยนเส้นทาง oAuth ที่ถูกต้อง เพื่อให้ได้ค่านี้ เพียงสลับกลับไปที่แท็บ WordPress ของคุณ
คำแนะนำเหล่านี้รวมถึง URL ที่มีป้ายกำกับว่า "URI เปลี่ยนเส้นทาง OAuth ที่ถูกต้อง" คุณสามารถดำเนินการต่อและคัดลอก URL นี้
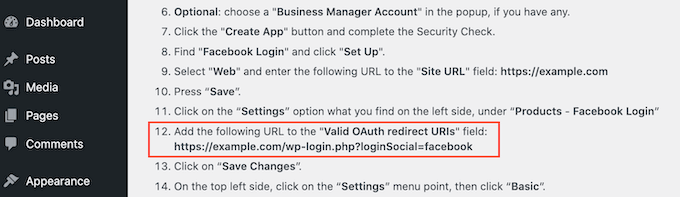
ถัดไป สลับกลับไปที่เว็บไซต์นักพัฒนา Facebook และวาง URL ลงในช่อง "URI การเปลี่ยนเส้นทาง OAuth ที่ถูกต้อง"
หลังจากนั้น คุณก็พร้อมที่จะคลิกปุ่ม 'บันทึกการเปลี่ยนแปลง' ที่ด้านล่าง
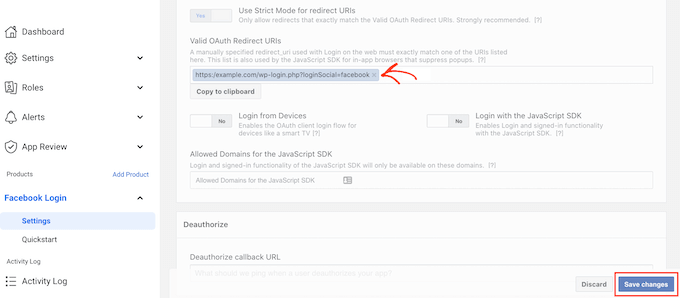
ในเมนูด้านซ้ายมือ ให้คลิกที่ การตั้งค่า » พื้นฐาน
ใน 'โดเมนแอป' พิมพ์ชื่อโดเมนของเว็บไซต์ของคุณ
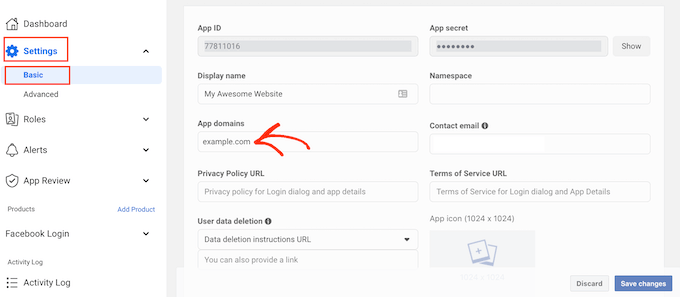
ในฟิลด์ URL นโยบายความเป็นส่วนตัว คุณจะต้องพิมพ์ที่อยู่ของนโยบายความเป็นส่วนตัวของเว็บไซต์ของคุณ นโยบายความเป็นส่วนตัวนี้ควรเปิดเผยข้อมูลที่คุณรวบรวมจากผู้เยี่ยมชมและวิธีที่คุณวางแผนที่จะใช้ข้อมูลนั้น รวมถึงข้อมูลใดๆ ที่คุณได้รับจากการเข้าสู่ระบบโซเชียล
หากคุณต้องการความช่วยเหลือในการสร้างหน้าสำคัญนี้ โปรดดูคำแนะนำเกี่ยวกับวิธีเพิ่มนโยบายความเป็นส่วนตัวใน WordPress
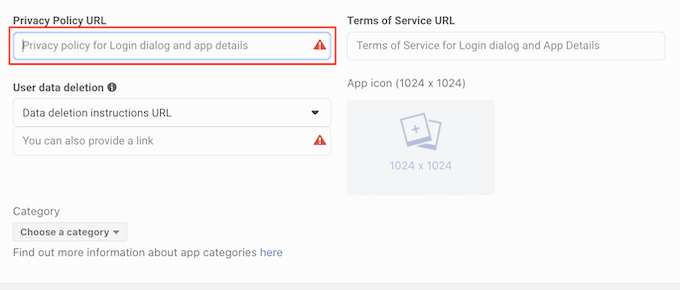
เพื่อให้สอดคล้องกับ GDPR คุณต้องให้ผู้ใช้มีวิธีลบบัญชีของพวกเขาบนเว็บไซต์ของคุณ
มีหลายวิธีที่คุณสามารถอนุญาตให้ผู้ใช้ลบบัญชี WordPress ของตนได้ แต่คุณควรแบ่งปันคำแนะนำเหล่านี้กับผู้เยี่ยมชมของคุณเสมอ
เพื่อช่วยให้ผู้ใช้ค้นหาข้อมูลนี้ ให้คลิกที่ส่วน 'การลบข้อมูลผู้ใช้' จากนั้นเลือก 'URL คำแนะนำในการลบข้อมูล' จากเมนูแบบเลื่อนลง
จากนั้นคุณสามารถพิมพ์หรือคัดลอก/วาง URL ที่ผู้เยี่ยมชมสามารถค้นหาข้อมูลเกี่ยวกับวิธีการลบบัญชีของพวกเขาได้ ตัวอย่างเช่น คุณอาจเพิ่มคำแนะนำในนโยบายความเป็นส่วนตัวหรือหน้าคำถามที่พบบ่อย
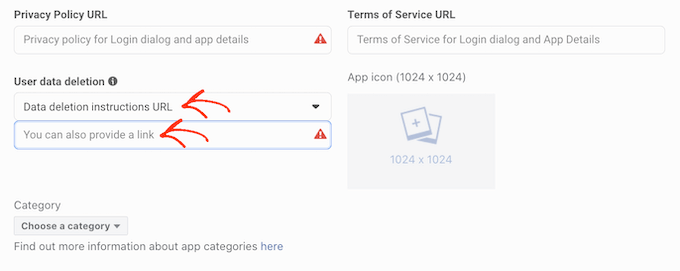
เมื่อคุณทำเสร็จแล้ว ให้เปิดเมนูดรอปดาวน์ 'หมวดหมู่' และเลือกหมวดหมู่ที่แสดงถึงวิธีที่คุณวางแผนจะใช้การเข้าสู่ระบบโซเชียลบนเว็บไซต์ WordPress ของคุณได้ดีที่สุด

ตัวอย่างเช่น หากคุณกำลังเพิ่มข้อมูลเข้าสู่ระบบ Facebook ลงในร้านค้า WooCommerce ของคุณ โดยปกติแล้ว คุณจะต้องคลิกที่หมวดหมู่ 'ช็อปปิ้ง'
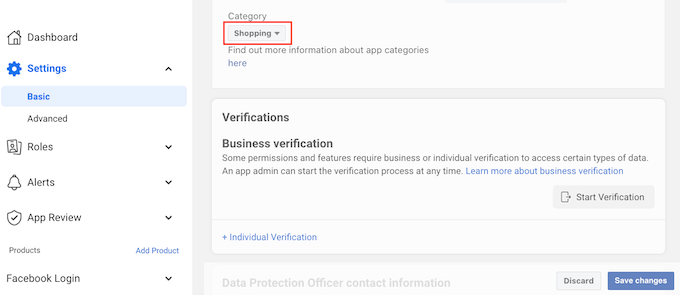
เมื่อคุณทำเสร็จแล้ว ขั้นตอนต่อไปคือการเลือกไอคอนแอป ไอคอนนี้จะแสดงแอปของคุณใน App Center ซึ่งเป็นพื้นที่ของ Facebook ที่ผู้ใช้สามารถค้นหาแอปพลิเคชันใหม่ได้
สิ่งนี้ไม่ได้มีความสำคัญเป็นพิเศษสำหรับแอปของเรา แต่เป็นข้อกำหนด ดังนั้น คุณยังคงต้องสร้างไอคอนแอป
ไอคอนแอปของคุณต้องอยู่ระหว่าง 512 x 512 ถึง 1024 x 1024 พิกเซล และต้องมีพื้นหลังโปร่งใส เมื่อสร้างไอคอนนี้ คุณจะไม่สามารถใช้โลโก้ เครื่องหมายการค้า หรือไอคอนต่างๆ ของ Facebook รวมถึงแบรนด์ WhatsApp, Oculus และ Instagram ได้
คุณไม่สามารถใส่ข้อความ 'Facebook' หรือ 'FB' ได้
หากคุณยังไม่มี คุณสามารถสร้างไอคอนแอพ Facebook ที่ดูเป็นมืออาชีพได้อย่างง่ายดายโดยใช้เครื่องมือสร้างโลโก้
เมื่อคุณสร้างไอคอนแอปแล้ว ให้คลิกที่ส่วน 'ไอคอนแอป' จากนั้นเลือกไฟล์รูปภาพที่คุณต้องการใช้
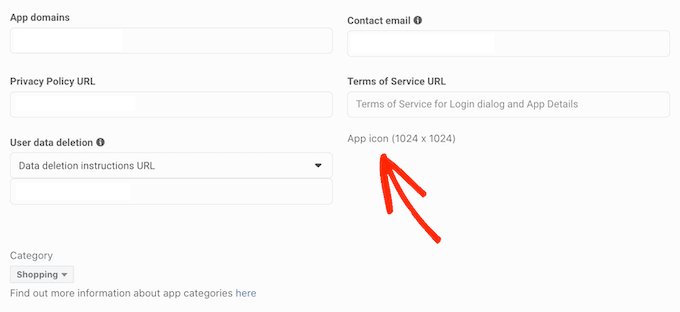
หลังจากนั้น ให้คลิกที่ปุ่ม บันทึกการเปลี่ยนแปลง
แอพ Facebook ของคุณถูกตั้งค่าเป็นส่วนตัวโดยค่าเริ่มต้น ซึ่งหมายความว่าคุณเป็นคนเดียวที่สามารถเข้าสู่ระบบโดยใช้ Facebook ได้
ก่อนที่ผู้เยี่ยมชมของคุณสามารถสร้างบัญชีโดยใช้ Facebook คุณจะต้องทำให้แอปของคุณใช้งานได้ ในการดำเนินการนี้ ให้ค้นหาแถบเลื่อน 'โหมดแอป: การพัฒนา' แล้วคลิกเพื่อเปลี่ยนแถบเลื่อนจากสีขาวเป็นสีน้ำเงิน
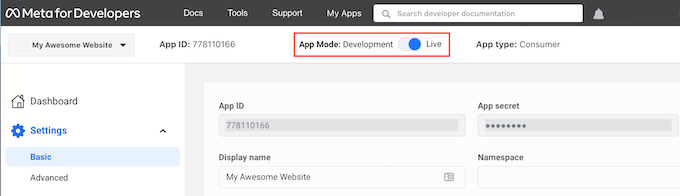
แอปพลิเคชัน Facebook สามารถมี 'การเข้าถึงมาตรฐาน' หรือ 'การเข้าถึงขั้นสูง' กับข้อมูลของผู้ใช้ หากแอปของคุณมีการเข้าถึงแบบมาตรฐาน ผู้เยี่ยมชมจะไม่สามารถเข้าสู่ระบบโดยใช้ข้อมูลเข้าสู่ระบบโซเชียลของ Facebook ได้
ในอดีต Facebook ได้เปลี่ยนการตั้งค่าการอนุญาตเริ่มต้น ดังนั้นจึงควรตรวจสอบเสมอว่าแอพของคุณมีสิทธิ์ที่ถูกต้องเพื่อรองรับการเข้าสู่ระบบโซเชียล
ในเมนูด้านซ้ายมือ ให้คลิกที่ App Review » Permissions and Features
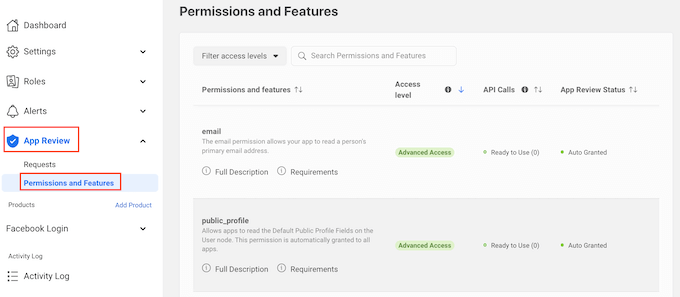
ตอนนี้ ค้นหาสิทธิ์ 'อีเมล' และ 'public_profile'
เพื่อรองรับการเข้าสู่ระบบโซเชียล สิทธิ์ทั้งสองนี้ต้องถูกทำเครื่องหมายเป็น 'การเข้าถึงขั้นสูง' และ 'พร้อมใช้งาน' ดังที่คุณเห็นในภาพต่อไปนี้
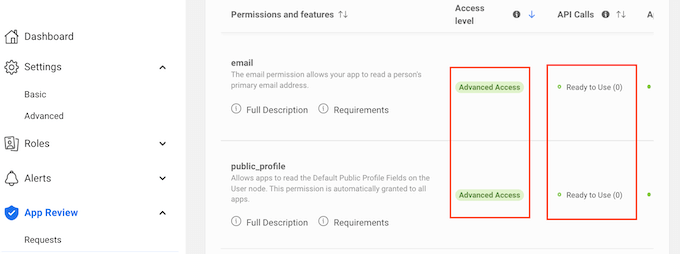
คุณเห็นปุ่ม "รับการเข้าถึงขั้นสูง" แทนหรือไม่ ซึ่งหมายความว่าขณะนี้แอปของคุณไม่มีสิทธิ์ในการเข้าสู่ระบบโซเชียล
ในกรณีนี้ คุณจะต้องดำเนินการต่อและคลิกที่ปุ่ม 'รับการเข้าถึงขั้นสูง' จากนั้นทำตามคำแนะนำบนหน้าจอ
เมื่อคุณมีสิทธิ์การเข้าถึงขั้นสูงแล้ว ให้ดำเนินการต่อและคลิกที่ การตั้งค่า » พื้นฐาน ในเมนูด้านซ้ายมือ
ที่ด้านบนของหน้า คุณจะเห็น 'App ID' และ 'App Secret'
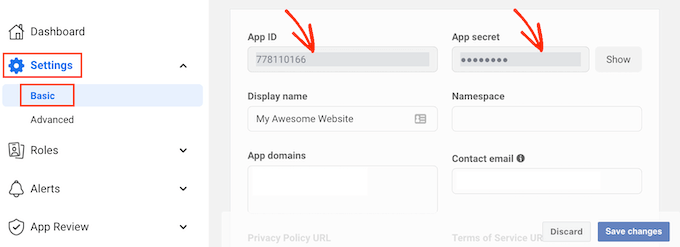
หากต้องการเปิดเผยความลับของแอป เพียงคลิกที่ปุ่ม "แสดง" แล้วพิมพ์รหัสผ่านสำหรับบัญชี Facebook ของคุณ
เว็บไซต์ Facebook Developers จะอัปเดตเพื่อแสดงความลับของแอป
ขั้นตอนต่อไปคือการเพิ่มข้อมูลลับของแอปและรหัสแอปไปยังปลั๊กอิน Nextend ของคุณ ในการดำเนินการนี้ ให้สลับกลับไปที่แดชบอร์ดของ WordPress
ที่นี่ คลิกที่แท็บ 'การตั้งค่า' ตอนนี้คุณสามารถวาง ID และข้อมูลลับลงในฟิลด์ 'App ID' และ 'App secret' ในแดชบอร์ด WordPress ของคุณ
เมื่อคุณทำเสร็จแล้ว ให้คลิกที่ปุ่ม บันทึกการเปลี่ยนแปลง
ก่อนที่คุณจะดำเนินการใดๆ ต่อไป คุณควรทดสอบว่าการเข้าสู่ระบบโซเชียลของคุณได้รับการตั้งค่าอย่างถูกต้อง ในการดำเนินการนี้ เพียงคลิกที่ปุ่มยืนยันการตั้งค่า
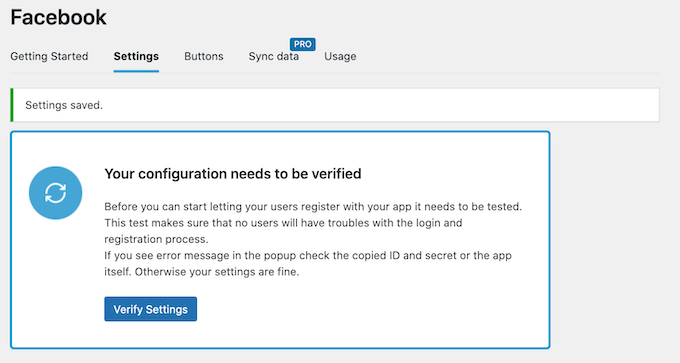
เพื่อเปิดป๊อปอัปที่คุณสามารถพิมพ์ชื่อผู้ใช้และรหัสผ่าน Facebook ของคุณ หากคุณตั้งค่าการเข้าสู่ระบบโซเชียลอย่างถูกต้อง ตอนนี้คุณควรเข้าสู่ระบบบล็อก WordPress ของคุณแล้ว
แม้ว่าการเข้าสู่ระบบโซเชียลของคุณจะใช้งานได้ Nextend อาจยังเตือนคุณว่าผู้ให้บริการถูกปิดใช้งานอยู่ในขณะนี้ หากคุณเห็นคำเตือนนี้ ให้คลิกที่ปุ่มเปิดใช้งาน
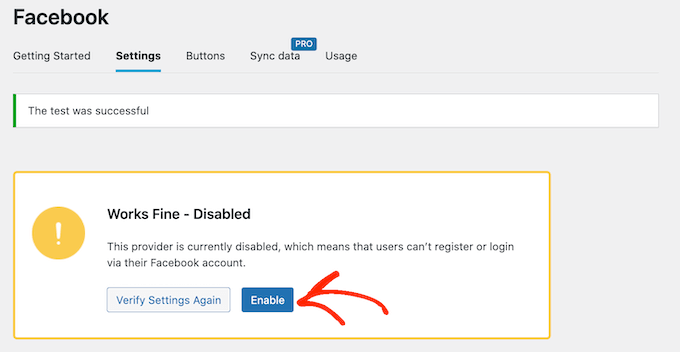
คุณได้เพิ่มการเข้าสู่ระบบโซเชียลในเว็บไซต์ WordPress เรียบร้อยแล้ว ขั้นตอนต่อไปคือการเปลี่ยนลักษณะและการทำงานของปุ่มเข้าสู่ระบบในเว็บไซต์ของคุณ
หากต้องการจัดรูปแบบปุ่มเข้าสู่ระบบโซเชียล เพียงคลิกที่แท็บ 'ปุ่ม' ตอนนี้คุณจะเห็นสไตล์ต่างๆ ทั้งหมดที่คุณสามารถใช้สำหรับปุ่มเข้าสู่ระบบโซเชียล
หากต้องการใช้สไตล์อื่น เพียงคลิกเพื่อเลือกปุ่มตัวเลือก
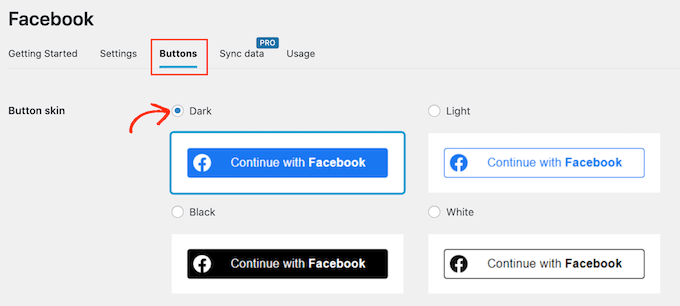
เมื่อคุณทำเสร็จแล้ว คุณสามารถเปลี่ยนข้อความที่ Nextend แสดงบนปุ่มนี้ได้โดยแก้ไขข้อความ 'ป้ายชื่อเข้าสู่ระบบ'
คุณยังสามารถใช้การจัดรูปแบบพื้นฐานบางอย่างกับป้ายกำกับการเข้าสู่ระบบ ตัวอย่างเช่น ในภาพต่อไปนี้ เรากำลังใช้เอฟเฟกต์ตัวหนาโดยใช้แท็ก HTML <b> และ </b>
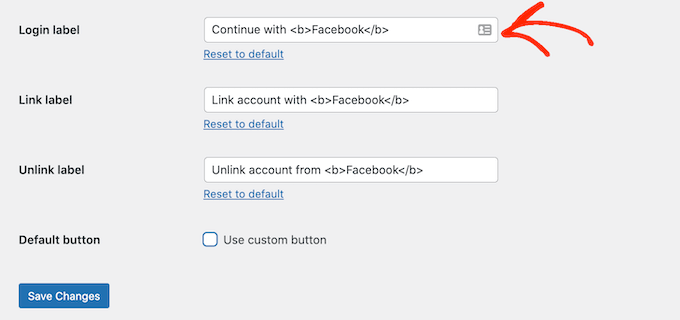
นอกจากนั้น คุณยังมีตัวเลือกในการเปลี่ยนข้อความที่ปุ่มนี้ใช้สำหรับ "ป้ายกำกับลิงก์" นี่คือข้อความที่ Nextend แสดงเมื่อผู้เยี่ยมชมสร้างบัญชีบนเว็บไซต์ของคุณ แต่ไม่ได้เชื่อมโยงบัญชีนั้นกับ Facebook
คุณสามารถใช้ป้ายกำกับลิงก์เพื่อสนับสนุนให้ผู้ใช้ที่เข้าสู่ระบบเชื่อมต่อบัญชีของตนกับโปรไฟล์โซเชียลมีเดียต่างๆ
หากต้องการเปลี่ยนข้อความนี้ เพียงพิมพ์ลงในช่อง "ป้ายกำกับลิงก์" อีกครั้ง คุณสามารถใช้ HTML เพื่อนำการจัดรูปแบบพื้นฐานบางอย่างไปใช้กับข้อความป้ายกำกับ
คุณควรทำให้ผู้เข้าชมสามารถยกเลิกการเชื่อมต่อโปรไฟล์โซเชียลมีเดียจากเว็บไซต์ WordPress ของคุณได้อย่างง่ายดาย
นี่คือที่มาของฟิลด์ 'ยกเลิกการลิงก์ป้ายกำกับ'
ในฟิลด์นี้ คุณสามารถพิมพ์ข้อความที่เว็บไซต์ของคุณจะแสดงต่อผู้ใช้ที่เข้าสู่ระบบซึ่งได้เชื่อมต่อบัญชีโซเชียลกับเว็บไซต์ของคุณแล้ว
เมื่อคลิกที่ลิงก์นี้ ผู้ใช้จะสามารถตัดการเชื่อมต่อระหว่างเว็บไซต์ WordPress ของคุณกับบัญชีโซเชียลมีเดียได้
การตั้งค่าเหล่านี้น่าจะเพียงพอสำหรับเว็บไซต์ส่วนใหญ่ อย่างไรก็ตาม หากคุณต้องการสร้างปุ่มแบบกำหนดเองทั้งหมด คุณสามารถเลือกช่อง 'ใช้ปุ่มแบบกำหนดเอง' ได้ตลอดเวลา
ซึ่งเป็นการเพิ่มส่วนใหม่ที่คุณสามารถสร้างปุ่มเข้าสู่ระบบโซเชียลของคุณเองโดยใช้รหัส
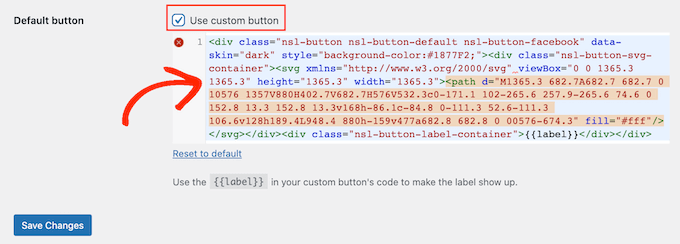
เมื่อคุณพอใจกับการจัดรูปแบบปุ่มของคุณแล้ว ให้คลิกที่ปุ่มบันทึกการเปลี่ยนแปลง
ถัดไป คลิกที่แท็บ 'การใช้งาน' Nextend จะแสดงรหัสย่อทั้งหมดที่คุณสามารถใช้เพื่อเพิ่มปุ่มเข้าสู่ระบบโซเชียลบนเว็บไซต์ WordPress ของคุณ
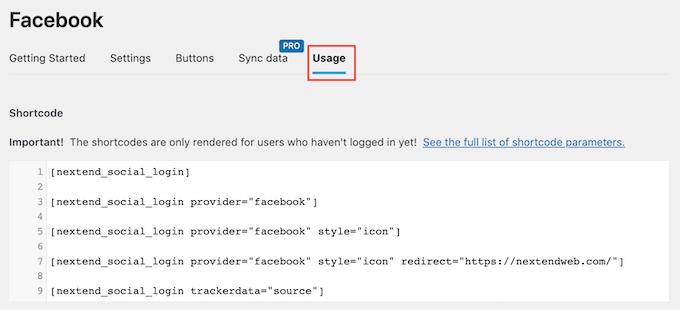
รหัสย่อเหล่านี้สามารถสร้างปุ่มเข้าสู่ระบบได้หลายแบบ ในการสร้างปุ่มเข้าสู่ระบบพื้นฐานสำหรับ Facebook คุณจะต้องใช้รหัสย่อต่อไปนี้:
[nextend_social_login ผู้ให้บริการ =”facebook”]
รูปภาพต่อไปนี้แสดงตัวอย่างลักษณะของปุ่มเข้าสู่ระบบโซเชียลบนเว็บไซต์ของคุณ
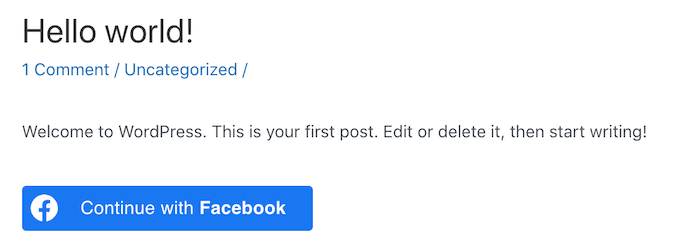
ดังที่คุณเห็นในแท็บ 'การใช้งาน' มีพารามิเตอร์เพิ่มเติมสองสามตัวที่คุณสามารถเพิ่มลงในรหัสย่อของคุณได้ การดำเนินการนี้จะเปลี่ยนลักษณะหรือการทำงานของปุ่ม
หากคุณต้องการสร้างปุ่มเข้าสู่ระบบโซเชียลที่ไม่มีป้ายกำกับข้อความ คุณสามารถเพิ่มพารามิเตอร์ 'ไอคอน' เช่น [nextend_social_login provider=”facebook” style=”icon”]
นี่คือตัวอย่างลักษณะของปุ่มนี้บนเว็บไซต์ WordPress ของคุณ
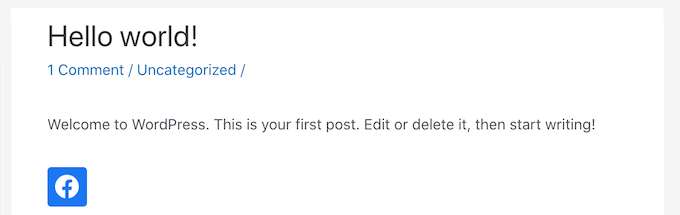
เมื่อผู้เยี่ยมชมลงชื่อเข้าใช้ไซต์ของคุณโดยใช้บัญชีโซเชียล คุณสามารถเปลี่ยนเส้นทางไปยังเพจได้โดยอัตโนมัติ หน้าจอนี้มีตัวอย่างรหัสย่อที่จะเปลี่ยนเส้นทางผู้ใช้ไปยังไซต์ Nextend
คุณสามารถปรับแต่งรหัสย่อนี้เพื่อเปลี่ยนเส้นทางผู้เยี่ยมชมไปยังหน้าบนเว็บไซต์ WordPress ของคุณเอง
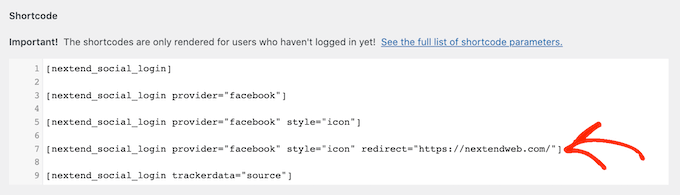
มีพารามิเตอร์อื่นๆ สองสามตัวที่คุณสามารถเพิ่มลงในรหัสย่อของคุณ เพื่อดูรายการพารามิเตอร์ทั้งหมด คลิกที่ลิงก์ในเอกสารประกอบปลั๊กอิน
หลังจากตัดสินใจว่าคุณต้องการใช้รหัสย่อใด คุณสามารถเพิ่มรหัสนั้นไปยังหน้า โพสต์ หรือพื้นที่พร้อมวิดเจ็ตใดก็ได้ สำหรับคำแนะนำทีละขั้นตอน โปรดดูคู่มือสำหรับผู้เริ่มต้นเกี่ยวกับวิธีเพิ่มรหัสย่อใน WordPress
เราหวังว่าบทความนี้จะช่วยให้คุณเรียนรู้วิธีเพิ่มการเข้าสู่ระบบโซเชียลในเว็บไซต์ WordPress ของคุณ คุณยังสามารถอ่านคำแนะนำของเราเกี่ยวกับปลั๊กอินโซเชียลมีเดียที่ดีที่สุดสำหรับ WordPress และวิธีติดตามผู้เยี่ยมชมเว็บไซต์ไปยังเว็บไซต์ WordPress ของคุณ
หากคุณชอบบทความนี้ โปรดสมัครรับข้อมูลจากบทแนะนำวิดีโอ YouTube Channel สำหรับ WordPress คุณสามารถหาเราได้ที่ Twitter และ Facebook
