วิธีเพิ่มภาษีใน WooCommerce: คำแนะนำทีละขั้นตอน
เผยแพร่แล้ว: 2023-08-03หากคุณเปิดร้านค้าออนไลน์ด้วย WooCommerce คุณต้องรู้วิธีเพิ่มภาษีให้กับผลิตภัณฑ์และบริการของคุณ กฎหมายภาษีจะแตกต่างกันไปขึ้นอยู่กับสถานที่ตั้งของคุณ ที่ตั้งของลูกค้า และประเภทของผลิตภัณฑ์หรือบริการที่คุณขาย นั่นเป็นเหตุผลที่ WooCommerce มอบความยืดหยุ่นในการตั้งค่าภาษีตามความต้องการของคุณ
ในคู่มือนี้ เราจะแสดงวิธีเพิ่มภาษีให้กับ WooCommerce ในขั้นตอนง่ายๆ ไม่กี่ขั้นตอน นอกจากนี้ เราจะอธิบายวิธีใช้ภาษีอัตโนมัติหากคุณต้องการประหยัดเวลาและความยุ่งยาก
สารบัญ
ขั้นตอนในการเพิ่มภาษีให้กับ WooCommerce
ขั้นตอนที่ 1: เปิดใช้งานภาษีและการคำนวณภาษี
สิ่งแรกที่คุณต้องทำคือเปิดใช้งานภาษีและการคำนวณภาษีในการตั้งค่า WooCommerce ของคุณ ในการทำเช่นนี้ ให้ไปที่ WooCommerce > การตั้งค่า > ทั่วไป และทำเครื่องหมายในช่องที่ระบุว่า เปิดใช้งานภาษีและการคำนวณภาษี จากนั้นคลิกบันทึกการเปลี่ยนแปลง
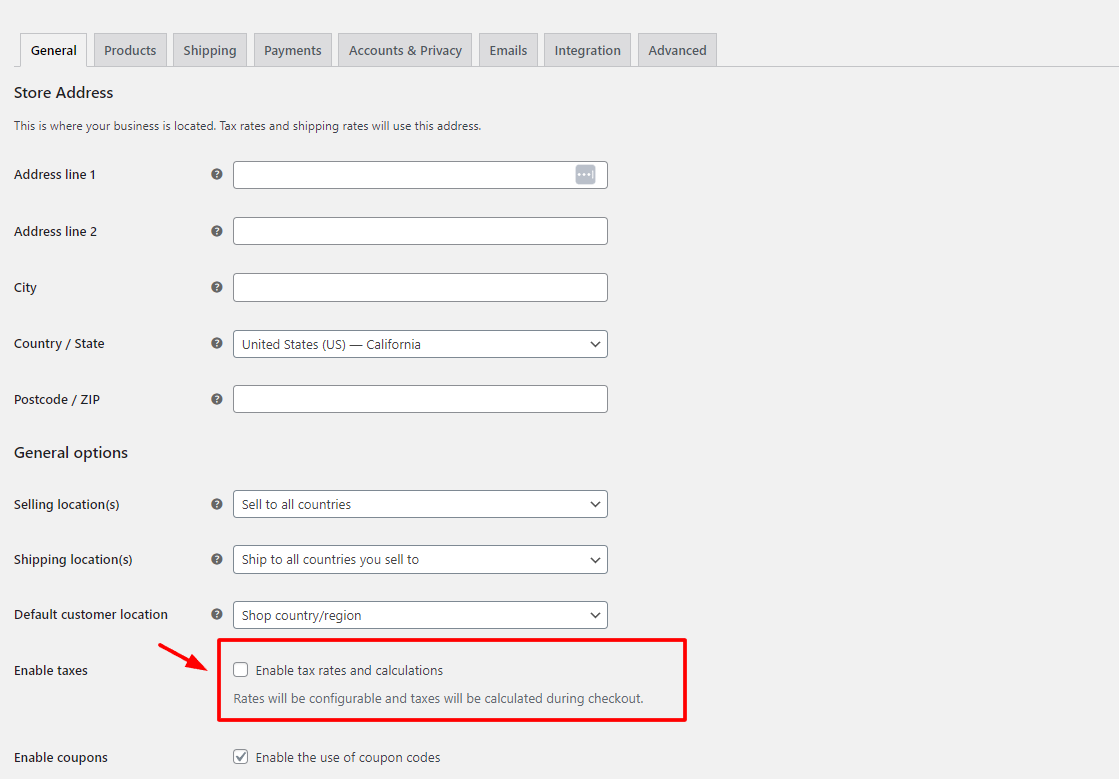
ขั้นตอนที่ 2: เลือกวิธีป้อนราคา
สิ่งต่อไปที่คุณต้องตัดสินใจคือวิธีป้อนราคาสำหรับผลิตภัณฑ์หรือบริการของคุณ คุณสามารถป้อนราคารวมภาษีหรือไม่รวมภาษีก็ได้ ตัวเลือกนี้ส่งผลต่อวิธีที่ WooCommerce คำนวณและแสดงภาษีในร้านค้าของคุณ
หากคุณเลือกที่จะป้อนราคารวมภาษี หมายความว่าราคาที่คุณป้อนในการตั้งค่าสินค้าของคุณรวมจำนวนภาษีแล้ว ตัวอย่างเช่น หากคุณป้อนราคา $10 สำหรับสินค้าและอัตราภาษีเป็น 10% หมายความว่าราคาสินค้าคือ $9.09 ไม่รวมภาษี และ $0.91 เป็นจำนวนภาษี
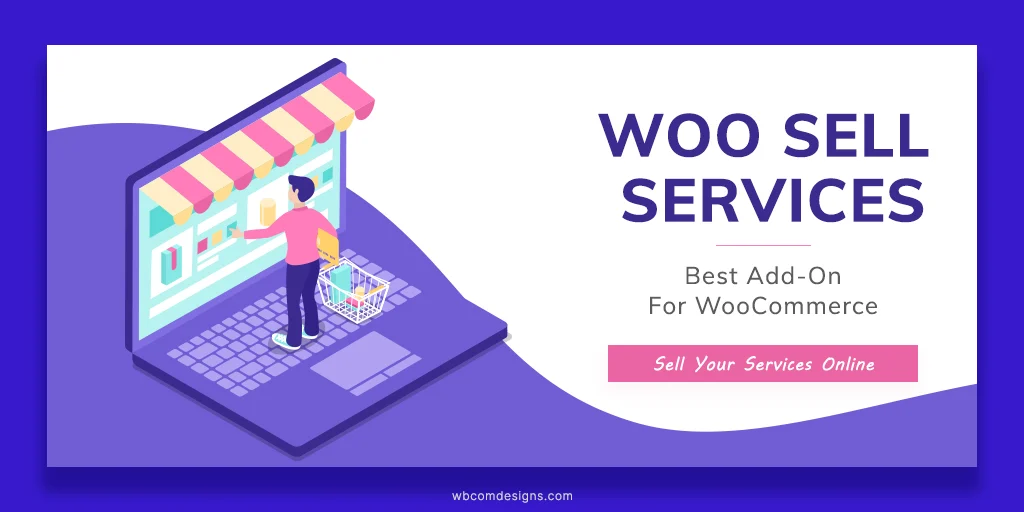
หากคุณเลือกที่จะป้อนราคาแบบไม่รวมภาษี หมายความว่าราคาที่คุณป้อนในการตั้งค่าสินค้าจะไม่รวมจำนวนภาษี ตัวอย่างเช่น หากคุณป้อนราคา $10 สำหรับสินค้าและอัตราภาษีเป็น 10% หมายความว่าราคาสินค้าคือ $10 ไม่รวมภาษี และ $1 เป็นจำนวนภาษี
หากต้องการเลือกวิธีป้อนราคา ให้ไปที่ WooCommerce > การตั้งค่า > ภาษี แล้วเลือก ใช่ ฉันจะป้อนราคารวมภาษี หรือ ไม่ ฉันจะป้อนราคาที่ไม่รวมภาษีภายใต้ตัวเลือก ราคาที่ป้อนพร้อมภาษี จากนั้นคลิกบันทึกการเปลี่ยนแปลง
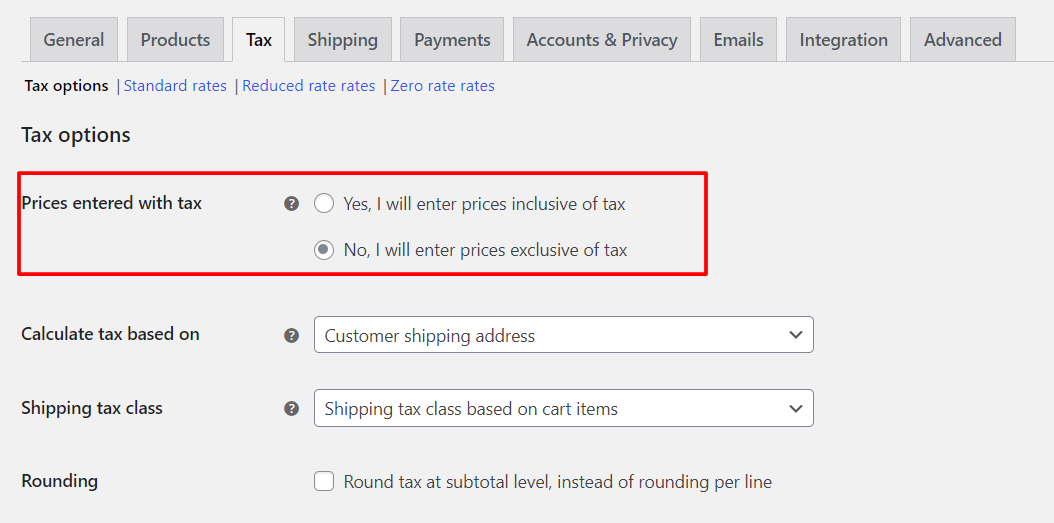
ขั้นตอนที่ 3: เลือกวิธีแสดงราคา
สิ่งต่อไปที่คุณต้องตัดสินใจคือวิธีแสดงราคาในร้านค้าและหน้าแคตตาล็อกของคุณ คุณสามารถแสดงราคารวมหรือไม่รวมภาษีก็ได้ ตัวเลือกนี้ส่งผลต่อวิธีที่ลูกค้าของคุณเห็นราคาก่อนที่จะชำระเงิน
หากคุณเลือกที่จะแสดงราคารวมภาษี หมายความว่าราคาที่แสดงในหน้าร้านค้าและแค็ตตาล็อกของคุณรวมภาษีแล้ว ตัวอย่างเช่น หากราคาสินค้าคือ $10 โดยมีภาษี 10% ลูกค้าจะเห็นราคา $10
หากคุณเลือกที่จะแสดงราคาแบบไม่รวมภาษี หมายความว่าราคาที่แสดงในหน้าร้านค้าและแค็ตตาล็อกของคุณไม่รวมจำนวนภาษี ตัวอย่างเช่น หากราคาสินค้าคือ $10 โดยมีภาษี 10% ลูกค้าจะเห็นราคาเป็น $9

หากต้องการเลือกวิธีแสดงราคา ให้ไปที่ WooCommerce > การตั้งค่า > ภาษี แล้วเลือกรวมภาษีหรือไม่รวมภาษีใต้ตัวเลือกแสดงราคาในร้านค้า จากนั้นคลิกบันทึกการเปลี่ยนแปลง
ขั้นตอนที่ 4: ตั้งค่าอัตราภาษี
สิ่งสุดท้ายที่คุณต้องทำคือตั้งค่าอัตราภาษีสำหรับภูมิภาคหรือผลิตภัณฑ์ต่างๆ คุณสามารถใช้คลาสภาษีและการตั้งค่าอัตราภาษีใน WooCommerce เพื่อทำสิ่งนี้
คลาสภาษีใช้เพื่อจัดกลุ่มผลิตภัณฑ์หรือบริการที่มีอัตราภาษีใกล้เคียงกัน ตัวอย่างเช่น คุณสามารถสร้างประเภทภาษีสำหรับสินค้าดิจิทัลหรือสินค้าอัตราที่ลดลง ตามค่าเริ่มต้น WooCommerce มีภาษีสองประเภท: มาตรฐานและอัตราที่ลดลง คุณสามารถเพิ่มประเภทภาษีเพิ่มเติมได้หากต้องการ
อัตราภาษีใช้เพื่อกำหนดเปอร์เซ็นต์ของภาษีที่ใช้กับภูมิภาคหรือผลิตภัณฑ์เฉพาะ ตัวอย่างเช่น คุณสามารถสร้างอัตราภาษีสำหรับแคลิฟอร์เนียหรือสำหรับสินค้าดิจิทัล คุณสามารถเพิ่มอัตราภาษีได้มากเท่าที่คุณต้องการสำหรับแต่ละประเภทภาษี
หากต้องการตั้งค่าอัตราภาษี ให้ไปที่ WooCommerce > การตั้งค่า > ภาษี และคลิกที่แท็บอัตรามาตรฐานหรืออัตราที่ลดลงภายใต้ส่วนอัตราภาษี จากนั้นคลิกแทรกแถวเพื่อเพิ่มอัตราภาษีใหม่ คุณต้องกรอกข้อมูลในฟิลด์ต่อไปนี้:
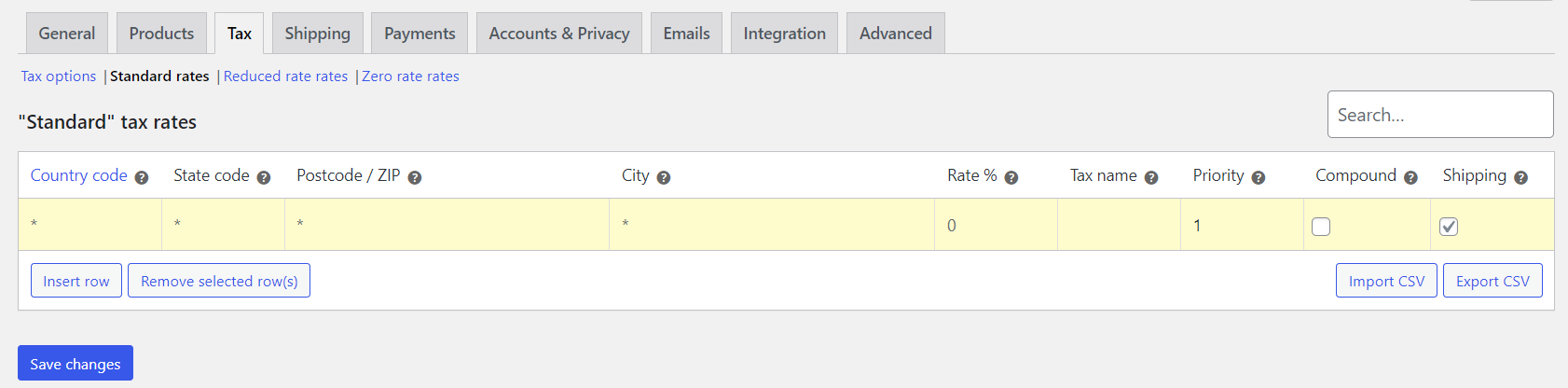
- รหัสประเทศ: รหัสประเทศ 2 ตัวอักษรสำหรับภูมิภาคที่ใช้อัตราภาษี
- รหัสรัฐ: รหัสรัฐ 2 ตัวอักษรสำหรับภูมิภาคที่ใช้อัตราภาษี
- รหัสไปรษณีย์: ช่วงของรหัสไปรษณีย์สำหรับภูมิภาคที่ใช้อัตราภาษี
- เมือง: ชื่อเมืองสำหรับภูมิภาคที่ใช้อัตราภาษี
- อัตรา %: เปอร์เซ็นต์ของภาษีที่ใช้กับภูมิภาคหรือผลิตภัณฑ์นี้
- ชื่อภาษี: ชื่อของภาษีที่จะแสดงในใบแจ้งหนี้และรายงาน
- ลำดับความสำคัญ: ลำดับความสำคัญของอัตราภาษีนี้เมื่อใช้อัตราภาษีหลายอัตรากับภูมิภาคหรือผลิตภัณฑ์เดียวกัน
- ทบต้น: ใช้อัตราภาษีนี้ร่วมกับภาษีอื่นหรือไม่
- การจัดส่งสินค้า: ไม่ว่าอัตราภาษีนี้จะใช้กับค่าขนส่งด้วยหรือไม่
หลังจากกรอกข้อมูลในช่องแล้ว ให้คลิกที่ บันทึกการเปลี่ยนแปลง คุณสามารถทำขั้นตอนนี้ซ้ำสำหรับอัตราภาษีแต่ละรายการที่คุณต้องการเพิ่ม
ต้องการเพิ่มคุณสมบัติเพิ่มเติมให้กับ WooCommerce Store หรือไม่
หากคุณกำลังมองหาผู้เชี่ยวชาญด้านการพัฒนา WordPress ที่สามารถนำเสนอส่วนเสริม WooCommerce ที่หลากหลายเพื่อปรับปรุงร้านค้าออนไลน์ของคุณ ไม่ต้องมองหาอะไรมากไปกว่าการออกแบบ wbcom คุณสามารถค้นหาส่วนเสริมต่างๆ ที่จะช่วยคุณเพิ่มฟังก์ชัน เช่น การแสดงตัวอย่างผลิตภัณฑ์ การขายบริการ การตรวจสอบรหัสพิน ฟิลด์ที่กำหนดเอง การผสานรวมโซเชียลมีเดีย และอื่นๆ
นี่คือส่วนเสริม WooCommerce บางส่วนจากการออกแบบ wbcom ที่คุณสามารถใช้ได้:
Woo Audio Preview Pro : ส่วนเสริมนี้ให้ลูกค้าของคุณฟังเพลงหรือไฟล์เสียงก่อนที่จะซื้อ
Woo Document Preview Pro : ส่วนเสริมนี้แสดงคุณสมบัติการแสดงตัวอย่างเอกสารในหน้าผลิตภัณฑ์เดียวและรองรับปลั๊กอินหลายผู้ขายยอดนิยมทั้งหมด
Woo Sell Services : ส่วนเสริมนี้ให้คุณขายบริการเป็นผลิตภัณฑ์และจัดการคำสั่งซื้อ การสื่อสาร การให้คะแนนและบทวิจารณ์
Woo Pincode Checker : addon นี้ช่วยให้คุณสามารถเพิ่มคุณสมบัติความพร้อมใช้งานของรหัสพินบนเว็บไซต์ของคุณและจำกัดการจัดส่งหรือ COD ตามรหัสพิน
WooCommerce กำหนดหน้าบัญชีของฉันเอง : addon นี้ช่วยให้คุณปรับแต่งหน้าบัญชีของฉันและแท็บสำหรับ WooCommerce ได้อย่างง่ายดาย
Wbcom ออกแบบส่วนเสริมของ WooCommerce ให้ทันสมัยด้วย WordPress และ WooCommerce เวอร์ชันล่าสุด และทำงานได้อย่างราบรื่นกับธีมหรือปลั๊กอินใดๆ นอกจากนี้ยังตอบสนองอย่างเต็มที่ พร้อมแปลภาษา และสอดคล้องกับ GDPR
ไม่ต้องรออีกต่อไป! ตรวจสอบส่วนเสริม WooCommerce ที่น่าทึ่งจากการออกแบบ Wbcom ตอนนี้และเพิ่มร้านค้าออนไลน์ของคุณ!
บทสรุป
การเพิ่มภาษีใน WooCommerce นั้นไม่ซับซ้อนอย่างที่คิด คุณเพียงแค่ทำตามขั้นตอนง่ายๆ ไม่กี่ขั้นตอนแล้วเลือกตัวเลือกที่เหมาะกับความต้องการของคุณ เราหวังว่าคำแนะนำนี้จะช่วยให้คุณเรียนรู้วิธีเพิ่มภาษีใน WooCommerce หากคุณมีคำถามหรือข้อเสนอแนะใด ๆ โปรดแจ้งให้เราทราบในความคิดเห็นด้านล่าง
อ่านที่น่าสนใจ:
WooCommerce กับการดาวน์โหลดดิจิทัลอย่างง่าย
ราคาและคุณสมบัติ Thinkific vs. Teachable vs. FreshLearn
เปิดตลาดเครื่องแต่งกายของคุณในไม่กี่ขั้นตอน
