วิธีเพิ่มผู้ใช้ใน Google Analytics (ทีละขั้นตอน)
เผยแพร่แล้ว: 2022-06-22ดิ้นรนกับ วิธีการเพิ่มผู้ใช้ใน Google Analytics ?
หากคุณต้องการแบ่งปันข้อมูลหรือเข้าถึงกับผู้ใช้รายอื่น Google Analytics มีคุณลักษณะในตัวเพื่อเพิ่มผู้ใช้ใหม่และควบคุมข้อมูลและฟังก์ชันการทำงานที่พวกเขาสามารถเข้าถึงได้
ในคำแนะนำทีละขั้นตอนนี้ คุณจะได้เรียนรู้วิธีเพิ่มผู้ใช้ใน Google Analytics พร้อมกับ:
- จำกัดการเข้าถึงของผู้ใช้รายนั้นตามความจำเป็น ตัวอย่างเช่น คุณสามารถให้สิทธิ์พวกเขาในการเข้าถึงข้อมูลพร็อพเพอร์ตี้บางอย่างเท่านั้น
- กำลังลบผู้ใช้
- การสร้างกลุ่มผู้ใช้เพื่อจัดระเบียบผู้ใช้หากคุณต้องการเพิ่มบัญชีจำนวนมาก
วิธีเพิ่มผู้ใช้ใน Google Analytics
การเพิ่มผู้ใช้ใน Google Analytics ต้องการ:
- บัญชี Google Analytics (หรืออาจเป็นปลั๊กอินสำหรับเชื่อมโยงไปยังเว็บไซต์ของคุณ)
- คุณสมบัติและมุมมองใดก็ตามที่จำเป็นสำหรับเว็บไซต์ของคุณ
บันทึกย่อเกี่ยวกับการอนุญาตบัญชีผู้ใช้
เราจะแสดงวิธีเปลี่ยนการอนุญาตของผู้ใช้เพิ่มเติมในบทช่วยสอน แต่คุณควรรู้ว่าขั้นตอนแรกของการเพิ่มผู้ใช้ใหม่จะกำหนดบทบาทของผู้ใช้เริ่มต้นบางส่วน ทั้งหมดขึ้นอยู่กับว่าคุณเพิ่มผู้ใช้จากที่ใด:
- บัญชี
- คุณสมบัติ
- มุมมอง
ตัวอย่างเช่น การเพิ่มผู้ใช้ในส่วนการจัดการการเข้าถึงพร็อพเพอร์ตี้จะทำให้ผู้ใช้เข้าถึงเพื่อดูหรือแก้ไขพร็อพเพอร์ตี้และข้อมูลพร็อพเพอร์ตี้ได้ แต่จะเข้าถึงบัญชีไม่ได้ นั่นเป็นเพราะว่าบัญชีอยู่ในลำดับชั้นที่สูงกว่าคุณสมบัติ และจำนวนการดูจะต่ำที่สุด
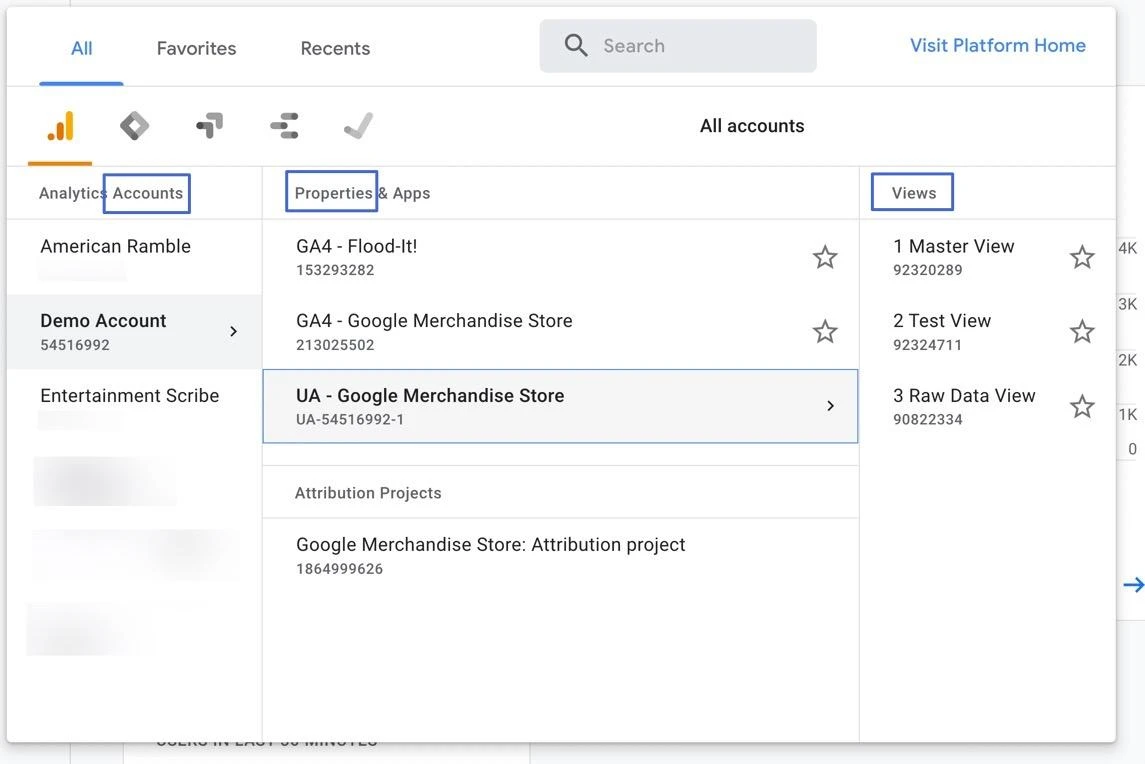
เมื่อคำนึงถึงเรื่องนี้ มาเริ่มกัน ถึงวิธีการเพิ่มผู้ใช้ใน Google Analytics
- ขั้นตอนที่ 1: เปิดส่วนการจัดการการเข้าถึงที่ถูกต้อง
- ขั้นตอนที่ 2: เพิ่มอีเมลสำหรับผู้ใช้ใหม่
- ขั้นตอนที่ 3: กำหนดบทบาทโดยตรงและข้อจำกัดข้อมูล
- ขั้นตอนที่ 4: เพิ่มข้อจำกัดข้อมูล
- ขั้นตอนที่ 5: เพิ่มผู้ใช้ใน Google Analytics
ขั้นตอนที่ 1: เปิดส่วนการจัดการการเข้าถึงที่ถูกต้อง
ใน Google Analytics จากทุกที่ในบัญชีของคุณ ค้นหาและคลิกรายการเมนูผู้ ดูแลระบบ ที่มุมล่างซ้าย
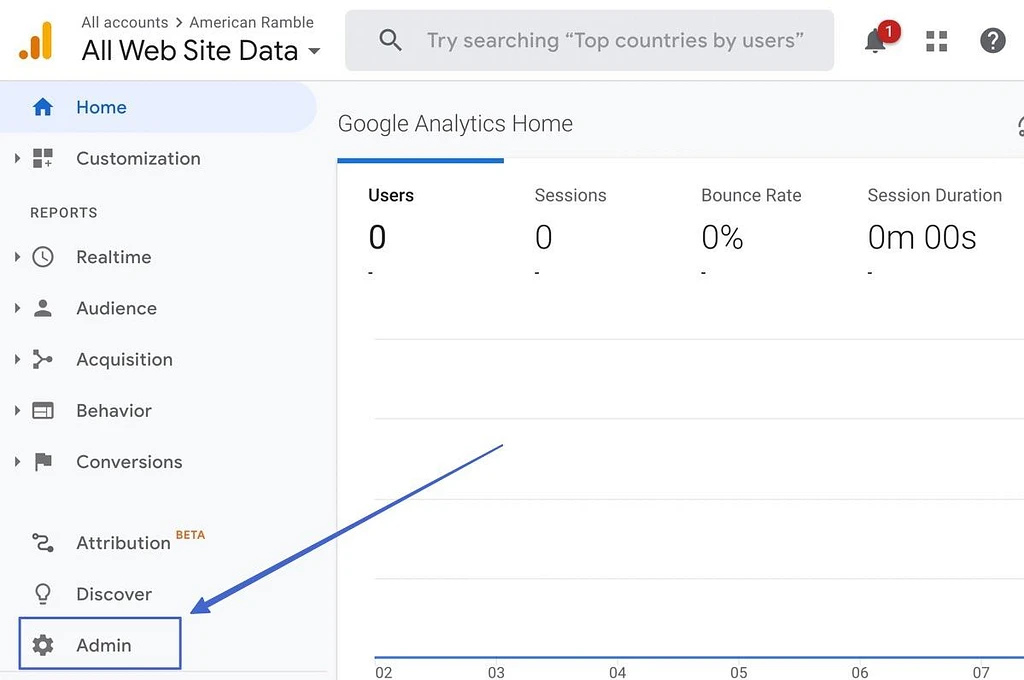
จะแสดงแผงการ ดูแลระบบ พร้อมตัวเลือกสำหรับสามระดับ:
- บัญชี
- คุณสมบัติ
- ดู
แต่ละคนมีตัวเลือก " การจัดการการเข้าถึง " เลือกอันใดอันหนึ่งที่เหมาะสมสำหรับผู้ใช้รายนี้
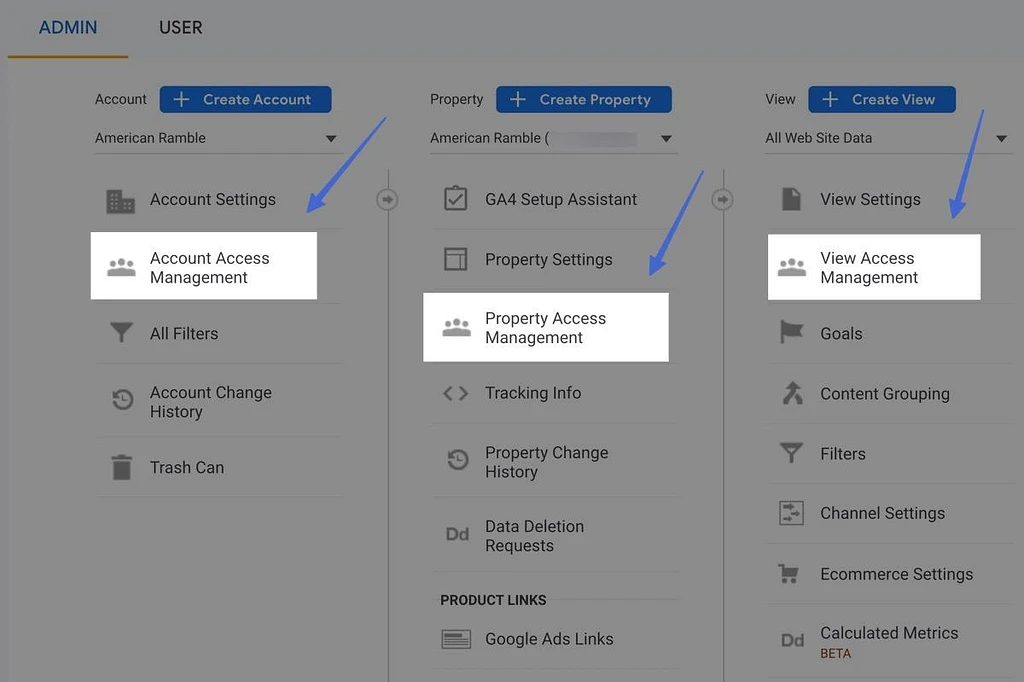
ขั้นตอนที่ 2: เพิ่มอีเมลสำหรับผู้ใช้ใหม่
ในโมดูล Access Management คุณจะเห็นรายชื่อผู้ใช้ปัจจุบันทั้งหมด คลิกปุ่มสีน้ำเงิน “+” ที่มุมขวาบน
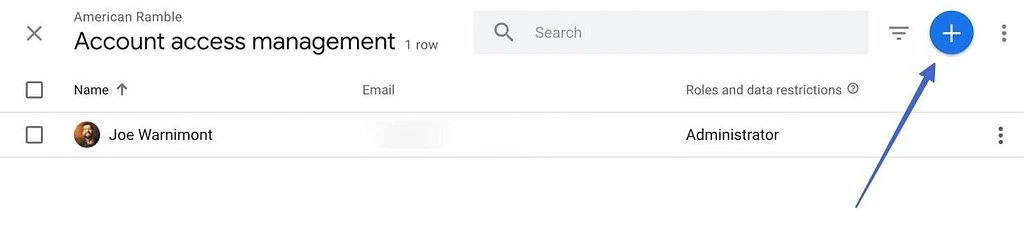
ซึ่งจะแสดงเมนูที่มีสองตัวเลือก:
- เพิ่ม ผู้ใช้
- เพิ่มกลุ่มผู้ใช้
คลิก เพิ่มผู้ใช้
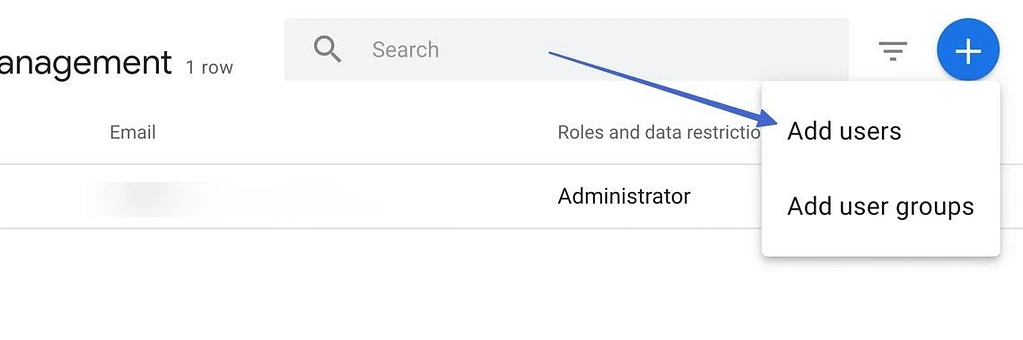
พิมพ์ที่อยู่อีเมลสำหรับผู้ใช้ที่คาดหวังของคุณในฟิลด์ ที่อยู่อีเมล คุณสามารถเพิ่มอีเมลหลายฉบับในชุดเดียวได้
ทำเครื่องหมายที่ช่องด้านล่างเพื่อ "แจ้งผู้ใช้ใหม่ทางอีเมล"
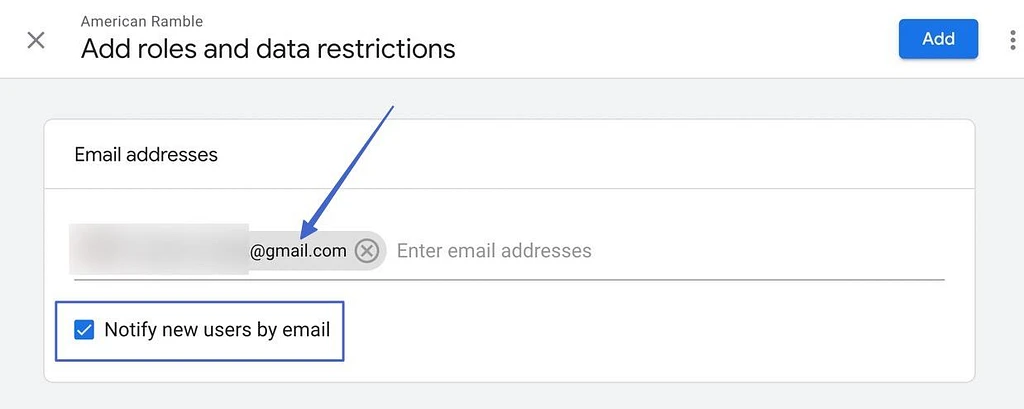
ขั้นตอนที่ 3: กำหนดบทบาทโดยตรงและข้อจำกัดข้อมูล
เลื่อนลงในโมดูลเดียวกันเพื่อค้นหาส่วนที่เรียกว่า "บทบาทโดยตรงและการจำกัดข้อมูล"
ภายใต้ บทบาท มาตรฐาน เลือกบทบาทจากรายการเพื่อให้ผู้ใช้รายนั้น
นี่คือตัวเลือก:
- ผู้ดูแลระบบ: ให้สิทธิ์ควบคุมอย่างสมบูรณ์บนแดชบอร์ด Google Analytics จากระดับบัญชี พร็อพเพอร์ตี้ และข้อมูลพร็อพเพอร์ตี้ ระวังให้ดีว่าคุณมอบสิ่งนี้ให้ ใคร
- ตัวแก้ไข: อนุญาตให้ผู้ใช้แก้ไขอะไรก็ได้ภายในบัญชี ยกเว้นการตั้งค่าผู้ใช้ คุณควรระวังด้วยว่าคุณมอบสิ่งนี้ให้ใคร
- นักวิเคราะห์: ทำงานเหมือนบทบาทผู้ดู ( ด้านล่าง ) แต่มีความสามารถในการสร้างและแก้ไขรายการที่แชร์ เช่น แดชบอร์ด
- ผู้ดู: สามารถดูการตั้งค่าและข้อมูลทั้งหมดในบัญชี แต่ไม่สามารถแก้ไขหรือแชร์อะไรได้
- ไม่มี: นี่เป็นบทบาท แต่ไม่มีความสามารถใด ๆ ที่อาจใช้สำหรับคนที่คุณตั้งใจจะเพิ่มในอนาคต
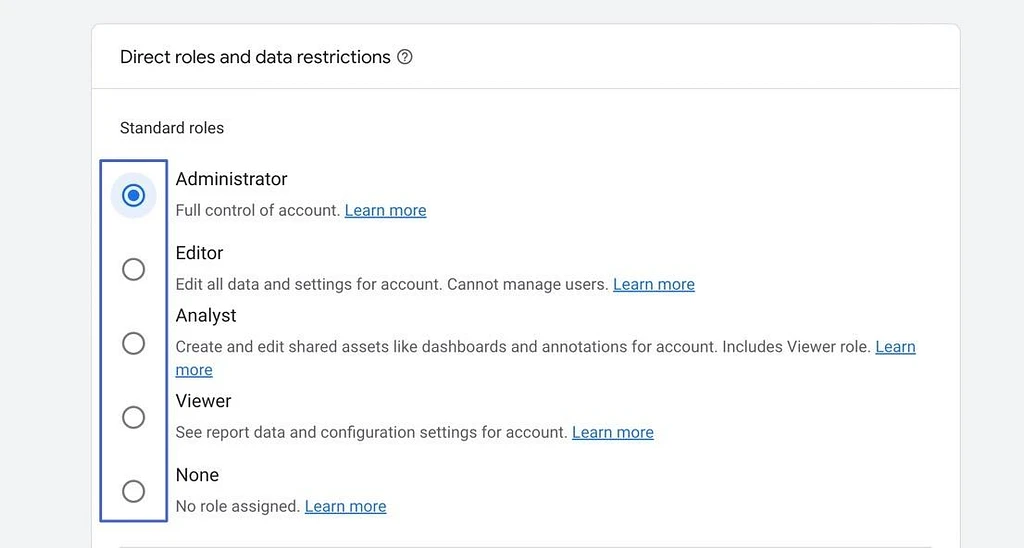
ขั้นตอนที่ 4: เพิ่มข้อจำกัดข้อมูล
ลงไปอีกหน่อย มีส่วนสำหรับข้อจำกัดข้อมูล สิ่งเหล่านี้ทำให้คุณสามารถซ่อนข้อมูลที่ละเอียดอ่อนมากขึ้นจากผู้ใช้บางคน เช่น:
- ตัวชี้วัดต้นทุน
- ตัวชี้วัดรายได้
หมายเหตุ: การให้บทบาทผู้ดูแลระบบแก่ผู้อื่นหมายความว่าพวกเขาสามารถเข้ามาเปลี่ยนแปลงข้อจำกัดข้อมูลของตนเองได้
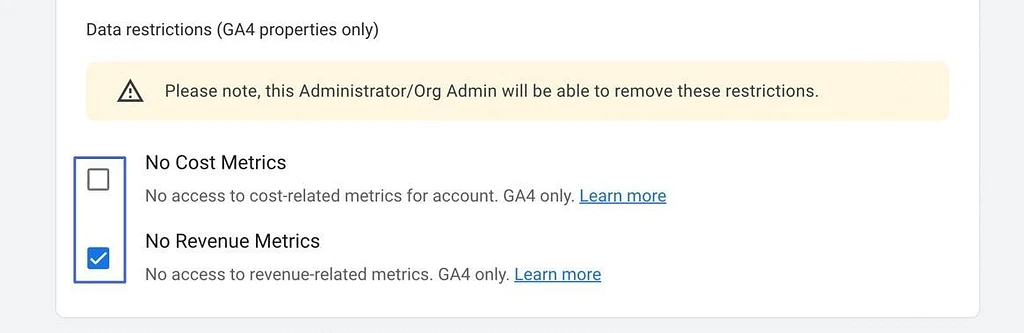
ขั้นตอนที่ 5: เพิ่มผู้ใช้ใน Google Analytics
เมื่อคุณทำหน้าที่และข้อจำกัดเสร็จแล้ว ให้คลิกปุ่ม เพิ่ม
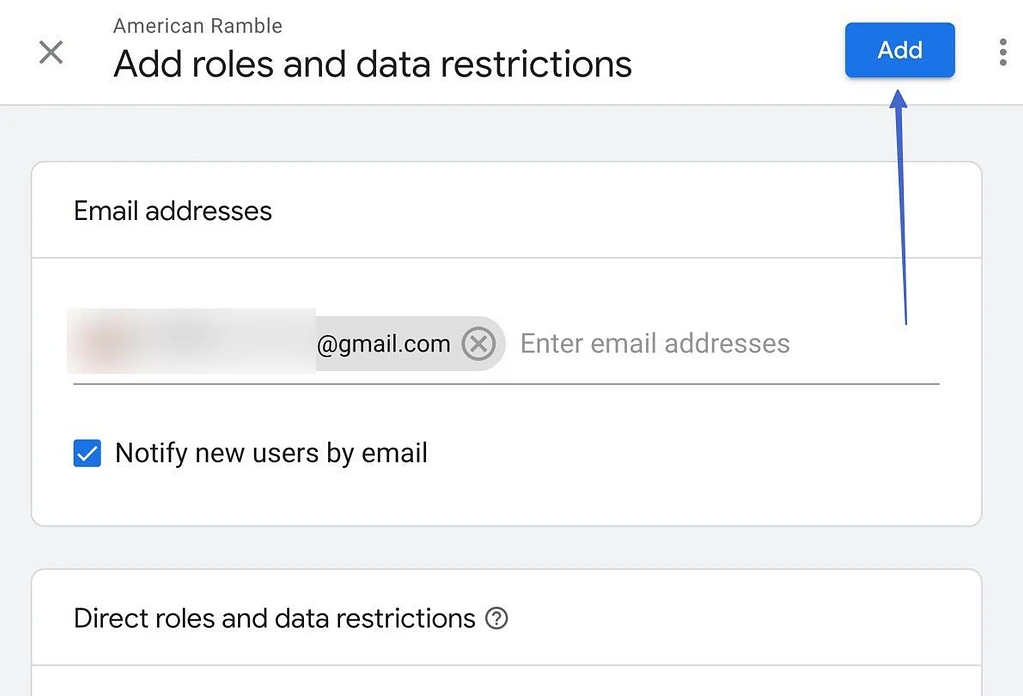
หากคุณเลือกช่อง "แจ้งผู้ใช้ใหม่ทางอีเมล" ผู้ใช้ใหม่แต่ละคนจะได้รับอีเมลอธิบายบทบาทใหม่ พร้อมข้อมูลเกี่ยวกับผู้ที่ได้รับบทบาทและวิธีเข้าถึงแดชบอร์ด
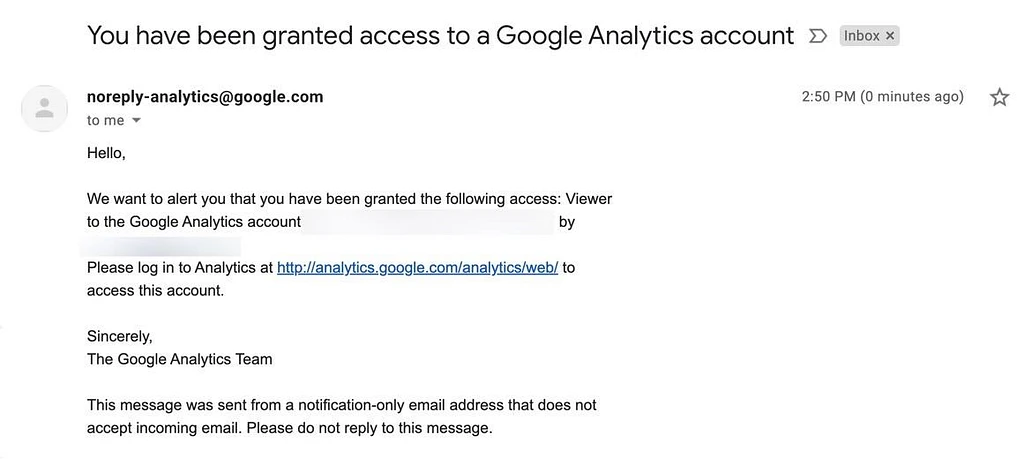
นอกจากนี้ คุณจะเห็นผู้ใช้ Google Analytics ใหม่ในแผง การจัดการการเข้าถึง พร้อมด้วยผู้ใช้อื่นๆ ทั้งหมดที่มีบทบาทเหล่านั้น
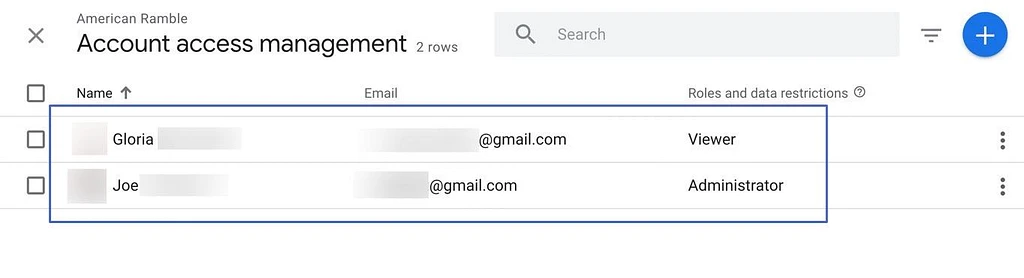
ขณะนี้ผู้ใช้สามารถเข้าถึงทุกส่วนที่คุณอนุญาต ไม่ว่าจะเป็นรายงานแบบ "อ่านอย่างเดียว" ในฐานะผู้ดู หรือทุกอย่างในแดชบอร์ดในฐานะผู้ดูแลระบบ
วิธีให้บทบาทและการอนุญาตเฉพาะแก่ผู้ใช้ที่สร้างไว้ก่อนหน้านี้
เราเห็นว่าสามารถกำหนดบทบาทได้ในระหว่างขั้นตอนการสร้างผู้ใช้ แต่จะแก้ไขบทบาทเหล่านั้นเมื่อสิ้นสุดได้อย่างไร หรือได้รับสิทธิ์เฉพาะเจาะจงมากขึ้น?
- ขั้นตอนที่ 1: ดูรายละเอียดบัญชีผู้ใช้
- ขั้นตอนที่ 2: ปรับบทบาทและการอนุญาต
- ขั้นตอนที่ 3: บันทึกและดูบทบาทของผู้ใช้ใหม่
ขั้นตอนที่ 1: ดูรายละเอียดบัญชีผู้ใช้
หากต้องการแก้ไขบทบาทและการอนุญาตของผู้ใช้ปัจจุบัน ให้ไปที่ผู้ ดูแลระบบ ใน Google Analytics จากนั้นเลือกหนึ่งในตัวเลือก การจัดการการเข้าถึง ภายใต้ บัญชี พร็อพเพอร์ ตี้ หรือ มุมมอง

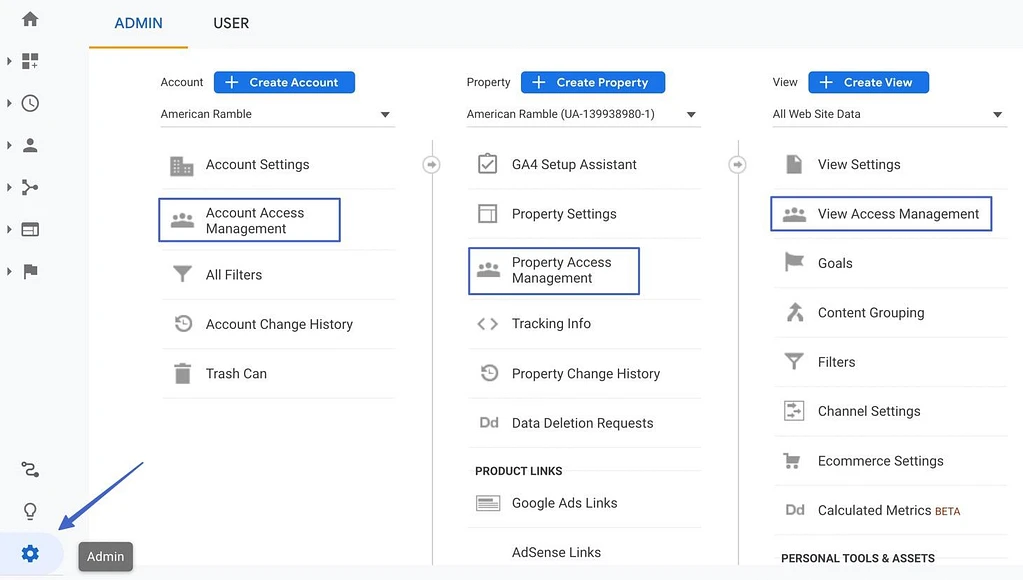
ซึ่งจะนำคุณไปสู่รายชื่อผู้ใช้ปัจจุบัน ทางด้านขวามือ ผู้ใช้แต่ละคนมีปุ่มที่มีจุดแนวตั้งสามจุด คลิกเพื่อแสดงเมนู เลือกตัวเลือกเพื่อ ดูรายละเอียดบัญชีผู้ใช้
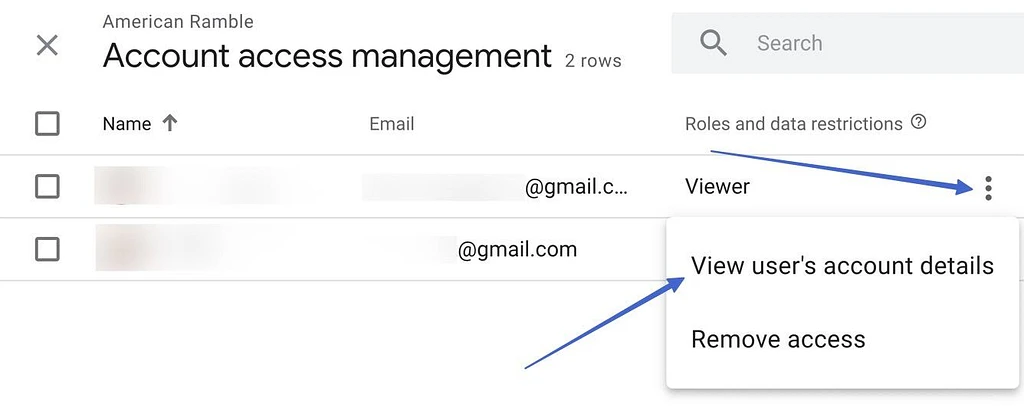
ขั้นตอนที่ 2: ปรับบทบาทและการอนุญาต
ตอนนี้คุณกำลังดูบทบาทที่ระบุสำหรับผู้ใช้หนึ่งราย แต่อยู่ในสามระดับที่แตกต่างกัน:
- ระดับบัญชี
- ระดับทรัพย์สิน
- มุมมองระดับ
บทบาททำงานร่วมกับลำดับชั้นขององค์กรมาตรฐานใน Google Analytics ดังนั้น บทบาทที่ได้รับในระดับบัญชีจะมีอยู่ที่ระดับพร็อพเพอร์ตี้และข้อมูลพร็อพเพอร์ตี้ด้วย อย่างไรก็ตาม คุณไม่สามารถย้อนกลับได้ เช่น กำหนดให้ผู้ใช้เป็นผู้ดูแลระบบสำหรับระดับพร็อพเพอร์ตี้ แต่มีเพียงผู้ดูในระดับบัญชีเท่านั้น
ก้าวไปข้างหน้า คลิกที่แต่ละบทบาทที่คุณต้องการแก้ไข แต่ละอันมีไอคอน ดินสอ และลิงค์ให้คุณคลิก
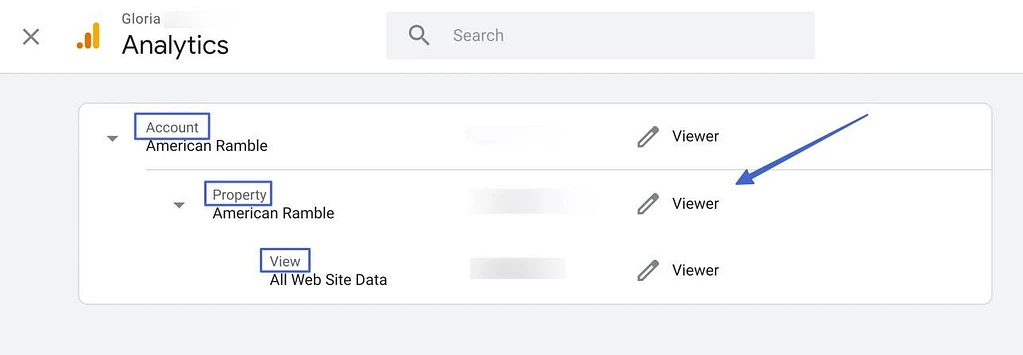
ดูรายชื่อบทบาทที่เป็นไปได้ และเลือกบทบาทที่เหมาะสมที่สุดสำหรับผู้ใช้รายนั้น และสำหรับระดับ (บัญชี พร็อพเพอร์ตี้ และข้อมูลพร็อพเพอร์ตี้)
คุณยังสามารถคลิกส่วน ดูสิทธิ์ เพื่อดูมุมมองที่สมบูรณ์ของสิ่งที่ผู้ใช้รายนั้นได้รับอนุญาตให้ทำในบัญชีได้
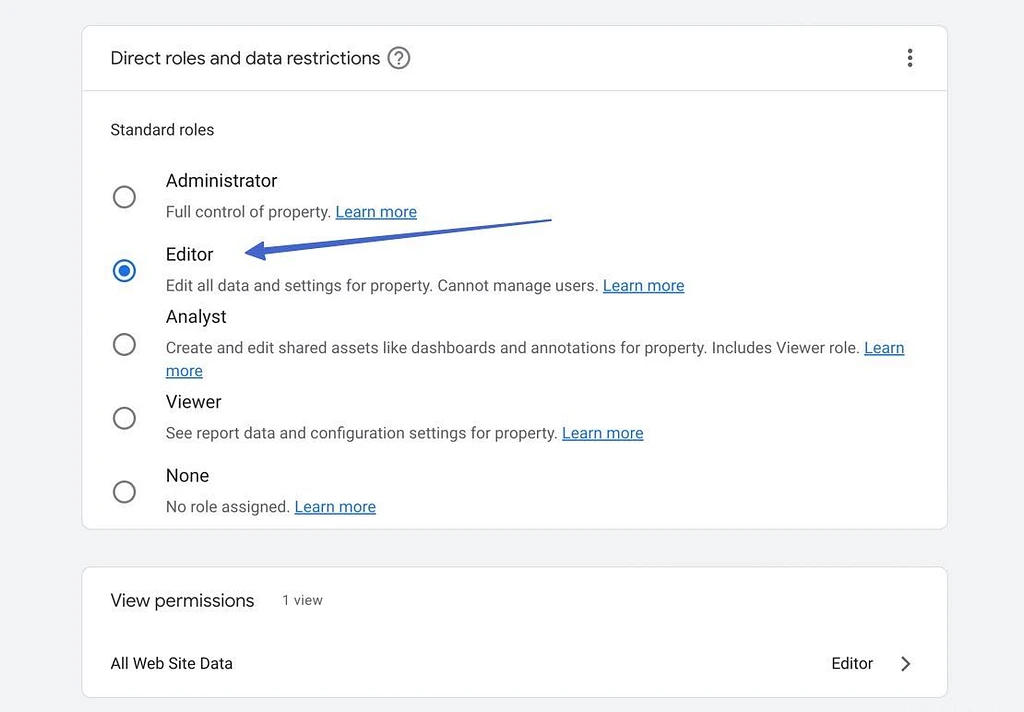
ขั้นตอนที่ 3: บันทึกและดูบทบาทของผู้ใช้ใหม่
เมื่อคุณบันทึกบทบาทเหล่านั้นแล้ว Google Analytics จะส่งคุณกลับไปที่ลำดับชั้นขององค์กรสำหรับผู้ใช้รายนั้น สิ่งนี้ช่วยให้คุณเห็นสิ่งที่บันทึกไว้
ตัวอย่างเช่น เราตั้งค่าให้ผู้ใช้รายนี้มีความสามารถในการ ดู ซึ่งหมายความว่าสามารถดูได้เฉพาะรายงานและการตั้งค่า "อ่านอย่างเดียว" ตลอดทั้งบัญชี แต่จะได้รับสิทธิ์ในการ แก้ไข ในระดับ คุณสมบัติ และ มุมมอง ที่สูงขึ้น
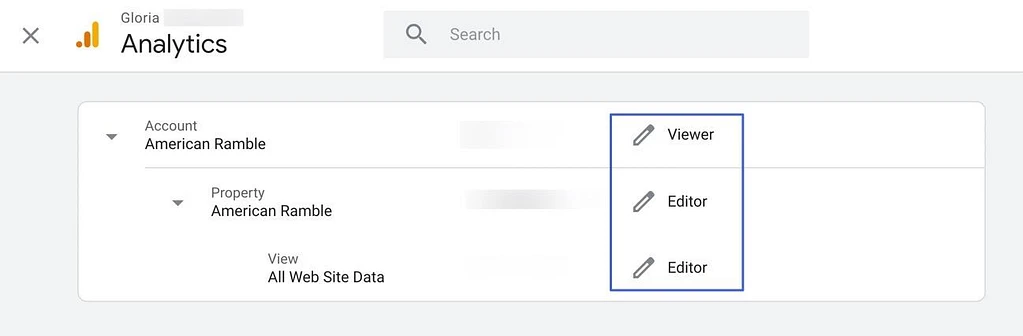
วิธีลบผู้ใช้ออกจาก Google Analytics
การลบผู้ใช้ออกจาก Google Analytics ค่อนข้างคล้ายกับการเพิ่ม
ใน Google Analytics ไปที่ผู้ ดูแลระบบ จากนั้นเลือกหนึ่งในตัวเลือก การจัดการการเข้าถึง การจัดการการเข้าถึงบัญชี มักจะเป็นทางเลือกที่ดีที่สุดของคุณ
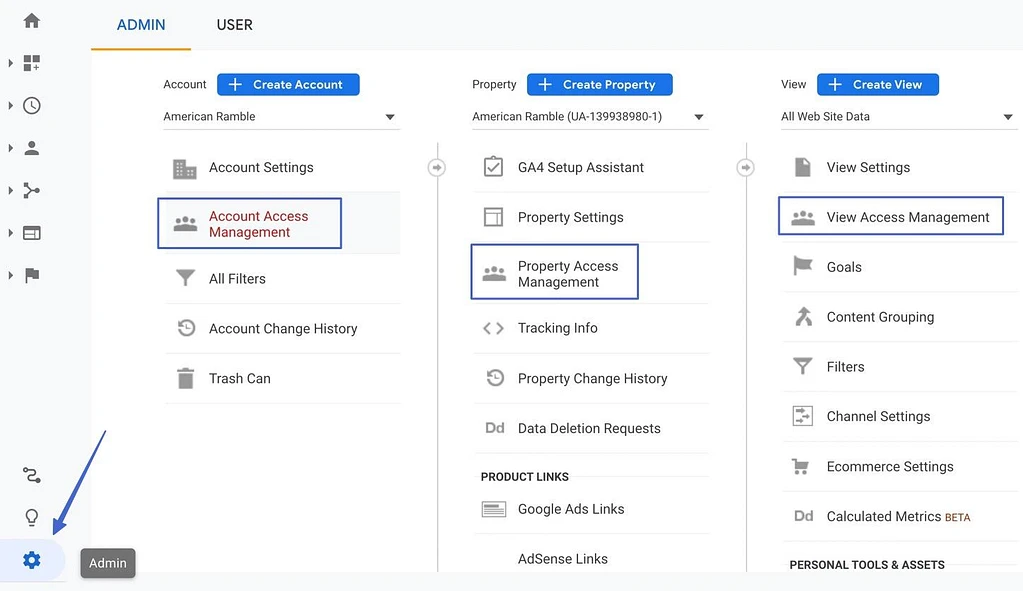
ดูที่ด้านขวาของรายชื่อผู้ใช้เพื่อคลิกปุ่มจุดแนวตั้ง เลือก ลบการเข้าถึง จากเมนูดรอปดาวน์
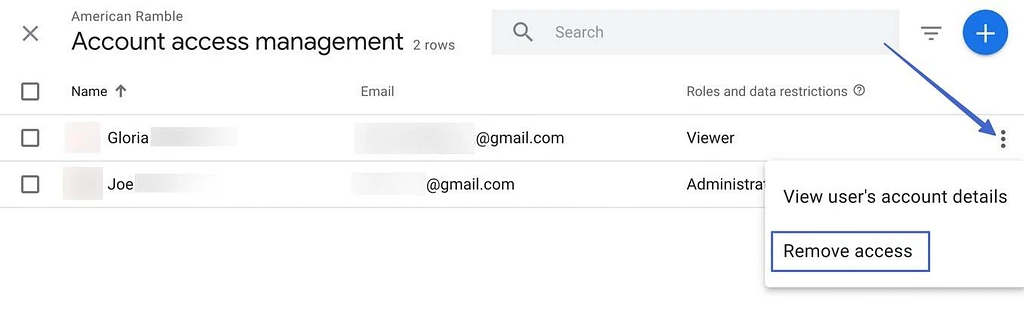
ซึ่งจะลบการเข้าถึงที่กำหนดค่าไว้ก่อนหน้านี้ทั้งหมดสำหรับผู้ใช้ Google Analytics พวกเขาถูกลบออกจากบัญชีของคุณ และไม่สามารถเข้าสู่แดชบอร์ดของคุณได้
นอกจากนี้ ระบบจะไม่ส่งอีเมลสำหรับการลบผู้ใช้ Google Analytics เพื่อไม่ให้แจ้งเตือนใครหากคุณไม่ต้องการ
หากต้องการเพิ่มผู้ใช้ใหม่ ให้ทำตามขั้นตอนก่อนหน้าอีกครั้ง
วิธีสร้างกลุ่มผู้ใช้บน Google Analytics
กลุ่มผู้ใช้ทำให้ Google Analytics มีระเบียบมากขึ้นโดยการวางผู้ใช้หลายรายไว้ในโฟลเดอร์เดียว ด้วยวิธีนี้ คุณจะต้องกำหนดบทบาทและสิทธิ์ของผู้ใช้เพียงครั้งเดียว และผู้ใช้ทั้งหมดในโฟลเดอร์นั้นจะได้รับการเปลี่ยนแปลง
โปรดทราบว่าในการสร้างกลุ่มผู้ใช้ บัญชี Analytics ของคุณต้องเป็นขององค์กรและมีบัญชี Google Marketing Platform หากไม่ได้กำหนดค่าไว้ ให้ตั้งค่าเหล่านั้นก่อน
- ขั้นตอนที่ 1: ไปที่ส่วนการจัดการการเข้าถึง
- ขั้นตอนที่ 2: เพิ่มกลุ่มผู้ใช้
- ขั้นตอนที่ 3: สร้างและบันทึกกลุ่ม
ขั้นตอนที่ 1: ไปที่ส่วนการจัดการการเข้าถึง
เช่นเดียวกับการดำเนินการของผู้ใช้ทั้งหมดใน Google Analytics การทำให้กลุ่มผู้ใช้เริ่มต้นโดยคลิกที่รายการเมนูผู้ ดูแลระบบ จากนั้นเลือกตัวเลือก การจัดการการเข้าถึง ที่คุณต้องการ
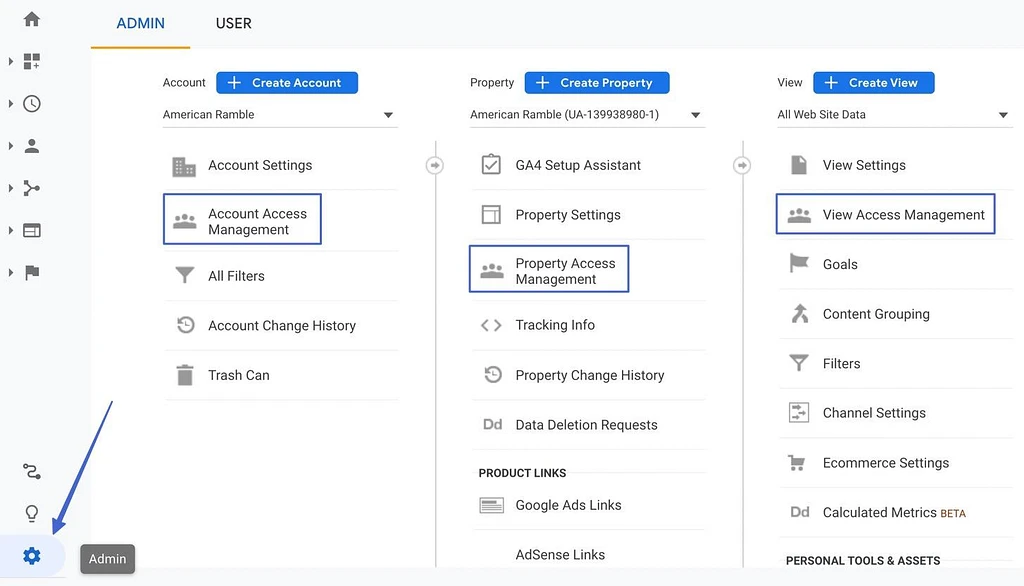
ขั้นตอนที่ 2: เพิ่มกลุ่มผู้ใช้
ที่ด้านบนขวาของรายชื่อผู้ใช้สำหรับระดับนั้น ให้เลือกปุ่มสีน้ำเงิน “+” คุณจะเห็นเมนูดรอปดาวน์ปรากฏขึ้น เลือกตัวเลือกเพื่อ เพิ่มกลุ่มผู้ใช้
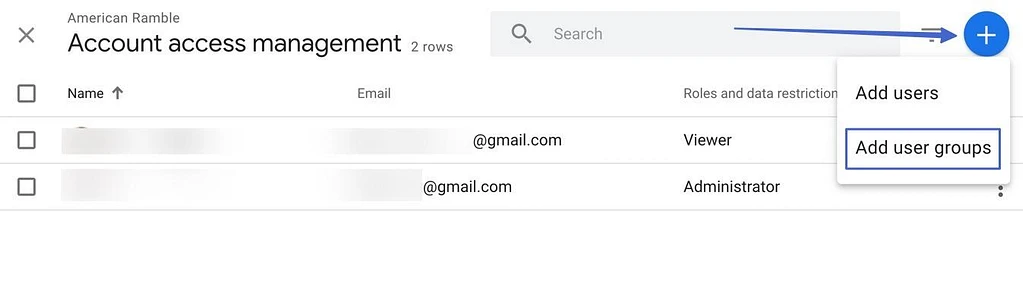
ดังที่กล่าวไว้ คุณจะไม่สามารถสร้างกลุ่มผู้ใช้เว้นแต่คุณจะเชื่อมโยงบัญชีกับ Google Marketing Platform และเริ่มต้นองค์กร มีข้อมูลเพิ่มเติมเกี่ยวกับสิ่งนั้นในป๊อปอัป หากคุณต้องการดำเนินการตามขั้นตอนนั้นให้เสร็จสิ้น
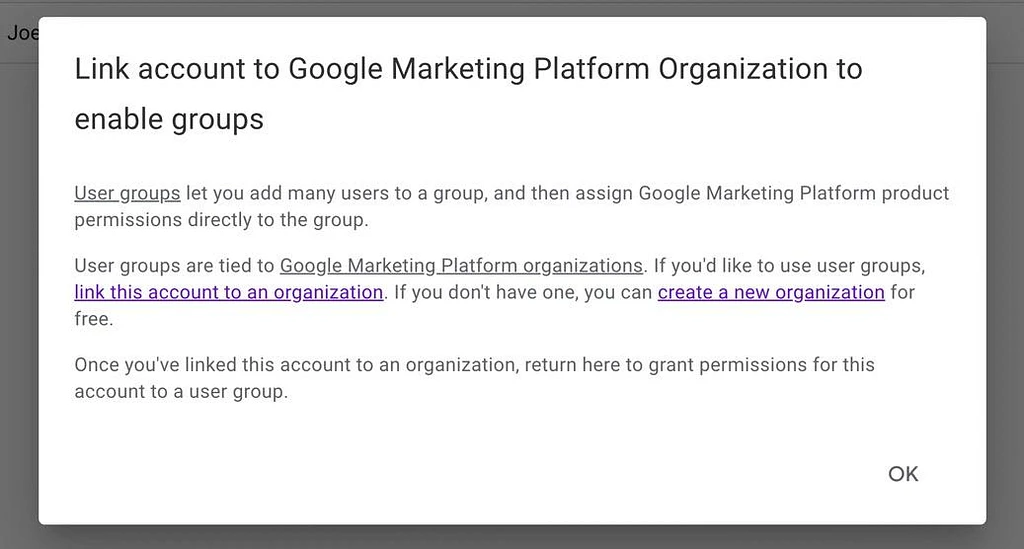
ขั้นตอนที่ 3: สร้างและบันทึกกลุ่ม
สุดท้าย คลิกที่ปุ่ม เพิ่มกลุ่ม ค้นหาปุ่ม "+" และเลือก
กรอกข้อมูลในฟิลด์ ชื่อ และ คำอธิบาย เพื่อจดจำกลุ่มผู้ใช้เมื่อจัดระเบียบในภายหลัง
คลิกปุ่ม สร้าง หลังจากนั้น คุณตั้งค่าการอนุญาตเหมือนกับที่คุณทำกับผู้ใช้รายอื่น จากนั้นคลิก เพิ่ม
กลุ่มผู้ใช้ทั้งหมดจะปรากฏในรายชื่อผู้ใช้เดียวกันกับที่เราได้พูดคุยกันสองสามครั้งในบทความนี้
สรุป
จำเป็นอย่างยิ่งที่จะต้องเชื่อมโยง Google Analytics กับเว็บไซต์หรือร้านค้าออนไลน์ของคุณ และปรับให้เหมาะสมสำหรับโซลูชันการติดตามและการแบ่งกลุ่มขั้นสูงสุด แต่เรายังสนับสนุนให้คุณใช้บทบาทผู้ใช้อันทรงพลังและการอนุญาตที่มาพร้อมกับ Google Analytics
โดยแสดง วิธีเพิ่มผู้ใช้ใน Google Analytics เราได้พูดคุยกัน:
- วิธีเพิ่มผู้ใช้ใน Google Analytics: ทำความเข้าใจลำดับชั้นขององค์กร Google Analytics กำหนดบทบาทและข้อจำกัดข้อมูล เพื่อให้บางคนมีการควบคุมมากกว่าคนอื่นๆ
- ️ วิธีเปลี่ยนบทบาทและการอนุญาตสำหรับผู้ใช้หลังจากที่เพิ่มลงในบัญชีแล้ว: รวมถึงหลายบทบาทสำหรับผู้ใช้หนึ่งรายตามระดับ Analytics และจำนวนที่คุณต้องการแสดงต่อบุคคล
- การลบผู้ใช้ด้วยการคลิกปุ่มเพียงปุ่มเดียว
- วิธีเพิ่มกลุ่มผู้ใช้ใน Google Analytics สำหรับองค์กรที่ได้รับการปรับปรุงและบทบาทที่เป็นสากลมากขึ้น: วิธีที่คุณต้องสร้างองค์กรใน Google Marketing Platform และเชื่อมโยงกับบัญชี Google Analytics ของคุณก่อนสร้างกลุ่มผู้ใช้
คุณยังมีคำถามใดๆ เกี่ยวกับวิธีเพิ่มผู้ใช้ใน Google Analytics หรือไม่? แจ้งให้เราทราบในความคิดเห็น!
