วิธีเพิ่มวิดีโอผลิตภัณฑ์ไปยังแกลเลอรี WooCommerce ของคุณ
เผยแพร่แล้ว: 2023-05-16คุณต้องการเพิ่มวิดีโอผลิตภัณฑ์ในแกลเลอรีผลิตภัณฑ์ WooCommerce ของคุณหรือไม่?
วิดีโอสามารถให้การสาธิตผลิตภัณฑ์ของคุณอย่างละเอียดและน่าสนใจยิ่งขึ้น นอกจากนี้ยังช่วยให้ร้านค้า WooCommerce ของคุณดึงดูดสายตาและมีส่วนร่วมมากขึ้น
ในบทความนี้ เราจะแสดงวิธีเพิ่มวิดีโอผลิตภัณฑ์ WooCommerce ไปยังร้านค้าออนไลน์ของคุณ
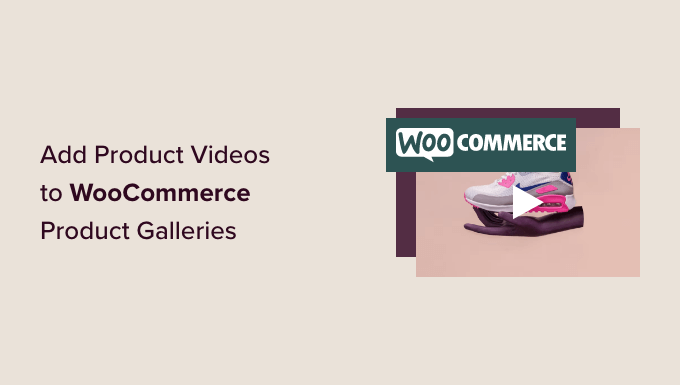
เหตุใดจึงต้องเพิ่มวิดีโอผลิตภัณฑ์ WooCommerce ในร้านค้าของคุณ
ด้วยการเพิ่มวิดีโอผลิตภัณฑ์ไปยังร้านค้า WooCommerce ของคุณ คุณสามารถแสดงผลิตภัณฑ์ของคุณได้อย่างมีรายละเอียดและให้ข้อมูลมากขึ้น สิ่งนี้จะช่วยให้ลูกค้าของคุณเข้าใจคุณสมบัติและประโยชน์ของผลิตภัณฑ์ของคุณได้ดีขึ้น
สิ่งนี้สามารถนำไปสู่อัตราการแปลงที่เพิ่มขึ้น เนื่องจากผู้เข้าชมที่ดูวิดีโอผลิตภัณฑ์มีแนวโน้มที่จะตัดสินใจซื้อมากกว่า 73%
นอกจากนี้ การแสดงผลิตภัณฑ์ของคุณผ่านวิดีโอสามารถช่วยสร้างความไว้วางใจและความน่าเชื่อถือให้กับผู้มีโอกาสเป็นลูกค้า ทำให้พวกเขารู้สึกมั่นใจในการซื้อมากขึ้น
ตัวอย่างเช่น หากคุณมีร้านค้าออนไลน์ที่ขายหูฟัง การเพิ่มวิดีโอที่แสดงคุณภาพเสียงและคุณสมบัติของหูฟังจะช่วยให้คุณได้รับการแปลงมากขึ้น

นอกจากนี้ การเพิ่มวิดีโอผลิตภัณฑ์ลงในแกลเลอรี WooCommerce ของคุณยังสามารถช่วยเพิ่มการจัดอันดับ SEO ของเว็บไซต์ของคุณ เนื่องจากเครื่องมือค้นหาให้ความสำคัญกับเว็บไซต์ที่มีเนื้อหามัลติมีเดีย รวมถึงวิดีโอ การแสดงผลที่สูงขึ้นในผลการค้นหาอาจทำให้ผู้คนมาเยี่ยมชมร้านค้าและซื้อสินค้าของคุณมากขึ้น
ตามที่กล่าวมา มาดูกันว่าคุณจะเพิ่มวิดีโอผลิตภัณฑ์ไปยังแกลเลอรี WooCommerce ของคุณได้อย่างไร คุณสามารถใช้ลิงก์ด้านล่างเพื่อข้ามไปยังวิธีที่คุณต้องการใช้
- เพิ่มวิดีโอผลิตภัณฑ์ WooCommerce โดยใช้เนื้อหาเสียงและวิดีโอเด่นของ YITH WooCommerce (ฟรี & พรีเมียม)
- เพิ่มวิดีโอผลิตภัณฑ์ WooCommerce โดยใช้วิดีโอเด่นที่เรียบง่าย (ฟรี)
วิธีที่ 1: เพิ่มวิดีโอผลิตภัณฑ์ WooCommerce โดยใช้เนื้อหาเสียงและวิดีโอเด่นของ YITH WooCommerce (ฟรี & พรีเมียม)
สำหรับวิธีนี้ เราจะแสดงวิธีเพิ่มวิดีโอผลิตภัณฑ์ไปยังแกลเลอรี WooCommerce โดยใช้ปลั๊กอินพรีเมียม เราขอแนะนำวิธีนี้หากคุณต้องการควบคุมการตั้งค่าการแสดงผลและการเล่นวิดีโอของคุณมากขึ้น
ขั้นแรก คุณต้องติดตั้งและเปิดใช้งานปลั๊กอินเนื้อหาเสียงและวิดีโอเด่นของ YITH WooCommerce สำหรับคำแนะนำโดยละเอียด โปรดดูคู่มือสำหรับผู้เริ่มต้นของเราเกี่ยวกับวิธีติดตั้งปลั๊กอิน WordPress
ด้วยปลั๊กอินนี้ คุณสามารถเพิ่มวิดีโอจาก YouTube, Vimeo หรือวิดีโอของคุณเองจากไลบรารีสื่อไปยังแกลเลอรี WooCommerce
หมายเหตุ: นอกจากนี้ยังมีปลั๊กอินวิดีโอแนะนำ YITH WooCommerce ฟรี อย่างไรก็ตาม ไม่อนุญาตให้คุณกำหนดการตั้งค่าวิดีโอ โมดอล และแกลเลอรีส่วนใหญ่
กำหนดการตั้งค่าทั่วไปของปลั๊กอิน
เมื่อเปิดใช้งานแล้ว ให้ไปที่หน้า YITH » เนื้อหาเสียงและวิดีโอเด่น จากแถบด้านข้างของผู้ดูแลระบบ WordPress
จะเป็นการเปิดหน้า 'การตั้งค่าวิดีโอ' จากที่นี่ คุณสามารถเริ่มต้นด้วยการเลือกอัตราส่วนกว้างยาวสำหรับวิดีโอผลิตภัณฑ์จากเมนูแบบเลื่อนลง
หากคุณใช้เวอร์ชันฟรี การตั้งค่านี้จะเป็นการตั้งค่าเดียวที่คุณสามารถใช้ได้
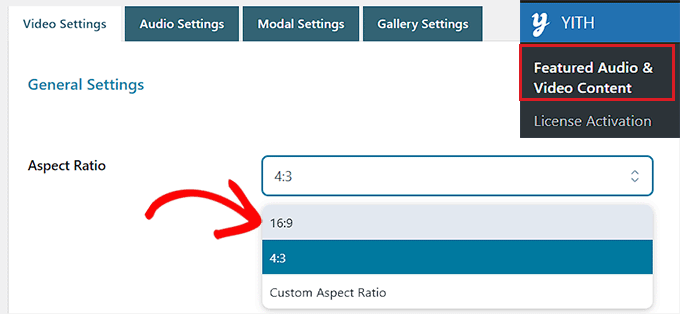
ถัดไป สลับสวิตช์ 'เล่นอัตโนมัติ' เป็นเปิดใช้งาน หากคุณต้องการให้วิดีโอเริ่มเล่นทันทีที่โหลดหน้า
คุณยังสามารถสลับสวิตช์ 'วนซ้ำ' เพื่อให้วิดีโอเริ่มต้นใหม่ทันทีที่จบ
เมื่อคุณทำเสร็จแล้ว คุณต้องเลื่อนแถบเลื่อนที่อยู่ถัดจากตัวเลือก 'ระดับเสียง' เพื่อปรับระดับเสียงของวิดีโอ จากนั้นเพียงเปิดสวิตช์ 'วิดีโอที่หยุดได้' เพื่อให้ผู้ใช้สามารถหยุดวิดีโอชั่วคราวได้
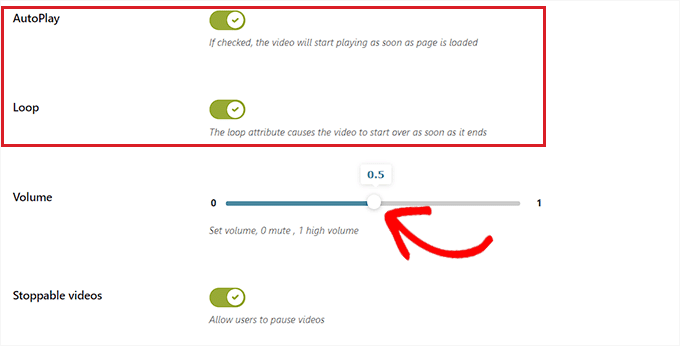
จากนั้น เลื่อนลงไปที่ส่วน 'การตั้งค่า YouTube' และสลับสวิตช์ 'แสดงที่เกี่ยวข้อง' เป็นเปิด หากคุณต้องการแนะนำวิดีโอ YouTube อื่นๆ จากช่องเดียวกันกับวิดีโอของคุณ การตั้งค่านี้จำเป็นต่อเมื่อคุณฝังวิดีโอผลิตภัณฑ์จาก YouTube
หลังจากนั้น คุณสามารถเลือกธีมและสไตล์สำหรับเครื่องเล่นวิดีโอ YouTube
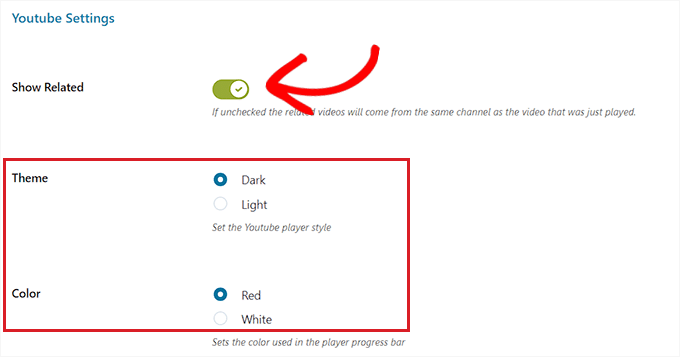
เมื่อคุณทำเสร็จแล้ว คุณต้องเลื่อนลงไปที่ส่วน 'การตั้งค่า Vimeo' และสลับสวิตช์ 'แสดงชื่อวิดีโอ' เพื่อแสดงชื่อวิดีโอในโปรแกรมเล่น Vimeo คุณจะต้องเปลี่ยนการตั้งค่านี้หากวิดีโอผลิตภัณฑ์ของคุณโฮสต์บน Vimeo เท่านั้น
นอกจากนี้ คุณสามารถเลือกสีควบคุมการเล่นสำหรับเครื่องเล่น Vimeo
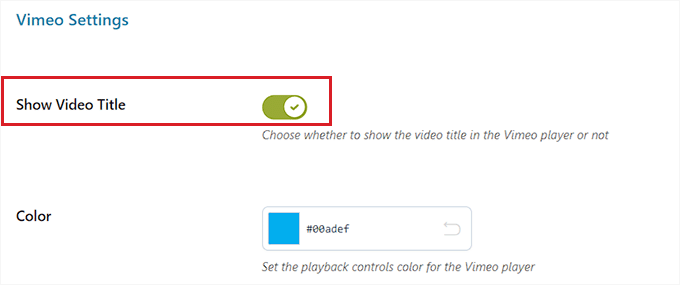
หลังจากนั้น ย้ายไปที่ส่วน 'VideoJS Player Style' และเลือก 'Custom' เป็นตัวเลือก 'Style'
การดำเนินการนี้จะเปิดการตั้งค่าการปรับแต่ง ซึ่งคุณสามารถกำหนดสีพื้นหลัง สีตัวเลื่อน สีปุ่ม และอื่นๆ ของโปรแกรมเล่นวิดีโอได้
เมื่อเสร็จแล้ว ให้คลิกปุ่ม 'บันทึกตัวเลือก' เพื่อจัดเก็บการตั้งค่าของคุณ
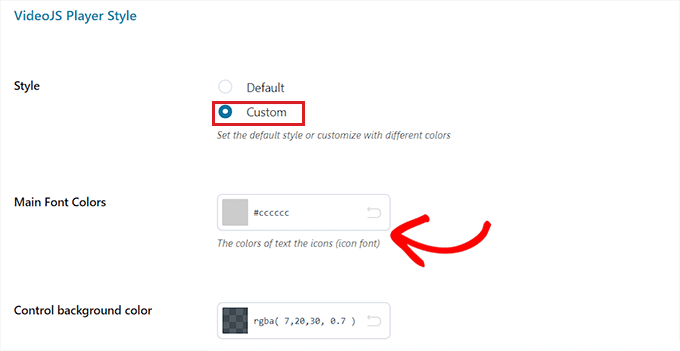
กำหนดการตั้งค่า Modal (ปลั๊กอินพรีเมียมเท่านั้น)
ตอนนี้ คุณต้องเปลี่ยนไปใช้แท็บ 'การตั้งค่าโมดอล' จากด้านบนของหน้า โปรดทราบว่าแท็บนี้จะไม่สามารถใช้งานได้หากคุณใช้ปลั๊กอินฟรี
เมื่อคุณอยู่ที่นั่น เพียงสลับสวิตช์ 'วิดีโอในโมดอล' หากคุณต้องการแสดงวิดีโอเด่นในหน้าต่างโมดอล ซึ่งจะแสดงวิดีโอภายในไลท์บ็อกซ์ต่อหน้าเนื้อหาอื่นๆ ในหน้านั้น
หลังจากทำเสร็จแล้ว คุณยังสามารถเลือก 'เอฟเฟ็กต์การแสดงโมดอล' จากดร็อปดาวน์ได้อีกด้วย
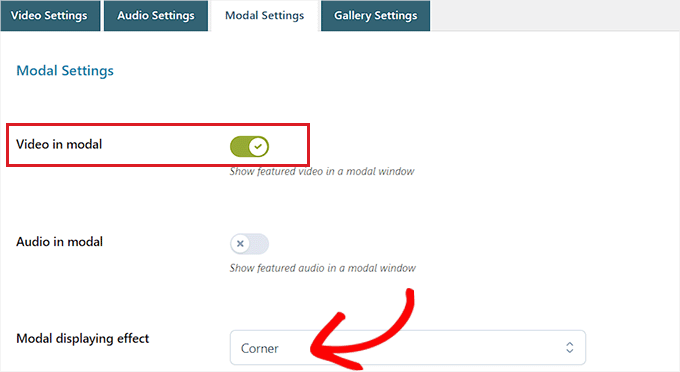
จากนั้น คลิกปุ่ม 'บันทึกตัวเลือก' เพื่อบันทึกการเปลี่ยนแปลงของคุณ
กำหนดการตั้งค่าแกลเลอรี (ปลั๊กอินพรีเมียมเท่านั้น)
ตอนนี้คุณต้องเปลี่ยนไปใช้แท็บ 'การตั้งค่าแกลเลอรี' จากด้านบน แท็บนี้มีเฉพาะในเวอร์ชันพรีเมียมเท่านั้น
จากที่นี่ คุณต้องเลือกตัวเลือก 'แกลเลอรี WooCommerce' เป็น 'โหมดแกลเลอรีวิดีโอและเสียง' เพื่อแสดงวิดีโอผลิตภัณฑ์ในแกลเลอรี WooCommerce
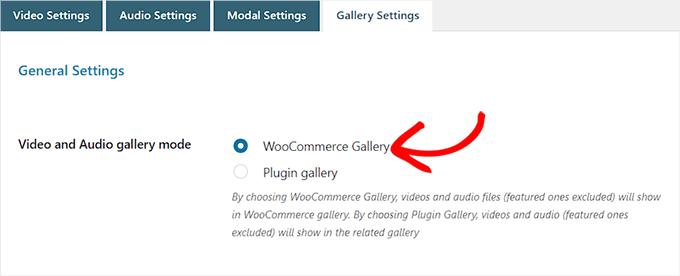
อีกทางเลือกหนึ่ง โดยการเลือกตัวเลือก 'แกลเลอรีปลั๊กอิน' วิดีโอเด่นจะแสดงในแกลเลอรีที่เกี่ยวข้อง

ในทางกลับกัน คุณยังสามารถสลับสวิตช์ 'วิดีโอและเสียงในแถบด้านข้าง' หากคุณต้องการแสดงวิดีโอผลิตภัณฑ์ในแถบด้านข้างแทน WooCommerce หรือแกลเลอรีที่เกี่ยวข้อง
เมื่อเสร็จแล้ว อย่าลืมคลิกปุ่ม 'บันทึกตัวเลือก' เพื่อจัดเก็บการตั้งค่าของคุณ
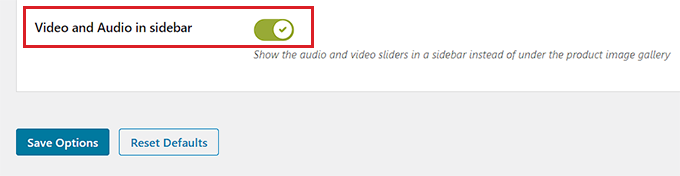
เพิ่มวิดีโอผลิตภัณฑ์ไปยังแกลเลอรี WooCommerce
ถึงเวลาแล้วที่คุณจะเพิ่มวิดีโอผลิตภัณฑ์ WooCommerce ลงในแกลเลอรี WooCommerce
ก่อนอื่นคุณต้องไปที่หน้า ผลิตภัณฑ์»ผลิตภัณฑ์ทั้งหมด จากแถบด้านข้างของผู้ดูแลระบบ WordPress เมื่อคุณอยู่ที่นั่น เพียงคลิกลิงก์ 'แก้ไข' ใต้ชื่อผลิตภัณฑ์เพื่อเปิดหน้า 'แก้ไขผลิตภัณฑ์'
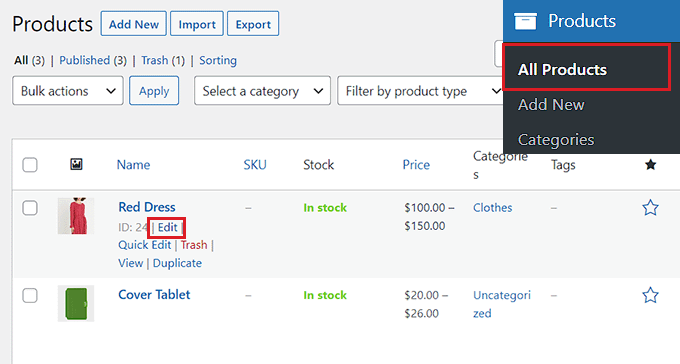
จากนั้น เลื่อนลงไปที่ส่วน 'ข้อมูลผลิตภัณฑ์' แล้วคลิกแท็บ 'วิดีโอ' จากคอลัมน์ด้านซ้าย
ตอนนี้ คุณต้องเลือกวิธีที่คุณต้องการเพิ่มวิดีโอจากเมนูแบบเลื่อนลง 'เพิ่มวิดีโอ' สำหรับบทช่วยสอนนี้ เราจะเลือกตัวเลือก 'ตาม URL' เนื่องจากเราจะเพิ่ม URL ของวิดีโอ YouTube
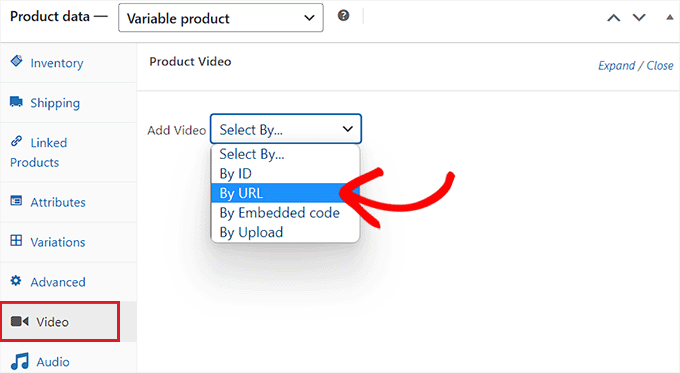
หรือคุณสามารถอัปโหลดวิดีโอโดยใช้ไลบรารีสื่อ WordPress อย่างไรก็ตาม เราไม่แนะนำวิธีนี้เนื่องจากการอัปโหลดวิดีโอใช้แบนด์วิธจำนวนมาก
สำหรับรายละเอียดเพิ่มเติม คุณอาจต้องการดูคู่มือสำหรับผู้เริ่มต้นของเราเกี่ยวกับสาเหตุที่คุณไม่ควรอัปโหลดวิดีโอไปยัง WordPress
จากนั้น คุณจะถูกขอให้พิมพ์ชื่อสำหรับวิดีโอผลิตภัณฑ์ในช่อง 'ชื่อวิดีโอ'
เมื่อคุณทำเสร็จแล้ว เพียงวาง URL ของวิดีโอ YouTube ลงในช่อง 'URL ของวิดีโอ' แล้วคลิกปุ่ม 'เพิ่มวิดีโอ'
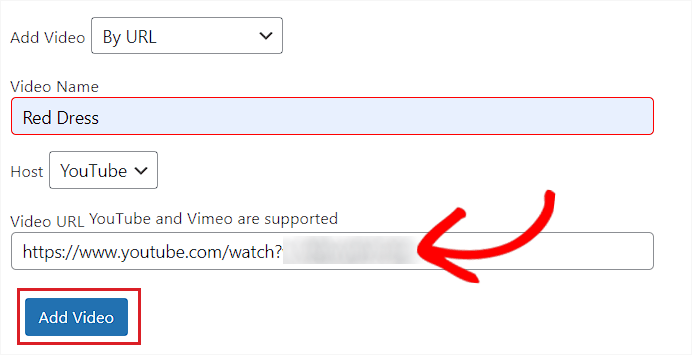
สุดท้าย คลิกที่ปุ่ม 'อัปเดต' หรือ 'เผยแพร่' ที่ด้านบนเพื่อบันทึกการเปลี่ยนแปลงของคุณ
ตอนนี้คุณสามารถเยี่ยมชมร้านค้าออนไลน์ของคุณเพื่อตรวจสอบว่ามีการเพิ่มวิดีโอไปยังแกลเลอรี WooCommerce ของผลิตภัณฑ์ของคุณหรือไม่
นี่คือลักษณะของวิดีโอผลิตภัณฑ์บนเว็บไซต์สาธิตของเรา
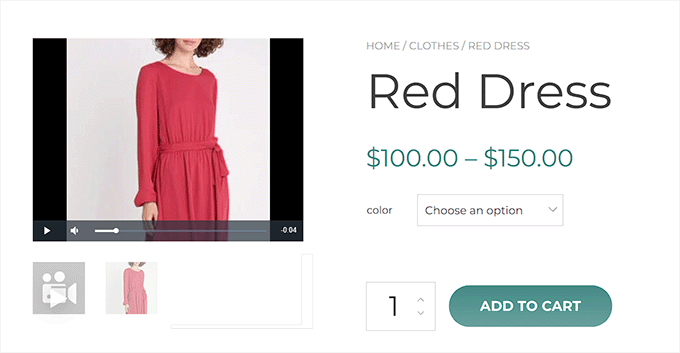
วิธีที่ 2: เพิ่มวิดีโอผลิตภัณฑ์ WooCommerce โดยใช้วิดีโอเด่นที่เรียบง่าย (ฟรี)
หากคุณกำลังมองหาวิธีที่ฟรีและง่ายในการเพิ่มวิดีโอผลิตภัณฑ์ WooCommerce วิธีนี้เหมาะสำหรับคุณ
ขั้นแรก คุณต้องติดตั้งและเปิดใช้งานปลั๊กอินวิดีโอเด่นที่เรียบง่ายจริงๆ สำหรับรายละเอียดเพิ่มเติม โปรดดูบทแนะนำของเราเกี่ยวกับวิธีติดตั้งปลั๊กอิน WordPress
กำหนดการตั้งค่าของปลั๊กอิน
เมื่อเปิดใช้งานตรงไปที่หน้า การตั้งค่า»วิดีโอเด่นที่เรียบง่ายจริงๆ จากแถบด้านข้างของผู้ดูแลระบบ WordPress
จากที่นี่ สลับสวิตช์ 'ผลิตภัณฑ์' เพื่อเปิดใช้งานการรองรับวิดีโอสำหรับ WooCommerce หลังจากนั้น เพียงคลิกปุ่ม 'บันทึกการเปลี่ยนแปลง' เพื่อจัดเก็บการตั้งค่าของคุณ
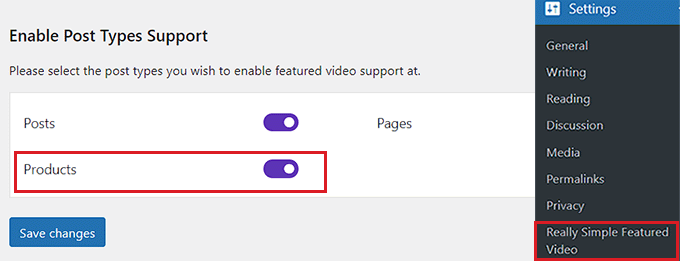
ถัดไป คุณต้องเปลี่ยนไปใช้แท็บ 'การควบคุม' จากด้านบน คุณสามารถกำหนดการตั้งค่าสำหรับวิดีโอที่โฮสต์เองและวิดีโอแบบฝังได้ที่นี่
ตอนนี้ เพียงย้ายไปที่ส่วน 'วิดีโอที่โฮสต์เอง' และเริ่มด้วยการสลับสวิตช์ 'การควบคุม' เพื่อเพิ่มการควบคุมให้กับเครื่องเล่นวิดีโอ
หลังจากนั้น คุณยังสามารถสลับสวิตช์ 'วนซ้ำ' เพื่อเล่นวิดีโอวนซ้ำต่อไปได้ นอกจากนี้ คุณยังสามารถปิดเสียงวิดีโอตามค่าเริ่มต้นได้ด้วยการสลับสวิตช์ข้าง "ปิดเสียง"
เมื่อคุณทำเสร็จแล้ว เพียงเปิดสวิตช์ 'เล่นอัตโนมัติ' หากคุณต้องการให้วิดีโอเริ่มเล่นโดยอัตโนมัติ
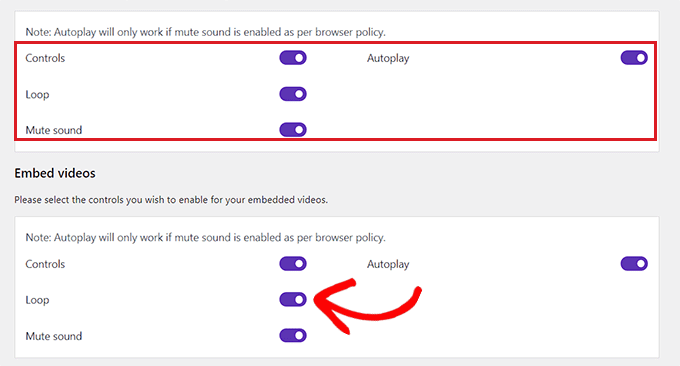
ถัดไป เลื่อนลงไปที่ส่วน 'ฝังวิดีโอ' ซึ่งคุณจะพบตัวเลือกเหล่านี้ซ้ำทั้งหมดสำหรับวิดีโอที่ฝัง
เพียงกำหนดการตั้งค่าเหล่านี้ตามที่คุณต้องการ และคลิกปุ่ม 'บันทึกการเปลี่ยนแปลง' เพื่อจัดเก็บการตั้งค่าของคุณ
เพิ่มวิดีโอผลิตภัณฑ์ไปยังแกลเลอรี WooCommerce
หากต้องการเพิ่มวิดีโอผลิตภัณฑ์ในแกลเลอรี WooCommerce ให้ไปที่หน้า ผลิตภัณฑ์»ผลิตภัณฑ์ทั้งหมด จากแถบด้านข้างของผู้ดูแลระบบ
จากที่นี่ ให้คลิกลิงก์ 'แก้ไข' ใต้ชื่อผลิตภัณฑ์เพื่อเปิด
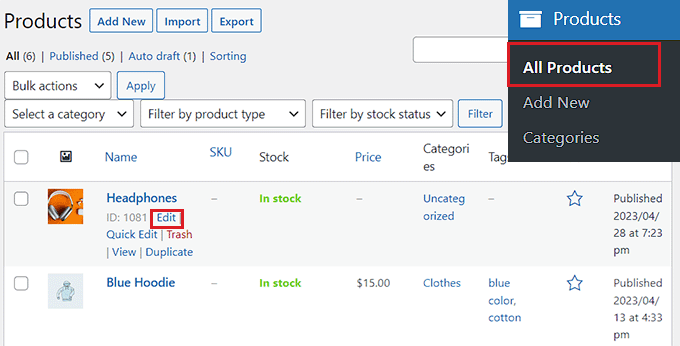
เมื่อคุณอยู่ที่นั่น คุณต้องเลื่อนลงไปที่ส่วน 'วิดีโอเด่น' ในคอลัมน์ด้านซ้ายและเลือกแหล่งที่มาของวิดีโอ
หากคุณต้องการอัปโหลดวิดีโอจากคอมพิวเตอร์หรือไลบรารีสื่อของคุณ คุณต้องเลือกตัวเลือก 'ตนเอง' อย่างไรก็ตาม หากต้องการฝังวิดีโอจาก YouTube หรือแพลตฟอร์มอื่นๆ คุณจะต้องเลือกตัวเลือก "ฝัง"
หมายเหตุ: เราไม่แนะนำให้อัปโหลดวิดีโอบนเว็บไซต์ของคุณ เนื่องจากวิดีโอเหล่านี้ใช้แบนด์วิธจำนวนมาก สำหรับรายละเอียดเพิ่มเติม คุณอาจต้องการอ่านคำแนะนำของเราเกี่ยวกับสาเหตุที่คุณไม่ควรอัปโหลดวิดีโอใน WordPress
สำหรับบทช่วยสอนนี้ เราจะเลือกตัวเลือก 'ฝัง' เนื่องจากเราต้องการเพิ่มวิดีโอ YouTube
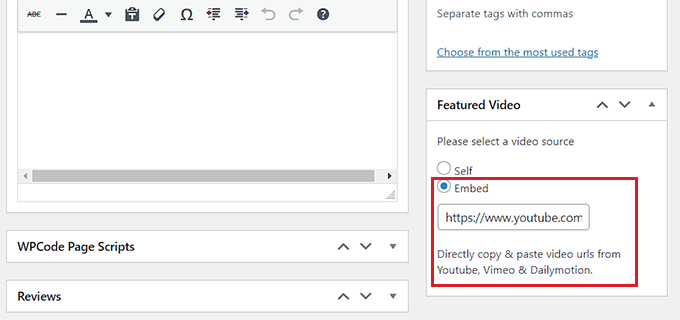
เมื่อเลือกตัวเลือกนั้น ช่อง 'URL ของวิดีโอจะมาที่นี่' จะปรากฏขึ้น เพียงเพิ่มลิงก์วิดีโอ YouTube, Vimeo หรือ Dailymotion ลงในช่อง
สุดท้าย คลิกปุ่ม 'อัปเดต' หรือ 'เผยแพร่' ที่ด้านบนเพื่อบันทึกการเปลี่ยนแปลงของคุณ
ตอนนี้คุณสามารถเยี่ยมชมเว็บไซต์ของคุณเพื่อดูวิดีโอผลิตภัณฑ์ WooCommerce

เราหวังว่าบทความนี้จะช่วยให้คุณเรียนรู้วิธีเพิ่มวิดีโอผลิตภัณฑ์ WooCommerce ลงในแกลเลอรีผลิตภัณฑ์ของคุณ คุณอาจต้องการดูบทช่วยสอนของเราเกี่ยวกับวิธีกำหนดเวลาคูปองใน WooCommerce และตัวเลือกอันดับต้น ๆ ของเราสำหรับปลั๊กอิน WooCommerce ที่ดีที่สุดเพื่อพัฒนาไซต์ของคุณ
หากคุณชอบบทความนี้ โปรดสมัครรับข้อมูลช่อง YouTube ของเราสำหรับวิดีโอสอน WordPress คุณสามารถหาเราได้ที่ Twitter และ Facebook
