วิธีเพิ่มผลิตภัณฑ์ WordPress โดยอัตโนมัติใน Google Shopping
เผยแพร่แล้ว: 2023-03-14คุณต้องการเพิ่มผลิตภัณฑ์ WordPress ของคุณไปยัง Google Shopping หรือไม่
การเพิ่มผลิตภัณฑ์ร้านค้าออนไลน์ของคุณใน Google Shopping สามารถช่วยเพิ่มการเข้าชม เข้าถึงลูกค้าได้มากขึ้น และสร้างรายได้มากขึ้น
ในบทความนี้ เราจะแสดงวิธีเพิ่มผลิตภัณฑ์ WordPress ลงใน Google Shopping อย่างง่ายดาย
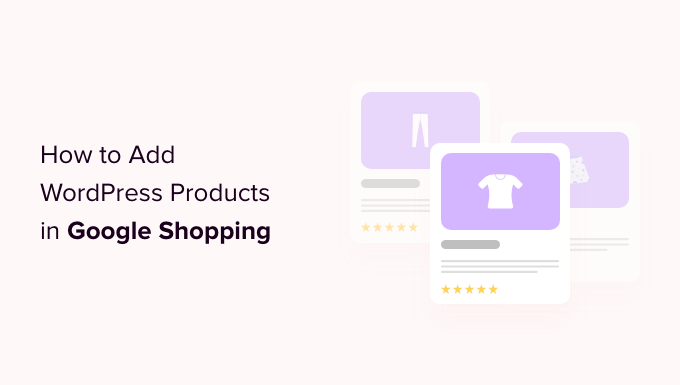
ทำไมคุณควรเพิ่มผลิตภัณฑ์ WordPress ใน Google Shopping
Google Shopping เป็นตลาดเสมือนจริงเช่น Amazon และ Etsy ซึ่งผู้ใช้สามารถค้นหา ดู และเปรียบเทียบสินค้าจากร้านค้าออนไลน์ต่างๆ ที่จ่ายเงินเพื่อโฆษณาสินค้าของตน
หากคุณมีร้านค้า WooCommerce การเพิ่มสินค้าของคุณไปยัง Google Shopping สามารถพิสูจน์ได้ว่าเป็นประโยชน์อย่างยิ่งต่อธุรกิจของคุณ
ผลิตภัณฑ์ของคุณจะแสดงต่อผู้ใช้ทุกคนที่เรียกดูผ่าน Google Shopping ซึ่งจะเพิ่มการเข้าชมเว็บไซต์ WordPress ของคุณ สร้างรายได้มากขึ้น และนำลูกค้าเข้ามามากขึ้น
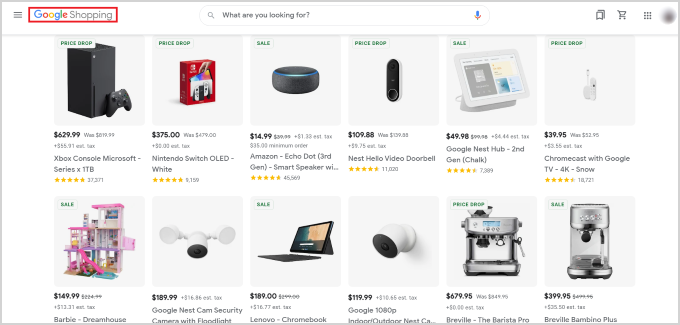
ตามที่กล่าวมา มาดูกันว่าคุณจะเพิ่มผลิตภัณฑ์ WordPress ลงใน Google Shopping ได้อย่างไร
วิธีเพิ่มผลิตภัณฑ์ WordPress ใน Google Shopping
ขั้นตอนที่ 1: สร้างบัญชี Google Merchant
ในการเพิ่มสินค้าของคุณไปยัง Google Shopping คุณต้องเริ่มต้นด้วยการสร้างบัญชีใน Google Merchant Center นี่คือที่ที่ข้อมูลผลิตภัณฑ์ของคุณจะถูกเก็บไว้เพื่อให้ Google Shopping ดู
ก่อนอื่น ไปที่หน้า Google Merchant Center แล้วคลิกปุ่ม 'สมัครฟรี'
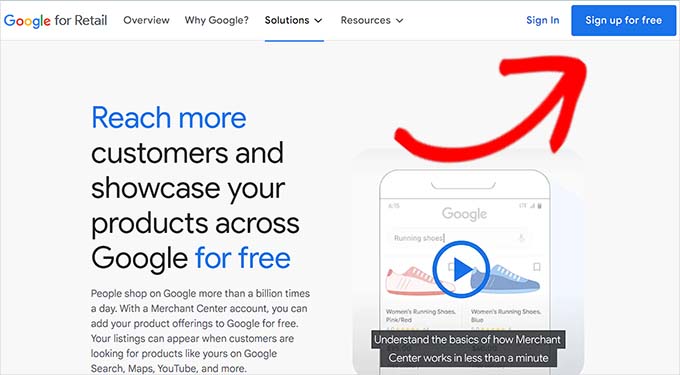
หลังจากนั้น Google จะถามคุณเกี่ยวกับธุรกิจออนไลน์ของคุณ
เพียงตรวจสอบคำตอบที่ตรงกับคุณ จากนั้นระบุ URL เว็บไซต์ของคุณ
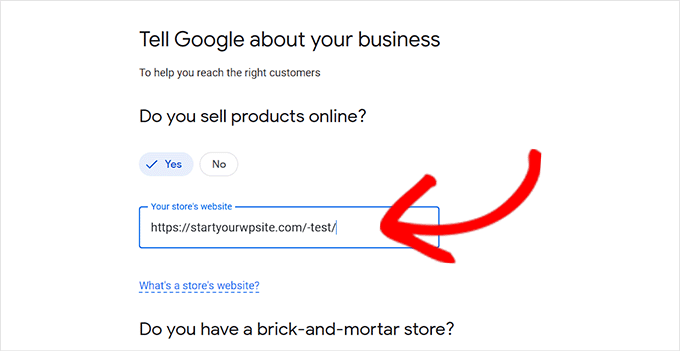
หลังจากที่คุณให้รายละเอียดแล้ว คุณจะถูกนำไปที่หน้าอื่น
ที่นี่ คุณเพียงแค่คลิกปุ่ม 'สร้างบัญชีผู้ขายของ Google' ที่ด้านล่างของหน้า
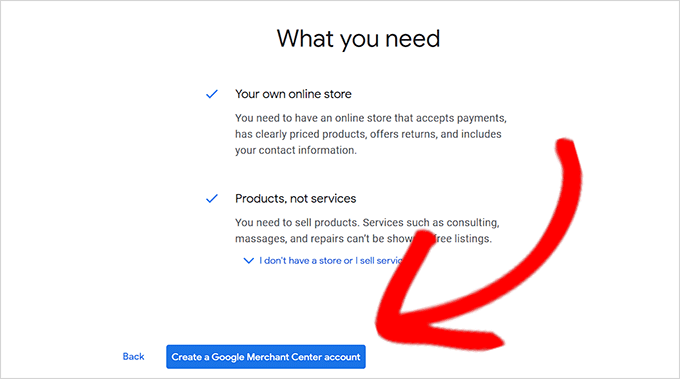
ตอนนี้ คุณจะถูกขอให้ระบุรายละเอียดธุรกิจของคุณ คุณสามารถเริ่มต้นด้วยการเขียนชื่อธุรกิจของคุณ
จากนั้น เลือกประเทศที่ตั้งธุรกิจของคุณจากเมนูแบบเลื่อนลงด้านล่างตัวเลือก 'ประเทศที่จดทะเบียน'
หลังจากนั้น คลิกปุ่ม 'ดำเนินการต่อไปยัง Merchant Center'
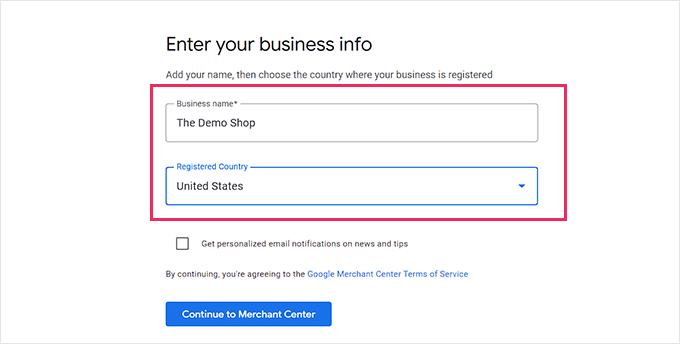
คุณสร้างบัญชี Google Merchant สำเร็จแล้ว ตอนนี้สิ่งที่คุณต้องทำคือให้ข้อมูลธุรกิจและรายละเอียดการจัดส่ง
เมื่อคุณกรอกรายละเอียดเหล่านั้นแล้ว เพียงคลิกปุ่ม 'บันทึก' ที่ด้านล่างเพื่อจัดเก็บการตั้งค่าของคุณ
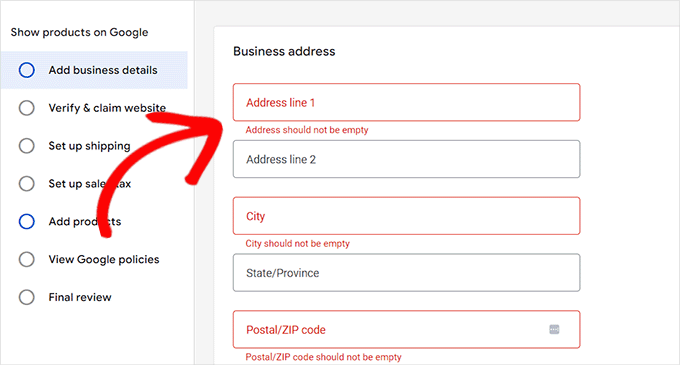
ขั้นตอนที่ 2: เชื่อมโยงบัญชี Google AdWords ของคุณ
ตอนนี้ คุณจะต้องเชื่อมโยงบัญชี Google AdWords ของคุณกับบัญชี Google Merchant Center เพื่อให้คุณสามารถแสดงผลิตภัณฑ์ของคุณผ่านทาง Google Shopping
หากต้องการเชื่อมโยงบัญชีของคุณ เพียงไปที่แดชบอร์ด Google Merchant Center แล้วคลิกไอคอนรูปเฟืองที่ด้านบนของหน้า
การคลิกจะเป็นการเปิดหน้าต่างแจ้ง 'เครื่องมือและการตั้งค่า' ที่นี่คุณเพียงแค่ต้องเลือกตัวเลือก 'บัญชีที่เชื่อมโยง' ที่มีอยู่
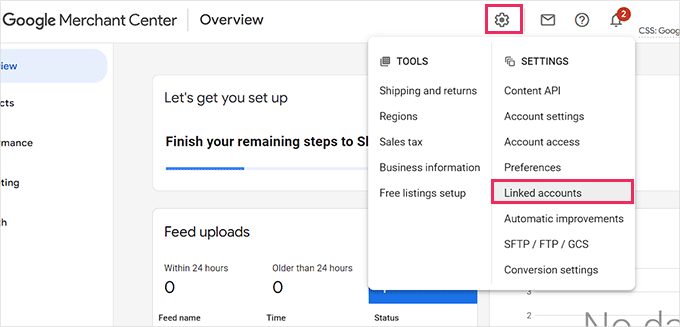
ซึ่งจะนำคุณไปยังหน้า 'บัญชีที่เชื่อมโยง'
ตอนนี้คุณต้องคลิกปุ่ม '+' เพื่อสร้างบัญชี Google Ads ของคุณ
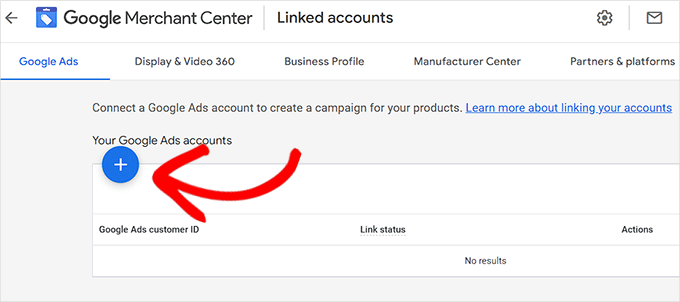
ซึ่งจะเป็นการเปิดข้อความแจ้ง 'สร้างบัญชี Google Ads ของคุณ'
เพียงเลือกโซนเวลาและสกุลเงินที่คุณต้องการ จากนั้นคลิกปุ่ม 'สร้าง'
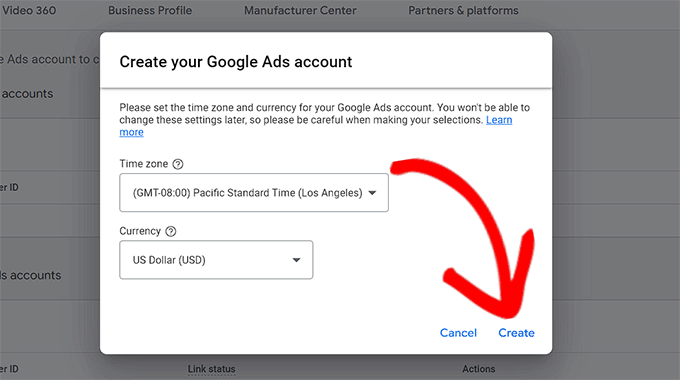
ตอนนี้คุณได้สร้างบัญชี Google Ads เรียบร้อยแล้ว
นี่คือลักษณะที่ปรากฏเมื่อบัญชีของคุณถูกสร้างขึ้น
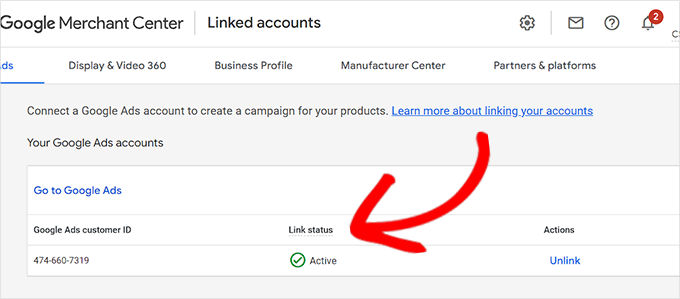
ขั้นตอนที่ 3: การเพิ่มผลิตภัณฑ์ WordPress ลงใน Google Shopping
ในการเพิ่มผลิตภัณฑ์ WordPress ของคุณไปยัง Google Shopping เราจะใช้ปลั๊กอิน ELEX Google Shopping เพื่อแสดงผลิตภัณฑ์ WooCommerce ของคุณใน Google Shopping
ขั้นแรก คุณต้องติดตั้งและเปิดใช้งานปลั๊กอิน ELEX Google Shopping สำหรับคำแนะนำเพิ่มเติม โปรดดูคำแนะนำของเราเกี่ยวกับวิธีติดตั้งปลั๊กอิน WordPress
เมื่อเปิดใช้งานแล้ว ให้ไปที่หน้า Google Shopping Feed » Create Feeds จากแถบด้านข้างของผู้ดูแลระบบ WordPress
จากที่นี่ เพียงกรอกรายละเอียดธุรกิจของคุณแล้วคลิกปุ่ม 'ดำเนินการต่อ' ที่ด้านล่าง
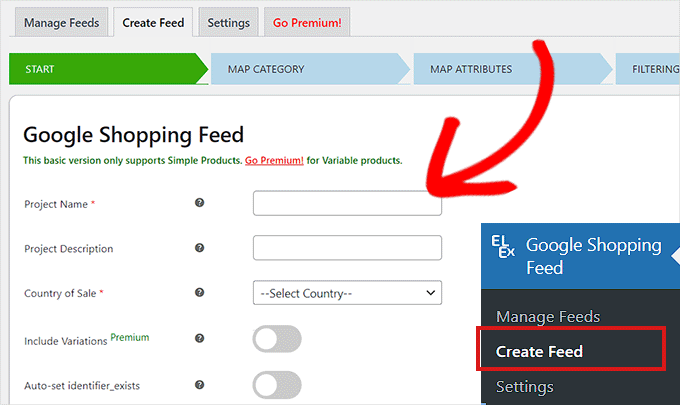
จากนั้น คุณจะเข้าสู่หน้า 'หมวดหมู่แผนที่' ที่นี่คุณเพียงแค่ต้องเลือกประเภทผลิตภัณฑ์ของคุณ
เพียงพิมพ์หมวดหมู่ผลิตภัณฑ์ของคุณในแท็บ 'หมวดหมู่ Google' แล้วคลิก 'ดำเนินการต่อ'
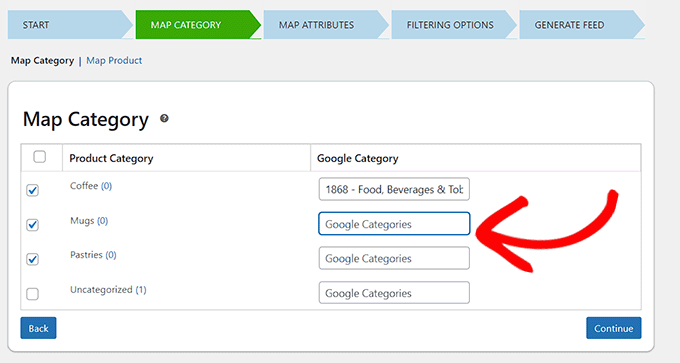
หลังจากนั้น คุณจะถูกนำไปที่หน้า 'แผนที่แอตทริบิวต์'
นี่คือที่ที่คุณจะต้องกรอกรายละเอียดผลิตภัณฑ์ของคุณ รวมถึงรหัสผลิตภัณฑ์ คำอธิบายผลิตภัณฑ์ ลิงก์ผลิตภัณฑ์ ราคา รูปภาพ และอื่นๆ
เลือกและกรอกแอตทริบิวต์ให้มากที่สุดเพื่อให้มองเห็นได้มากขึ้นใน Google Shopping จากนั้นคลิกปุ่ม "ดำเนินการต่อ"
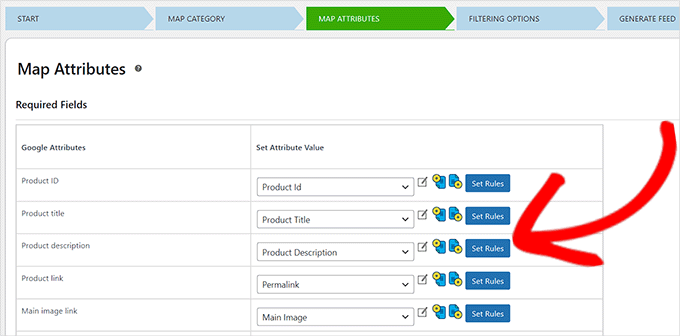
ตอนนี้คุณอยู่ในหน้า 'ตัวเลือกการกรอง' แล้ว เพียงกรอกรายละเอียดที่จำเป็นสำหรับร้านค้าออนไลน์ของคุณ
ตัวอย่างเช่น คุณสามารถรวมจำนวนสินค้าที่คุณมีในสต็อกหรือบันทึกจำนวนที่ขายไปแล้ว
ถัดไป เพียงคลิกปุ่ม 'สร้างฟีด' ที่ด้านล่าง

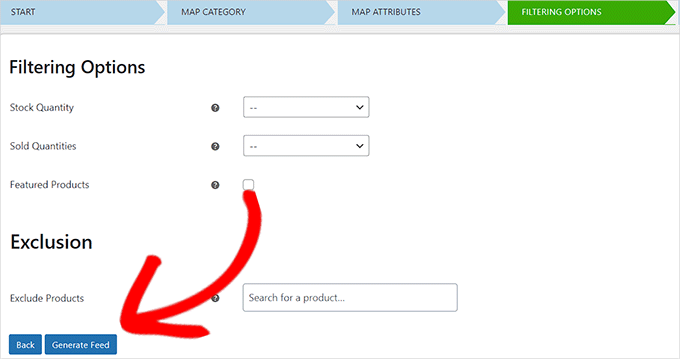
หลังจากที่คุณสร้างฟีด Google Shopping แล้ว ให้ไปที่หน้า ฟีด Google Shopping » จัดการฟีด จากแถบด้านข้างของผู้ดูแลระบบ
คุณจะดูฟีด Google Shopping ได้ที่นี่ ตอนนี้คุณต้องคลิกปุ่ม 'ดาวน์โหลด' ข้างๆ
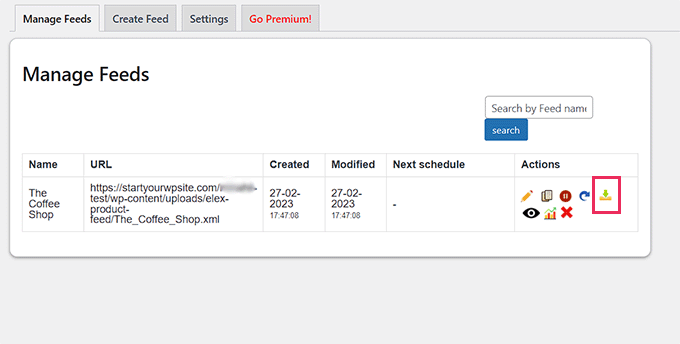
เมื่อคุณดาวน์โหลดฟีดเป็นไฟล์ XML แล้ว ให้กลับไปที่แดชบอร์ด 'Google Merchant Center' และคลิกตัวเลือก ผลิตภัณฑ์ » ฟีด จากแถบด้านข้าง
ซึ่งจะเป็นการเปิดหน้า 'ฟีดหลัก' ซึ่งคุณต้องคลิกปุ่ม '+' เพื่อเพิ่มฟีดใหม่
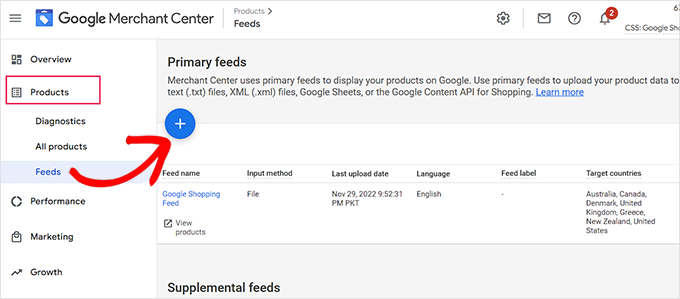
ซึ่งจะนำคุณไปยังหน้า 'ฟีดหลักใหม่' ซึ่งคุณสามารถเริ่มต้นด้วยการกรอกรายละเอียดพื้นฐาน ขั้นแรก ให้เริ่มต้นด้วยการเพิ่มประเทศเป้าหมายทั้งหมดของคุณ
จากนั้น เลือกภาษาที่คุณต้องการ จากนั้นคลิกปุ่ม 'ดำเนินการต่อ'
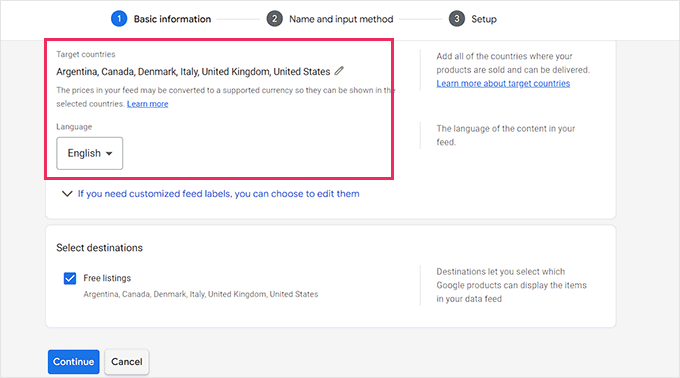
จากนั้น คุณต้องเลือกชื่อฟีดและเลือกวิธีเชื่อมต่อข้อมูลกับ Merchant Center
สำหรับบทช่วยสอนนี้ เราจะอัปโหลดฟีด XML จาก WordPress
หลังจากนั้น เพียงคลิกที่ปุ่ม 'ดำเนินการต่อ'
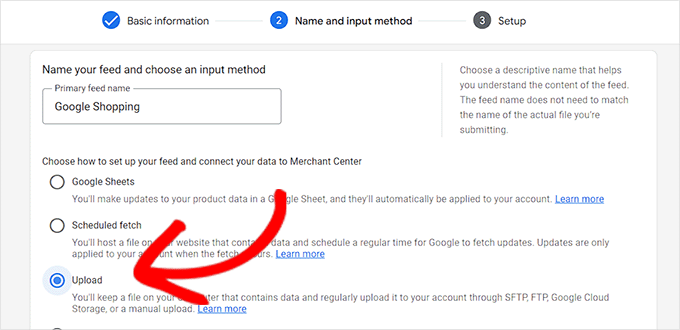
ตอนนี้คุณอยู่ในหน้า "ตั้งค่า" แล้ว เพียงพิมพ์ชื่อฟีด Google Shopping ของคุณ
ต่อไป เพียงอัปโหลดไฟล์ฟีดที่คุณได้รับจาก WordPress แล้วคลิกปุ่ม 'สร้างฟีด'
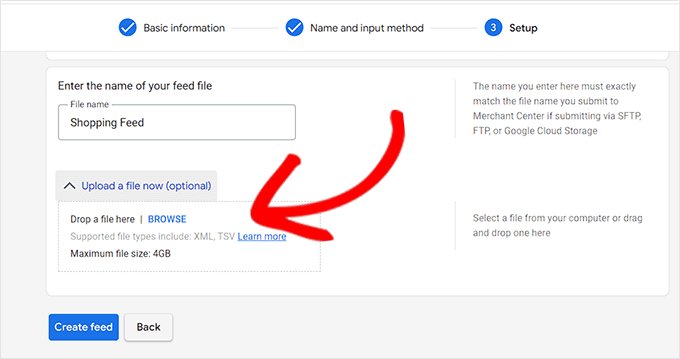
คุณได้เพิ่มผลิตภัณฑ์ WordPress ของคุณไปยัง Google Shopping เรียบร้อยแล้ว
โบนัส: วิธีเพิ่ม Google Merchant Center Schema ใน WordPress
เพื่อปรับปรุงการแสดงผลการค้นหาผลิตภัณฑ์ของคุณใน Google Shopping และเพิ่มอัตราการแปลง คุณควรเพิ่ม Google Merchant schema ใน WordPress
มาร์กอัปสคีมาเป็นโค้ด HTML ที่ให้รายละเอียดเพิ่มเติมเกี่ยวกับผลิตภัณฑ์ของคุณแก่เครื่องมือค้นหา
สคีมารายการ GMC จะทำให้ตัวอย่างข้อมูลการค้นหาของคุณโดดเด่นยิ่งขึ้น และจะทำให้ผลิตภัณฑ์ของคุณได้รับการแนะนำเป็นผลิตภัณฑ์ยอดนิยมสำหรับคำค้นหาที่เกี่ยวข้อง
วิธีที่ง่ายที่สุดในการเพิ่มสคีมารายชื่อ Google Merchant Center ลงใน WordPress คือการใช้ All in One SEO สำหรับ WordPress
เป็นปลั๊กอิน SEO ที่ดีที่สุดสำหรับ WordPress ที่ใช้งานโดยเว็บไซต์กว่า 3 ล้านแห่ง
ขั้นแรก คุณต้องติดตั้งและเปิดใช้งาน All in One SEO สำหรับ WordPress สำหรับคำแนะนำเพิ่มเติม โปรดดูคำแนะนำของเราเกี่ยวกับวิธีติดตั้งปลั๊กอิน WordPress
เมื่อเปิดใช้งาน วิซาร์ดการตั้งค่าจะเปิดขึ้น เพียงไปข้างหน้าและคลิกปุ่ม 'เริ่มต้น'
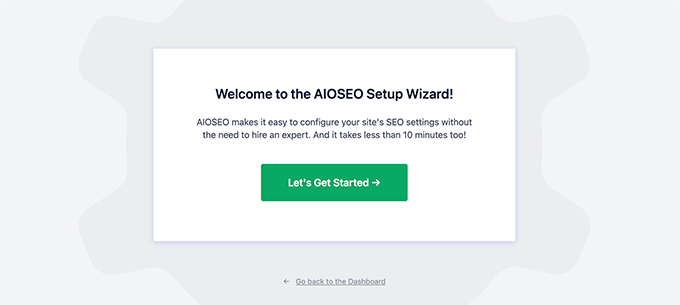
หลังจากนั้น คุณต้องทำตามคำแนะนำบนหน้าจอในตัวช่วยสร้างการตั้งค่าเพื่อกำหนดค่าปลั๊กอิน หากคุณต้องการความช่วยเหลือ โปรดดูคู่มือของเราเกี่ยวกับวิธีตั้งค่า AIOSEO ใน WordPress อย่างถูกต้อง
หลังจากตั้งค่าปลั๊กอิน AIOSEO แล้ว คุณต้องไปที่หน้า ผลิตภัณฑ์ » ผลิตภัณฑ์ทั้งหมด จากแถบด้านข้างของผู้ดูแลระบบ
จากที่นี่ เพียงคลิกที่ลิงก์ 'แก้ไข' ด้านล่างผลิตภัณฑ์เพื่อเปิดหน้า 'แก้ไขผลิตภัณฑ์'
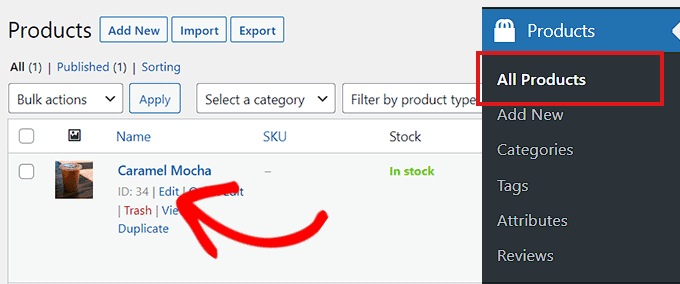
คุณจะต้องเลื่อนลงไปที่ส่วน 'AIOSEO Settings' และคลิกที่แท็บ 'Schema'
ตอนนี้ คุณต้องแน่ใจว่าประเภทสคีมาถูกตั้งค่าเป็น 'ผลิตภัณฑ์' ตามค่าเริ่มต้น
หากไม่เป็นเช่นนั้น ให้คลิกที่ปุ่ม 'สร้างสคีมา'
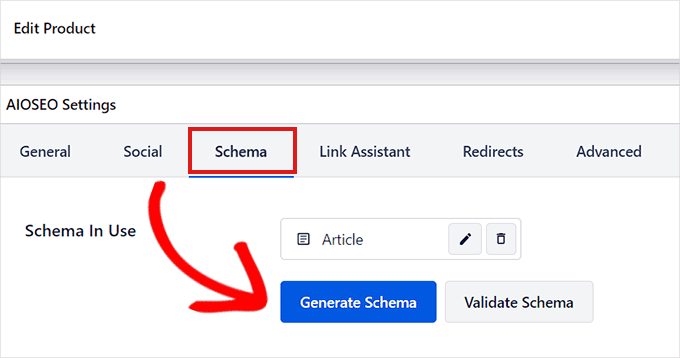
มันจะเปิด Schema Catalog ซึ่งจะแสดงรายการเทมเพลต schema ที่มีอยู่ทั้งหมด
จากที่นี่ คุณต้องคลิกปุ่ม 'เพิ่มสคีมา' (+) ข้างตัวเลือกผลิตภัณฑ์เพื่อตั้งเป็นสคีมาหลักของคุณ
หมายเหตุ: คุณอาจเห็นว่ามีการใช้สคีมา 'บทความ' แล้ว หากเป็นเช่นนั้น คุณสามารถลบออกได้เมื่อคุณเพิ่มหน้าใหม่ เนื่องจากหน้านี้ไม่ใช่บทความหรือบล็อกโพสต์ในสายตาของ Google
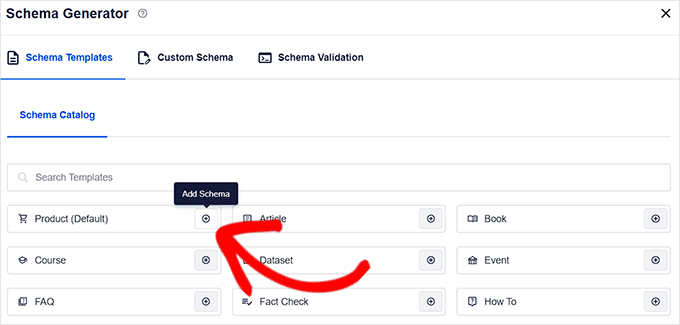
ถัดไป คุณจะต้องกรอกข้อมูลผลิตภัณฑ์เพื่อเพิ่มสคีมารายการ GMC
คุณต้องคลิกปุ่ม 'แก้ไขสคีมา' ถัดจากตัวเลือก 'สคีมาที่ใช้งานอยู่'
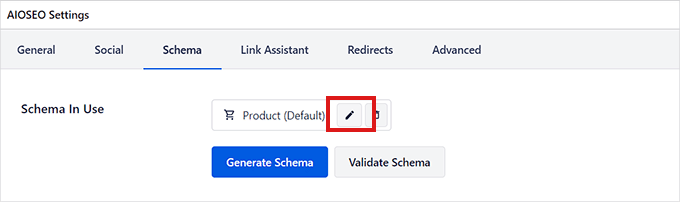
การดำเนินการนี้จะเปิดโมดอล 'แก้ไขผลิตภัณฑ์' ซึ่งคุณจะต้องกรอกรายละเอียดสินค้า
หากคุณใช้ WooCommerce AIOSEO จะดึงข้อมูลผลิตภัณฑ์ส่วนใหญ่จากข้อมูลผลิตภัณฑ์ของคุณโดยอัตโนมัติ
อย่างไรก็ตาม หากคุณต้องการกรอกข้อมูลด้วยตนเอง คุณต้องสลับสวิตช์ 'สร้างฟิลด์อัตโนมัติ' เป็น 'ไม่'
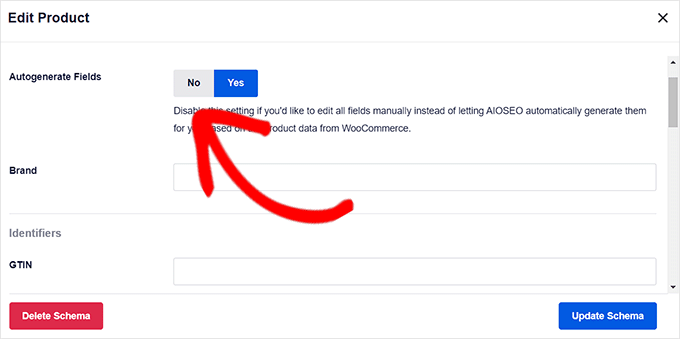
คุณลักษณะของผลิตภัณฑ์ที่คุณจะต้องเพิ่มประกอบด้วยชื่อผลิตภัณฑ์ คำอธิบาย รูปภาพ ISBN ราคา วัสดุ สี รายละเอียดการจัดส่ง และอื่นๆ
เราขอแนะนำให้คุณระบุรายละเอียดทั้งหมดเพื่อให้มาร์กอัปสคีมาทำให้ตัวอย่างผลิตภัณฑ์ของคุณน่าสนใจยิ่งขึ้น
เมื่อเสร็จแล้ว ให้คลิกปุ่ม 'อัปเดตสคีมา' หรือ 'เพิ่มสคีมา' เพื่อจัดเก็บการตั้งค่าของคุณ
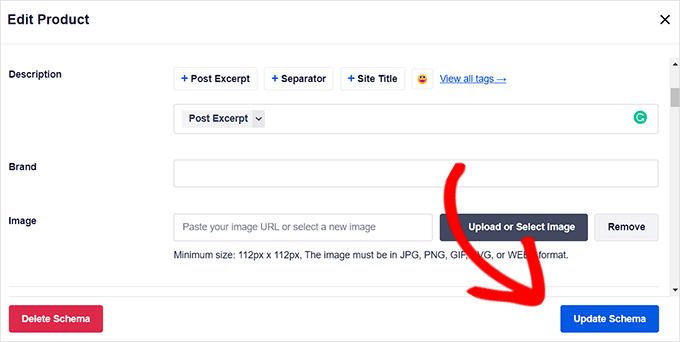
ตอนนี้คุณได้เพิ่มสคีมารายการ Google Merchant Center ลงใน WordPress เรียบร้อยแล้ว และตอนนี้ผลิตภัณฑ์ของคุณสามารถแสดงบนแพลตฟอร์มได้ และหวังว่าจะได้รับยอดขายเพิ่มขึ้น
เราหวังว่าคุณจะได้เรียนรู้วิธีเพิ่มผลิตภัณฑ์ WordPress ใน Google Shopping คุณอาจต้องการดูปลั๊กอินการรายงานและการวิเคราะห์ WooCommerce ที่ดีที่สุดของเรา และบทความของเราเกี่ยวกับวิธีเร่งความเร็วเว็บไซต์อีคอมเมิร์ซของคุณ
หากคุณชอบบทความนี้ โปรดสมัครรับข้อมูลช่อง YouTube ของเราสำหรับวิดีโอสอน WordPress คุณสามารถหาเราได้ที่ Twitter และ Facebook
