วิธีเพิ่มเว็บไซต์ของคุณใน Bing Webmaster Tools
เผยแพร่แล้ว: 2022-09-14คุณต้องการส่งไซต์ WordPress ของคุณไปยัง Bing Webmaster Tools หรือไม่?
Bing เป็นหนึ่งในเครื่องมือค้นหาชั้นนำของโลก การส่งไซต์ของคุณไปยังเครื่องมือของผู้ดูแลเว็บจะช่วยให้คุณตรวจสอบประสิทธิภาพของไซต์และการจัดอันดับคำหลัก และแก้ไขปัญหาการจัดทำดัชนี
ในบทความนี้ เราจะแสดงวิธีเพิ่มเว็บไซต์ของคุณใน Bing Webmaster Tools
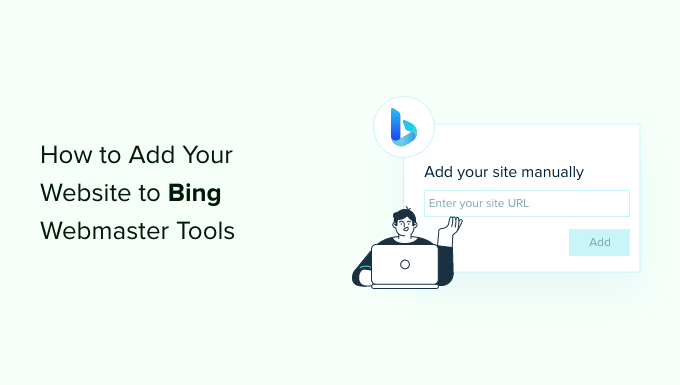
Bing Webmaster Tools คืออะไร?
Bing Webmaster Tools เป็นบริการฟรีจาก Microsoft ที่ช่วยให้คุณสามารถเพิ่มเว็บไซต์ของคุณในผลลัพธ์ของเครื่องมือค้นหา Bing
เครื่องมือฟรีนี้ช่วย WordPress SEO ของคุณโดยเพิ่มประสิทธิภาพไซต์ของคุณสำหรับ Bing เพื่อให้คุณได้รับการเข้าชมมากขึ้น
เครื่องมือของผู้ดูแลเว็บช่วยคุณตรวจสอบและติดตามประสิทธิภาพของไซต์ของคุณใน Bing คุณสามารถค้นหาคำหลักที่ผู้คนใช้เพื่อค้นหาไซต์ของคุณ ดังนั้นคุณจึงสามารถเพิ่มประสิทธิภาพข้อความค้นหาเหล่านั้นในเนื้อหาและรับการเข้าชมเพิ่มขึ้น
คุณยังสามารถดูว่า Bing รวบรวมข้อมูลและจัดทำดัชนีเนื้อหาของคุณอย่างไร ซึ่งช่วยในการค้นพบและแก้ไขปัญหาการจัดทำดัชนีที่อาจขัดขวางไม่ให้โพสต์บล็อกปรากฏในผลการค้นหาของ Bing
นอกเหนือจากนั้น Bing Webmaster Tools จะแสดงลิงก์ย้อนกลับของไซต์ของคุณและเว็บไซต์ที่คุณกำลังเชื่อมโยง นอกจากนี้ยังช่วยลบเนื้อหาที่คุณไม่ต้องการแสดงในผลการค้นหาของ Bing และสแกนหามัลแวร์หรือปัญหาสแปมที่อาจคุกคามความปลอดภัยของเว็บไซต์ WordPress ของคุณ
ที่กล่าวว่าเรามาดูกันว่าคุณสามารถเพิ่มเว็บไซต์ลงใน Bing Webmaster Tools โดยใช้ All in One SEO (AIOSEO) และปลั๊กอิน WPCode ได้อย่างไร นอกจากนี้เรายังจะแสดงวิธีใช้เครื่องมือของผู้ดูแลเว็บและนำเข้าเว็บไซต์ของคุณจาก Google Search Console
คุณสามารถใช้ลิงก์ด้านล่างเพื่อข้ามไปยังวิธีที่คุณต้องการใช้
- วิธีที่ 1: เพิ่มเว็บไซต์ลงใน Bing Webmaster Tools โดยใช้ AIOSEO
- วิธีที่ 2: เพิ่มเว็บไซต์ลงใน Bing Webmaster Tools โดยใช้ WPCode
- นำเข้าเว็บไซต์ของคุณจาก Google Search Console
- โบนัส: วิธีใช้งาน Bing Webmaster Tools
วิธีที่ 1: เพิ่มเว็บไซต์ลงใน Bing Webmaster Tools โดยใช้ AIOSEO
วิธีที่ดีที่สุดในการเพิ่มเว็บไซต์ลงใน Bing Webmaster Tools คือการใช้ All in One SEO (AIOSEO)
เป็นปลั๊กอิน SEO ที่ดีที่สุดสำหรับ WordPress และช่วยให้คุณเพิ่มประสิทธิภาพเครื่องมือค้นหาไซต์ของคุณโดยไม่ต้องมีความรู้ด้านเทคนิคหรือไม่จำเป็นต้องจ้างผู้เชี่ยวชาญ
โปรดทราบว่าเราจะใช้เวอร์ชัน AIOSEO Lite สำหรับบทช่วยสอนนี้ เนื่องจากเป็นบริการฟรีและมีคุณลักษณะ 'การยืนยันเครื่องมือของผู้ดูแลเว็บ' นอกจากนี้ยังมีเวอร์ชัน AIOSEO Pro ซึ่งมีคุณสมบัติขั้นสูง เช่น ผู้ช่วยลิงก์ การเปลี่ยนเส้นทาง แผนผังเว็บไซต์วิดีโอ และอื่นๆ
ถัดไป คุณจะต้องติดตั้งและเปิดใช้งานปลั๊กอิน AIOSEO หากคุณต้องการความช่วยเหลือ โปรดดูคำแนะนำในการติดตั้งปลั๊กอิน WordPress
เมื่อเปิดใช้งาน คุณสามารถไปที่ All in One SEO » การตั้งค่าทั่วไป จากแดชบอร์ด WordPress ของคุณ ถัดไป ไปที่แท็บ 'เครื่องมือของผู้ดูแลเว็บ' และเลือกตัวเลือก 'Bing Webmaster Tools'
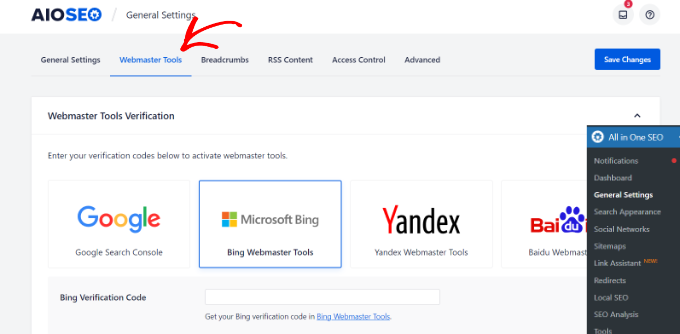
ถัดไป คุณจะต้องป้อนรหัสยืนยัน Bing มาดูกันว่าคุณสามารถเข้าถึงโค้ดในเครื่องมือของผู้ดูแลเว็บได้อย่างไร
วิธีรับรหัสยืนยันใน Bing Webmaster Tools
ขั้นแรก คุณจะต้องไปที่เว็บไซต์ Bing Webmaster Tools และคลิกปุ่ม 'เริ่มต้นใช้งาน'
เราแนะนำให้เปิดเว็บไซต์ Bing Webmaster Tools ในหน้าต่างเบราว์เซอร์หรือแท็บใหม่ เนื่องจากคุณจะต้องสลับกลับไปที่แดชบอร์ดผู้ดูแลระบบ WordPress เพื่อดำเนินการยืนยันให้เสร็จสิ้น
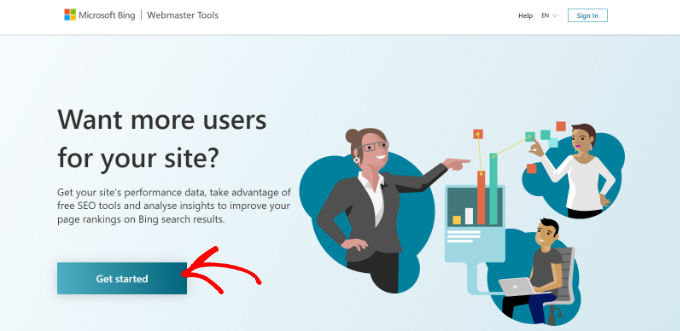
หลังจากนั้น คุณจะต้องลงชื่อเข้าใช้บัญชีของคุณ
คุณสามารถใช้บัญชี Microsoft, Google หรือ Facebook เพื่อเข้าสู่ระบบได้ เพียงคลิกที่ตัวเลือกใดๆ และเลือกที่อยู่อีเมลของคุณเพื่อลงชื่อเข้าใช้เครื่องมือของผู้ดูแลเว็บ
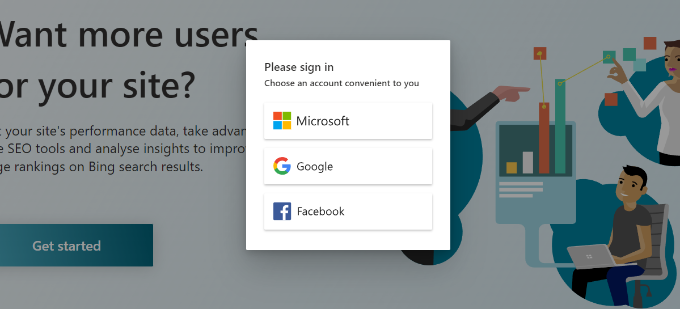
ถัดไป Bing Webmaster Tools จะแสดง 2 ตัวเลือกในการเพิ่มเว็บไซต์ของคุณ
คุณสามารถนำเข้าไซต์ของคุณจาก Google Search Console หรือเพิ่มเว็บไซต์ของคุณด้วยตนเอง
เราจะใช้วิธีแมนนวลเพื่อรับรหัสยืนยัน
ไปข้างหน้าและป้อนที่อยู่เว็บไซต์ของคุณภายใต้ส่วน 'เพิ่มเว็บไซต์ของคุณด้วยตนเอง' แล้วคลิกปุ่ม 'เพิ่ม'
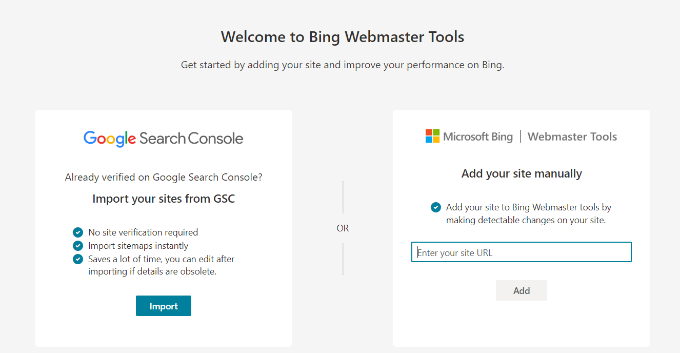
เมื่อเพิ่มเว็บไซต์ WordPress ของคุณ อย่าลืมป้อน URL ที่ WordPress ใช้ นั่นเป็นเพราะว่า Bing จะเห็น HTTP และ HTTPS เป็นคนละไซต์กัน นอกจากนี้ยังจะพิจารณาโดเมน WWW และเวอร์ชันที่ไม่ใช่ WWW ของโดเมนเป็นเว็บไซต์สองแห่งที่แยกจากกัน
หากต้องการตรวจสอบว่า WordPress ใช้ URL ใด เพียงลงชื่อเข้าใช้พื้นที่ผู้ดูแลระบบ WordPress แล้วไปที่ Settings » General จากนั้นมองหาลิงก์ในช่อง 'ที่อยู่เว็บไซต์ (URL)'
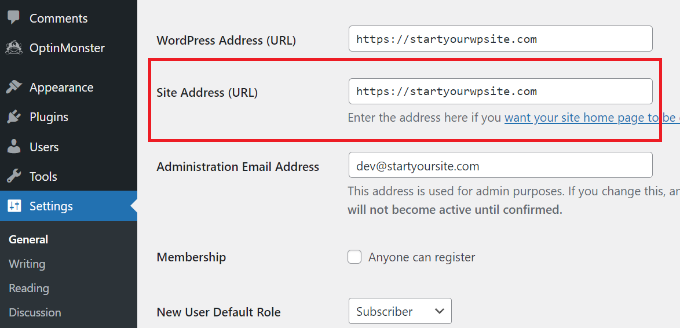
เมื่อคุณเพิ่ม URL ของเว็บไซต์นี้ใน Bing Webmaster Tools หน้าต่างจะเลื่อนเข้ามาจากด้านขวา
ที่นี่ คุณจะเห็นวิธีการต่างๆ ในการยืนยันเว็บไซต์ของคุณ รวมถึงไฟล์ XML เมตาแท็ก HTML และการเพิ่มระเบียน CNAME ลงใน DNS
สำหรับบทช่วยสอนนี้ เราจะใช้เมธอด HTML Meta Tag เมื่อคุณคลิกตัวเลือก 'HTML Meta Tag' Bing จะให้รหัสตรวจสอบที่คุณต้องติดตั้งบนเว็บไซต์ของคุณ
ไปข้างหน้าและคลิกปุ่ม 'คัดลอก' เพื่อคัดลอกบรรทัดของรหัสนี้
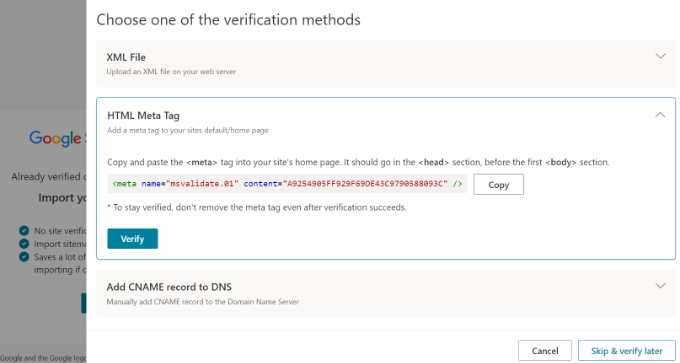
ถัดไป คุณจะต้องเพิ่มโค้ดลงในเว็บไซต์ WordPress ของคุณ
เพิ่มรหัสยืนยันและยืนยันเว็บไซต์ของคุณใน Bing Webmaster Tools
ตอนนี้คุณสามารถกลับไปที่หน้าต่างหรือแท็บของเบราว์เซอร์ผู้ดูแลระบบ WordPress ได้แล้ว
หลังจากนั้น เพียงไปที่ All in One SEO » การตั้งค่าทั่วไป จากแดชบอร์ด WordPress ของคุณ
ตอนนี้ ไปที่แท็บ 'เครื่องมือของผู้ดูแลเว็บ' และป้อนเมตาแท็ก HTML ที่คุณคัดลอกไว้ก่อนหน้านี้ในฟิลด์ 'รหัสยืนยัน Bing'
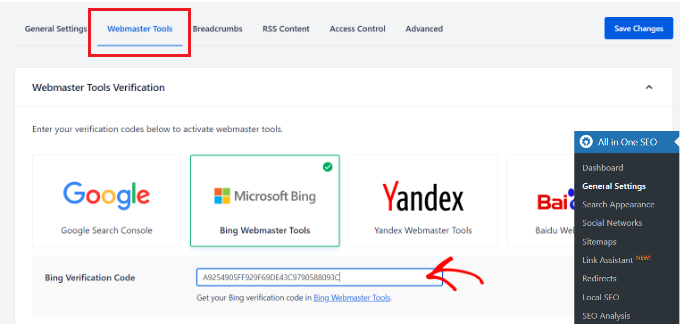
เมื่อคุณทำเช่นนั้น อย่าลืมคลิกปุ่ม 'บันทึกการเปลี่ยนแปลง' ที่ด้านบน
หลังจากเพิ่มเมตาแท็ก HTML ลงในเว็บไซต์ของคุณแล้ว ให้กลับไปที่แท็บหรือหน้าต่าง Bing Webmaster Tools แล้วคลิกปุ่ม 'ยืนยัน'
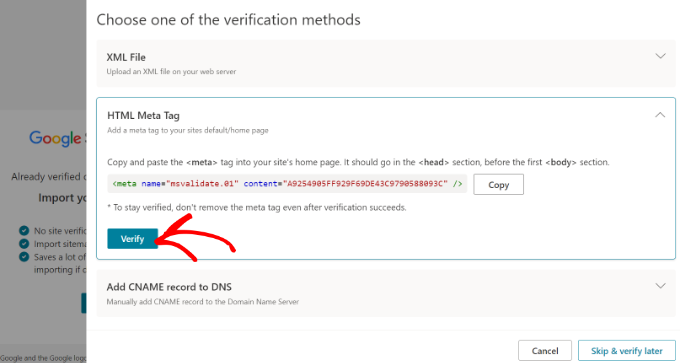
ถัดไป คุณจะเห็นข้อความใน Bing Webmaster Tools ว่าการยืนยันของคุณสำเร็จ
จากนั้น คุณสามารถปิดข้อความและดูแดชบอร์ด Bing Webmaster Tools ของคุณได้
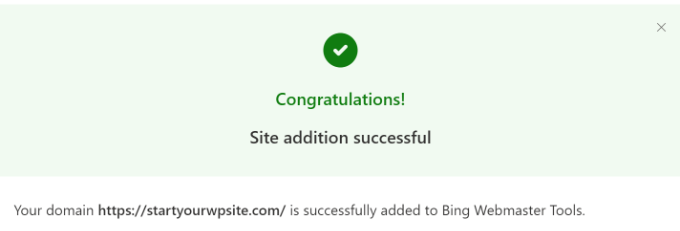
วิธีที่ 2 เพิ่มเว็บไซต์ลงใน Bing Webmaster Tools โดยใช้ WPCode
อีกวิธีหนึ่งในการเพิ่มเว็บไซต์ของคุณใน Bing Webmaster Tools คือการใช้ WPCode เป็นปลั๊กอินข้อมูลโค้ด WordPress ที่ดีที่สุดและช่วยคุณจัดการสคริปต์ของเว็บไซต์ของคุณ คุณสามารถใช้ WPCode เพื่อเพิ่มโค้ด HTML ของ Bing Webmaster Tools ลงในเว็บไซต์ของคุณได้อย่างง่ายดาย

ขั้นแรก คุณจะต้องติดตั้งและเปิดใช้งานปลั๊กอิน WPCode ฟรี สำหรับรายละเอียดเพิ่มเติม โปรดดูคำแนะนำในการติดตั้งปลั๊กอิน WordPress
เมื่อเปิดใช้งาน คุณสามารถไปที่ Code Snippets » Header & Footer จากแผงการดูแลระบบ WordPress ของคุณ ที่นี่ คุณจะต้องเพิ่มโค้ด HMTL ที่ Bing Webmaster Tools ให้มา
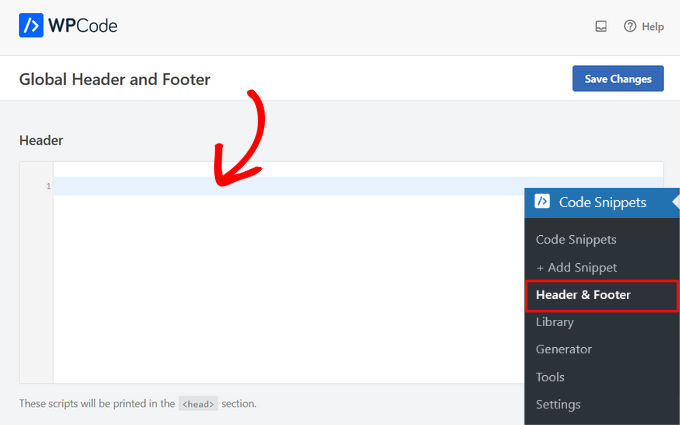
เข้าถึง HTML Meta Tag & ยืนยันเว็บไซต์ของคุณ
คุณสามารถค้นหาโค้ด HTML ได้โดยไปที่เว็บไซต์ Bing Webmaster Tools และลงชื่อเข้าใช้บัญชีของคุณ
เมื่อลงชื่อเข้าใช้แล้ว เพียงเพิ่ม URL เว็บไซต์ของคุณในฟิลด์ 'เพิ่มไซต์ของคุณด้วยตนเอง' และคลิกปุ่ม 'เพิ่ม'
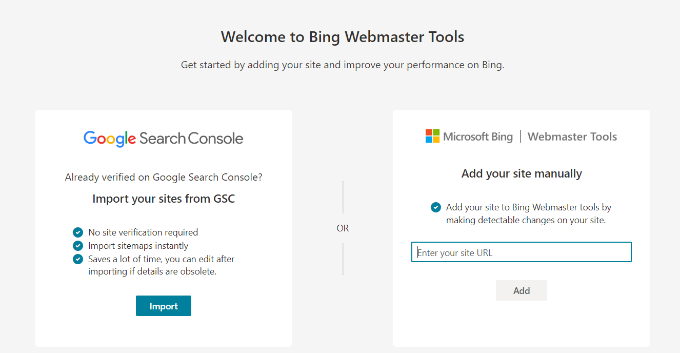
ในหน้าจอถัดไป Bing จะแสดงให้คุณเห็นหลายวิธีในการยืนยันเว็บไซต์ของคุณในเครื่องมือของผู้ดูแลเว็บ
ไปข้างหน้าและเลือกตัวเลือก 'HTML Meta Tag' และคัดลอกโค้ด
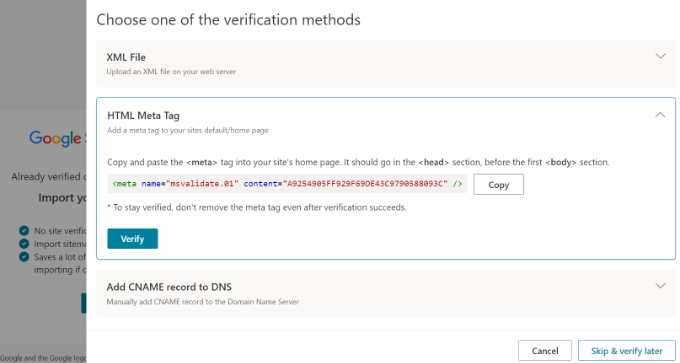
หลังจากคัดลอกโค้ดแล้ว คุณสามารถไปที่แผงผู้ดูแลระบบ WordPress และไปที่หน้า Code Snippets » Header & Footer
ถัดไป คุณจะต้องวางเมตาแท็ก HTML ลงในส่วน "ส่วนหัว"
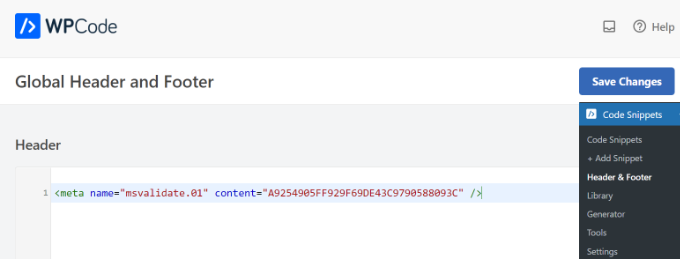
อย่าลืมคลิกปุ่ม 'บันทึกการเปลี่ยนแปลง'
เมื่อคุณได้เพิ่มเมตาแท็ก HTML ลงในไซต์ของคุณแล้ว เพียงกลับไปที่แท็บหรือหน้าต่าง Bing Webmaster Tools แล้วคลิกปุ่ม 'ยืนยัน'
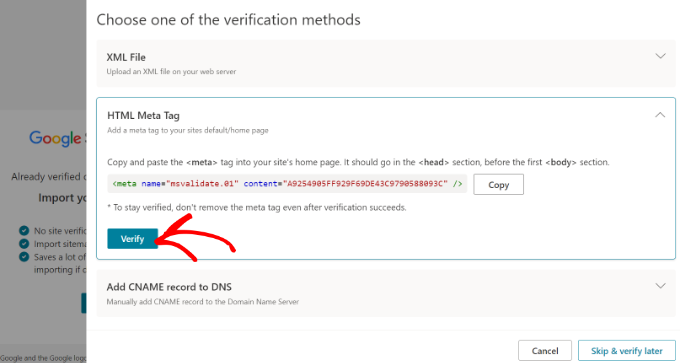
Bing Webmaster Tools จะแสดงข้อความว่าการยืนยันของคุณสำเร็จแล้ว
เพียงปิดข้อความเพื่อดูแดชบอร์ดเครื่องมือของผู้ดูแลเว็บ
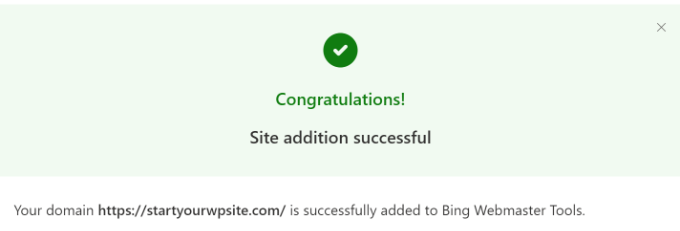
นำเข้าเว็บไซต์ของคุณจาก Google Search Console
คุณยังสามารถเพิ่มไซต์ WordPress ของคุณไปยัง Bing Webmaster Tools โดยนำเข้าจาก Google Search Console
หากคุณใช้วิธีนี้ คุณจะไม่ต้องกังวลเกี่ยวกับการยืนยันเว็บไซต์ของคุณโดยการเพิ่มโค้ด HTML อย่างไรก็ตาม Bing จะต้องเข้าถึงบัญชี Google ของคุณ ซึ่งอาจมีความเสี่ยงด้านความปลอดภัยหากเครื่องมือของผู้ดูแลเว็บหรือบัญชี Google ของคุณถูกบุกรุก
ในการเริ่มต้น คุณสามารถเข้าสู่ระบบ Bing โดยใช้บัญชี Microsoft, Bing หรือ Facebook ของคุณ
ถัดไป ไปข้างหน้าและคลิกปุ่ม 'นำเข้า' ใต้ส่วนนำเข้าไซต์ของคุณจากส่วน GSC
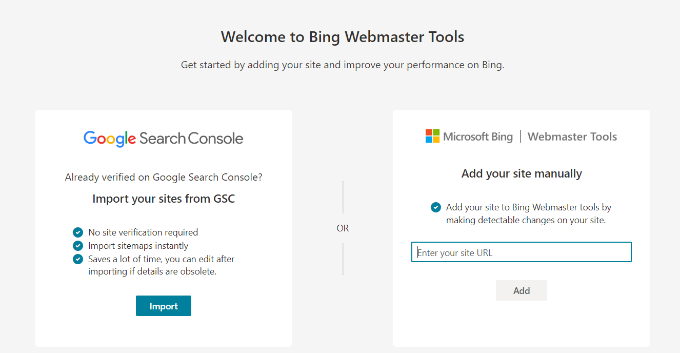
หลังจากนั้น คุณจะเห็นข้อความแสดงว่าข้อมูลใดที่จะนำเข้าจากบัญชี Google Search Console และวิธีที่ Bing จะใช้ข้อมูลนั้น
เพียงคลิกปุ่ม 'ดำเนินการต่อ' เพื่อดำเนินการต่อ
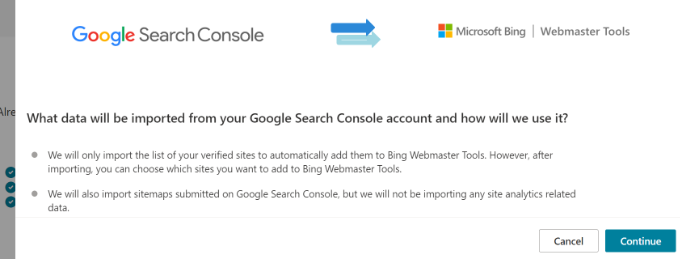
ถัดไป คุณจะต้องเลือกบัญชี Google ของคุณเพื่อลงชื่อเข้าใช้
ไปข้างหน้าและเลือกบัญชีที่คุณใช้เพื่อเข้าสู่ Google Search Console
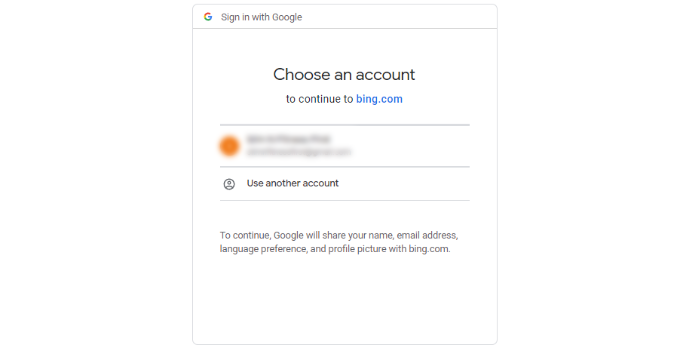
ในหน้าจอถัดไป Bing จะขอเข้าถึงบัญชี Google ของคุณ
เพียงคลิกปุ่ม 'อนุญาต' เพื่อดำเนินการต่อ
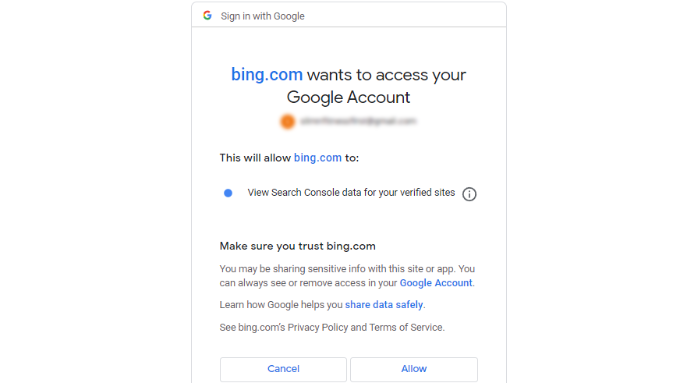
ถัดไป คุณจะเห็นเว็บไซต์ที่เชื่อมต่อกับ Google Search Console
ไปข้างหน้าและเลือกเว็บไซต์ใดๆ ที่คุณต้องการนำเข้าไปยัง Bing Webmaster Tools แล้วคลิกปุ่ม 'นำเข้า'
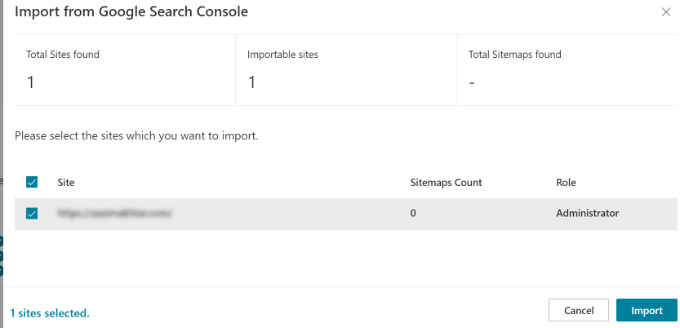
ตอนนี้คุณจะเห็นข้อความว่านำเข้าเว็บไซต์ของคุณสำเร็จแล้ว
คุณสามารถคลิกปุ่ม 'เสร็จสิ้น' เพื่อปิดหน้าต่างและดูแดชบอร์ด Bing Webmaster Tools
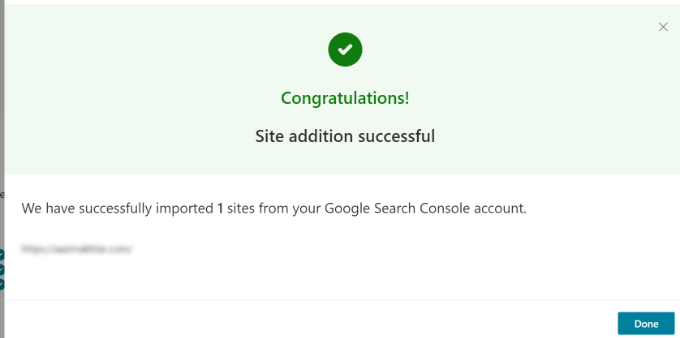
โบนัส: วิธีใช้งาน Bing Webmaster Tools
ในแดชบอร์ดเครื่องมือของผู้ดูแลเว็บ คุณจะสามารถเข้าถึงเครื่องมือและตัวเลือกต่างๆ ได้มากมาย โปรดทราบว่า Bing จะใช้เวลาสูงสุด 48 ชั่วโมงเพื่อแสดงข้อมูลในรายงานเครื่องมือของผู้ดูแลเว็บหลังจากตั้งค่าบนไซต์ WordPress ของคุณ
ตัวอย่างเช่น คุณสามารถดูประสิทธิภาพการค้นหาของไซต์ของคุณโดยไปที่แท็บประสิทธิภาพการค้นหา จากนั้นคุณสามารถใช้ข้อมูลนี้เพื่อดูว่าผู้คนใช้ข้อความค้นหาใดเพื่อค้นหาเว็บไซต์ของคุณและทำการวิจัยคำหลักเพื่อพัฒนาแนวคิดเนื้อหาใหม่
เครื่องมือนี้ยังช่วยให้คุณตรวจสอบ URL เฉพาะเพื่อดูว่ามีปัญหาในการรวบรวมข้อมูลหรือไม่ คุณสามารถป้อนลิงก์ของโพสต์หรือหน้าในแท็บการตรวจสอบ URL และดูข้อผิดพลาดได้
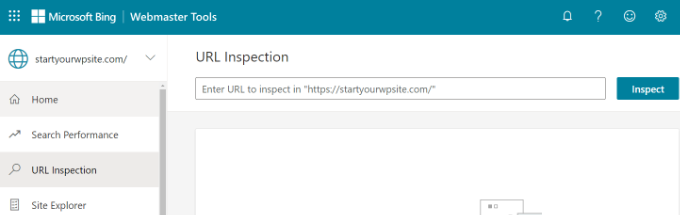
ด้วย Bing Webmaster Tools คุณสามารถส่งแผนผังไซต์เว็บไซต์ของคุณใน Bing Webmaster Tools เพื่อช่วยให้เครื่องมือค้นหาค้นพบเนื้อหาใหม่ได้อย่างรวดเร็ว
สำหรับรายละเอียดเพิ่มเติม โปรดดูคำแนะนำในการส่งไซต์ของคุณไปยังเครื่องมือค้นหา
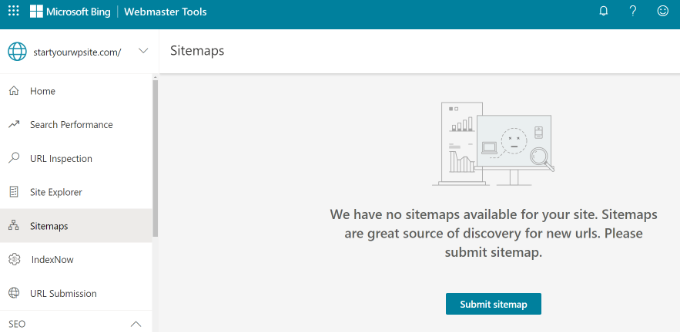
นอกจากนี้ คุณยังสามารถสแกนหาข้อผิดพลาดที่อาจทำให้เนื้อหาของคุณไม่ปรากฏในผลการค้นหาของ Bing
หากบล็อกโพสต์หรือหน้า Landing Page ไม่ปรากฏในผลการค้นหา คุณสามารถไปที่แท็บ 'การส่ง URL' และส่งเนื้อหาของคุณสำหรับการจัดทำดัชนีด้วยตนเอง
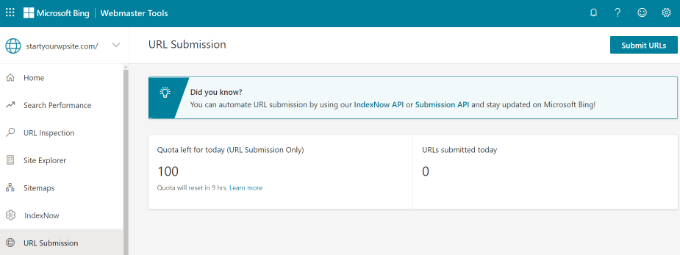
เราหวังว่าบทความนี้จะช่วยให้คุณเรียนรู้วิธีเพิ่มเว็บไซต์ของคุณใน Bing Webmaster Tools คุณยังสามารถดูคำแนะนำของเราเกี่ยวกับ WooCommerce SEO ได้อย่างง่ายดาย และผู้เชี่ยวชาญของเราเลือกปลั๊กอินและเครื่องมือ WordPress SEO ที่ดีที่สุดเพื่อพัฒนาเว็บไซต์ของคุณ
หากคุณชอบบทความนี้ โปรดสมัครรับข้อมูลจากบทแนะนำวิดีโอ YouTube Channel สำหรับ WordPress คุณสามารถหาเราได้ที่ Twitter และ Facebook
