วิธีเพิ่มการประชุมซูมใน Google ปฏิทิน
เผยแพร่แล้ว: 2021-07-12ซูมเข้าไปอ่าน ซูมคืออะไร?
เนื่องจากผู้คนนับล้านถูกบังคับให้อยู่บ้านเพื่อต่อสู้กับ COVID-19 หลายคนได้ค้นพบวิธีการที่สร้างสรรค์ในการทำให้สังคมมีชีวิต และบริการการประชุมทางวิดีโอสิบรายการ Zoom เป็นที่หนึ่งด้วยนโยบายการแยกส่วนที่ชัดเจนและการสะท้อนที่ลึกซึ้งในวัฒนธรรมการเว้นระยะห่างทางสังคมแบบใหม่นี้
Zoom ดูเหมือนจะเป็นที่รู้จักในหมู่พ่อแม่ เพื่อนร่วมงาน เพื่อน ปู่ย่าตายาย และเพื่อนบ้าน ผู้คนมารวมตัวกันที่ไซต์เพื่อติดต่อกับเพื่อนๆ สร้างคลับดิจิทัล หรือแม้แต่จัดงานปาร์ตี้และงานแต่งงาน อย่างน้อยในโลกของผู้บริโภคที่กว้างขึ้น จุดขายหลักของแอพนี้คือเสนอการประชุมทางโทรศัพท์ฟรี 40 นาทีพร้อมผู้เข้าร่วมสูงสุด 100 คน ใช้งานง่าย — ไม่จำเป็นต้องเข้าสู่ระบบเพื่อเข้าสู่การประชุม — และ UI (ส่วนต่อประสานผู้ใช้) นั้นง่ายมาก
ในการเริ่มต้นใช้งาน Zoom คุณไม่จำเป็นต้องซื้อสมาชิกระดับพรีเมียม ในความเป็นจริง ถ้ามีคนอื่นจัด Zoom Meeting และเชิญคุณ สิ่งที่คุณต้องทำคือทำตามคำแนะนำในอีเมลเชิญเพื่อเริ่มต้นใช้งาน Zoom คุณจะต้องคลิกลิงก์เพื่อติดตั้งซอฟต์แวร์ Zoom จากนั้นป้อนรหัสการประชุมเพื่อเข้าร่วมการประชุม
นอกจากนี้ คุณสามารถเพิ่มการประชุม Zoom ลงใน Google ปฏิทินเพื่อให้กระบวนการจัดกำหนดการทั้งหมดง่ายขึ้นและบรรลุประสิทธิภาพในการจัดการงานประจำวันของคุณ
คุณต้องการเรียนรู้ข้อดีบางประการเกี่ยวกับแพลตฟอร์ม Zoom หรือไม่? ดังนั้นอ่านต่อ!
1. ฟังก์ชันการทำงาน
คุณสามารถเข้าร่วมการประชุมเสมือนได้โดยใช้เดสก์ท็อป แล็ปท็อป หรืออุปกรณ์เคลื่อนที่ แอปพลิเคชั่น Zoom เป็นเครื่องมือการประชุมข้ามแพลตฟอร์มที่สามารถทำงานบนระบบปฏิบัติการ Windows, Mac, Linux iOS และ Android ทีมนักพัฒนาขยายขีดความสามารถด้วยการเพิ่ม Zoom Rooms (วิธีง่ายๆ ในห้องประชุมที่เปิดใช้งานวิดีโอ) นอกจากนี้ แกดเจ็ต Zoom ยังช่วยคุณในการตั้งค่าการประชุมและการประชุมเสมือนจริงในแบบที่โปรแกรมอื่นไม่สามารถทำได้
2. ราคาแอป Zoom ดีสำหรับงบประมาณของคุณ
โปรแกรมนี้ให้บริการฟรีสำหรับการใช้งานส่วนตัวและสำหรับธุรกิจขนาดเล็ก ซึ่งแตกต่างจากแอปพลิเคชันการประชุมอื่นๆ ซึ่งค่อนข้างแพง ในทางกลับกัน ราคาสำหรับบริษัทการค้านั้นดูสมเหตุสมผลและไม่ได้ทำให้ผู้บริโภคลำบาก ง่ายที่จะเห็นความแตกต่างเมื่อคุณเปรียบเทียบต้นทุนเริ่มต้นของคุณสำหรับการเดินทางเพื่อธุรกิจ การประชุมแบบตัวต่อตัว และค่าสาธารณูปโภค สำหรับข้อมูลเพิ่มเติม นี่คือแผนภูมิราคา
มืออาชีพ: $14.99/เดือน/โฮสต์
ธุรกิจ: $19.99/เดือน/โฮสต์
องค์กร: $19.99/เดือน/โฮสต์
ห้องซูม: $49.00/เดือน/ห้อง
ตัวเชื่อมต่อห้อง H.323: $49.00/เดือน/พอร์ต
การสัมมนาผ่านเว็บวิดีโอ: $40.00/เดือน/โฮสต์ (ผู้เข้าร่วม 100 คน)
3. เครื่องมือการทำงานและประสิทธิภาพที่กว้างขวาง
การแยกแยะระหว่างความสามารถในการโทรผ่านวิดีโอและแพลตฟอร์มในแอปรับส่งข้อความเป็นเครื่องมือที่สมบูรณ์ซึ่งมุ่งเน้นไปที่ทั้งประสิทธิภาพการทำงานและการโต้ตอบ ตัวอย่างเช่น คุณสามารถใช้คุณสมบัติการแชร์หน้าจอและคำอธิบายประกอบเพื่อโต้ตอบกับการทำงานร่วมกันทางไกลระหว่างการประชุมทางไกล สามารถบันทึกเซสชันในเครื่องผ่านระบบคลาวด์หรือตามแผนชำระเงิน
ฉากหลังเสมือนจริงช่วยให้ผู้ใช้ปรับเปลี่ยนในแบบของคุณมากขึ้น ปรับปรุงความเป็นมืออาชีพและการนำเสนอ รักษาแบรนด์ส่วนบุคคลหรือองค์กร และปกป้องความเป็นส่วนตัวของพวกเขา การสมัครแบบชำระเงินมีตัวเลือกขั้นสูง เช่น การจัดกลุ่มผู้ใช้และการดูแลระบบ ห้องกลุ่มย่อยสำหรับการประชุมแบบพกพก แดชบอร์ดผู้ดูแลระบบ การบันทึกพร้อมการถอดเสียง และการบันทึกการสนทนา เป็นต้น
4. คุณสามารถเพิ่มการประชุมซูมใน Google ปฏิทิน
ผู้คนมากกว่า 1.2 พันล้านคนใช้ Google ปฏิทินเพื่อช่วยติดตามกิจกรรมประจำวันของพวกเขา Zoom เข้ากันได้อย่างสมบูรณ์กับบริการนี้ ซึ่งจะช่วยให้พนักงานทุกคนของคุณติดตามการประชุมออนไลน์ครั้งต่อไปของพวกเขา
องค์ประกอบที่สำคัญที่สุดบางประการของการจัดการประชุมออนไลน์คือการจัดองค์กรและการจัดกำหนดการ ไม่เหมือนในสำนักงานที่คุณอาจมีส่วนร่วมกับผู้คนในแต่ละวันและเตือนทุกคนเกี่ยวกับการประชุม การประชุมออนไลน์ต้องพึ่งพาทุกคนในความทรงจำเป็นอย่างมาก
ด้วยเหตุนี้ การรับรองว่ากิจกรรมของคุณเข้ากันได้กับ Google ปฏิทินจึงเป็นจุดเริ่มต้นที่ยอดเยี่ยม การมีตัวเลือกในตัวสำหรับการกำหนดเวลาการประชุมทางวิดีโอเป็นสิ่งสำคัญสำหรับผู้ที่ใช้การประชุมทางวิดีโอบ่อยครั้งสำหรับธุรกิจ
เพียงเพิ่มการประชุม Zoom ลงในปฏิทิน Google เพื่อให้ทุกคนไปถึงที่หมายตรงเวลา
วิธีเพิ่มการประชุม Zoom ลงในปฏิทิน Google
การกำหนดค่าและการติดตั้ง
คุณสามารถติดตั้งส่วนเสริมของ G Suite ในบัญชี Google ได้หากคุณมีบัญชี Google ส่วนตัว หลังจากที่คุณติดตั้งส่วนเสริม คุณสามารถใช้บนหรือในแอปมือถือ Google ปฏิทิน ( หรือ ) โปรดทำตามขั้นตอนด้านล่างเพื่อติดตั้ง:

เข้าสู่ระบบด้วยบัญชี Google ของคุณ
ไปที่ G Suite Marketplace แล้วมองหา Zoom;
ไปที่ส่วนเสริม Zoom for GSuite
จากนั้นคลิกติดตั้งแล้วดำเนินการต่อ
ตรวจสอบข้อกำหนดในการให้บริการแล้วคลิกยอมรับ
เมื่อเข้าสู่ระบบ คุณสามารถเพิ่มการประชุมซูมไปที่ Google ปฏิทิน
ลงชื่อเข้าใช้ Gmail หรือ Google ปฏิทินโดยใช้เว็บเบราว์เซอร์
คลิกโลโก้ซูมในแผงด้านขวา
หากระบบถาม ให้คลิกอนุญาตการเข้าถึง และปฏิบัติตามคำแนะนำบนหน้าจอเพื่อให้ Zoom เข้าถึงบัญชี Google ของคุณ
ลงชื่อเข้าใช้โดยคลิกปุ่มลงชื่อเข้าใช้และปฏิบัติตามคำแนะนำบนหน้าจอ
การใช้ Google ปฏิทินเพื่อกำหนดเวลาการประชุม
ลงชื่อเข้าใช้ Google ปฏิทินโดยใช้เว็บเบราว์เซอร์
คลิกสร้างหรือเลือกกรอบเวลาตามปฏิทินสำหรับการประชุมของคุณ
ป้อนข้อมูลการประชุม เช่น ตำแหน่ง สถานที่ และรายชื่อแขก หากต้องการตัวเลือกเพิ่มเติม ให้คลิกตัวเลือกเพิ่มเติม
หมายเหตุ: เฉพาะการอัปเดตหัวข้อ วันที่ เวลา และเขตเวลาของการประชุมเท่านั้นที่จะซิงค์กับพอร์ทัลออนไลน์ของ Zoom และไคลเอ็นต์/แอป ข้อมูลการประชุมเพิ่มเติมทั้งหมดจะใช้ได้เฉพาะกับกิจกรรม Google ปฏิทิน
เลือก Zoom Meeting จากเมนูดร็อปดาวน์เพิ่มการประชุมทางวิดีโอ ตัวเลือกการเข้าร่วมของการประชุม Zoom จะถูกเพิ่มใน Google ปฏิทิน
บันทึกงานของคุณโดยคลิกปุ่มบันทึก
ที่จริงแล้ว ด้วยระบบจองการนัดหมายแบบบูรณาการของ Zoom คุณไม่จำเป็นต้องจองและรวมการนัดหมายในหลายสถานที่ บุ๊คเนติกจะเพียงพอ
นี่คือขั้นตอนที่คุณต้องปฏิบัติตามเพื่อรวม Zoom เข้ากับ Booknetic
ไปที่ https://marketplace.zoom.us/ เพื่อเรียนรู้เพิ่มเติม
ลงชื่อเข้าใช้โดยคลิกปุ่มที่มุมบนขวาของเว็บไซต์
เลือกเมนูแบบเลื่อนลง Develop ตามด้วยตัวเลือก Build APP
เลือกวิธีแรก - JWT จากรายการ
คุณจะถูกส่งไปยังหน้าแอพ กรอกข้อมูลแอปของคุณ เช่น ชื่อแอป ชื่อบริษัท ชื่อ และที่อยู่อีเมล
คลิกปุ่มดำเนินการต่อ ในขั้นตอนต่อไป คุณจะเห็นรหัส API และรหัสลับ API ของคุณ
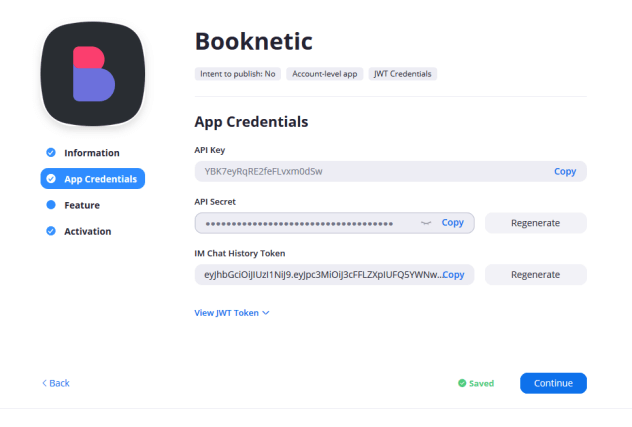
คัดลอกรหัสแอปและข้อมูลลับของ API แล้วคลิกปุ่มดำเนินการต่อ
คลิกปุ่มดำเนินการต่ออีกครั้งและบันทึกแอปพลิเคชันของคุณ
ไปที่ Booknetic > Settings > Integrations และเปิดใช้งานการทำงานร่วมกับ Zoom;
กรอกหัวข้อการประชุมด้วยคีย์ API และข้อมูลลับ API ของคุณ สามารถใช้คำสำคัญในฟิลด์หัวข้อการประชุมและคำอธิบายการประชุม คลิกปุ่มรายการคีย์เวิร์ดเพื่อรับรายการคีย์เวิร์ดที่พร้อมใช้งาน
ปลั๊กอิน Booknetic สร้างรหัสผ่านแบบสุ่ม 8 หลักสำหรับการประชุม Zoom ของคุณโดยค่าเริ่มต้น คุณสามารถปิดใช้งานตัวเลือก ตั้งรหัสผ่านแบบสุ่มสำหรับการประชุม หากคุณต้องการสร้างการประชุมโดยไม่ต้องใช้รหัสผ่าน
เชื่อมต่อพนักงาน Booknetic ของคุณกับผู้ใช้ Zoom โดยไปที่ Booknetic > Staff แก้ไขพนักงานโดยการเลือก ฟิลด์ผู้ใช้ Zoom จะอยู่ที่ด้านล่างของแบบฟอร์มแก้ไข บันทึกแบบฟอร์มหลังจากเลือกผู้ใช้ Zoom
ไปที่ https://zoom.us/account/user เพื่อสร้างบัญชีในโปรไฟล์ Zoom ของคุณ คลิกปุ่มเพิ่มผู้ใช้และกรอกแบบฟอร์ม
เปิดใช้งานบริการที่คุณต้องการรวมเข้ากับ Zoom ในการทำเช่นนั้น คุณต้องแก้ไขบริการของคุณและเปิดใช้งานตัวเลือกเปิดใช้งานการซูมสำหรับบริการ
คุณสามารถเพิ่ม Zoom Meeting URL ในการแจ้งเตือนทางอีเมลและ SMS โดยใช้คำสำคัญ 2 คำ:
1. {zoom_meeting_url} - นี่คือ URL การประชุม
2. {zoom_meeting_password} - นี่คือรหัสผ่านการประชุม
นั่นคือทั้งหมดที่มีให้! บัญชี Booknetic ของคุณเชื่อมโยงกับบัญชี Zoom ของคุณอย่างสมบูรณ์! เพื่อดูคุณสมบัติที่มีประโยชน์มากขึ้นในทางปฏิบัติ ลองใช้การสาธิตเพื่อดูคุณสมบัติที่มีประโยชน์มากขึ้นในทางปฏิบัติ
