วิธีเพิ่มการซูมใน Google ปฏิทินอย่างง่ายดาย
เผยแพร่แล้ว: 2023-02-04Zoom กลายเป็นหนึ่งในแอปการประชุมทางวิดีโอยอดนิยมสำหรับบุคคลและธุรกิจ ความท้าทายอย่างหนึ่งคือ ตัวกำหนดการประชุมของ Zoom อาจค่อนข้างซับซ้อน อย่างไรก็ตาม เพื่อแก้ปัญหาดังกล่าว สามารถเชื่อมโยงแอป Zoom กับ Google ปฏิทินของคุณได้ คุณจะเพิ่มการซูมใน Google ปฏิทินได้อย่างไร
บทความนี้จะอธิบายวิธีการต่างๆ ที่มีอยู่ โดยให้คำแนะนำทีละขั้นตอนเกี่ยวกับวิธีรวม Zoom กับ Google ปฏิทินโดยใช้แต่ละวิธี นอกจากนี้ยังเน้นปลั๊กอิน Amelia WordPress ชั้นนำ ซึ่งเป็น เครื่องมือที่ใช้ในการเชื่อมโยงการประชุม Zoom กับ Google ปฏิทิน
สารบัญ:
- ส่วนเสริมการซูมสำหรับ Google ปฏิทิน
- ส่วนขยาย Zoom Scheduler
- วิธีเพิ่มการซูมใน Google ปฏิทินด้วยตนเอง
- วิธีเข้าร่วมหรือเริ่มการประชุม Zoom โดยใช้ Google ปฏิทิน
- มีวิธีง่ายกว่านี้ในการกำหนดเวลาการประชุมของคุณหรือไม่
ส่วนเสริมการซูมสำหรับ Google ปฏิทิน
วิธีแรกในการเพิ่ม Zoom ลงใน Google ปฏิทินคือ Add-on ของ Zoom สำหรับ Google ปฏิทิน วิธีนี้มีประโยชน์หากคุณต้องการกำหนดเวลาการประชุมอย่างง่ายด้วย Zoom หรือโทรออกด้วย Zoom Phone
ช่วยประหยัดเวลาได้มากเพราะซิงค์ ข้อมูลเกี่ยวกับ การประชุม Zoom ที่กำหนดเวลาไว้ระหว่าง Google ปฏิทินและแอป Zoom บน อุปกรณ์ของคุณ สิ่งนี้มีประโยชน์อย่างยิ่งหากคุณเป็นคนหนึ่งที่มีหน้าที่จัดกำหนดการประชุมซูม
ส่วนเสริมของ Google ปฏิทินสามารถดาวน์โหลดได้จาก G Suite Marketplace เมื่อติดตั้งแล้ว ส่วนเสริมจะแสดงบนเดสก์ท็อป Google ปฏิทินของคุณ นอกจากนี้ยังสามารถเข้าถึงได้บนอุปกรณ์มือถือของคุณผ่านแอป Google ปฏิทินสำหรับ Android หรือ iOS
ดังนั้นคุณจะติดตั้งตัวกำหนดเวลาการซูมนี้ได้อย่างไร
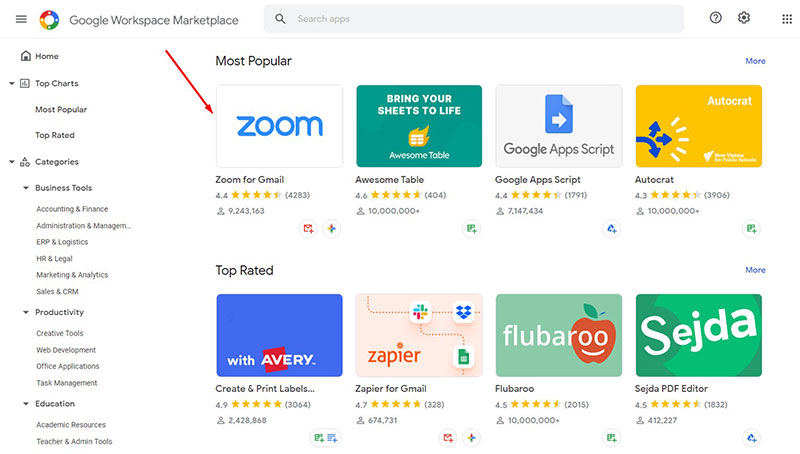
การติดตั้งส่วนเสริมของ Google ปฏิทินทำได้ง่าย โดยเฉพาะอย่างยิ่งหากคุณมีบัญชี Google ส่วนตัวอยู่แล้ว ทำตามขั้นตอนง่ายๆ ด้านล่าง:
- ลงชื่อเข้าใช้บัญชี Google ของคุณ
- ไปที่ G Suite Marketplace แล้วมองหา Zoom
- เลือก 'ซูมสำหรับโปรแกรมเสริม Google ปฏิทิน'
- คลิก ติดตั้ง (เมื่อกระบวนการติดตั้งเสร็จสิ้น ปุ่มติดตั้งจะเปลี่ยนเป็น 'ติดตั้ง')
เมื่อคุณติดตั้งส่วนเสริมแล้ว คุณจะใช้งานอย่างไร
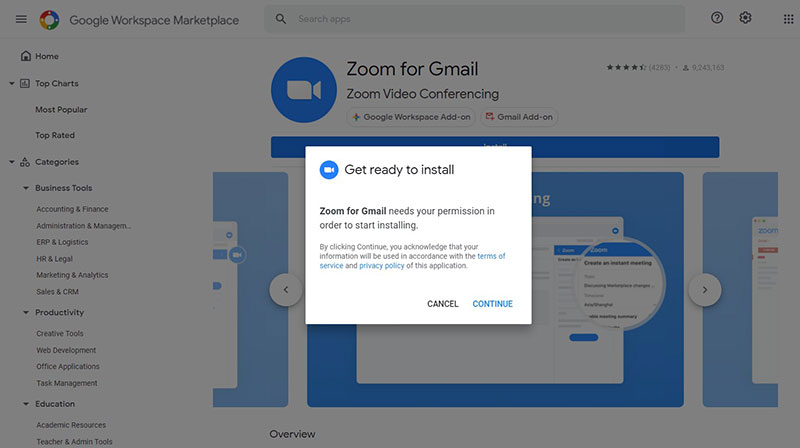
- เปิด Google ปฏิทินของคุณแล้วคลิกไอคอนซูมทางด้านขวาของหน้าจอ หากไอคอนไม่แสดง แสดงว่ายังไม่ได้ติดตั้งส่วนเสริม
- ตรวจสอบว่าคุณลงชื่อเข้าใช้ Zoom ผ่านส่วนเสริม จากนั้นสร้างกิจกรรมในปฏิทินใหม่
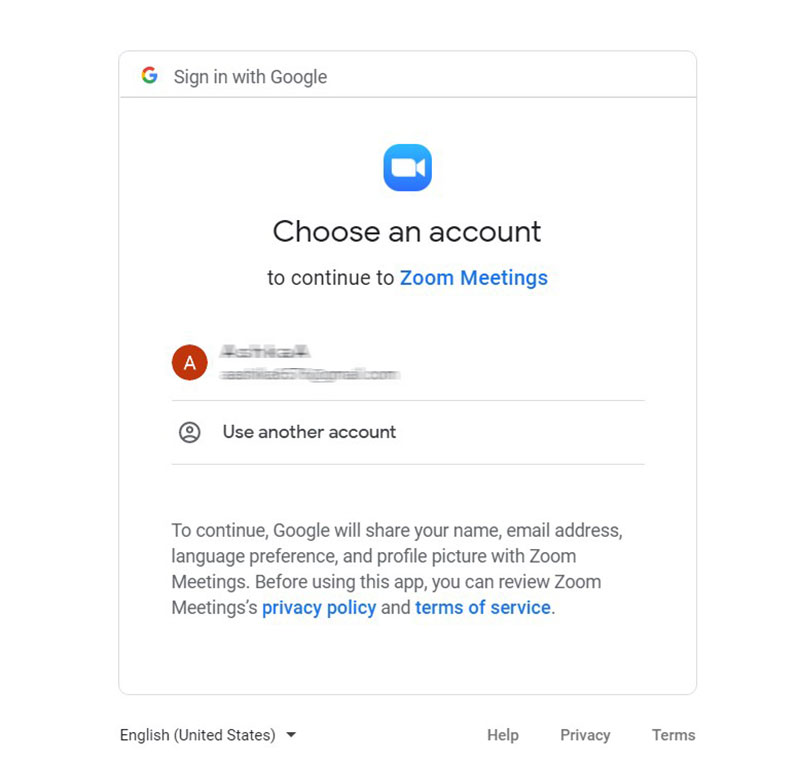
- มองหาฟิลด์ 'เพิ่มการประชุม' แล้วคลิก
- เลือก 'ซูม' จากเมนูแบบเลื่อนลง
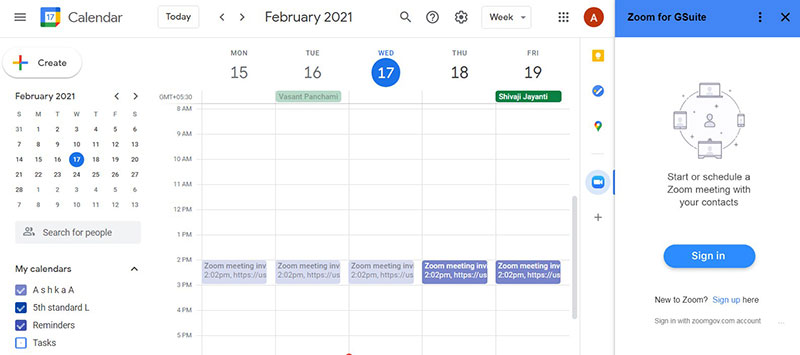
หลังจากที่คุณคลิก 'ซูม' การประชุมจะถูกสร้างขึ้นตามเกณฑ์ที่คุณใส่ไว้ในเมนูเสริมการซูม ตัวเลือกตามปกติทั้งหมดที่จะแสดงขึ้นหากคุณสร้างการประชุมจากแอป Zoom ยังคงมีอยู่ในเมนูนี้
ส่งคำเชิญไปยังผู้เข้าร่วมของคุณ และพวกเขาจะสามารถเข้าร่วมการประชุม Zoom โดยใช้ Google ปฏิทินของคุณ
แล้ว Android หรือ iOS ล่ะ?
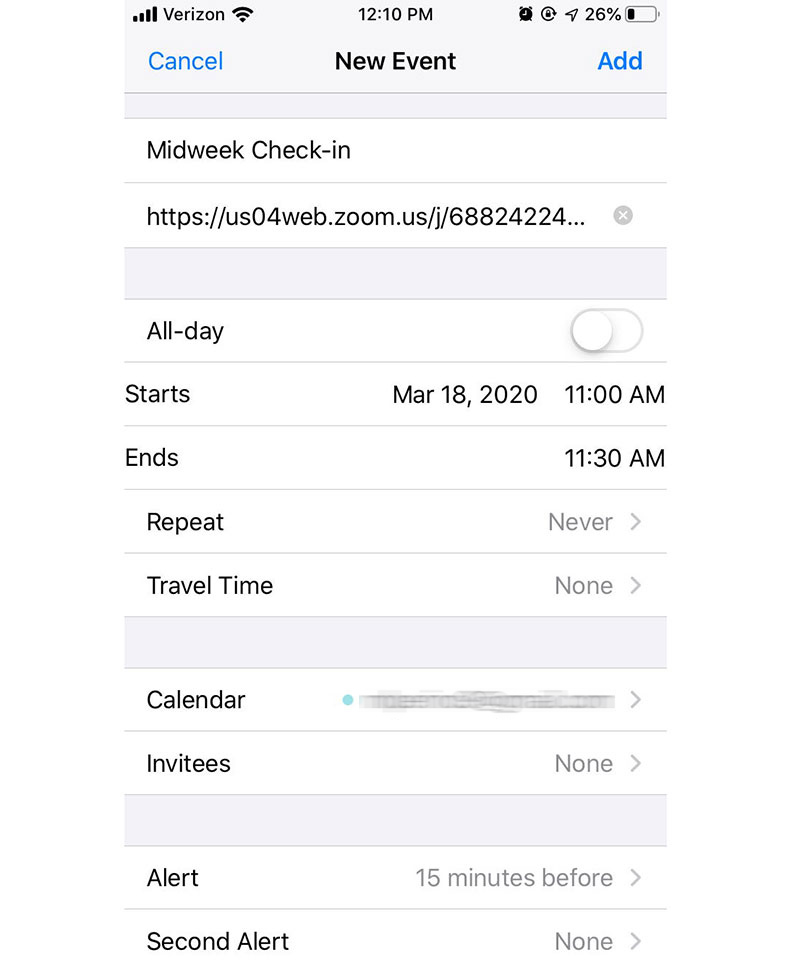
- ตรวจสอบให้แน่ใจว่าคุณลงชื่อเข้าใช้บัญชี Zoom ผ่านส่วนเสริมของ Google ปฏิทิน
- จากนั้น เปิด Google ปฏิทินและสร้างกิจกรรม
- ในกิจกรรมของคุณ คลิกที่ 'เพิ่มการประชุม'
- เลือกซูมการประชุม จากนั้นคุณจะถูกนำไปที่ zoom.us เพื่อลงชื่อเข้าใช้บัญชีของคุณ
ฟีเจอร์ที่ช่วยประหยัดเวลาที่ยอดเยี่ยมอีกอย่างของส่วนเสริมนี้คือ มันยังให้คุณแก้ไขและเพิ่มการโทรผ่าน Zoom ไปยังการประชุมที่จัดกำหนดการไว้ก่อนหน้านี้ได้ โดยทำตามขั้นตอนเดียวกับที่แสดงด้านบน
ส่วนขยาย Zoom Scheduler
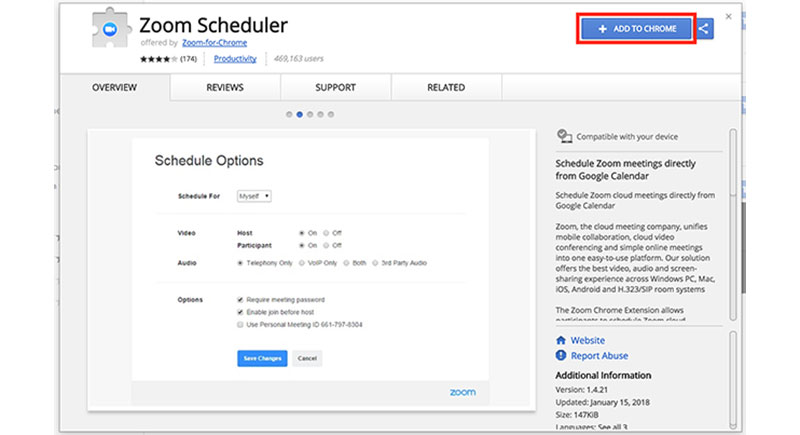
อีกวิธีในการเพิ่มการซูมใน Google ปฏิทินคือการใช้ Zoom Scheduler Extension ส่วนขยายนี้ช่วยให้ผู้เข้าร่วมกำหนดเวลาการประชุม Zoom โดยใช้ Google ปฏิทินของตนได้ จากนั้นลิงก์การประชุมและรายละเอียดจะถูกส่งเป็นคำเชิญของ Google ปฏิทินไปยังผู้เข้าร่วมคนอื่น ๆ จากนั้นผู้เข้าร่วมประชุมสามารถเข้าร่วมการประชุมด้วยการคลิกเพียงปุ่มเดียวจากปฏิทินโดยตรง สิ่งนี้ทำให้มีประโยชน์สำหรับการเริ่มการประชุมแบบทันทีหรือเพื่อจัดกำหนดการประชุมในอนาคต
ดังนั้นคุณจะติดตั้งส่วนขยายนี้ได้อย่างไร
ในการติดตั้ง ให้ทำตามขั้นตอนด้านล่าง:
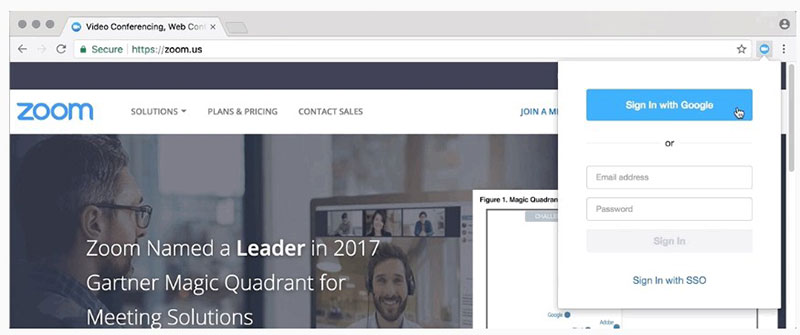
- ก่อนอื่น ตรวจสอบให้แน่ใจว่าคุณใช้ Google Chrome
- จากนั้นค้นหาส่วนขยาย Zoom Scheduler ของ Google
- ดาวน์โหลดโดยคลิกตัวเลือก 'เพิ่มใน Chrome'
- จากนั้นคลิกปุ่ม 'เพิ่มส่วนขยาย'
เมื่อคุณติดตั้งส่วนขยายแล้ว คุณจะใช้งานอย่างไร
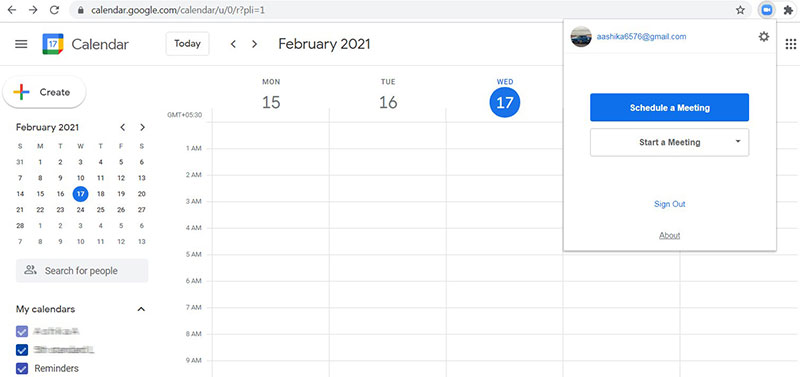
- เปิด Google ปฏิทิน
- ตั้งค่าการประชุมและเชิญใครก็ได้ที่คุณเลือก
- จากนั้นคลิก 'ทำให้เป็นการประชุมแบบซูม'
- จากนั้นคุณจะได้รับแจ้งให้ลงชื่อเข้าใช้ หลังจากดำเนินการแล้ว การประชุมของคุณจะถูกตั้งค่าทั้งหมด
ผู้เข้าร่วมทั้งหมดของคุณจะได้รับรายละเอียดที่จำเป็นในการเข้าร่วมการประชุม Zoom ของคุณ เพื่อป้องกันไม่ให้คุณต้องทำขั้นตอนการใช้งานเดิมซ้ำทุกครั้งที่คุณต้องการกำหนดเวลาการประชุมใหม่ คุณสามารถกำหนดเวลาการประชุมโดยอัตโนมัติด้วยการตั้งค่าและผู้เข้าร่วมประชุมจากการประชุมครั้งล่าสุดของคุณ หรือคุณสามารถเลือกที่จะเปลี่ยนการตั้งค่าเหล่านั้นโดยทำตามขั้นตอนการใช้งานด้านบน
วิธีเพิ่มการซูมใน Google ปฏิทินด้วยตนเอง
คุณอาจรู้สึกไม่สบายใจกับข้อเท็จจริงที่ว่า Add-on ขอสิทธิ์จำนวนมาก พาดหัวข่าวเชิงลบเกี่ยวกับปัญหาด้านความปลอดภัยของ Zoom ทำให้เกิดเหตุผลที่ต้องการสำรวจตัวเลือกที่ปลอดภัยกว่า
หากคุณไม่ต้องการให้ Zoom สามารถสอดแนมไปมาใน Google ปฏิทิน คุณยังคงเพิ่มการประชุม Zoom ลงใน Google ปฏิทินได้
คุณจะรู้สึกปลอดภัยขึ้น แต่โปรดจำไว้ว่า ตัวเลือกนี้มีข้อเสีย ตัวอย่างเช่น คุณจะ พลาดฟังก์ชันอัตโนมัติระหว่าง Google ปฏิทินและ Zoom นอกจากนี้ คุณจะสูญเสียความสามารถในการเข้าร่วมและเริ่มการประชุม Zoom ได้โดยตรงจาก Google ปฏิทิน
ตอนนี้มาสำรวจวิธีเพิ่ม Zoom ใน Google ปฏิทินโดยไม่ต้องใช้โปรแกรมเสริม หากต้องการเชื่อมโยงแอปด้วยตนเอง โปรดทำตามขั้นตอนด้านล่าง:
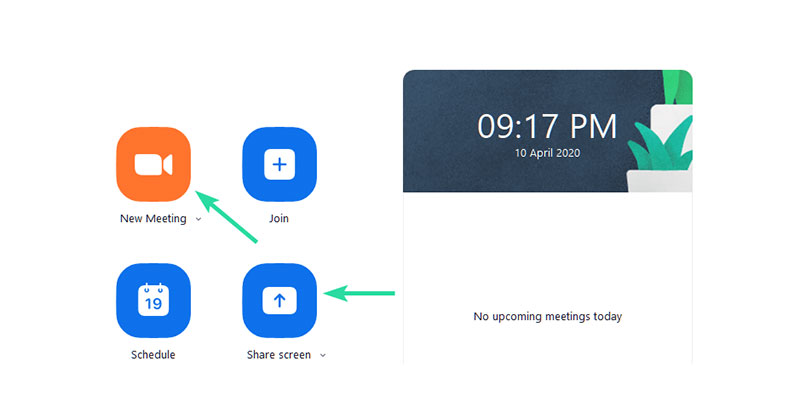

- ขั้นแรก ตรวจสอบให้แน่ใจว่าคุณได้ติดตั้งแอป Zoom และลงชื่อเข้าใช้แล้ว
- จากนั้น สร้างการประชุม Zoom ใหม่ แล้วแตะปุ่ม 'คัดลอกคำเชิญ'
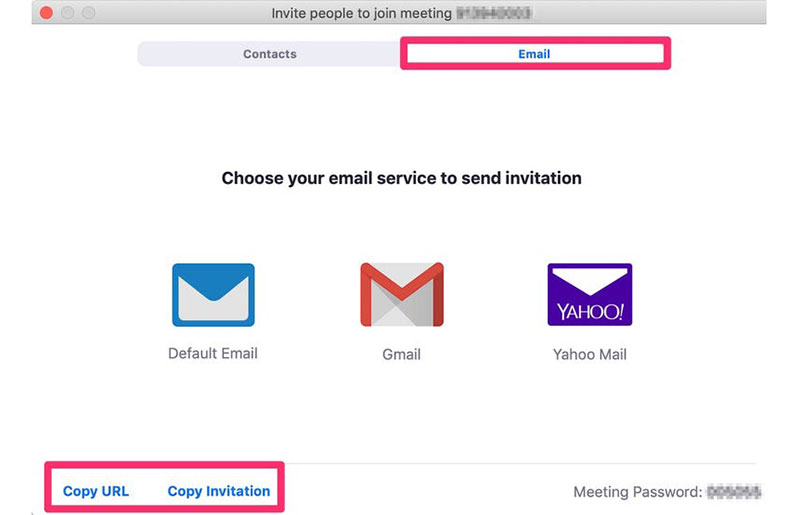
- ตอนนี้เปิด Google ปฏิทินและสร้างการประชุมใหม่หรือไปที่กิจกรรมการประชุมที่สร้างไว้ก่อนหน้านี้
- คลิก 'ตัวเลือกเพิ่มเติม' และวางรายละเอียดการประชุม Zoom ที่คัดลอกลงในส่วนบันทึกย่อ
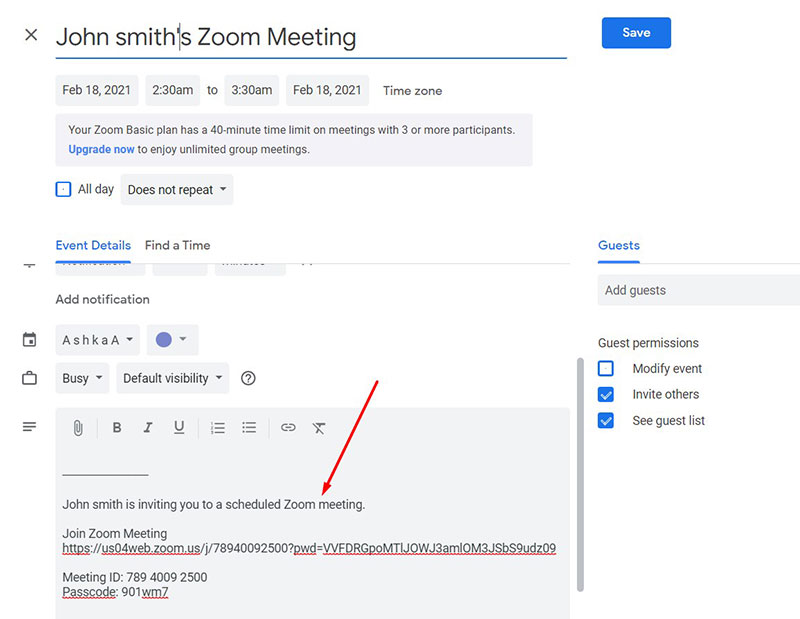
- จากนั้น บันทึกการประชุมและตั้งค่า Google ปฏิทินให้ส่งอีเมลถึงผู้เข้าร่วมที่เลือกซึ่งบันทึกไว้ในปฏิทินของคุณ เมื่อคุณคลิก 'ส่ง' ผู้เข้าร่วมแต่ละคนจะได้รับคำเชิญ Google ที่อัปเดตพร้อมคำแนะนำการประชุม Zoom เพื่อเข้าร่วม
วิธีเข้าร่วมหรือเริ่มการประชุม Zoom โดยใช้ Google ปฏิทิน
หากคุณเลือกที่จะติดตั้งส่วนเสริมหรือส่วนขยายของ Google ปฏิทิน และกำหนดการประชุมแล้ว คุณควรเรียนรู้วิธีเข้าร่วมหรือเริ่มการประชุม Zoom โดยตรงจาก Google ปฏิทิน
เข้าร่วมโดยใช้ Google ปฏิทิน:
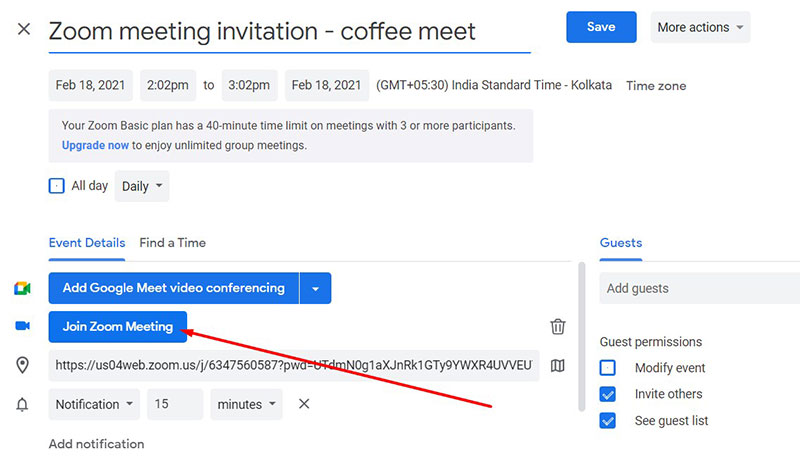
- เปิด Google ปฏิทิน (calendar.google.com) แล้วคลิกการประชุม Zoom ที่กำหนดไว้ล่วงหน้า
- แตะ 'เข้าร่วมการประชุม Zoom' แอป Zoom จะโหลดการประชุมโดยอัตโนมัติหากติดตั้งบนอุปกรณ์ของคุณแล้ว
- หากไม่ใช่ คุณสามารถคลิก 'เข้าร่วมคำแนะนำ' เพื่อเปิดรายละเอียดการประชุมในหน้าต่างใหม่ หรือวางเคอร์เซอร์เหนือหนึ่งในตัวเลือกการรวม แล้วคลิกไอคอน 'คัดลอก' วางรายละเอียดเหล่านี้ลงในเบราว์เซอร์ของคุณ
เข้าร่วมบนอุปกรณ์มือถือของคุณ:
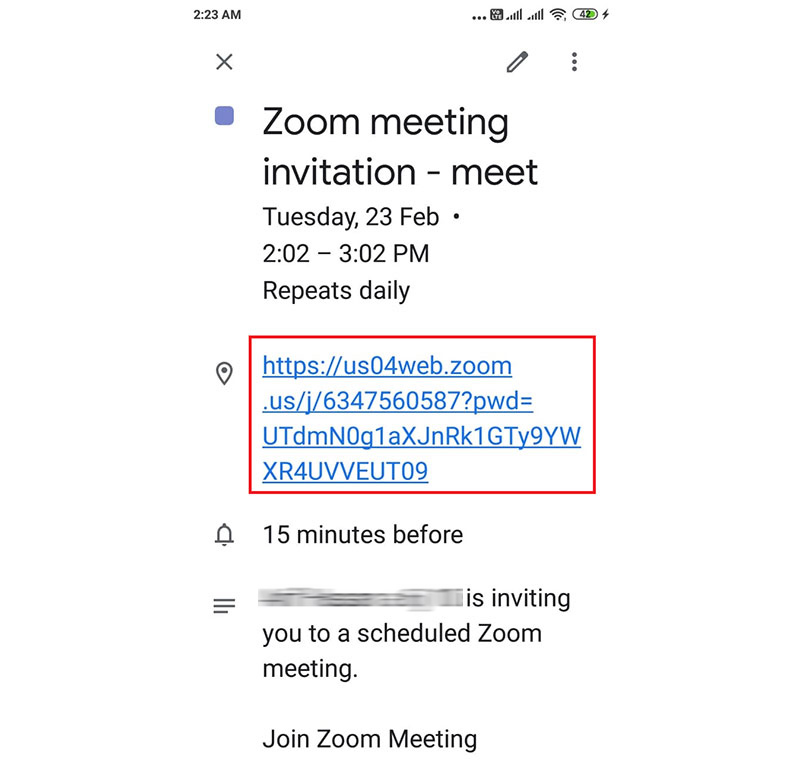
- ขั้นแรก ตรวจสอบว่าคุณดาวน์โหลดแอป Google ปฏิทินแล้ว
- เปิดขึ้นมาแล้วแตะที่กิจกรรมในปฏิทินที่คุณเพิ่มการประชุมซูมเข้าไป
- เลือกหนึ่งในสองตัวเลือกการเข้าร่วมที่ Google ปฏิทินแสดงโดยอัตโนมัติ แตะตัวเลือก 'Dial-in' หรือลิงก์ 'zoom.us' การดำเนินการนี้จะเปิดเบราว์เซอร์ของคุณเพื่อเข้าร่วมการประชุมหรือทำให้แอป Zoom โหลดขึ้นเมื่อติดตั้งบนอุปกรณ์แล้ว
มีวิธีง่ายกว่านี้ในการกำหนดเวลาการประชุมของคุณหรือไม่
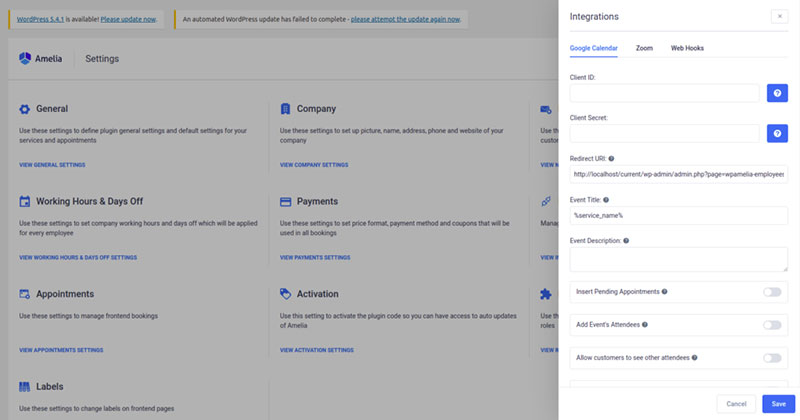
การใช้ Zoom กับ Google ปฏิทินเป็นเรื่องง่าย กระบวนการสองขั้นตอนเกี่ยวข้องกับการติดตั้งส่วนเสริมหรือส่วนขยาย จากนั้นจึงกำหนดเวลาการประชุมของคุณ
อย่างไรก็ตาม จะเกิดอะไรขึ้นถ้าเราบอกคุณว่ามี วิธีการตั้งค่าการประชุมอัตโนมัติ ที่ง่ายกว่า และที่สำคัญที่สุด ปลั๊กอิน Amelia WordPress มีความสามารถในการเชื่อมโยง Zoom กับกิจกรรม Google ปฏิทินของคุณ และทำให้กระบวนการตั้งเวลาทั้งหมดไม่ยุ่งยากสำหรับคุณ
ธุรกิจหรือเรื่องส่วนตัวของคุณขึ้นอยู่กับกระบวนการจองนัดหมายที่มั่นคงหรือไม่?
Amelia เป็นเครื่องมือที่สมบูรณ์แบบ
มีการซิงโครไนซ์ Google ปฏิทินแบบ 2 ทาง ซึ่งหมายความว่าเมื่อลูกค้าทำการนัดหมายผ่านเว็บไซต์ WordPress ของคุณ Google ปฏิทินของคุณ จะได้รับการอัปเดตโดยอัตโนมัติ
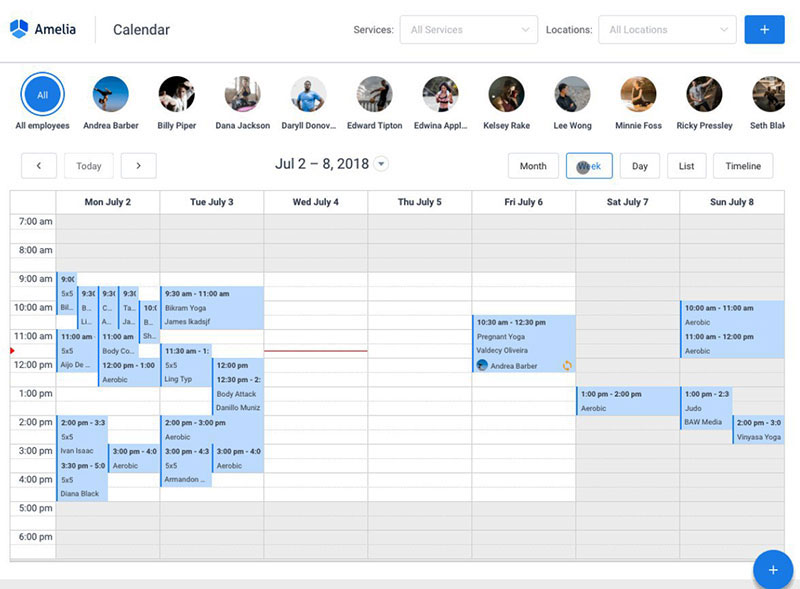
Amelia รับรองว่ากิจกรรมหรือการจองใหม่นี้จะไม่ขัดแย้งกับช่วงเวลาอื่นๆ ที่ตรงกับช่วงเวลาดังกล่าวในปฏิทินของ Google ด้วยปลั๊กอิน Amelia WordPress คุณสามารถกำหนดเวลาการประชุมและจัดเตรียมฟีดวิดีโอได้ในเวลาไม่นาน
คำถามที่พบบ่อยเกี่ยวกับการเพิ่ม Zoom ใน Google ปฏิทิน
1. ฉันจะเพิ่ม Zoom ใน Google ปฏิทินได้อย่างไร
คุณสามารถดาวน์โหลดส่วนเสริม Zoom สำหรับ Google ปฏิทินได้จาก G Suite Marketplace เพื่อเพิ่ม Zoom ลงใน Google ปฏิทินของคุณ หลังจากติดตั้งแล้ว คุณสามารถกำหนดเวลาการประชุม Zoom และเข้าร่วมได้ทันทีจาก Google ปฏิทิน
2. ฉันสามารถกำหนดเวลาการประชุม Zoom โดยตรงจาก Google ปฏิทินได้หรือไม่
ได้ คุณสามารถจัดการประชุม Zoom ได้จาก Google ปฏิทินทันทีที่คุณติดตั้งส่วนเสริม Zoom สำหรับ Google ปฏิทิน เพียงเริ่มกิจกรรมใหม่แล้วเลือก "เพิ่ม Zoom Meeting" เพื่อรวมข้อมูล Zoom
3. เป็นไปได้หรือไม่ที่จะเพิ่มรายละเอียดการซูมในกิจกรรม Google ปฏิทินของฉันโดยอัตโนมัติ
ได้ คุณสามารถเพิ่มรายละเอียด Zoom ลงในกิจกรรม Google ปฏิทินของคุณโดยอัตโนมัติได้โดยการผูกบัญชี Zoom ของคุณเข้ากับ Google ปฏิทิน ข้อมูลการซูม รวมถึง URL การประชุมและข้อมูลการโทรเข้า จะถูกเพิ่มไปยังกิจกรรมโดยอัตโนมัติหลังจากเชื่อมโยงแล้ว
4. ขั้นตอนในการรวม Zoom กับ Google ปฏิทินมีอะไรบ้าง
คุณต้องดาวน์โหลดส่วนเสริม Zoom สำหรับ Google ปฏิทินจาก G Suite Marketplace เพื่อผสานรวม Zoom กับ Google ปฏิทิน คุณต้องเชื่อมต่อบัญชี Zoom กับ Google ปฏิทินหลังจากติดตั้ง Zoom
5. ฉันต้องมีบัญชี Zoom เพื่อเพิ่ม Zoom ใน Google ปฏิทินของฉันหรือไม่
ใช่ จำเป็นต้องมีบัญชี Zoom เพื่อเพิ่ม Zoom ใน Google ปฏิทินของคุณ เป็นความคิดที่ดีที่จะมีแผนสำรองในกรณีที่อุปกรณ์หลักของคุณสูญหายหรือถูกขโมย
6. ฉันจะมั่นใจได้อย่างไรว่าการประชุม Zoom ที่เพิ่มไปยัง Google ปฏิทินของฉันเป็นแบบส่วนตัว
ตรวจสอบให้แน่ใจว่าได้ตั้งค่า "การเปิดเผย" สำหรับกิจกรรมเป็น "ส่วนตัว" เมื่อคุณสร้างกิจกรรมเพื่อรับประกันว่าการประชุม Zoom ที่อัปโหลดไปยัง Google ปฏิทินจะเป็นแบบส่วนตัว วิธีนี้จะหยุดไม่ให้บุคคลอื่นเห็นข้อมูลการซูมของการประชุม
7. ฉันสามารถเพิ่มบัญชี Zoom หลายบัญชีใน Google ปฏิทินของฉันได้หรือไม่
คุณสามารถเพิ่มบัญชี Zoom มากกว่าหนึ่งบัญชีใน Google ปฏิทินได้ หากคุณติดตั้งส่วนเสริม Zoom สำหรับ Google ปฏิทินสำหรับแต่ละบัญชีที่คุณต้องการเพิ่ม
8. ฉันจะแก้ไขหรือลบการประชุม Zoom จาก Google ปฏิทินได้อย่างไร
เพียงคลิกที่กิจกรรมใน Google ปฏิทินของคุณ และทำการแก้ไขที่จำเป็นเพื่อแก้ไขหรือลบการประชุม Zoom คุณสามารถลบรายการออกจากปฏิทินได้หากต้องการเลื่อนการประชุม
9. ฉันสามารถเข้าร่วมการประชุม Zoom โดยตรงจาก Google ปฏิทินได้หรือไม่
ได้ คุณสามารถเข้าถึง Google ปฏิทินของคุณได้โดยตรงจาก Zoom conference หากต้องการเข้าร่วมการประชุม เพียงเลือกกิจกรรมในปฏิทินของคุณแล้วคลิกลิงก์ "เข้าร่วมการประชุม Zoom"
10. ฉันจะแก้ไขปัญหาเกี่ยวกับการเพิ่ม Zoom ใน Google ปฏิทินได้อย่างไร
ลองถอนการติดตั้งและติดตั้ง Add-on ของ Zoom สำหรับ Google ปฏิทินใหม่ หากคุณมีปัญหาในการเพิ่ม Zoom ลงใน Google ปฏิทิน คุณยังสามารถขอความช่วยเหลือจากฝ่ายสนับสนุนของ Zoom ได้หากต้องการ
ซื้อกลับบ้าน
ตอนนี้คุณรู้วิธีเพิ่ม Zoom ลงใน Google ปฏิทินและรับประโยชน์สูงสุดจากทั้งสองแอปแล้ว ง่ายยิ่งขึ้นเมื่อคุณใช้ปลั๊กอิน Amelia WordPress เพื่อทำให้ กระบวนการจองการประชุมและการนัดหมายของคุณง่ายขึ้นและคล่องตัว ยิ่งขึ้น
หากคุณชอบอ่านบทความนี้ ลองดูคู่มือ Zoom ที่เป็นประโยชน์อื่นๆ ที่เราเตรียมไว้สำหรับคุณ:
- วิธีสร้างการประชุมซูม
- วิธีเปลี่ยนพื้นหลังของคุณเมื่อซูม
- วิธีบันทึกการประชุมซูม
- วิธีกำหนดเวลาการประชุมซูม
