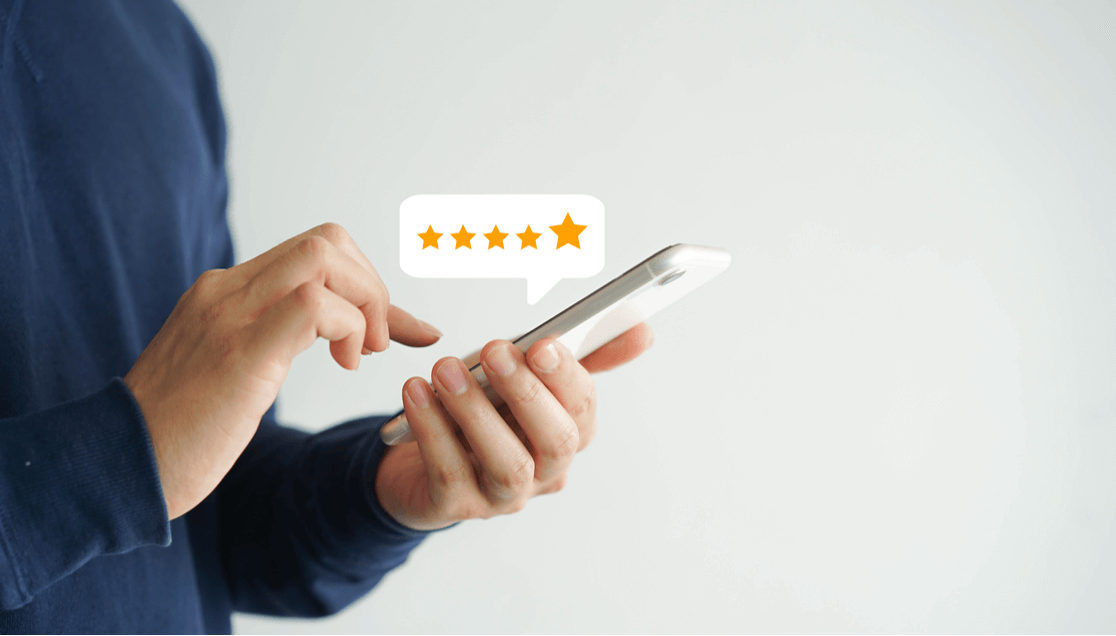วิธีสร้างแบบฟอร์มบทวิจารณ์ของผู้ใช้เพื่อเพิ่มไปยังเว็บไซต์ WordPress ของคุณ
เผยแพร่แล้ว: 2021-08-13คุณต้องการสร้างแบบฟอร์มบทวิจารณ์ของผู้ใช้บนเว็บไซต์ WordPress ของคุณหรือไม่?
การรวบรวมรีวิวจากผู้ใช้ทางออนไลน์มีความสำคัญมาก คุณจึงสามารถขายสินค้าได้มากขึ้น คุณสามารถใช้คำรับรองในหน้าต่างๆ ในเว็บไซต์ของคุณ และทำให้ลูกค้าเป้าหมายเรียนรู้เพิ่มเติมเกี่ยวกับผลิตภัณฑ์ของคุณได้ง่ายๆ โดยการอ่านบทวิจารณ์
ดังนั้นในบทช่วยสอนนี้ เราจะแสดงให้คุณเห็นถึงวิธีการสร้างแบบฟอร์มบทวิจารณ์ของผู้ใช้บนเว็บไซต์ WordPress ของคุณ ซึ่งขอให้ผู้คนส่งความคิดเห็น (วิธีที่ง่าย)
ฉันจะเพิ่มคำวิจารณ์ของลูกค้าในเว็บไซต์ของฉันได้อย่างไร
วิธีที่ง่ายที่สุดในการเพิ่มบทวิจารณ์ของผู้ใช้ในเว็บไซต์ของคุณคือการใช้ปลั๊กอิน WordPress เช่น WPForms
คุณสามารถใช้ WPForms Pro เพื่อเข้าถึงเทมเพลตฟอร์มบทวิจารณ์ของผู้ใช้ที่สามารถให้คุณพร้อมใช้งานในไม่กี่นาที
สร้างแบบฟอร์มบทวิจารณ์ของผู้ใช้ทันที
และหากคุณถามตัวเองว่าทำไมต้องสร้างแบบฟอร์มบทวิจารณ์ของผู้ใช้บนเว็บไซต์ของคุณ เราได้รวบรวมเหตุผลดีๆ ไว้ให้คุณแล้ว
เหตุใดจึงต้องสร้างแบบฟอร์มบทวิจารณ์ของผู้ใช้บนเว็บไซต์ของคุณ
คุณรู้หรือไม่ว่าเพื่อนของผู้คนมีอิทธิพลต่อการตัดสินใจซื้อมือถือมากที่สุด? นั่นคือสถิติอีคอมเมิร์ซที่ชัดเจนแต่เป็นความจริงที่เจ้าของเว็บไซต์ทุกคนควรรู้
นั่นเป็นเพราะหลักฐานทางสังคมมีความสำคัญอย่างยิ่งต่อการทำยอดขายออนไลน์
ไม่ว่าคุณจะขายสินค้าที่จับต้องได้ ผลิตภัณฑ์ดิจิทัล หรือบริการ บทวิจารณ์ของผู้ใช้สามารถช่วยคุณเพิ่มยอดขายได้
- บทวิจารณ์ของผู้ใช้ช่วยให้คุณรวบรวมคำติชมเชิงบวกและคำรับรองที่คุณสามารถใช้ในแคมเปญการตลาดของคุณ
- คุณสามารถใส่แบบฟอร์มบทวิจารณ์ของผู้ใช้บนหน้า Landing Page ของแบบฟอร์ม และส่งในอีเมลติดตามผลหลังจากทำการสั่งซื้อแล้ว
- การมีแบบฟอร์มบทวิจารณ์ของผู้ใช้บนไซต์ของคุณจะเพิ่มโอกาสที่คุณจะได้รับคำวิจารณ์
- ความคิดเห็นของลูกค้าและคำรับรองสามารถเพิ่มยอดขายได้อย่างมากโดยใช้จิตวิทยา
- ยิ่งคุณได้รับรีวิวจากผู้ใช้มากเท่าใด คุณก็จะมีโอกาสได้รับคำวิจารณ์ในเชิงบวกจากผู้ใช้มากขึ้นเท่านั้น
- แบบฟอร์มบทวิจารณ์ของผู้ใช้จะมีตัวเลือกง่ายๆ ให้คุณถามคนอื่นๆ ว่าคุณสามารถแชร์คำวิจารณ์ของพวกเขาได้ไหม (เราจะแสดงวิธีการให้คุณดู)
เยี่ยมมาก ตอนนี้คุณพอมีไอเดียแล้วว่าทำไมผู้คนถึงสร้างแบบฟอร์มบทวิจารณ์ของผู้ใช้และใส่ไว้ในเว็บไซต์ธุรกิจขนาดเล็กของพวกเขา มาเริ่มกันเลยดีกว่าและอธิบายวิธีการสร้างแบบฟอร์มเหล่านี้
วิธีสร้างแบบฟอร์มบทวิจารณ์ของผู้ใช้สำหรับเว็บไซต์ของคุณ
หากคุณกำลังใช้ WPForms Pro คุณจะสามารถเข้าถึงเทมเพลตที่จะช่วยให้คุณเริ่มต้นใช้งานได้อย่างรวดเร็วด้วยฟอร์มนี้ นี่คือวิธีการตั้งค่า
ขั้นตอนที่ 1: ติดตั้งปลั๊กอิน WPForms
สิ่งแรกที่คุณต้องทำเพื่อเพิ่มแบบฟอร์มบทวิจารณ์ของผู้ใช้ในไซต์ WordPress คือการติดตั้งและเปิดใช้งานปลั๊กอิน WPForms
มันง่ายมาก แต่ถ้าคุณต้องการความช่วยเหลือในส่วนนี้ ลองดูบทแนะนำที่ยอดเยี่ยมเกี่ยวกับวิธีการติดตั้งปลั๊กอิน WordPress
เอาล่ะ เมื่อคุณเปิดใช้งานปลั๊กอินแล้ว คุณสามารถเริ่มสร้างแบบฟอร์มใหม่ได้
ขั้นตอนที่ 2: เปิดเทมเพลตการส่งโพสต์บล็อก
ถัดไป คุณจะต้องเปิดแบบฟอร์มเพื่อเริ่มทำงาน สำหรับสิ่งนี้ เราจะใช้เทมเพลตการส่งโพสต์บล็อก หากคุณสงสัยว่าสิ่งนี้ใช้ทำอะไร โปรดดูคู่มือนี้เกี่ยวกับวิธีอนุญาตให้ผู้ใช้ส่งโพสต์บล็อก
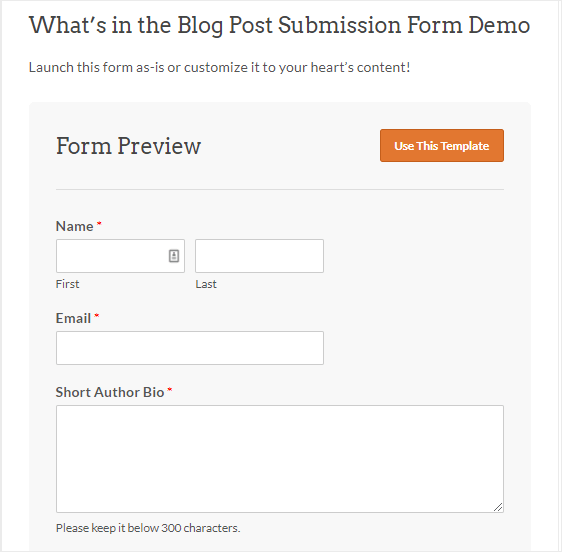
แต่สำหรับรีวิวของผู้ใช้ เราจำเป็นต้องปรับแต่งบางสิ่งในแบบฟอร์มนี้ก่อน แต่อย่ากังวล เมื่อเราปรับแต่งแล้ว แบบฟอร์มนี้จะช่วยให้คุณเผยแพร่บทวิจารณ์ที่คุณได้รับไปยังส่วนหน้าของเว็บไซต์ของคุณเพื่อให้ผู้อื่นสามารถเห็นได้!
ตรงไปที่ WPForms » Add New และพิมพ์ชื่อสำหรับแบบฟอร์มการตรวจสอบผู้ใช้ของคุณ
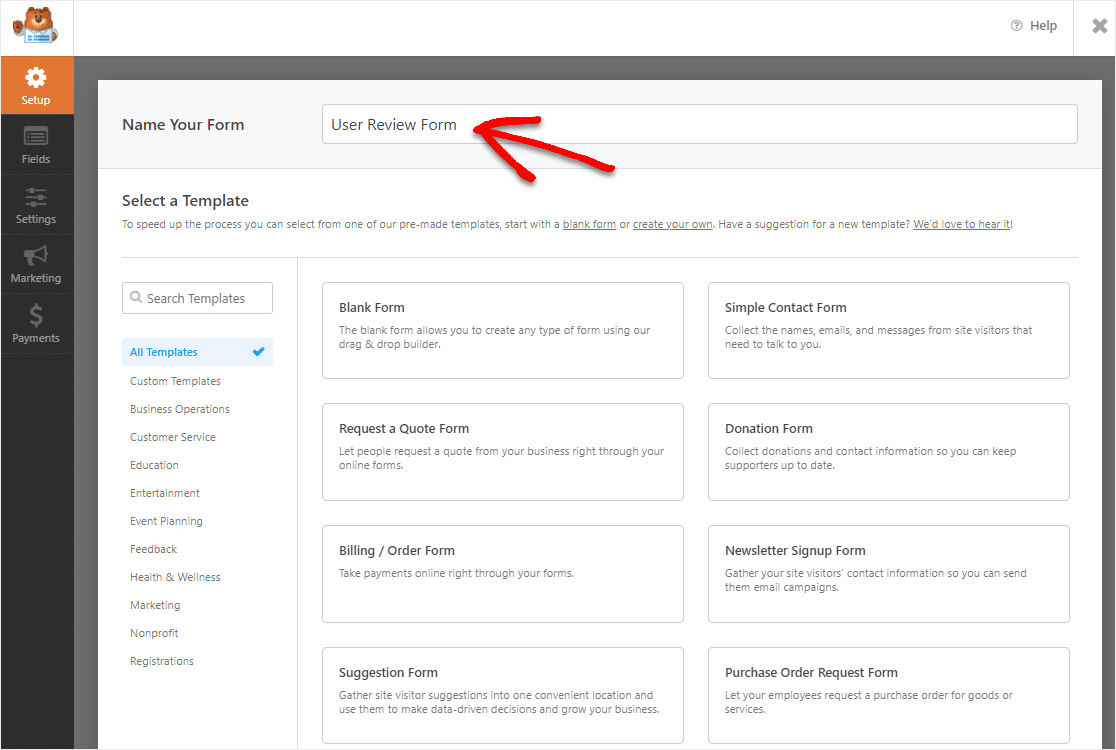
เมื่อคุณตั้งชื่อแบบฟอร์มเสร็จแล้ว ให้ไปที่แถบค้นหาทางด้านขวาแล้วพิมพ์ Blog Post Submission ในแถบค้นหา จากนั้นเลือก ใช้เทมเพลต บนแบบฟอร์ม
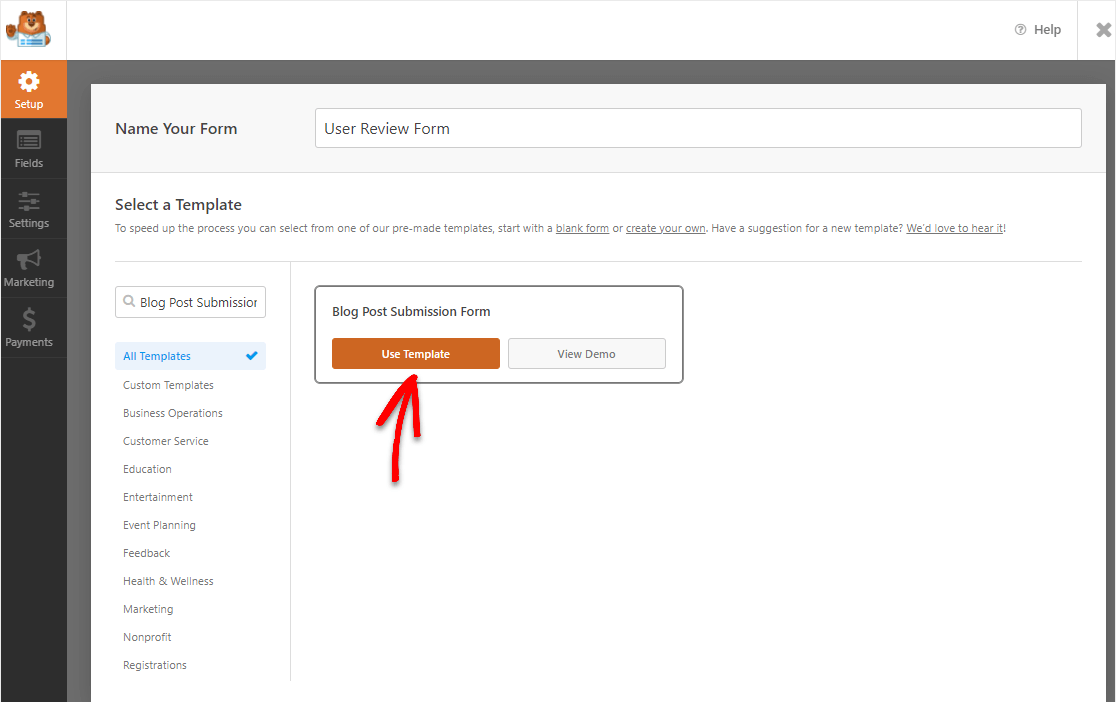
เมื่อคุณคลิกปุ่ม คุณจะต้องเปิดใช้งานส่วนเสริม เราจะทำอย่างนั้นต่อไป
ขั้นตอนที่ 3: เปิดใช้งานส่วนเสริมการส่งโพสต์
เมื่อคุณเปิดเทมเพลต คุณจะได้รับแจ้งให้เปิดใช้งาน Post Submission Addon ซึ่งรวมอยู่ใน WPForms Pro คลิกที่ ใช่ ติดตั้งและเปิดใช้งาน
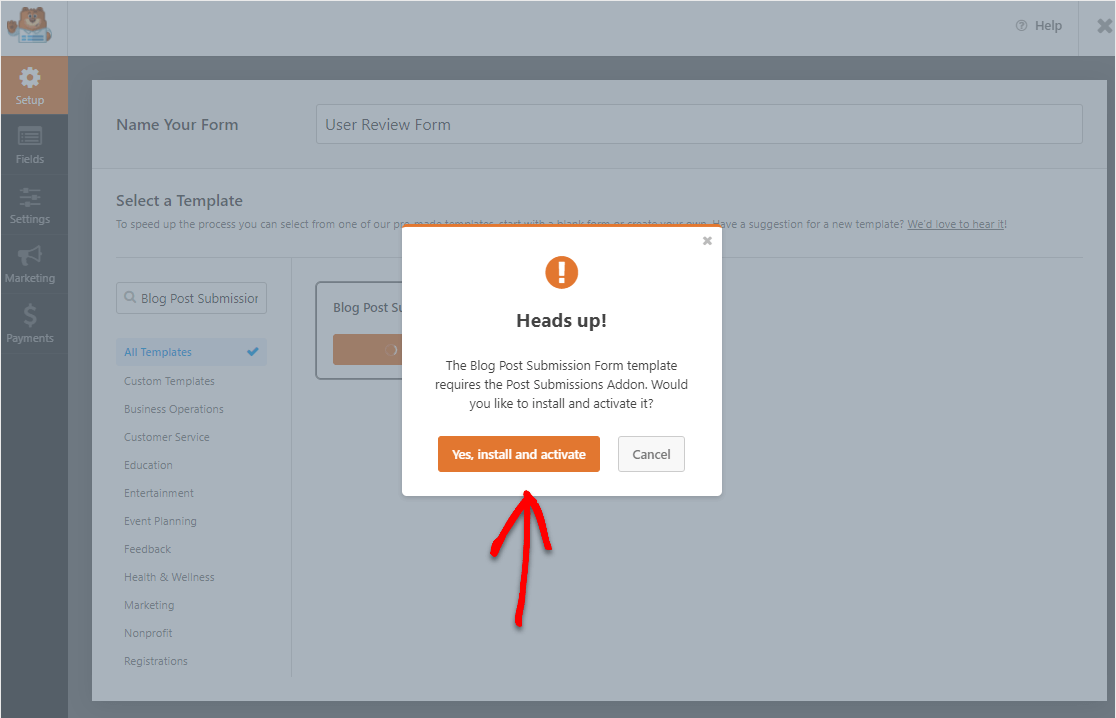
ตอนนี้แบบฟอร์มของคุณจะโหลดและคุณก็พร้อมที่จะปรับแต่งเพื่อเปลี่ยนเป็นแบบฟอร์มบทวิจารณ์ของผู้ใช้
ขั้นตอนที่ 4: ปรับแต่งแบบฟอร์มการตรวจสอบผู้ใช้ของคุณ
ต่อไป เราต้องเพิ่มฟิลด์สองสามฟิลด์ในแบบฟอร์มนี้เพื่อให้เป็นแบบฟอร์มบทวิจารณ์ของผู้ใช้ที่เหมาะสม หากต้องการเพิ่มฟิลด์ ให้ค้นหาในช่องด้านซ้ายมือแล้วลากไปยังแบบฟอร์มทางด้านขวา
นี่คือฟิลด์ที่คุณต้องการเพิ่ม:
- อัปโหลดไฟล์
- ฟิลด์ที่ซ่อนอยู่
ไปที่ Add Fields » Fancy Fields จากนั้นลากช่อง File Upload และ Hidden field ลงในแบบฟอร์มของคุณ
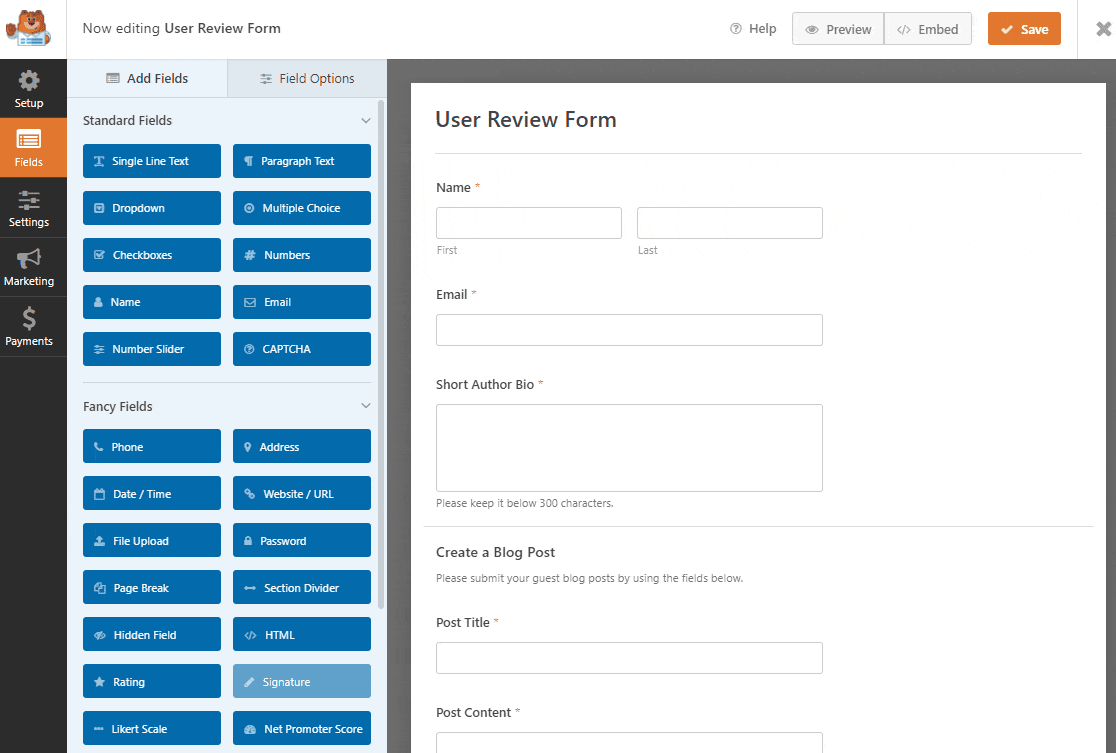
ตอนนี้ เราเพียงแค่ต้องเปลี่ยนชื่อของฟิลด์เหล่านี้
ขั้นตอนที่ 5: เปลี่ยนชื่อฟิลด์แบบฟอร์ม
หากต้องการเปลี่ยนชื่อฟิลด์ในแบบฟอร์ม ให้คลิกที่ฟิลด์เพื่อเปิดแท็บ ตัวเลือกฟิลด์ ภายใต้ ทั่วไป คุณจะพบฟิลด์ป้ายกำกับ
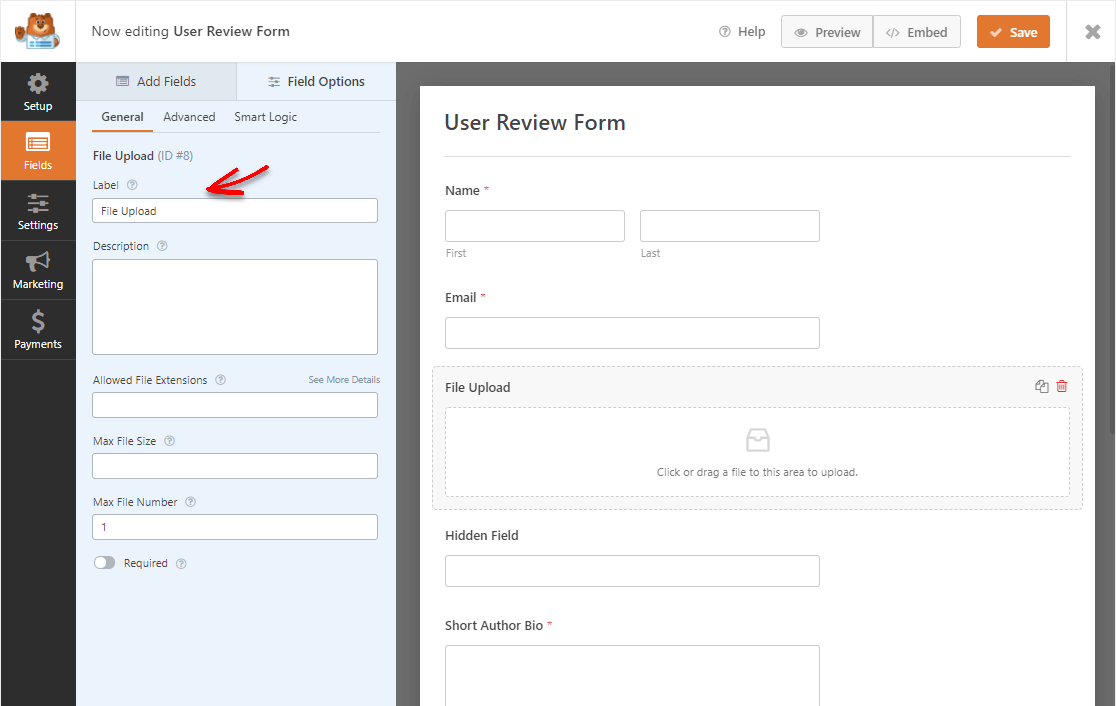
ไปข้างหน้าและอัปเดตฟิลด์นี้เป็นชื่อใหม่ นี่คือชื่อของฟิลด์ที่คุณควรอัปเดต:
- เปลี่ยนป้ายกำกับ ' อัปโหลดไฟล์ ' เป็น 'รูปภาพส่วนตัว'
- เปลี่ยนฟิลด์ ' สร้างโพสต์ในบล็อก ' เป็น 'บทวิจารณ์ของผู้ใช้' และอัปเดตคำอธิบายให้ตรงกัน
- เปลี่ยนป้ายกำกับ ' ฟิลด์ที่ซ่อนอยู่ ' เป็น 'แหล่งที่มา' (อันนี้จะไม่ปรากฏให้เห็น)
ถัดไป ให้คลิกที่ไอคอนถังขยะสีแดงเพื่อลบช่องชื่อโพสต์
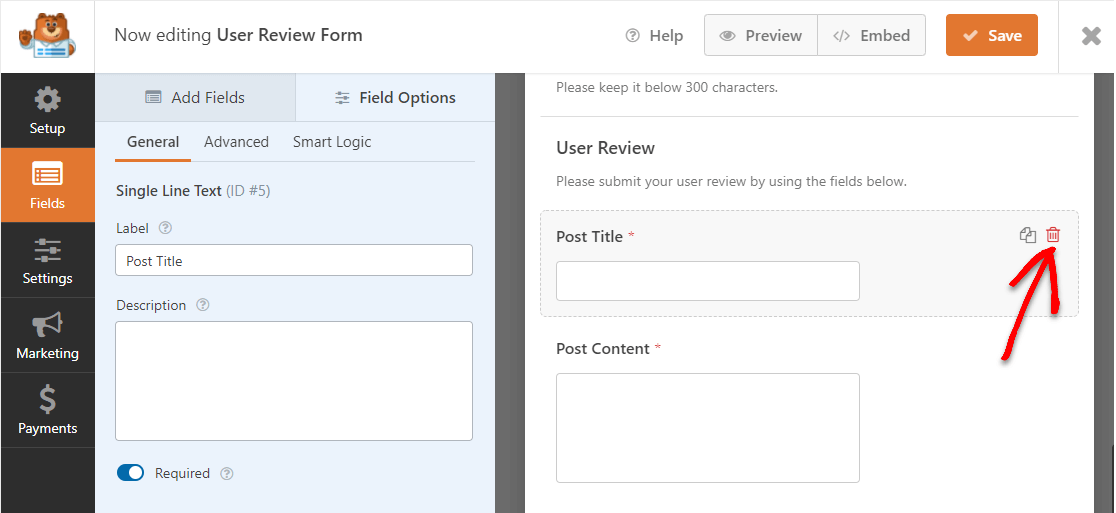
จากนั้นลากและย้ายฟิลด์ที่ซ่อนอยู่ลงไปที่ตำแหน่งที่ชื่อโพสต์อยู่ เรากำลังสลับฟิลด์ ชื่อโพสต์ ปกติสำหรับฟิลด์ที่ซ่อนอยู่ WPForms
เหตุผลที่เราทำเช่นนี้ก็เพื่อให้ผู้ใช้ไม่ต้องกรอกข้อมูลและช่วยเพิ่มอัตราการแปลงแบบฟอร์ม แต่เราจะตั้งค่าแบบฟอร์มให้ใช้ชื่อผู้เข้าชมเป็นชื่อโพสต์โดยอัตโนมัติเมื่อเรากำหนดการตั้งค่าการส่งโพสต์ในภายหลัง
ขั้นตอนที่ 6: กำหนดการตั้งค่าแบบฟอร์มของคุณ
ในการเริ่มต้น ให้ไปที่การ ตั้งค่า » ทั่วไป
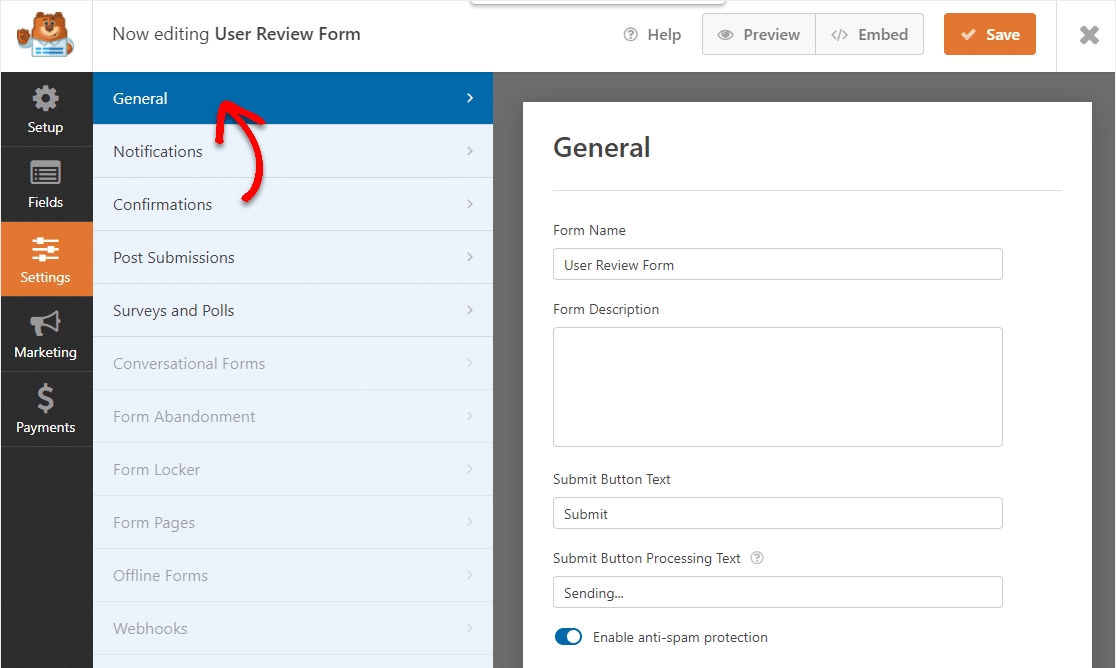
ที่นี่คุณสามารถกำหนดค่าต่อไปนี้:
- ชื่อแบบฟอร์ม — เปลี่ยนชื่อแบบฟอร์มของคุณที่นี่ หากคุณต้องการ
- คำอธิบายแบบฟอร์ม — ให้ คำอธิบายแบบฟอร์ม ของคุณ
- ข้อความปุ่มส่ง — ปรับแต่งสำเนาบนปุ่มส่ง
- การป้องกันสแปม — หยุดสแปมแบบฟอร์มการติดต่อด้วยคุณสมบัติป้องกันสแปม hCaptcha หรือ Google reCAPTCHA ช่องทำเครื่องหมายป้องกันสแปมจะเปิดใช้งานโดยอัตโนมัติในแบบฟอร์มใหม่ทั้งหมด
- คลาส CSS ขั้นสูง + ฟิลด์ไดนามิก — สำหรับนักพัฒนาที่ต้องการปรับแต่งให้ละเอียดยิ่งขึ้น
- แบบฟอร์ม AJAX — เปิดใช้งานการตั้งค่า AJAX โดยไม่มีการโหลดหน้าซ้ำ
- การปรับปรุง GDPR — คุณสามารถปิดใช้งานการจัดเก็บข้อมูลรายการและรายละเอียดผู้ใช้ เช่น ที่อยู่ IP และตัวแทนผู้ใช้ เพื่อพยายามปฏิบัติตามข้อกำหนดของ GDPR ดูคำแนะนำทีละขั้นตอนเกี่ยวกับวิธีเพิ่มฟิลด์ข้อตกลง GDPR ลงในแบบฟอร์มติดต่อง่ายๆ ของคุณ
ถัดไป คลิก บันทึก
ขั้นตอนที่ 7: ปรับแต่งการแจ้งเตือนแบบฟอร์มรีวิวผู้ใช้ของคุณ
การแจ้งเตือนเป็นวิธีที่ดีในการส่งอีเมลเมื่อใดก็ตามที่มีคนส่งแบบฟอร์มบทวิจารณ์ของผู้ใช้บนเว็บไซต์ของคุณ
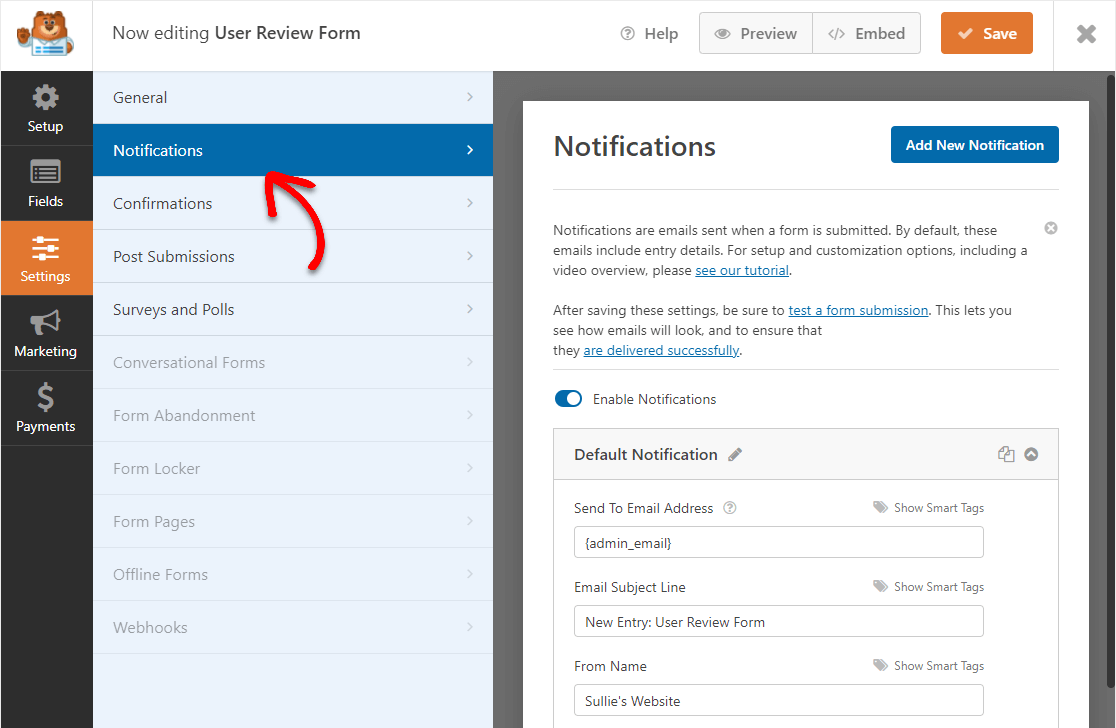
ที่จริงแล้ว เว้นแต่คุณจะปิดใช้งานคุณลักษณะนี้ เมื่อใดก็ตามที่มีคนส่งแบบฟอร์มในไซต์ของคุณ คุณจะได้รับการแจ้งเตือนเกี่ยวกับเรื่องนี้
หากคุณใช้สมาร์ทแท็ก คุณยังสามารถส่งการแจ้งเตือนไปยังผู้ที่อยู่ในแบบฟอร์มคำรับรอง เพื่อแจ้งให้ทราบว่าคุณได้รับการส่งแล้ว ซึ่งจะทำให้ผู้ใช้ทราบว่าแบบฟอร์มการตรวจสอบของตนผ่านอย่างถูกต้องแล้ว
สำหรับความช่วยเหลือเพิ่มเติมในขั้นตอนนี้ โปรดดูเอกสารของเราเกี่ยวกับวิธีตั้งค่าการแจ้งเตือนแบบฟอร์มใน WordPress
นอกจากนี้ คุณสามารถส่งการแจ้งเตือนได้มากกว่าหนึ่งรายการเมื่อมีคนส่งแบบฟอร์มบทวิจารณ์ของผู้ใช้ในไซต์ของคุณ ตัวอย่างเช่น คุณสามารถส่งการแจ้งเตือนถึงตัวคุณเอง นอกจากนี้ ถึงผู้ใช้ที่ส่งและคนอื่นๆ ในทีมของคุณที่อาจต้องการดูหรือเข้าถึงบทวิจารณ์
สำหรับความช่วยเหลือในการดำเนินการนี้ โปรดดูบทแนะนำทีละขั้นตอนเกี่ยวกับวิธีการส่งการแจ้งเตือนแบบฟอร์มหลายรายการใน WordPress
สุดท้ายนี้ หากคุณต้องการสร้างแบรนด์ในอีเมลของคุณให้สอดคล้องกัน คุณสามารถดูคู่มือนี้เกี่ยวกับการเพิ่มส่วนหัวที่กำหนดเองลงในเทมเพลตอีเมลของคุณ
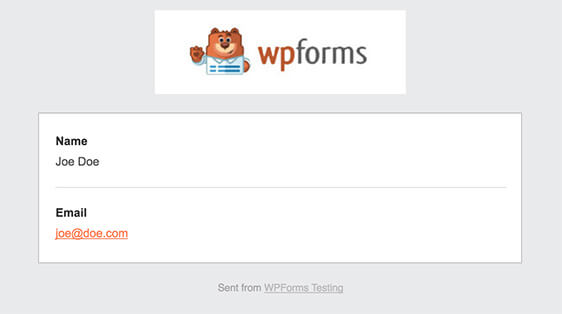
ซึ่งจะทำให้ฟอร์มของคุณดูเป็นมืออาชีพ
ขั้นตอนที่ 8: กำหนดค่าการยืนยันแบบฟอร์มของคุณ
การยืนยันแบบฟอร์มคือข้อความที่แสดงต่อผู้คนเมื่อพวกเขากรอกและส่งแบบฟอร์มบนเว็บไซต์ของคุณ พวกเขาทำให้คนอื่นรู้ว่าฟอร์มของพวกเขาผ่านไปแล้ว และให้โอกาสคุณในการให้พวกเขารู้ว่าขั้นตอนต่อไปคืออะไร

WPForms มี 3 ประเภทการยืนยัน:
- ข้อความ: นี่คือประเภทการยืนยันเริ่มต้นใน WPForms เมื่อมีคนส่งแบบฟอร์มบทวิจารณ์ของผู้ใช้ ข้อความยืนยันง่ายๆ จะปรากฏขึ้นเพื่อแจ้งให้ทราบว่าได้รับแบบฟอร์มแล้ว
- หน้าแสดง: ประเภทการยืนยันนี้จะนำลูกค้าไปยังหน้าเว็บเฉพาะบนไซต์ของคุณเพื่อขอบคุณพวกเขา สำหรับความช่วยเหลือในการดำเนินการนี้ โปรดดูบทแนะนำเกี่ยวกับการเปลี่ยนเส้นทางลูกค้าไปยังหน้าขอบคุณ
- ไปที่ URL (เปลี่ยนเส้นทาง): ตัวเลือกนี้ใช้เมื่อคุณต้องการส่งคนไปยังเว็บไซต์อื่น
มาดูวิธีตั้งค่าการยืนยันแบบฟอร์มอย่างง่ายใน WPForms เพื่อให้คุณสามารถปรับแต่งข้อความที่ผู้คนจะเห็นเมื่อกรอกแบบฟอร์มบทวิจารณ์ของผู้ใช้บนเว็บไซต์ของคุณ
ในการเริ่มต้น ให้คลิกแท็บ การยืนยัน ในตัวแก้ไขแบบฟอร์มภายใต้ การตั้งค่า
ถัดไป เลือกประเภทของประเภทการยืนยันที่คุณต้องการสร้าง สำหรับตัวอย่างนี้ เราจะเลือก ข้อความ
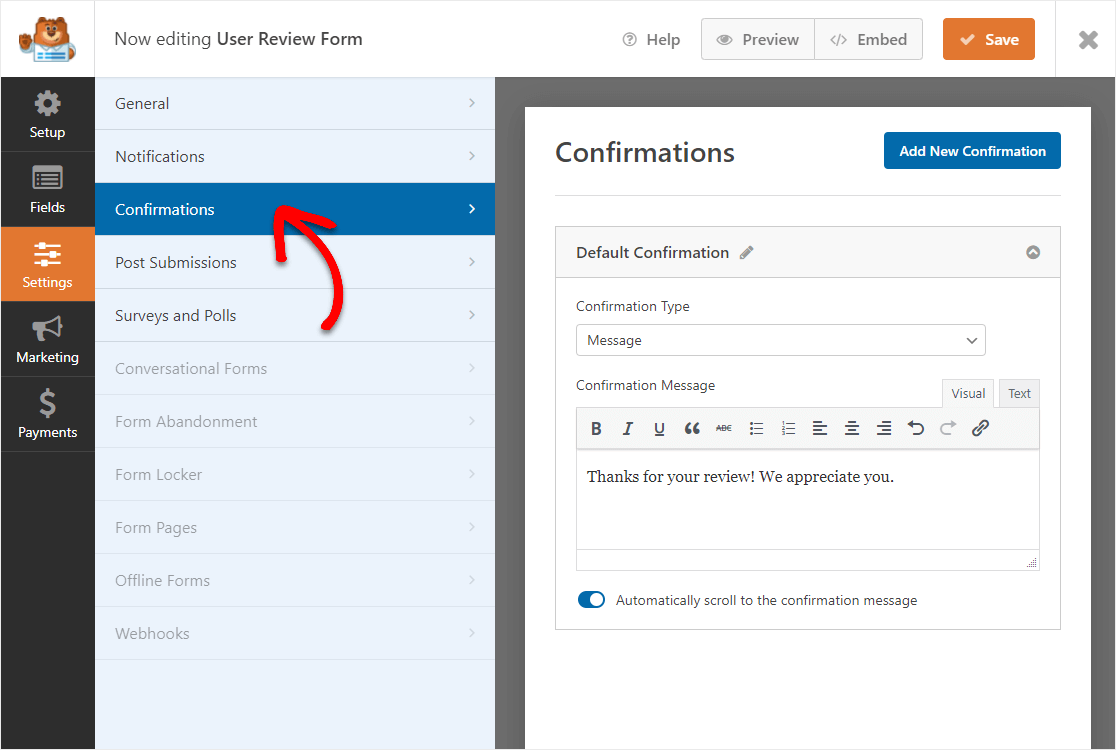
จากนั้น ปรับแต่งข้อความยืนยันตามที่คุณต้องการ แล้วคลิก บันทึก
ขั้นตอนที่ 9: เพิ่มแบบฟอร์มบทวิจารณ์ของผู้ใช้ในเว็บไซต์ของคุณ
เมื่อสร้างแบบฟอร์มของคุณแล้ว เราจะดำเนินการต่อและเผยแพร่ไปยังเว็บ
เริ่มต้นด้วยการคลิกปุ่ม ฝัง ที่ด้านบนของตัวสร้างแบบฟอร์ม
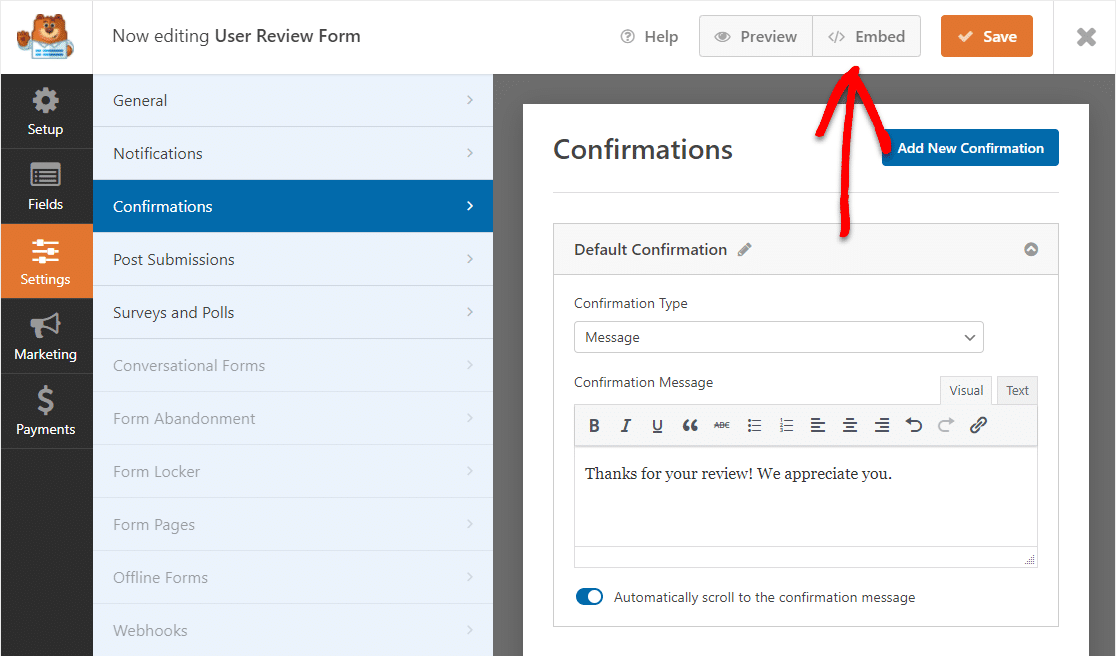
จากนั้นเมื่อการแจ้งเตือนนี้ปรากฏขึ้น ให้ดำเนินการต่อและคลิก สร้างหน้าใหม่
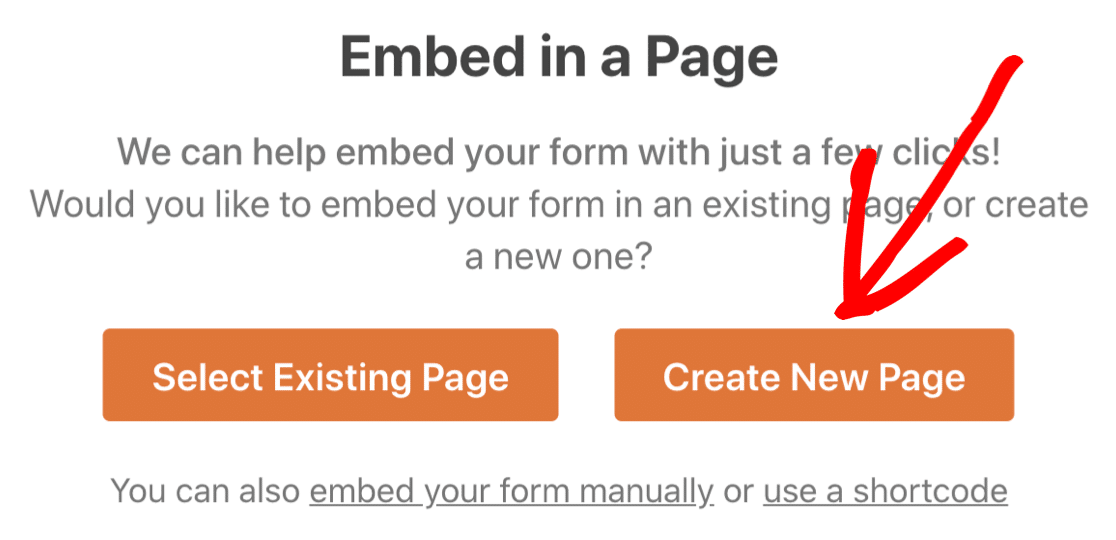
ถัดไป WPForms จะขอให้คุณตั้งชื่อเพจของคุณ พิมพ์ชื่อหน้าลงในช่องแล้วคลิก Let's Go!
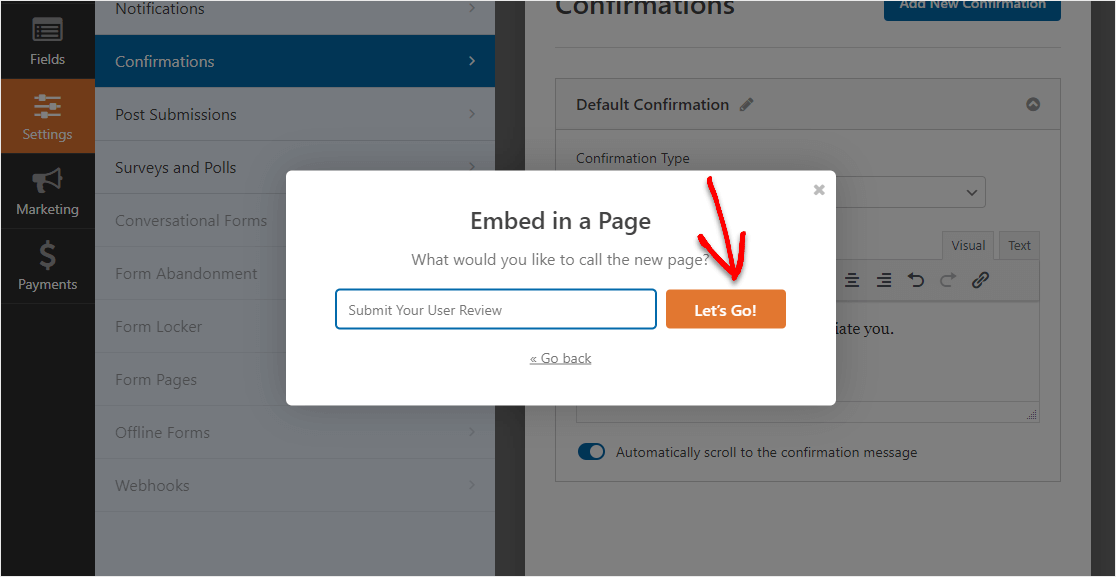
WPForms จะเปิดหน้าใหม่สำหรับแบบฟอร์มรับรองของคุณ
ถัดไป ดำเนินการต่อและคลิก เผยแพร่ หรือ อัปเดต ที่ด้านบนเพื่อเผยแพร่แบบฟอร์มบนไซต์ของคุณ
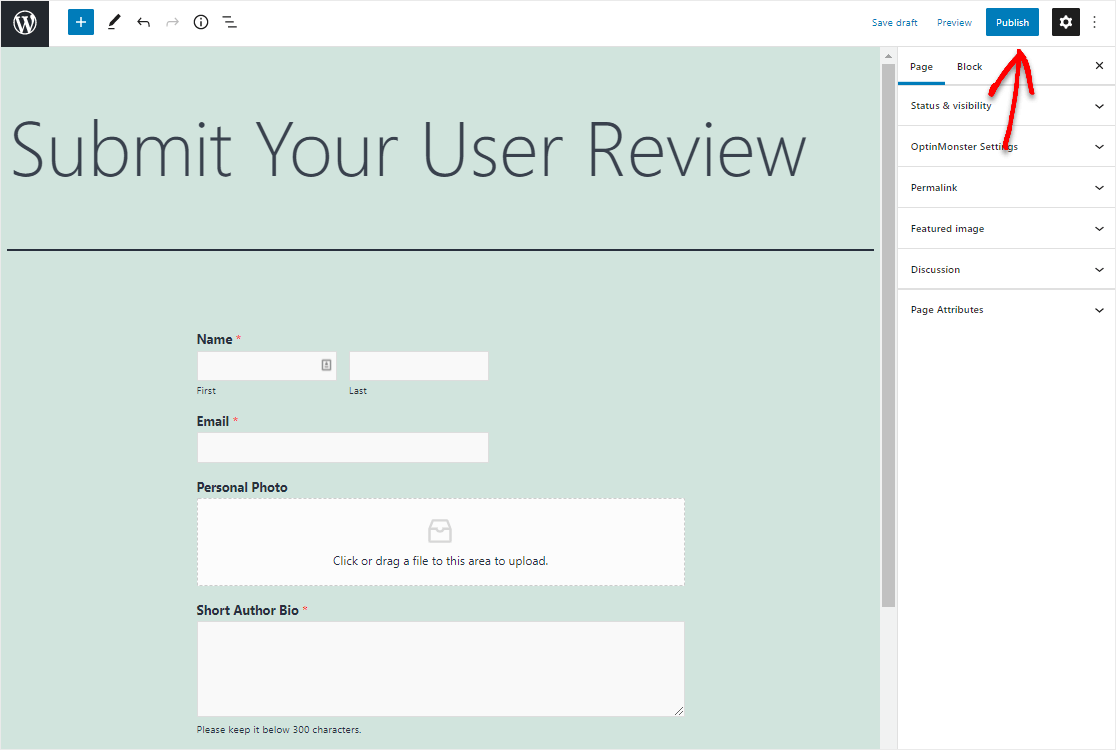
งานที่ดี. แบบฟอร์มของคุณเผยแพร่อยู่บนไซต์ของคุณแล้ว และนี่คือหน้าตาของแบบฟอร์มการตรวจสอบผู้ใช้ที่เสร็จสิ้นแล้วของเรา
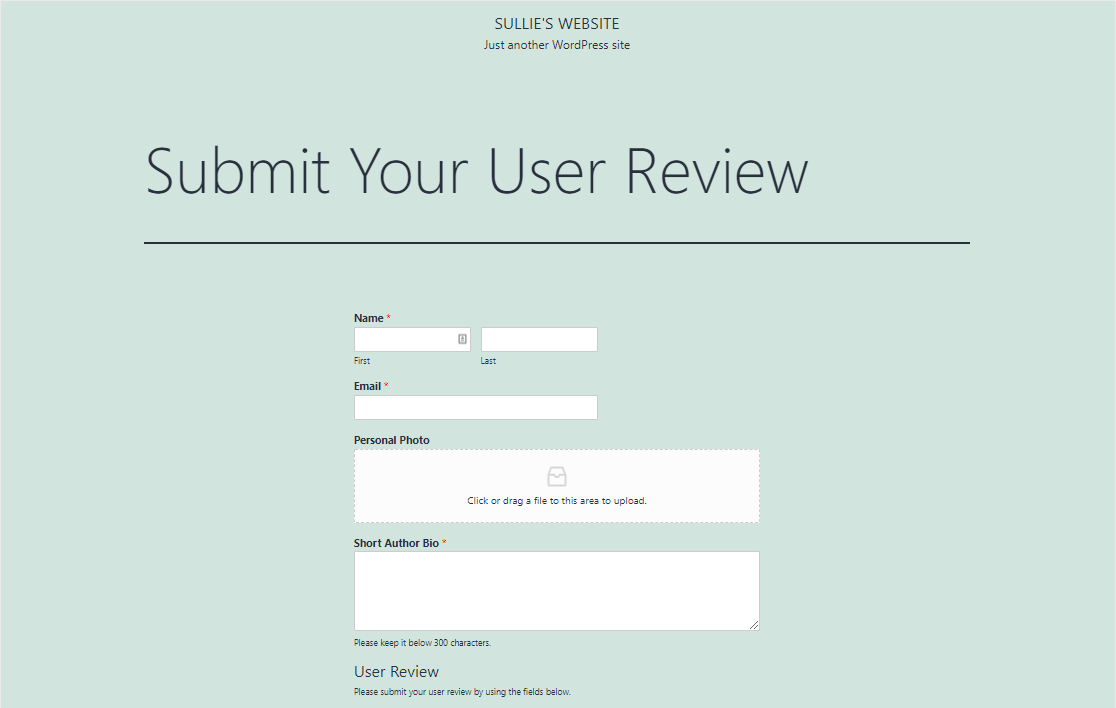
ก่อนที่เราจะเสร็จสิ้น เราต้องปรับแต่งบางสิ่งสั้นๆ เพื่อให้แน่ใจว่ารีวิวของผู้ใช้จะเผยแพร่บนไซต์ของคุณเมื่อส่งแล้ว
ขั้นตอนที่ 10: สร้างประเภทโพสต์บทวิจารณ์
เราต้องการให้บทวิจารณ์ปรากฏเป็นรายการในเมนูการนำทางและมีคุณสมบัติทั้งหมดที่โพสต์บล็อกมาตรฐานจะมี แต่เราไม่ต้องการรวมบทวิจารณ์เข้ากับบล็อกของเรา เพื่อแก้ปัญหานี้ เราจะใช้ประเภทโพสต์ที่กำหนดเอง
ประเภทโพสต์ที่กำหนดเองคือประเภทเนื้อหา เช่น โพสต์และเพจ ประเภทโพสต์สามารถเป็นเนื้อหาประเภทใดก็ได้
ในตัวอย่างของเรา เราใช้ปลั๊กอิน Custom Post Type UI เพื่อสร้างประเภทโพสต์ชื่อ Reviews
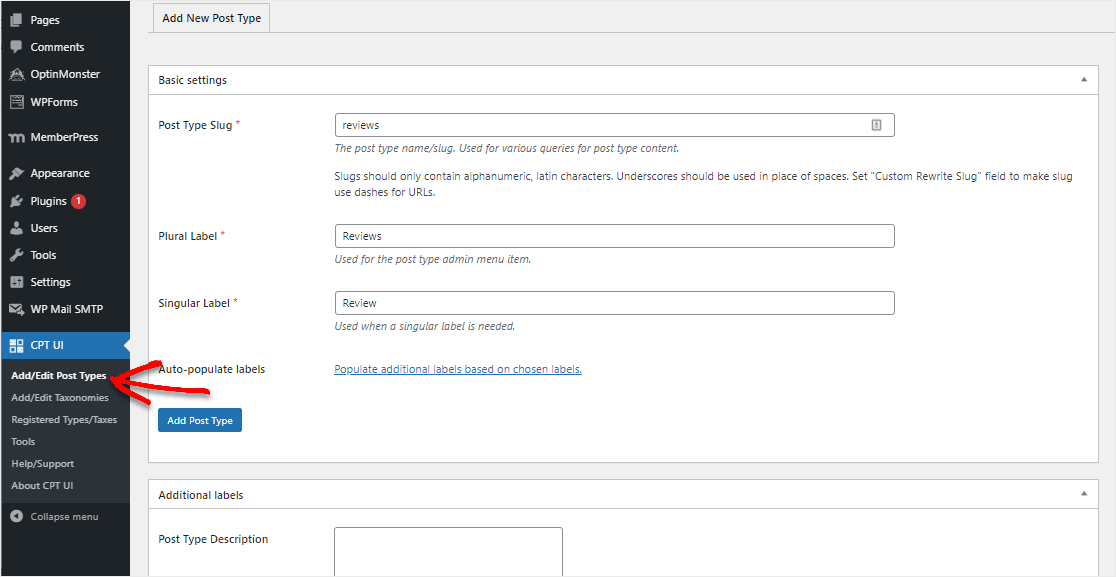
คุณสามารถดูบทช่วยสอนนี้เพื่อเรียนรู้เพิ่มเติมเกี่ยวกับวิธีตั้งค่าประเภทโพสต์ที่กำหนดเอง
ขั้นตอนที่ 11: เชื่อมต่อแบบฟอร์มของคุณกับโพสต์
คุณใกล้จะถึงแล้ว ตอนนี้ได้เวลาตรวจสอบให้แน่ใจว่าแต่ละแบบฟอร์มที่ส่งนั้นเชื่อมต่อกับประเภทโพสต์ที่กำหนดเองของ รีวิว
ในการดำเนินการนี้ ให้ไปที่แบบฟอร์มของคุณแล้วไปที่ การตั้งค่า » โพสต์การส่ง
- เปิดการ ส่งโพสต์
- ใช้ชื่อบุคคลเป็นชื่อ โพสต์
- เราเปลี่ยนชื่อช่องย่อหน้า เนื้อหาโพสต์ ก่อนหน้านี้
- คุณอาจต้องการหรือไม่ต้องการแสดง ข้อความที่ตัดตอนมา ตามธีมของคุณ สำหรับตอนนี้ เราใช้ข้อมูลเดียวกับ Post Content
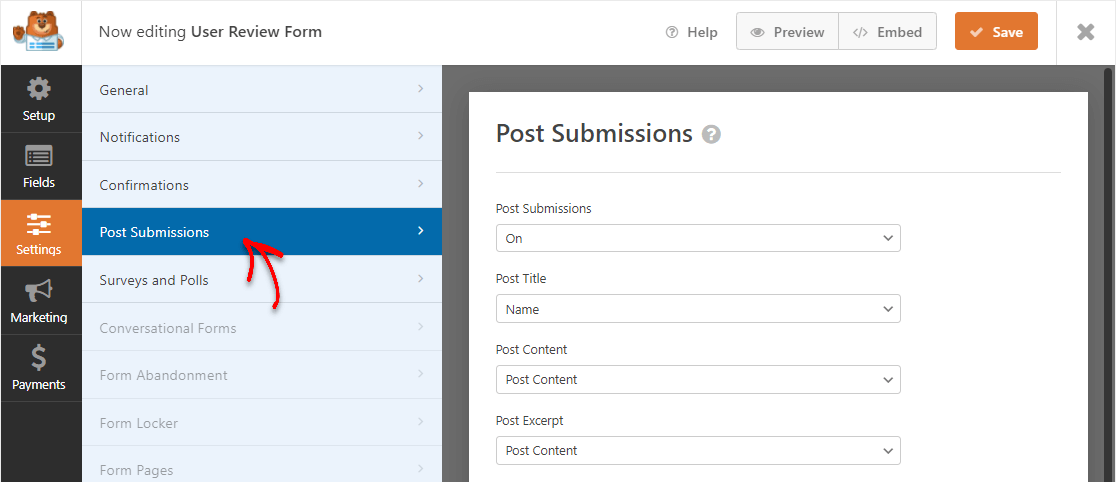
- โพสต์รูปภาพเด่น มักจะแสดงเป็นภาพขนาดย่อของโพสต์หรือรูปภาพที่ด้านบนของบทความ ขึ้นอยู่กับธีมของคุณ เราจะใช้โปรไฟล์ของผู้ใช้ที่พวกเขาอัปโหลด
- ใน ประเภทโพสต์ เราสามารถเลือกประเภทโพสต์ รีวิว แบบกำหนดเองที่เราสร้างขึ้น
- สถานะโพสต์เป็น ตัวกำหนดว่าบทวิจารณ์ที่ส่งมาจะต้องได้รับการอนุมัติก่อนเผยแพร่หรือไม่
- หากธีมของคุณแสดงผู้เขียนโพสต์ คุณอาจต้องการระบุข้อมูลนั้นใน Post Author
- เราจะข้าม Custom Post Meta สำหรับตัวอย่างนี้ แต่อย่าลังเลที่จะใช้หากคุณเป็นผู้ใช้ขั้นสูงและรู้ว่าคุณต้องการเพิ่มอะไร
อย่าลืมกดบันทึกเมื่อคุณพร้อม
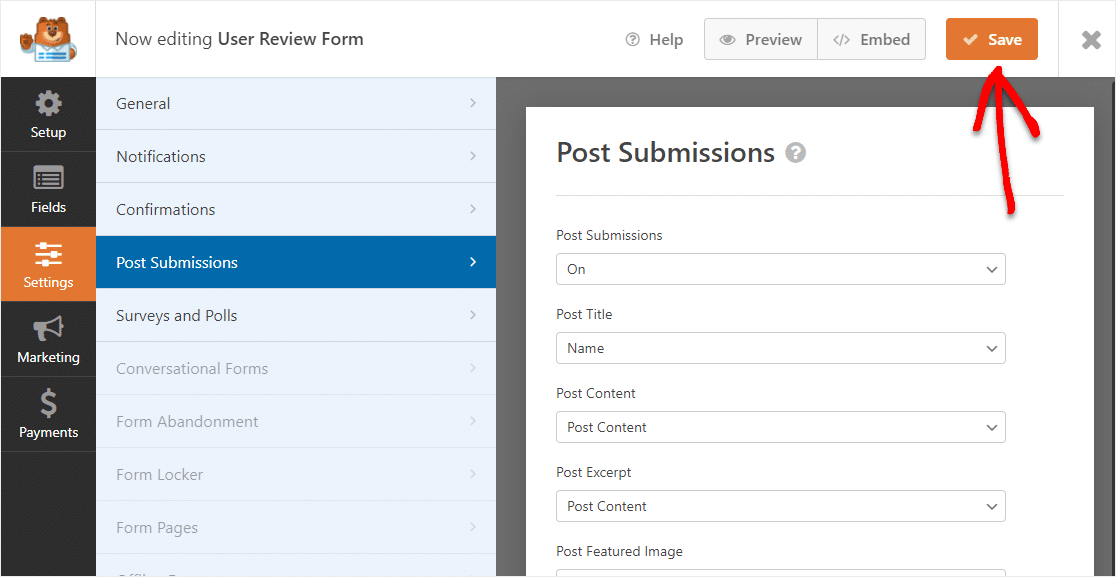
ขั้นตอนที่ 12: ทดสอบแบบฟอร์มรีวิวผู้ใช้ WordPress ของคุณ
เรามีทุกอย่างเตรียมไว้เพื่อยอมรับคำรับรองและคำวิจารณ์ ตอนนี้เราเพียงแค่ต้องกรอกแบบฟอร์มและตรวจสอบผลลัพธ์ของเรา
ไปข้างหน้าและกรอกแบบฟอร์มเป็นรายการทดสอบ หลังจากนั้น คุณสามารถคลิกประเภทโพสต์ที่กำหนดเองของ รีวิว ที่คุณสร้างขึ้นเพื่อดูรายการรีวิวผู้ใช้ทดสอบของคุณ
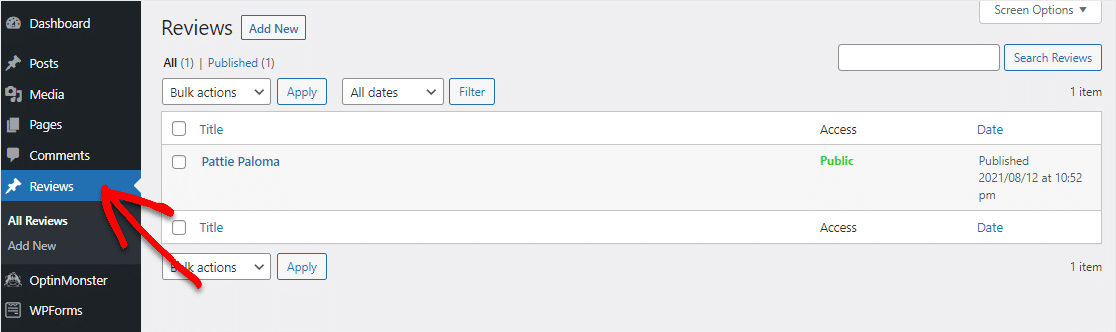
งานที่ยอดเยี่ยม! ตอนนี้ มาแสดงบทวิจารณ์ที่ยอดเยี่ยมเหล่านี้บนเว็บไซต์ของคุณกันเถอะ!
ขั้นตอนที่ 11: แสดงความคิดเห็นของลูกค้าของคุณ
สุดท้ายนี้ หากต้องการแสดงคำรับรองบนเว็บไซต์ของคุณจากแบบฟอร์มบทวิจารณ์ของผู้ใช้ มีการตั้งค่าบางอย่างที่ต้องปรับเปลี่ยน ไปที่ CPT UI » เพิ่ม/แก้ไขประเภทโพสต์
เลื่อนลงไปที่ตัวเลือก ป้ายกำกับ เพิ่มเติม และตั้งชื่อช่อง เก็บถาวร ว่า 'บทวิจารณ์'
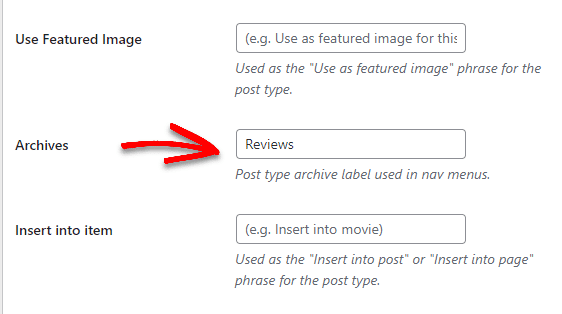
จากนั้นเลื่อนลงไปที่ส่วน การตั้งค่า ใกล้กับด้านล่างของหน้าและเปลี่ยนรายการดรอปดาวน์ Has Archive เป็น True
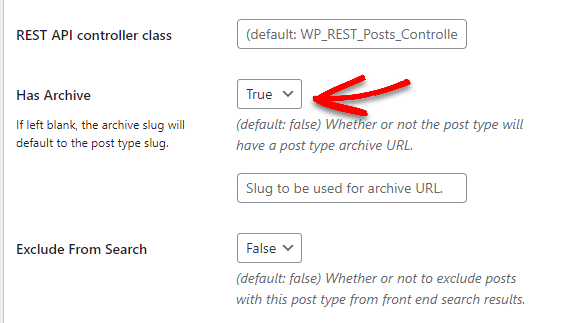
จากแดชบอร์ดของ WordPress ให้ไปที่ Appearances » Menus และขยายแท็บ Custom Links เมื่อคุณเพิ่มลิงก์ไปยังบทวิจารณ์แล้ว ผู้เยี่ยมชมจะสามารถนำทางไปยังบทวิจารณ์เหล่านั้นบนเว็บไซต์ของคุณได้ คลิก Add to Menu จากนั้น Save Menu เพื่อทำตามขั้นตอนนี้
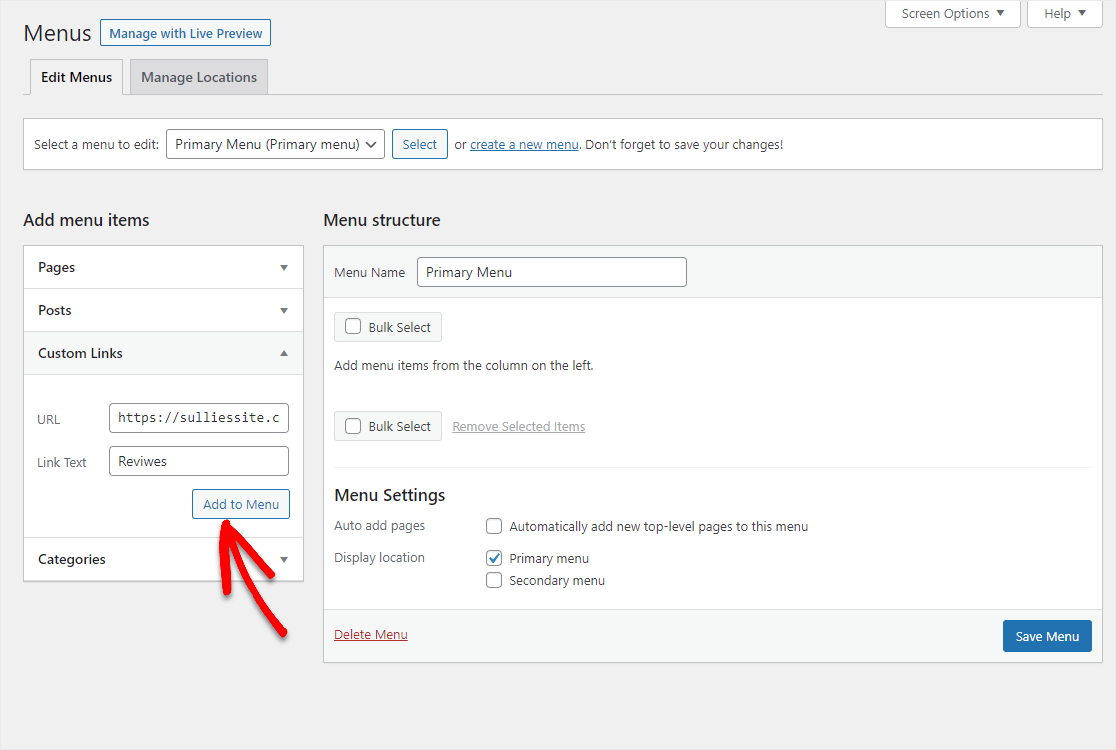
สุดท้าย ไปที่เว็บไซต์ของคุณเพื่อดูบทวิจารณ์ ในตัวอย่างของเรา ลิงก์คือ http://sulliessite.com/reviews
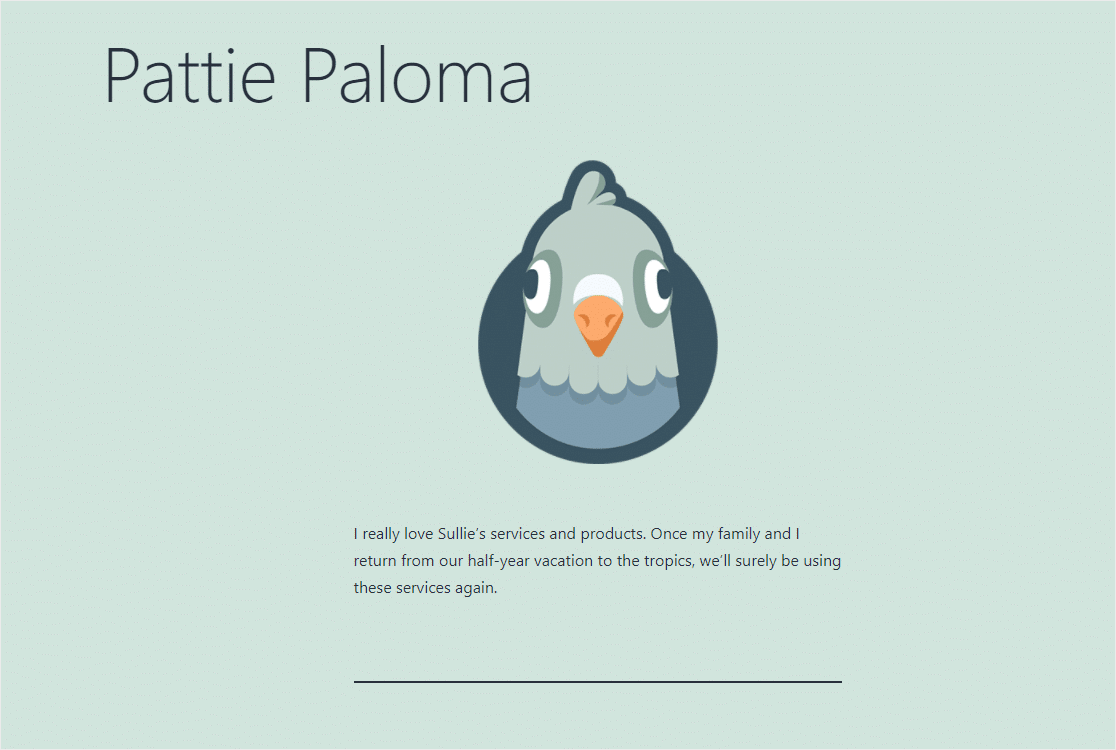
และที่นั่นคุณมีมัน! ตอนนี้คุณรู้วิธีเพิ่มบทวิจารณ์ของผู้ใช้ในเว็บไซต์ของคุณด้วยแบบฟอร์มใน WordPress
สำหรับวิธีขั้นสูงเพิ่มเติมในการแสดงความเห็นเหล่านี้บนไซต์ของคุณ โปรดดูแหล่งข้อมูลเหล่านี้:
- 12 บทแนะนำประเภทโพสต์ที่กำหนดเองของ WordPress ที่มีประโยชน์ที่สุด
- วิธีจัดรูปแบบแบบฟอร์มการติดต่อใน WordPress
- วิธีปรับแต่ง WPForms ด้วย CSS Hero
สร้างแบบฟอร์มบทวิจารณ์ของผู้ใช้ทันที
เพิ่มแบบฟอร์มบทวิจารณ์ของผู้ใช้ของคุณเองในเว็บไซต์ของคุณ
คุณสามารถเพิ่มแบบฟอร์มบทวิจารณ์ของผู้ใช้ไปยังเว็บไซต์ WordPress ของคุณได้เช่นเดียวกับแบบฟอร์มนี้โดยใช้ WPForms Pro
WPForms Pro เป็นวิธีที่ดีที่สุดในการรับแบบฟอร์มมืออาชีพบนเว็บไซต์ WordPress ของคุณ โดยไม่ต้องจ่ายเงินให้นักออกแบบเว็บไซต์ทำเพื่อคุณ คุณสามารถสร้างและจัดการแบบฟอร์มทั้งหมดได้ด้วยตัวเอง แม้ว่าคุณจะเป็นมือใหม่ก็ตาม
ไม่เพียงแต่มาพร้อมกับความสามารถในการเพิ่มบทวิจารณ์ของผู้ใช้ไปยังไซต์ของคุณผ่านแบบฟอร์มเท่านั้น แต่ยังมีคุณสมบัติที่น่าทึ่งอีกมากมายที่คุณสามารถใช้เพื่อเริ่มรับรายได้เพิ่มขึ้นจากเว็บไซต์ของคุณ
- เป็นปลั๊กอินแบบฟอร์มติดต่อ WordPress ที่เป็นมิตรกับผู้เริ่มต้นมากที่สุดและใช้ตัวสร้างการลากและวางเพื่อสร้างแบบฟอร์มที่คุณต้องการ
- ยอมรับ Stripe และ PayPal ผ่านแบบฟอร์มของคุณเพื่อขายผลิตภัณฑ์และบริการออนไลน์
- ช่วยให้คุณสร้างแบบฟอร์มหลายหน้าเพื่อแบ่งแบบฟอร์มออกเป็นหลายหน้าและปรับปรุงประสบการณ์ผู้ใช้
- คุณสามารถใช้ช่องแบบฟอร์มอัปโหลดไฟล์เพื่อรวบรวมภาพถ่ายจากผู้คนเพื่อเพิ่มความคิดเห็น
- ผสานรวมกับบริการการตลาดผ่านอีเมลยอดนิยม
- มันตอบสนองอย่างเต็มที่และรูปแบบจะดูดีในทุกอุปกรณ์
- ใช้คุณสมบัติเช่น แบบฟอร์มสนทนา เพื่อทำให้แบบฟอร์มของคุณแปลงได้ดียิ่งขึ้น
- ตรรกะแบบมีเงื่อนไขช่วยให้แบบฟอร์มของคุณไม่รกเพื่อให้ผู้เข้าชมจดจ่อกับการกรอกแบบฟอร์ม
- คุณสามารถเข้าถึงการสนับสนุนตามลำดับความสำคัญจากทีมที่เป็นมิตรและมีความรู้
พร้อมที่จะสร้างแบบฟอร์มบทวิจารณ์ของผู้ใช้แล้วหรือยัง เริ่มต้นวันนี้ด้วยปลั๊กอินสร้างฟอร์ม WordPress ที่ดีที่สุดในโลก WPForms Pro เสนอการรับประกันคืนเงินภายใน 14 วัน ดังนั้นจึงไม่มีอะไรจะเสีย
หากคุณสนใจที่จะขายสินค้าและบริการของคุณทางออนไลน์ โปรดอ่านโพสต์ของเราเกี่ยวกับวิธีสร้างแบบฟอร์มคำสั่งซื้ออย่างง่ายใน WordPress
และอย่าลืมตรวจสอบรายชื่อผู้ให้บริการโฮสติ้งที่ดีที่สุดเพื่อให้แน่ใจว่าคุณกำลังใช้ผู้ให้บริการที่เหมาะสมกับเว็บไซต์ของคุณ
ดังนั้นสิ่งที่คุณรอ? เริ่มต้นด้วยปลั๊กอินฟอร์ม WordPress ที่ทรงพลังที่สุดวันนี้
และอย่าลืม ถ้าคุณชอบบทความนี้ โปรดติดตามเราบน Facebook และ Twitter