วิธีอนุญาตให้ผู้ใช้ส่งโพสต์บนบล็อก WordPress ของคุณ (อย่างง่ายดาย)
เผยแพร่แล้ว: 2020-11-20คุณต้องการที่จะยอมรับผู้ใช้ส่งบทความ WordPress? การเผยแพร่โพสต์ของผู้เยี่ยมชมจากบุคคลอื่นเป็นวิธีที่ดีในการทำให้ชุมชนหรือบล็อกธุรกิจเติบโต
ในบทความนี้ เราจะแสดงวิธีอนุญาตให้ผู้ใช้ส่งบทความบล็อกไปยังไซต์ WordPress ของคุณ ด้วยวิธีนี้ คุณสามารถเผยแพร่บนส่วนหน้าได้อย่างรวดเร็ว การตั้งค่านี้ง่ายมาก และคุณสามารถอนุญาตโพสต์จากผู้ใช้ที่ลงทะเบียนหรือไม่ได้ลงทะเบียน
สร้างแบบฟอร์มโพสต์แขกของคุณทันที
ฉันจะใช้โพสต์ที่ผู้ใช้ส่งมาได้อย่างไร
เนื้อหาที่ผู้ใช้สร้างขึ้นเป็นเครื่องมือที่ทรงพลังเมื่อคุณเพิ่มจำนวนผู้ชมสำหรับเว็บไซต์ของคุณ คุณสามารถใช้โพสต์ที่ผู้ใช้ส่งไปที่:
- เผยแพร่เนื้อหาเพิ่มเติมบนเว็บไซต์ของคุณ – การโพสต์เนื้อหาที่ผู้ใช้ส่งมาสามารถช่วยได้หากคุณประสบปัญหาในการหาเวลามาบล็อก
- เพิ่มคำหลักของคุณ – การยอมรับโพสต์ของแขกในช่องของคุณสามารถช่วยให้คุณจัดอันดับคำหลักที่คุณอาจยังไม่ได้คิด
- เพิ่มจำนวนผู้อ่านของคุณ – รับมุมมองที่แตกต่างในหัวข้อสำคัญเพื่อดึงดูดผู้ชมที่กว้างขึ้น
- มีส่วนร่วมกับชุมชนของคุณ – ให้ความคิดเห็นแก่ผู้คนโดยเผยแพร่โพสต์ของพวกเขาในบล็อกที่มีผู้เขียนหลายคน บล็อกชุมชนเป็นพื้นที่ที่สมบูรณ์แบบสำหรับทุกคนในการแบ่งปันความคิดและความคิด
WordPress เป็นแพลตฟอร์มบล็อกที่ดีที่สุด และมีหลายวิธีที่คุณสามารถใช้เพื่อรับเนื้อหาจากผู้เยี่ยมชมและผู้ติดตามของคุณ ดูคู่มือเนื้อหาที่ผู้ใช้สร้างขึ้นที่ยอดเยี่ยมนี้เพื่อรับแนวคิดเพิ่มเติม
ด้วย WPForms คุณสามารถสร้างแบบฟอร์ม WordPress เพื่อยอมรับโพสต์ของแขกได้อย่างง่ายดาย และเนื่องจากคุณสามารถแมปฟิลด์ของฟอร์มกับฟิลด์ในบล็อกของคุณ คุณจึงสามารถเผยแพร่เนื้อหาที่ผู้ใช้สร้างขึ้นบนฟรอนต์เอนด์ได้อย่างรวดเร็วและง่ายดาย
วิธีการของเราช่วยให้นักเขียนของคุณ:
- เพิ่มเนื้อหาในโพสต์ของพวกเขา
- อัปโหลดภาพเด่นของตัวเอง
- เลือกหมวดหมู่สำหรับโพสต์
- และอื่น ๆ.
มาดูกันว่าเราสามารถรับโพสต์ที่ผู้ใช้ส่งมาใน WordPress ได้อย่างไร
วิธีอนุญาตให้ผู้ใช้ส่งโพสต์บนบล็อก WordPress ของคุณ
เราจะแสดงวิธีง่ายๆ ในการยอมรับโพสต์บล็อกบนไซต์ของคุณ หากคุณต้องการให้ผู้เยี่ยมชมของคุณเพิ่มกิจกรรม ให้ข้ามไปที่คู่มือนี้เกี่ยวกับวิธีให้ผู้เยี่ยมชมเพิ่มกิจกรรมที่ผู้ใช้ส่งไปยังปฏิทิน
เราสร้างวิดีโอนี้เพื่อแสดงขั้นตอนพื้นฐานในบทช่วยสอนนี้
หากคุณต้องการทำตามบทช่วยสอนที่เป็นลายลักษณ์อักษร นี่คือขั้นตอน:
- ติดตั้งและเปิดใช้งานปลั๊กอิน WPForms
- สร้างผู้ใช้ของคุณส่งแบบฟอร์มการโพสต์
- ตรวจสอบการตั้งค่าแบบฟอร์มการส่งของคุณ
- ตั้งค่าการแจ้งเตือนแบบฟอร์มการส่งของคุณ
- แมปฟิลด์แบบฟอร์มของคุณกับฟิลด์โพสต์บล็อกของคุณ
- เผยแพร่แบบฟอร์มโพสต์ที่ผู้ใช้ของคุณส่งมาใน WordPress
ทุกชุด? มาตั้งค่าปลั๊กอินโพสต์ที่ผู้ใช้ส่ง
ขั้นตอนที่ 1: ติดตั้งและเปิดใช้งานปลั๊กอิน WPForms
สิ่งแรกที่คุณต้องทำคือติดตั้งและเปิดใช้งานปลั๊กอิน WPForms สำหรับรายละเอียดเพิ่มเติม โปรดดูคำแนะนำทีละขั้นตอนเกี่ยวกับวิธีการติดตั้งปลั๊กอิน WordPress
ถัดไป คุณจะต้องติดตั้งและเปิดใช้งานส่วนเสริม WPForms Post Submissions ใช้ได้กับ WPForms เวอร์ชัน Pro ขึ้นไป
ในการดำเนินการนี้ ให้อยู่ในพื้นที่ผู้ดูแลระบบ WordPress ทางด้านซ้ายมือ ให้ไปที่ WPForms » Addons
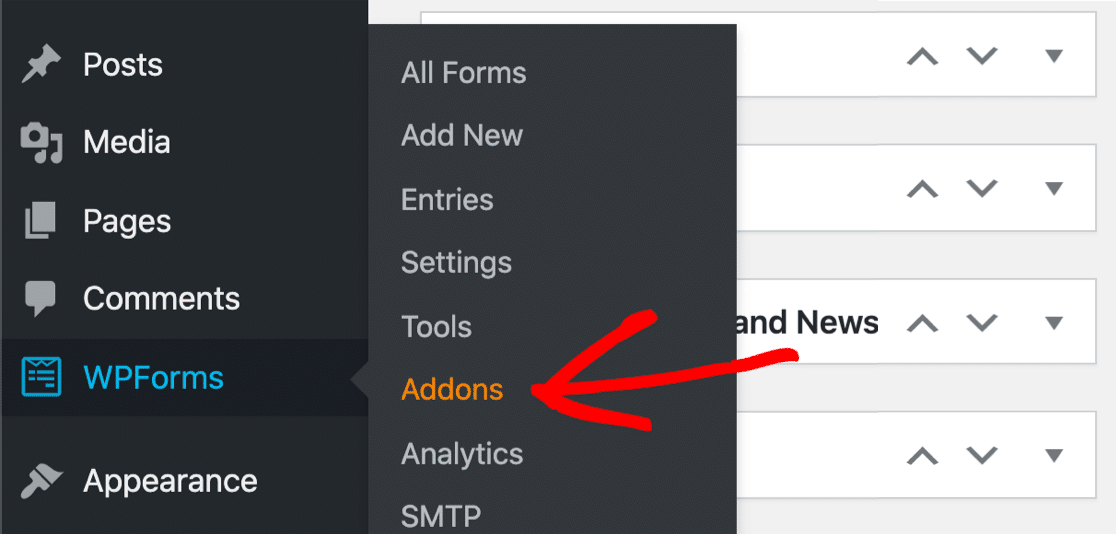
ถัดไป ให้ค้นหาส่วนเสริมที่มีข้อความว่า Post Submissions คลิก ติดตั้ง Addon แล้ว เปิดใช้งาน
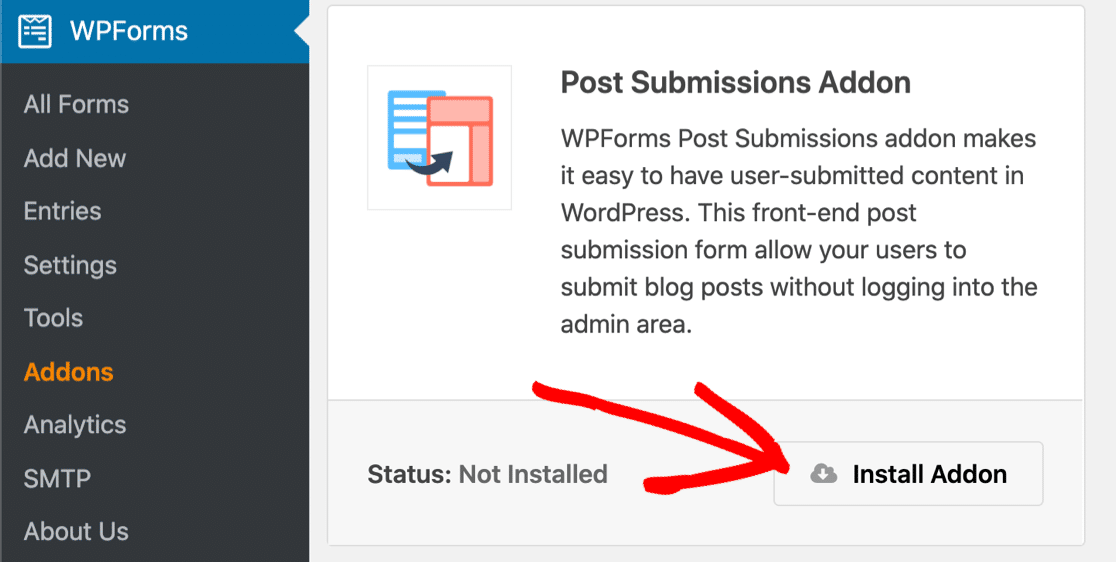
เราพร้อมแล้ว มาทำแบบฟอร์มการส่งโพสต์ของเรากันต่อไป
ขั้นตอนที่ 2: สร้างแบบฟอร์มการโพสต์ที่ผู้ใช้ของคุณส่งมา
ตอนนี้เรากำลังจะสร้างแบบฟอร์มที่เราสามารถเผยแพร่บนเว็บไซต์ของเราเพื่อรับโพสต์จากผู้เยี่ยมชม
ในการเริ่มต้น คลิก WPForms » เพิ่มใหม่
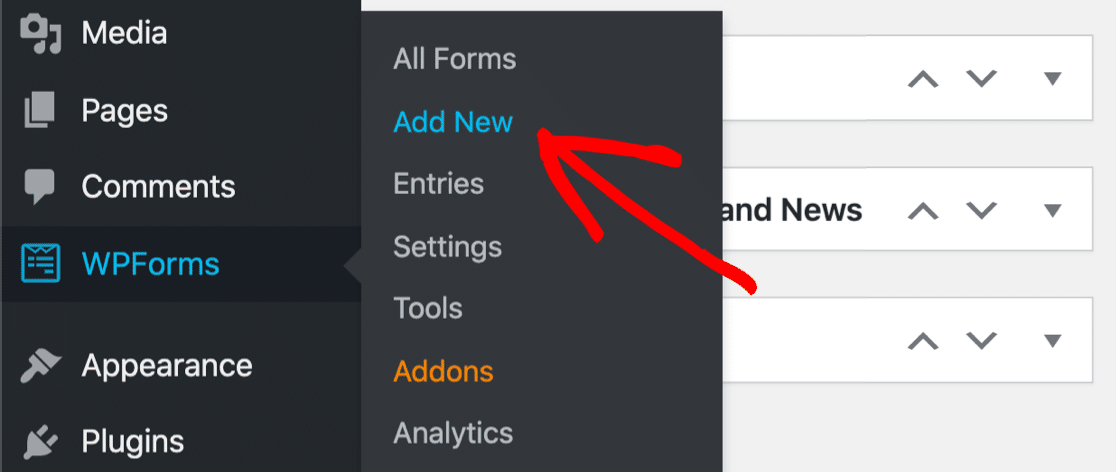
พิมพ์ชื่อสำหรับแบบฟอร์มของคุณที่ด้านบน
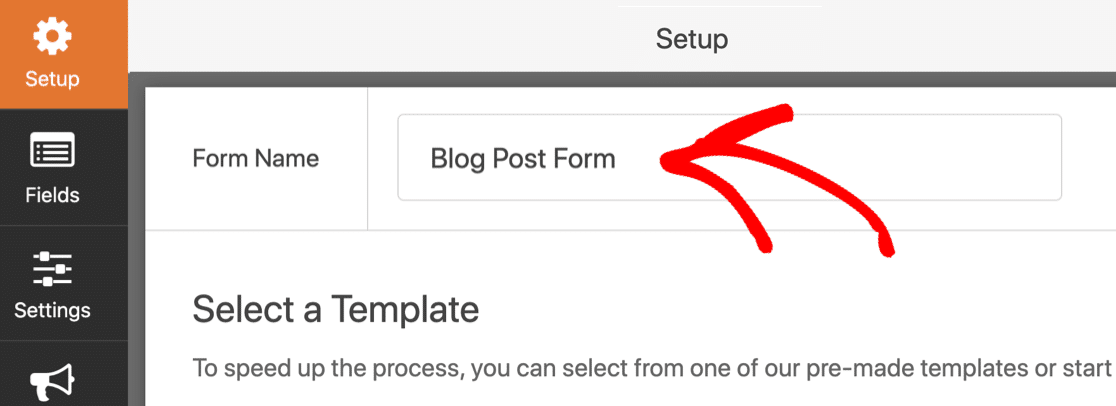
ถัดไป เลื่อนลงมาเล็กน้อยแล้วคลิกที่เทมเพลต แบบฟอร์มการส่งโพสต์บล็อก
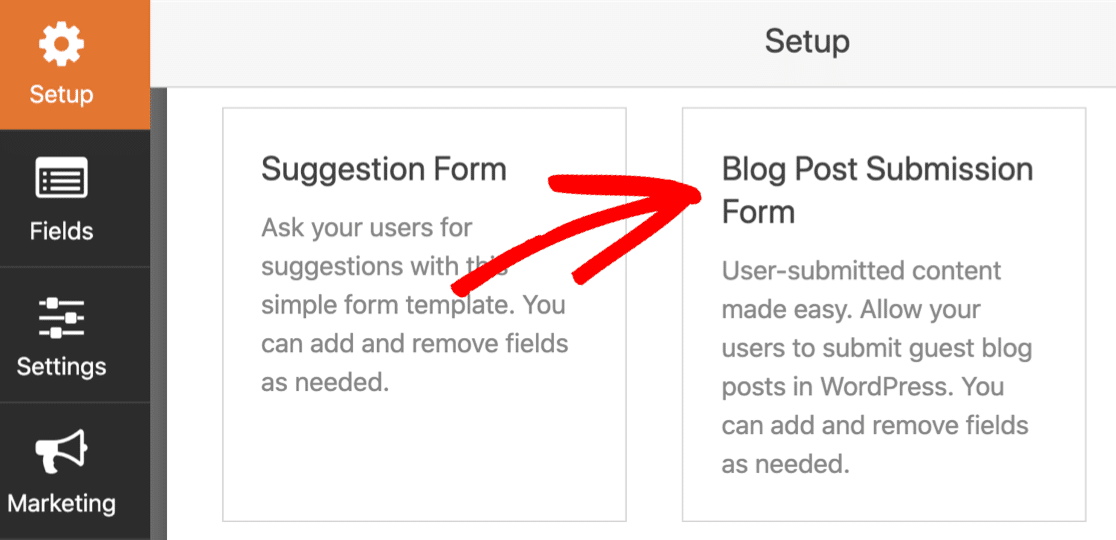
ถ้าคุณไม่เห็นเทมเพลตฟอร์มการส่งโพสต์ในบล็อก คุณจะต้องย้อนกลับขั้นตอนและตรวจสอบว่าส่วนเสริมของโพสต์ที่ส่งเปิดใช้งานอยู่
เมื่อคุณคลิกที่เทมเพลต WPForms จะสร้างแบบฟอร์มที่มี 2 ส่วน:
- รายละเอียดผู้แต่ง – ผู้เข้าชมของคุณสามารถพิมพ์ชื่อ อีเมล และประวัติผู้แต่งได้ที่นี่
- สร้างบล็อกโพสต์ – นี่คือที่ที่พวกเขาจะพิมพ์ชื่อโพสต์ เนื้อหาโพสต์ และข้อความที่ตัดตอนมา นอกจากนี้ยังมีช่องสำหรับรูปภาพและหมวดหมู่เด่น
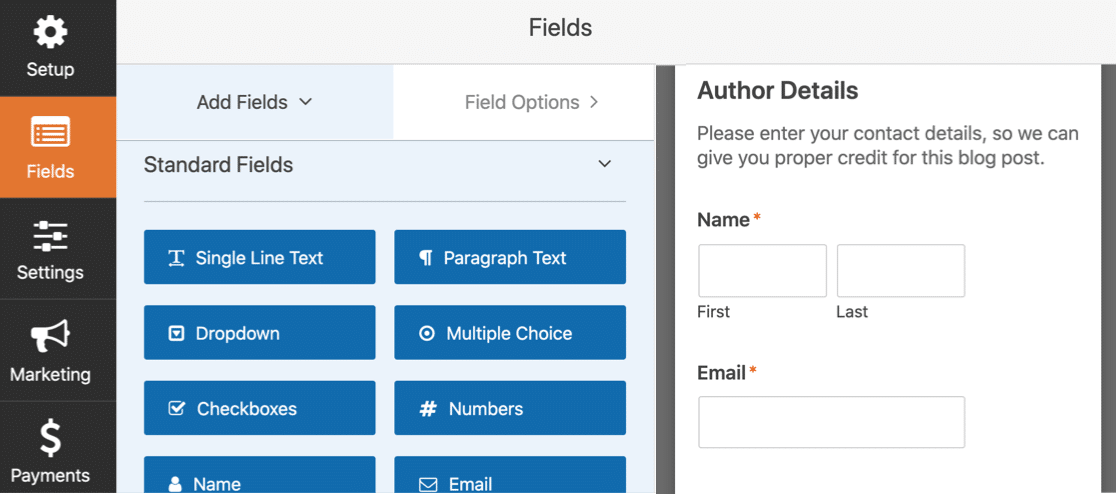
เทมเพลตนี้ปรับแต่งได้อย่างสมบูรณ์ คุณสามารถเพิ่มฟิลด์อื่นๆ ด้วยการตรวจสอบความถูกต้องประเภทต่างๆ ตัวอย่างเช่น คุณสามารถเพิ่ม:
- ฟิลด์ HTML: วางประกาศบนแบบฟอร์มเพื่อเตือนนักเขียนของคุณถึงวิธีจัดรูปแบบโพสต์ของพวกเขา
- Captcha หรือคำถามท้าทาย (Custom Captcha): หยุดการส่งสแปมในแบบฟอร์มของคุณ
นอกจากนี้ยังง่ายต่อการแก้ไขฟิลด์ใด ๆ เพื่อปรับแต่ง ไปข้างหน้าคลิกที่ฟิลด์ในตัวสร้างแบบฟอร์มเพื่อเปิดการตั้งค่าทางด้านซ้าย
เราสามารถแสดงวิธีการทำงานโดยแก้ไข 2 ช่องสำคัญ
เพิ่มรูปภาพเด่นลงในไลบรารีสื่อ
รูปภาพเด่นคือรูปภาพที่แสดงถัดจากโพสต์ใน WordPress บางครั้งก็แสดงเป็นภาพขนาดย่อ
เมื่อยอมรับผู้ใช้ที่ส่งบทความใน WordPress ผู้ใช้ของคุณสามารถสร้างและอัปโหลดรูปภาพเด่นของตนเองสำหรับโพสต์ได้ หากคุณเก็บไว้ใน Media Library สิ่งเหล่านี้จะใช้งานง่ายขึ้น
หากต้องการตรวจสอบการตั้งค่านี้ ให้คลิกช่องแบบฟอร์ม รูปภาพเด่น ทางด้านขวา คุณจะเห็นการตั้งค่าเปิดขึ้นทางด้านซ้ายมือ
ขั้นแรก คุณสามารถใช้ฟิลด์ คำอธิบาย เพื่อระบุขนาดของรูปภาพเด่นได้
คุณสามารถดูได้จากภาพหน้าจอด้านล่างว่าเราได้จำกัด นามสกุลไฟล์ที่อนุญาต ไว้ที่ .png คุณสามารถใช้นามสกุลไฟล์อื่นๆ ได้ที่นี่หรือเว้นว่างไว้
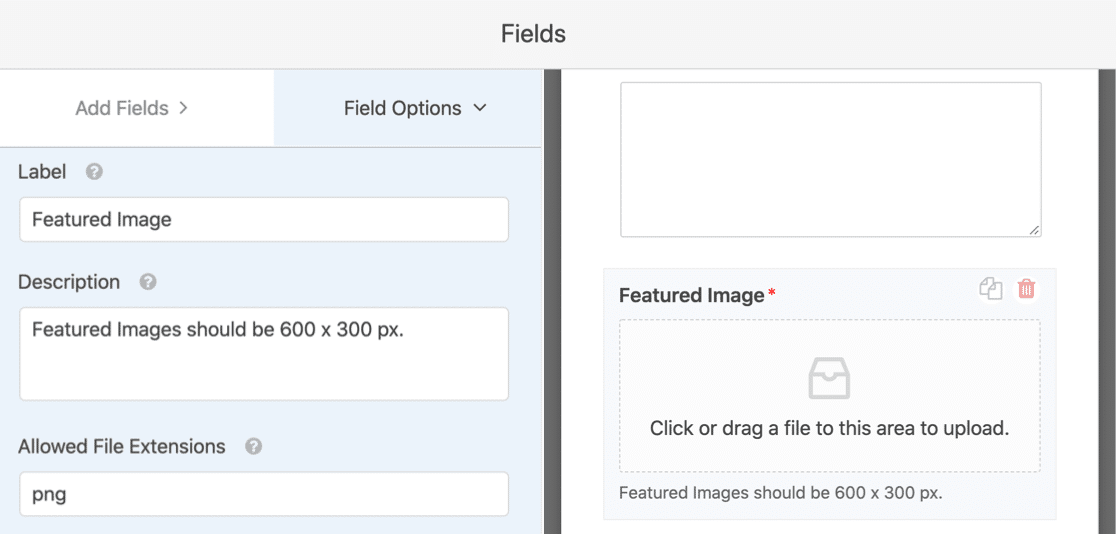
ทีนี้ลองเลื่อนลงไปอีกหน่อย คลิกที่เมนู ตัวเลือกขั้นสูง เพื่อขยาย คุณจะต้องแน่ใจว่าได้เลือกช่องทำเครื่องหมายที่ชื่อ Store file ใน WordPress Media Library แล้ว
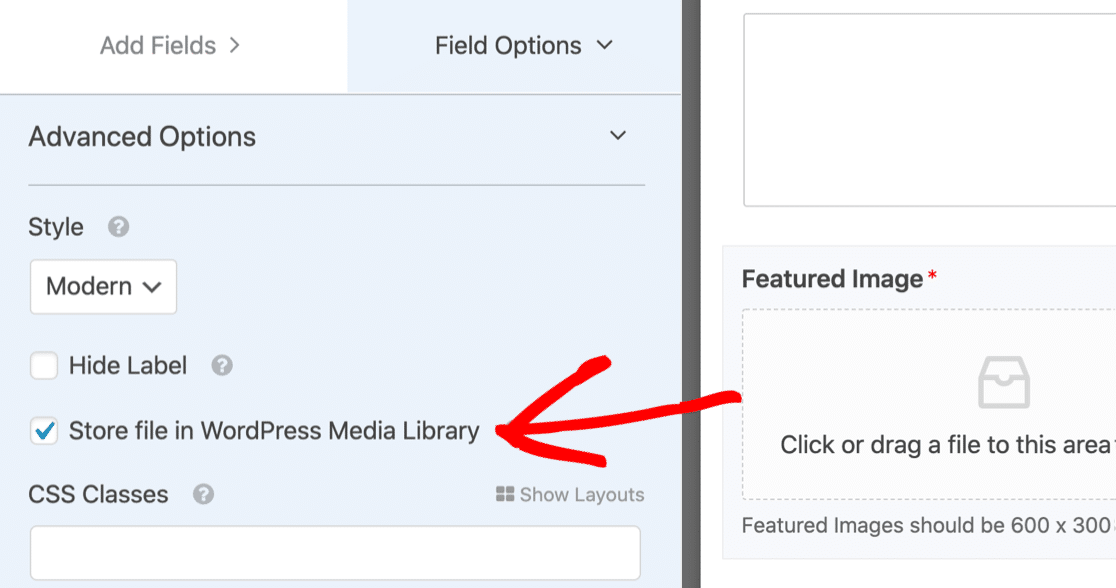
ตอนนี้ คุณจะสามารถค้นหารูปภาพเด่นได้อย่างง่ายดาย
พร้อมที่จะไปต่อ? มาดูหมวดหมู่กันต่อไป
ให้แขกเลือกหมวดหมู่โพสต์ในบล็อก
เทมเพลตฟอร์มการส่งโพสต์บล็อกจะดึงรายการประเภทในบล็อกของคุณโดยอัตโนมัติ นั่นทำให้บล็อกเกอร์รับเชิญของคุณเลือกหมวดหมู่ของตนเองได้ง่ายมาก
หากต้องการสำรวจการตั้งค่าเหล่านี้ ให้คลิกช่อง หมวดหมู่ ในแบบฟอร์มของคุณ จากนั้นคลิก ตัวเลือกขั้นสูง ทางด้านซ้าย
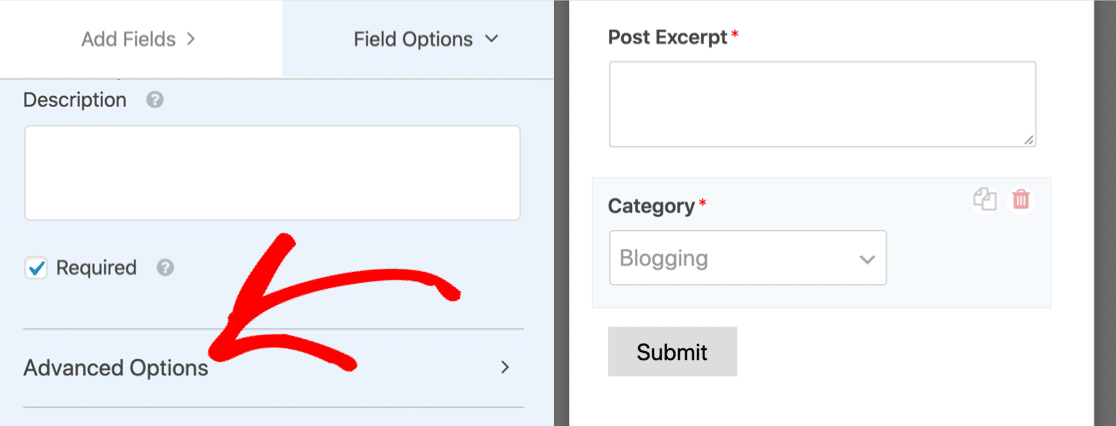
WPForms ดึงรายการหมวดหมู่แบบไดนามิก ง่ายกว่าการพิมพ์ทั้งหมด และหมายความว่ารายการหมวดหมู่ในส่วนหน้าจะตรงกับหมวดหมู่ในบล็อกของคุณเสมอ
หากคุณต้องการให้ผู้ใช้เลือกแท็กแทนหมวดหมู่ การเปลี่ยนแปลงนี้ทำได้ง่ายในรายการดรอปดาวน์ Dynamic Taxonomy Source เพียงแค่เปลี่ยนเป็น แท็ก แทน
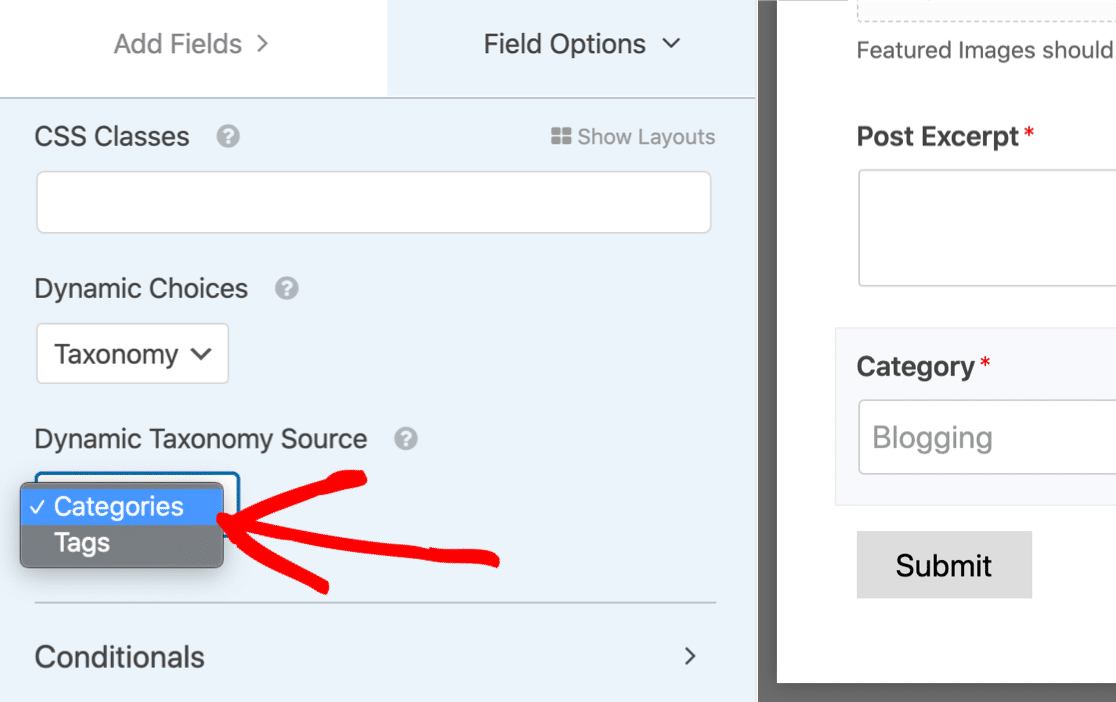
คุณต้องการให้ผู้ใช้ของคุณเลือกหลายหมวดหมู่หรือแท็กหรือไม่? ทำได้ง่ายโดยไม่ต้องเปลี่ยนการตั้งค่าปลั๊กอิน ดูคู่มือนี้เพื่อสร้างดรอปดาวน์แบบเลือกได้หลายรายการใน WordPress

ตกลง ตอนนี้เราได้ตั้งค่าหมวดหมู่แล้ว ไปที่การตั้งค่าแบบฟอร์มกัน
ขั้นตอนที่ 3: ตรวจสอบการตั้งค่าแบบฟอร์มการส่งของคุณ
มาตรวจสอบการตั้งค่าพื้นฐานสำหรับแบบฟอร์มการส่งโพสต์ของคุณกัน
ในการเริ่มต้น ให้คลิกไอคอน การตั้งค่า ที่ด้านซ้ายมือของหน้าต่างตัวสร้างแบบฟอร์ม ซึ่งจะเปิดหน้าการตั้งค่า ทั่วไป
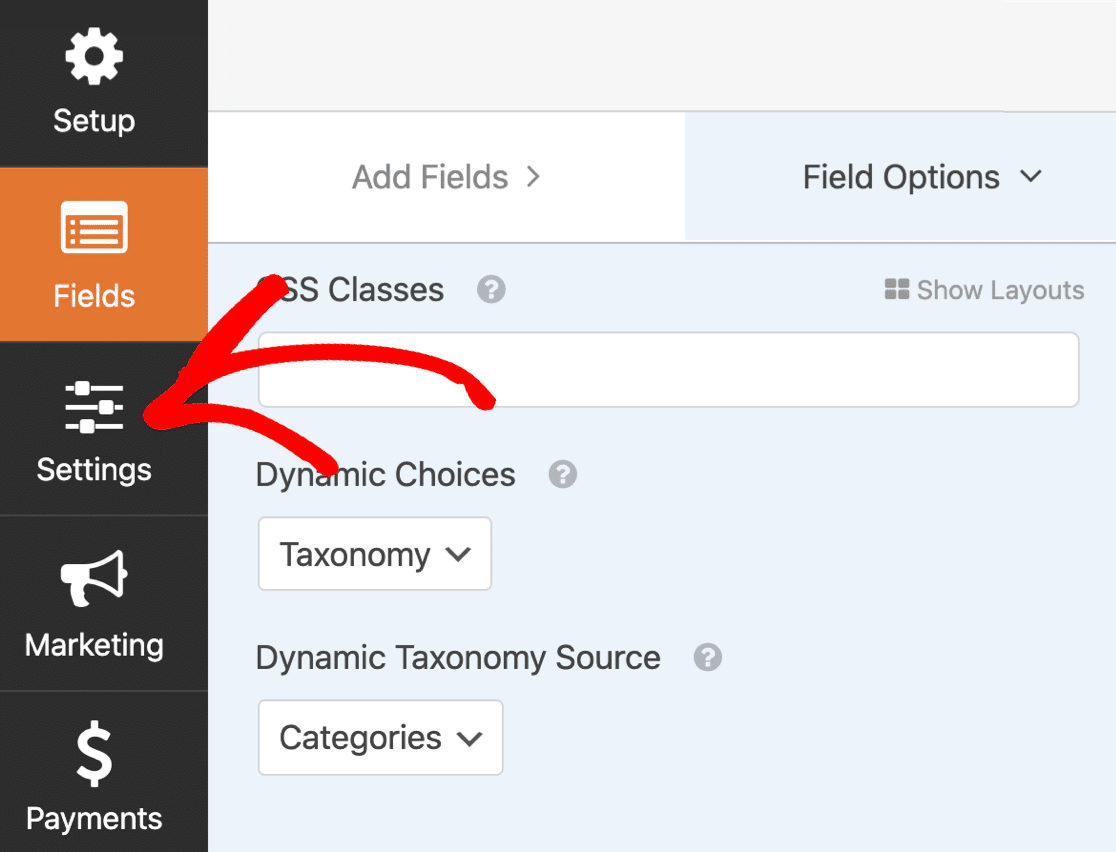
คุณสามารถกำหนดการตั้งค่าทั่วไปสำหรับแบบฟอร์มได้ที่นี่:
- ชื่อแบบฟอร์ม — เปลี่ยนชื่อแบบฟอร์มของคุณที่นี่ หากคุณต้องการ
- คำอธิบายแบบฟอร์ม — ให้ คำอธิบายแบบฟอร์ม ของคุณ
- ข้อความปุ่มส่ง — ปรับแต่งสำเนาบนปุ่มส่ง คุณสามารถใช้ CSS เพื่อจัดรูปแบบปุ่มได้หากต้องการ
- การป้องกันสแปม — หยุดสแปมแบบฟอร์มการติดต่อด้วยคุณสมบัติป้องกันสแปม hCaptcha หรือ Google reCAPTCHA ช่องทำเครื่องหมายป้องกันสแปมจะเปิดใช้งานโดยอัตโนมัติในแบบฟอร์มใหม่ทั้งหมด
- แบบฟอร์ม AJAX — เปิดใช้งานการตั้งค่า AJAX เพื่อไม่ให้หน้าโหลดซ้ำเมื่อส่งแบบฟอร์ม
- การปรับปรุง GDPR — คุณสามารถปิดใช้งานการจัดเก็บข้อมูลรายการและรายละเอียดผู้ใช้ เช่น ที่อยู่ IP และตัวแทนผู้ใช้ เพื่อพยายามปฏิบัติตามข้อกำหนดของ GDPR ดูคำแนะนำทีละขั้นตอนเกี่ยวกับวิธีการเพิ่มฟิลด์ข้อตกลง GDPR ลงในแบบฟอร์มของคุณ
หากทุกอย่างดูดี ให้คลิก บันทึก
มาดูอีเมลแจ้งเตือนกันต่อไป
ขั้นตอนที่ 4: ตั้งค่าการแจ้งเตือนแบบฟอร์มการส่งของคุณ
WPForms สามารถส่งอีเมลทุกครั้งที่คุณได้รับแบบฟอร์ม
คลิกการ แจ้งเตือน เพื่อดูว่าข้อความมีลักษณะอย่างไร
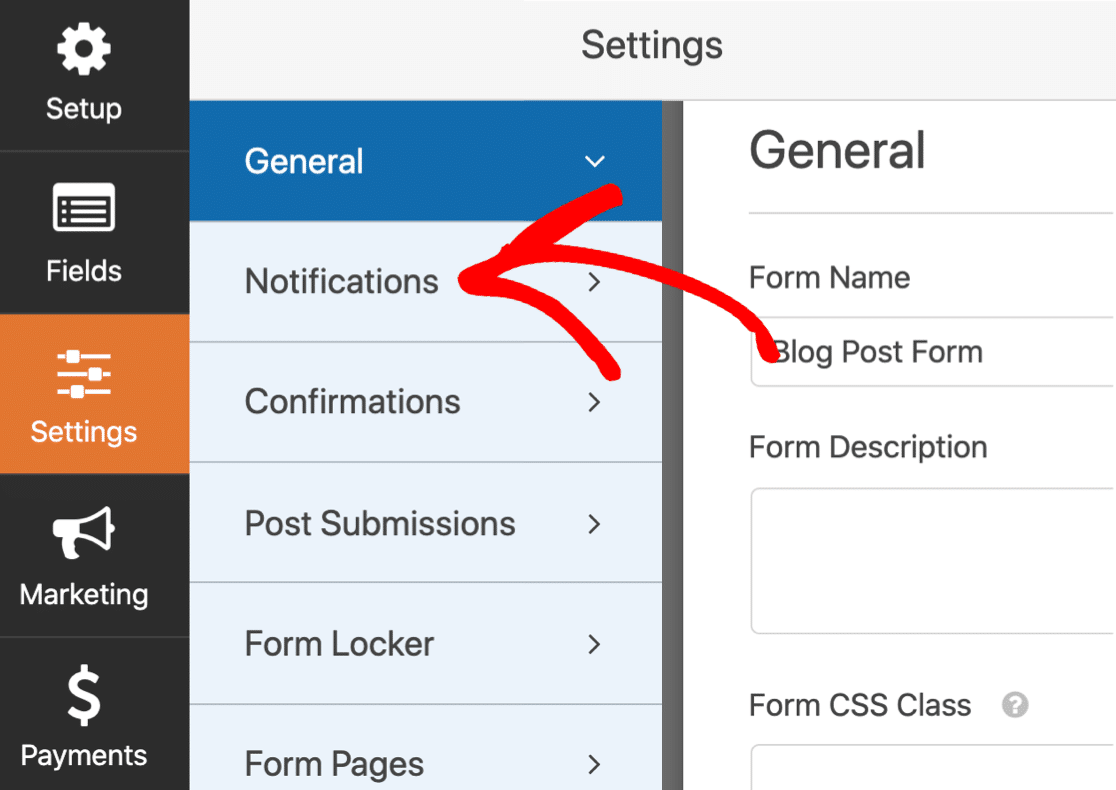
ตามค่าเริ่มต้น WPForms จะสร้างการแจ้งเตือนทางอีเมลเริ่มต้นที่จะแจ้งให้คุณทราบเมื่อคุณมีผู้ใช้ใหม่ส่งโพสต์
คุณจะเห็นได้ว่าอีเมลดังกล่าวจะถูกส่งไปยังอีเมลผู้ดูแลระบบที่คุณตั้งค่าไว้ใน WordPress
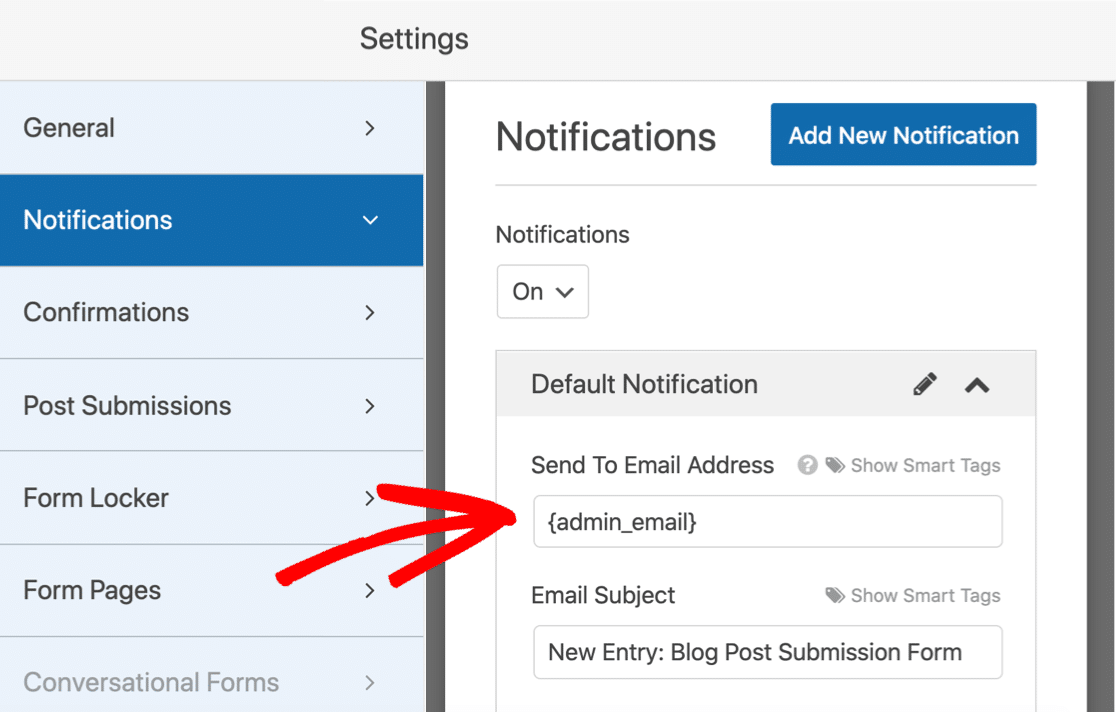
หากคุณต้องการเปลี่ยนอีเมล คุณมี 2 ตัวเลือก:
- ลบแท็ก
{admin_email}แล้วพิมพ์ที่อยู่อีเมลอื่น - เปลี่ยนที่อยู่อีเมลของผู้ดูแลระบบใน WordPress
คุณยังสามารถส่งอีเมลขอบคุณไปยังผู้ใช้เมื่อพวกเขาส่งโพสต์ในบล็อก หากคุณต้องการตั้งค่านั้น โปรดดูเอกสารของเราเกี่ยวกับวิธีตั้งค่าการแจ้งเตือนแบบฟอร์มใน WordPress
มีฟังก์ชันอีกมากมายในการตั้งค่า หากคุณต้องการสำรวจต่อ ตัวอย่างเช่น คุณสามารถใช้ส่วน การยืนยัน เพื่อเขียนข้อความแบบกำหนดเองที่จะโหลดเมื่อส่งแบบฟอร์ม
ตกลง เราเสร็จแล้วที่นี่ คลิก บันทึก ก่อนที่เราจะไปยังส่วนสำคัญ: การแมปฟิลด์แบบฟอร์มของคุณ
ขั้นตอนที่ 5: แมปฟิลด์โพสต์บล็อกของคุณ
ถึงเวลาตรวจสอบให้แน่ใจว่าฟิลด์ในแบบฟอร์มของคุณถูกแมปกับฟิลด์โพสต์ของคุณอย่างถูกต้อง
การดำเนินการนี้จะส่งแต่ละฟิลด์ไปยังตำแหน่งที่ถูกต้องในโพสต์บล็อกของคุณโดยอัตโนมัติ เพื่อให้คุณไม่ต้องคัดลอกและวาง
ในการเริ่มต้น ให้ไปที่การ ตั้งค่า » โพสต์การส่ง
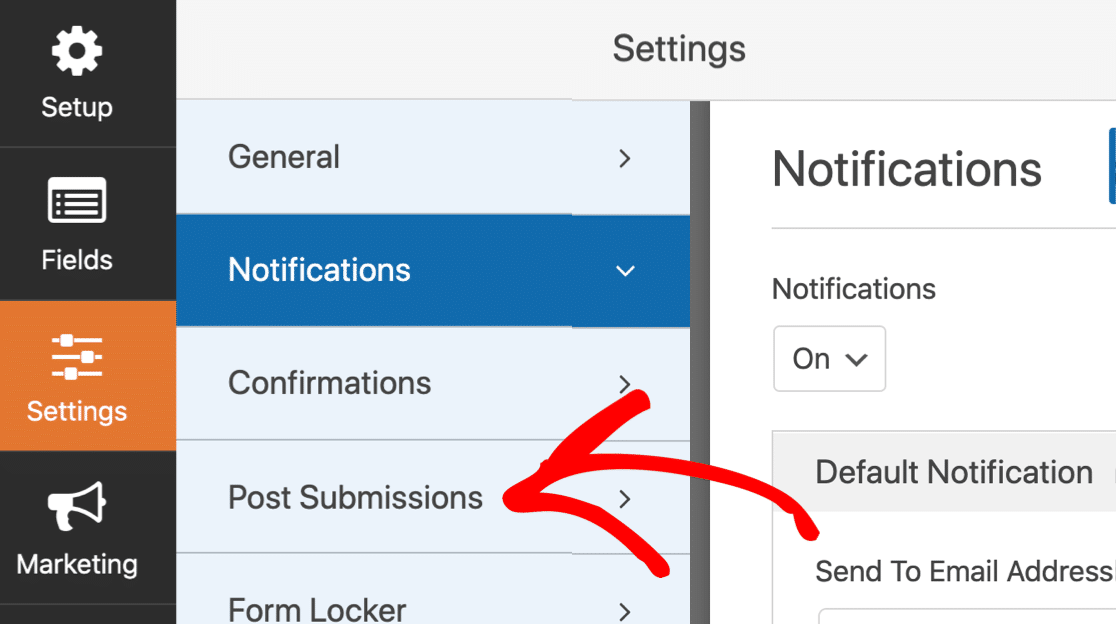
การตั้งค่าเริ่มต้นที่นี่จะเหมาะกับโพสต์บล็อกส่วนใหญ่ ลองดูทีละรายการ:
- โพสต์การส่ง – ตรวจสอบให้แน่ใจว่าสิ่งนี้เปิด อยู่
- ชื่อโพสต์ – ค่าเริ่มต้นเป็นชื่อที่ผู้ใช้พิมพ์
- โพสต์เนื้อหา – เนื้อหา หลักของโพสต์บล็อกที่ผู้เยี่ยมชมของคุณส่งมา
- โพสต์ข้อความที่ตัดตอนมา - สรุปสั้น ๆ ของโพสต์บล็อก
- โพสต์รูปภาพเด่น - รับการอัปโหลดรูปภาพเด่นจากนักเขียนของคุณ เราจะแสดงวิธีจัดเก็บใน Media Library
- ประเภทโพสต์ – คุณสามารถเลือกได้ว่าจะเพิ่มโพสต์ที่ผู้ใช้ใหม่ส่งเป็นโพสต์หรือหน้าบล็อก หากคุณมีประเภทโพสต์ที่กำหนดเองในบล็อก คุณสามารถเลือกประเภทโพสต์ได้ที่นี่เช่นกัน
- สถานะโพสต์ – คุณสามารถเลือกที่จะเผยแพร่แต่ละโพสต์ได้ทันทีหากต้องการ อีกทางหนึ่ง คุณสามารถเลือก Require Approval เพื่อให้คุณสามารถตรวจสอบโพสต์ก่อนที่จะเผยแพร่ได้
- Post Author – เลือกผู้เขียนที่จะได้รับมอบหมายโดยอัตโนมัติ หากคุณต้องการให้ผู้ใช้เข้าสู่ระบบก่อนเข้าถึงแบบฟอร์ม ผู้ใช้ที่ส่งแบบฟอร์มสามารถกำหนดเป็นผู้เขียนได้
ให้ผู้เข้าชมกรอกข้อมูลในฟิลด์ที่กำหนดเอง
คุณมีฟิลด์ที่กำหนดเองที่คุณต้องการให้ผู้เยี่ยมชมกรอกหรือไม่? อาจใช้เวลานานในการวางเนื้อหาลงในฟิลด์ทุกครั้งที่ส่งโพสต์บล็อกใหม่
ด้วย WPForms มันง่ายที่จะใช้ฟิลด์ที่กำหนดเองในโพสต์บล็อกที่ผู้ใช้ส่งมา ด้วยวิธีนี้ พวกเขาสามารถส่งข้อมูลที่ส่วนหน้าของไซต์ของคุณได้
คุณสามารถใช้ฟิลด์ที่กำหนดเองเพื่อให้บล็อกเกอร์โพสต์ภาพได้
หากคุณต้องการใช้ฟิลด์ที่กำหนดเองในแบบฟอร์มส่วนหน้า คุณสามารถใช้ส่วน Meta ของโพสต์ที่กำหนดเองได้ ในส่วน โพสต์ที่ส่ง ที่นี่ คุณสามารถระบุคีย์เมตาและใช้ฟิลด์ในแบบฟอร์มของคุณเพื่อกรอกข้อมูลเมตา
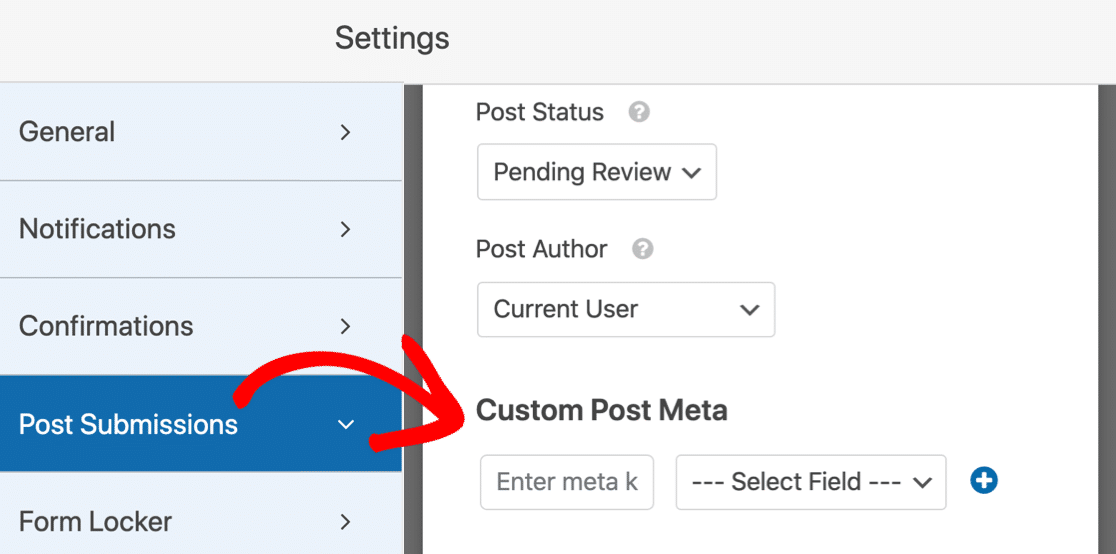
ฟิลด์ที่กำหนดเองต้องการการทำงานเพิ่มเติมเล็กน้อยในแบ็กเอนด์ คุณจะต้องตรวจสอบว่าธีม WordPress ของคุณรองรับหรือไม่ สำหรับบทแนะนำแบบเต็ม ให้ข้ามไปที่คู่มือนี้เพื่อใช้ฟิลด์ที่กำหนดเองในโพสต์ที่ผู้ใช้ส่งมา
เมื่อเสร็จแล้ว คลิก บันทึก
แค่นั้นแหละ! เราพร้อมที่จะถ่ายทอดสด
ขั้นตอนที่ 6: เผยแพร่ผู้ใช้ของคุณส่งแบบฟอร์มโพสต์ใน WordPress
หลังจากที่คุณสร้างแบบฟอร์มที่กำหนดเองแล้ว คุณต้องเพิ่มลงในเว็บไซต์ WordPress ของคุณ
WPForms ทำให้ง่ายต่อการเพิ่มแบบฟอร์มไปยังตำแหน่งใดๆ บนเว็บไซต์ของคุณ รวมถึง:
- กระทู้
- หน้า
- วิดเจ็ตส่วนท้าย
- วิดเจ็ตแถบด้านข้าง
คุณสามารถใช้รหัสย่อได้หากต้องการ แต่เราจะแสดงให้คุณเห็นวิธีที่ง่ายกว่า
ที่ด้านบนสุดของตัวสร้างแบบฟอร์ม ให้คลิก ฝัง
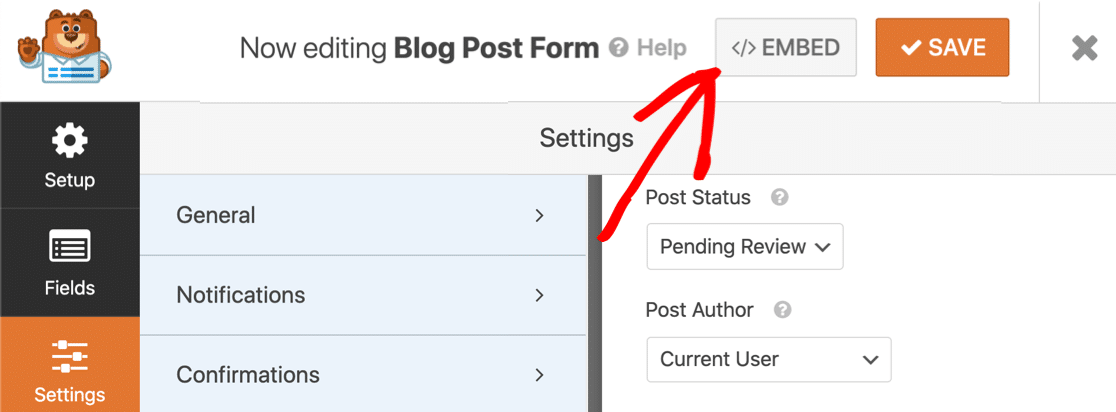
จากนั้น คลิก สร้างหน้าใหม่
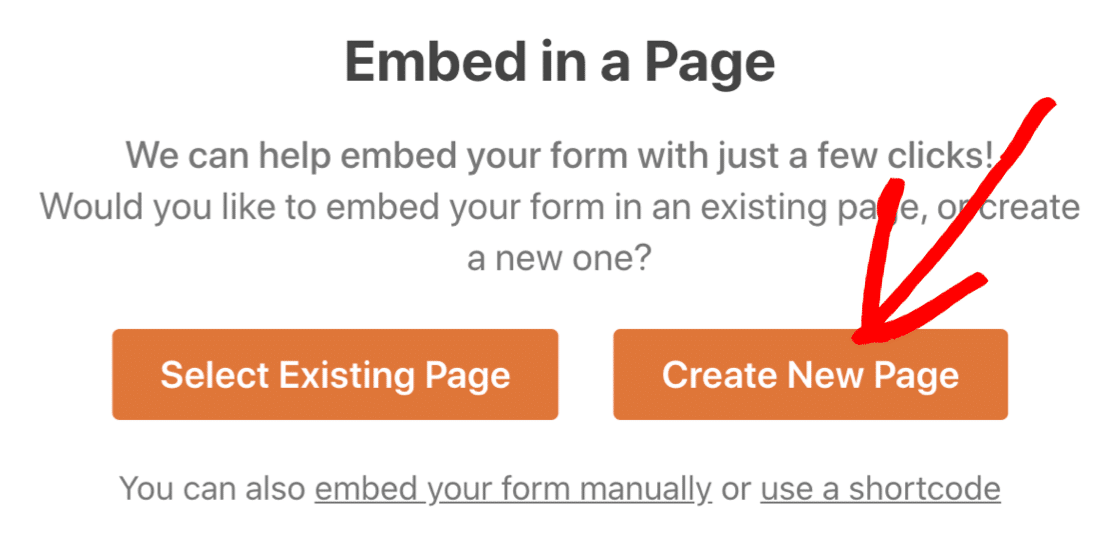
สุดท้าย พิมพ์ชื่อสำหรับแบบฟอร์มของคุณแล้วคลิก ไป กันเลย
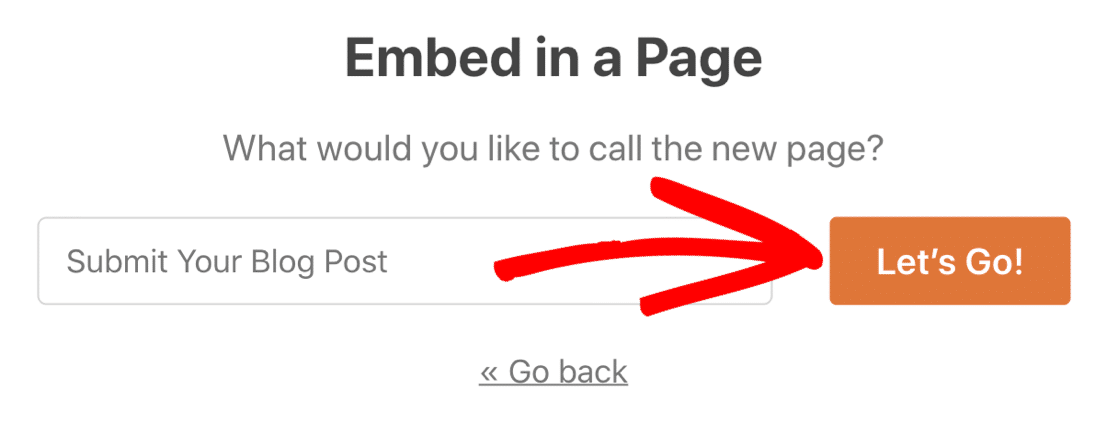
WPForms จะสร้างหน้าและฝังแบบฟอร์มของคุณโดยอัตโนมัติ เมื่อคุณพอใจกับรูปลักษณ์แล้ว ให้คลิกปุ่ม เผยแพร่ สีน้ำเงิน
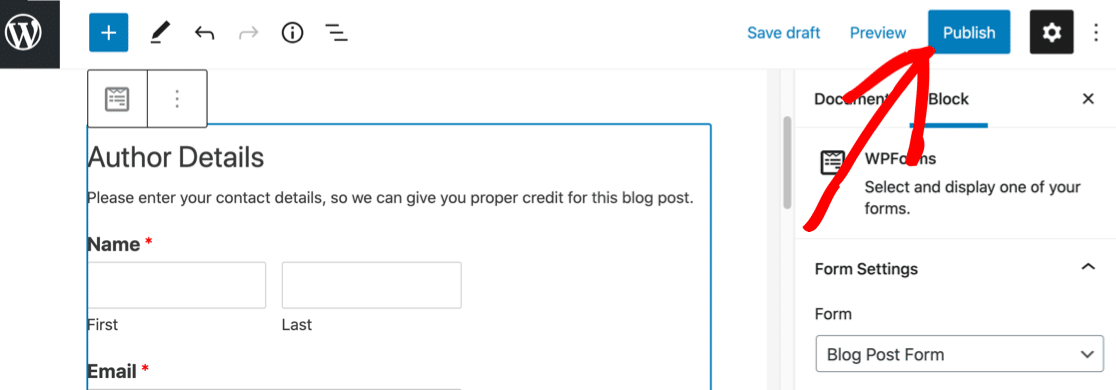
และนั่นแหล่ะ!
คุณพร้อมที่จะยอมรับเนื้อหาที่ผู้ใช้ส่งมาบนเว็บไซต์ WordPress ของคุณ
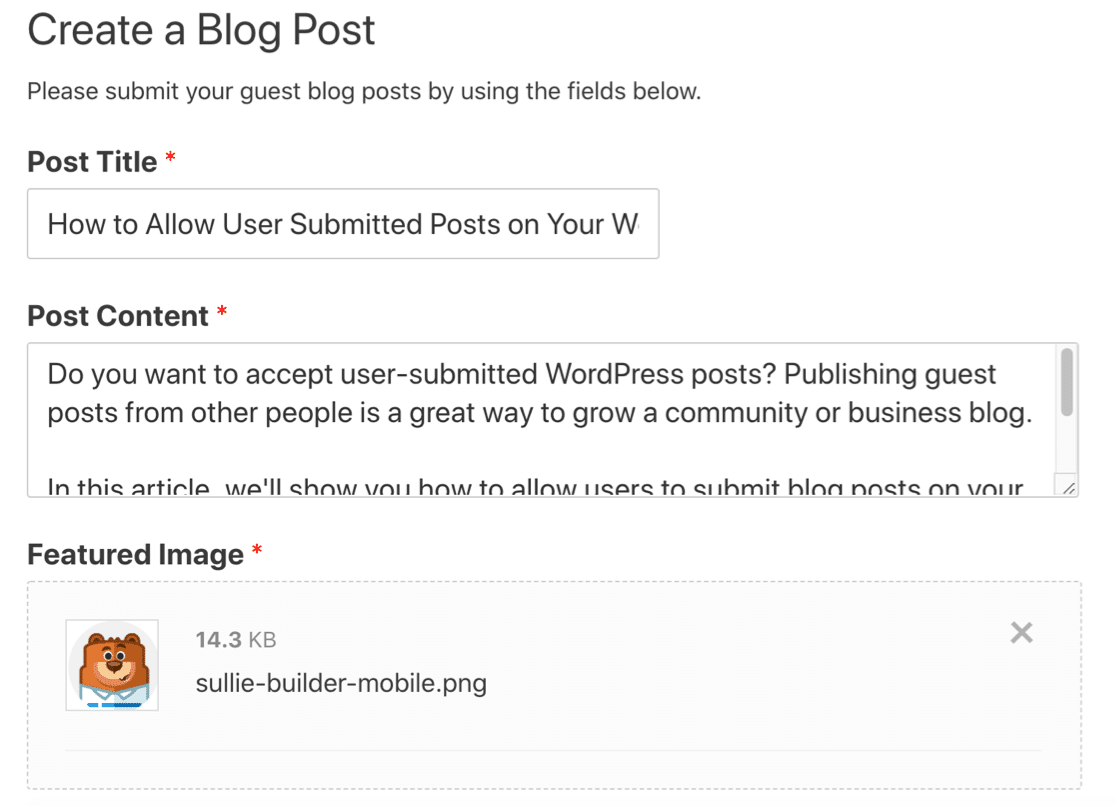
แค่นั้นแหละ! ตอนนี้คุณสามารถเริ่มยอมรับโพสต์ที่ผู้ใช้ส่งมา
หากคุณต้องการแจ้งผู้อ่านทุกครั้งที่คุณเผยแพร่โพสต์ใหม่ คุณสามารถใช้ PushEngage เพื่อส่งการแจ้งเตือนของเบราว์เซอร์ได้อย่างง่ายดาย การแจ้งเตือนแบบพุชของเบราว์เซอร์เป็นวิธีที่ยอดเยี่ยมในการทำให้ผู้ชมมีส่วนร่วม
สร้างแบบฟอร์มโพสต์แขกของคุณทันที
ขั้นตอนถัดไป: ตั้งค่าบล็อกผู้เขียนหลายคนของคุณ
เมื่อคุณพร้อมที่จะยอมรับเนื้อหาที่ผู้ใช้ส่งมาใน WordPress คุณจะต้องทำให้การจัดการผู้เขียนและบทความของคุณง่ายขึ้น
ในการทำเช่นนั้น โปรดดูรายการปลั๊กอินที่ดีที่สุดในการจัดการบล็อกที่มีผู้เขียนหลายคน คุณยังสามารถสร้างแบบฟอร์มการลงทะเบียนแบบกำหนดเองสำหรับนักเขียนใหม่ได้
พร้อมที่จะสร้างแบบฟอร์มของคุณแล้วหรือยัง? เริ่มต้นวันนี้ด้วยปลั๊กอินสร้างแบบฟอร์ม WordPress ที่ง่ายที่สุด WPForms Pro รวมส่วนเสริมของ Post Submissions และเสนอการรับประกันคืนเงิน 14 วัน
หากบทความนี้ช่วยคุณได้ โปรดติดตามเราบน Facebook และ Twitter เพื่อดูบทแนะนำและคำแนะนำเกี่ยวกับ WordPress ฟรีเพิ่มเติม
