วิธีการส่งใบเสร็จอีเมลใบสั่งซื้อของ WordPress โดยอัตโนมัติ
เผยแพร่แล้ว: 2018-10-30คุณต้องการส่งใบเสร็จทางอีเมลจากแบบฟอร์มการสั่งซื้อ WordPress โดยอัตโนมัติไปยังลูกค้าของคุณจากเว็บไซต์ WordPress หรือไม่? การทำเช่นนี้ไม่เพียงช่วยให้คุณประหยัดเวลาไม่ต้องส่งใบเสร็จรับเงินทางอีเมลแยกต่างหาก แต่ยังช่วยกระชับความสัมพันธ์ที่คุณสร้างไว้กับลูกค้าอีกด้วย
ท้ายที่สุด เมื่อใดก็ตามที่คุณให้ข้อมูลแก่ผู้ใช้โดยอัตโนมัติเกี่ยวกับการส่งแบบฟอร์ม ช่วยสร้างชื่อเสียงของคุณว่าเชื่อถือได้และน่าเชื่อถือ
ในบทความนี้ เราจะแสดงวิธีการส่งใบเสร็จทางอีเมลจากแบบฟอร์มการสั่งซื้อ WordPress โดยอัตโนมัติ
ขั้นตอนที่ 1: สร้างแบบฟอร์มคำสั่งซื้อใน WordPress
สิ่งแรกที่คุณต้องทำคือติดตั้งและเปิดใช้งานปลั๊กอิน WPForms หากคุณต้องการรายละเอียดเพิ่มเติม โปรดดูคำแนะนำทีละขั้นตอนเกี่ยวกับวิธีการติดตั้งปลั๊กอิน WordPress
จากนั้นไปที่ WPForms » Add New เพื่อสร้างแบบฟอร์มคำสั่งซื้อใหม่
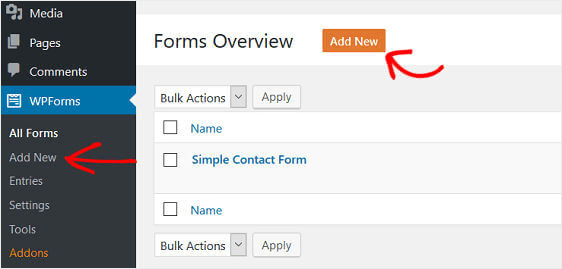
บนหน้าจอการตั้งค่า ตั้งชื่อแบบฟอร์มของคุณแล้วเลือกเทมเพลต แบบฟอร์ม การ เรียกเก็บเงิน/ใบสั่งซื้อ
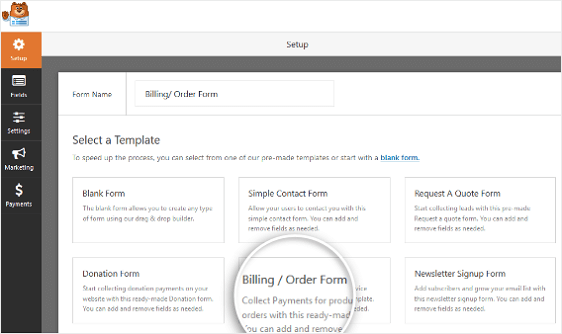
WPForms จะสร้างแบบฟอร์มให้คุณ
ใกล้กับด้านล่างของแบบฟอร์มคำสั่งซื้อ ทางด้านขวามือ ให้คลิกที่ช่องแบบฟอร์มที่มีข้อความว่า Available Items
เมื่อคุณทำเช่นนี้ คุณจะเห็นในส่วนด้านซ้ายมือที่มีข้อความ ตัวเลือกฟิลด์ นี่คือที่ที่คุณสามารถเปลี่ยนชื่อฟิลด์ เพิ่มหรือลบรายการขาย และกำหนดราคาสินค้า
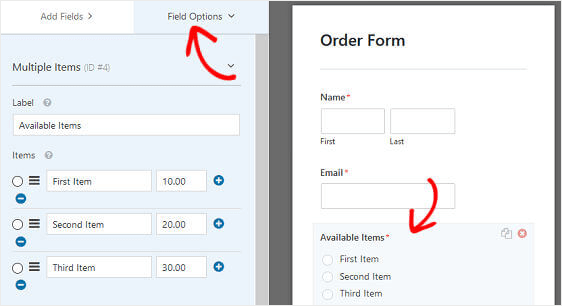
คุณยังสามารถเพิ่มฟิลด์เพิ่มเติมในแบบฟอร์มของคุณโดยลากจากแผงด้านซ้ายมือไปยังแผงด้านขวามือ และเรามีบทช่วยสอนสำหรับคุณ หากคุณต้องการเรียนรู้วิธีใช้พลังแห่งส่วนลดและเพิ่มฟิลด์รหัสคูปองลงในแบบฟอร์มของคุณ
จากนั้น คลิกที่ฟิลด์เพื่อทำการเปลี่ยนแปลง คุณยังสามารถคลิกที่ช่องแบบฟอร์มแล้วลากเพื่อจัดเรียงใหม่บนแบบฟอร์มของคุณ
และถ้าคุณต้องการแสดงรูปภาพแทนข้อความ ก็ทำได้ง่ายๆ เช่นกัน ลองอ่านบทความนี้เกี่ยวกับวิธีสร้างแบบฟอร์มการสั่งซื้อนามบัตรเพื่อดูตัวอย่าง
เมื่อแบบฟอร์มของคุณมีลักษณะตามที่คุณต้องการ ให้คลิก บันทึก
ขั้นตอนที่ 2: กำหนดการตั้งค่าการชำระเงินของแบบฟอร์มคำสั่งซื้อ
เมื่อแบบฟอร์มการสั่งซื้อของคุณพร้อมแล้ว คุณจะต้องกำหนดค่าให้ทำงานได้อย่างถูกต้องและรับชำระเงินจากลูกค้าของคุณ
ในการดำเนินการนี้ คุณจะต้องเริ่มต้นด้วยการกำหนดค่าเกตเวย์การชำระเงินเพื่อให้การชำระเงินดำเนินการผ่านเว็บไซต์ของคุณ
WPForms ทำงานร่วมกับ PayPal, Authorize.Net และ Stripe ซึ่งทั้งสองวิธีนี้เป็นวิธีที่ปลอดภัยและเป็นที่นิยมในการรับชำระเงิน
อันที่จริงแล้ว ตอนนี้ WPForms ช่วยให้ลูกค้าสามารถชำระเงินแบบเป็นงวดได้ด้วย Stripe ที่เกิดซ้ำ หากต้องการความช่วยเหลือ โปรดดูเอกสารของเราเกี่ยวกับการตั้งค่าฟังก์ชันการทำงานประจำของ Stripe ในแบบฟอร์ม WordPress ของคุณ
นอกจากนี้ คุณสามารถกำหนดค่าแบบฟอร์มคำสั่งซื้อเพื่อให้ลูกค้ามีตัวเลือกในวิธีการชำระเงิน
ตัวอย่างเช่น เราจะกำหนดค่าให้ PayPal ดำเนินการตามคำสั่งซื้อ
ในการเริ่มต้น ติดตั้งและเปิดใช้งานส่วนเสริม WPForms PayPal ไปที่ WPForms » Addons และคลิกที่ Install Addon
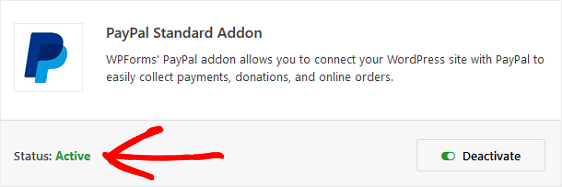
เมื่อเปิดใช้งานแล้ว ให้กลับไปที่แบบฟอร์มการสั่งซื้อของคุณเพื่อกำหนดการตั้งค่า PayPal ในการดำเนินการนี้ ให้คลิกที่แท็บ การชำระเงิน ในตัวแก้ไขแบบฟอร์ม แล้วเลือก PayPal
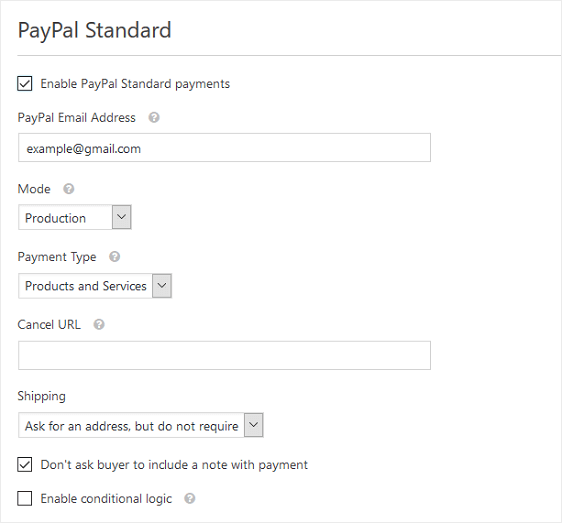
จากนั้นเลือกช่องทำเครื่องหมาย เปิดใช้งานการชำระเงินมาตรฐาน ของ PayPal ป้อนที่อยู่อีเมล PayPal ของคุณ ใส่โหมดลงใน การผลิต และกำหนดการตั้งค่าอื่นๆ ตามที่เห็นสมควร
บันทึกการเปลี่ยนแปลงของคุณ
ขั้นตอนที่ 3: กำหนดการตั้งค่าแบบฟอร์มคำสั่งซื้อของคุณ
มีการตั้งค่าบางอย่างที่ต้องกำหนดค่าเมื่อคุณปรับแต่งแบบฟอร์มของคุณให้มีลักษณะตามที่คุณต้องการ เริ่มต้นด้วยการตั้งค่าทั่วไป
ในการเริ่มต้น ให้ไปที่การ ตั้งค่า » ทั่วไป
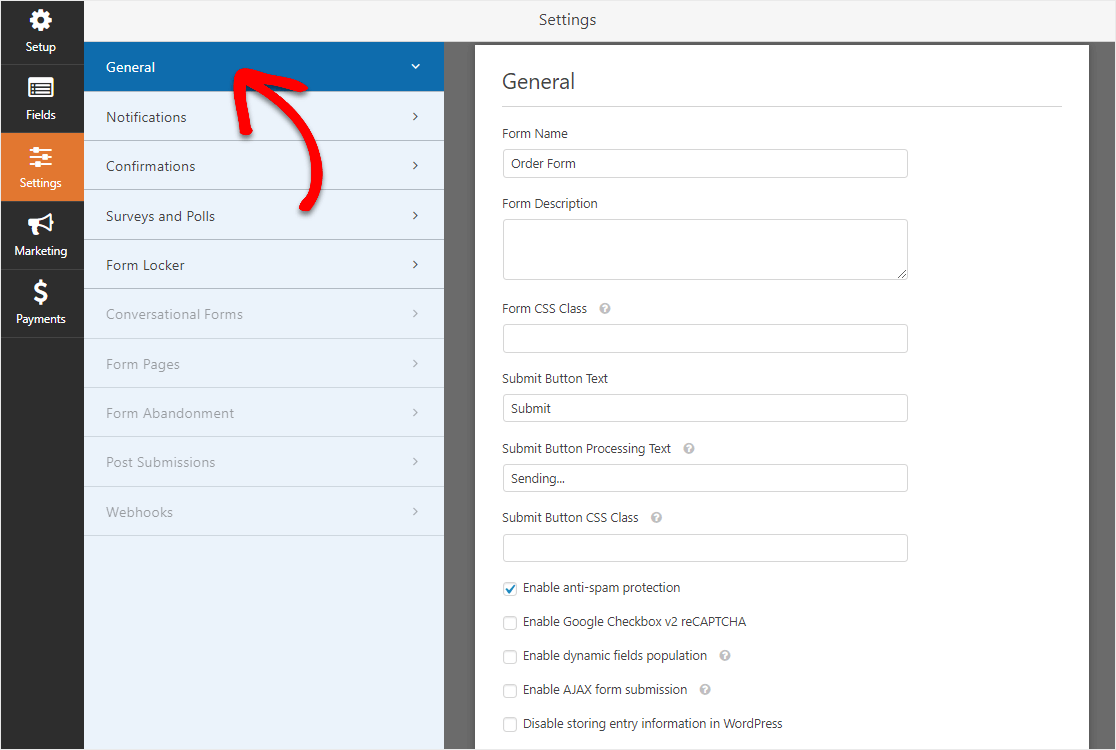
ที่นี่คุณสามารถกำหนดค่าต่อไปนี้:
- ชื่อแบบฟอร์ม – เปลี่ยนชื่อแบบฟอร์มของคุณที่นี่ หากคุณต้องการ
- คำอธิบายแบบฟอร์ม – ให้ คำอธิบายแบบฟอร์ม ของคุณ
- ส่งข้อความปุ่ม – ปรับแต่งสำเนาบนปุ่มส่ง
- การป้องกันสแปม – หยุดสแปมแบบฟอร์มการติดต่อด้วยคุณสมบัติป้องกันสแปม hCaptcha หรือ Google reCAPTCHA ช่องทำเครื่องหมายป้องกันสแปมจะเปิดใช้งานโดยอัตโนมัติในแบบฟอร์มใหม่ทั้งหมด
- แบบฟอร์ม AJAX – เปิดใช้งานการตั้งค่า AJAX โดยไม่มีการโหลดหน้าซ้ำ
- การปรับปรุง GDPR – คุณสามารถปิดใช้งานการจัดเก็บข้อมูลรายการและรายละเอียดผู้ใช้ เช่น ที่อยู่ IP และตัวแทนผู้ใช้ เพื่อพยายามปฏิบัติตามข้อกำหนดของ GDPR ดูคำแนะนำทีละขั้นตอนเกี่ยวกับวิธีเพิ่มฟิลด์ข้อตกลง GDPR ลงในแบบฟอร์มติดต่อง่ายๆ ของคุณ
ถัดไป คลิก บันทึก
ตอนนี้ คุณจะต้องปรับการตั้งค่าการยืนยันแบบฟอร์ม
การยืนยันแบบฟอร์มคือข้อความที่แสดงต่อผู้เยี่ยมชมไซต์เมื่อพวกเขาส่งแบบฟอร์มคำสั่งซื้อบนเว็บไซต์ของคุณ พวกเขาแจ้งให้ผู้คนทราบว่าคำสั่งซื้อของพวกเขาได้รับการประมวลผลแล้ว และให้โอกาสคุณในการแจ้งให้พวกเขาทราบว่าขั้นตอนต่อไปคืออะไร
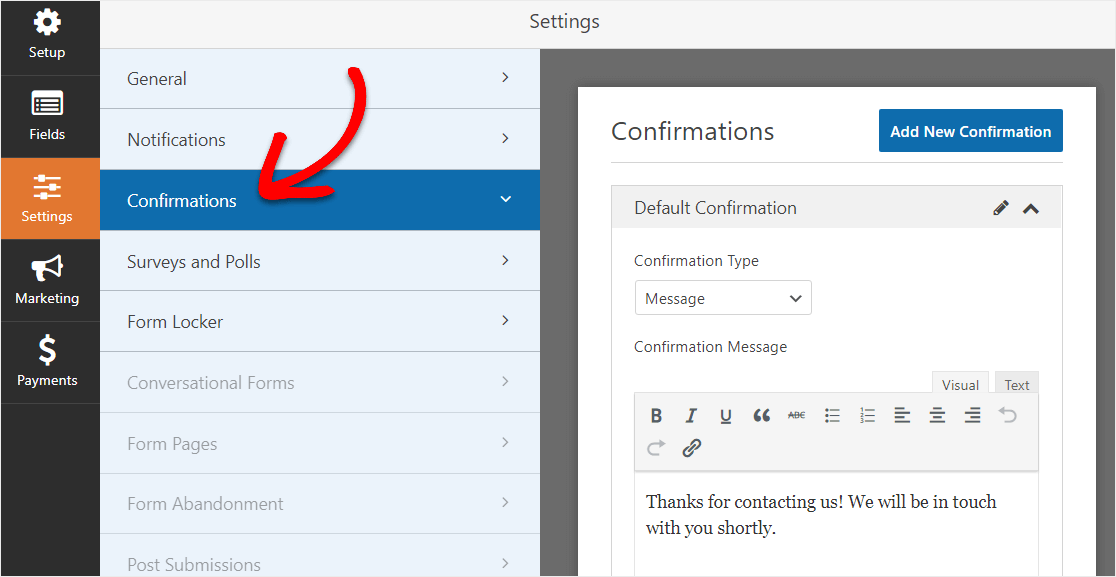
WPForms มีการยืนยันสามประเภท:
- ข้อความ. ข้อความง่ายๆ ที่แสดงเมื่อมีคนส่งแบบฟอร์มบนเว็บไซต์ของคุณเพื่อขอบคุณและแจ้งให้ทราบว่าขั้นตอนต่อไปคืออะไร
- แสดงหน้า. เปลี่ยนเส้นทางผู้ใช้ไปยังหน้าอื่นในเว็บไซต์ของคุณ เช่น หน้าขอบคุณ
- ไปที่ URL (เปลี่ยนเส้นทาง) ส่งผู้เยี่ยมชมเว็บไซต์ไปยังเว็บไซต์อื่น
หากคุณต้องการแสดงการยืนยันที่แตกต่างกันแก่ผู้เยี่ยมชมเว็บไซต์ตามประเภทของผลิตภัณฑ์หรือบริการที่พวกเขาสั่งซื้อ อย่าลืมอ่านวิธีสร้างการยืนยันแบบฟอร์มตามเงื่อนไข

คลิก บันทึก
ขั้นตอนที่ 4: กำหนดค่าการแจ้งเตือนแบบฟอร์มคำสั่งซื้อของคุณ
การแจ้งเตือนเป็นวิธีที่ดีในการส่งอีเมลทุกครั้งที่มีการส่งแบบฟอร์มการสั่งซื้อบนเว็บไซต์ของคุณ
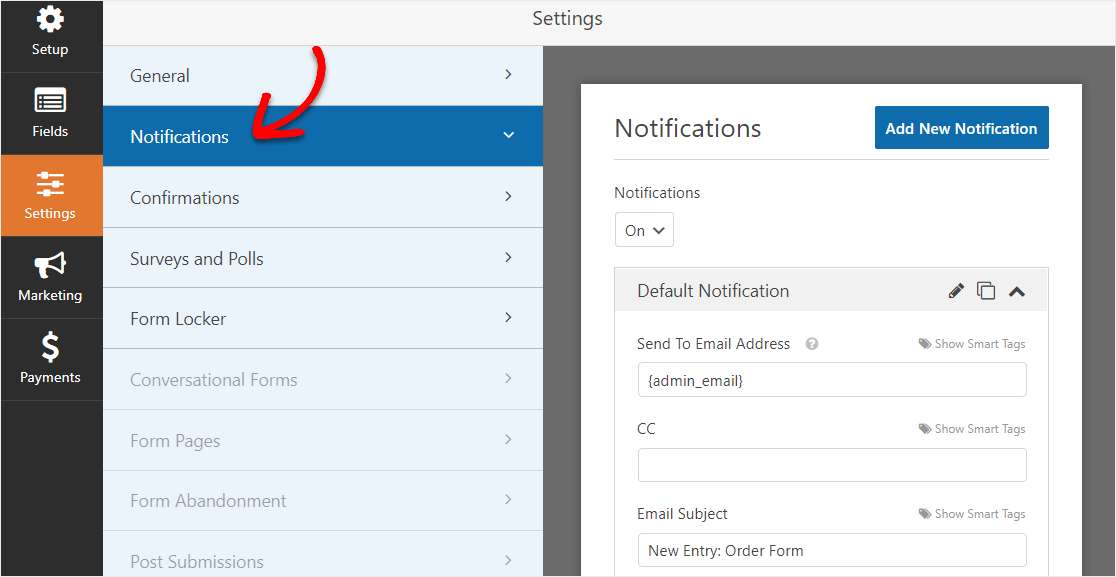
ที่จริงแล้ว เว้นแต่คุณจะปิดใช้งานคุณลักษณะนี้ เมื่อใดก็ตามที่มีคนส่งแบบฟอร์มคำสั่งซื้อในไซต์ของคุณ คุณจะได้รับการแจ้งเตือนเกี่ยวกับเรื่องนี้
นอกจากนี้ การแจ้งเตือนแบบฟอร์มยังเป็นวิธีที่ดีในการส่งใบตอบรับจากลูกค้าในแบบฟอร์มใบสั่งซื้อไปยังลูกค้าหลังจากที่พวกเขาส่งคำสั่งซื้อและดำเนินการกับแบบฟอร์มแล้ว
ในการสร้างแบบฟอร์มการแจ้งเตือนที่จะส่งถึงลูกค้าของคุณ ให้ไปที่การ ตั้งค่า » การ แจ้งเตือน จากนั้นเลือก เพิ่มการแจ้งเตือนใหม่
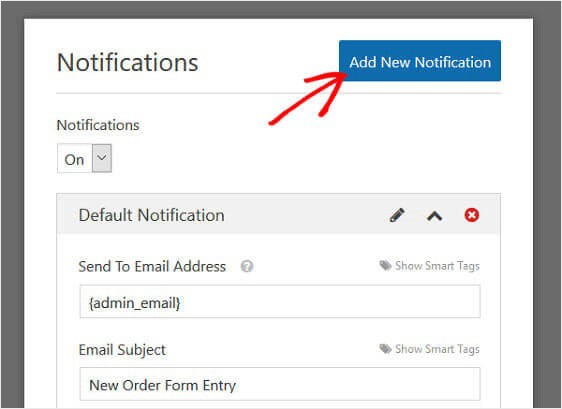
โมดอลจะป๊อปอัปขอให้คุณตั้งชื่อการแจ้งเตือนของคุณ ตั้งชื่ออะไรก็ได้ที่คุณต้องการ เนื่องจากเป็นข้อมูลอ้างอิงเท่านั้น แล้วคลิก ตกลง
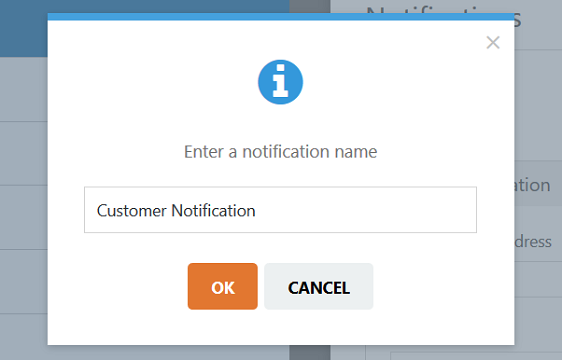
ถัดไป ให้คลิกที่ลิงก์ แสดงสมาร์ทแท็ก ใต้ส่วนชื่อ ส่งไปยังที่อยู่อีเมล
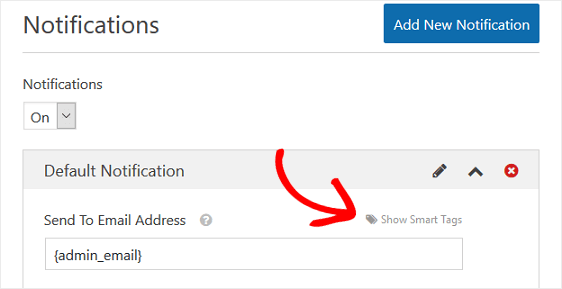
จากนั้นเลือก อีเมล จากเมนูดรอปดาวน์
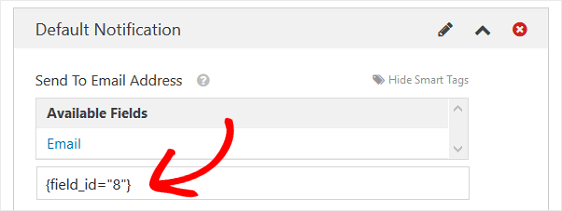
เพื่อให้แน่ใจว่าอีเมลจะถูกส่งไปยังอีเมลใดก็ตามที่ลูกค้าของคุณใส่ลงในแบบฟอร์มการสั่งซื้อของคุณ โปรดทราบว่าหมายเลขในสมาร์ทแท็กแสดงถึงหมายเลขฟิลด์ในแบบฟอร์มคำสั่งซื้อของคุณ
กล่าวอีกนัยหนึ่ง ในตัวอย่างของเรา ฟิลด์แบบฟอร์มที่ 8 ในแบบฟอร์มการสั่งซื้อของเราคือฟิลด์แบบฟอร์มอีเมล
จากนั้นคุณสามารถปรับแต่งหัวเรื่องอีเมล จากชื่อ จากอีเมล และฟิลด์ตอบกลับโดยใช้สมาร์ทแท็กได้เช่นกัน
ถัดไป ในส่วน ข้อความ ให้ปรับแต่งข้อความที่ลูกค้าของคุณจะเห็นในใบเสร็จการสั่งซื้อทางอีเมล ตัวอย่างเช่น ขอบคุณพวกเขา แจ้งให้พวกเขาทราบว่าคำสั่งซื้อของพวกเขาได้รับการประมวลผลแล้ว บอกพวกเขาว่าคุณจะติดต่อกลับในไม่ช้า ฯลฯ
สุดท้าย เลือกสมาร์ทแท็กแต่ละรายการจากดรอปดาวน์เพื่อแทรกข้อมูลการส่งแบบฟอร์มลงในใบเสร็จทางอีเมล ตัวอย่างเช่น คุณสามารถเพิ่มสินค้าที่ซื้อและจำนวนเงินที่ชำระทั้งหมดเพื่อให้ลูกค้าของคุณรู้ว่าพวกเขาซื้ออะไรและราคาเท่าไหร่
หรือหากคุณต้องการรวมฟิลด์แบบฟอร์มทั้งหมดในส่วนข้อความของคำสั่งซื้อ WordPress ของคุณจากการรับอีเมล ให้คลิกสมาร์ทแท็กที่มีป้ายกำกับ {all_fields}
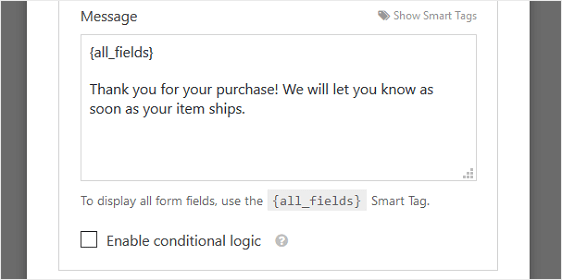
สุดท้ายนี้ หากคุณต้องการสร้างแบรนด์ในอีเมลของคุณให้สอดคล้องกัน คุณสามารถดูคู่มือนี้เกี่ยวกับการเพิ่มส่วนหัวที่กำหนดเองลงในเทมเพลตอีเมลของคุณ
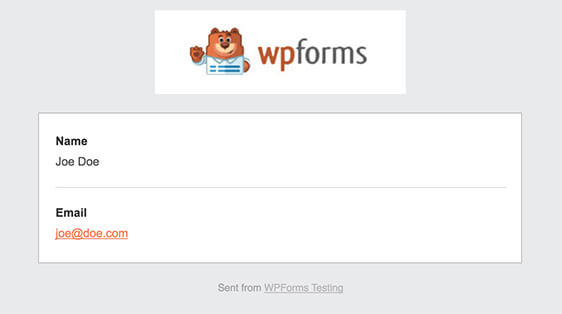
สิ่งนี้จะทำให้แบบฟอร์มของคุณมีความเป็นมืออาชีพและทำให้ผู้คนกรอกแบบฟอร์มรู้สึกสบายใจมากขึ้น
เยี่ยมมาก การแจ้งเตือนแบบฟอร์มของคุณได้รับการตั้งค่าแล้ว!
ขั้นตอนที่ 5: เพิ่มแบบฟอร์มการสั่งซื้อของคุณบนเว็บไซต์ของคุณ
หลังจากที่คุณสร้างแบบฟอร์มคำสั่งซื้อและปรับแต่งใบเสร็จทางอีเมลของแบบฟอร์มคำสั่งซื้อแล้ว คุณเพียงแค่ต้องเพิ่มลงในเว็บไซต์ WordPress ของคุณ
เริ่มต้นด้วยการคลิกที่ปุ่มฝังที่ด้านบนของตัวสร้างแบบฟอร์ม
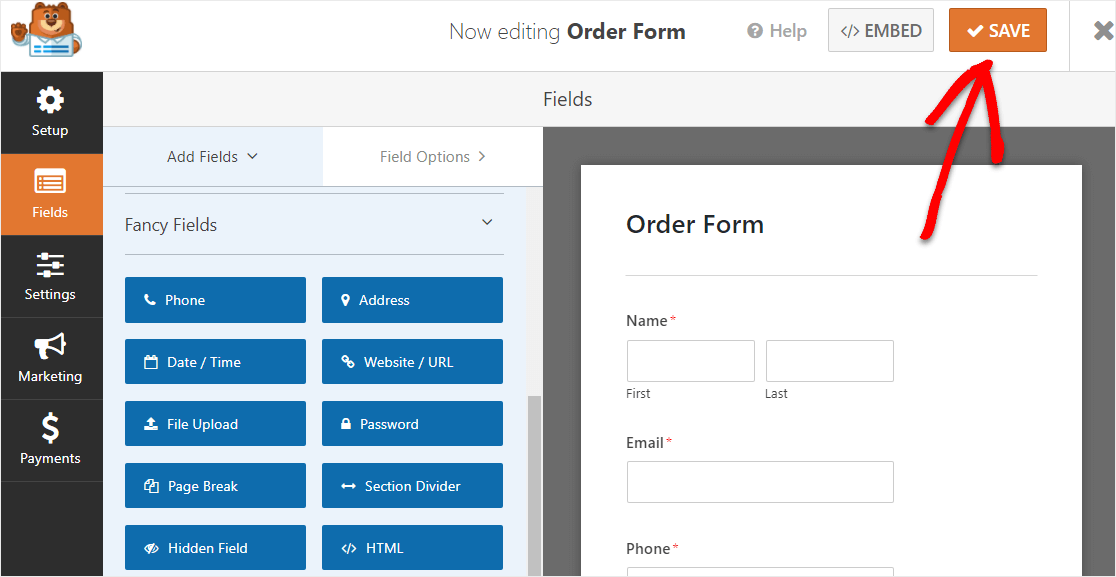
และเมื่อการแจ้งเตือนการฝังในหน้าปรากฏขึ้น ให้คลิกสร้างหน้าใหม่
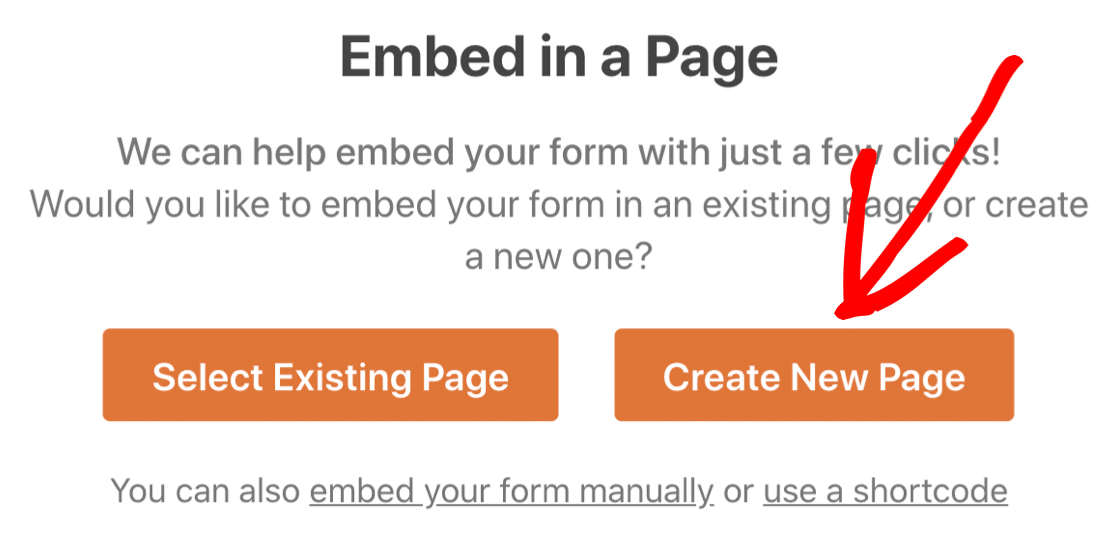
ถัดไป WPForms จะขอให้คุณตั้งชื่อเพจของคุณ พิมพ์ชื่อหน้าลงในช่องแล้วคลิก Let's Go!
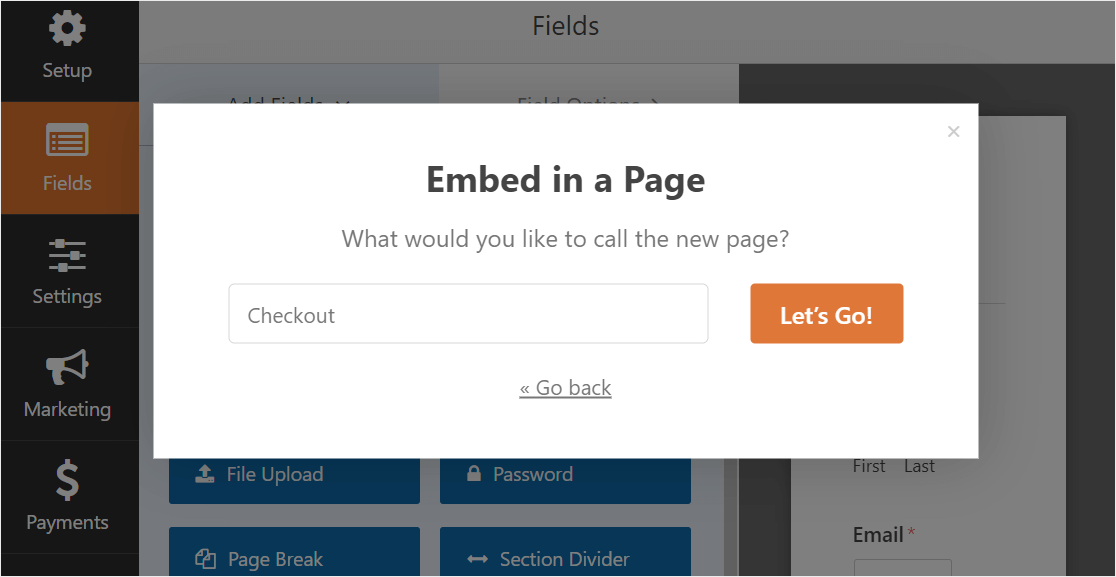
ตอนนี้ WPForms จะเปิดหน้าใหม่สำหรับแบบฟอร์มการสั่งซื้อของคุณ ถัดไป ดำเนินการต่อและคลิก เผยแพร่ หรือ อัปเดต ที่ด้านบนเพื่อเผยแพร่
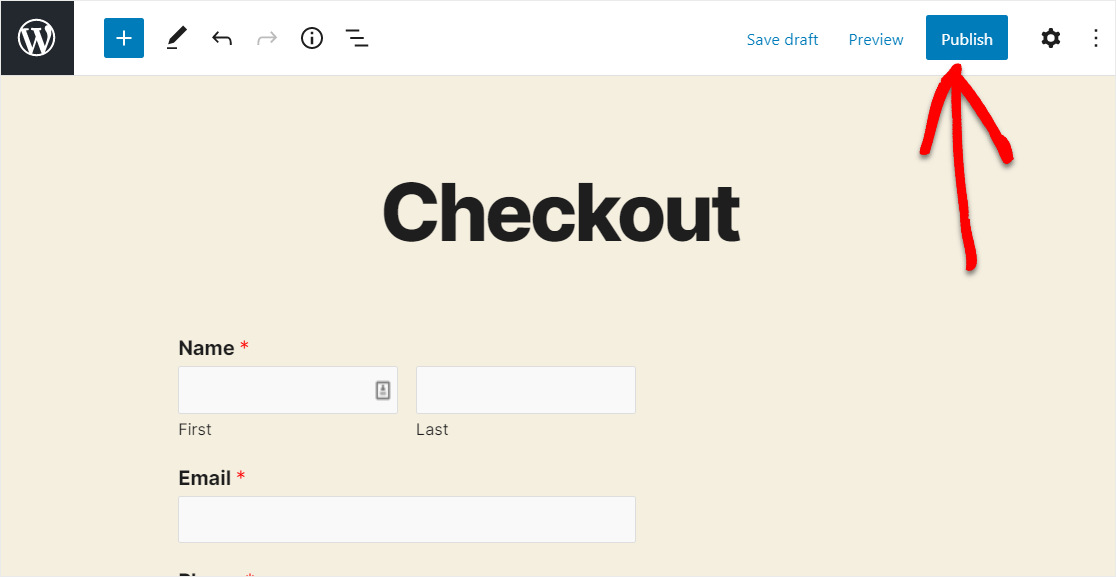
คุณทำได้! แบบฟอร์มที่เสร็จแล้วของคุณจะมีลักษณะดังนี้บนหน้า
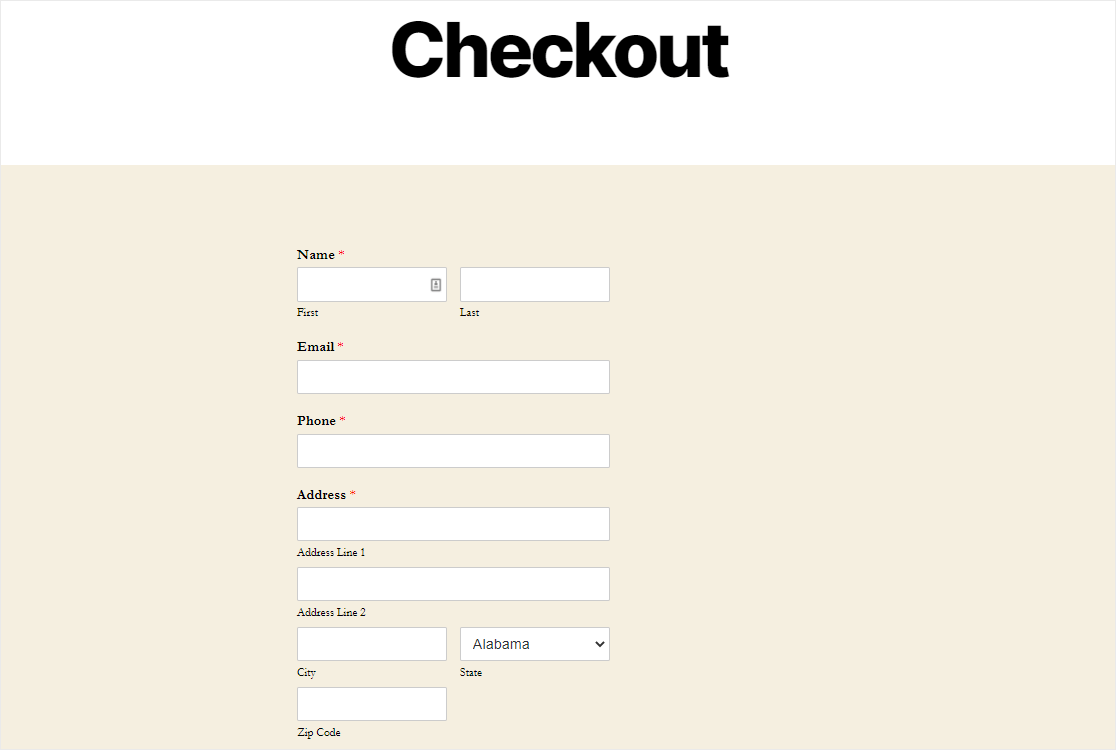
สร้างแบบฟอร์มการสั่งซื้อของคุณตอนนี้
ความคิดสุดท้ายเกี่ยวกับการรับอีเมล WordPress
และที่นั่นคุณมีมัน! ตอนนี้คุณรู้วิธีส่งใบเสร็จทางอีเมลของแบบฟอร์มการสั่งซื้อ WordPress โดยอัตโนมัติโดยใช้การแจ้งเตือนทางอีเมล WPForms
หากคุณต้องการให้ลูกค้าส่งคำสั่งซื้อผ่านแบบฟอร์มคำสั่งซื้อของคุณโดยไม่ต้องชำระเงินในทันที อย่าลืมตรวจสอบซอฟต์แวร์การออกใบแจ้งหนี้ที่ดีที่สุดของเราสำหรับแบบฟอร์ม WordPress ของคุณ เพื่อให้คุณสามารถส่งใบแจ้งหนี้โดยละเอียดและเรียกเก็บเงินเมื่อคุณพร้อม
และคุณยังสามารถตรวจสอบรายชื่อผู้ให้บริการ VOIP ที่ดีที่สุดสำหรับธุรกิจขนาดเล็กเพื่อรับสายจากลูกค้าเกี่ยวกับใบเสร็จรับเงินและใบแจ้งหนี้
และหากคุณไม่แน่ใจว่า WPForms เป็นโซลูชันที่เหมาะสมกับความต้องการของแบบฟอร์มคำสั่งซื้อหรือไม่ ให้ไปที่ส่วนการตรวจทาน WPForms และดูว่าผู้อื่นจะพูดอะไรเพื่อให้คุณตัดสินใจได้ด้วยตัวเอง
ดังนั้นสิ่งที่คุณรอ? เริ่มต้นด้วยปลั๊กอินฟอร์ม WordPress ที่ทรงพลังที่สุดวันนี้
และอย่าลืม ถ้าคุณชอบบทความนี้ โปรดติดตามเราบน Facebook และ Twitter
