วิธีสำรองไซต์ WordPress ไปยัง Dropbox (ทีละขั้นตอน)
เผยแพร่แล้ว: 2023-07-19คุณกำลังมองหาวิธีสำรองไซต์ WordPress ของคุณไปยัง Dropbox หรือไม่?
แนวทางปฏิบัติด้านความปลอดภัยที่ดีที่สุดคือการสำรองไซต์ของคุณเป็นประจำและจัดเก็บไว้ในตำแหน่งที่แยกต่างหาก เช่น Dropbox ด้วยวิธีนี้ คุณสามารถกู้คืนเนื้อหา ปลั๊กอิน ฐานข้อมูล และการตั้งค่าที่สำคัญได้อย่างง่ายดาย หากมีการละเมิดความปลอดภัยหรือมีบางอย่างผิดพลาด
ในบทความนี้ เราจะแสดงวิธีสำรองไซต์ WordPress ไปยัง Dropbox
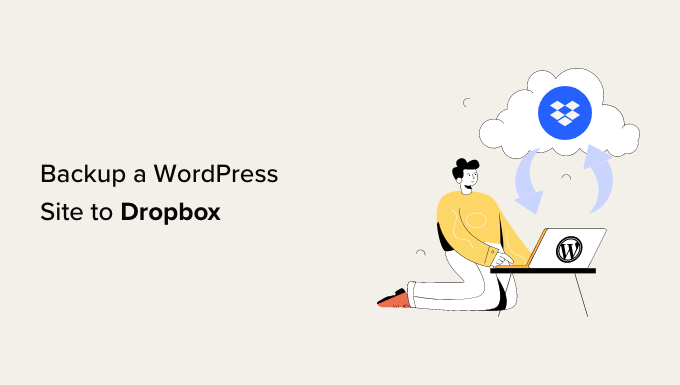
เหตุใดจึงต้องสำรองไซต์ WordPress ไปยัง Dropbox
ไม่ว่าคุณจะใช้งานเว็บไซต์ WordPress ขนาดเล็ก ร้านค้าอีคอมเมิร์ซ หรือเว็บไซต์ประเภทอื่นๆ การสร้างการสำรองข้อมูลอย่างสม่ำเสมอเป็นสิ่งสำคัญ
การสำรองข้อมูลคือสำเนาของเว็บไซต์ของคุณที่มีไฟล์สำคัญ โฟลเดอร์ ฐานข้อมูล เนื้อหาไซต์ ธีม ปลั๊กอิน และข้อมูลอื่นๆ
ด้วยการสำรองข้อมูล คุณจะมีสำเนาเว็บไซต์ของคุณหรือพร้อมในกรณีที่เกิดข้อผิดพลาดร้ายแรงหรือช่องโหว่ด้านความปลอดภัย จากนั้น คุณสามารถกู้คืนเว็บไซต์ของคุณกลับสู่สถานะก่อนหน้าได้ด้วยการคลิกเพียงไม่กี่ครั้ง
การจัดเก็บข้อมูลสำรอง WordPress ไว้ในฮาร์ดดิสก์ของคอมพิวเตอร์หรือเซิร์ฟเวอร์เว็บไซต์อาจมีความเสี่ยง หากฮาร์ดดิสก์ของคุณล้มเหลวหรือเซิร์ฟเวอร์ของเว็บไซต์ถูกบุกรุก คุณจะสูญเสียข้อมูลสำรองทั้งหมดของคุณ
นั่นเป็นเหตุผลที่การจัดเก็บข้อมูลสำรองไว้ในหลายๆ ที่จึงเป็นแนวทางปฏิบัติที่ดี รวมถึงบริการพื้นที่เก็บข้อมูลบนคลาวด์อย่าง Dropbox
Dropbox เป็นบริการโฮสต์ไฟล์ยอดนิยมที่ให้คุณจัดเก็บและสำรองไฟล์ไปยังคลาวด์ ส่วนที่ดีที่สุดคือคุณสามารถเข้าถึง บันทึก และแชร์ไฟล์เหล่านี้ได้จากทุกที่
ว่าแล้ว เรามาดูวิธีสำรองข้อมูล WordPress ไปยัง Dropbox กันดีกว่า
เชื่อมต่อเว็บไซต์ WordPress ของคุณกับ Dropbox
วิธีที่ง่ายที่สุดในการสร้างการสำรองข้อมูล WordPress และบันทึกไว้ใน Dropbox คือการใช้ปลั๊กอิน Duplicator เป็นปลั๊กอินสำรอง WordPress ที่ดีที่สุดซึ่งเป็นมิตรกับผู้เริ่มต้น และช่วยให้คุณสำรองข้อมูล โยกย้าย และโคลนเว็บไซต์ของคุณ
นอกจากนี้ ปลั๊กอิน Duplicator ยังทำงานร่วมกับบริการคลาวด์ต่างๆ เช่น Dropbox, Google Drive, Amazon S3, OneDrive, FTP และ SFTP – SSH ได้อย่างง่ายดาย
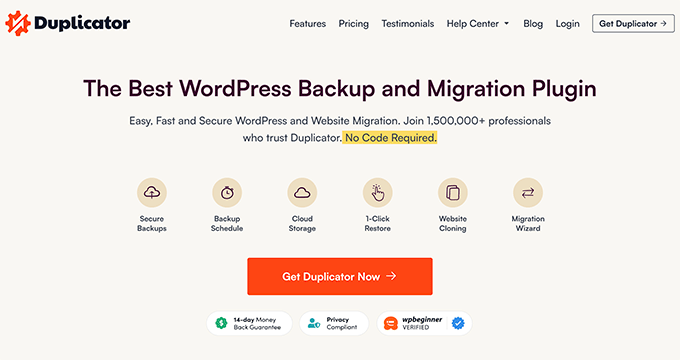
หมายเหตุ: เราจะใช้ปลั๊กอิน Duplicator Pro สำหรับบทช่วยสอนนี้ เนื่องจากมีการผสานรวมที่เก็บข้อมูลบนคลาวด์ นอกจากนี้ยังมี Duplicator เวอร์ชันฟรีที่คุณสามารถใช้เพื่อสร้างข้อมูลสำรองไซต์ได้ แต่ไม่อนุญาตให้คุณจัดเก็บข้อมูลสำรองเหล่านั้นโดยอัตโนมัติใน Dropbox
ก่อนอื่น คุณจะต้องติดตั้งและเปิดใช้งานปลั๊กอิน Duplicator Pro หากคุณต้องการความช่วยเหลือ โปรดดูคำแนะนำของเราเกี่ยวกับวิธีติดตั้งปลั๊กอิน WordPress
เมื่อเปิดใช้งาน คุณต้องไปที่ Duplicator Pro » การตั้งค่า จากแผงผู้ดูแลระบบ WordPress และคลิกแท็บ 'ใบอนุญาต'
ถัดไป คุณจะต้องป้อนรหัสใบอนุญาตและคลิกปุ่ม 'เปิดใช้งาน' คุณสามารถค้นหารหัสใบอนุญาตได้อย่างง่ายดายในพื้นที่บัญชีผู้คัดลอกของคุณ
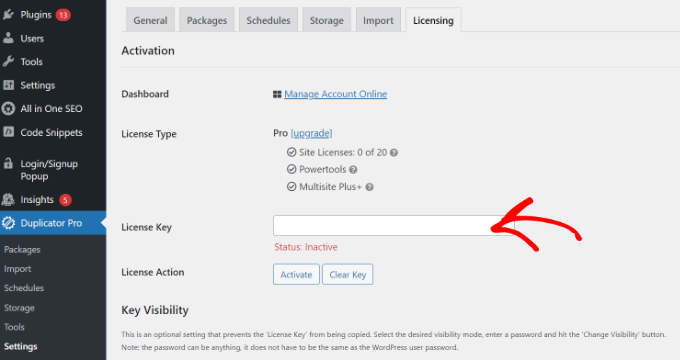
ถัดไป คุณจะต้องเชื่อมต่อบัญชี Dropbox ของคุณกับ Duplicator
เพียงไปที่ Duplicator Pro » Storage จากแดชบอร์ด WordPress ของคุณ ที่นี่ คุณจะเห็นตัวเลือกพื้นที่เก็บข้อมูลในเครื่องของคุณ ซึ่งข้อมูลสำรองจะถูกจัดเก็บไว้ตามค่าเริ่มต้น
ไปข้างหน้าและคลิกปุ่ม 'เพิ่มใหม่' เพื่อเพิ่ม Dropbox
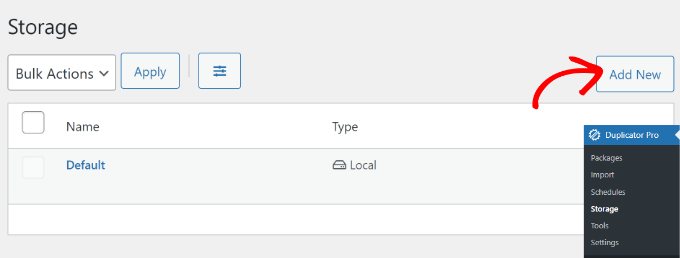
หลังจากนั้น คุณสามารถป้อนชื่อสำหรับตัวเลือกพื้นที่เก็บข้อมูลใหม่เพื่อให้จำได้ง่าย ตัวอย่างเช่น เราจะตั้งชื่อว่า 'Dropbox'
ถัดไป คุณต้องคลิกเมนูแบบเลื่อนลง 'ประเภท' และเลือกตัวเลือก 'ดรอปบ็อกซ์'
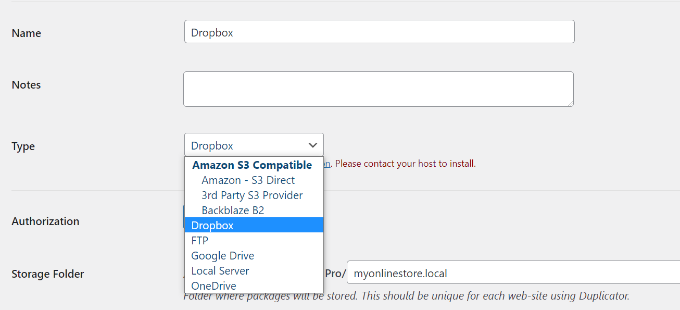
จากที่นี่ คุณจะเห็นการตั้งค่าใหม่สำหรับตัวเลือกพื้นที่เก็บข้อมูลของคุณ
ไปข้างหน้าและคลิกปุ่ม 'เชื่อมต่อกับ Dropbox'
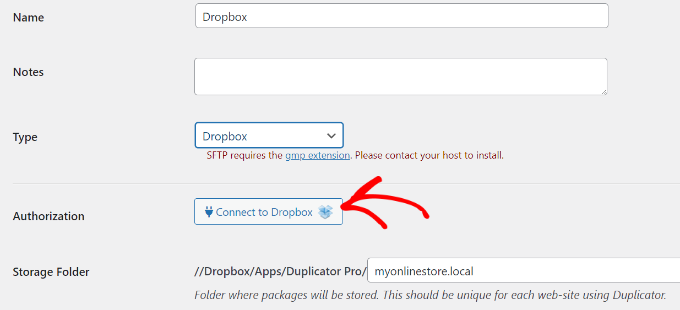
หลังจากคลิกปุ่ม การตั้งค่าเพิ่มเติมจะปรากฏในส่วนการให้สิทธิ์
ก่อนอื่น คุณจะต้องคลิกปุ่ม 'อนุญาต Dropbox'
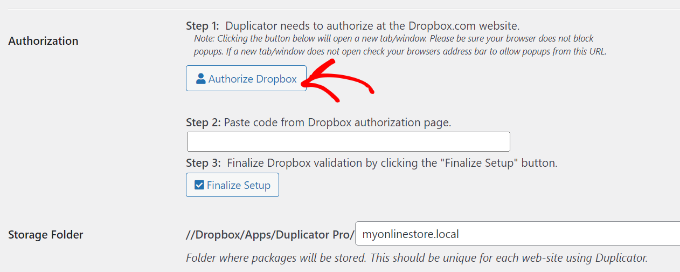
ถัดไป หน้าต่างหรือแท็บใหม่จะเปิดขึ้น เพียงลงชื่อเข้าใช้บัญชี Dropbox ของคุณ
คุณสามารถใช้บัญชี Google หรือ Apple เพื่อลงชื่อเข้าใช้หรือป้อนอีเมลและรหัสผ่านที่คุณใช้เมื่อลงชื่อสมัครใช้ Dropbox
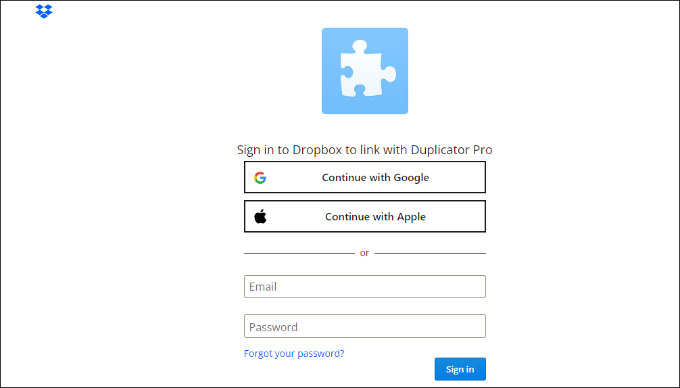
เมื่อคุณเข้าสู่ระบบแล้ว คุณจะต้องอนุญาตให้เข้าถึงบัญชี Dropbox ของคุณ
ไปข้างหน้าและคลิกปุ่ม 'อนุญาต'
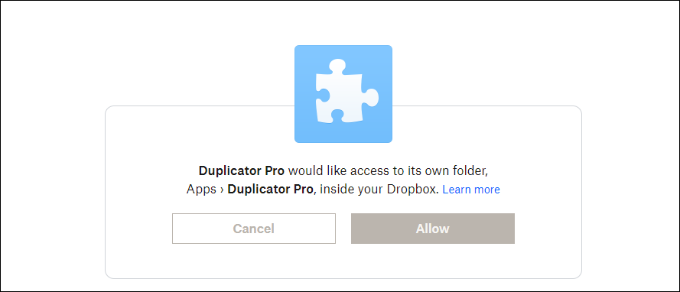
จากนั้น Dropbox จะแสดงรหัสการให้สิทธิ์แก่คุณ
เพียงคัดลอกรหัสนี้
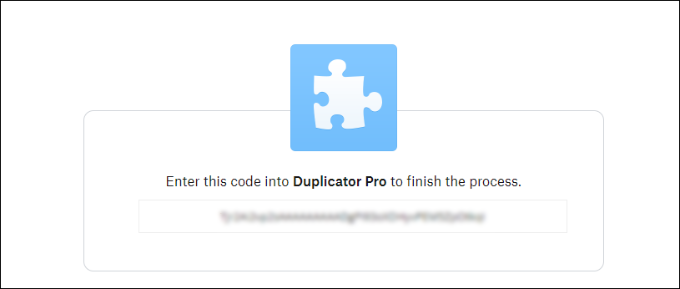
ตอนนี้คุณสามารถกลับไปที่แท็บเบราว์เซอร์หรือหน้าต่างที่คุณกำลังกำหนดการตั้งค่าพื้นที่เก็บข้อมูล Duplicator Pro
ดำเนินการต่อและป้อนรหัสลงในฟิลด์ 'ขั้นตอนที่ 2: วางรหัสจากหน้าการให้สิทธิ์ Dropbox'
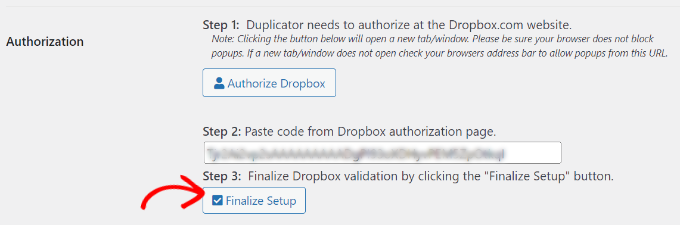
เมื่อเสร็จแล้ว เพียงคลิกปุ่ม 'เสร็จสิ้นการตั้งค่า'
ตอนนี้คุณได้เพิ่ม Dropbox เป็นตัวเลือกที่เก็บข้อมูลบนคลาวด์เพื่อบันทึกข้อมูลสำรอง WordPress ของคุณเรียบร้อยแล้ว
สร้างการสำรองข้อมูล Dropbox ของเว็บไซต์ WordPress ของคุณ
ขั้นตอนต่อไปคือการสร้างข้อมูลสำรองของบล็อกหรือเว็บไซต์ของคุณ WordPress และบันทึกลงใน Dropbox
ในการเริ่มต้น ให้ไปที่ Duplicator Pro » Packages จากแผงผู้ดูแลระบบ WordPress แล้วคลิกปุ่ม 'สร้างใหม่'
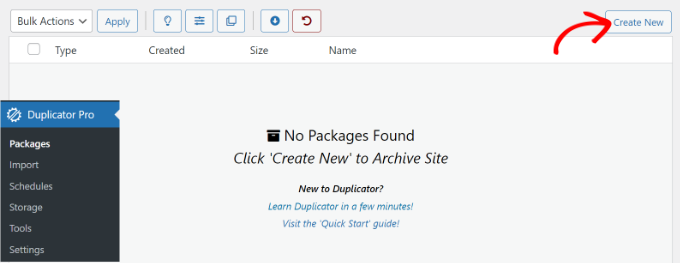
ถัดไป คุณจะต้องป้อนชื่อสำหรับแพ็คเกจของคุณ
นอกจากนี้ Duplicator จะให้ตัวเลือกแก่คุณในการเลือกเทมเพลต เราขอแนะนำให้คงสถานะเป็น 'ไม่ได้กำหนด' เนื่องจากจะเก็บการตั้งค่าจากการสแกน/สร้างครั้งล่าสุด
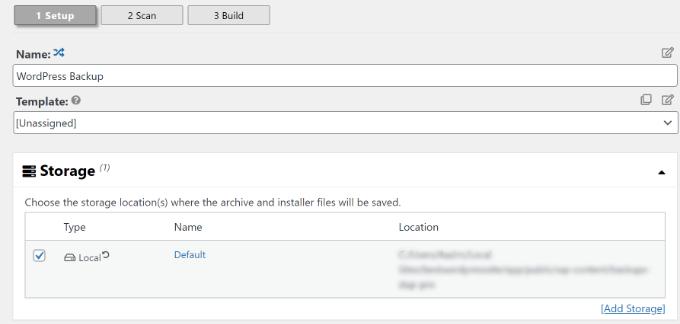
หลังจากนั้น คุณสามารถขยายส่วน 'พื้นที่เก็บข้อมูล'
ที่นี่ คุณจะต้องเลือก 'Dropbox' เป็นตัวเลือกพื้นที่เก็บข้อมูลเพื่อจัดเก็บข้อมูลสำรอง WordPress ของคุณ
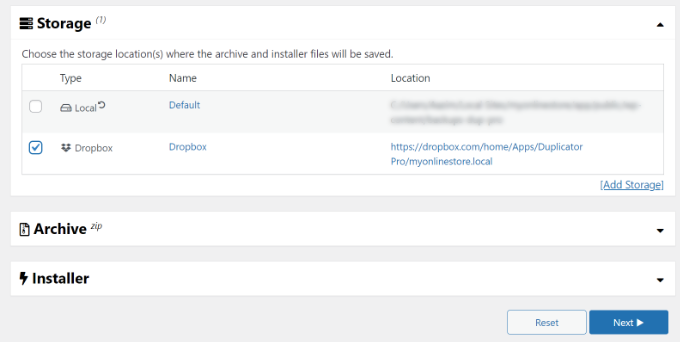
คุณยังสามารถเปลี่ยนการตั้งค่า 'เก็บถาวร' ก่อนที่จะสำรองไซต์ของคุณ ตามค่าเริ่มต้น ปลั๊กอินจะจัดแพ็คเกจเนื้อหา ปลั๊กอิน ธีม ฐานข้อมูล และไฟล์อื่นๆ ทั้งหมดของไซต์ของคุณ

อย่างไรก็ตาม คุณสามารถปรับแต่งการสำรองข้อมูลของคุณได้โดยเลือกส่วนใดของไซต์ที่จะสำรองข้อมูล ตัวอย่างเช่น คุณอาจเก็บเฉพาะฐานข้อมูล WordPress
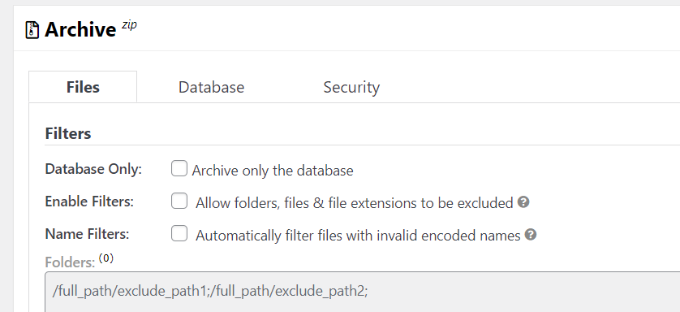
เมื่อเสร็จแล้ว ให้คลิกปุ่ม 'ถัดไป' ที่ด้านล่าง
ในหน้าจอถัดไป Duplicator จะสแกนเว็บไซต์ของคุณและตรวจสอบว่าทุกอย่างปกติดีหรือไม่ก่อนที่จะสร้างข้อมูลสำรอง คุณจะเห็นประกาศหรือคำเตือนสำหรับปัญหาใดๆ ที่ต้องแก้ไขก่อนที่จะสำรองไซต์ของคุณ
เมื่อตรวจสอบทุกอย่างเรียบร้อยแล้ว ให้คลิกปุ่ม 'สร้าง'
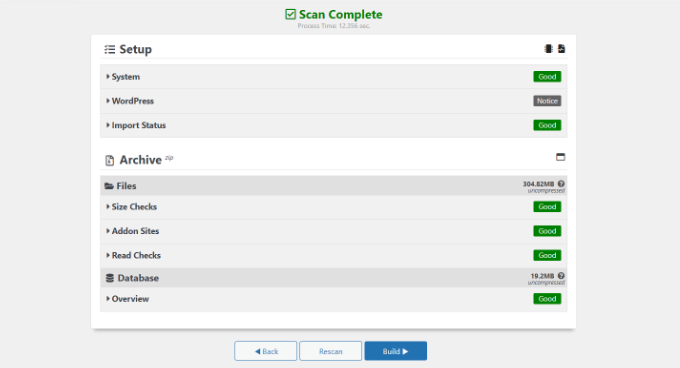
ปลั๊กอินจะใช้เวลาสองสามวินาทีหรือหลายนาทีในการสร้างแพ็คเกจสำรอง เวลาจะขึ้นอยู่กับขนาดของไฟล์และโฟลเดอร์
เมื่อแพ็คเกจพร้อมแล้ว แพ็คเกจนั้นจะถูกบันทึกไว้ใน Dropbox คุณสามารถดูตำแหน่ง Dropbox ได้โดยคลิกไอคอน 'พื้นที่เก็บข้อมูล'
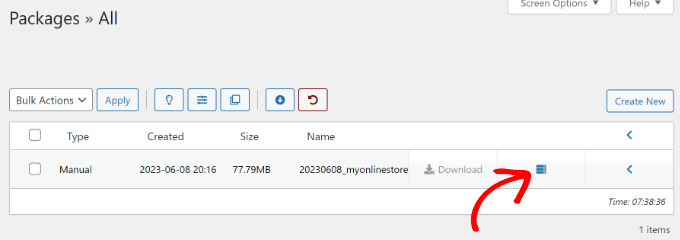
หน้าต่างใหม่จะเปิดขึ้นพร้อมตำแหน่ง
คุณสามารถคลิกที่ลิงก์เพื่อดูข้อมูลสำรอง WordPress ของคุณในแดชบอร์ด Dropbox
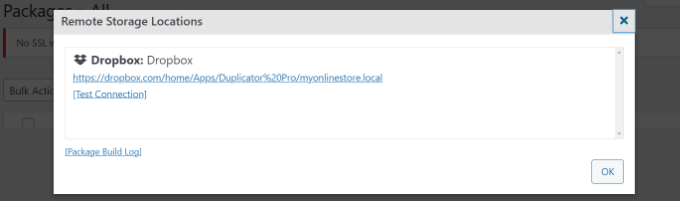
การตั้งเวลาการสำรองข้อมูล WordPress ไปยัง Dropbox (ปลั๊กอิน Pro เท่านั้น)
ด้วย Duplicator Pro คุณสามารถตั้งเวลาสำรองข้อมูลเว็บไซต์เป็นประจำและจัดเก็บไว้ใน Dropbox
ขั้นแรก คุณจะต้องไปที่ Duplicator Pro » ตารางเวลา จากแดชบอร์ดของ WordPress แล้วคลิกปุ่ม 'เพิ่มใหม่'
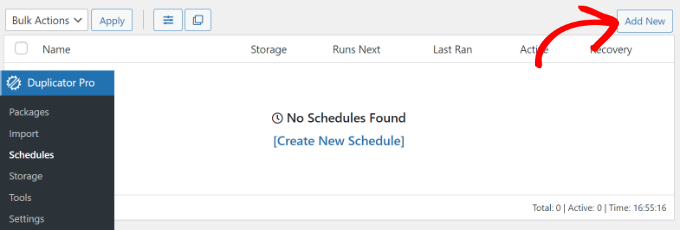
ในหน้าจอถัดไป คุณสามารถป้อนชื่อกำหนดการสำรองข้อมูลและเลือกเทมเพลตได้ เราขอแนะนำให้ใช้เทมเพลตเริ่มต้นเพื่อให้ไฟล์ โฟลเดอร์ และฐานข้อมูลทั้งหมดของเว็บไซต์ได้รับการสำรอง
หลังจากนั้น เลือก 'Dropbox' เป็นที่เก็บข้อมูลสำรองของคุณ
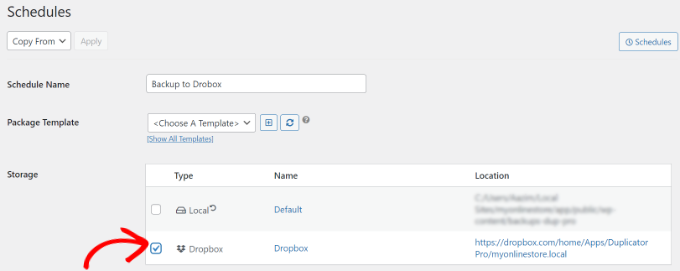
ถัดไป คุณจะต้องเลื่อนลงและเลือกว่าเมื่อใดที่ปลั๊กอินควรสร้างข้อมูลสำรองโดยอัตโนมัติ
คุณสามารถเลือกได้ว่าคุณต้องการสร้างแพ็คเกจรายชั่วโมง รายวัน รายสัปดาห์ หรือรายเดือน ตัวอย่างเช่น หากคุณเลือกตัวเลือกรายสัปดาห์ คุณจะสามารถเลือกวันที่จะกำหนดการสำรองข้อมูลได้
นอกจากนี้ยังมีตัวเลือกให้เลือกเวลาเริ่มต้นสำหรับตารางเวลาของคุณ สุดท้าย ตรวจสอบให้แน่ใจว่าได้เลือกตัวเลือก 'เปิดใช้งานกำหนดการนี้' เพื่อให้กำหนดการของคุณใช้งานได้
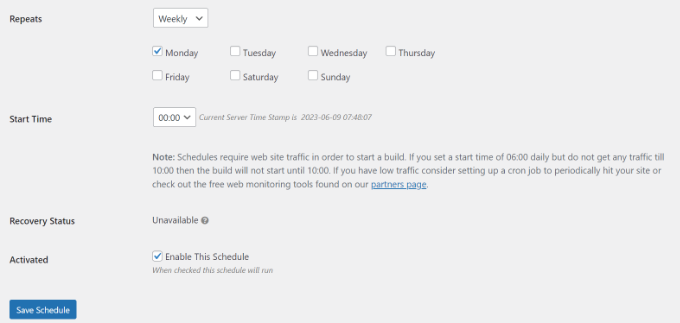
เมื่อเสร็จแล้ว ให้คลิกปุ่ม 'บันทึกกำหนดการ'
กู้คืนข้อมูลสำรอง WordPress จาก Dropbox
เมื่อคุณได้กำหนดการสำรองข้อมูลตามปกติแล้ว คุณจะมีสำเนาของไซต์ของคุณใน Dropbox เสมอ ด้วยวิธีนี้ คุณสามารถกู้คืนข้อมูลสำรองได้อย่างง่ายดายหากเกิดข้อผิดพลาดร้ายแรง ข้อมูลสูญหาย หรือการละเมิดความปลอดภัย
ในการคืนค่าไซต์ของคุณ ก่อนอื่นคุณต้องเปิดบัญชี Dropbox และไปที่โฟลเดอร์ Duplicator Pro
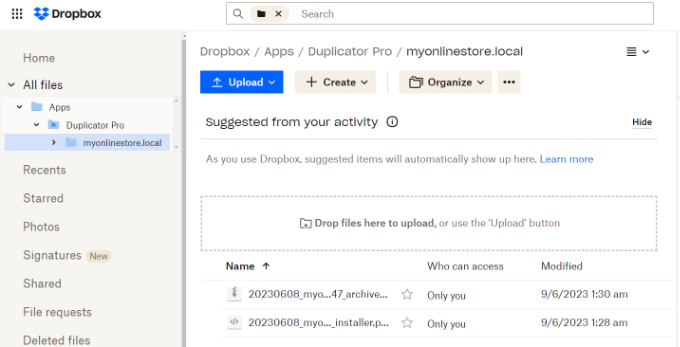
จากนั้น เลือกข้อมูลสำรองเว็บไซต์ที่คุณต้องการดาวน์โหลด
เพียงคลิกที่ไอคอนจุด 3 จุด จากนั้นเลือกตัวเลือก 'ดาวน์โหลด'
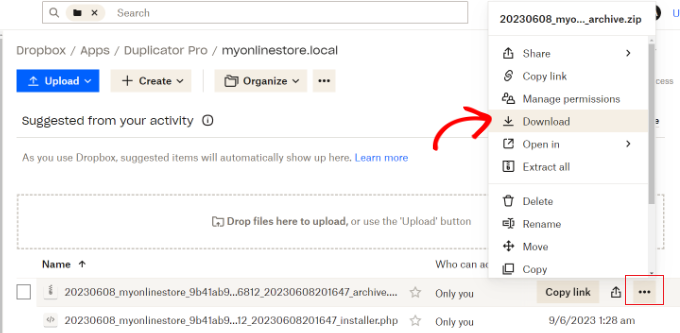
จากที่นี่ คุณสามารถบันทึกไฟล์ zip ลงในคอมพิวเตอร์ของคุณได้
หลังจากนั้น คุณต้องไปที่แผงควบคุม WordPress และไปที่ Duplicator Pro » นำเข้า ไปข้างหน้าและคลิกปุ่ม 'เลือกไฟล์'
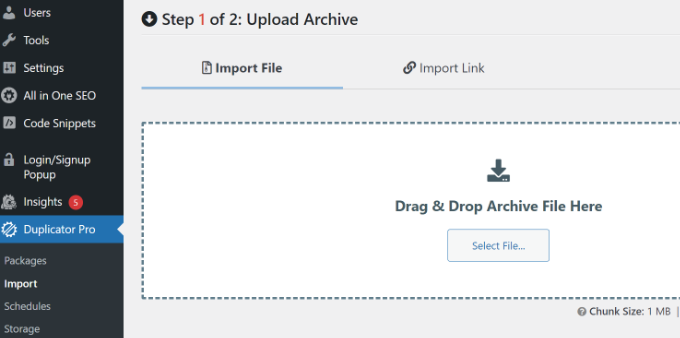
จากนั้น คุณสามารถเลือกไฟล์ zip จากคอมพิวเตอร์ของคุณเพื่อกู้คืนข้อมูลสำรองของเว็บไซต์
เมื่ออัปโหลดไฟล์แล้ว คุณสามารถเลื่อนลงเพื่อดูรายละเอียดแพ็คเกจ เพียงคลิกปุ่ม 'ดำเนินการต่อ'
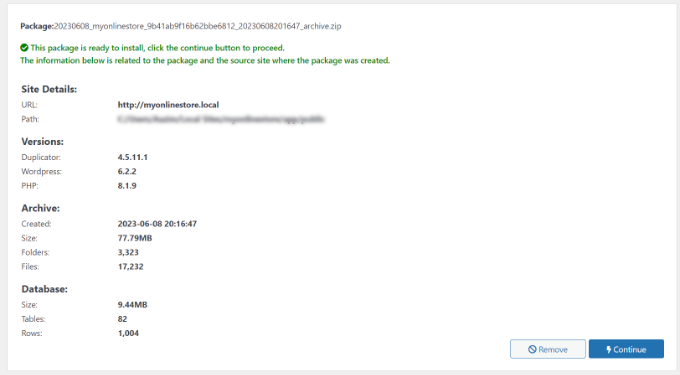
ในหน้าจอถัดไป คุณจะเห็นภาพรวมของแพ็คเกจของคุณ ตัวอย่างเช่น จะแสดงจำนวนโพสต์ หน้า ไฟล์มีเดีย ปลั๊กอิน และอื่นๆ ที่อยู่ในการสำรองข้อมูล
ไปข้างหน้าและคลิกปุ่ม 'เปิดโปรแกรมติดตั้ง'
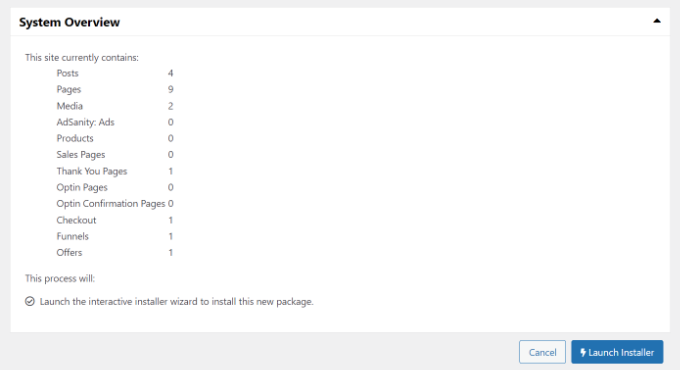
เมื่อคุณคลิกปุ่ม วิซาร์ดการติดตั้งตัวทำสำเนาจะเปิดขึ้น
ก่อนอื่น คุณจะต้องเลือกประเภทการติดตั้งสำหรับแพ็คเกจของคุณ ไปข้างหน้าและเลือกตัวเลือก 'กู้คืนไซต์เดียว'
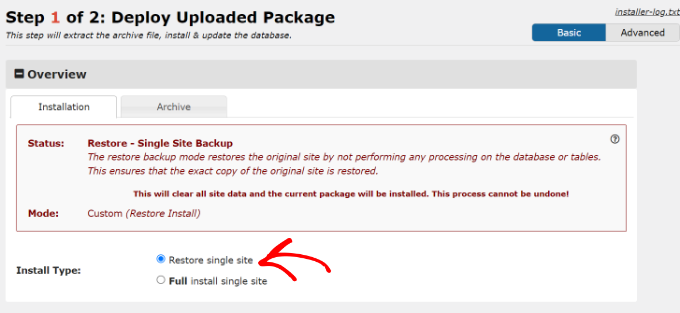
ถัดไป คุณสามารถเลื่อนลงเพื่อดูจุดตรวจสอบการตรวจสอบและตรวจสอบให้แน่ใจว่าระบบพร้อมที่จะติดตั้งข้อมูลสำรอง หากมีคำเตือนหรือประกาศ คุณต้องแก้ไขก่อนที่จะกู้คืนข้อมูลสำรอง
เมื่อเสร็จแล้ว ให้คลิกช่องทำเครื่องหมายสำหรับ 'ฉันได้อ่านและยอมรับข้อกำหนดและประกาศทั้งหมด' แล้วคลิกปุ่ม 'ถัดไป'
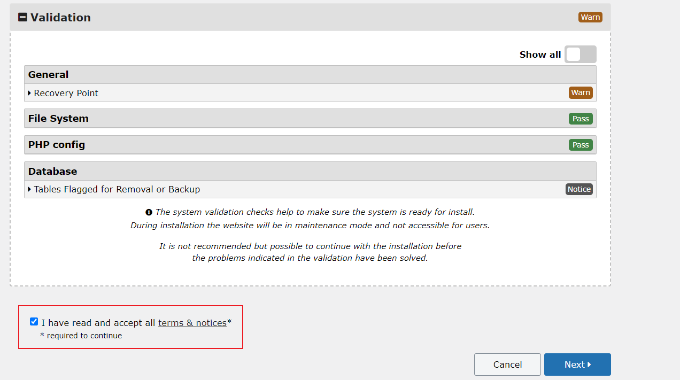
ป๊อปอัปจะเปิดขึ้นพร้อมกับรายละเอียดการยืนยันการติดตั้ง
คุณสามารถคลิกปุ่ม 'ตกลง' เพื่อเดินหน้าต่อไป
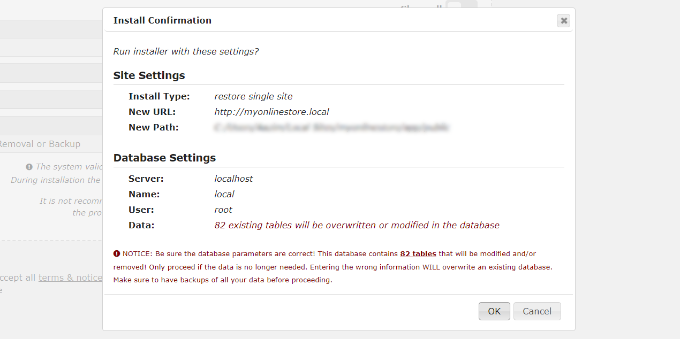
ปลั๊กอินจะแยกไฟล์เก็บถาวรออกจากแพ็คเกจ
เมื่อการแตกไฟล์เสร็จสิ้น คุณจะเห็นผลการติดตั้ง ในการสำรองข้อมูลให้เสร็จสมบูรณ์ คุณต้องคลิกปุ่ม 'เข้าสู่ระบบผู้ดูแลระบบ' และกลับเข้าสู่ไซต์ของคุณเพื่อสิ้นสุดการติดตั้ง
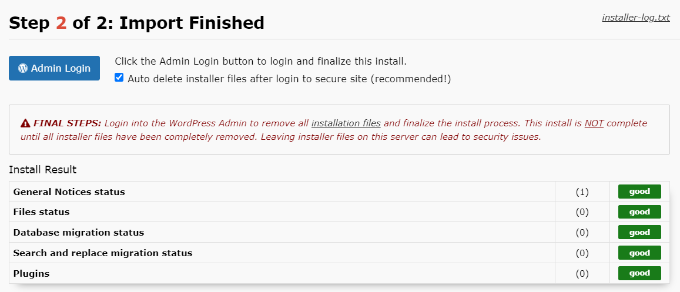
ตอนนี้คุณได้กู้คืนข้อมูลสำรองเว็บไซต์ของคุณจาก Dropbox เรียบร้อยแล้ว
เราหวังว่าบทความนี้จะช่วยให้คุณเรียนรู้วิธีสำรองไซต์ WordPress ไปยัง Dropbox คุณอาจต้องการดูคำแนะนำเกี่ยวกับความปลอดภัยของ WordPress และคำแนะนำจากผู้เชี่ยวชาญของเราสำหรับซอฟต์แวร์แชทสดที่ดีที่สุดสำหรับธุรกิจขนาดเล็ก
หากคุณชอบบทความนี้ โปรดสมัครสมาชิก YouTube Channel สำหรับวิดีโอสอน WordPress ของเรา คุณสามารถหาเราได้ที่ Twitter และ Facebook
