วิธีสำรองไซต์ WordPress ของคุณ (3 วิธี)
เผยแพร่แล้ว: 2021-11-12หากคุณเคยพบกับเว็บไซต์ที่เสียหาย คุณจะรู้ว่าการพยายามกู้คืนหรือสร้างใหม่อาจเสียหายเพียงใด หากคุณไม่มีสำเนาที่จะกู้คืน อาจต้องเสียค่าใช้จ่ายเป็นชั่วโมง วัน หรือเป็นเดือนของการหยุดทำงาน นำไปสู่การสูญเสียรายได้ ค่าใช้จ่ายที่เพิ่มขึ้น และความทุกข์ทางอารมณ์สำหรับคุณและใครก็ตามที่อาศัยไซต์ของคุณ ความสามารถในการกู้คืนไฟล์และฐานข้อมูลของคุณหากมีสิ่งใดผิดพลาดสามารถป้องกันสถานการณ์ที่เจ็บปวดนี้ได้ นี่คือเหตุผลที่การสำรองข้อมูลไซต์ WordPress ของคุณด้วยเครื่องมืออย่าง Jetpack Backup เป็นสิ่งสำคัญอย่างยิ่ง
ในบทความนี้เราจะแนะนำคุณเกี่ยวกับ:
- การสำรองข้อมูล WordPress คืออะไร?
- ทำไมคุณต้องสำรองข้อมูลไซต์ของคุณ
- วิธีการสร้างการสำรองข้อมูล WordPress
- สำรองข้อมูลอัตโนมัติจากโฮสต์เว็บของคุณ
- สำรองข้อมูลด้วยตนเอง
- สำรองข้อมูลโดยใช้ปลั๊กอิน
- วิธีการสำรองข้อมูลด้วยตนเองแบบใดดีที่สุด?
- ฉันควรสำรองข้อมูลไซต์ WordPress บ่อยแค่ไหน?
- ฉันควรจัดเก็บข้อมูลสำรองของ WordPress ไว้ที่ใด
- ฉันจะรู้ได้อย่างไรว่าฉันไม่ได้พลาดไฟล์ใด ๆ เมื่อทำการสำรองข้อมูลด้วยตนเองของไซต์ WordPress ของฉัน
- อะไรทำให้การสำรองข้อมูล WordPress ด้วยปลั๊กอินดีกว่าแบบแมนนวล?
- ฉันควรสำรองข้อมูลไว้กี่ชุด
การสำรองข้อมูล WordPress คืออะไร?
การสำรองข้อมูล WordPress เป็นสำเนาที่สมบูรณ์ของทุกสิ่งที่ประกอบเป็นไซต์ของคุณ สามารถใช้เพื่อกู้คืนเว็บไซต์ของคุณกลับสู่สถานะก่อนหน้าหากเว็บไซต์เสียหายหรือเสียหาย และเพื่อย้ายจากโฮสต์หนึ่งไปยังอีกโฮสต์หนึ่ง ข้อมูลสำรองของคุณควรประกอบด้วย:
- ไฟล์หลักของ WordPress ไฟล์เหล่านี้เป็นไฟล์ทั้งหมดเมื่อคุณติดตั้ง WordPress บนเซิร์ฟเวอร์ของคุณ โฟลเดอร์หลักประกอบด้วย wp-admin , wp-content และ wp-includes และไฟล์จำนวนหนึ่งในโฟลเดอร์รูทของเซิร์ฟเวอร์ของคุณ เช่น wp-config.php , .htaccess , user.ini หรือ php.ini และ index.php .
- ฐานข้อมูลของคุณ ฐานข้อมูลของคุณคือระบบของตาราง คอลัมน์ ความสัมพันธ์ และการอนุญาตที่จัดเก็บข้อมูลแบบไดนามิกและค้นหาได้ซึ่งแสดงบนเว็บไซต์ของคุณ ข้อมูลบางส่วนที่จัดเก็บรวมถึงข้อมูลบัญชีผู้ใช้ เนื้อหาหน้าและโพสต์ คำสั่งซื้อของลูกค้า รายการแบบฟอร์มและอินพุตอื่น ๆ ของผู้ใช้ และข้อมูลที่สร้างโดยปลั๊กอิน
- ไฟล์ธีม. WordPress ใช้ไฟล์ธีมเพื่อสร้างเลย์เอาต์และความสวยงามของเว็บไซต์ ธีมอาจมีส่วนประกอบที่มีอิทธิพลต่อการทำงาน
- ปลั๊กอิน ให้คิดว่าปลั๊กอินเป็นแอปที่คุณติดตั้งบนไซต์ WordPress ของคุณเพื่อมอบฟังก์ชันเพิ่มเติมนอกเหนือจากที่ WordPress คอร์หรือธีมของคุณมีให้ ปลั๊กอินมีฟังก์ชันที่ตั้งโปรแกรมไว้เฉพาะที่สามารถเพิ่มคุณลักษณะใหม่ให้กับไซต์ของคุณและขยายขีดความสามารถโดยไม่ต้องใช้โค้ดเพิ่มเติม
- ไฟล์ที่อัพโหลด รูปภาพ วิดีโอ เอกสาร และไฟล์อื่นๆ ที่คุณหรือผู้ใช้ไซต์รายอื่นอัปโหลดไปยังไลบรารีสื่อ WordPress หรือโฟลเดอร์เนื้อหา wp
จำเป็นอย่างยิ่งที่องค์ประกอบทั้งหมดเหล่านี้จะรวมอยู่ในข้อมูลสำรองแต่ละครั้งที่คุณสร้าง เพื่อให้สามารถกู้คืนเว็บไซต์ของคุณได้อย่างถูกต้องหากมีสิ่งผิดปกติเกิดขึ้น
ทำไมคุณถึงต้องการข้อมูลสำรองของไซต์ WordPress ของคุณ?
เหตุผลอันดับหนึ่งที่คุณต้องสำรองข้อมูลไซต์ WordPress คือการป้องกันข้อมูลสูญหาย ไม่ว่าคุณจะเปิดร้านอีคอมเมิร์ซที่ซับซ้อนหรือดูแลหน้า Landing Page อย่างง่าย คุณคงไม่อยากสูญเสียงานที่คุณทำไปและต้องเริ่มต้นใหม่จากศูนย์หากไซต์ของคุณประสบปัญหาร้ายแรง
คุณจะต้องกู้คืนไซต์ WordPress จากข้อมูลสำรองหาก:
1. เว็บไซต์ของคุณถูกแฮ็ก
หากเว็บไซต์ของคุณถูกแฮ็ก คุณจะต้องกู้คืนเว็บไซต์เป็นเวอร์ชันก่อนที่จะถูกบุกรุก อย่าลืมเปลี่ยนรหัสผ่านทั้งหมดของคุณ และตรวจสอบให้แน่ใจว่าคุณได้ติดตั้งปลั๊กอินความปลอดภัย WordPress เพื่อช่วยป้องกันการโจมตีในอนาคต
2. ปลั๊กอิน ธีม หรือการอัปเดตหลักของ WordPress ทำให้เกิดปัญหาในเว็บไซต์ของคุณ
เมื่ออัปเดตปลั๊กอิน ธีม หรือคอร์ WordPress เป็นเวอร์ชันใหม่ล่าสุด คุณอาจได้รับข้อผิดพลาดร้ายแรงถึงขั้นร้ายแรงในบางครั้ง ข้อผิดพลาดเหล่านี้อาจทำให้หน้าจอสีขาวน่าสยดสยองแห่งความตาย แต่บางครั้งคุณอาจประสบปัญหาไม่ชัดเจน เว็บไซต์ของคุณอาจยังโหลดอยู่ แต่แสดงสคริปต์ข้อผิดพลาดร้ายแรงซึ่งปรากฏที่ส่วนหน้าหรือส่วนหลัง หรือคุณอาจพบปัญหาเกี่ยวกับการทำงานที่ละเอียดอ่อนซึ่งอาจใช้เวลานานกว่าจะค้นพบ
เมื่อกู้คืนจากข้อมูลสำรอง คุณสามารถย้อนกลับไซต์ของคุณกลับเป็นเวอร์ชันที่ใช้งานได้ล่าสุด คุณยังสามารถใช้เพื่อสร้างไซต์การแสดงละคร เพื่อให้คุณ ผู้สร้างปลั๊กอินหรือธีม โฮสต์ของคุณ หรือนักพัฒนารายอื่นสามารถแก้ไขปัญหาได้ หากบริษัทโฮสติ้งของคุณมีตัวเลือกการแสดงละครในคลิกเดียว ก็จะทำให้กระบวนการง่ายขึ้นมาก
3. คุณเพิ่มปลั๊กอินที่เป็นอันตรายหรือโค้ดไม่ดีลงในไซต์ของคุณ
มีปลั๊กอิน WordPress นับพันรายการ และอาจเป็นเรื่องยากที่จะทราบว่าปลั๊กอินที่คุณกำลังติดตั้งนั้นสร้างขึ้นมาอย่างดีหรือถูกต้องตามกฎหมายหรือไม่ การใช้ปลั๊กอินจากแหล่งที่มีชื่อเสียง เช่น WordPress.org และตลาดออนไลน์แบบชำระเงินที่ใช้กันอย่างแพร่หลาย อย่างน้อยจะช่วยป้องกันไม่ให้คุณติดตั้งปลั๊กอินที่มีมัลแวร์ ทำไม เนื่องจากมีกระบวนการตรวจสอบ ปลั๊กอินจึงต้องผ่านก่อนที่จะได้รับการอนุมัติและเผยแพร่ต่อสาธารณะ อย่างไรก็ตาม ปลั๊กอินที่มีโค้ดไม่ดียังคงสามารถผ่านขั้นตอนการตรวจสอบได้ และการติดตั้งปลั๊กอินบนเว็บไซต์ของคุณอาจทำให้เกิดความหายนะได้
ในกรณีที่คุณไม่สามารถแก้ไขปัญหาได้โดยเพียงแค่ถอนการติดตั้งปลั๊กอินที่ละเมิด คุณจะต้องสามารถกู้คืนไซต์ของคุณได้
4. โฮสต์ของคุณทำผิดพลาด
หากโฮสต์ของคุณลบไดเร็กทอรีสำคัญโดยไม่ได้ตั้งใจหรือทำการเปลี่ยนแปลงที่มีปัญหาอื่นๆ ในเซิร์ฟเวอร์ของคุณ ไซต์ของคุณอาจล่มหรือประสบปัญหาด้านการทำงาน คุณจะต้องกู้คืนไซต์ของคุณจากข้อมูลสำรองก่อนที่โฮสต์ของคุณจะเกิดปัญหา
5. คุณกำลังย้ายไซต์ของคุณจากโฮสต์หนึ่งไปยังอีกโฮสต์หนึ่งหรือเปลี่ยนชื่อโดเมนของคุณ
หากคุณต้องการย้ายโฮสต์หรือตัดสินใจเปลี่ยนชื่อโดเมน คุณจะต้องสำรองข้อมูลไซต์ของคุณ สามารถเกิดขึ้นได้มากมายระหว่างกระบวนการย้ายข้อมูลหรือเมื่อทำการเปลี่ยนแปลง URL รากของเว็บไซต์ของคุณ ดังนั้นตรวจสอบให้แน่ใจว่าคุณได้สำรองข้อมูลไว้ก่อนที่จะเริ่มกระบวนการใดกระบวนการหนึ่ง
6. คุณกำลังเปลี่ยนแปลงการออกแบบครั้งใหญ่ในไซต์ของคุณหรือใช้ธีมใหม่
แม้ว่าจะเป็นการดีที่สุดที่จะทำการเปลี่ยนแปลงการออกแบบครั้งใหญ่หรือเปลี่ยนธีมบนไซต์การแสดงละครแทนที่จะเป็นไซต์จริงของคุณ แต่คุณจะต้องสำรองข้อมูลไว้ไม่ว่าจะด้วยวิธีใด สภาพแวดล้อมการแสดงละครของคุณอาจแตกต่างจากสภาพแวดล้อมจริง ดังนั้นไซต์การจัดเตรียมของคุณอาจทำงานได้ดี แต่ไซต์ที่ใช้งานจริงอาจประสบปัญหา ความสามารถในการย้อนกลับเป็นเวอร์ชันก่อนหน้าจะช่วยลดการหยุดทำงานหรือปัญหาที่ผู้เยี่ยมชมอาจพบในขณะที่คุณแก้ไขปัญหา
7. คุณทำผิดพลาดขณะทำการเปลี่ยนแปลงไซต์ของคุณ
สมมติว่าคุณต้องการทำงานกับความเร็วหน้าเว็บของเว็บไซต์ของคุณ และตัดสินใจที่จะลบภาพที่ไม่ได้ใช้ซึ่งกินพื้นที่บนเซิร์ฟเวอร์ของคุณ ไม่ว่าคุณจะทำสิ่งนี้ด้วยตนเองหรือใช้ปลั๊กอิน คุณเสี่ยงต่อการลบรูปภาพที่สำคัญออกจากเว็บไซต์ของคุณโดยไม่ได้ตั้งใจ สำรองข้อมูลไซต์ของคุณก่อนที่คุณจะเริ่มลบสิ่งใดๆ เพื่อที่คุณจะได้ไม่สูญเสียรูปภาพที่อาจสำคัญและไฟล์อื่นๆ ตลอดไป
8. คุณลบข้อมูลบางอย่างเป็นประจำเพื่อประหยัดพื้นที่
หากคุณเปิดไซต์ที่มีผู้ใช้จำนวนมาก คุณอาจพบว่าตัวเองจำเป็นต้องลบข้อมูลบางส่วนเป็นระยะเพื่อป้องกันไม่ให้ช้าลง ร้านค้าอีคอมเมิร์ซ ฟอรั่ม และเว็บไซต์ที่ผู้ใช้สามารถส่งโพสต์ของตนเอง หรือสื่อสามารถเติบโตได้อย่างรวดเร็วและใหญ่โต คุณสามารถลบผู้ใช้หรือลูกค้าที่ไม่ใช้งาน คำสั่งซื้อเก่า หรือข้อมูลอื่น ๆ เพื่อให้เว็บไซต์ของคุณมีประสิทธิภาพสูงสุด
ในบางจุด คุณอาจต้องดึงข้อมูลที่ถูกลบออกไป บางทีลูกค้าอาจต้องการสั่งซื้อสินค้าอีกครั้งและจำไม่ได้ว่าซื้อขนาดหรือสีอะไร หากคุณลบลำดับนั้น คุณอาจต้องค้นหาข้อมูลสำรองในฐานข้อมูลของคุณเพื่อค้นหาข้อมูลนั้น หรือสมาชิกฟอรั่มที่ไม่ใช้งานอาจต้องการเข้าถึงประวัติความคิดเห็น แต่คุณลบบัญชีของเขา ความสามารถในการดึงข้อมูลดังกล่าวจากข้อมูลสำรองจะช่วยให้คุณสามารถกู้คืนข้อมูลดังกล่าวให้กับผู้ใช้ได้
วิธีการสร้างการสำรองข้อมูล WordPress
1. สำรองข้อมูลอัตโนมัติผ่านผู้ให้บริการโฮสต์ของคุณ
บริษัทโฮสติ้งหลายแห่งเสนอแผนสำรองข้อมูลเว็บไซต์รายวันสำหรับลูกค้า ซึ่งมักจะรวมอยู่ในบริการโฮสติ้งของคุณฟรี เสียงเหมือนข้อตกลงหวานใช่มั้ย? ไม่จำเป็น.
ต่อไปนี้คือเหตุผลดีๆ สี่ประการที่จะไม่พึ่งพาโฮสต์ของคุณในการสำรองข้อมูล WordPress:
- มีหน้าต่างเก็บถาวรแบบสั้นและไม่ยืดหยุ่น โฮสต์เว็บส่วนใหญ่จะเก็บข้อมูลสำรองของคุณไว้ 15-30 วันโดยไม่มีตัวเลือกในการขยายระยะเวลาการเก็บถาวรนั้น
- หากโฮสต์ของคุณหยุดทำงาน ข้อมูลสำรองของคุณจะไม่สามารถเข้าถึงได้ หากผู้ให้บริการโฮสติ้งของคุณประสบปัญหา เซิร์ฟเวอร์ของคุณล่ม หรือที่แย่กว่านั้นคือ จู่ๆ ก็หยุดกิจการ คุณอาจสูญเสียการเข้าถึงข้อมูลสำรองทั้งหมดของคุณ
- ในทางเทคนิค การสำรองข้อมูลไม่ใช่ความรับผิดชอบของพวกเขา ตรวจสอบให้แน่ใจว่าคุณได้อ่านรายละเอียดในข้อตกลงการบริการของคุณแล้ว โฮสต์หลายแห่งมีข้อจำกัดความรับผิดชอบที่ระบุว่าจะพยายามสำรองข้อมูลของคุณอย่างสม่ำเสมอโดยสุจริต แต่การสำรองข้อมูลเหล่านี้มีไว้สำหรับใช้ภายในเท่านั้น พวกเขาไม่สามารถรับประกันได้ว่าจะมีการสำรองข้อมูลให้ตามคำขอ หรือการสำรองข้อมูลที่กู้คืนจะทำงานได้อย่างถูกต้อง เงื่อนไขของโฮสต์ส่วนใหญ่ระบุไว้อย่างชัดแจ้งว่าในท้ายที่สุด คุณ ต้องรับผิดชอบในการสำรองข้อมูลไซต์ของคุณเอง
- หากไซต์ของคุณถูกบุกรุก ข้อมูลสำรองของคุณก็เช่นกัน หากมีคนแฮ็กไซต์ของคุณ พวกเขาอาจเข้าถึงเซิร์ฟเวอร์ของคุณได้ หากข้อมูลสำรองของคุณถูกเก็บไว้ที่นั่น ข้อมูลสำรองอาจถูกบุกรุกได้
เมื่อสมัครใช้บริการโฮสติ้ง แสดงว่าคุณยอมรับข้อกำหนดเหล่านี้ แม้ว่าโฮสต์เว็บ ของคุณ อาจเสนอบริการสำรองและกู้คืนข้อมูลที่ยอดเยี่ยม แต่บริการอื่นๆ อาจไม่ได้ — และในทางใดทางหนึ่ง คุณไม่ควรพึ่งพาโฮสต์ของคุณสำหรับการสำรองข้อมูล WordPress เพียงอย่างเดียว
2. การสำรองข้อมูล WordPress ด้วยตนเอง
ไซต์ WordPress สร้างขึ้นโดยใช้ฐานข้อมูล ไฟล์หลักของ WordPress ธีม ปลั๊กอิน และไฟล์อื่นๆ ที่คุณเลือกอัปโหลด ไม่เพียงแต่คุณจะต้องสำรองไฟล์ที่เกี่ยวข้องกับ WordPress เหล่านี้เท่านั้น แต่คุณจะต้องสำรองฐานข้อมูลด้วย วิธีทั่วไปในการสำรองข้อมูลส่วนประกอบเหล่านี้ในไซต์ของคุณ ได้แก่:
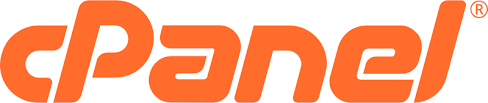
สำรองข้อมูลเว็บไซต์ของคุณด้วย cPanel
cPanel คือส่วนต่อประสานกราฟิกกับผู้ใช้ (GUI) ที่ใช้กันอย่างแพร่หลาย ซึ่งช่วยลดความยุ่งยากในการจัดการเซิร์ฟเวอร์ จาก cPanel คุณสามารถตั้งค่าเว็บไซต์ จัดการโครงสร้างไฟล์ของคุณ เปลี่ยนการตั้งค่าโดเมน สร้างข้อมูลสำรองของเว็บไซต์ของคุณ และอื่นๆ
1. ลงชื่อเข้าใช้บัญชีโฮสติ้งของคุณแล้วเปิด cPanel
หากคุณไม่แน่ใจว่าจะหา cPanel ในบัญชีโฮสติ้งของคุณได้อย่างไร คุณสามารถติดต่อโฮสต์ของคุณหรือค้นหาความช่วยเหลือจากฐานความรู้ของพวกเขา
2. สร้างการสำรองข้อมูลไซต์ของคุณ
ใต้ส่วน ไฟล์ คลิกลิงก์ ตัวจัดการการสำรองข้อมูล
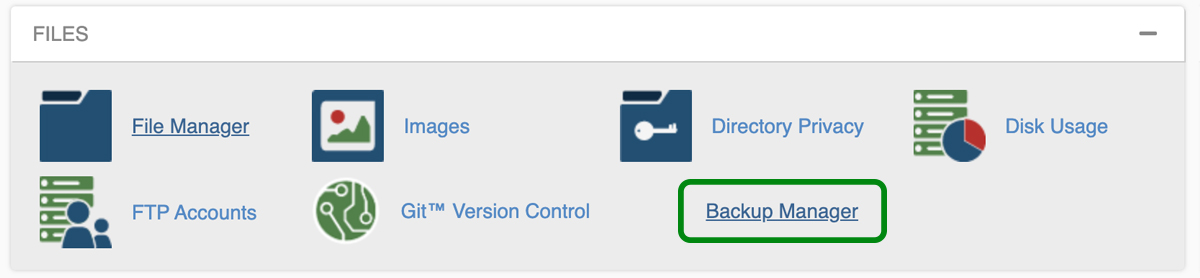
ใน Backup Manager ให้คลิกที่ cPanel Backups หากคุณต้องการเวอร์ชันแนะนำ คุณสามารถใช้ cPanel Backup Wizard
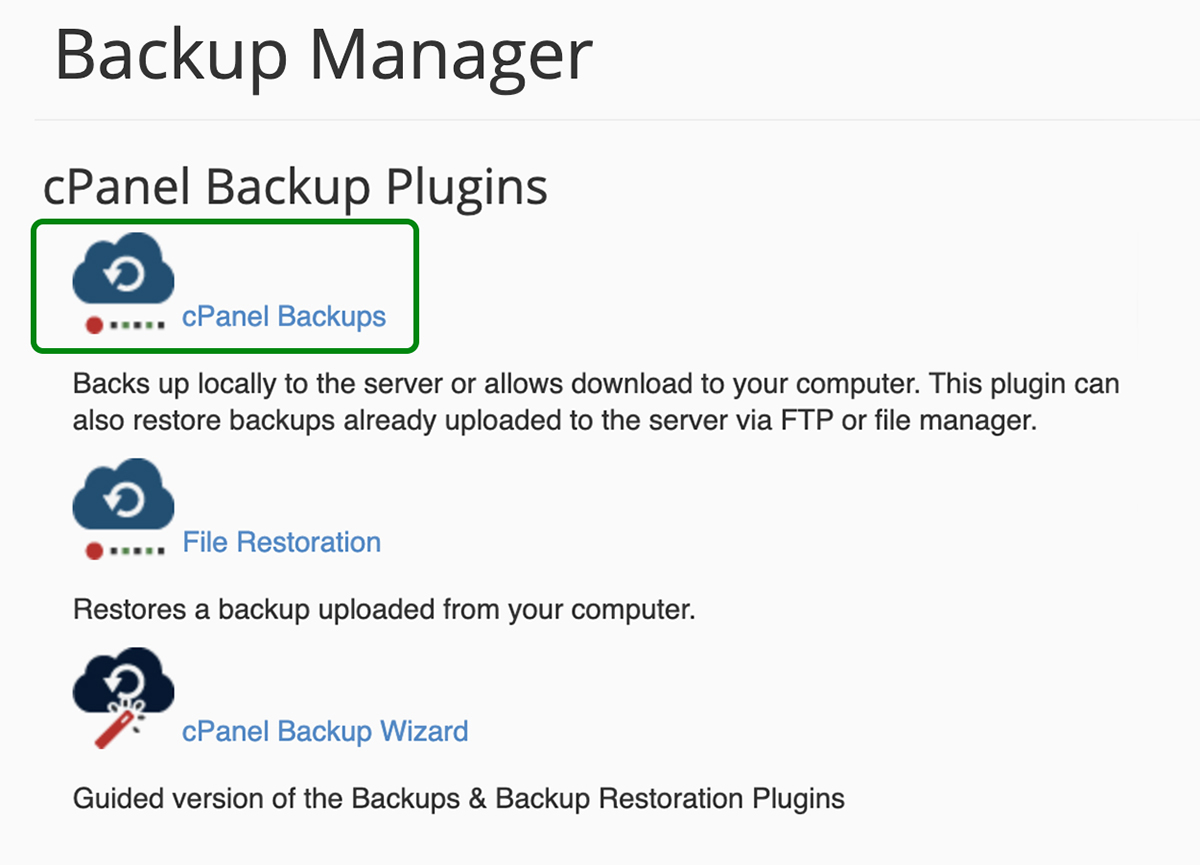
ในหน้าจอ cPanel Backups ใต้ Full Backup ให้คลิก “Download or Generate a Full Website Backup”
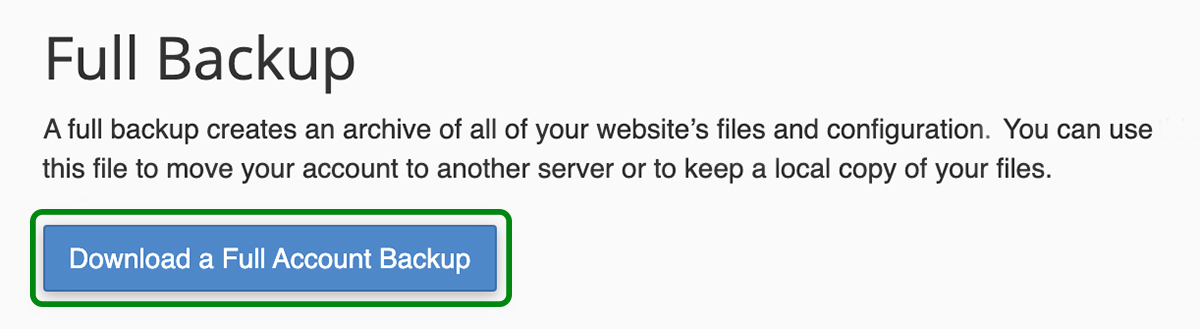
หากคุณต้องการดาวน์โหลดไฟล์และฐานข้อมูลแยกกัน คุณสามารถเลือกตัวเลือกเหล่านั้นภายใต้ "การสำรองข้อมูลบางส่วน" ตรวจสอบให้แน่ใจว่าคุณได้เลือกฐานข้อมูลที่ถูกต้องจากช่อง ฐาน ข้อมูล หากคุณกำลังดาวน์โหลดฐานข้อมูลแยกต่างหาก
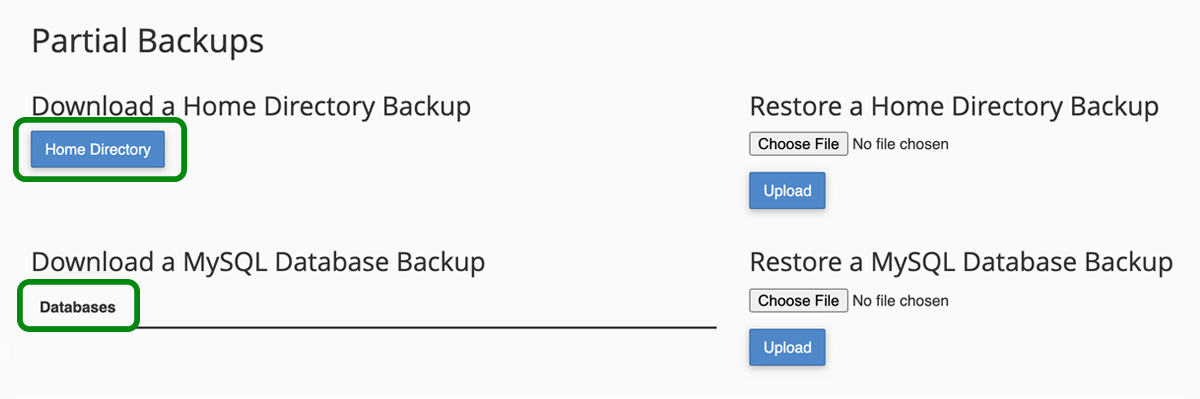
เมื่อคุณเลือกตัวเลือกการดาวน์โหลดที่ต้องการแล้ว คุณจะเข้าสู่หน้าจอเพื่อแจ้งว่ากำลังสำรองข้อมูลของคุณ คุณสามารถไปข้างหน้าและคลิกลิงก์ ย้อนกลับ เพื่อไปยังการดาวน์โหลดที่คุณมี
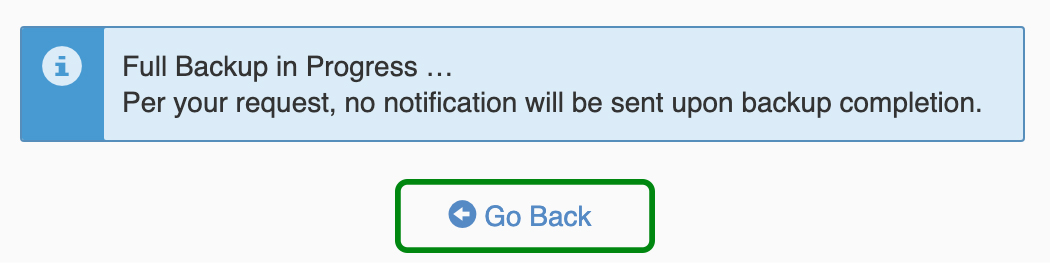
ข้อมูลสำรองของคุณจะมีเครื่องหมายถูกสีน้ำเงินอยู่ข้างๆ ในหน้า Backups Available for Download คลิกข้อมูลสำรองของคุณเพื่อดาวน์โหลดลงในคอมพิวเตอร์ เท่านี้คุณก็พร้อมแล้ว!
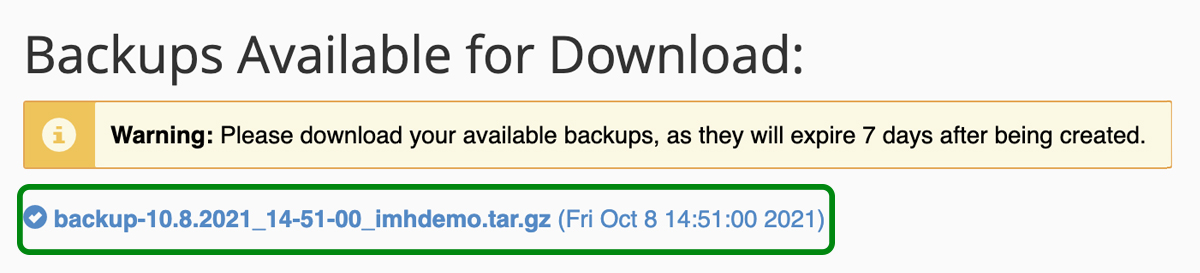
ไม่ใช่ทุกโฮสต์เว็บเสนอการเข้าถึง cPanel ให้กับลูกค้า ดังนั้นการสำรองข้อมูลด้วยวิธีนี้อาจไม่ใช่ตัวเลือกสำหรับคุณ ตัวอย่างเช่น โฮสต์ WordPress ที่มีการจัดการไม่ได้ใช้ cPanel
หากคุณใช้โฮสติ้ง WordPress ที่มีการจัดการ และต้องการเข้าถึงไดเรกทอรีไฟล์ของเว็บไซต์เพื่อทำการสำรองข้อมูล คุณจะต้องใช้โปรโตคอลการถ่ายโอนไฟล์ที่ปลอดภัย (SFTP) โปรโตคอลเชลล์ที่ปลอดภัย (SSH) หรือปลั๊กอินที่ให้สิทธิ์ตามโฟลเดอร์ เข้าถึงไฟล์ของเว็บไซต์ของคุณ แม้ว่าพอร์ทัล WordPress ที่มีการจัดการของคุณจะไม่รวมโครงสร้างไฟล์ที่เหมือน cPanel แต่ควรมีลิงก์ไปยัง phpMyAdmin สำหรับการเข้าถึงฐานข้อมูล
สำรองไฟล์ของคุณโดยใช้ FTP/SFTP
คุณสามารถสำรองไฟล์ของไซต์ WordPress ได้ด้วยตนเองโดยใช้ไคลเอ็นต์โปรโตคอลการถ่ายโอนไฟล์ (FTP) ไคลเอนต์ FTP คือโปรแกรมที่เชื่อมต่อคอมพิวเตอร์ของคุณกับเซิร์ฟเวอร์ของเว็บไซต์ของคุณ เพื่อให้คุณสามารถอัปโหลด ดาวน์โหลด และจัดการไฟล์ได้ มีไคลเอนต์ FTP หลายตัวที่ให้บริการฟรี เช่น FileZilla, CyberDuck และ ClassicFTP การค้นหา "ไคลเอ็นต์ FTP ฟรี" ของ Google อย่างรวดเร็วจะช่วยให้คุณพบโปรแกรมที่เหมาะกับคุณ
สำหรับคำแนะนำนี้ เราจะใช้ FileZilla:
1. ค้นหาข้อมูลรับรอง FTP ของคุณในแผงควบคุมโฮสติ้งของคุณ
ตำแหน่งของข้อมูลรับรอง FTP ของคุณอาจแตกต่างกันไปในแต่ละไซต์ ดังนั้น หากคุณประสบปัญหาในการค้นหา โปรดติดต่อโฮสต์ของคุณเพื่อขอความช่วยเหลือ คุณจะต้องมีข้อมูลต่อไปนี้:
ที่อยู่โฮสต์ โดยปกติจะเป็นที่อยู่ IP ของเซิร์ฟเวอร์หรืออาจเป็น URL
ชื่อผู้ใช้. นี่คือชื่อผู้ใช้ FTP ของคุณ เป็นข้อมูลเฉพาะสำหรับการเชื่อมต่อ FTP ของคุณและไม่ควรเหมือนกับชื่อผู้ใช้บัญชีโฮสติ้งของคุณ
รหัสผ่าน. คุณอาจถูกขอให้สร้างรหัสผ่าน FTP ใหม่เมื่อพยายามเข้าถึงข้อมูลประจำตัวของคุณ ถ้าใช่ คุณจะต้องจดรหัสผ่านนี้ไว้ที่ใดที่หนึ่ง โฮสต์บางแห่งไม่บันทึกรหัสผ่าน FTP ในบัญชีของคุณ ดังนั้น หากคุณพยายามเรียกข้อมูลในภายหลัง ระบบจะแจ้งให้คุณสร้างรหัสผ่านใหม่ สิ่งนี้อาจสร้างความรำคาญได้หากคุณมีการตั้งค่า FTP สำหรับเว็บไซต์ที่บันทึกไว้ในการติดตั้งหลายตัวของไคลเอนต์ FTP ของคุณ — แล็ปท็อป เดสก์ท็อป แล็ปท็อปของเพื่อนร่วมงาน ฯลฯ
หมายเลขพอร์ต. คุณจะต้องเชื่อมต่อกับเซิร์ฟเวอร์ของคุณผ่าน SFTP (ปลอดภัย) เทียบกับ FTP (ไม่ปลอดภัย) พอร์ต SFTP มักจะเป็น 22 หรือ 2222 หากข้อมูลประจำตัวของบัญชีของคุณไม่ระบุหมายเลขพอร์ต คุณสามารถตรวจสอบเอกสารความช่วยเหลือของโฮสต์สำหรับข้อมูลนี้ได้ตลอดเวลา
2. เข้าสู่ระบบไคลเอนต์ FTP ของคุณโดยใช้ข้อมูลประจำตัวด้านบนและคลิกเชื่อมต่อด่วน

3. เลือกโฟลเดอร์ที่จะบันทึกข้อมูลสำรองของคุณไปที่
ด้านซ้ายของหน้าจอจะแสดงไฟล์ในคอมพิวเตอร์ของคุณ ด้านขวาของหน้าจอจะแสดงไฟล์บนเซิร์ฟเวอร์ของโฮสต์เว็บ ไปที่โฟลเดอร์บนคอมพิวเตอร์ของคุณที่คุณต้องการบันทึกข้อมูลสำรองแล้วคลิก คุณจะเห็นเนื้อหาในหน้าต่างด้านล่างซ้าย
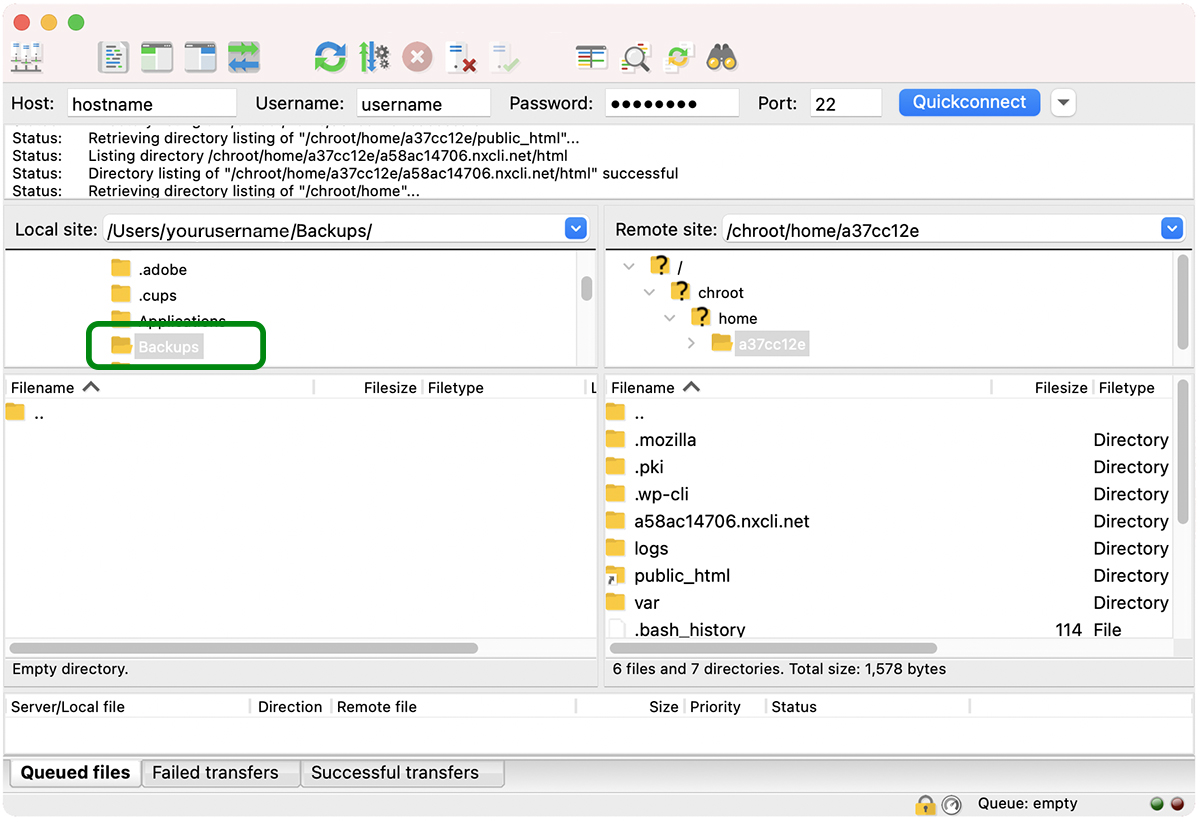
หรือคุณสามารถคลิกขวาเพื่อสร้างไดเร็กทอรีใหม่
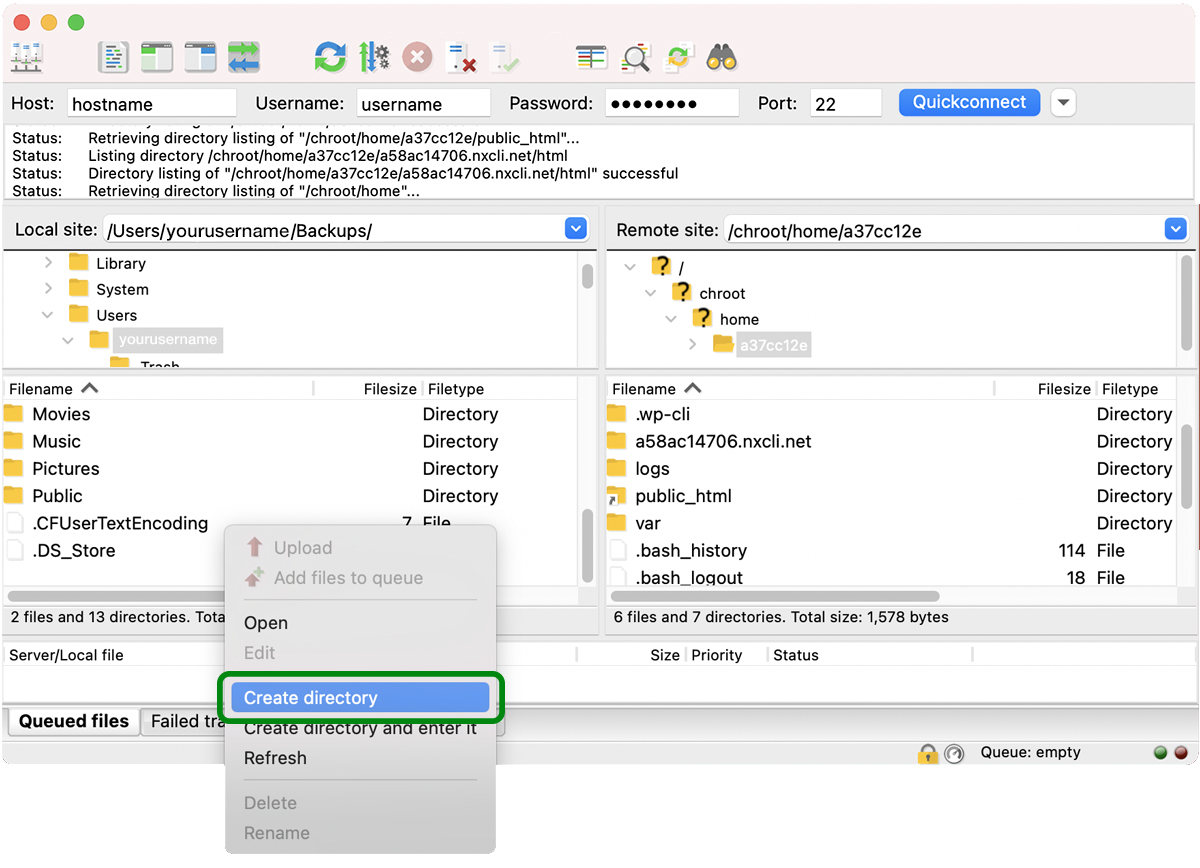
หากคุณกำลังสร้างไดเร็กทอรีใหม่ ให้ป้อนชื่อไดเร็กทอรีแล้วคลิกตกลง
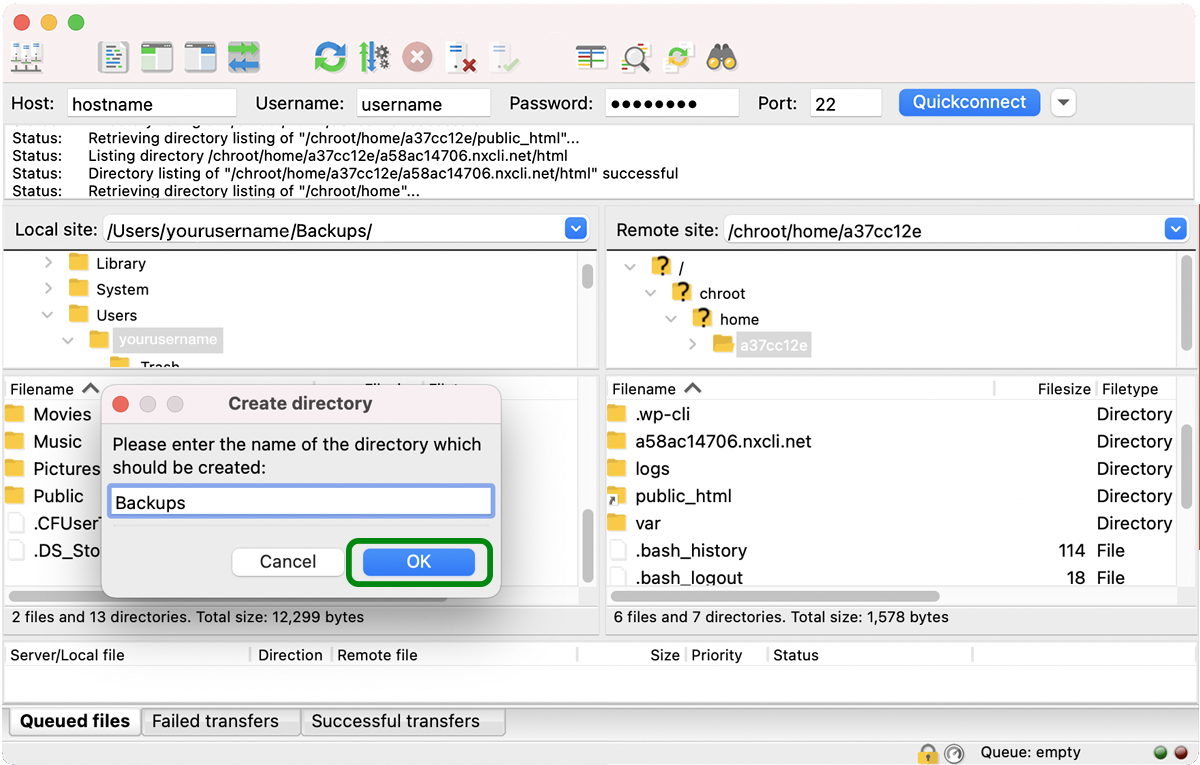
โฟลเดอร์ใหม่ของคุณชื่อ Backups จะปรากฏในหน้าต่างด้านล่างซ้าย ดับเบิลคลิกที่โฟลเดอร์เพื่อเปิด
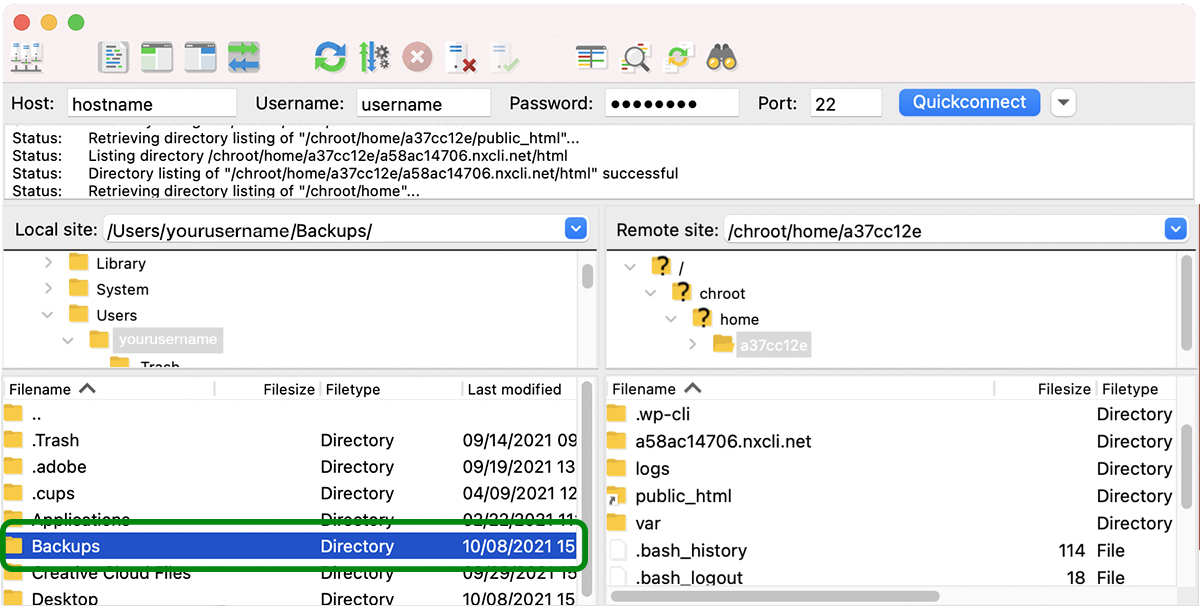
4. ไปที่ไดเร็กทอรีรากของไซต์ของคุณทางด้านขวามือของหน้าจอ
ปกติจะเรียกว่า html หรือ public_html อาจมีชื่ออื่น ขึ้นอยู่กับโฮสต์ของคุณ แต่สิ่งสำคัญคือ คุณจะรู้ว่าคุณพบไดเร็กทอรีที่ถูกต้องแล้ว หากมีโฟลเดอร์ wp-admin , wp-content และ wp-includes
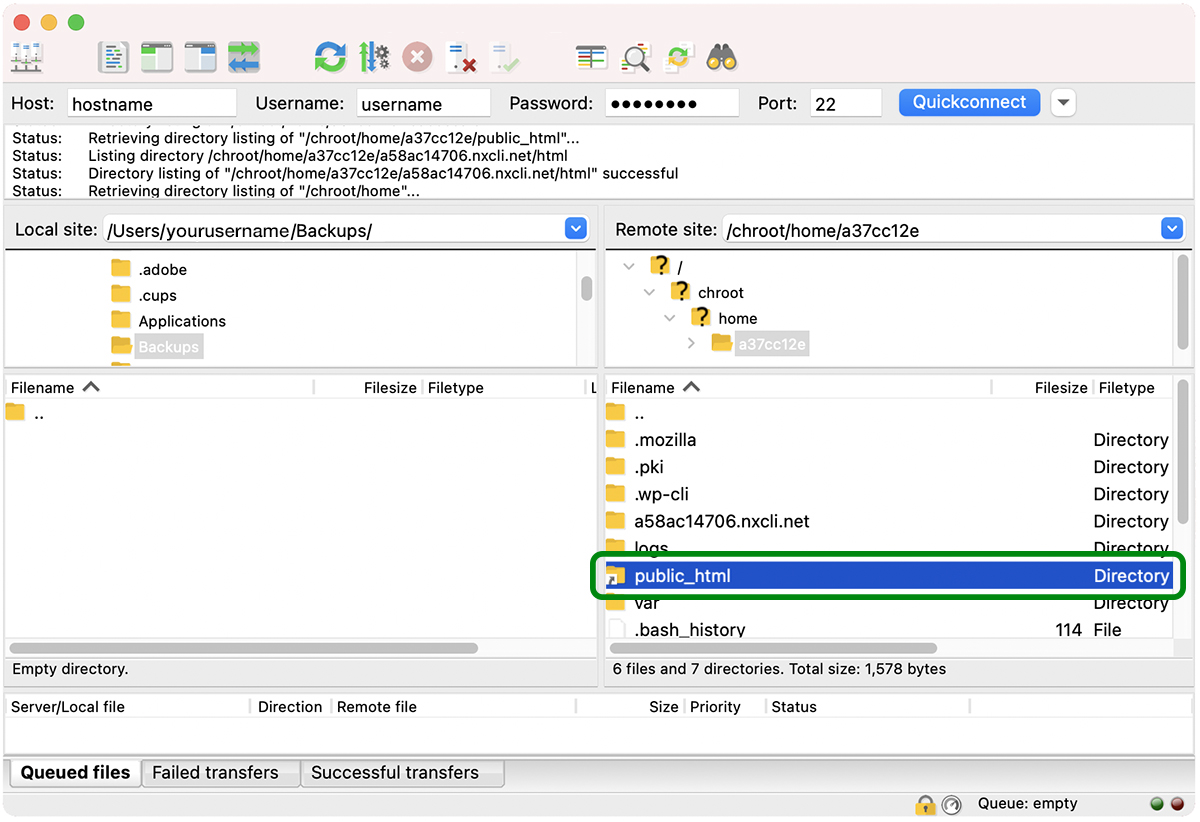
5. ดาวน์โหลดไฟล์ของเว็บไซต์ของคุณจากไดเรกทอรีราก
เลือกไฟล์และโฟลเดอร์ทั้งหมดในไดเร็กทอรีรากของไซต์ของคุณ
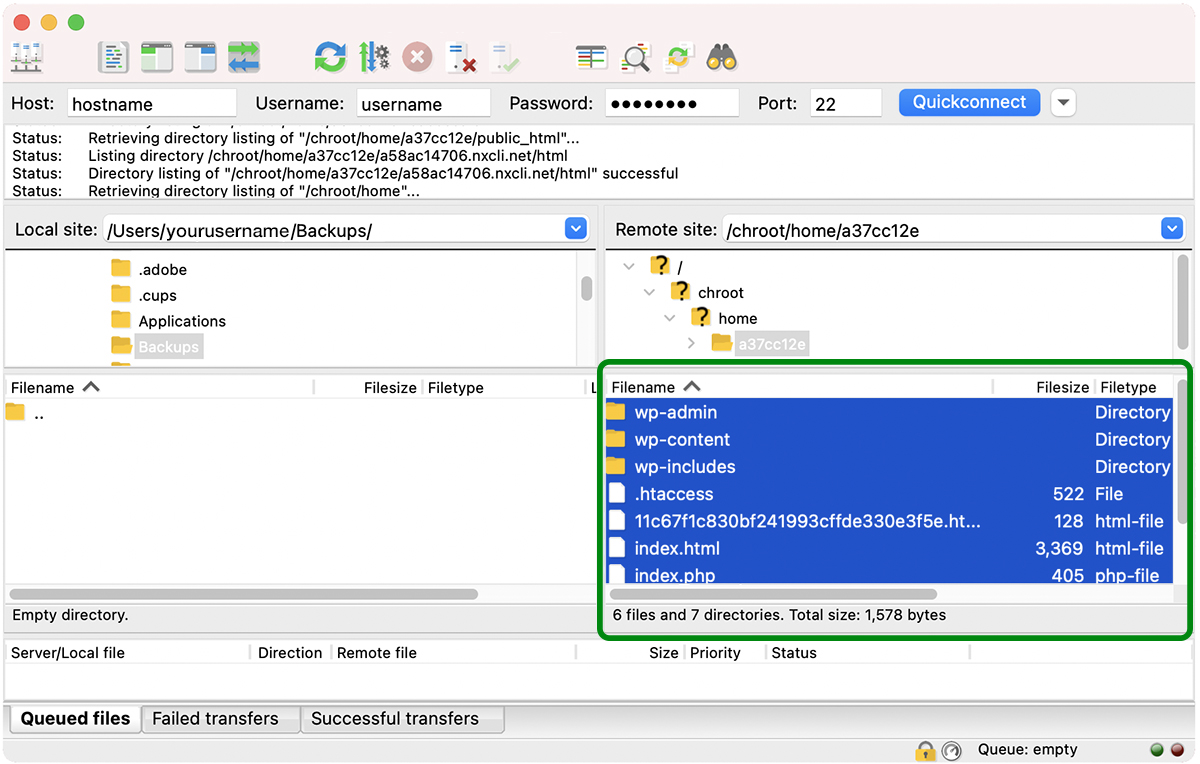
คลิกขวาและเลือก ดาวน์โหลด คุณยังสามารถเลือกไฟล์และโฟลเดอร์ทั้งหมด แล้วคลิกและลากไปที่หน้าต่างโฟลเดอร์ที่เปิดอยู่ทางด้านซ้ายของหน้าจอ
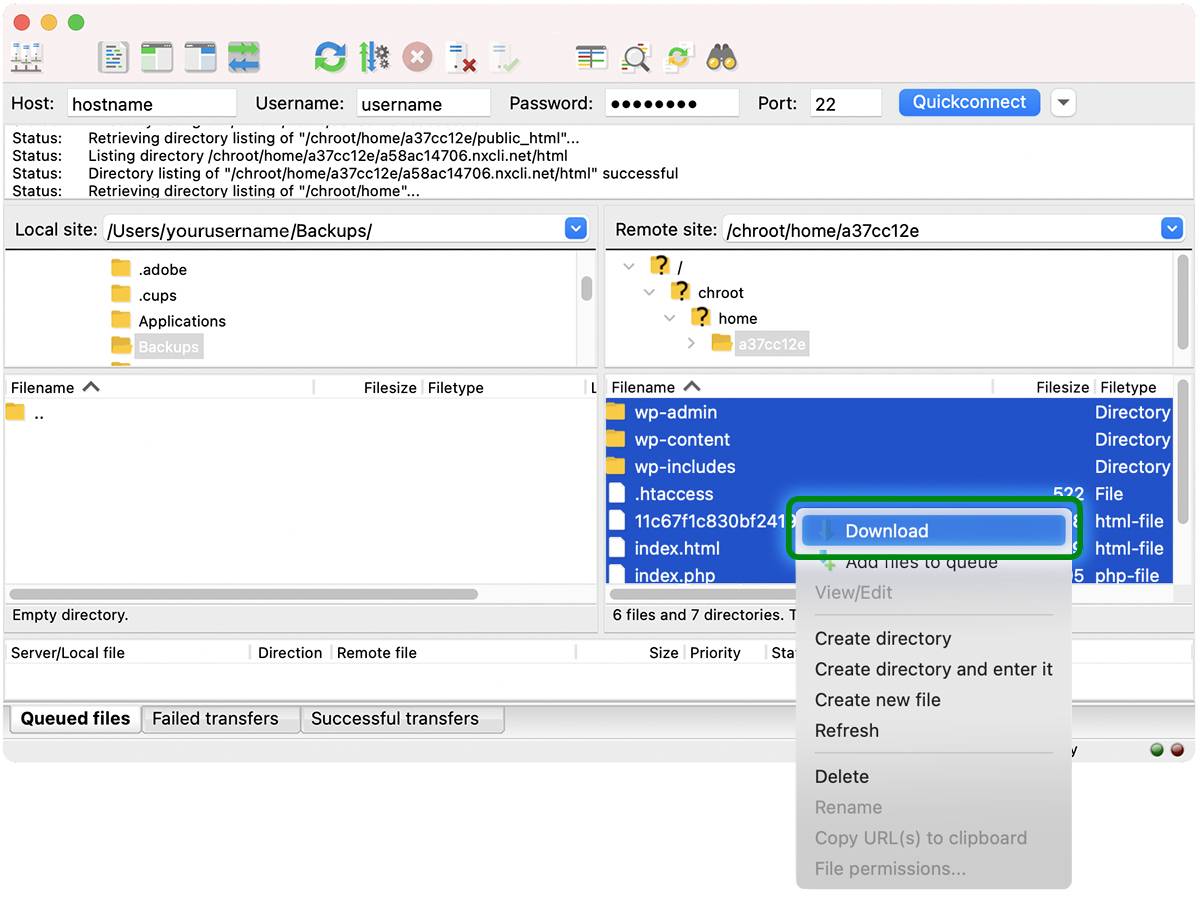
ไฟล์ของคุณจะถูกดาวน์โหลดลงในเครื่องของคุณ ตรวจสอบให้แน่ใจว่าได้อัปโหลดไปยังที่เก็บข้อมูลบนคลาวด์ เช่น Google Drive หรือ DropBox และบันทึกสำเนาอื่นในฮาร์ดไดรฟ์ภายนอก
อย่าลืม! กระบวนการนี้จะสำรองไฟล์ในเว็บไซต์ของคุณเท่านั้น มันไม่ได้สำรองฐานข้อมูลของคุณ คุณจะต้องสำรองฐานข้อมูลของคุณ ซึ่งคุณสามารถทำได้ผ่าน phpMyAdmin หรือ SSH

สร้างการสำรองฐานข้อมูล WordPress ด้วย phpMyAdmin
phpMyAdmin เป็นซอฟต์แวร์ออนไลน์ที่ใช้สำหรับการดูแลฐานข้อมูล MySQL และ MariaDB (ประเภทฐานข้อมูลที่ใช้โดย WordPress) มี GUI ที่ทำให้การนำทางและจัดการฐานข้อมูลของคุณง่ายกว่าการพยายามทำทุกอย่างจากบรรทัดคำสั่ง

การสำรวจฐานข้อมูลของคุณอาจยังค่อนข้างน่ากลัวอยู่หากคุณไม่รู้ว่ากำลังทำอะไรอยู่ โชคดีที่การส่งออกข้อมูลสำรองของฐานข้อมูลของคุณใน phpMyAdmin นั้นค่อนข้างตรงไปตรงมา:
1. เข้าสู่ระบบ cPanel หรือพอร์ทัล WordPress ที่มีการจัดการของคุณในบัญชีโฮสติ้งของคุณ
หากคุณอยู่ใน cPanel คุณจะเห็น phpMyAdmin แสดงอยู่ใต้ ฐานข้อมูล หากคุณกำลังใช้โฮสต์ WordPress ที่มีการจัดการ ควรมีลิงก์ไปยัง phpMyAdmin ในพอร์ทัลของคุณ หากไม่พบ โปรดติดต่อโฮสต์ของคุณหรือค้นหาเอกสารเพื่อขอความช่วยเหลือ
2. คลิกที่ไอคอน phpMyAdmin เพื่อเปิดหน้าต่าง phpMyAdmin ในเบราว์เซอร์ของคุณ
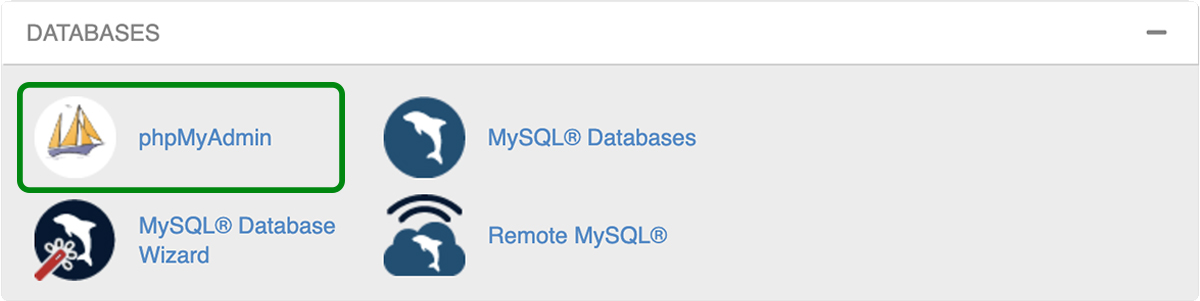
3. เลือกฐานข้อมูลของคุณ
หากยังไม่ได้เลือกชื่อฐานข้อมูล ให้คลิกฐานข้อมูลที่คุณต้องการส่งออก เมื่อเลือกฐานข้อมูลแล้ว คุณจะเห็นรายการตารางทั้งหมดรวมอยู่ด้วย
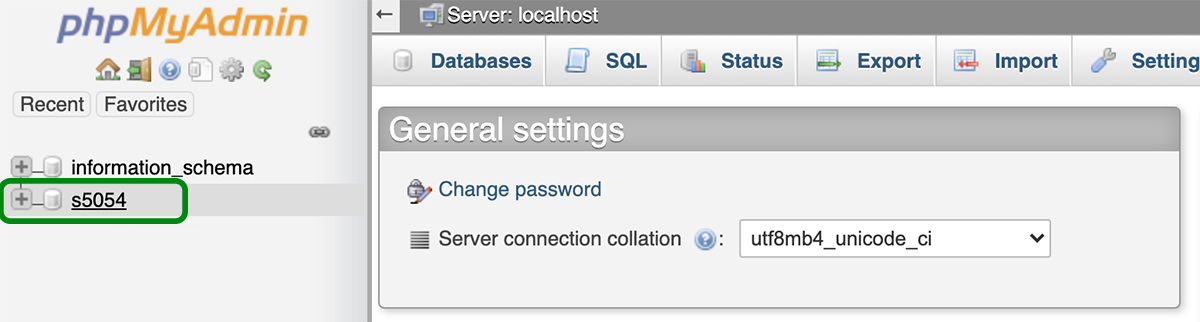
3. คลิกที่แท็บส่งออก
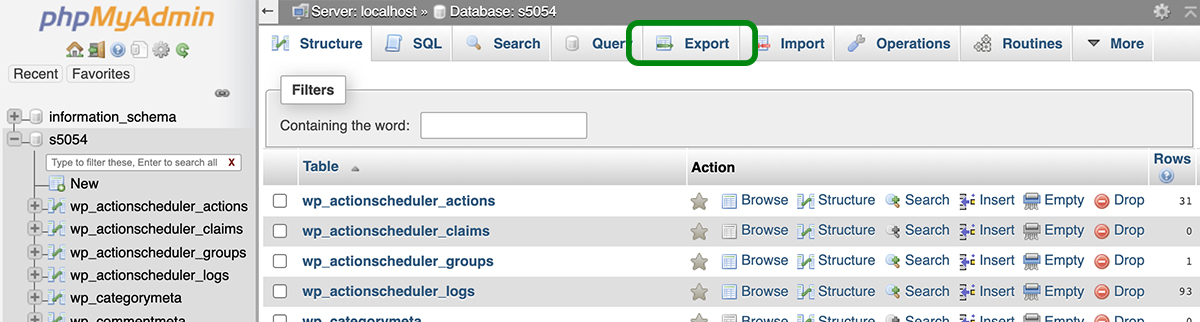
4. เลือกวิธีการส่งออกและรูปแบบ
จากนั้นคุณสามารถเลือกจากการส่งออก ด่วน หรือ กำหนดเอง ได้ การส่งออก ด่วน จะส่งออกฐานข้อมูลทั้งหมดของคุณ หากคุณต้องการตรวจสอบตารางที่กำลังส่งออกและไม่รวมบางส่วน ให้เลือกตัวเลือกการส่งออกแบบ กำหนดเอง
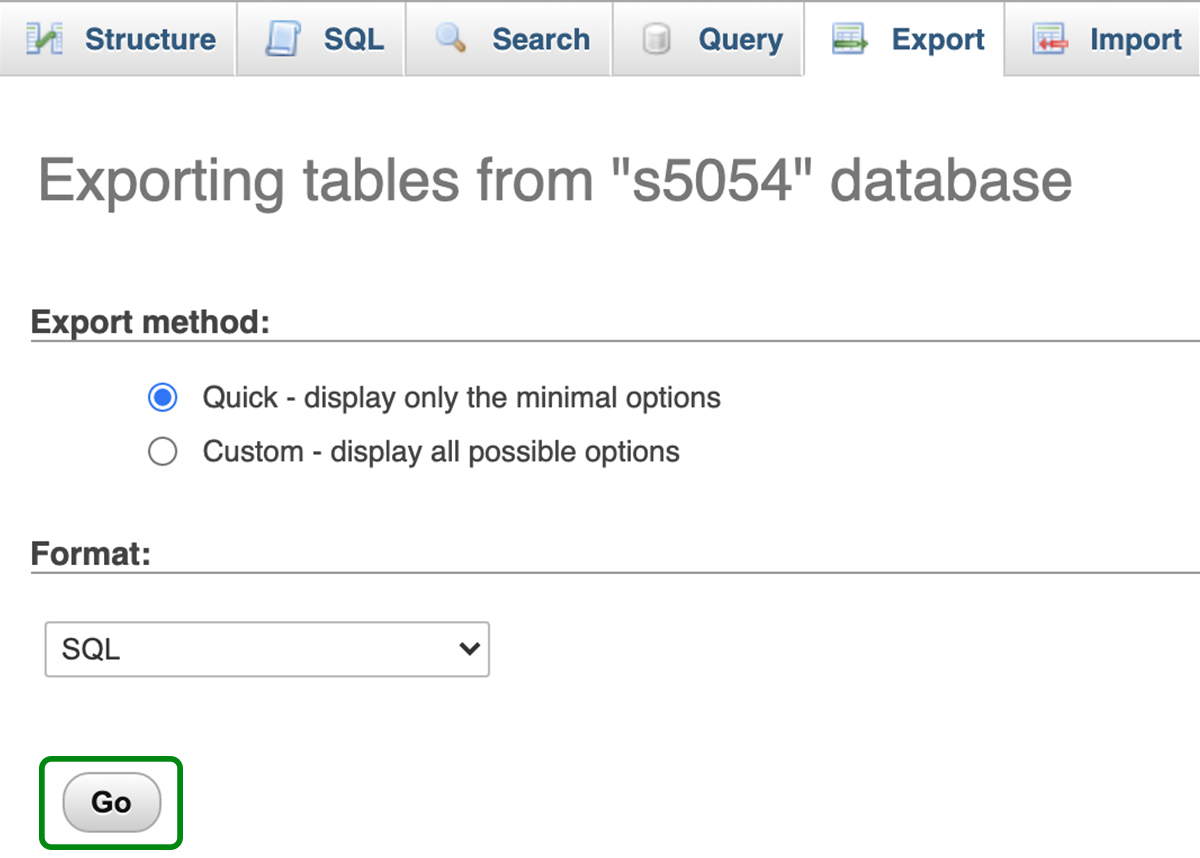
เลือกวิธีการส่งออกด่วน
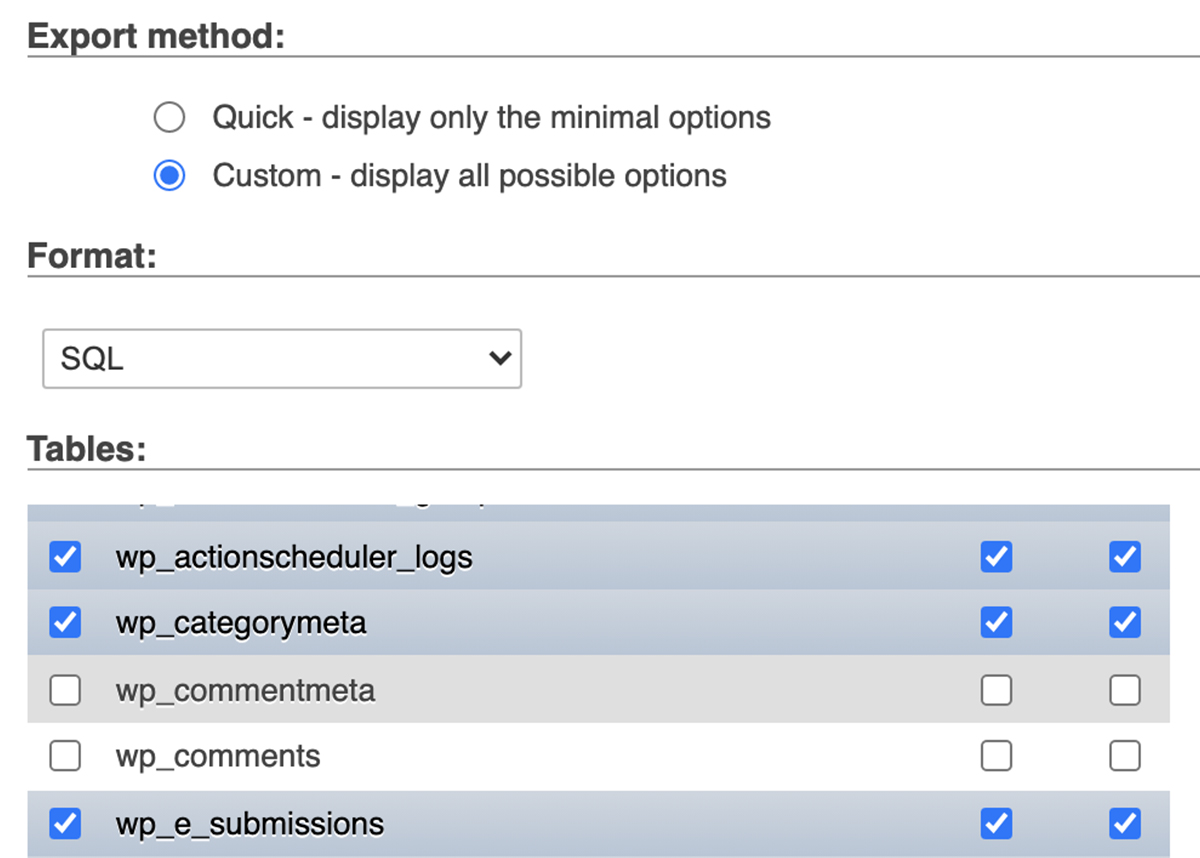
เลือกการส่งออกแบบกำหนดเองแล้ว ไม่รวมตาราง wp_comments และ wp_commentmeta
phpMyAdmin ควรแสดงตัวเลือกเอาต์พุตฐานข้อมูลเป็น 'SQL' โดยค่าเริ่มต้น หากเลือก 'ข้อความ' หรือตัวเลือกอื่นด้วยเหตุผลบางประการ ให้เปลี่ยนเป็น 'SQL'
5. คลิก 'ไป'
แค่นั้นแหละ! phpMyAdmin จะส่งออกฐานข้อมูลเป็นไฟล์ ZIP หรือ GZIP และแจ้งให้คุณดาวน์โหลดลงในคอมพิวเตอร์เพื่อใช้สำรองฐานข้อมูล
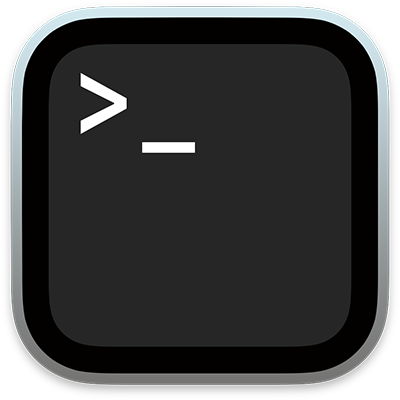
ทำการสำรองข้อมูลไซต์โดยใช้ SSH
SSH (Secure Shell หรือ Secure Socket Shell) เป็นโปรโตคอลเครือข่ายที่ให้การเข้าถึงที่ปลอดภัยจากคอมพิวเตอร์เครื่องหนึ่งไปยังอีกเครื่องหนึ่งผ่านเครือข่ายที่ไม่ปลอดภัย Mac OS และ Linux รวม เทอร์มินัล ไคลเอ็นต์ SSH Windows 10 มีตัวเลือกไคลเอ็นต์ SSH แต่ไม่ได้ติดตั้งโดยอัตโนมัติ และต้องดาวน์โหลดและเปิดใช้งานแยกต่างหาก Windows เวอร์ชันอื่นๆ ไม่มีไคลเอ็นต์ SSH ดังนั้น คุณจะต้องดาวน์โหลดเวอร์ชันอื่นจากบุคคลที่สาม เช่น PuTTY
ไคลเอ็นต์ SSH ส่วนใหญ่ไม่มี GUI และอาศัยคำสั่งแบบข้อความเพื่อเชื่อมต่อและใช้งานฟังก์ชันต่างๆ เช่น การอัปโหลด ดาวน์โหลด การลบ การเปลี่ยนชื่อไฟล์ และอื่นๆ บนโฮสต์ระยะไกล ต่างจาก SFTP คุณสามารถสำรองทั้งไฟล์ไซต์และฐานข้อมูลของคุณโดยใช้ SSH โดยใช้วิธีดังนี้:
1. ค้นหาหรือสร้างข้อมูลรับรอง SSH ในแผงควบคุมของโฮสต์
สถานที่ตั้งของข้อมูลรับรอง SSH ของคุณอยู่ที่ไหน และคุณจะสร้างข้อมูลรับรองได้อย่างไรหากไม่มีอยู่ อาจแตกต่างกันไปตามโฮสต์ของคุณ ดังนั้น หากคุณไม่แน่ใจว่าจะหาได้จากที่ไหน โปรดติดต่อผู้ให้บริการของคุณหรือค้นหาความช่วยเหลือจากคำถามที่พบบ่อย .
บางครั้งข้อมูลรับรอง SSH และ SFTP ของคุณจะเหมือนกัน ดังนั้นให้ตรวจสอบภายใต้พื้นที่การตั้งค่า FTP ของคุณเพื่อดูว่าเป็นกรณีนี้หรือไม่
คุณจะต้องมีข้อมูลต่อไปนี้:
- ที่อยู่ IP ของโฮสต์
- ชื่อผู้ใช้
- รหัสผ่าน
- หมายเลขพอร์ต
คุณอาจต้องสร้างคีย์ SSH ด้วย ขึ้นอยู่กับความต้องการของโฮสต์ของคุณ สำหรับตัวอย่างนี้ เราจะใช้เพียงโฮสต์ ชื่อผู้ใช้ รหัสผ่าน และหมายเลขพอร์ต
2. ค้นหาแอปพลิเคชัน SSH ของคุณและเปิด
บน Mac OS คุณจะต้องไปที่ Applications → Utilities → Terminal บน Linux คุณสามารถกด CTL + ALT + T หากคุณใช้ Windows คุณจะใช้ไคลเอ็นต์ SSH ที่คุณติดตั้งไว้
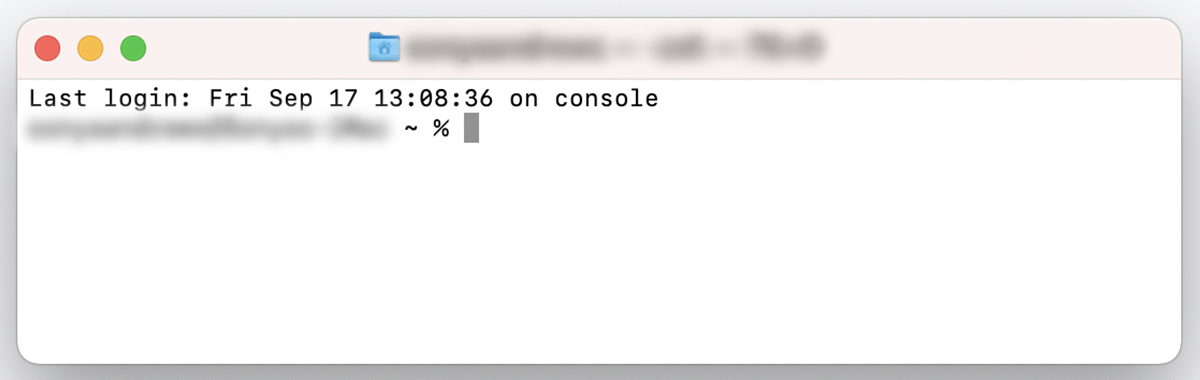
3. พิมพ์คำสั่งนี้: ssh username@remotehost -p 2222
แทนที่ 'ชื่อผู้ใช้' ด้วยชื่อผู้ใช้ของคุณ 'remotehost' ด้วยที่อยู่ IP ของโฮสต์ของคุณ และ '2222' ด้วยพอร์ตของโฮสต์ของคุณ จากนั้นกด Enter
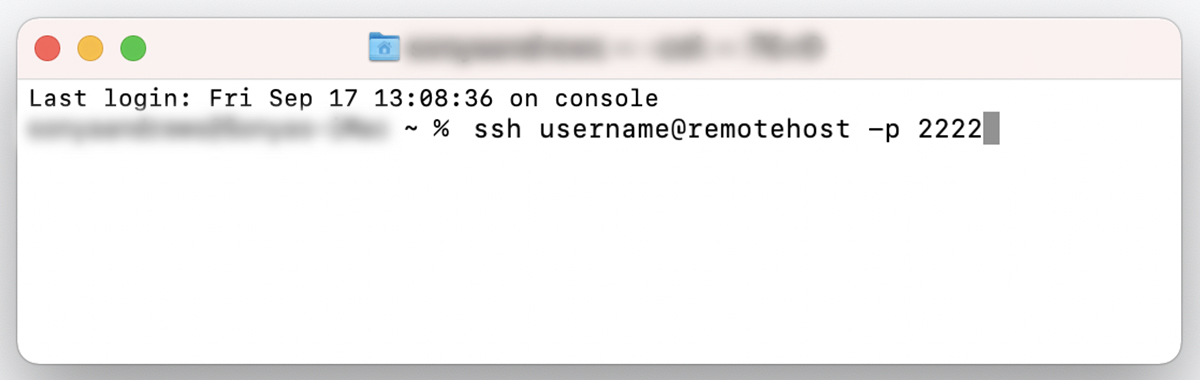
หากนี่เป็นครั้งแรกที่คุณเชื่อมต่อกับเซิร์ฟเวอร์ ระบบจะถามคุณว่าต้องการเชื่อมต่อหรือไม่ พิมพ์ 'ใช่' แล้วกด Enter คุณจะได้รับคำเตือนว่าที่อยู่ IP ของเซิร์ฟเวอร์ของคุณถูกเพิ่มลงในรายการโฮสต์ที่รู้จักอย่างถาวร คุณจะไม่เห็นข้อความนี้อีกหากคุณเชื่อมต่อจากเครื่องเดียวกัน
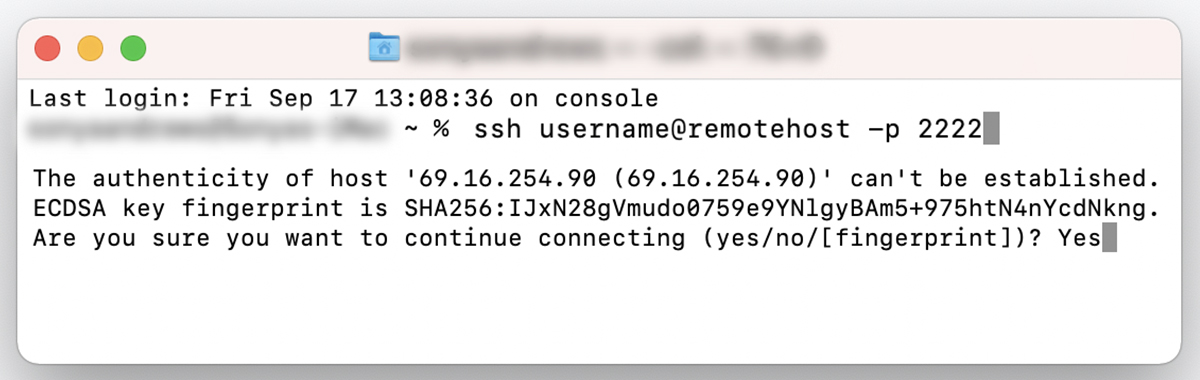
4. พิมพ์รหัสผ่านของคุณแล้วกด Enter
คุณจะได้รับพร้อมท์ให้ใส่รหัสผ่านของคุณ คัดลอกและวางที่พรอมต์คำสั่ง คุณจะไม่เห็นรหัสผ่านหรือข้อเสนอแนะอื่นใดปรากฏขึ้น นี่เป็นปกติ. กด Enter
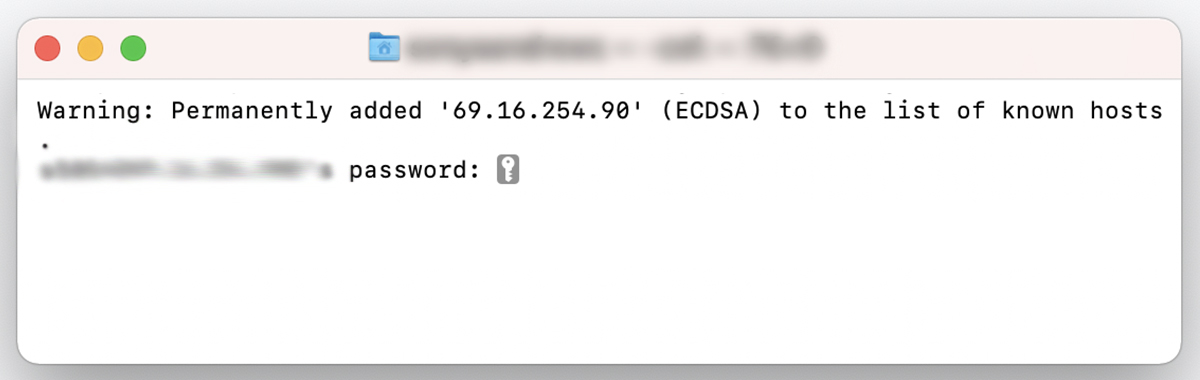
คุณเชื่อมต่อกับเซิร์ฟเวอร์ระยะไกล — ได้เวลาสำรองข้อมูลไซต์ของคุณแล้ว
5. พิมพ์คำสั่งต่อไปนี้ที่พรอมต์คำสั่ง: cd ~
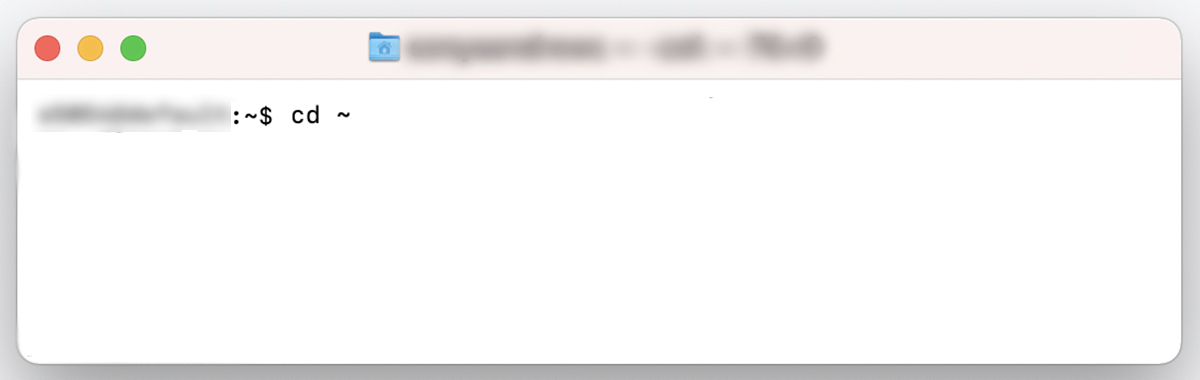
6. พิมพ์คำสั่งนี้เพื่อทำการสำรองไฟล์เว็บไซต์ของคุณ: tar -zcf backup.tar.gz directory_name
แทนที่ 'directory_name' ด้วยชื่อของไดเร็กทอรีที่คุณต้องการสำรองข้อมูล นี่ควรเป็นไดเร็กทอรีที่มีโฟลเดอร์ WordPress wp-admin , wp-content และ wp-config อยู่ หากไดเร็กทอรีรากของไซต์คือ 'public_html' คำสั่งของคุณจะมีลักษณะดังนี้:
tar -zcf backup.tar.gz public_html
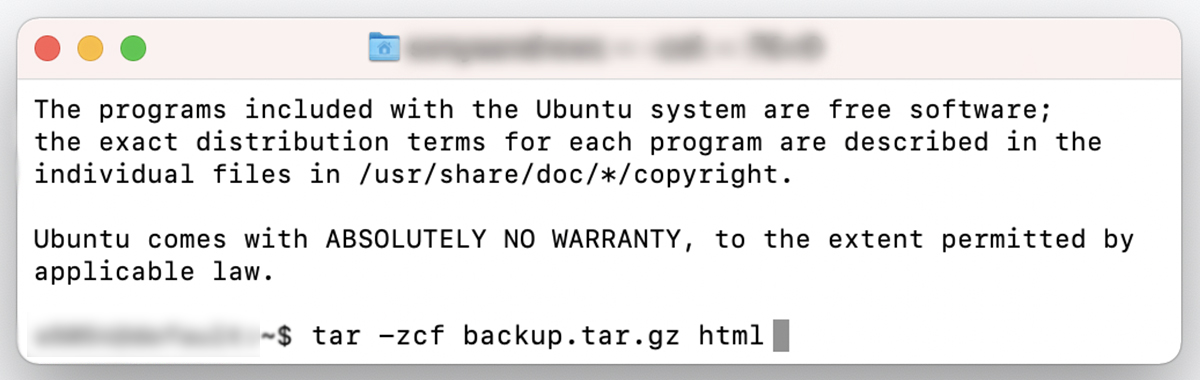
การสำรองข้อมูลของคุณเสร็จสมบูรณ์ แต่ยังคงนั่งอยู่บนเซิร์ฟเวอร์ของคุณ คุณจะต้องดาวน์โหลดจากเซิร์ฟเวอร์ของคุณเพื่อเก็บข้อมูลสำรองไว้อย่างปลอดภัยนอกไซต์
7. ดาวน์โหลดไฟล์สำรองของไซต์ของคุณ
พิมพ์คำสั่งต่อไปนี้ที่พรอมต์คำสั่ง:
scp -p 2222 username@remotehost:/directory_name/backup.tar.gz directory_name
แทนที่ '2222' ด้วยหมายเลขพอร์ตของคุณ 'ชื่อผู้ใช้' ด้วยชื่อผู้ใช้ของคุณ 'remotehost' ด้วยที่อยู่ IP ของเซิร์ฟเวอร์ของคุณ 'directory_name' ด้วยชื่อไดเร็กทอรีที่มีไฟล์ในไซต์ของคุณ และ 'directory_name' ที่สองด้วยไดเร็กทอรีบนคอมพิวเตอร์ของคุณ ที่คุณต้องการดาวน์โหลดข้อมูลสำรองของคุณไป จากนั้นกด Enter
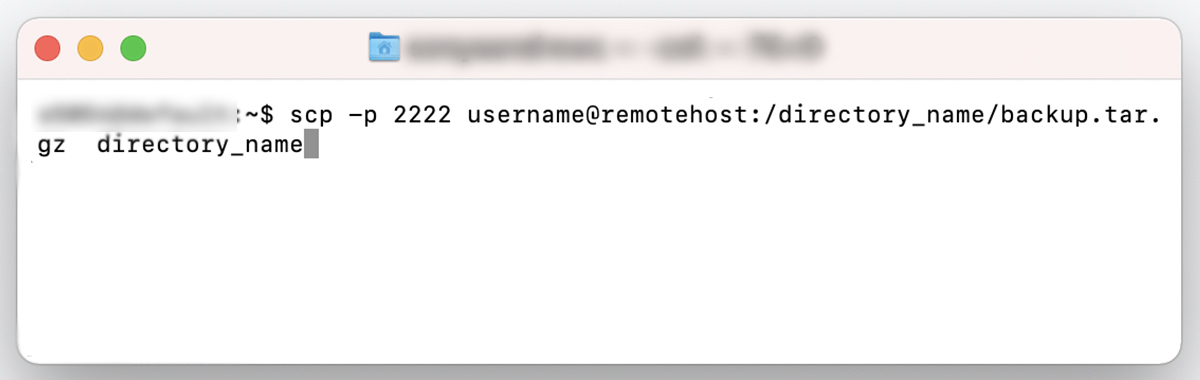
ไฟล์ของคุณควรดาวน์โหลดจากเซิร์ฟเวอร์ของคุณไปยังคอมพิวเตอร์ของคุณแล้ว
8. ดาวน์โหลดฐานข้อมูลของคุณ
โอ้ คุณคิดว่าคุณทำเสร็จแล้วเหรอ ไม่ คุณยังต้องดาวน์โหลดฐานข้อมูลของคุณ คุณจะต้องมีข้อมูลต่อไปนี้:
ชื่อผู้ใช้ฐานข้อมูล ซึ่งแตกต่างจากชื่อผู้ใช้ SFTP หรือ SSH ของคุณและกำหนดให้กับฐานข้อมูลของคุณเท่านั้น
ชื่อฐานข้อมูล ชื่อฐานข้อมูลของคุณ
รหัสผ่าน. รหัสผ่านฐานข้อมูลของคุณ ซึ่งควรแตกต่างจากรหัสผ่าน SFTP หรือ SSH ของคุณ
คุณสามารถค้นหาข้อมูลนี้ได้ในบัญชีโฮสติ้งของคุณ หากคุณมีปัญหาในการค้นหา โปรดติดต่อโฮสต์ของคุณเพื่อขอความช่วยเหลือหรือเรียกดูเอกสารช่วยเหลือของพวกเขา
หากคุณยังคงเข้าสู่ระบบเซิร์ฟเวอร์ผ่าน SSH หลังจากดาวน์โหลดไฟล์ไซต์ คุณจะต้องป้อนคำสั่งต่อไปนี้ที่ข้อความแจ้ง:
mysqldump -u USERNAME -p DATABASE > database_backup.sql
แทนที่ 'ชื่อผู้ใช้' ด้วยชื่อผู้ใช้ฐานข้อมูลของคุณ และ 'ฐานข้อมูล' ด้วยชื่อฐานข้อมูลของคุณ
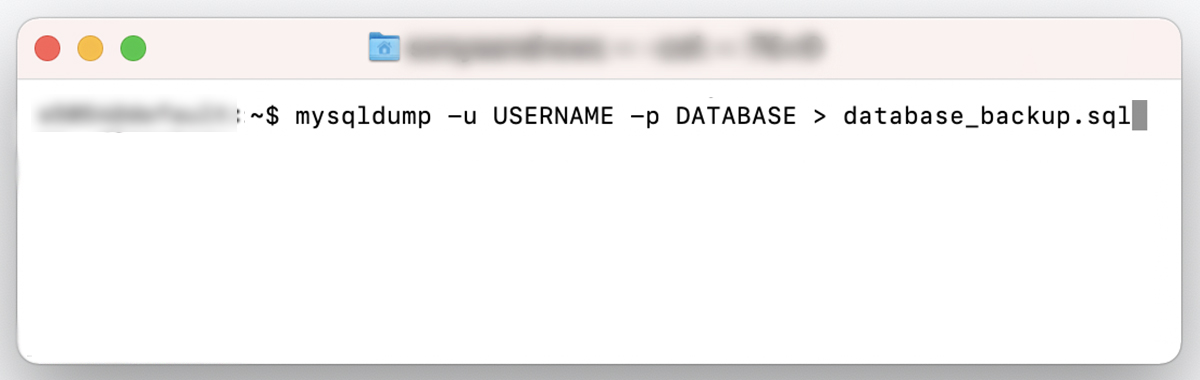
จากนั้นคุณจะได้รับแจ้งให้ป้อนรหัสผ่านฐานข้อมูลของคุณ พิมพ์รหัสผ่านของคุณแล้วกด Enter
ฐานข้อมูลของคุณจะถูกส่งออกเป็น 'database_backup.sql' ในไดเร็กทอรีปัจจุบันของคุณ ในการดาวน์โหลดลงในเครื่องของคุณ ให้ป้อนคำสั่งต่อไปนี้:
scp -p 2222 username@remotehost:/directory_name/database_backup.sql /directory_name
แทนที่ '2222' ด้วยหมายเลขพอร์ตของคุณ 'ชื่อผู้ใช้' ด้วยชื่อผู้ใช้ของคุณ 'remotehost' ด้วยที่อยู่ IP ของเซิร์ฟเวอร์ของคุณ 'directory_name' ด้วยชื่อไดเร็กทอรีที่มีไฟล์ในไซต์ของคุณ และ '/local/dir' ด้วยไดเร็กทอรีของคุณ คอมพิวเตอร์ที่คุณต้องการดาวน์โหลดฐานข้อมูลของคุณ จากนั้นกด Enter
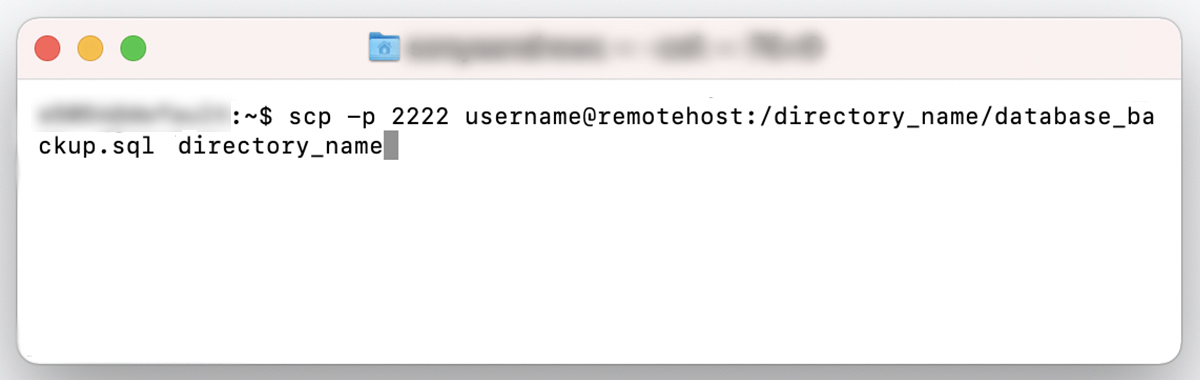
9. ลบข้อมูลสำรองจากเซิร์ฟเวอร์ของคุณ (ไม่บังคับ)
โปรดทราบว่าข้อมูลสำรองที่คุณทำยังคงอยู่บนเซิร์ฟเวอร์ของคุณ หากคุณไม่ต้องการเก็บไว้ที่นั่น คุณสามารถลบออกได้โดยใช้คำสั่งต่อไปนี้:
ไฟล์เว็บไซต์:
rm database_backup.sql
ฐานข้อมูล:
rm database_backup.sql
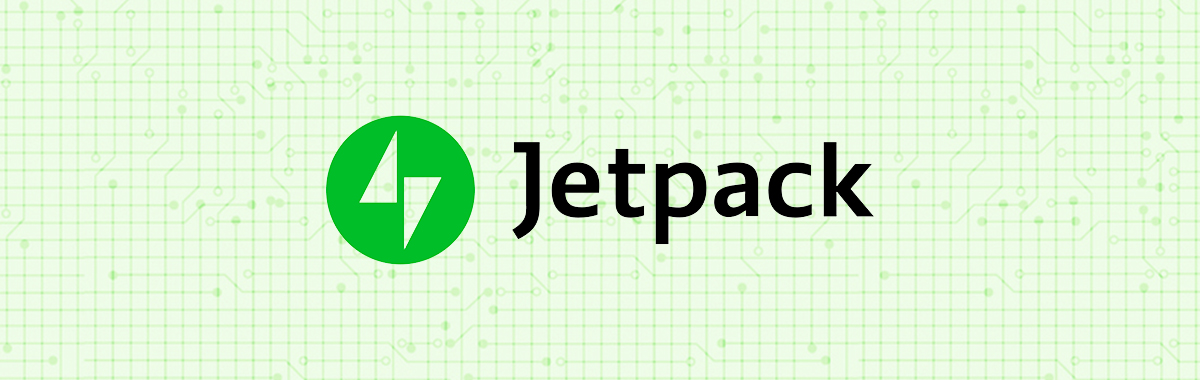
3. ปลั๊กอินสำรอง WordPress
มีปลั๊กอินมากมายที่ช่วยให้คุณสามารถสำรองข้อมูลไซต์ WordPress ของคุณได้ตามต้องการหรือตามเวลาที่กำหนด อย่างไรก็ตาม ปลั๊กอินบางตัวเกี่ยวข้องกับการตั้งค่าที่ซับซ้อน หรือจะจัดเก็บข้อมูลสำรองไว้บนเซิร์ฟเวอร์ของคุณเอง ซึ่งอาจส่งผลต่อไซต์ของคุณและทำให้โหลดช้าลง Jetpack Backup เป็นตัวเลือกที่ยอดเยี่ยมสำหรับการสำรองข้อมูล WordPress อัตโนมัติที่ไม่ยุ่งยากซึ่งไม่ทำให้ไซต์ของคุณติดขัด
ข้อดีของ Jetpack Backup ได้แก่ :
- ติดตั้งง่าย เพียงติดตั้ง Jetpack ซื้อแผนสำรอง เท่านี้คุณก็พร้อมแล้ว
- การสำรองข้อมูลตามเวลาจริง ปลั๊กอินสำรองจำนวนมากเสนอเฉพาะการสำรองข้อมูลรายวันเท่านั้น แต่ถ้าคุณเปลี่ยนไซต์หรือเปิดร้านค้าออนไลน์เป็นประจำ การสำรองข้อมูลตามเวลาจริงอาจมีความสำคัญในการป้องกันข้อมูลสูญหาย Jetpack จะบันทึกสำเนาเว็บไซต์ของคุณทุกครั้งที่มีการเปลี่ยนแปลงครั้งใหญ่
- การจัดเก็บนอกสถานที่ การจัดเก็บข้อมูลสำรองบนเซิร์ฟเวอร์ของคุณอาจทำให้เว็บไซต์ของคุณช้าลง ที่แย่ไปกว่านั้น ถ้าเซิร์ฟเวอร์ของคุณล่ม คุณจะไม่สามารถเข้าถึงข้อมูลสำรองของคุณได้เลย! หรืออาจถูกบุกรุกในกรณีที่มีการแฮ็ก Jetpack จัดเก็บข้อมูลสำรองของคุณไว้อย่างปลอดภัยนอกไซต์ เพื่อให้คุณสามารถเข้าถึงข้อมูลสำรองได้ตลอดเวลา ไม่ว่าคุณจะเข้าสู่ไซต์ของคุณได้หรือไม่ก็ตาม
- การโยกย้ายอย่างง่าย Jetpack Backup ยังเป็นปลั๊กอินสำหรับการย้ายข้อมูลอีกด้วย ย้ายไซต์ของคุณไปยังโฮสต์ใดๆ ได้อย่างง่ายดายโดยไม่ต้องติดตั้งปลั๊กอินเพิ่มเติมหรือจ้างนักพัฒนาซอฟต์แวร์
- ดาวน์โหลดด้วยตนเอง ในขณะที่ Jetpack จัดเก็บข้อมูลสำรองของคุณบนเซิร์ฟเวอร์ คุณยังสามารถดาวน์โหลดข้อมูลเหล่านั้นลงในฮาร์ดไดรฟ์และอัปโหลดไปยังแพลตฟอร์มที่เก็บข้อมูลบนคลาวด์ เช่น Google Drive, Dropbox หรือ Amazon S3 ได้ ความซ้ำซากจำเจเพียงเล็กน้อยก็ไม่ใช่เรื่องเลวร้ายสำหรับการสำรองข้อมูลตราบเท่าที่คุณมี พื้นที่จัดเก็บ
- ไม่จำกัดขนาดหรือความถี่ในการสำรองข้อมูล ปลั๊กอินสำรองจำนวนมากจำกัดขนาดของข้อมูลสำรองหรือความถี่ที่คุณสามารถบันทึกไซต์ของคุณได้ ไม่ใช่ Jetpack! สำรองข้อมูลเว็บไซต์ขนาดใหญ่ได้บ่อยเท่าที่คุณต้องการ
- การสนับสนุนลูกค้าที่เหนือกว่า ทีมงาน Jetpack ประกอบด้วยผู้เชี่ยวชาญ WordPress มั่นใจได้ว่าเว็บไซต์และข้อมูลสำรองของคุณอยู่ในมือที่ดี
วิธีการสำรองข้อมูลด้วยตนเองวิธีใดดีที่สุดสำหรับ WordPress?
การสำรองข้อมูล WordPress ของคุณผ่าน cPanel เป็นวิธีที่ง่ายที่สุดในการสำรองข้อมูลด้วยตนเอง แต่ไม่ใช่โฮสต์เว็บทั้งหมดที่ใช้ cPanel หากคุณไม่มีสิทธิ์เข้าถึง cPanel ผ่านโฮสต์ของคุณ ทางเลือกที่ดีที่สุดสำหรับการสำรองข้อมูลด้วยตนเองที่ไม่ยุ่งยากคือการดาวน์โหลดไฟล์ไซต์ทั้งหมดของคุณโดยใช้ SFTP และสำรองฐานข้อมูลของคุณผ่าน phpMyAdmin
ทำให้การสำรองข้อมูลไซต์ WordPress ของคุณมีความสำคัญ
ไม่ว่าคุณจะเลือกวิธีการใดหรือความถี่ของกำหนดการก็ตาม ให้สำรองข้อมูลเป็นสำคัญ อย่าเสี่ยงกับการทำงานหนักและข้อมูลสำคัญของคุณโดยการผัดวันประกันพรุ่งด้านนี้ของการใช้งานไซต์ของคุณ หากคุณกำลังยกเลิกการสำรองข้อมูลเพราะดูเหมือนเป็นงานน่าเบื่อ Jetpack Backup จะทำให้กระบวนการนี้ง่ายและไม่ยุ่งยาก รักษาข้อมูลของคุณให้ปลอดภัยในเวลาน้อยกว่าที่ใช้ในการส่งตั๋วไปยังทีมสนับสนุนด้านเทคนิคของโฮสต์ของคุณ ในระยะยาว คุณจะประหยัดเงิน เวลา และอาการปวดหัวในการกู้คืนไฟล์ได้หากมีสิ่งผิดปกติเกิดขึ้นและเมื่อใด
คำถามที่พบบ่อยเกี่ยวกับการสำรองข้อมูล WordPress
ฉันควรสำรองข้อมูลไซต์ WordPress บ่อยแค่ไหน?
คำตอบสั้น ๆ คือ: สม่ำเสมอ แต่ขึ้นอยู่กับความถี่ที่ไซต์ของคุณได้รับการอัปเดตด้วยเนื้อหาใหม่ คุณอาจต้องการสำรองข้อมูลเป็นรายเดือน รายสัปดาห์ รายวัน หรือแบบเรียลไทม์ เว็บไซต์แบบสแตติกที่ไม่ได้รับการอัปเดตด้วยเนื้อหาใหม่บ่อยครั้งอาจต้องการเพียงการสำรองข้อมูลรายวันเท่านั้น ในทางกลับกัน ไซต์อีคอมเมิร์ซที่วุ่นวายอาจต้องมีการสำรองข้อมูลตามเวลาจริงเพื่อลดการสูญเสียข้อมูลลูกค้าหรือผลิตภัณฑ์
ฉันควรจัดเก็บข้อมูลสำรองของ WordPress ไว้ที่ใด
สำรองข้อมูลของคุณไว้นอกสถานที่และอย่างน้อยสองแห่ง — ควรสามที่ หากคุณสำรองข้อมูลไว้บนเซิร์ฟเวอร์ของคุณเอง อาจทำให้เว็บไซต์ของคุณช้าลงได้ การสำรองข้อมูลแต่ละครั้งเป็นการทำซ้ำเนื้อหาของไซต์ของคุณทั้งหมด ดังนั้นหากคุณเก็บข้อมูลสำรองรายวันไว้บนเซิร์ฟเวอร์เป็นเวลา 1 เดือน จะทำให้เว็บไซต์ทั้งหมด 30 แห่งกินพื้นที่ เย้! นอกจากนี้ หากเซิร์ฟเวอร์ของคุณล่ม คุณอาจสูญเสียการเข้าถึงข้อมูลสำรองทั้งหมดของคุณ ซึ่งขัดต่อจุดประสงค์ในการสร้างข้อมูลสำรองตั้งแต่แรก ใช่ไหม
Jetpack Backup เก็บข้อมูลสำรองของคุณไว้นอกสถานที่บนเซิร์ฟเวอร์ของ WordPress.com และ คุณสามารถดาวน์โหลดไฟล์เก็บถาวรของไซต์ไปยังเครื่องในพื้นที่ของคุณได้เป็นระยะ จากที่นั่น คุณสามารถคัดลอกไปยังฮาร์ดไดรฟ์ภายนอก และอัปโหลดสำเนาอื่นไปยังบริการจัดเก็บข้อมูลบนคลาวด์ เช่น Google Drive, Amazon S3 หรือ Dropbox
แม้ว่าบริษัทโฮสติ้งของคุณไม่จำเป็นต้องพึ่งพาการสำรองข้อมูล แต่ก็ไม่เสียหายที่จะเลือกแผนที่มีการสำรองข้อมูลรายวันอย่างน้อย 30 วัน นอกเหนือจากการตรวจสอบวิเคราะห์สถานะของคุณเองแล้ว การทำเช่นนี้ควรช่วยให้แน่ใจว่าคุณมีโอกาสที่ดีที่สุดในการกู้คืนไซต์ของคุณ
ฉันจะรู้ได้อย่างไรว่าฉันไม่ได้พลาดไฟล์ใด ๆ เมื่อทำการสำรองข้อมูลด้วยตนเองของไซต์ WordPress ของฉัน
ตราบใดที่คุณได้สำรองฐานข้อมูลและไดเรกทอรีไซต์ทั้งหมดของคุณบนโฮสต์เว็บ คุณสามารถมั่นใจได้ว่าคุณได้สำรองข้อมูลทุก อย่าง ที่คุณต้องการแล้ว อย่างไรก็ตาม ด้วยการสำรองข้อมูลด้วยตนเอง คุณอาจไม่ได้รับข้อความแสดงข้อผิดพลาดใดๆ หากทรัพยากรไม่สามารถดาวน์โหลดหรือเสียหายระหว่างกระบวนการ ดังนั้นจึงมีโอกาสเสมอที่การสำรองข้อมูลของคุณอาจไม่มีไฟล์หรืออาจมีไฟล์ที่เสียหาย
เมื่อสำรองข้อมูลไฟล์ทั้งหมดของเว็บไซต์ด้วยตนเอง คุณจะต้องดาวน์โหลดเนื้อหาทั้งหมดของโฟลเดอร์รากของเว็บไซต์
หากคุณไม่แน่ใจว่าโฟลเดอร์ใดบนเซิร์ฟเวอร์ของคุณเป็นโฟลเดอร์รูทของไซต์ โดยทั่วไปจะเรียกว่า html หรือ public_html แต่อาจมีชื่ออื่น คุณสามารถถามโฮสต์ของคุณหรือคลิกรอบ ๆ ในไดเร็กทอรีไฟล์จนกว่าคุณจะพบโฟลเดอร์ที่มี wp-admin , wp-content และ wp-includes นั่นคือโฟลเดอร์รูทของคุณ
หากคุณโฮสต์เนื้อหาใดๆ ของไซต์ เช่น รูปภาพหรือวิดีโอ บนเซิร์ฟเวอร์อื่น คุณจะต้องสำรองข้อมูลเหล่านั้นด้วย
หากคุณต้องการแน่ใจว่าการสำรองข้อมูลของคุณใช้งานได้ คุณสามารถติดตั้งบนไซต์การแสดงละครและทดสอบเพื่อให้แน่ใจว่าทุกอย่างอยู่ที่นั่น และการสำรองข้อมูลไซต์ทำงานอย่างถูกต้อง
ฉันควรสำรองข้อมูลไว้กี่ชุด
หากคุณมีเว็บไซต์ที่มีเนื้อหาแบบไดนามิกจำนวนมาก คุณควรสำรองข้อมูลไว้อย่างน้อยหนึ่งปี หากไซต์ของคุณค่อนข้างนิ่ง คุณอาจปลอดภัยเพียงแค่รักษาเวลาไว้ 30-90 วัน
จำนวนข้อมูลสำรองที่คุณเก็บไว้จริงๆ นั้นขึ้นอยู่กับแนวโน้มที่คุณคิดว่าคุณจะต้องเข้าถึงข้อมูลจากวันที่กำหนด หรือ ณ จุดใดที่คุณรู้สึกว่าเนื้อหาไม่คุ้มค่าที่จะเก็บไว้ นอกจากนี้ คุณอาจอยู่ภายใต้ข้อกำหนดทางกฎหมายที่กำหนดให้ข้อมูลเว็บไซต์ต้องถูกเก็บรักษาไว้เป็นเวลาหลายวันหรือหลายปี หรือถูกทำลายหลังจากช่วงระยะเวลาหนึ่ง
อะไรทำให้การสำรองข้อมูล WordPress ด้วยปลั๊กอินดีกว่าแบบแมนนวล?
การใช้ปลั๊กอินเพื่อสำรองข้อมูลไซต์ของคุณนั้นง่ายกว่า ปลอดภัยกว่า และช่วยคุณประหยัดเวลา การสำรองข้อมูลอัตโนมัติด้วยปลั๊กอิน เช่น Jetpack ช่วยให้คุณมุ่งเน้นไปที่การออกแบบ ฟังก์ชันการทำงาน เนื้อหา หรือการตลาดได้ หรืออาจจะแค่พักผ่อนและเดินเล่นสบาย ๆ ก็ได้!
