วิธีสำรองข้อมูลเว็บไซต์ WordPress ก่อนย้ายข้อมูล
เผยแพร่แล้ว: 2023-05-17มีบางสิ่งที่จะสร้างความแตกต่างในความสำเร็จของการย้ายข้อมูลที่กำลังจะมาถึงของคุณได้มากกว่าการเรียนรู้วิธีสำรองเว็บไซต์ WordPress ของคุณและใช้ข้อมูลสำรองของคุณในกรณีฉุกเฉิน
ท้ายที่สุด ด้วยปัญหาการโยกย้าย WordPress ทั่วไปจำนวนหนึ่งที่คุกคามความก้าวหน้าของคุณในทุก ๆ รอบ คุณควรสำรองไฟล์และฐานข้อมูลของคุณไว้เผื่อในกรณีที่เกิดข้อผิดพลาดโดยไม่คาดคิดอยู่เสมอ
ด้านล่างนี้ เราจะพูดถึงขั้นตอนง่ายๆ ทีละขั้นตอนในการสำรองข้อมูลเว็บไซต์ WordPress ของคุณและร่างเครื่องมือที่ดีที่สุดสำหรับงาน
เหตุใดคุณจึงควรสำรองไซต์ของคุณก่อนย้ายข้อมูล
การย้ายเว็บไซต์หมายถึงการย้ายจากบ้านปัจจุบันไปยังบ้านใหม่
เช่นเดียวกับเมื่อเราย้ายบ้านจากบ้านหนึ่งไปยังอีกบ้านหนึ่ง บางครั้งสิ่งของต่างๆ อาจสูญหาย เสียหาย หรือพังระหว่างทางได้ อย่างไรก็ตาม แทนที่จะเป็นแจกันแตกและช้อนส้อมหายไป ฐานข้อมูลเสียหายและไฟล์เพจหายไป ซึ่งคุณอาจพบระหว่างการโยกย้าย WordPress
ข่าวดีก็คือ เมื่อเราย้ายบ้านของเว็บไซต์แล้ว เมื่อเราย้ายบ้านของเว็บไซต์ เราสามารถทำสำเนาสำรองของทุกสิ่งที่จำเป็นนำติดตัวไปได้ ในกรณีนี้ เช่น:
- บล็อกโพสต์และแลนดิ้งเพจ
- รูปภาพและทรัพยากรสื่อ
- ฐานข้อมูล
- การเข้ารหัสแบบกำหนดเอง
- ปลั๊กอิน
ดังที่คุณอาจจำได้ หากคุณอ่านคำแนะนำของเราในการเตรียมตัวสำหรับการย้ายเว็บไซต์ การทำสำเนาสำรองนี้ก่อนเริ่มการถ่ายโอนข้อมูลหมายความว่าคุณพร้อมที่จะแทนที่องค์ประกอบ WordPress ที่สำคัญซึ่งไม่ได้ทำให้สมบูรณ์
วิธีสำรองเว็บไซต์ WordPress ของคุณ
1. ติดตั้งปลั๊กอินสำรอง WordPress
วิธีที่เร็วและมีประสิทธิภาพที่สุดในการสร้างการสำรองข้อมูลเว็บไซต์ใน WordPress คือการใช้ปลั๊กอิน
มีตัวเลือกอันดับต้น ๆ มากมายให้เลือกและเราได้แสดงรายการโปรดบางส่วนของเราในเครื่องมือสำรองข้อมูล WordPress ที่ดีที่สุดแปดรายการ
อย่างไรก็ตาม สำหรับบทช่วยสอนนี้ เราจะใช้ปลั๊กอินสำรองที่เราต้องการ UpDraftPlus
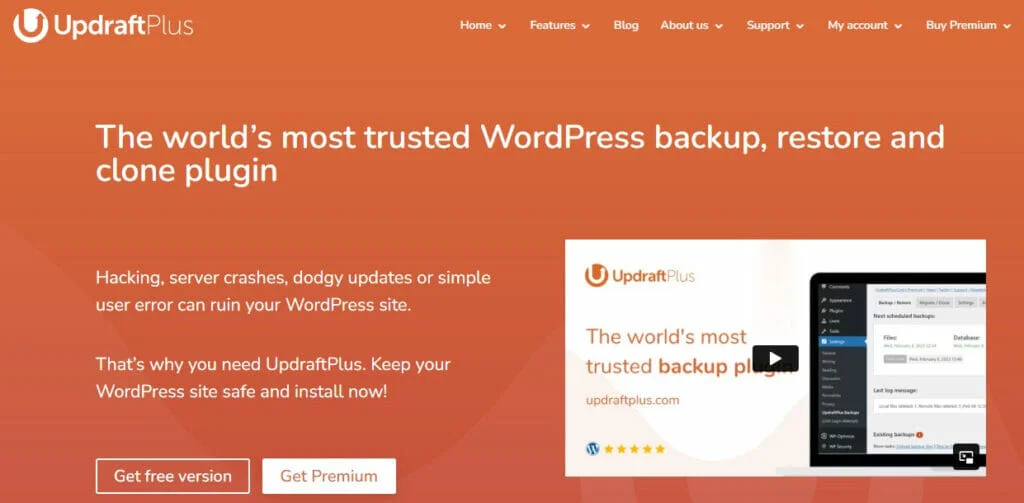
เราชอบอันนี้เพราะไม่เพียงแค่ใช้งานง่าย แต่ยังทำให้การสำรองไซต์ของคุณไปยังแพลตฟอร์มระบบคลาวด์ของบุคคลที่สามเช่น Dropbox เป็นเรื่องง่าย และกู้คืนไซต์ของคุณอีกครั้งจากตำแหน่งเดิม
บทความต่อไปด้านล่าง
ปลั๊กอินมีให้ใช้งานในเวอร์ชันฟรีและพรีเมียม โดยแผนพรีเมียมนั้นดีกว่าสำหรับไซต์ขนาดใหญ่ที่มีตารางที่ใหญ่กว่าและปริมาณไฟล์ที่สูงกว่า
งานแรกของคุณคือดาวน์โหลด UpDraftPlus และเลือกแผนฟรีหรือแผนพรีเมียม
หรือคุณสามารถติดตั้งได้จากภายใน WordPress โดยไปที่ Plugins – Add New
ติดตั้งและเปิดใช้งานปลั๊กอินตามที่คุณต้องการ และมาเริ่มกระบวนการสำรองข้อมูลกันเลย
2. กำหนดค่าตารางเวลาและตัวเลือกการจัดเก็บของคุณ
หนึ่งในสิ่งเล็กๆ แต่ยอดเยี่ยมที่ทำให้ UpDraftPlus เป็นหนึ่งในปลั๊กอิน WordPress ที่ดีที่สุดเพื่อช่วยในการย้ายไซต์ของคุณคือคุณไม่ต้องค้นหาผ่านเมนูแดชบอร์ดเพื่อค้นหาการตั้งค่าและฟังก์ชันต่างๆ
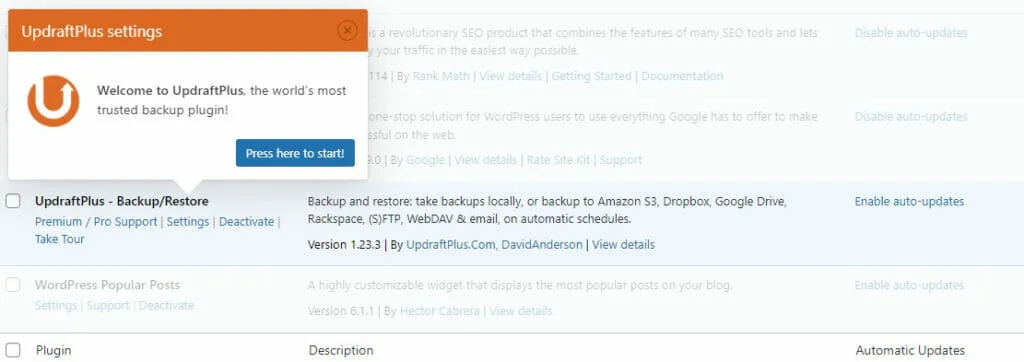
ทันทีที่เปิดใช้งาน แท็บการตั้งค่าจะถูกเน้นให้คุณเห็นทันที และทั้งหมดที่คุณต้องทำคือคลิก กดที่นี่เพื่อเริ่ม
การทำเช่นนั้นจะนำคุณไปยังแดชบอร์ดสำรอง/กู้คืน UpDraftPlus หลัก
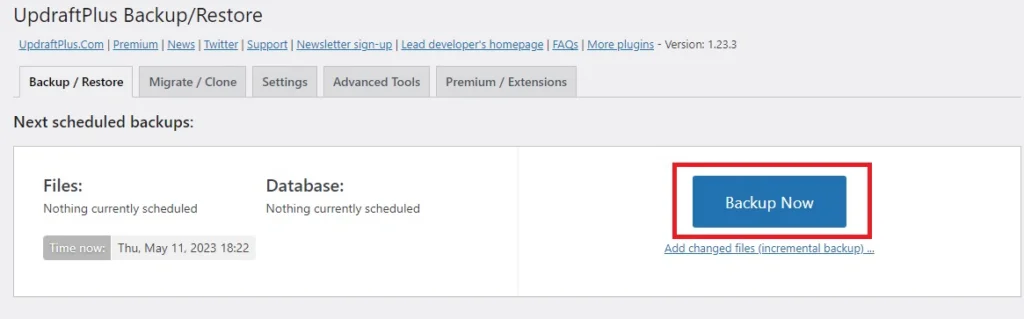
จากที่นี่ คุณสามารถกดปุ่มสำรองข้อมูลเดี๋ยวนี้และดำเนินการตามกระบวนการทั้งหมดได้ทันที แต่ก่อนอื่น เราขอแนะนำให้คุณตรวจสอบการตั้งค่าและตัวเลือกต่างๆ
ก. การตั้งเวลาสำรองไฟล์และฐานข้อมูล
ขั้นแรก คุณสามารถสำรองไฟล์ของคุณด้วยตนเอง ซึ่งเป็นตัวเลือกที่ดีหากการย้ายข้อมูลของคุณเกิดขึ้นจวนตัว
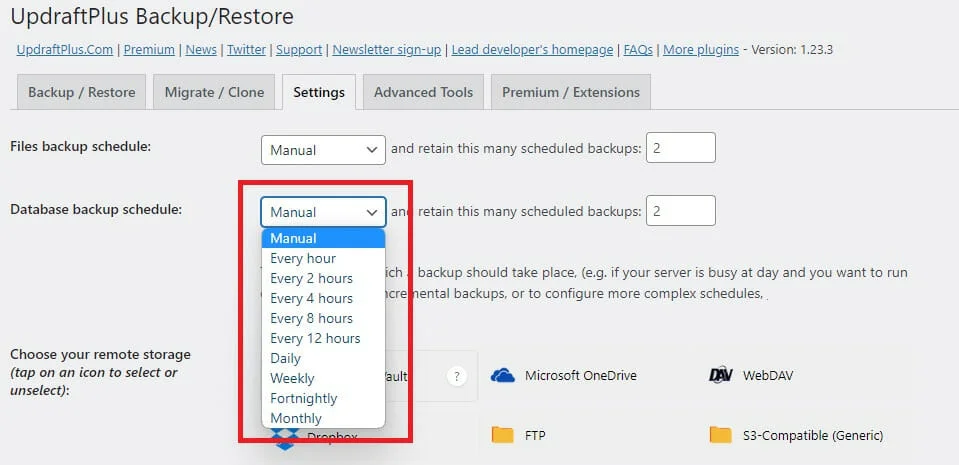
อีกทางหนึ่ง หากคุณไม่ได้โอนไซต์ของคุณทันทีและมีแนวโน้มที่จะมีการเปลี่ยนแปลงมากกว่านี้ก่อนที่คุณจะโอน คุณสามารถใช้ตัวเลือกการตั้งเวลาได้
บทความต่อไปด้านล่าง
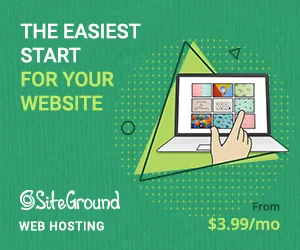
ซึ่งจะช่วยให้คุณสามารถตั้งค่ากระบวนการสำรองข้อมูลอัตโนมัติตามช่วงเวลาที่กำหนดอย่างสม่ำเสมอ ตั้งแต่ทุก ๆ สองสามชั่วโมงไปจนถึงทุกวัน ทุกสัปดาห์ หรือทุกเดือน

ผู้ใช้ UpDraftPlus Premium ยังสามารถเลือกเวลาที่แน่นอนเมื่อการสำรองข้อมูลจะเกิดขึ้น ซึ่งเป็นสิ่งที่คุณจะต้องประทับใจอย่างแน่นอน หากคุณต้องการเรียกใช้งานการบำรุงรักษา WordPress ของคุณข้ามคืนเมื่อเซิร์ฟเวอร์ของคุณสิ้นเปลืองน้อยลง
B. ตัวเลือกที่เก็บข้อมูลระยะไกล
UpDraftPlus มีตัวเลือกพื้นที่เก็บข้อมูลระยะไกลระดับพรีเมียมของตัวเองที่เรียกว่า UpDraftPlus ซึ่งเริ่มต้นที่ 70 ดอลลาร์ต่อปี
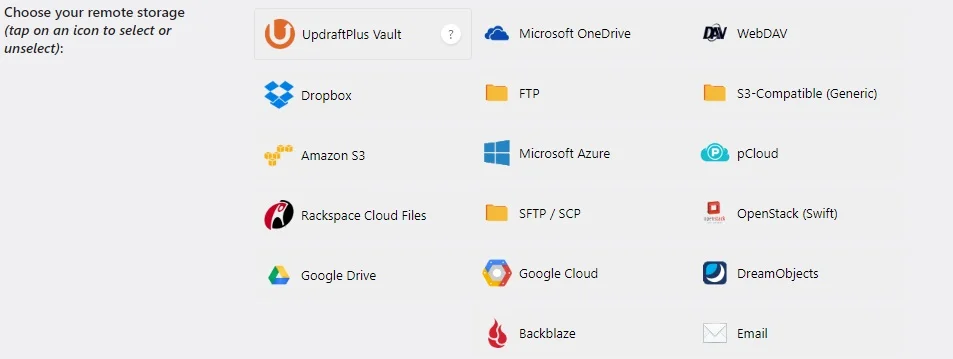
ที่กล่าวว่าคุณไม่จำเป็นต้องใช้ปลั๊กอินนี้เนื่องจากปลั๊กอินผสานรวมได้อย่างง่ายดายกับแพลตฟอร์มการจัดเก็บข้อมูลอื่น ๆ มากมาย ดังนั้นคุณจึงสามารถส่งออกไฟล์และฐานข้อมูลที่สำรองไว้เพื่อความปลอดภัย
ตัวเลือกประกอบด้วย:
- อเมซอน S3
- แบ็คเบลซ
- Google คลาวด์
- Google ไดรฟ์
- ไมโครซอฟท์ วันไดรฟ์
- ไมโครซอฟต์ อาซัวร์
- แร็คสเปซ
- เว็บDAV
- และอื่น ๆ
คุณยังสามารถส่งออกข้อมูลสำรองของคุณไปยังบัญชีอีเมลหรือเซิร์ฟเวอร์ของบุคคลที่สามผ่าน FTP
สำหรับการสำรองข้อมูล เราจะบันทึกทุกอย่างลงในบัญชี Google ไดรฟ์
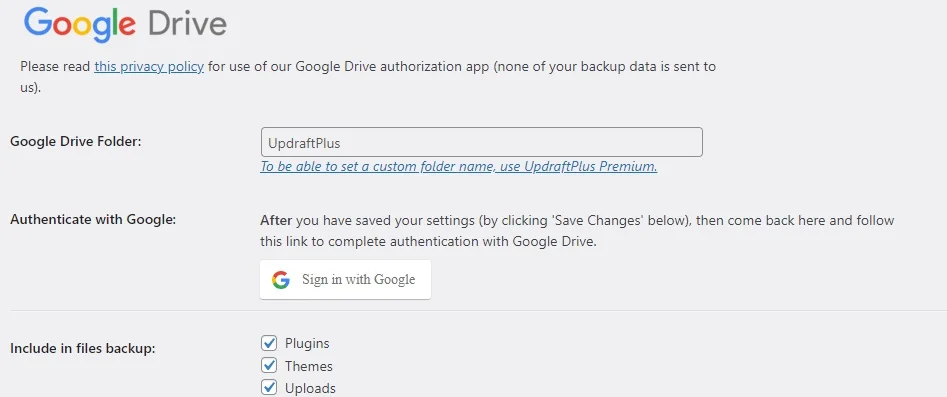
ในการทำเช่นนั้น เพียงตั้งชื่อโฟลเดอร์ที่คุณต้องการให้บันทึกข้อมูลสำรองและลงชื่อเข้าใช้ด้วยบัญชี Google ของคุณ
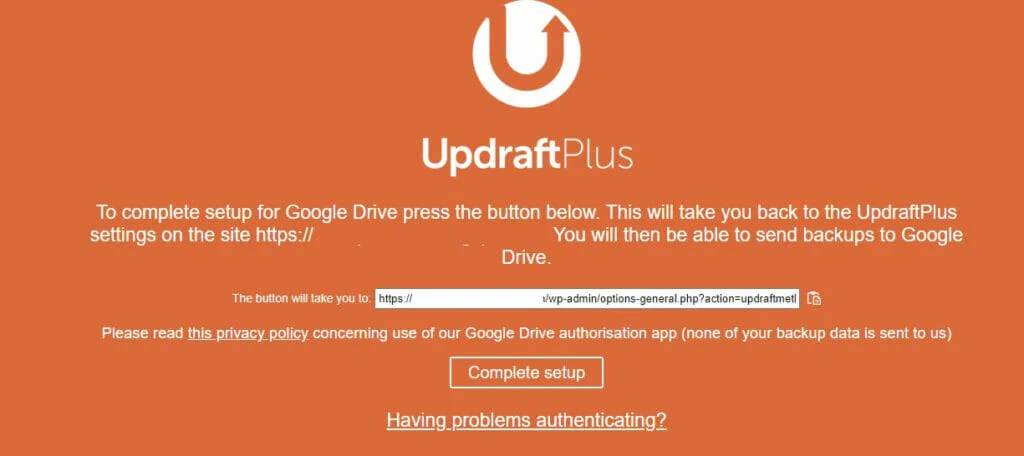
เมื่อเสร็จแล้ว ให้คลิกตั้งค่าให้เสร็จสมบูรณ์ และคุณก็พร้อมที่จะไป
4. สำรองไฟล์ของคุณ
การคลิกตั้งค่าเสร็จสมบูรณ์จะนำคุณกลับไปที่แดชบอร์ดหลักของ UpDraftPlus ซึ่งคุณสามารถคลิกปุ่ม 'สำรองข้อมูลทันที' สีน้ำเงินขนาดใหญ่ที่เราแสดงให้คุณเห็นก่อนหน้านี้ได้ในที่สุด
บทความต่อไปด้านล่าง
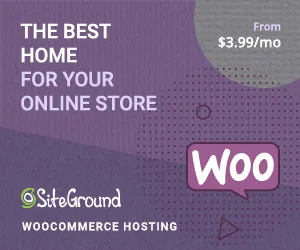
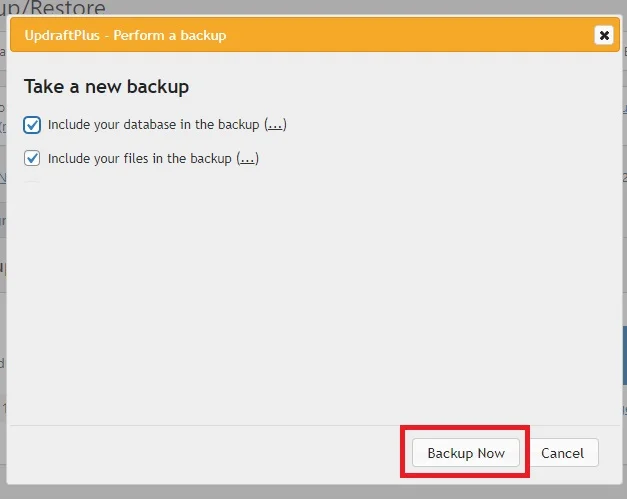
ซึ่งจะทำให้ป๊อปอัปปรากฏขึ้น ซึ่งคุณควรตรวจสอบให้แน่ใจว่าได้เลือกทั้งฐานข้อมูลและตัวเลือกการสำรองไฟล์แล้ว จากนั้นคลิก สำรองข้อมูลทันที
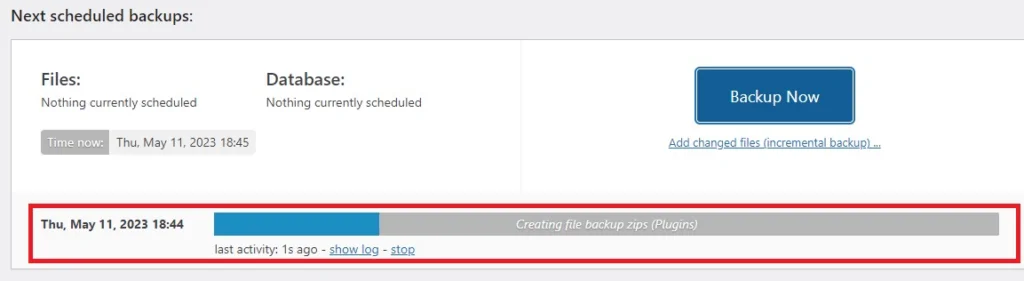
คุณสามารถดูข้อมูลสำรองทุกอย่างแบบเรียลไทม์ และเมื่อดำเนินการเสร็จสิ้น คุณจะสามารถดาวน์โหลด ลบ หรือกู้คืนข้อมูลสำรองได้จากภายใน UpDraftPlus ขณะที่สำเนาข้อมูลสำรองของคุณจะถูกบันทึกไว้ในตัวเลือกพื้นที่เก็บข้อมูลระยะไกลที่คุณเลือก

วิธีสำรองไซต์ WordPress ของคุณก่อนการโยกย้าย: สรุปและขั้นตอนถัดไป
ดังที่คุณได้เรียนรู้ไปแล้ว การสำรองข้อมูลเว็บไซต์ WordPress ของคุณก่อนที่จะย้ายข้อมูลนั้นเป็นกระบวนการง่ายๆ 4 ขั้นตอน:
1. ติดตั้งปลั๊กอินสำรองเช่น UpDraftPlus
2. เลือกระหว่างการสำรองข้อมูลด้วยตนเองหรือตามกำหนดเวลาโดยอัตโนมัติ
3. เลือกตัวเลือกที่เก็บข้อมูลระยะไกลเพื่อส่งออกไฟล์และฐานข้อมูลที่สำรองไว้
4. เรียกใช้การสำรองข้อมูล
ดังนั้นคุณจะทำอย่างไรกับการสำรองข้อมูล WordPress ของคุณเมื่อคุณมีแล้ว
เพียงเก็บไว้ในกรณีที่มีสิ่งผิดปกติเกิดขึ้นระหว่างกระบวนการย้ายข้อมูลของคุณ และคุณจำเป็นต้องเปลี่ยนทรัพย์สินที่สูญหายหรือเสียหาย
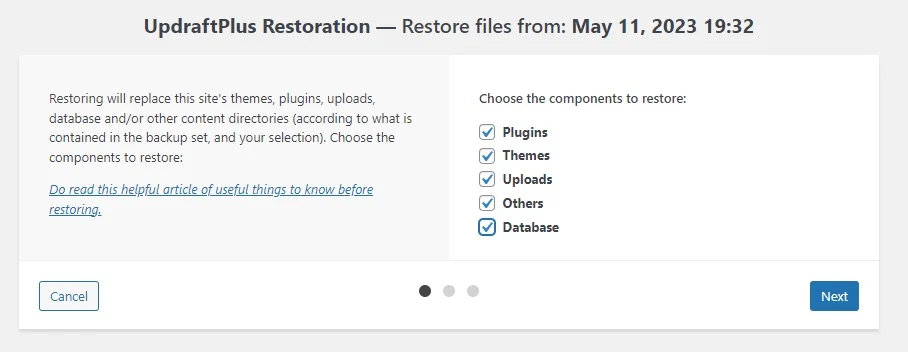
หากเกิดเหตุฉุกเฉินดังกล่าวขึ้น คุณสามารถกดปุ่มกู้คืนในปลั๊กอิน UpDraftPlus เลือกส่วนประกอบที่คุณต้องการกู้คืน และกด 'ถัดไป' เพื่อดำเนินการต่อ
เพื่อช่วยให้คุณดำเนินการถ่ายโอนเว็บไซต์ส่วนที่เหลือ โปรดดูเคล็ดลับยอดนิยมของเราสำหรับการโยกย้าย WordPress ที่ราบรื่น
