วิธีสำรองเว็บไซต์ WordPress ของคุณในปี 2023
เผยแพร่แล้ว: 2023-07-27การรักษาเว็บไซต์ WordPress ของคุณให้ปลอดภัยควรเป็นสิ่งที่สำคัญที่สุดในใจของคุณ หลังจากที่คุณเพิ่มปลั๊กอิน WordPress ที่คุณชื่นชอบและเลือกธีมที่สวยงามแล้ว ขั้นตอนต่อไปของคุณควรเป็นการปกป้องการลงทุนด้านเวลา ทรัพยากร และเงินที่คุณใส่ลงในไซต์ของคุณ นี่คือที่มาของการบำรุงรักษาเว็บไซต์ WordPress ของคุณ มีบางสิ่งที่คุณควรทำเพื่อให้ทันกับเว็บไซต์ WordPress ของคุณ และหนึ่งในนั้นคือการทำให้เว็บไซต์ออนไลน์และออฟไลน์ฟรีกลับมา ในโพสต์นี้ เราจะเรียนรู้วิธีสำรองข้อมูลเว็บไซต์ WordPress ของคุณในสามวิธี หารือเกี่ยวกับโซลูชันพื้นที่จัดเก็บข้อมูลสำรอง แนวทางปฏิบัติที่ดีที่สุด และสิ่งที่ควรทำหากคุณจำเป็นต้องใช้ข้อมูลสำรองหลังจากเว็บไซต์ล่ม
- 1 วิธีสำรองเว็บไซต์ WordPress ของคุณโดยใช้ปลั๊กอิน
- 1.1 ติดตั้งและตั้งค่าปลั๊กอิน
- 1.2 สร้างการสำรองข้อมูลใหม่
- 1.3 กำหนดการสำรองข้อมูลอัตโนมัติ
- 2 วิธีสำรองข้อมูลเว็บไซต์ WordPress ของคุณโดยใช้ผู้ให้บริการโฮสติ้ง
- 2.1 เข้าสู่ระบบและเข้าถึงเครื่องมือการจัดการไซต์
- 2.2 สร้างการสำรองข้อมูลใหม่
- 3 วิธีการสำรองข้อมูลเว็บไซต์ WordPress ของคุณด้วยตนเอง
- 3.1 สำรองไฟล์ไซต์ของคุณ
- 3.2 สำรองฐานข้อมูล WordPress ของคุณด้วย phpMyAdmin
- 4 ตำแหน่งที่จะจัดเก็บข้อมูลสำรอง WordPress ของคุณ
- 5 คุณควรสำรองข้อมูลเว็บไซต์ WordPress ของคุณบ่อยแค่ไหน
- 6 จะทำอย่างไรถ้าไซต์ของคุณล่ม
- 7 เคล็ดลับและแนวทางปฏิบัติที่ดีที่สุดสำหรับการสำรองเว็บไซต์ WordPress ของคุณ
- 8 บทสรุป
วิธีสำรองเว็บไซต์ WordPress ของคุณโดยใช้ปลั๊กอิน
มีปลั๊กอินสำรองมากมายที่คุณสามารถใช้เพื่อสำรองข้อมูลเว็บไซต์ของคุณ ปลั๊กอินสำรอง WordPress เป็นวิธีที่รวดเร็วและตรงไปตรงมาในการสร้างข้อมูลสำรองเว็บไซต์ สำหรับคำแนะนำของเรา เราจะแนะนำการใช้ UpdraftPlus ซึ่งเป็นปลั๊กอินสำรองข้อมูลยอดนิยมของ WordPress เพื่อสร้างข้อมูลสำรองเว็บไซต์ของคุณ
ติดตั้งและตั้งค่าปลั๊กอิน
จากแดชบอร์ด WordPress ของคุณ จากเมนูด้านซ้าย ให้วางเมาส์เหนือปลั๊กอิน ถัดไป คลิกเพิ่มใหม่
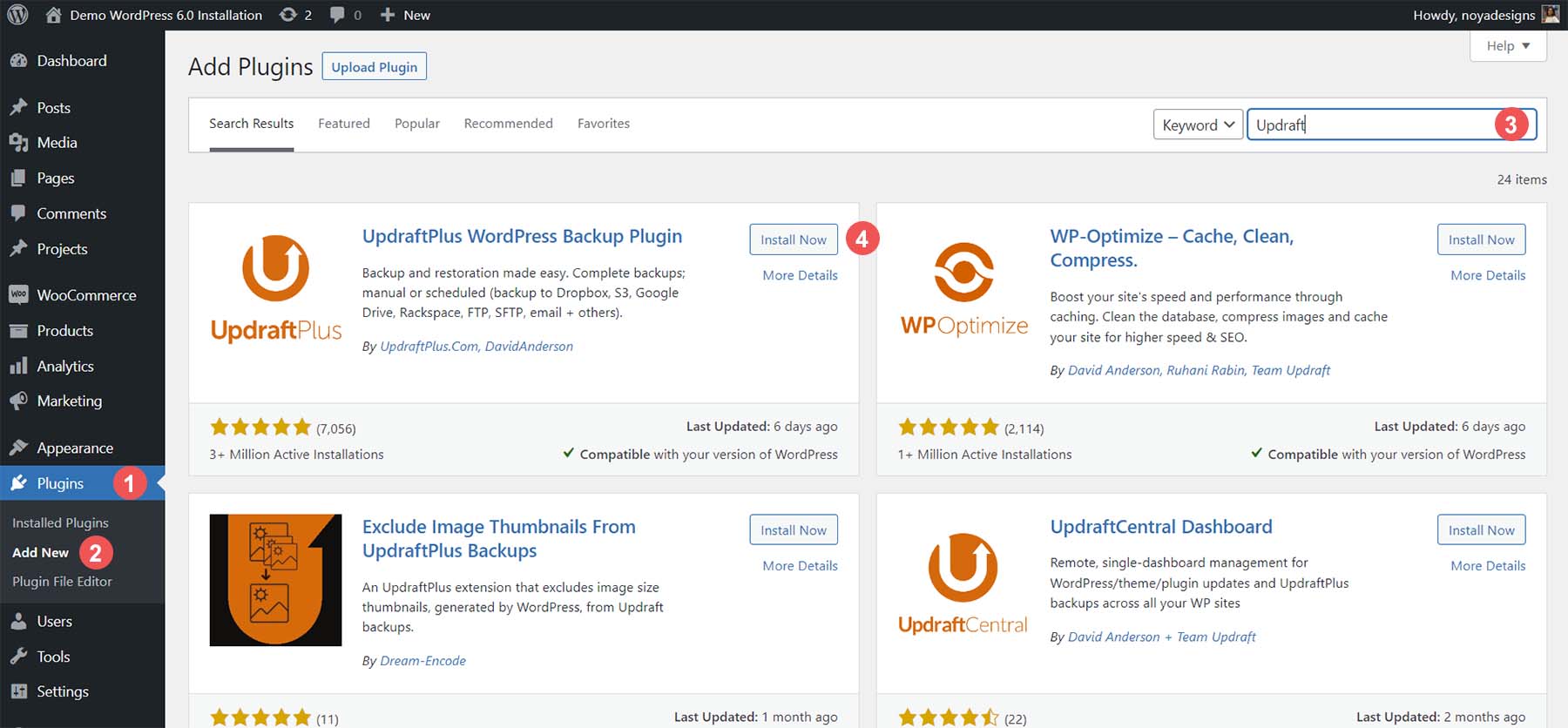
ในแถบค้นหาด้านขวาบน ให้พิมพ์ Updraft คลิก ติดตั้งทันที ; ปุ่มจะเปลี่ยนเป็นสีน้ำเงินหลังจากติดตั้งปลั๊กอิน คลิกปุ่มสีน้ำเงิน ที่ระบุว่าเปิดใช้งานถัดจากตัวเลือกแรก
กำหนดการตั้งค่า
เมื่อติดตั้ง UpdraftPlus แล้ว คุณจะสามารถเข้าถึงปลั๊กอินได้โดย วางเมาส์เหนือการตั้งค่า จากเมนูด้านซ้ายมือ จากนั้น คลิกที่ตัวเลือกเมนู UpdraftPlus Settings นี่จะแสดงแดชบอร์ดของปลั๊กอิน การแจ้งเตือนเกี่ยวกับการสำรองข้อมูลของคุณ และการสำรองข้อมูลที่มีอยู่และตามกำหนดเวลาของคุณ
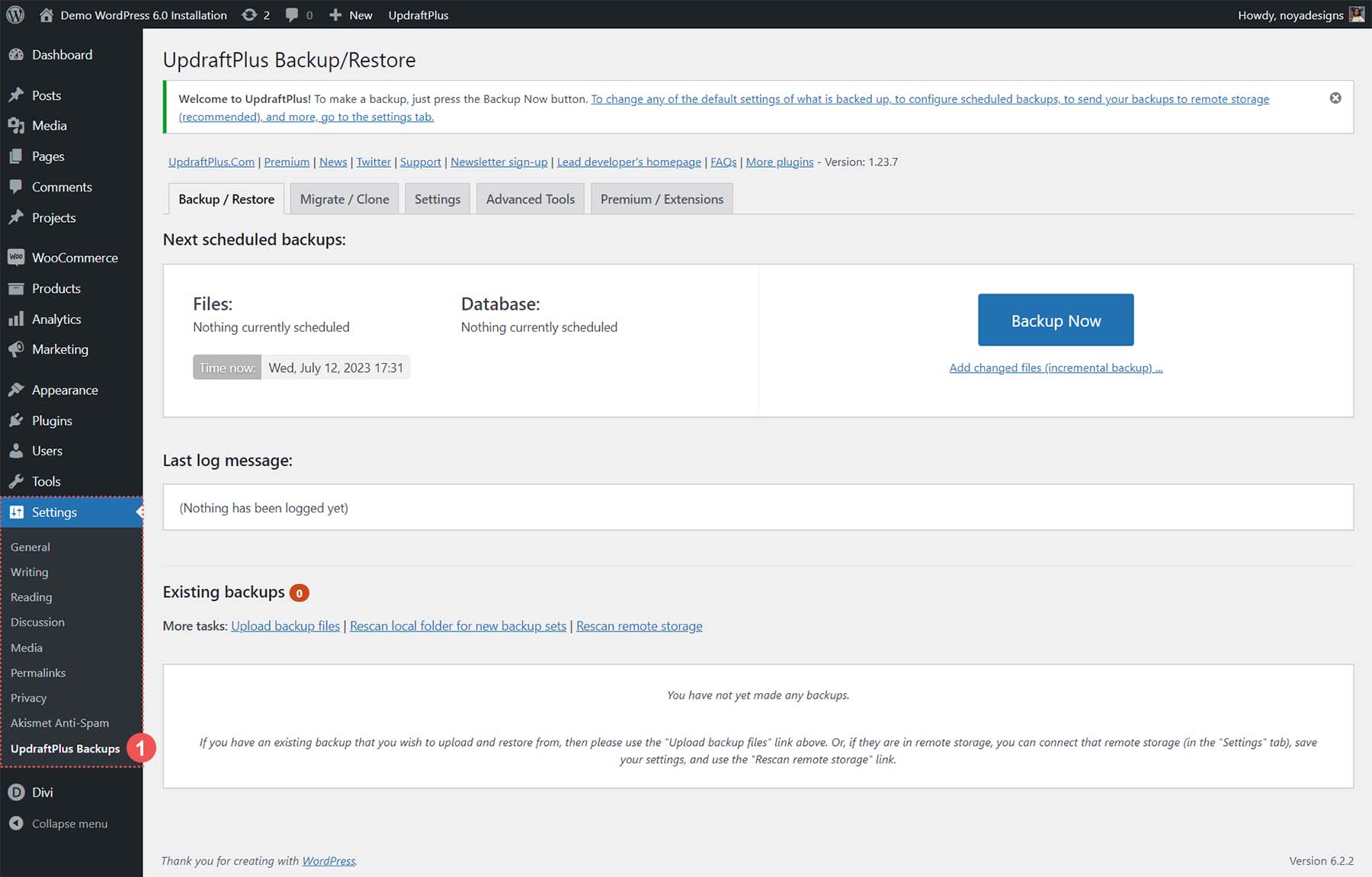
สร้างข้อมูลสำรองใหม่
คลิกปุ่มสำรองข้อมูลสีน้ำเงินขนาดใหญ่ทันที เพื่อสร้างข้อมูลสำรองแรกของคุณ
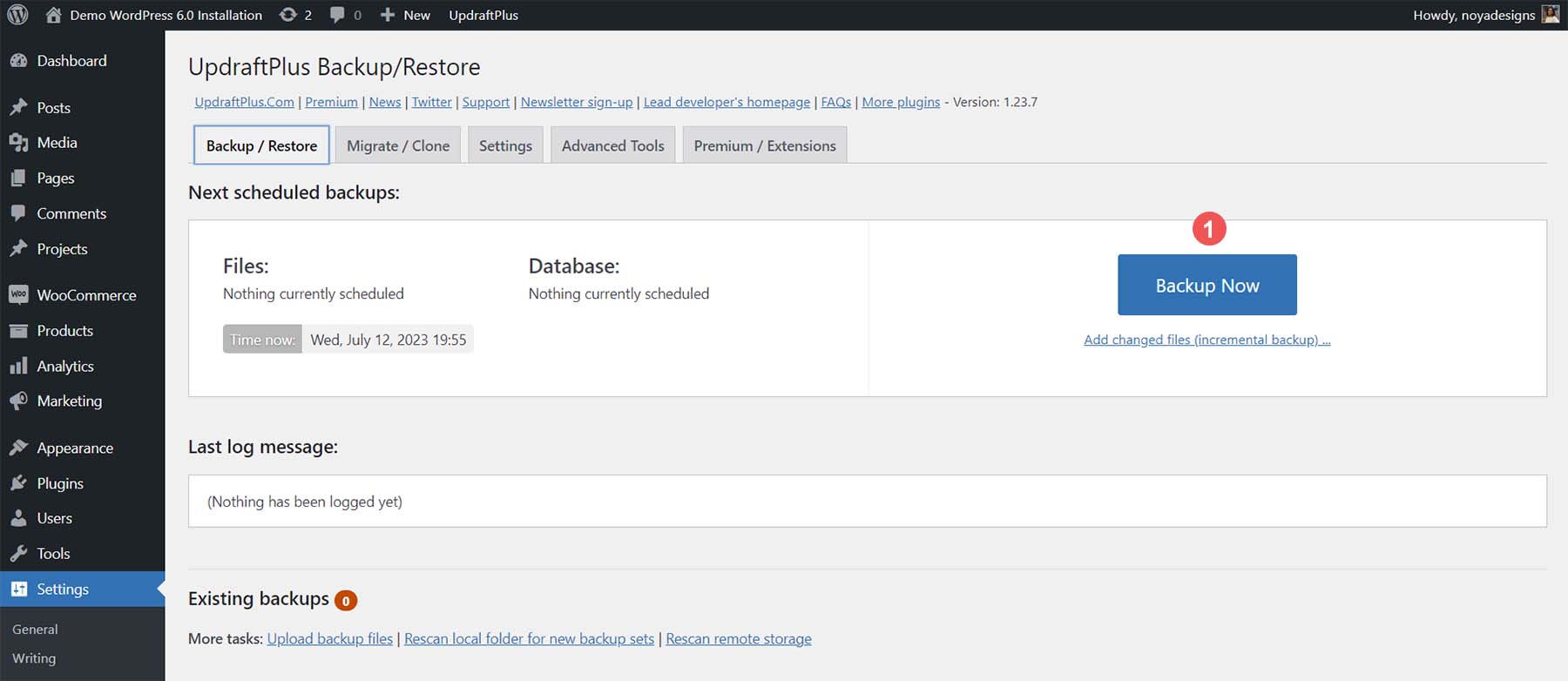
เมื่อคุณทำเสร็จแล้ว ป๊อปอัปจะปรากฏขึ้น คุณจะพบกับสี่ตัวเลือก:
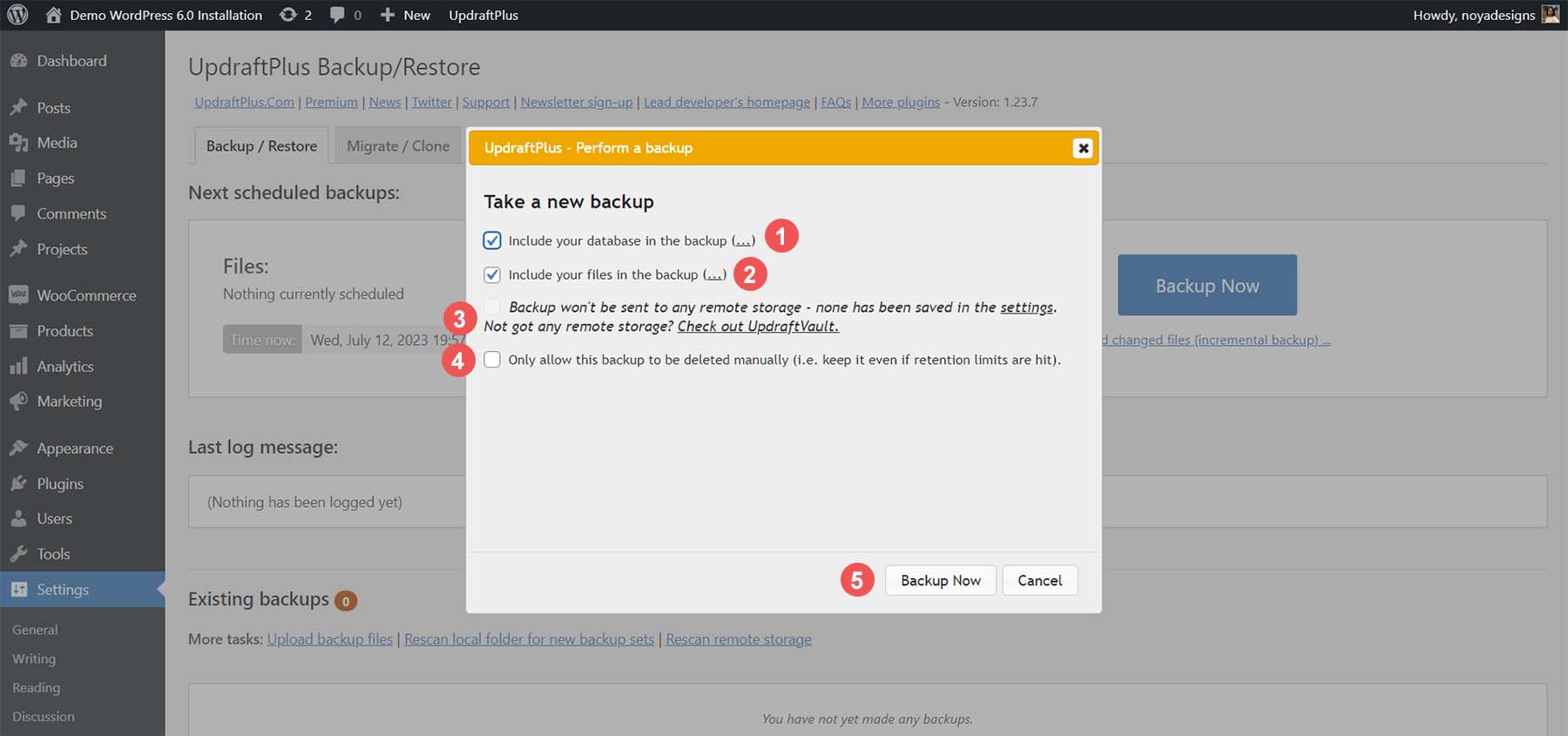
คุณสามารถรวมฐานข้อมูลหรือไฟล์ของคุณในข้อมูลสำรองของคุณ ทั้งสองตัวเลือกมี (…) ต่อท้าย ช่วยให้คุณระบุตารางและโฟลเดอร์ฐานข้อมูลที่คุณต้องการรวมหรือไม่รวมอยู่ในข้อมูลสำรองของคุณ เมื่อคุณตั้งค่าที่เก็บข้อมูลบนคลาวด์สำหรับปลั๊กอินแล้ว คุณจะมีตัวเลือก เราจะกลับมาที่นี่ในภายหลัง สุดท้าย คุณมีทางเลือกในการตัดสินใจว่าการดาวน์โหลดนี้จะถูกลบโดยอัตโนมัติหรือไม่ เมื่อคุณทำการเลือกแล้ว ให้คลิกปุ่ม สำรองข้อมูลทันที
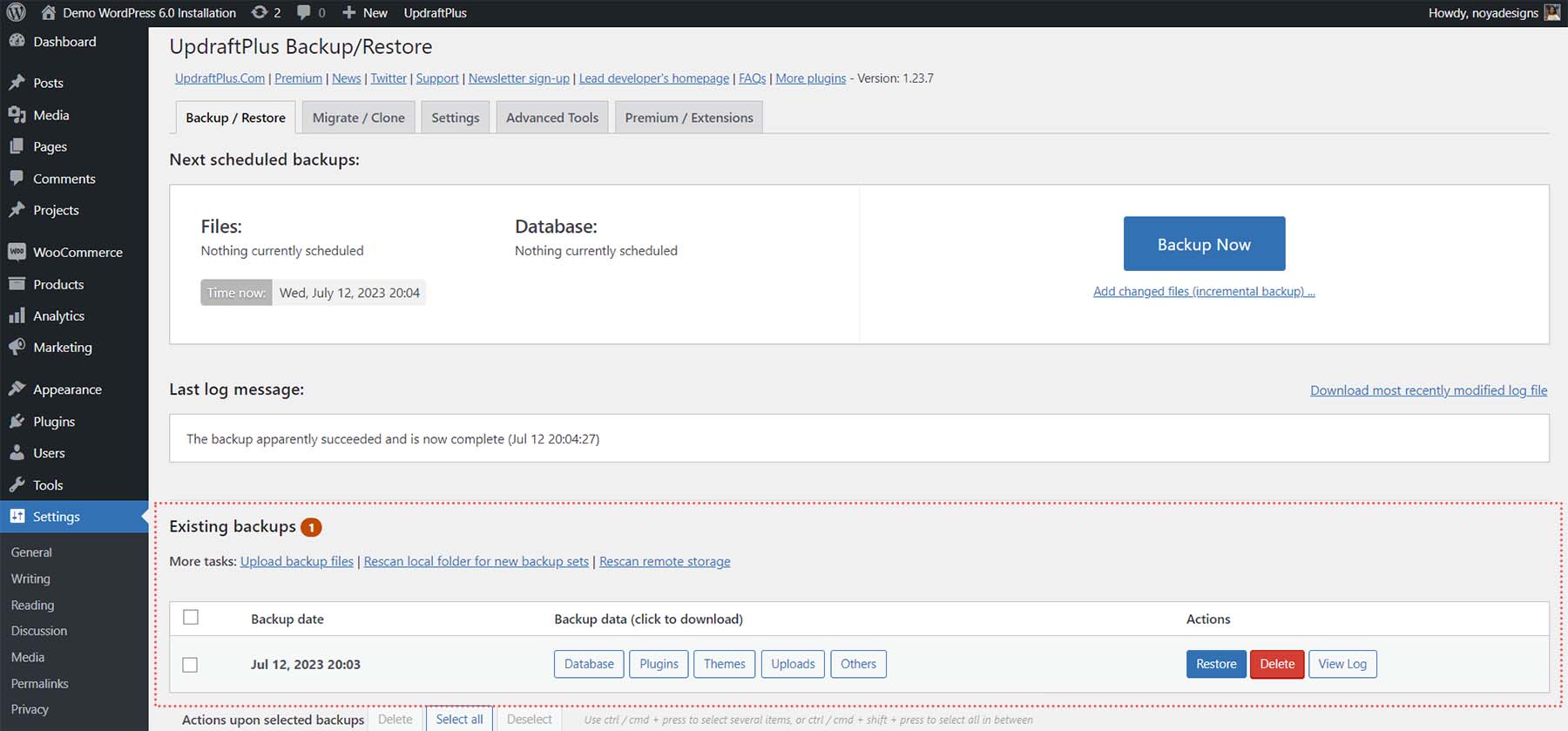
เมื่อการสำรองข้อมูลของคุณเสร็จสมบูรณ์แล้ว คุณจะสังเกตเห็นว่าข้อมูลสำรองนั้นถูกเพิ่มเข้าไปใต้ตารางข้อมูลสำรองที่มีอยู่ คุณสามารถเลือกลักษณะเฉพาะของข้อมูลสำรองของคุณเพื่อดาวน์โหลด กู้คืนการดาวน์โหลดดังกล่าว ลบออก หรือดูบันทึกที่ดำเนินการขณะที่สำรองข้อมูลเว็บไซต์ของคุณ
กำหนดการสำรองข้อมูลอัตโนมัติ
ตอนนี้ มาดูการตั้งค่าการสำรองข้อมูลอัตโนมัติตามกำหนดเวลา คลิกที่แท็บการตั้งค่า จากแดชบอร์ด UpdraftPlus
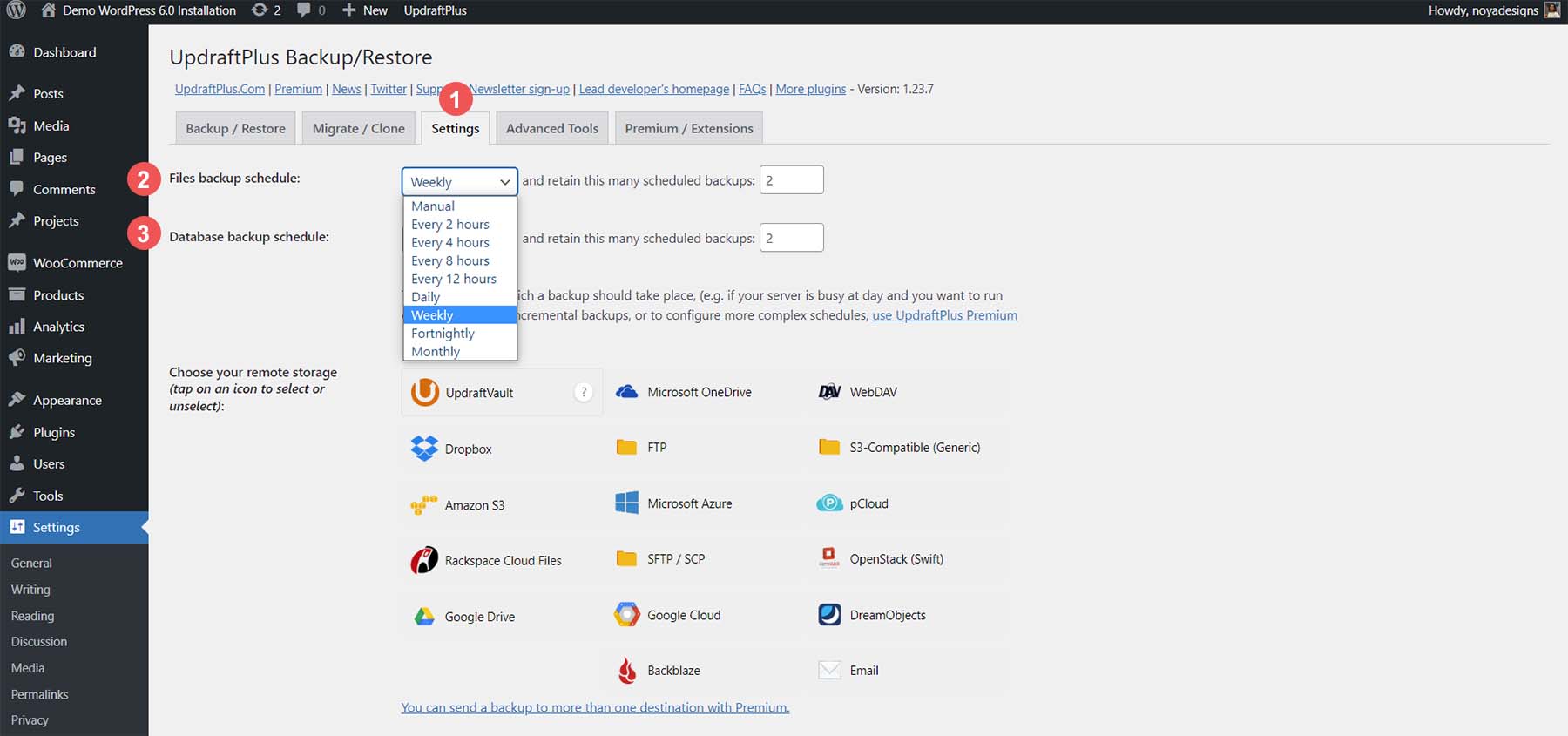
สองตัวเลือกแรกบนหน้าจอของคุณช่วยให้คุณตั้งค่ากำหนดเวลาอัตโนมัติสำหรับกระบวนการสำรองข้อมูลของคุณ คุณสามารถกำหนดตารางเวลาสำหรับไฟล์และฐานข้อมูลของเว็บไซต์ของคุณในความถี่ตั้งแต่ไม่กี่ชั่วโมงไปจนถึงรายเดือน นอกจากนี้ คุณสามารถเลือกจำนวนข้อมูลสำรองที่คุณต้องการเก็บไว้บนเซิร์ฟเวอร์ของคุณ
จากหน้าจอการตั้งค่าเดียวกัน เราสามารถตั้งค่าโซลูชันการจัดเก็บข้อมูลที่เราจะใช้สำหรับเว็บไซต์ของเรา UpdraftPlus มีตัวเลือกมากมายสำหรับการจัดเก็บข้อมูลสำรองของคุณบนคลาวด์ ตัวเลือกบางอย่างที่มีอยู่ ได้แก่ :
- ดรอปบ็อกซ์
- Google ไดรฟ์
- อีเมล์และ
- เอสเอฟทีพี
ด้วย UpdraftPlus เวอร์ชันฟรี คุณสามารถสำรองข้อมูลบนคลาวด์หรือบริการออนไลน์ได้หนึ่งรายการ อย่างไรก็ตาม เวอร์ชันพรีเมียมของปลั๊กอินสามารถสำรองข้อมูลได้หลายตำแหน่ง สำหรับคำแนะนำของเรา เราจะสำรองข้อมูลไปที่ Google ไดรฟ์ จากรายการบริการคลาวด์ เลือกไอคอน Google ไดรฟ์ ถัดไป ลงชื่อเข้าใช้บัญชี Google ไดรฟ์ของคุณโดย คลิกปุ่มลงชื่อเข้าใช้ด้วย Google
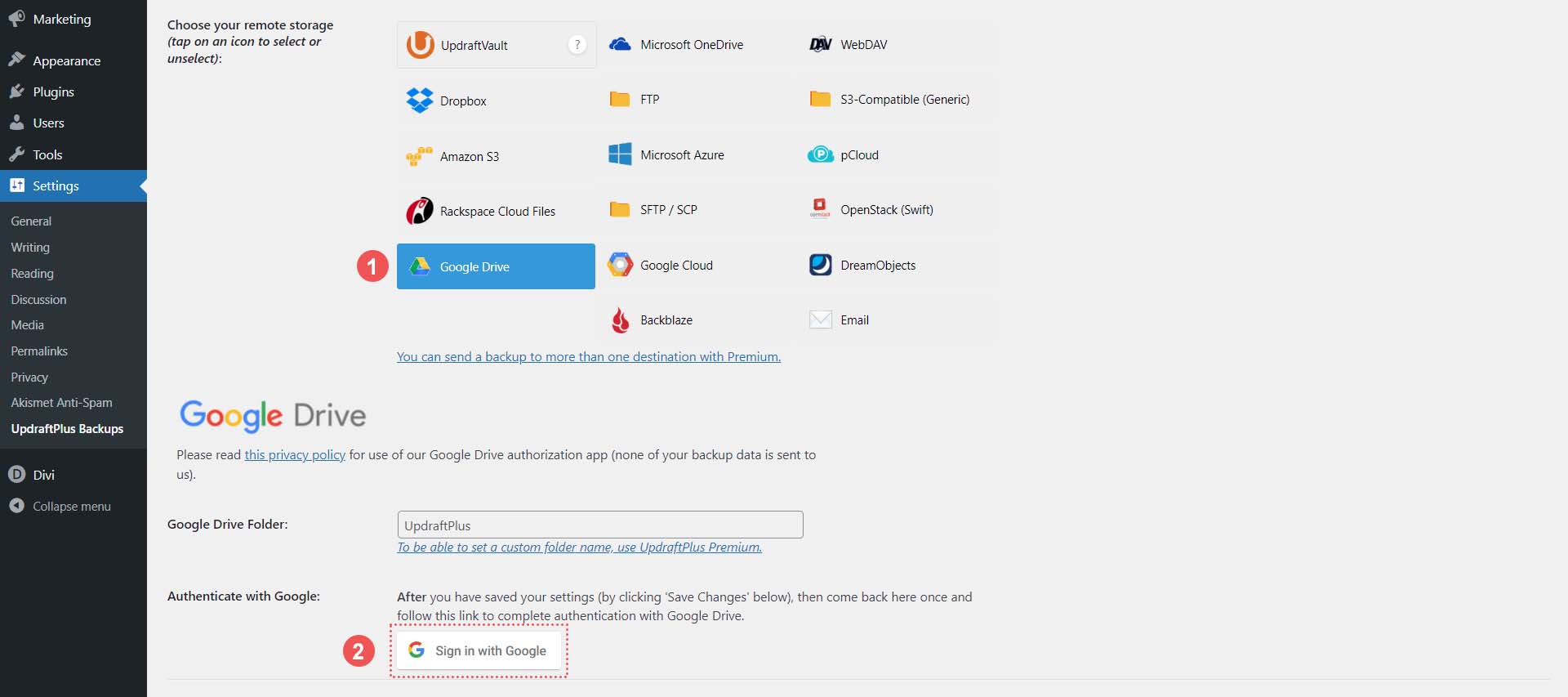
ถัดไป ลงชื่อเข้าใช้บัญชี Google ของคุณ
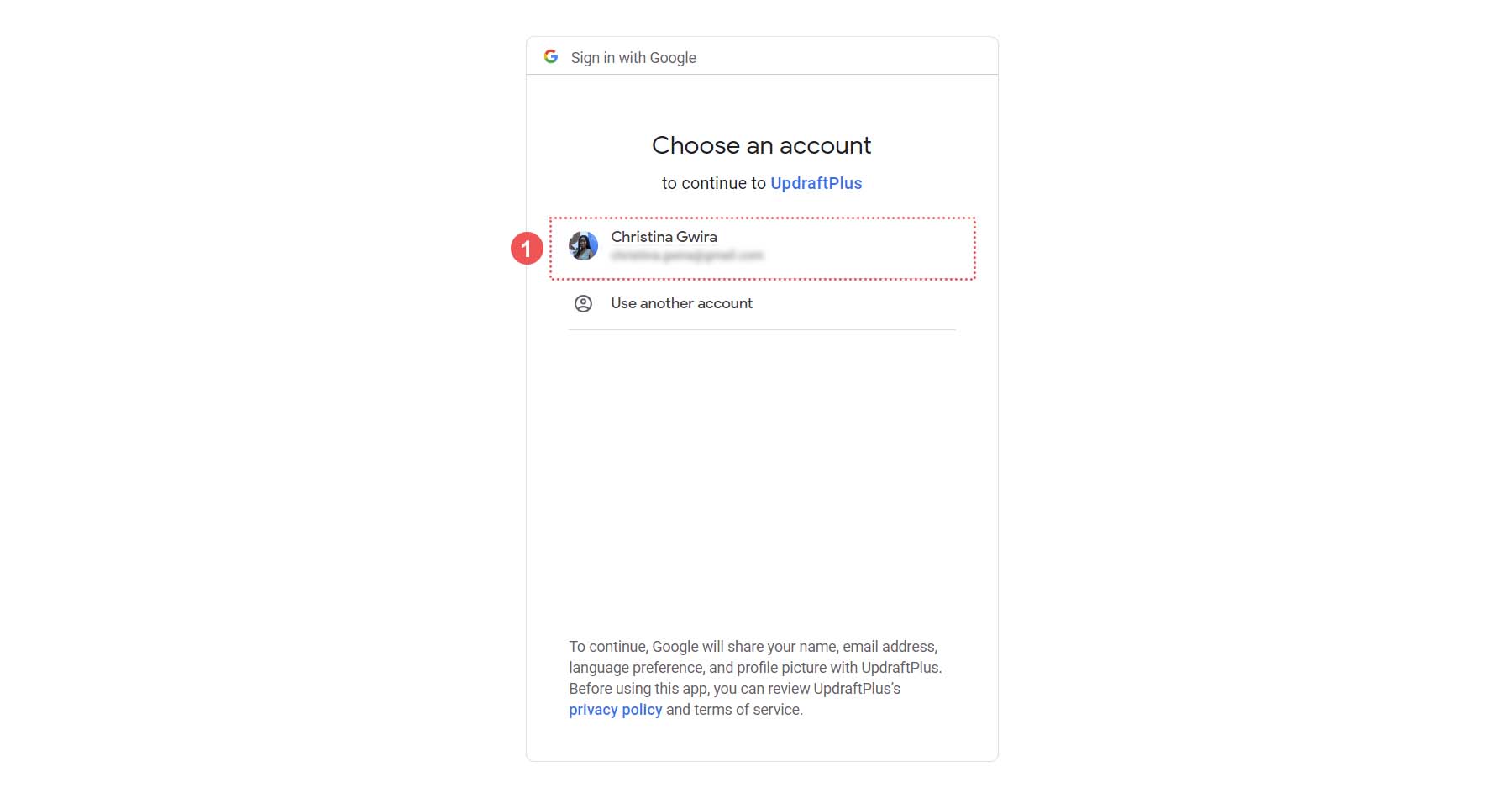
หลังจากนั้น ให้สิทธิ์ UpdraftPlus เข้าถึงบัญชี Google Drive ของคุณ จากนั้น คลิก อนุญาต
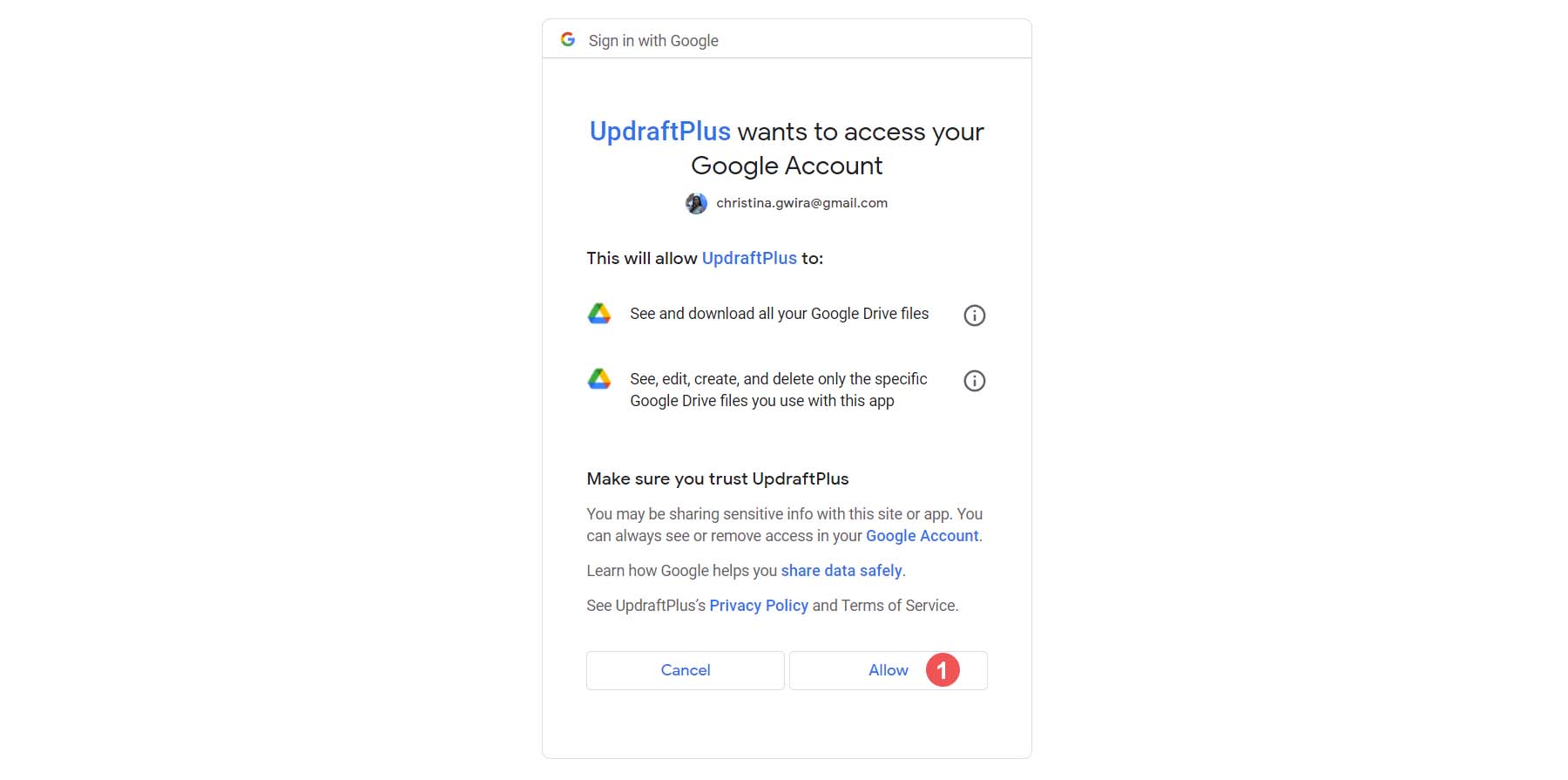
เมื่อเสร็จแล้ว คุณจะพบกับหน้าจอสุดท้ายนี้ คลิกที่ปุ่มตั้งค่าเสร็จสมบูรณ์ สิ่งนี้จะนำคุณกลับไปที่การติดตั้ง WordPress
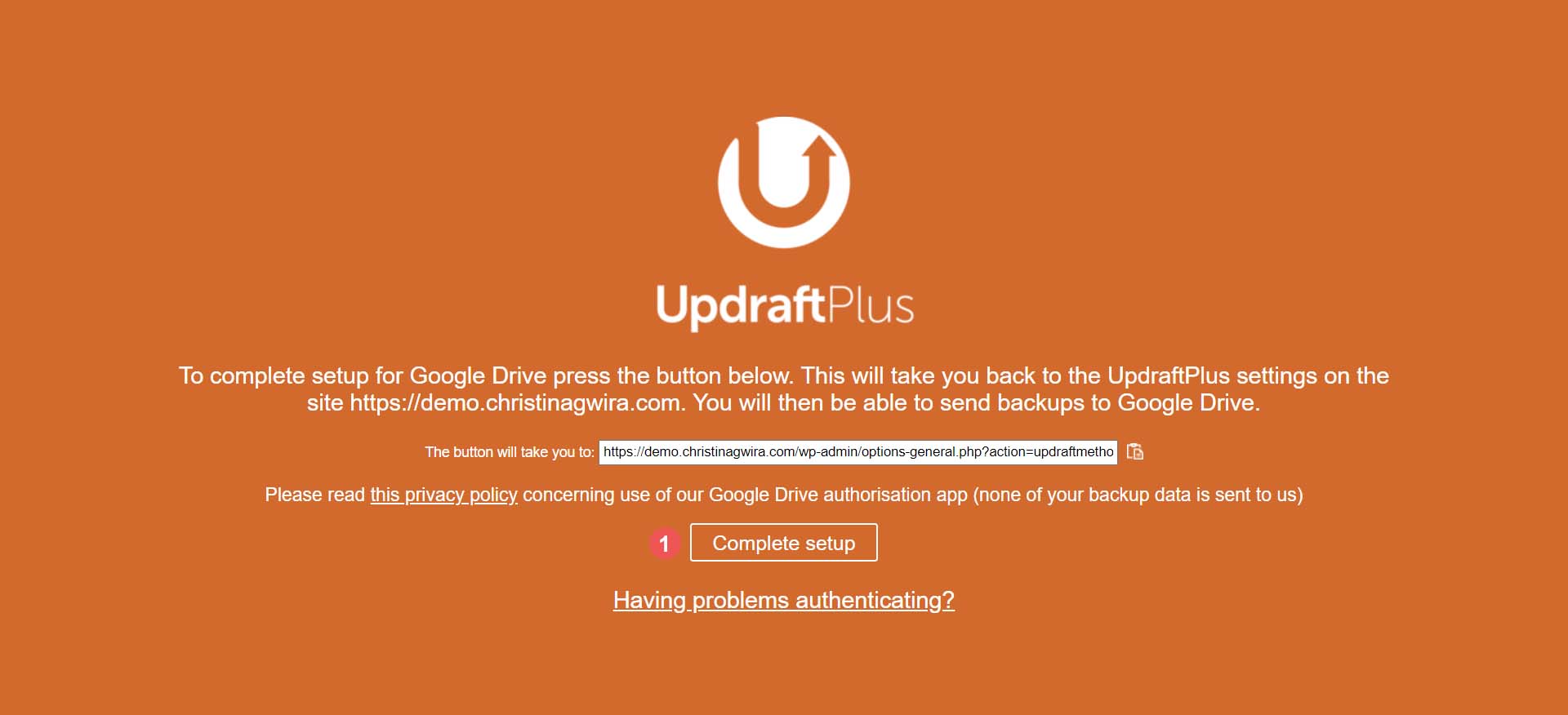
เมื่อคุณกลับไปที่การติดตั้ง WordPress คุณจะเห็นการแจ้งเตือนว่า Google ไดรฟ์ของคุณเชื่อมต่อสำเร็จแล้ว
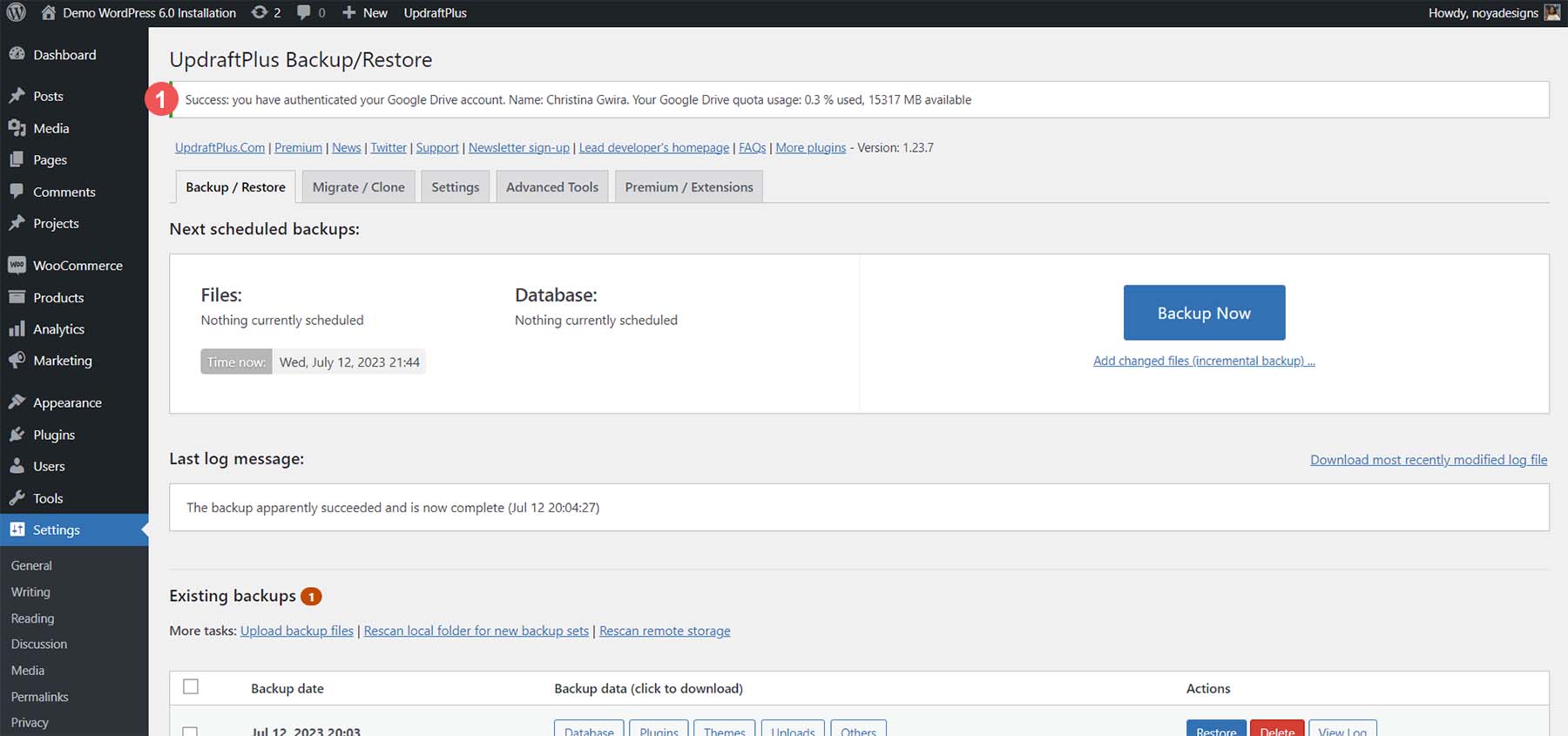
เมื่อบัญชีของคุณเชื่อมต่อแล้ว ให้คลิกที่แท็บการตั้งค่าอีกครั้ง จากนั้น เลื่อนลงไปที่บัญชีคลาวด์ที่คุณตั้งค่าไว้ แล้ว คลิกปุ่ม บันทึกการเปลี่ยนแปลง
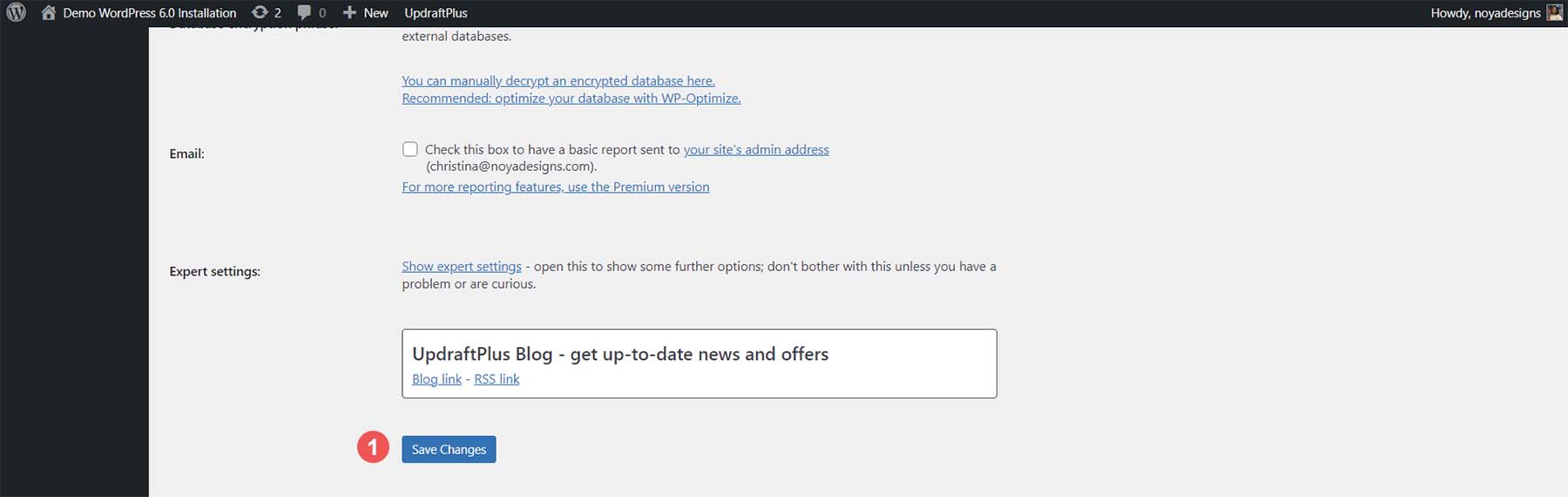
เมื่อคุณทำการสำรองข้อมูล คุณสามารถส่งข้อมูลสำรองไปยังบัญชี Google Drive ของคุณได้
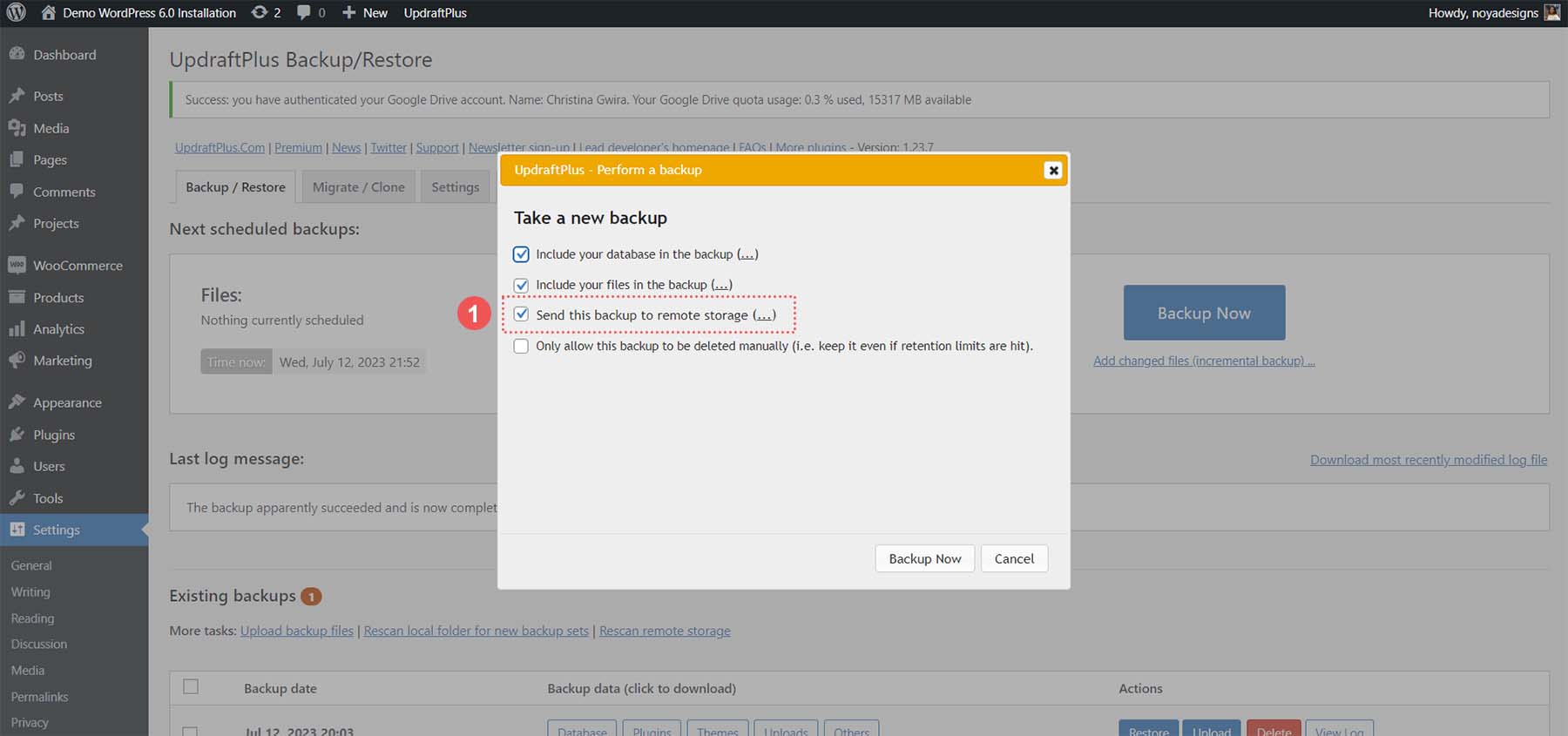
จัดเก็บข้อมูลสำรองของคุณแบบออฟไลน์
คุณควรดาวน์โหลดข้อมูลสำรองลงในคอมพิวเตอร์ USB หรือแพลตฟอร์มที่เก็บข้อมูลบนคลาวด์ที่จะช่วยให้คุณสามารถจัดเก็บเว็บไซต์ของคุณแบบออฟไลน์ได้เสมอ ในการทำเช่นนี้ ให้คลิกโฟลเดอร์ใดๆ ที่ คุณต้องการดาวน์โหลดลงในสื่อที่คุณเลือกจากข้อมูลสำรองที่คุณเพิ่งสร้าง
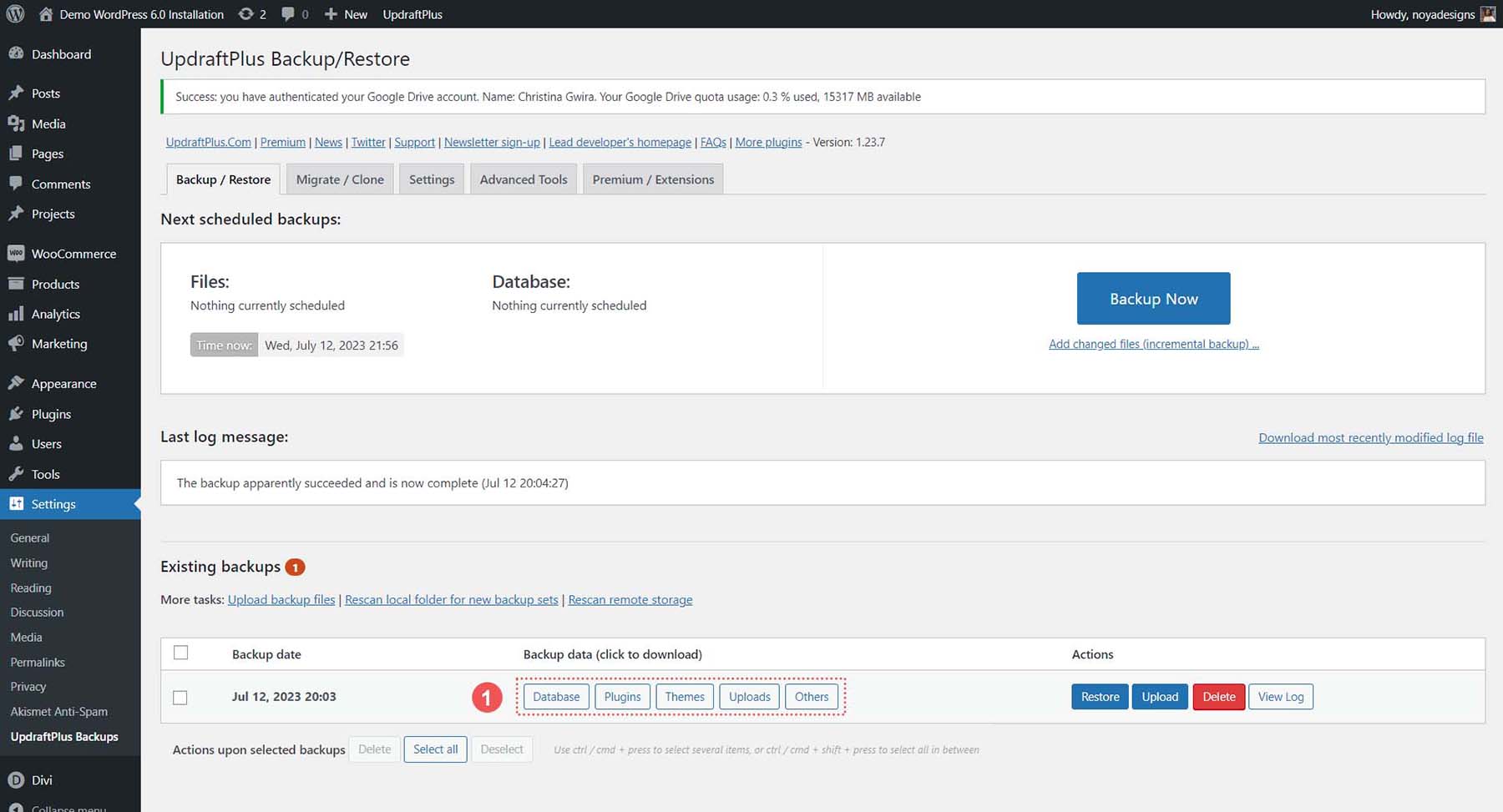
สำหรับการสำรองข้อมูลเว็บไซต์แบบออฟไลน์ทั้งหมด ให้ดาวน์โหลดฐานข้อมูล ปลั๊กอิน ธีม อัพโหลด และโฟลเดอร์อื่นๆ ตอนนี้เรารู้วิธีสำรองข้อมูลด้วยปลั๊กอินออนไลน์ ออฟไลน์ และบนคลาวด์แล้ว มาดูกันว่าเราจะทำสิ่งนี้กับผู้ให้บริการโฮสติ้งของเราได้อย่างไร
วิธีสำรองเว็บไซต์ WordPress ของคุณโดยใช้ผู้ให้บริการโฮสติ้ง
การสำรองข้อมูลเว็บไซต์ของคุณด้วยปลั๊กอินเป็นวิธีที่ง่ายและสะดวกในการสำรองข้อมูลเว็บไซต์ WordPress หากคุณสามารถเข้าถึงอินเทอร์เฟซผู้ใช้ของ WordPress ได้ อย่างไรก็ตาม สิ่งต่างๆ อาจทำให้ติดหนึบสำหรับคุณหากคุณไม่มีสิทธิ์เข้าถึงแดชบอร์ด นี่คือเหตุผลที่การรู้วิธีสำรองข้อมูล WordPress โดยใช้ผู้ให้บริการโฮสติ้งเป็นสิ่งสำคัญ
สำหรับกรณีการใช้งานของเรา เราจะแสดงวิธีสำรองข้อมูลเว็บไซต์ WordPress ด้วยตนเองโดยใช้ Siteground ซึ่งเป็นหนึ่งในผู้ให้บริการโฮสติ้งที่ดีที่สุดสำหรับ WordPress
เข้าสู่ระบบและเข้าถึงเครื่องมือการจัดการไซต์
ไปที่ Siteground และ คลิกลิงก์เข้า สู่ระบบที่มุมขวาบน
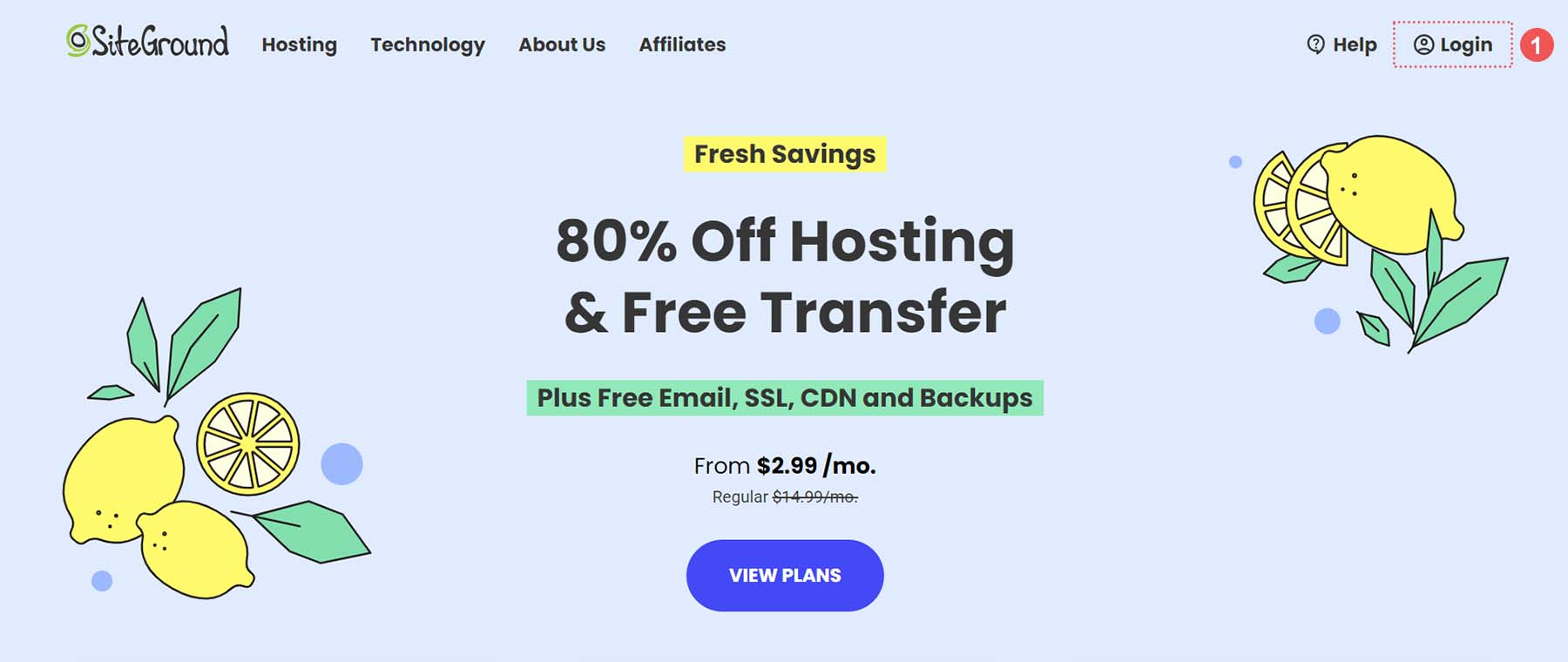
จากนั้น คุณจะต้อง ป้อนชื่อผู้ใช้และรหัสผ่านของคุณ
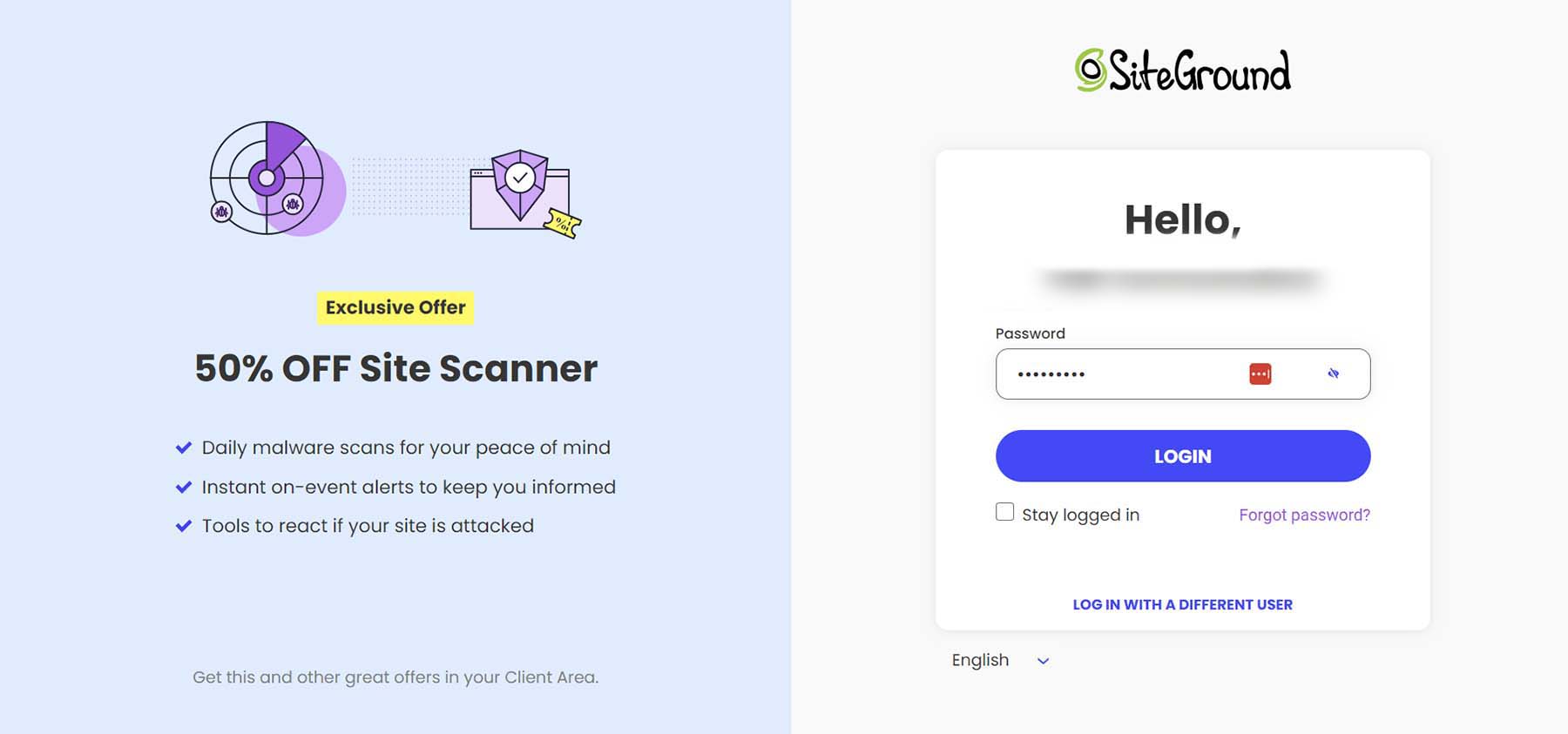
เมื่ออยู่ในบัญชีของคุณ คุณจะพบกับหน้าจอหลักของ Siteground ซึ่งแสดงรายการผลิตภัณฑ์ทั้งหมดของคุณ คลิกที่ปุ่มจัดการ ใต้ชื่อเว็บไซต์
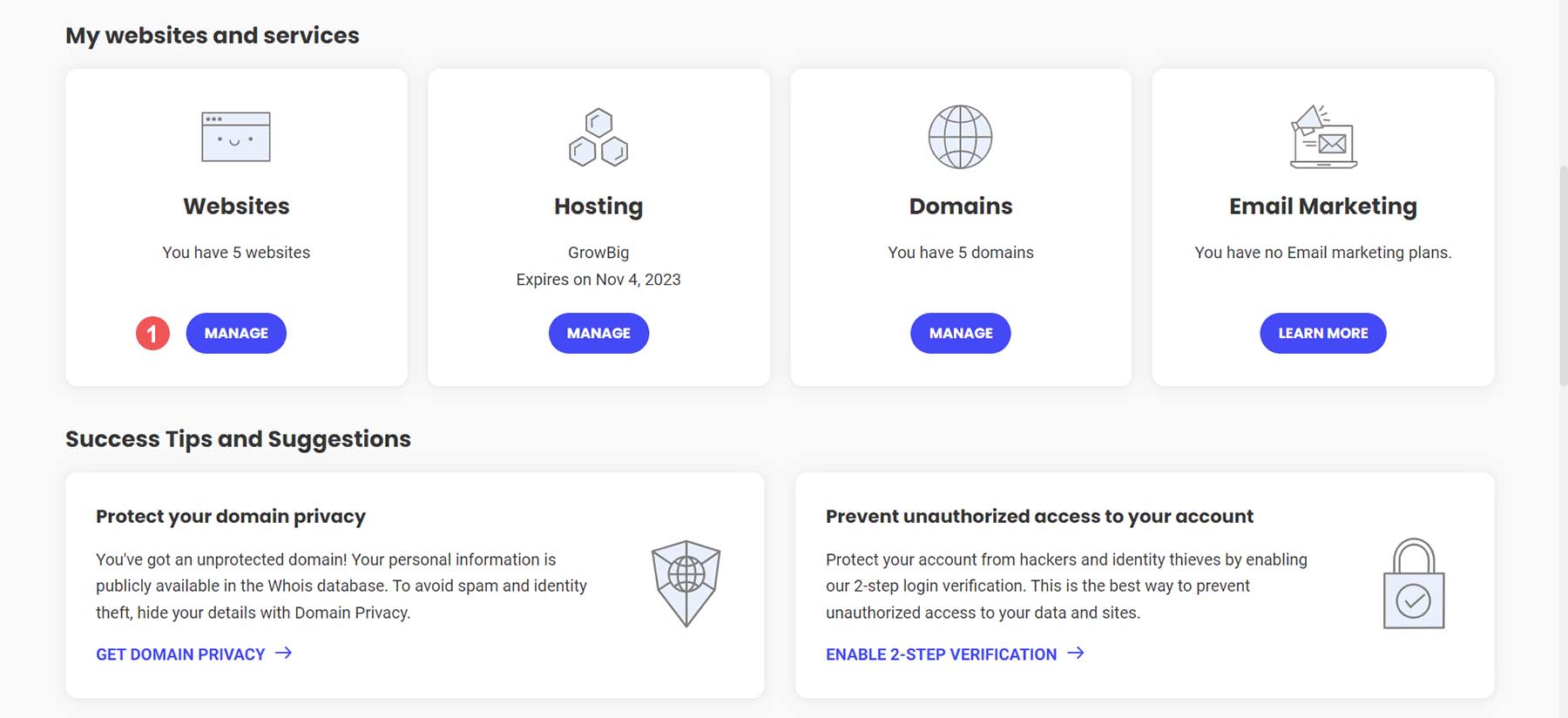
คุณจะเห็นตารางที่แสดงรายการเว็บไซต์ทั้งหมดของคุณภายในบัญชี Siteground ของคุณ คลิกที่ปุ่ม Site Tools ถัดจากเว็บไซต์ที่คุณต้องการสำรองข้อมูล
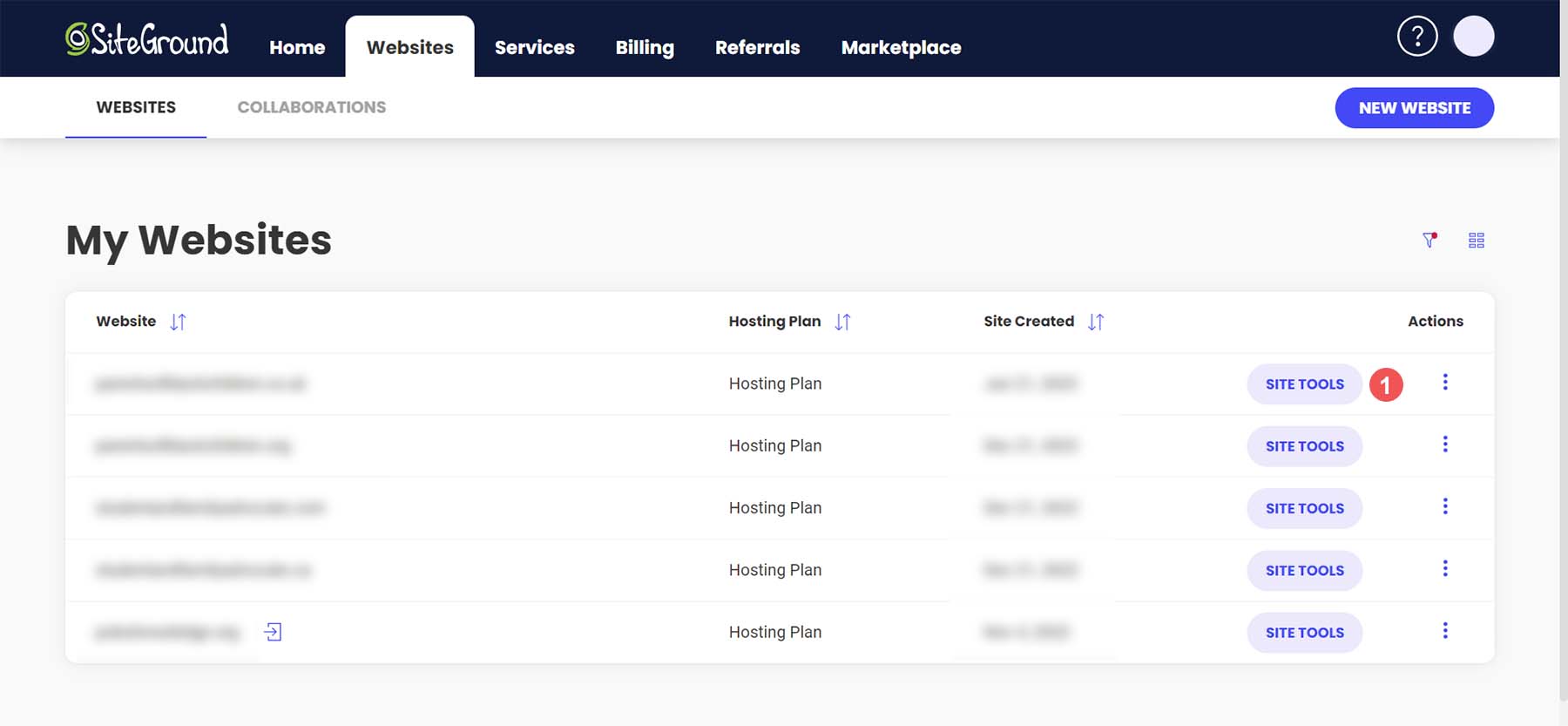
สร้างข้อมูลสำรองใหม่
ในเว็บไซต์ของคุณ คุณจะเห็นเครื่องมือและตัวเลือกต่างๆ มากมายที่คุณสามารถใช้จัดการไซต์ของคุณได้ หากต้องการเริ่มกระบวนการสำรองข้อมูล ให้คลิกที่ Tool Finder หรือ กด CTRL + K จากนั้น ค้นหาข้อมูลสำรอง ในช่องค้นหาที่ปรากฏขึ้น สุดท้าย ให้คลิกการสำรองข้อมูล จากเมนูแบบเลื่อนลง
เมื่ออยู่ในหน้าข้อมูลสำรอง ให้ตั้งชื่อข้อมูลสำรองที่คุณจำได้ จากนั้น คลิกที่ปุ่มสร้างสีน้ำเงิน
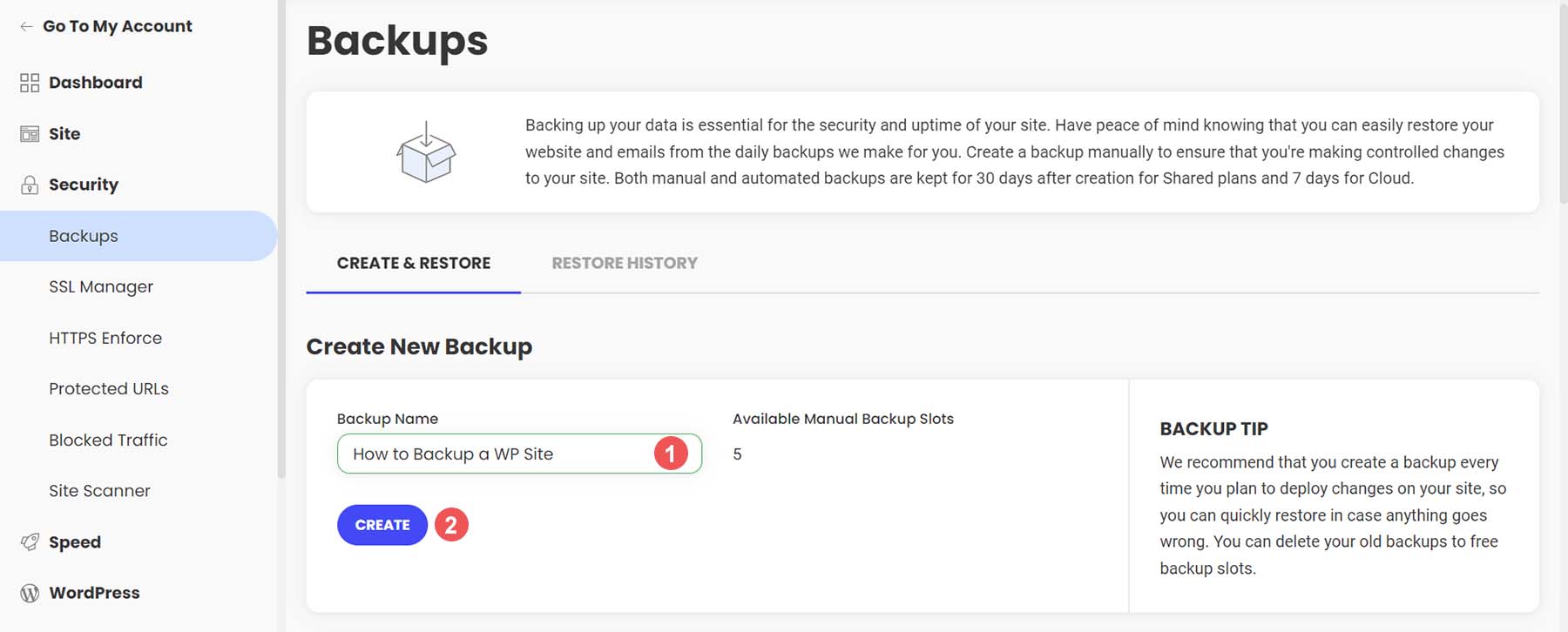

คุณจะเห็นหน้าจอนี้ในขณะที่กำลังสร้างข้อมูลสำรองของคุณ
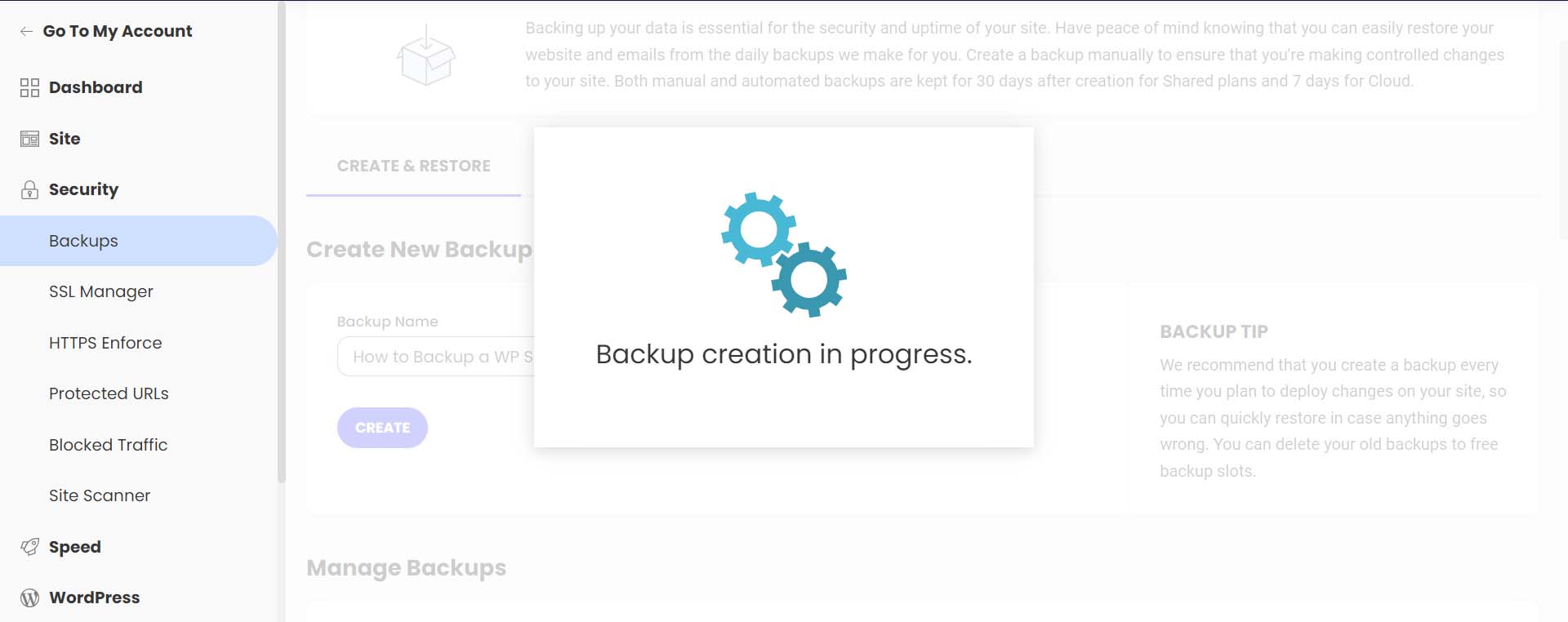
คุณจะได้รับข้อความยืนยันเมื่อสร้างข้อมูลสำรองเสร็จแล้ว
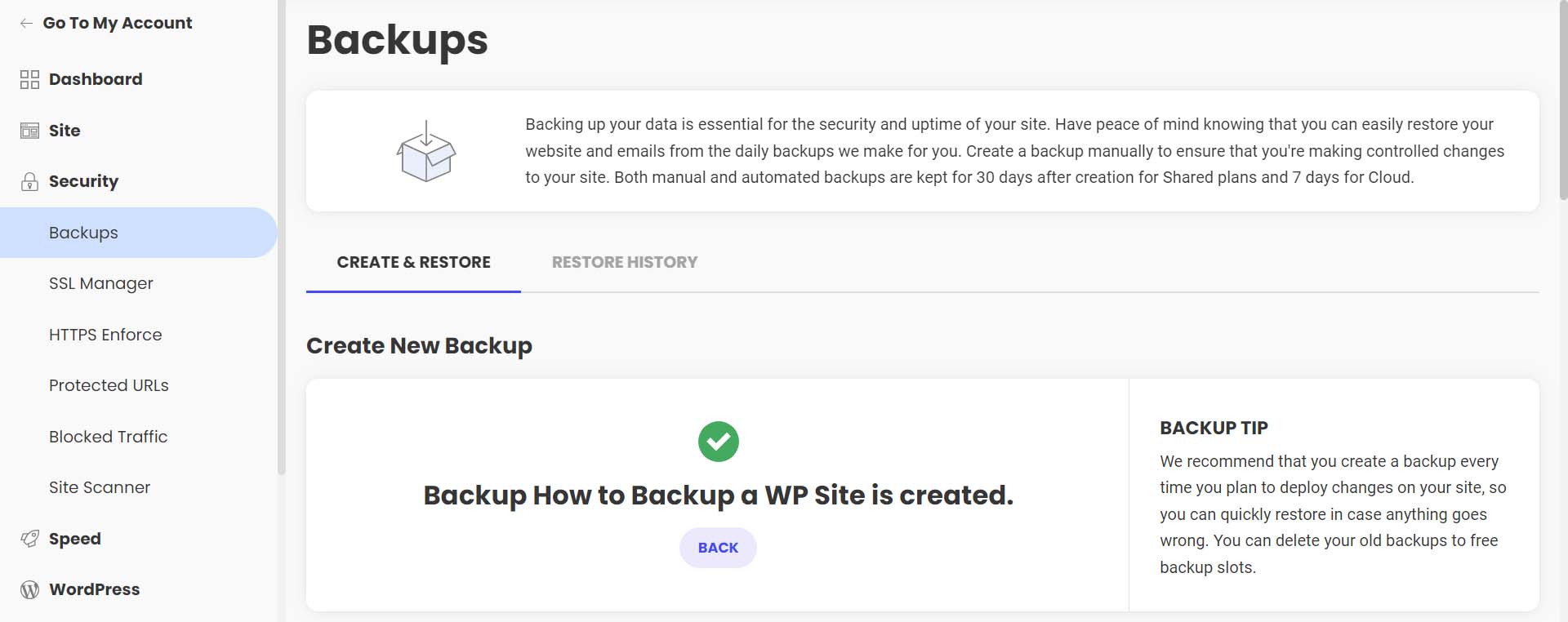
สังเกตว่าตอนนี้ข้อมูลสำรองของคุณจะแสดงในรายการข้อมูลสำรองของคุณ ควบคู่ไปกับข้อมูลสำรองอัตโนมัติตามปกติ โดยแนบบันทึกมาด้วย
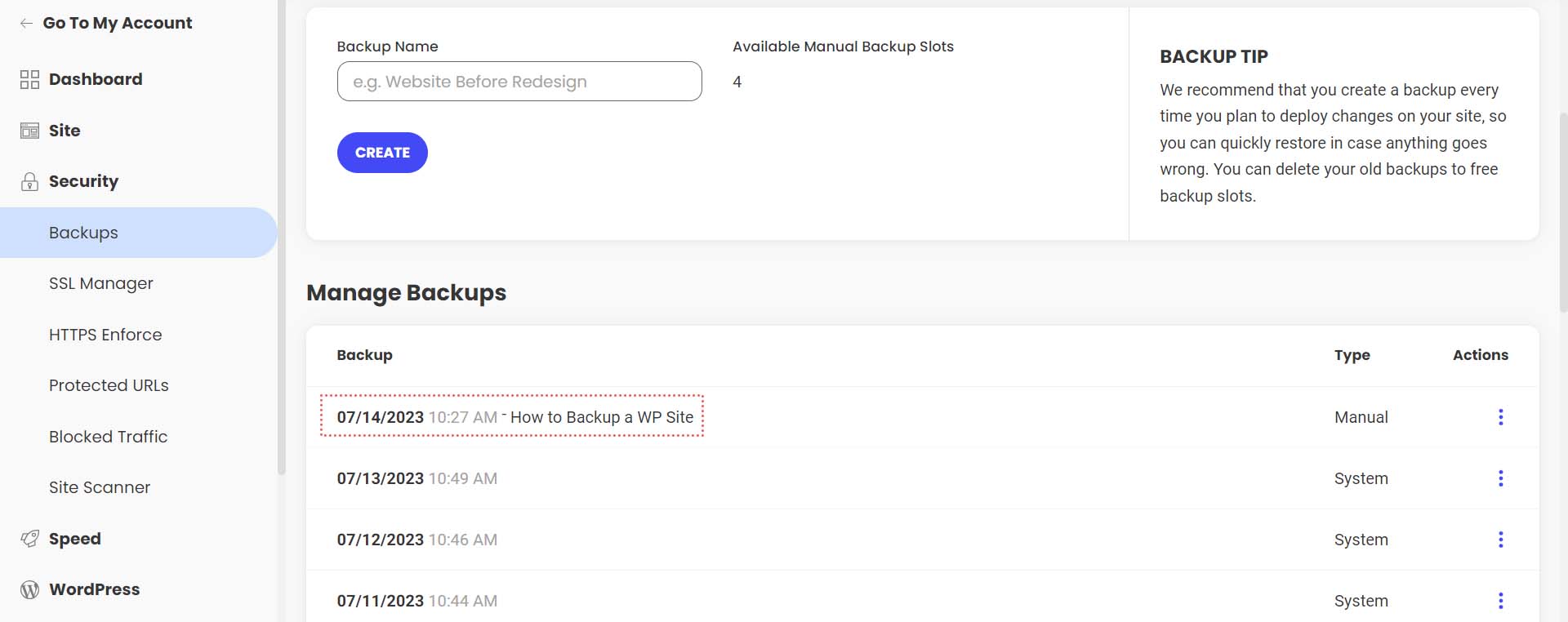
Siteground ทำให้การคืนค่าเว็บไซต์ของคุณเป็นเรื่องง่ายในกรณีที่ไฟล์เสียหาย การแฮ็ก และอื่นๆ ในการดำเนินการนี้ ให้เลือกเมนูมีทบอลถัดจากข้อมูลสำรองที่คุณต้องการกู้คืน จากนั้น เลือกประเภทของการคืนค่าที่คุณต้องการดำเนินการ
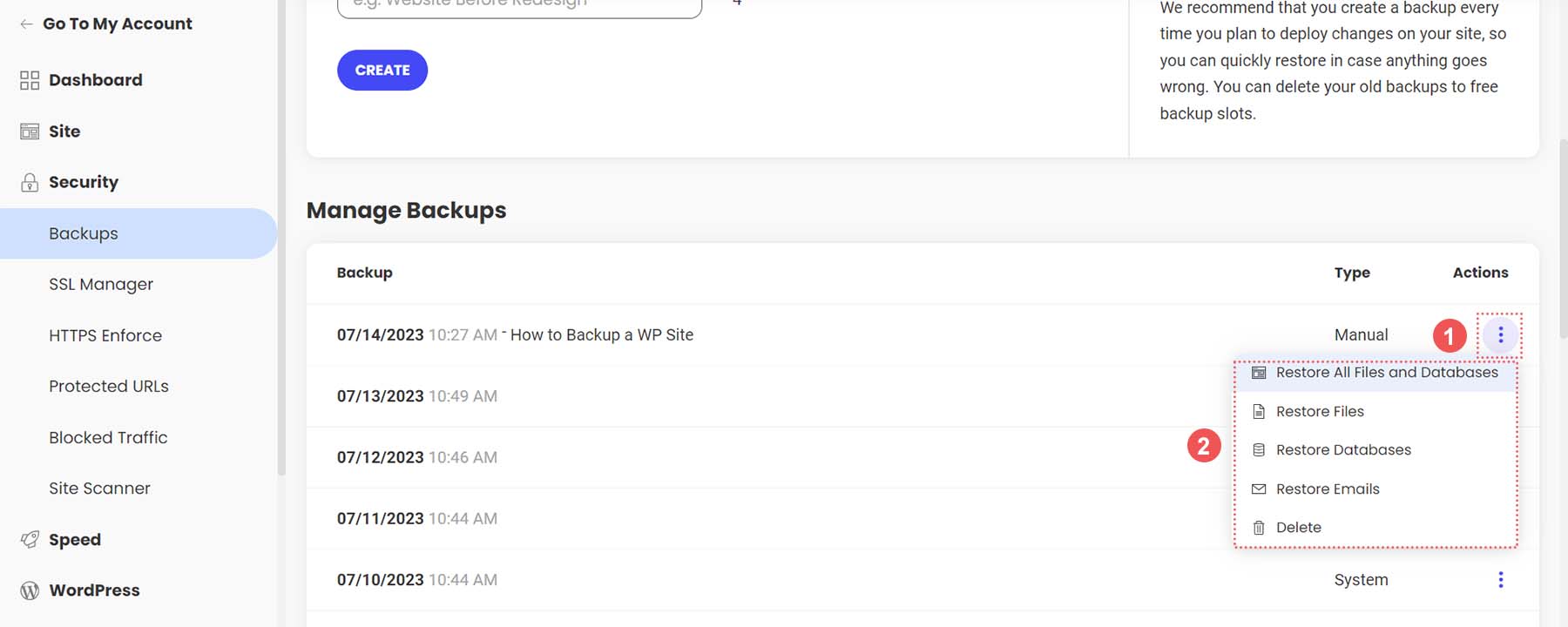
วิธีง่ายๆ ในการสำรองและกู้คืนเว็บไซต์ WordPress ของคุณในคลิกเดียวนี้เป็นประโยชน์ที่ยอดเยี่ยมของการใช้ Siteground และโฮสต์เว็บ WordPress ที่มีการจัดการอื่นๆ
ต่อไป มาดูวิธีการสำรองฐานข้อมูลและไฟล์ WordPress ด้วยตนเอง
วิธีการสำรองข้อมูลเว็บไซต์ WordPress ของคุณด้วยตนเอง
ในการสำรองข้อมูลเว็บไซต์ WordPress ของคุณด้วยตนเอง วิธีที่ง่ายที่สุดคือการดาวน์โหลดไฟล์สำรองของเว็บไซต์โดยใช้ผู้ให้บริการโฮสติ้ง โฮสต์เว็บที่ทันสมัยส่วนใหญ่มีตัวจัดการไฟล์ออนไลน์และพอร์ทัลที่คุณสามารถใช้จัดการไฟล์ของเว็บไซต์ได้โดยตรง ซอฟต์แวร์ที่โฮสต์จำนวนมากใช้คือ cPanel ด้วย cPanel คุณสามารถเข้าถึงฐานข้อมูล บัญชีอีเมล และตัวจัดการไฟล์ภาพได้ สำหรับข้อมูลเพิ่มเติมเกี่ยวกับ cPanel โปรดดูคู่มือ cPanel ของเรา อย่างไรก็ตาม โดยทั่วไปแล้ว ผู้ให้บริการโฮสติ้งของคุณอาจมีส่วนต่อประสานที่เป็นกรรมสิทธิ์ของตนเองซึ่งให้บริการแก่ลูกค้าเพื่อการจัดการไฟล์และสำรองข้อมูล
หากคุณไม่มีสิทธิ์เข้าถึงไฟล์ของคุณบนโฮสต์หรือผ่าน cPanel คุณสามารถสำรองไซต์ของคุณผ่าน FTP Filezilla เป็นไคลเอนต์ FTP ยอดนิยมสำหรับจัดการเว็บไซต์ WordPress ของคุณผ่าน FTP คุณสามารถใช้ไคลเอ็นต์เทอร์มินัล เช่น Putty และ WinSCP เพื่อเชื่อมต่อกับเซิร์ฟเวอร์และสำรองไซต์ของคุณเป็นทางเลือกสุดท้าย
อย่างไรก็ตาม ในครั้งนี้ เราจะใช้ตัวจัดการไฟล์ภายในโฮสต์เว็บของเราเพื่อสำรองไฟล์ของเรา และ phpMyAdmin เพื่อสำรองฐานข้อมูลของเรา เราจะยังคงใช้บัญชี Siteground ของเราในส่วนบทช่วยสอนนี้ อย่างไรก็ตาม คุณยังสามารถทำตามขั้นตอนที่คล้ายกันได้โดยไม่คำนึงถึงโฮสต์เว็บของคุณ
สำรองไฟล์ไซต์ของคุณ
ขณะที่ยังอยู่ในบัญชี Siteground ของคุณ จากเมนูด้านซ้าย คลิกไซต์ จากนั้น คลิกตัวจัดการไฟล์
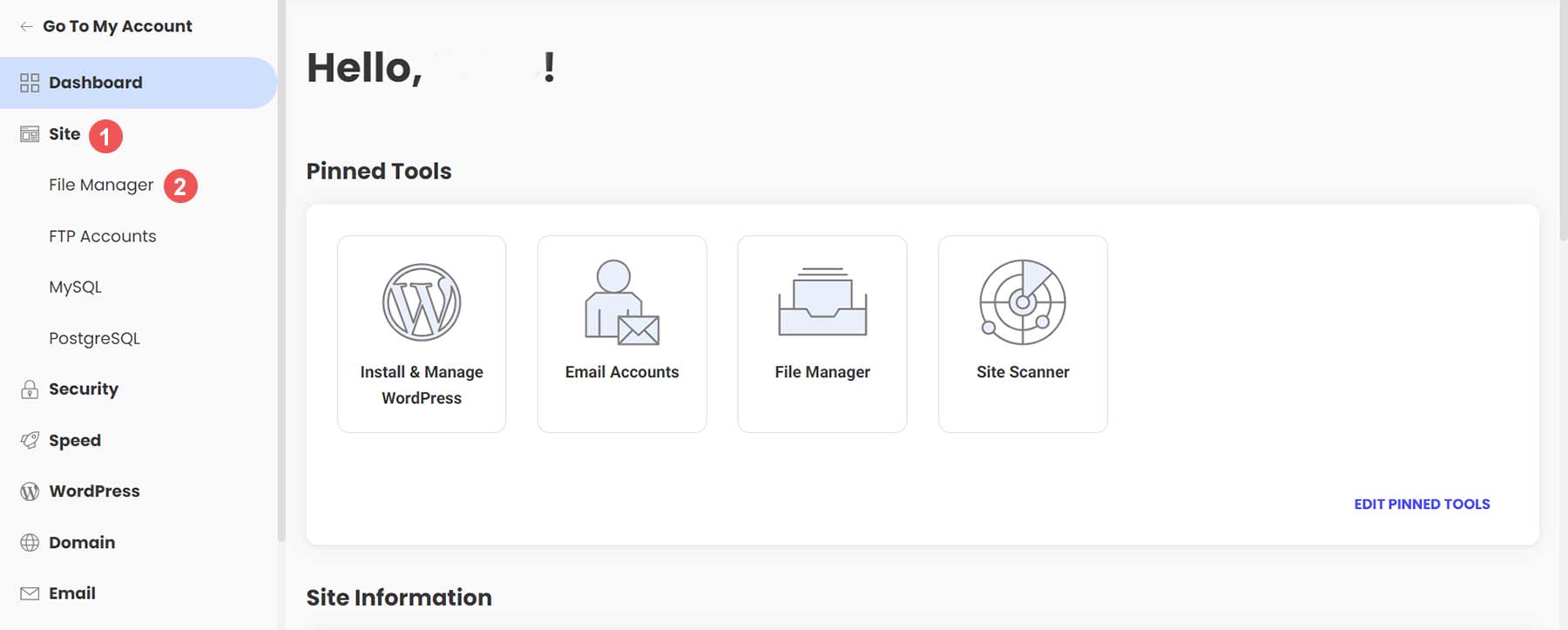
เมื่ออยู่ในตัวจัดการไฟล์ คุณจะสังเกตเห็นโฟลเดอร์ชื่อ public_html นี่คือที่ที่ไฟล์ WordPress ทั้งหมดของคุณอาศัยอยู่ คลิกขวาที่โฟลเดอร์นี้ จากนั้น คลิกที่ลิงก์ เก็บถาวร
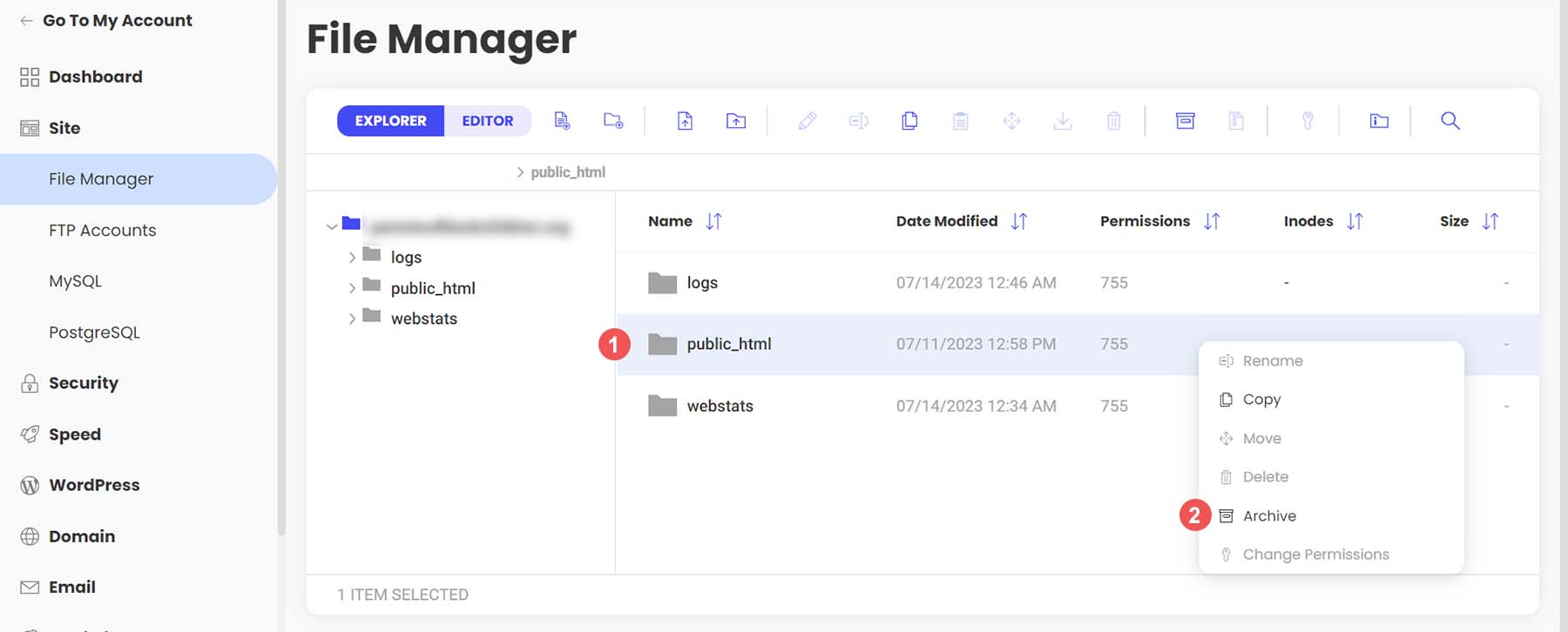
ต่อไป ตั้งชื่อไฟล์เก็บถาวรของคุณ จากนั้น คลิก ยืนยัน เพื่อเริ่มเก็บถาวร (หรือบีบอัด) ไฟล์ WordPress ของคุณ
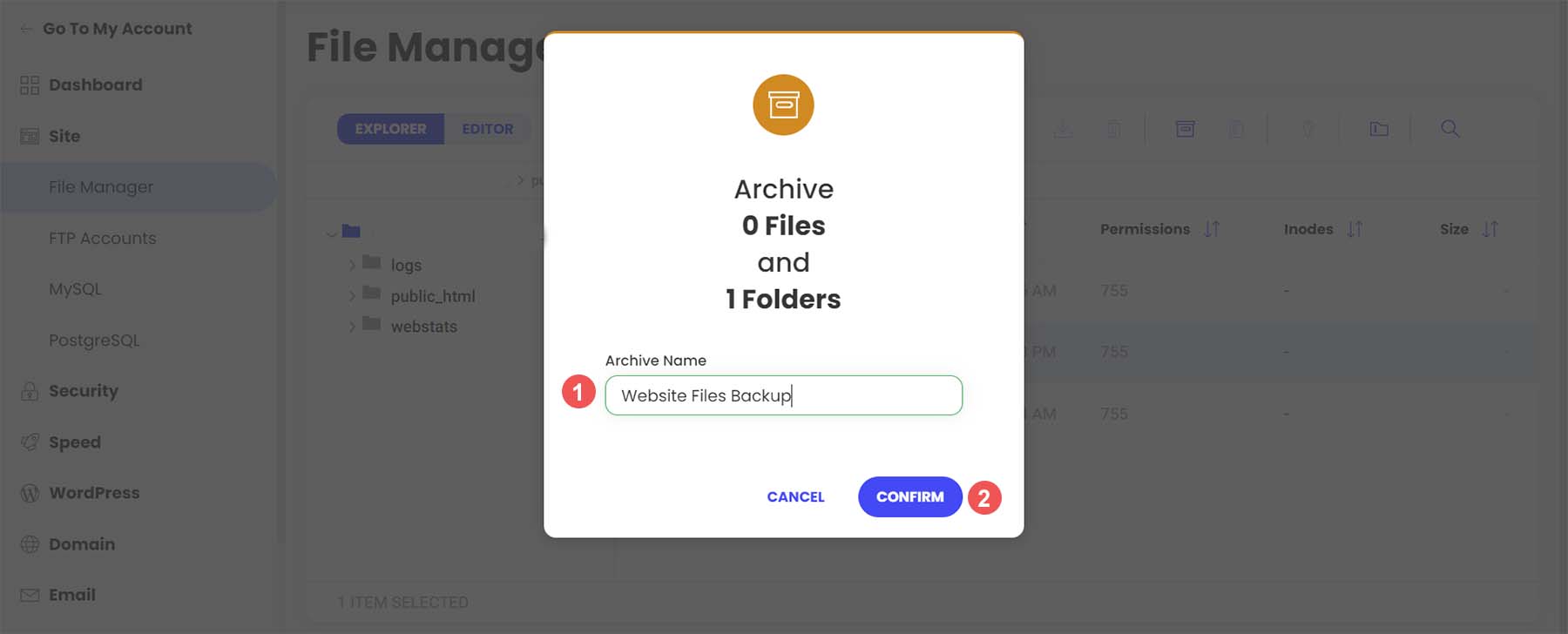
เมื่อสร้างที่เก็บถาวรของคุณแล้ว คุณจะเห็นข้อความแสดงความสำเร็จนี้
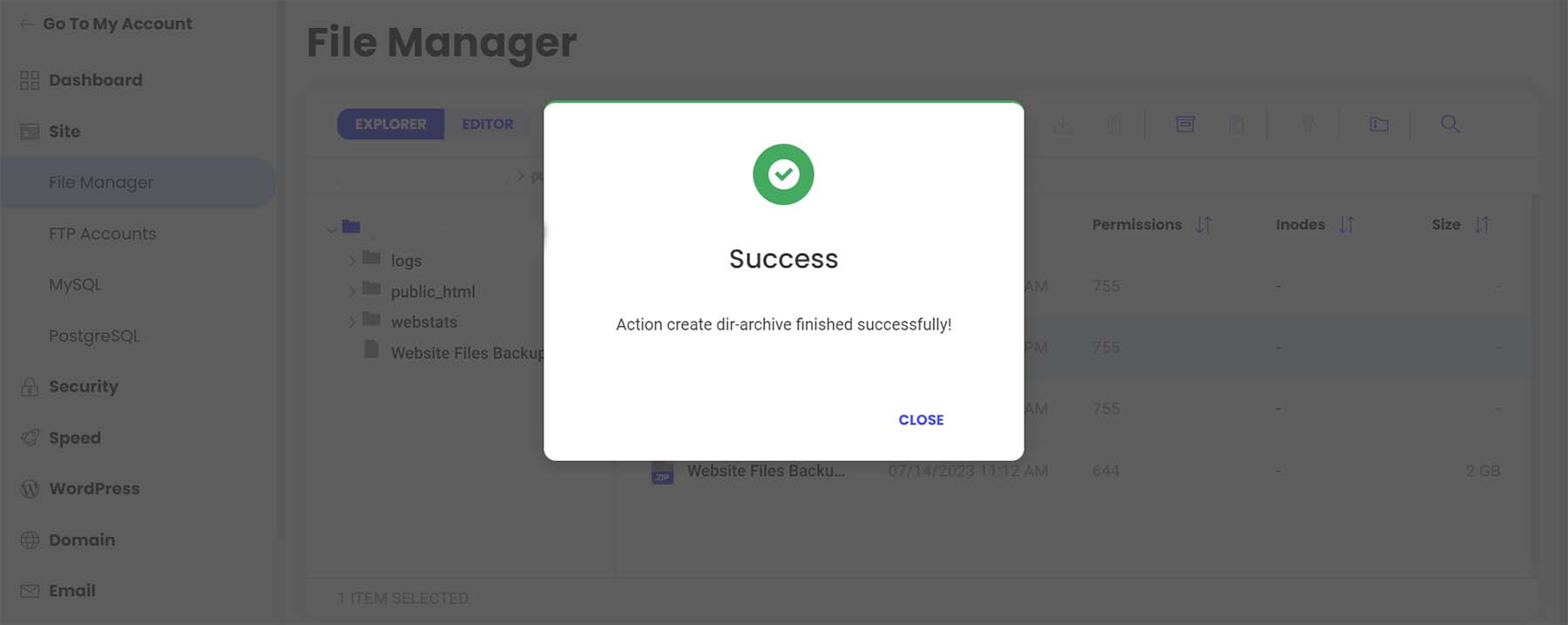
ตอนนี้คุณจะสังเกตเห็นว่าไฟล์เก็บถาวรของคุณเป็นไฟล์ใหม่ภายในตัวจัดการไฟล์ของคุณ ตอนนี้ คลิกขวาที่ไฟล์เก็บถาวรของคุณ จากนั้น คลิกดาวน์โหลด เพื่อบันทึกข้อมูลสำรองไฟล์ของคุณแบบออฟไลน์อย่างปลอดภัยและบนฮาร์ดไดรฟ์หรือสื่อของคุณ
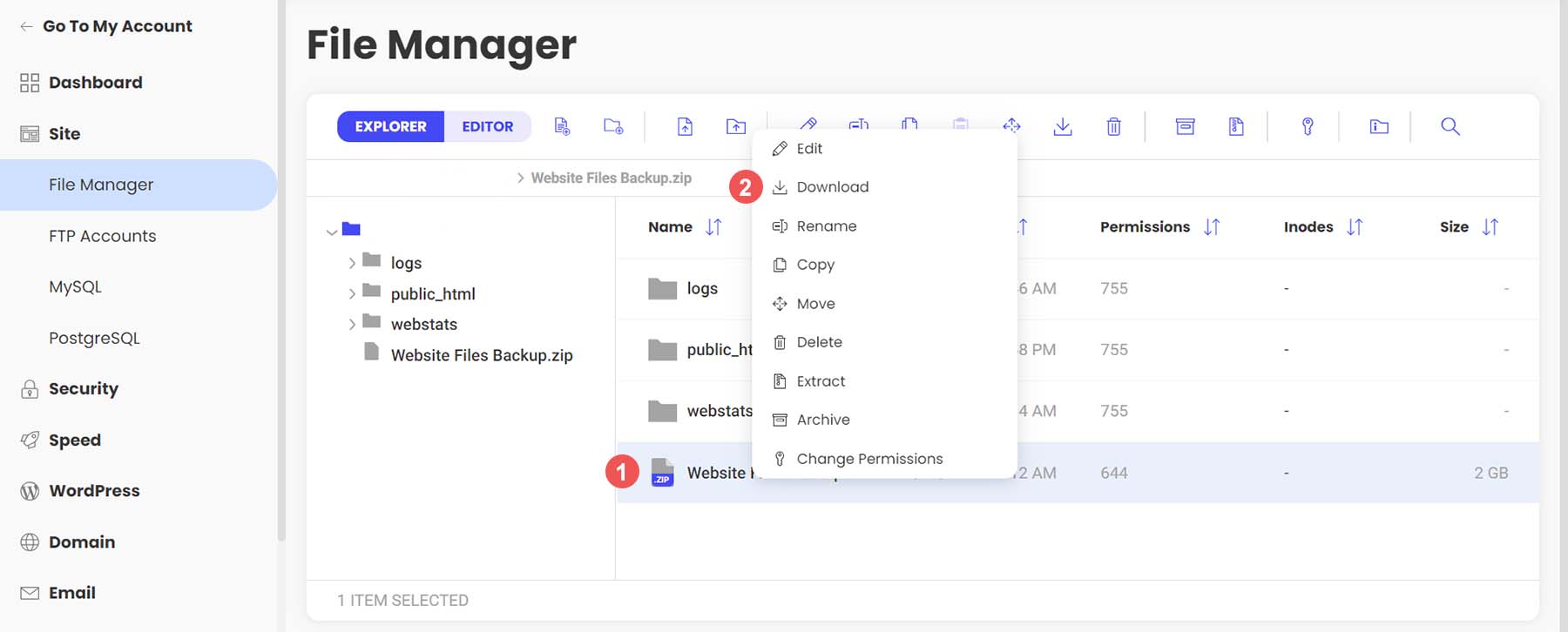
สำรองฐานข้อมูล WordPress ของคุณด้วย phpMyAdmin
ตอนนี้เราได้สำรองไฟล์ WordPress ด้วยตนเองแล้ว เราสามารถดำเนินการต่อเพื่อสำรองฐานข้อมูลของเราได้ ขอย้ำอีกครั้งว่าโฮสต์เว็บของคุณควรเสนอวิธีง่ายๆ ในการสำรองฐานข้อมูลของคุณภายในเครื่องมือของไซต์หรือโดยใช้ cPanel อย่างไรก็ตาม สำหรับการเข้าถึงโดยตรงและการควบคุมที่มากขึ้น คุณสามารถใช้ phpMyAdmin สำหรับเว็บไซต์ WordPress เกือบทุกเว็บไซต์
หากต้องการเข้าถึง phpMyAdmin ใน Siteground ให้ไปที่ส่วนไซต์ ภายในเมนูด้านซ้าย ต่อไปเรา คลิกที่ลิงค์ MySQL . จากนั้นเรา คลิกที่ลิงค์ phpMyAdmin จากด้านขวาของหน้าจอ สุดท้าย เลื่อนลงมาเล็กน้อยแล้ว คลิกปุ่ม Access phpMyAdmin สีน้ำเงิน นี่จะเป็นการเปิดเครื่องมือ PHP ฟรีในหน้าต่างแยกต่างหาก
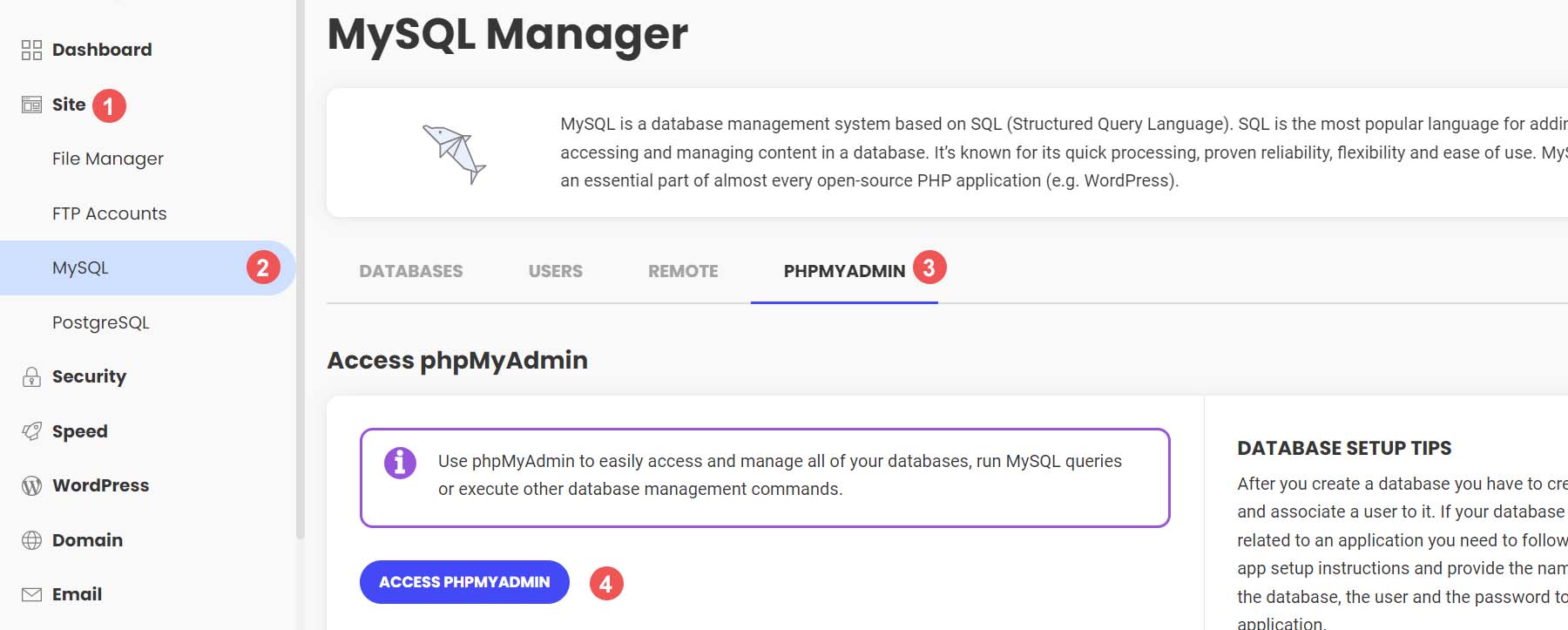
เมื่อคุณอยู่ใน phpMyAdmin คุณจะเห็นรายการฐานข้อมูลของเว็บไซต์ของคุณทางด้านซ้ายมือ
คลิกฐานข้อมูล ที่คุณต้องการดาวน์โหลด ควรตรงกับฐานข้อมูลสำหรับไฟล์เว็บไซต์ที่เราสำรองไว้ก่อนหน้านี้ หากคุณไม่แน่ใจเกี่ยวกับฐานข้อมูลที่ควรเลือก คุณสามารถค้นหาชื่อฐานข้อมูลของคุณได้ในไฟล์ wp-config.php ของโครงสร้างไฟล์ WordPress ภายในตัวจัดการไฟล์ จากนั้น คลิกปุ่มส่งออก จากเมนูด้านบน
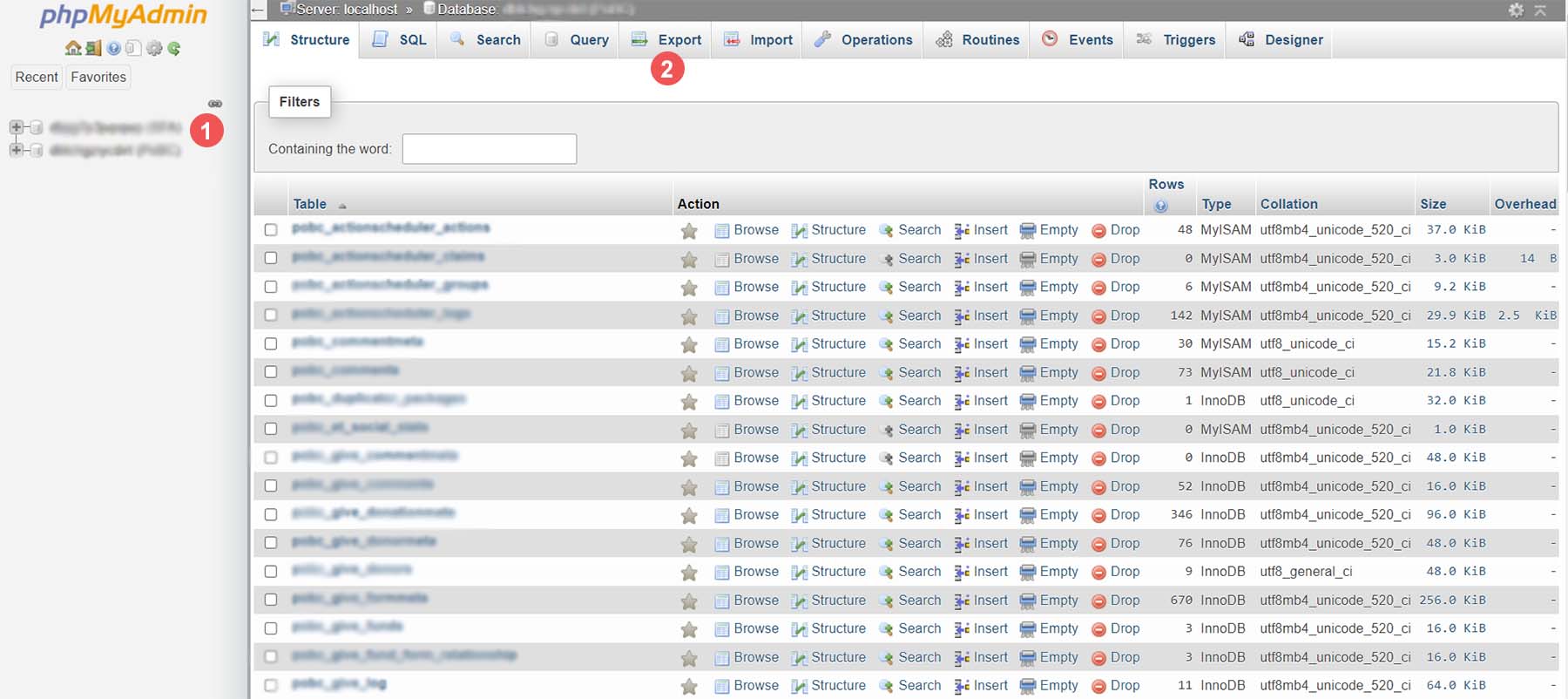
คุณมีสองทางเลือกในการส่งออกฐานข้อมูลของคุณ เพื่อให้ง่าย ให้เลือกวิธีการส่งออกด่วน จากนั้น เลือก ไป หากคุณต้องการเพิ่มผลลัพธ์เพิ่มเติม ให้เลือกตารางที่ต้องการเพื่อสำรองข้อมูลและอื่นๆ คลิกปุ่มกำหนดเอง แล้วเลือกก่อนเลือกไป
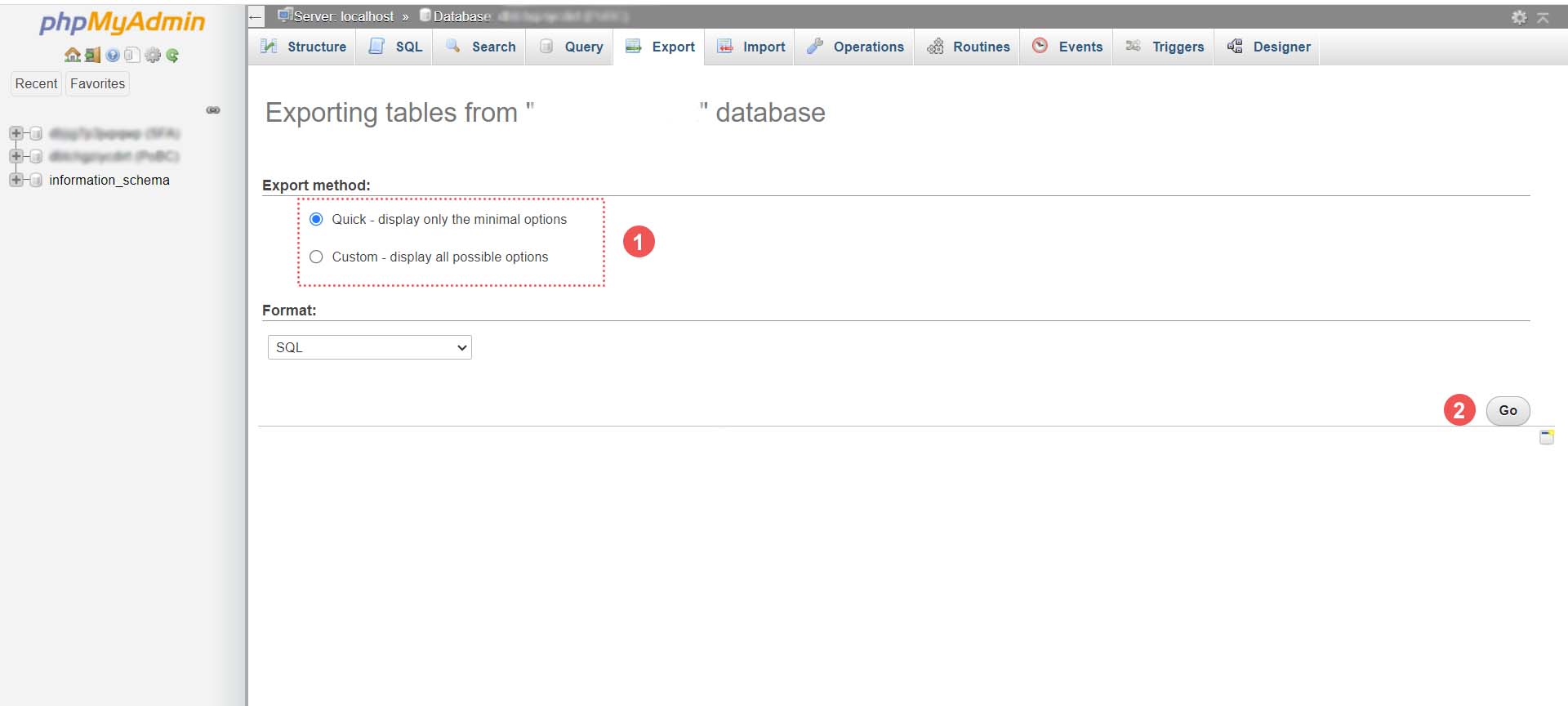
บันทึกไฟล์ฐานข้อมูลของคุณ
ในที่สุดของคุณ ไฟล์ SQL จะถูกสร้างขึ้น ขึ้นอยู่กับขนาดฐานข้อมูลของคุณ อาจใช้เวลาสองสามวินาทีถึงสองสามนาที กล่องแจ้งเตือนจะปรากฏขึ้นเพื่อขอให้คุณบันทึกไฟล์ฐานข้อมูลของคุณ ขอแนะนำให้บันทึกไว้ในที่เดียวกับที่คุณบันทึกโฟลเดอร์ซิปไฟล์ WordPress
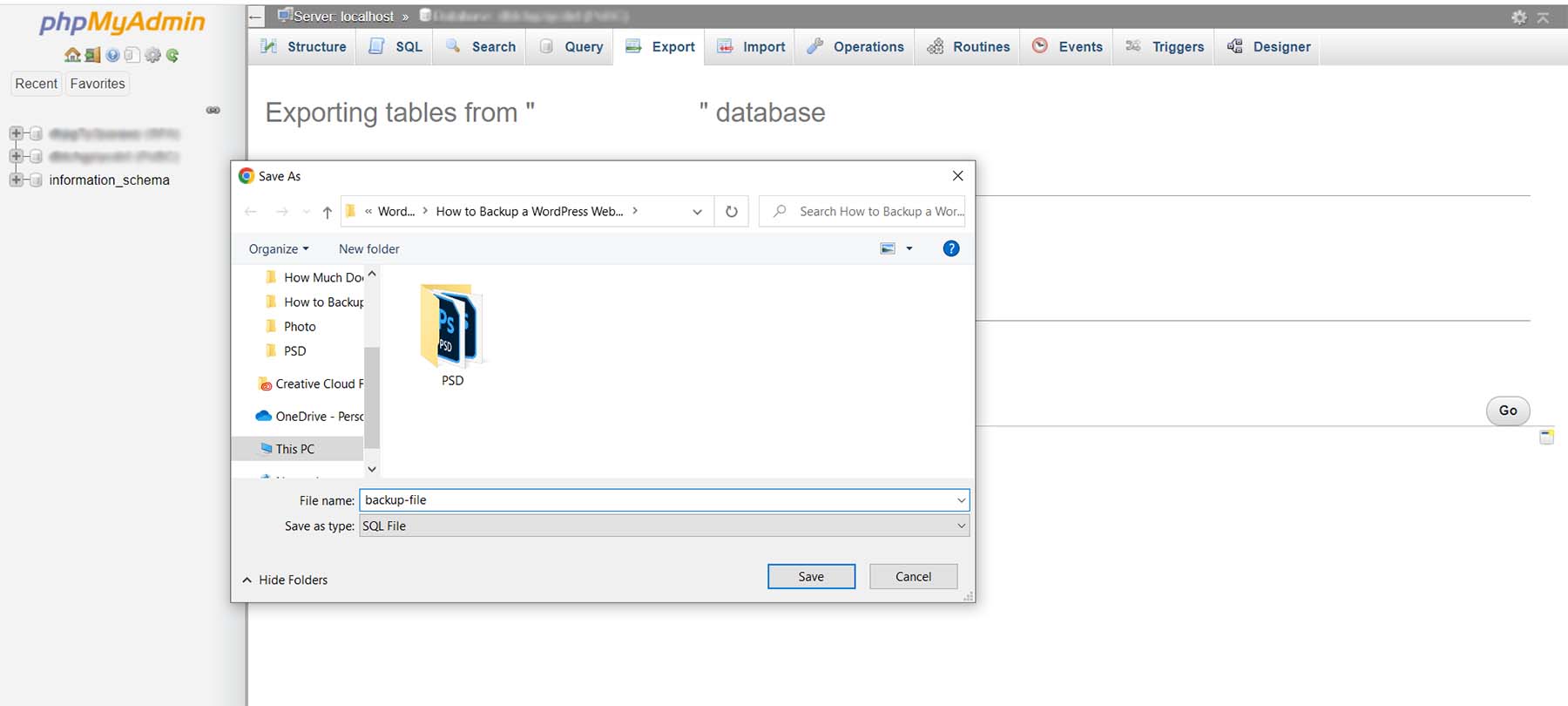
แค่นั้นแหละ! ตอนนี้คุณมีการสำรองข้อมูลภายนอกของไฟล์ไซต์และฐานข้อมูลของคุณทั้งหมด
ตำแหน่งที่จะจัดเก็บข้อมูลสำรอง WordPress ของคุณ
ตามที่กล่าวไว้ในบทช่วยสอนนี้ มีสถานที่มากมายที่คุณสามารถจัดเก็บข้อมูลสำรอง WordPress ของคุณได้ ที่แรกและง่ายที่สุดอยู่ใน WordPress โดยตรง โดยปกติจะเป็นที่ที่ปลั๊กอินสำรองบันทึกข้อมูลสำรองของคุณ อย่างไรก็ตาม สิ่งนี้อาจทำให้เกิดปัญหาด้านประสิทธิภาพในอนาคตเมื่อคุณสำรองข้อมูลมากขึ้นและเว็บไซต์ของคุณก็ใหญ่ขึ้น เราขอแนะนำให้จัดเก็บข้อมูลสำรองไว้นอกไซต์ WordPress ของคุณในหลายๆ ที่เพื่อความปลอดภัย คุณสามารถจัดเก็บไว้ในคอมพิวเตอร์ของคุณ บนฮาร์ดไดรฟ์ภายนอก หรือในระบบคลาวด์โดยใช้โฮสต์หรือแพลตฟอร์มของบุคคลที่สาม เช่น Google Drive หรือ Dropbox
ควรกล่าวว่าการสำรองข้อมูลแบบออฟไลน์ของเว็บไซต์ของคุณเป็นสิ่งจำเป็น แม้ว่าเว็บโฮสต์และที่เก็บข้อมูลบนคลาวด์ของคุณจะเป็นที่ที่ดีในการจัดเก็บไฟล์สำรองของคุณ แต่แพลตฟอร์มออนไลน์ใดๆ ก็สามารถล่มหรือทำให้ไฟล์สำรองข้อมูลของคุณเสียหายได้ การมีสำเนาภายนอกของไซต์เป็นวิธีเดียวที่จะทำให้แน่ใจว่าคุณมีสำเนาที่ปลอดภัย
คุณควรสำรองข้อมูลเว็บไซต์ WordPress ของคุณบ่อยแค่ไหน
โฮสต์เว็บส่วนใหญ่ในปัจจุบันเสนอการสำรองข้อมูลเว็บไซต์ของคุณฟรีทุกวัน อย่างไรก็ตาม ขึ้นอยู่กับความซับซ้อนของเว็บไซต์ของคุณและกระบวนการที่เกิดขึ้นบนไซต์ของคุณ คุณอาจต้องเปลี่ยนกำหนดการนี้ โดยเฉลี่ยแล้ว การมีการสำรองข้อมูลรายวันแบบอัตโนมัติบางรูปแบบถือเป็นแนวปฏิบัติที่ดี ซึ่งสามารถทำได้ผ่านโฮสต์เว็บของคุณหรือปลั๊กอิน เช่น UpdraftPlus หรือ BackupBuddy เป็นต้น
อย่างไรก็ตาม หากคุณอยู่ในแวดวงอีคอมเมิร์ซ คุณจะต้องพิจารณาสำรองข้อมูลเว็บไซต์ของคุณให้บ่อยขึ้นอย่างแน่นอน ทั้งนี้ขึ้นอยู่กับโหลดของเซิร์ฟเวอร์ ขีดจำกัดพื้นที่เก็บข้อมูล และจำนวนคำสั่งซื้อบนเว็บไซต์ของคุณ ไม่ใช่เรื่องแปลกที่เว็บไซต์อีคอมเมิร์ซจะทำการสำรองข้อมูลรายชั่วโมงหรือแม้แต่รายนาที! นอกจากการสำรองข้อมูลรายวันแล้ว ให้พิจารณาทำการสำรองข้อมูลแบบออฟไลน์รายเดือนสำหรับเว็บไซต์ของคุณเพื่อความสบายใจ
จะทำอย่างไรถ้าไซต์ของคุณล่ม
การที่เว็บไซต์ของคุณล่มเป็นความรู้สึกที่เลวร้าย พอร์ตการโทรแรกของคุณควรเป็นโฮสต์เว็บของคุณ บ่อยกว่านั้นพวกเขามีการสำรองข้อมูลเว็บไซต์ของคุณทุกวันซึ่งคุณสามารถกู้คืนได้อย่างรวดเร็ว ประการที่สอง ตรวจสอบคลาวด์ออนไลน์และโฟลเดอร์พื้นที่เก็บข้อมูลสำรองบนเว็บไซต์ของคุณเพื่อดูว่ามีข้อมูลสำรองที่คุณสามารถกู้คืนได้หรือไม่ คุณจะต้องคัดลอกฐานข้อมูลและโครงสร้างไฟล์ของคุณ หากคุณกู้คืนเว็บไซต์ด้วยตนเอง ในกรณีที่ไม่เกิดขึ้นบ่อยนักที่คุณสามารถเข้าถึงแดชบอร์ด WordPress ของคุณได้ในระหว่างที่ไซต์หยุดทำงาน คุณสามารถลองกู้คืนหนึ่งในข้อมูลสำรองของคุณจากปลั๊กอินสำรองข้อมูลหากมีคุณลักษณะดังกล่าว
เคล็ดลับและแนวทางปฏิบัติที่ดีที่สุดสำหรับการสำรองเว็บไซต์ WordPress ของคุณ
ต่อไปนี้คือสิ่งที่ควรจำเมื่อสำรองข้อมูลเว็บไซต์ WordPress ของคุณ
- ลองใช้ปลั๊กอินสำรอง: ปลั๊กอินสำรองเป็นวิธีที่ง่ายที่สุดในการจัดการและสร้างข้อมูลสำรองใน WordPress ตรวจสอบปลั๊กอินสำรองที่ดีที่สุดเหล่านี้สำหรับ WordPress
- ทดสอบการสำรองข้อมูลของคุณ: สิ่งสำคัญคือต้องทดสอบหลังของคุณเพื่อให้แน่ใจว่าในช่วงเวลาวิกฤต คุณจะมีข้อมูลสำรองที่ใช้งานได้จริง คุณสามารถทำได้โดยคืนค่าข้อมูลสำรองบนไซต์ที่ติดตั้งในเครื่องหรือไซต์การแสดงละคร นอกจากนี้ ยังทดสอบเพื่อดูจุดบกพร่องในไฟล์หรือขั้นตอนที่คุณอาจต้องรวมหรือเพิ่มประสิทธิภาพเมื่อคุณสร้างข้อมูลสำรอง
- สำรองข้อมูล ทั้ง ไฟล์ WordPress และฐานข้อมูลของคุณ: ปลั๊กอินสำรองบางตัวอนุญาตให้คุณสำรองข้อมูลเฉพาะฐานข้อมูลแทนที่จะเป็นทั้งเว็บไซต์ อย่างไรก็ตาม คุณควรสร้างข้อมูลสำรองทั้งหมดสำหรับเว็บไซต์ของคุณอย่างสม่ำเสมอ โดยเฉพาะอย่างยิ่งหลังจากทำการเปลี่ยนแปลงในไซต์ของคุณ บางครั้งการเปลี่ยนแปลงในระบบไฟล์ของคุณอาจทำให้เกิดปัญหากับการสำรองฐานข้อมูลของคุณ ถ้าโครงสร้างไฟล์ของคุณมีการเปลี่ยนแปลง
- เก็บข้อมูลสำรองภายนอก: การสำรองข้อมูลบนคลาวด์ใช้แพลตฟอร์มที่สามารถล่มหรือล้มเหลวได้ หากเกิดสถานการณ์ที่เลวร้ายที่สุด การสำรองข้อมูลแบบออฟไลน์จะช่วยคุณได้ การสำรองข้อมูลไซต์ทั้งหมดของคุณจากภายนอกเดือนละครั้งอาจเป็นแนวปฏิบัติที่ดีในการนำมาใช้
- ใช้การสำรองข้อมูลอัตโนมัติเมื่อทำได้: สำรองข้อมูลอัตโนมัติโดยไม่ใช้พื้นที่ว่างสำหรับคุณในการดูแลเว็บไซต์ของคุณ เลือกปลั๊กอินสำรองด้วยสิ่งนี้ หรือตรวจสอบให้แน่ใจว่าคุณสมบัตินี้รวมอยู่ในแผนการโฮสต์ของคุณ
- อย่าจัดเก็บข้อมูลสำรองออนไลน์ของคุณไว้ใน WordPress: เนื่องจากข้อมูลสำรองเป็นสแนปชอตที่สมบูรณ์ของเว็บไซต์ของคุณ การจัดเก็บข้อมูลเหล่านี้ไว้ในเว็บไซต์ WordPress ไม่เพียงแต่กินพื้นที่จัดเก็บของคุณเท่านั้น แต่ยังทำให้เกิดปัญหาในด้านประสิทธิภาพอีกด้วย ตั้งเป้าหมายที่จะจัดเก็บข้อมูลสำรองออนไลน์ของคุณนอกการติดตั้ง WordPress และให้ดียิ่งขึ้นบนคลาวด์ผ่านบริการต่างๆ เช่น Google Drive หรือ Dropbox
- สำรองข้อมูลก่อน และ หลังการเปลี่ยนแปลงไซต์หลัก: สำรองข้อมูลไซต์ทั้งหมดก่อนที่จะเพิ่มการออกแบบหรือฟังก์ชันใหม่ลงในเว็บไซต์ของคุณ คุณไม่มีทางรู้ว่าปลั๊กอินใหม่ที่คุณเพิ่มหรือปรับแต่งธีมอาจทำให้เว็บไซต์ของคุณออฟไลน์ได้หรือไม่
- รักษาข้อมูลสำรองของคุณให้ปลอดภัย: ไม่ว่าจะจัดเก็บออนไลน์หรือในเครื่อง ตรวจสอบให้แน่ใจว่าข้อมูลสำรองของคุณปลอดภัยจากแฮกเกอร์ คุณสามารถจัดเก็บไว้ในโฟลเดอร์ที่ป้องกันด้วยรหัสผ่านและอุปกรณ์มีเดีย เช่น USB เข้ารหัส และอื่นๆ
- ติดป้ายกำกับข้อมูลสำรองของคุณสิ่งที่คุณจะจำได้: ข้อมูลสำรองส่วนใหญ่จะมีชื่อที่สร้างขึ้นโดยอัตโนมัติซึ่งอาจจดจำได้ยากเมื่อคุณกลับมาตรวจสอบอีกครั้งในอีกหลายสัปดาห์ต่อมา ตั้งชื่อสำรองของคุณที่ง่ายต่อการระบุ ตัวอย่างเช่น “ก่อนแก้ไขเมนู” แจ้งให้คุณทราบว่าข้อมูลสำรองนี้เกิดขึ้นก่อนที่คุณจะเปลี่ยนเมนู
บทสรุป
การเรียนรู้วิธีการสำรองข้อมูลไซต์ WordPress ของคุณเป็นขั้นตอนสำคัญในกระบวนการสร้างเว็บไซต์ ข้อมูลสำรองจะบันทึกเว็บไซต์ของคุณเมื่อถูกแฮ็ก และเป็นแนวทางปฏิบัติที่ดีที่จะสามารถกู้คืนเว็บไซต์ของคุณได้หากมีสิ่งผิดปกติเกิดขึ้น นอกจากนี้ยังเป็นประกันที่ดีโดยรวม นอกจากนี้ การสำรองข้อมูลยังเป็นงานบำรุงรักษาเว็บไซต์ที่สำคัญซึ่งควรดำเนินการบนเว็บไซต์ของคุณบ่อยๆ ด้วย WordPress มีสองสามวิธีในการสำรองข้อมูลเว็บไซต์ของคุณ หากคุณต้องการใช้ปลั๊กอินสำหรับการสำรองข้อมูลของคุณ รายการปลั๊กอินสำรอง WordPress ที่ดีที่สุดของเราคือจุดเริ่มต้นที่ดีเยี่ยม
อีกทางหนึ่ง กระบวนการกู้คืนเว็บไซต์เป็นอีกด้านหนึ่งของการดูแลเว็บไซต์ ปลั๊กอินการโยกย้ายที่ดีสามารถช่วยให้ย้ายเว็บไซต์ของคุณไปยังตำแหน่งใหม่ได้ง่าย สุดท้ายนี้ การเรียนรู้วิธีการสำรองข้อมูลเว็บไซต์ WordPress ของคุณเป็นทักษะที่จำเป็นในการได้รับเมื่อคุณสร้างโครงการเว็บไซต์ต่อไป
ภาพโดย jossnat / shutterstock.com
